Элементы окна программы: Перечислите основные элементы окна программы
- 2.6. Основные элементы окна программы и работа с ними
- Окно программы
- Идентификация частей окна Word
- Элементы окна MS-Word — Учебное пособие
2.6. Основные элементы окна программы и работа с ними
WindowsXPопределяет внешний вид приложений и
задает стандартные элементы окна
программы.
Рис. 25. Стандартные
элементы окна программы
Существуют три возможных состояния
открытого окна: нормальный режим,
развернутое окно, свернутое окно. Для
изменения состояния используются кнопки
окна.
Рис.
26. Состояния окна
Щелчок по кнопке свернутого окна на
Панели задачвозвращает окно к тому
виду, который оно имело до сворачивания.
Если на Панели задачщелкнуть по
кнопке открытого окна, то оно свернется.
В нормальном режиме с помощью протяжки
манипулятора «мышь» можно:
Windows XP – система многих задач, т.е она
позволяет одновременно решать несколько
задач – работать со многими документами.
Каждый документ обрабатывает своя
прикладная программа. При работе с
несколькими программами следует иметь
ввиду, что:
Каждая программа работает в своем окне.

Все открытые окна программ представлены
кнопками на Панели задач.В каждый момент времени активна только
одна из программ.Окно активной программы всегда на
переднем плане.Заголовки неактивных программ «погашены».
Кнопка активной программы на Панели
задач«нажата».
Для продолжения работы с неактивной
программой надо активизировать ее окно
одним из трех способов:
Нажать кнопку на Панели задач.
Щелкнуть по окну, если его видно.
Прижать клавишу ALTи, нажимая на
клавишуTAB, выбрать значок нужной
программы, после чего отпуститьALT.
Завершить работус программой можно
с помощью мыши или клавиатуры.
С помощью мыши – дать команду Закрытьодним из трех способов:
Нажать кнопку Закрытьокна программы.
Выбрать из меню ФайлкомандуВыход.

Выбрать из системного меню команду
Закрыть.
С помощью клавиатуры – использовать
комбинацию клавиш ALT+F4.
Диалоговое окно отличается от окна
программы несколькими свойствами:
Отсутствие строки меню.
Невозможность свернуть окно или изменить
его размер.Наличие управляющих (командных) кнопок.
Обычно это кнопки Да (илиОК), НЕТ
иОТМЕНА.В большинстве случаев, пока не закрыто
окно диалога, нельзя работать в программе,
из которой оно вызвано.
Существуют два типа диалоговых окон:
Вести диалог с системой можно с помощью
клавиатуры:
ENTER –
нажать выделенную кнопку.ESC –
нажать кнопку ОТМЕНА.TAB– перемещение по
областям окна.Стрелки управления курсором – перемещение
по областям окна.Пробел – установка параметров.
Диалоговые окна появляются в случае,
когда Windowsнеобходима
дополнительная информация для выполнения
команды. Они содержат такие элементы:
Они содержат такие элементы:
– кнопка закрытия окна с сохранением
всех измененных параметров;
– кнопка закрытия окна без сохранения
измененных параметров;
– кнопка сохранения всех измененных
параметров без закрытия окна;
– кнопка закрытия окна, когда измененные
параметры уже сохранены;
– поле ввода – ограниченная прямоугольной
рамкой область, в которую пользователь
может вводить с клавиатуры текст; чтобы
ввести данные в поле, необходимо сначала
щелкнуть в нем мышью;
– счетчик – поле с двумя кнопками
справа; можно щелкнуть в него мышью и
набрать значения параметра на клавиатуре
или щелкать на кнопках: для увеличения
параметра,
для уменьшения;
– поле списка – содержат список объектов,
доступных для выбора; если содержимое
списка не помещается в видимую часть,
то появляются полосы прокрутки для
просмотра длинных списков; чтобы выбрать
объект, следует щелкнуть на нем мышью;
– поле скрытого списка в видимой части
имеет только значение текущего параметра,
для их открытия необходимо щелкнуть
мышью на кнопке;
– переключатели – круги с черной точкой
или без нее, предназначенные для выбора
одного из взаимоисключающих режимов;
– флажок – квадратное поле индикатора
с меткойвнутри
или без нее, используется для включения/
выключения режима (его имя написано
рядом), который может находиться во
включенном или отключенном состоянии;
– кнопка контекстной справки; для вызова
контекстной справки следует щелкнуть
ее, а потом неизвестный элемент.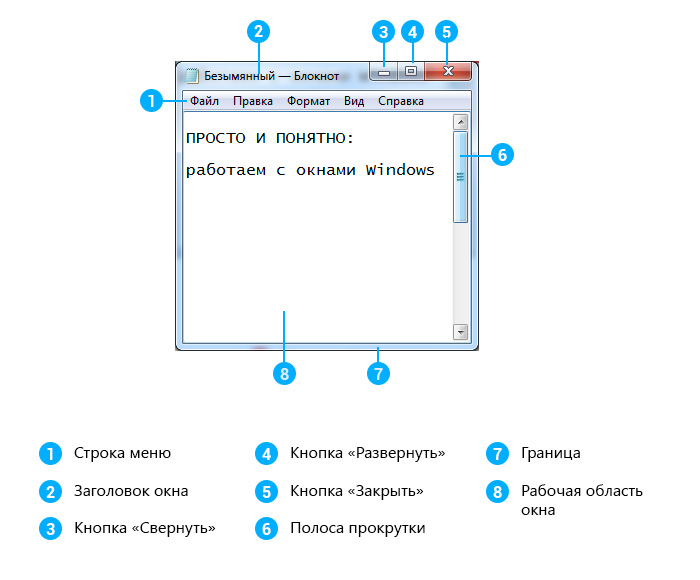
Окно программы
Окно программы
Ниже указаны основные элементы окна программы Power PDF.
|
Номер
|
Имя
|
Примечания
|
|
| Строка заголовка | Отображает названия документа и программы и содержит инструменты, позволяющие свернуть, восстановить и закрыть окно программы. |
|
| Лента | Содержит набор вкладок, на каждой из которой имеется лента с инструментами, упорядоченными в группах. |
| Панель документов |
Здесь полностью или частично отображается текущая страница текущего документа. Если открыто несколько документов, каждый из них занимает отдельную вкладку или окно программы в зависимости от текущих настроек в меню Параметры > Общие > Автозапуск.
| |
| Строка панелей |
Вверху здесь доступны инструменты «Рука» и «Выделение», а ниже — настраиваемый набор инструментов для вызова панелей.
| |
| Область панели |
Здесь отображается выбранная панель вместе с относящимися к ней инструментами. Именно в этой области отображаются эскизы страниц. Красный прямоугольник показывает, какая часть какой страницы видна на панели документов. Здесь может отображаться панель «Комментарии» или «Вложения», которая располагалась в другом месте.
| |
| Строка представления |
Содержит средства навигации по страницам и небольшую группу инструментов просмотра.
|
Скрытие и отображение лент
Щелкните ярлычок открытой ленты, чтобы скрыть ее.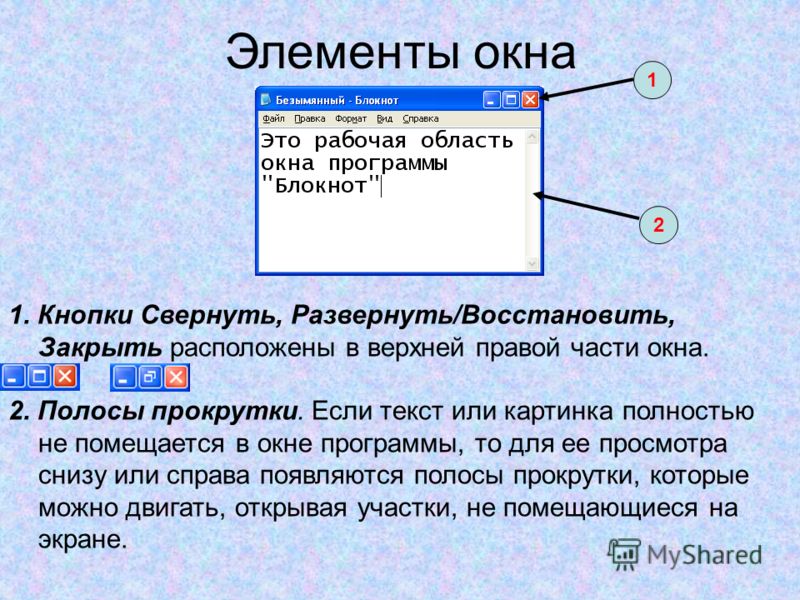 Чтобы восстановить ленту, щелкните его еще раз. С помощью параметров в разделе «Начальный вид» можно скрыть ленту и вкладки. Получив PDF-документ со скрытыми вкладками и лентой, нажмите клавишу F9, чтобы отобразить их.
Чтобы восстановить ленту, щелкните его еще раз. С помощью параметров в разделе «Начальный вид» можно скрыть ленту и вкладки. Получив PDF-документ со скрытыми вкладками и лентой, нажмите клавишу F9, чтобы отобразить их.
Скрытие и отображение панелей с помощью строки панелей
Щелкните инструмент на строке панелей, чтобы отобразить соответствующую панель. По умолчанию отображаются только семь инструментов, но доступны 18. Если нужный инструмент не отображается, щелкните правой кнопкой мыши и выберите его в контекстном меню. С помощью этого же меню можно скрыть ненужные инструменты.
Чтобы скрыть вертикальную панель, нажмите ее кнопку в строке панелей еще раз или нажмите кнопку «Закрыть» (x) в правом верхнем углу панели. Чтобы изменить размеры области экрана, выделенной для панели, переместите разделитель в ее правой части.
Идентификация частей окна Word
Урок 1: Идентификация частей окна Word
Введение
Microsoft Word XP — это приложение для обработки текстов в пакете Microsoft Office. Создавайте профессионально выглядящие форматированные текстовые документы с помощью этого мощного программного обеспечения для обработки текстов.
Создавайте профессионально выглядящие форматированные текстовые документы с помощью этого мощного программного обеспечения для обработки текстов.
К концу этого урока вы должны уметь:
- Определять части окна Word XP
- Изменять вид документа
- Работа с раскрывающимися меню
- Определение панели задач
Основы окна Word
Давайте кратко рассмотрим основные части окна Word XP, прежде чем мы перейдем к обработке текстов.
Ниже показано окно Microsoft Word по умолчанию. При запуске Word в режиме макета печати открывается новый пустой документ или окно по умолчанию. Хотя элементы окна полностью объясняются в нашем курсе Windows, вот краткое описание окна Word.
Строка заголовка
Здесь отображается имя документа, за которым следует имя программы.
Строка меню
Содержит список опций для управления документами и их настройки.
Стандартная панель инструментов
Содержит кнопки быстрого доступа для наиболее популярных команд.
Панель инструментов форматирования
Содержит кнопки, используемые для форматирования.
Линейка
Используется для установки полей, отступов и табуляции.
Точка вставки
Это место, где появляется следующий символ.
Маркер конца документа
Указывает на конец документа.
Справка
Обеспечивает быстрый доступ к разделам справки.
Полосы прокрутки
Используются для просмотра частей документа.
Строка состояния
Здесь отображается положение точки вставки и кнопок рабочего режима.
Панель задач
Обеспечивает легкий доступ к часто используемым меню, кнопкам и инструментам.
Кнопки просмотра
Изменяют вид макета документа на обычный, веб-макет, макет для печати и вид схемы.
Office Assistant
Ссылка на функцию справки Microsoft Office.
Изменение представления
В попытке предоставить различные способы просмотра вашей работы и оставаться организованным, Word XP предлагает пять представлений для вашего документа.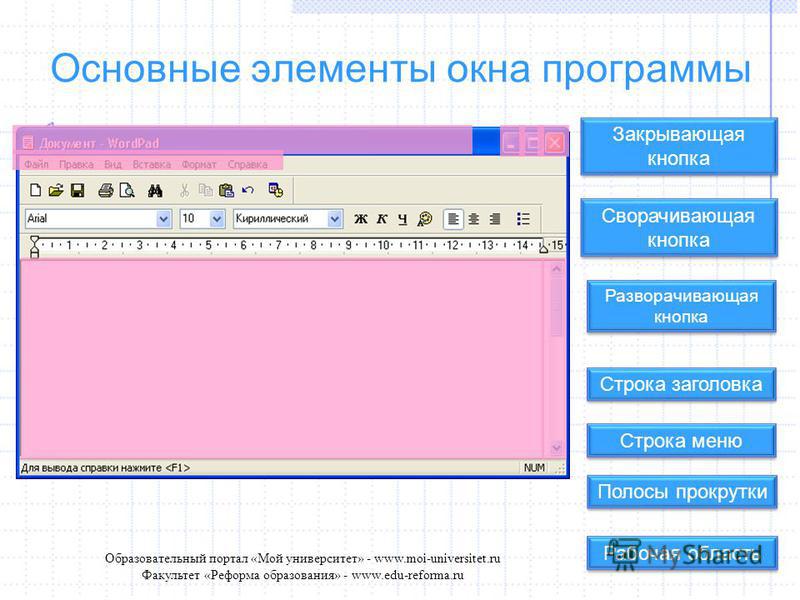 Пять представлений: обычный, макет для печати, веб-макет, контур и полноэкранный режим.
Пять представлений: обычный, макет для печати, веб-макет, контур и полноэкранный режим.
Обычный вид лучше всего использовать для набора текста, редактирования, форматирования и корректуры. Он обеспечивает максимальное пространство без линеек или номеров страниц, загромождающих ваш вид.
Web Layout Вид показывает, как ваш текст будет выглядеть на веб-странице.
Макет печати Вид показывает, как будет выглядеть ваш документ при печати. В представлении «Макет печати» вы можете увидеть все элементы страницы. Предварительный просмотр печати также показывает это.
Контур 9Вид 0008 используется для создания и редактирования контуров. Представление структуры показывает только заголовки в документе. Этот вид особенно удобен при создании заметок.
Полноэкранный режим отображает ТОЛЬКО документ, над которым вы работаете. Все остальные части окна Word удаляются, кроме одной кнопки, позволяющей закрыть экран просмотра.
Изменение вида документа:
- Нажмите Просмотр в строке меню .
- Выберите нужный вид.
ИЛИ
- Нажмите одну из четырех кнопок в левом нижнем углу окна Word (в этом месте функция «Полноэкранный режим» недоступна).
Раскрывающиеся меню
Каждая программа Office XP имеет строку меню . Строка меню состоит из различных меню . Каждое меню содержит команд, которые позволяют вам работать в программе.
Если вы использовали предыдущую версию Microsoft Word, вы можете заметить, что строка меню в Word XP работает несколько иначе, чем раньше.
Word XP использует раскрывающихся меню , которые первоначально отображают наиболее часто используемые пользователями команды.
Работа с новыми раскрывающимися меню
Чтобы открыть меню:
- Щелкните имя меню в строке меню .

- Просмотр команд , перечисленных в раскрывающемся меню .
- При открытом меню перетащите указатель мыши на команду и щелкните его, чтобы выбрать команду. (При перетаскивании указателя мыши по командам каждая команда выделяется голубым цветом.)
- Если рядом с командой есть маленький черный треугольник , наведите указатель мыши на команду с треугольником, и появится каскадное меню с дополнительными параметрами. Укажите и щелкните, чтобы сделать выбор из каскадного меню.
- Команды, которые редко используются в XP, изначально скрыты от зрителя. Если вы не видите все команды в меню, щелкните двойные стрелки в нижней части раскрывающегося меню. Вы также можете дважды щелкнуть меню, чтобы развернуть его.
Использование панели задач
Панель задач появилась в Word XP впервые. При открытии панель задач появится в правой части окна Word.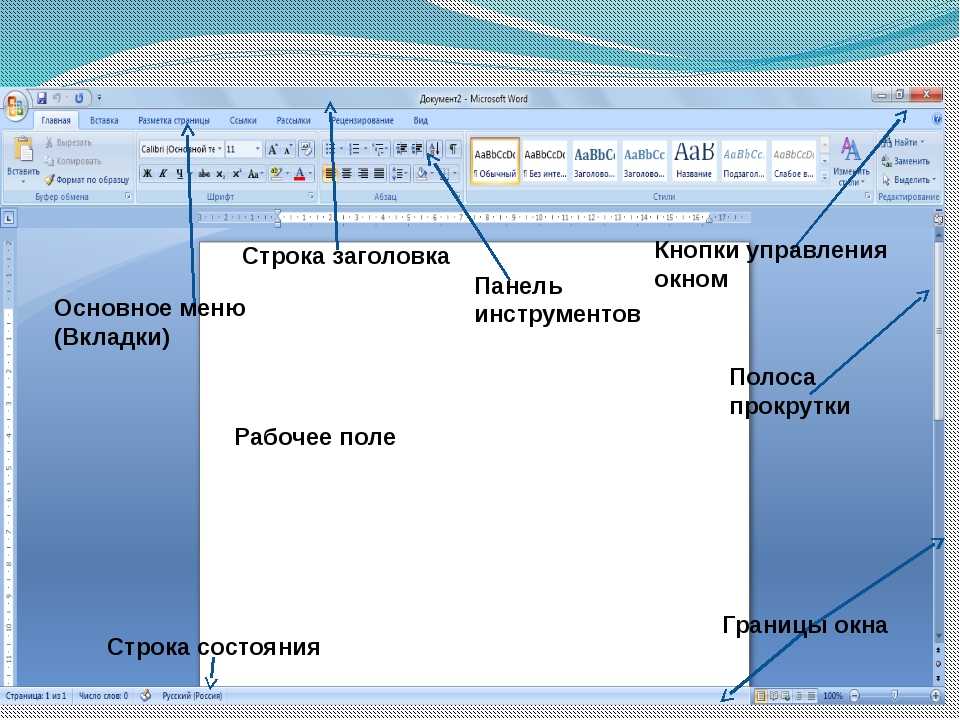 Панель задач обеспечивает легкий доступ к часто используемым меню, кнопкам и инструментам. По умолчанию панель задач появляется при первом запуске Word XP.
Панель задач обеспечивает легкий доступ к часто используемым меню, кнопкам и инструментам. По умолчанию панель задач появляется при первом запуске Word XP.
Если вы не видите свою область задач, вы можете просмотреть ее, выбрав определенные команды или открыв ее вручную.
Чтобы открыть панель задач:
- Нажмите Просмотр в строке меню .
- Выберите Панель задач .
Вдоль верхней панели панели задач вы должны увидеть маленькие кнопки назад и вперед слева, а также стрелку вниз справа. Для просмотра различных доступных вам областей задач щелкните стрелку вниз. Открыв различные панели задач, вы можете перемещаться по ним, нажимая кнопки со стрелками влево и вправо слева. Чтобы закрыть панель задач, щелкните символ X в крайнем правом углу панели.
Вызов!
- Запустить Word.
- Создайте новый документ из области задач .

- Введите следующее: «Этот урок научил меня основам работы с окном Word XP».
- Измените представление документа на представление веб-макета.
- Выйти из Word без сохранения.
Продолжать
Вернуться к списку воспроизведения: Word XP
Далее:Сохранить и сохранить как
/en/wordxp/save-and-save-as-/content/
Элементы окна MS-Word — Учебное пособие
Сертификация и расширение возможностей.
Be
Правительство. Сертифицированный оператор ввода данных
Элементы окна MS-Word
Различные элементы окна MS-Word
- Строка заголовка
- Строка меню
- Панели инструментов
- Рабочее пространство
- Строка состояния
- Полосы прокрутки
- Коробка со свитками
- Панель задач
Компоненты окна Word
Помимо обычных компонентов окна ПК (окно закрытия, строка заголовка, полосы прокрутки и т. д.), окно Word содержит другие элементы
д.), окно Word содержит другие элементы
Компонент | Функциональность или назначение компонента |
| Строка меню | Содержит меню «Файл», «Правка», «Просмотр», «Вставка», «Формат», «Инструменты», «Таблица», «Окно» и «Справка» |
| Стандартная панель инструментов | Содержит значки для быстрого доступа к командам меню. |
| Панель инструментов форматирования | Содержит всплывающие меню для стиля, шрифта и размера шрифта; значки для полужирного, курсивного и подчеркнутого начертания; значки выравнивания; значки номеров и маркированных списков; значки отступа, значок границы, значки выделения и значки цвета шрифта. |
| Линейка | Линейка, на которой можно установить табуляцию, выравнивание абзаца и другие форматы. |
| Точка вставки | Мигающая вертикальная полоса, указывающая, куда будет вставлен вводимый текст. Не путайте точку вставки с двутавровой балкой мыши. Чтобы переместить точку вставки, просто щелкните мышью в нужном месте. |
| Маркер конца файла | Непечатаемый символ, обозначающий конец файла. Вы не можете вставить текст после этого знака. |
| Панель выбора (желоб) | Невидимая узкая полоска вдоль левого края окна. Когда указатель мыши находится в этой области, он превращается в стрелку, указывающую вправо. Используется для выделения строки, абзаца или всего документа. |
| Раздельная ручка | Дважды щелкните, чтобы разделить окно на две части (для просмотра разных частей одного и того же файла). Дважды щелкните, чтобы вернуться к одному окну |
| Строка состояния | Отображает номер страницы, номер раздела и общее количество страниц, положение указателя на странице и время суток. |
| Панель задач | Отображает и группирует часто используемые функции для удобства. |
| Офис-менеджер | Анимированный персонаж, который может помочь и подсказать. Есть несколько символов на выбор, и можно отключить помощника Office. |
Пустой документ , готовый для ввода.
Выноска 1 Первый открытый документ называется Document1 в строке заголовка в верхней части окна.
Выноска 2 Строка меню. Меню «Файл» — первое слева.
Выноска 3 Панели инструментов «Стандартная» и «Форматирование».
Выноска 4 Точка вставки.
При запуске Word открывается новый файл . Этот файл называется документом . Над документом вы увидите строку меню и панели инструментов, отображаемые в верхней части окна, как показано на рисунке.
Если вы уже запустили Word, создайте новый документ, нажав Новый в меню Файл .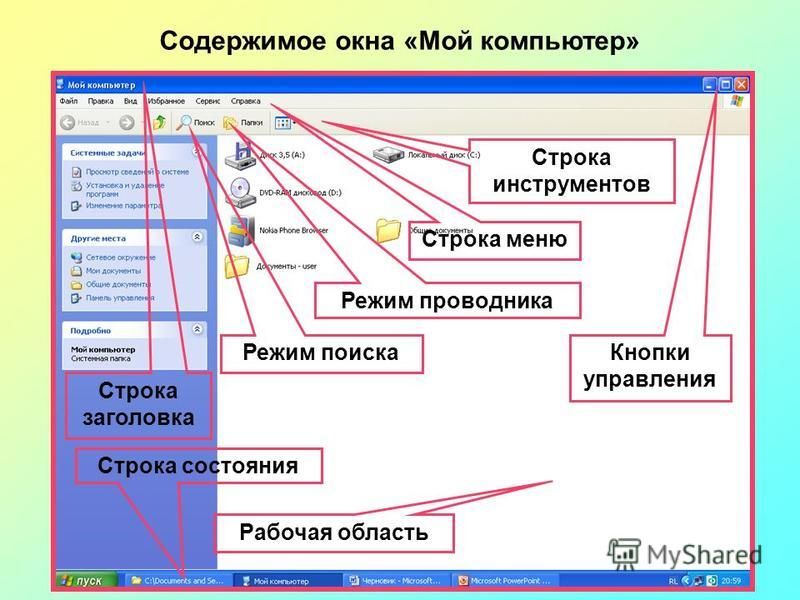 В открывшейся области задач Новый документ щелкните Пустой документ .
В открывшейся области задач Новый документ щелкните Пустой документ .
В верхнем левом углу документа или страницы находится точка вставки, мигающая вертикальная линия. Первое, что вы наберете, появится там. Вы можете начать дальше вниз по странице, если хотите, нажимая клавишу ВВОД, пока точка вставки не окажется там, где вы хотите, чтобы первая строка начиналась. По мере ввода точка вставки перемещается вправо.
Если вы печатаете письмо, вы можете начать с ввода даты. После этого нажмите клавишу ВВОД, чтобы переместить точку вставки вниз страницы на одну строку.
Если есть адрес, вы можете добавить несколько пустых строк перед вводом. Несколько раз нажмите клавишу ВВОД, пока точка вставки не окажется там, где вы хотите. Затем введите первую строку адреса, нажмите клавишу ВВОД, введите следующую строку, нажмите клавишу ВВОД и так далее. Затем введите приветствие.
Когда вы печатаете текст письма, если вы хотите сделать отступ в первой строке абзаца, вы можете сделать это, нажав клавишу TAB на клавиатуре, чтобы переместить точку ввода на полдюйма вправо.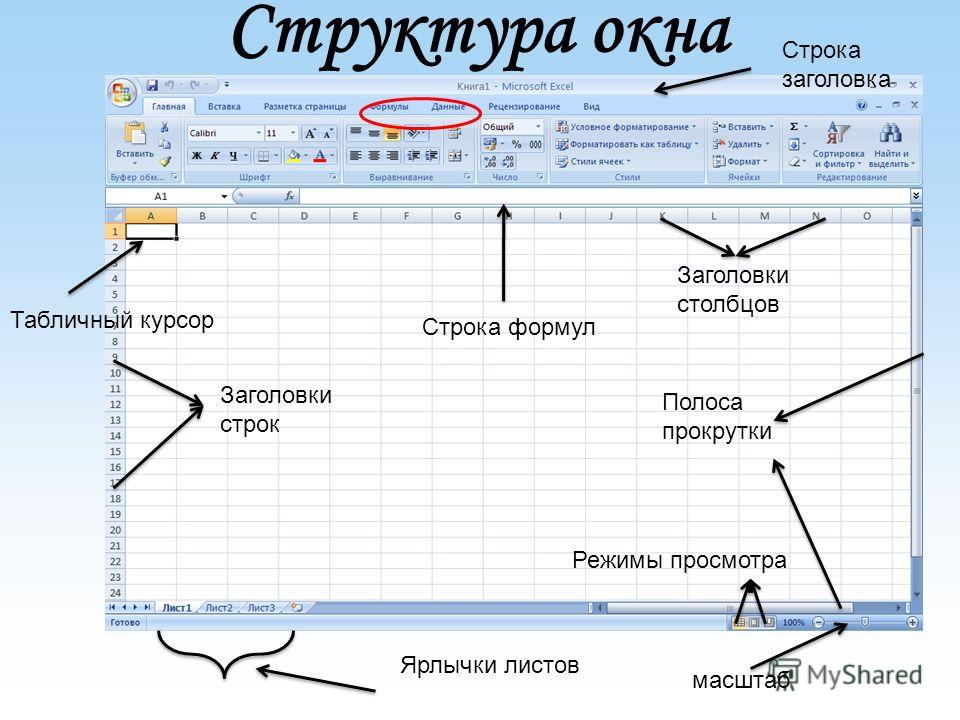


 Для перемещения между документами используйте вкладки или значок Power PDF на панели задач Windows.
Для перемещения между документами используйте вкладки или значок Power PDF на панели задач Windows.
