Элементы окна windows: Основные элементы окон Windows — Операционная система Windows
Урок 14. Окна в Windows 10. Секреты работы с окнами
Что такое окна в Windows 10. Если вы знаете английский язык, то уже давно поняли, что название операционной системы Windows , переводится на русский, как Окна. И это неспроста. Дело в том, что все процессы, которые мы запускаем на компьютере с операционной системой Windows, происходят в графическом интерфейсе в виде окна. Благодаря этому работать во всех программах стало намного легче и удобнее. Достаточно запомнить самые необходимые элементы таких окон, и вы быстро сможете сориентироваться даже в незнакомой для вас программе.
Содержание:
- Окна в Windows 10
- Основные элементы окон в Windows 10
- Предназначение элементов окон Windows 10
- Секреты окон Windows 10
Основные элементы окон в Windows 10
Давайте рассмотрим основные элементы окон на примере программы Microsoft Word, которая наверняка есть на компьютере у всех вас.
У всех окон, которые вы открываете на своем компьютере, есть основные элементы:
- Строка заголовка
- Кнопка «Свернуть»
- Кнопка «Развернуть »
- Кнопка «Закрыть»
- Вертикальная прокрутка
- Горизонтальная прокрутка
- Строка состояния
- Рабочая область программы
Предназначение элементов окон Windows 10
Строка заголовка есть в большинстве программ. В этой строке обычно пишется название документа (файла), который открыт в данный момент.
В этой строке обычно пишется название документа (файла), который открыт в данный момент.
Кнопка «Свернуть окно» позволяет быстро свернуть окно в Панель задач. Окно не будет закрыто. Просто оно исчезнет с Рабочего стола, пока вы его не вызовете вновь. Для этого достаточно кликнуть левой кнопкой мыши по иконке этой программы в Панели задач, и окно вновь развернется на весь экран.
Кнопка «Развернуть» позволяет развернуть окно программы на весь экран. Так же развернуть окно можно, дважды кликнув правой кнопкой мыши по строке заголовка. Если это же действие повторить в уже полностью открытом окне, то оно примет тот вид, который был до этого. Если в окне нет кнопки «Развернуть», то такой номер у вас не получится.
Если окно не раскрыто на весь экран, то вы можете раздвигать его границы при помощи мышки. Для этого наведите указатель мыши на любую границу окна, или на любой его уголок, и когда указатель мыши измениться на двунаправленную стрелку, нажмите на левую кнопку мыши , и не отпуская кнопки, перетяните указатель мыши в любом направлении.
Но опять же, такой способ подходит только для тех окон, у которых есть кнопка «Развернуть».
Кнопка «Закрыть» закрывает окно программы, а так же закрывается и сама программа. В программах настройки операционной системы может присутствовать только эта кнопка, т.к. кнопки сворачивания и разворачивания окон там не нужны.
Полоса прокрутки может быть вертикальной или горизонтальной. Они обычно появляются только тогда, когда содержимое окна не умещается на одном экране. Для того, чтобы просмотреть содержимое окна, которое находится за пределами видимости, необходимо захватить левой кнопкой мыши за эту полосу прокрутки и не отпуская переместить в нужном направлении.
Если на вашей мышке есть колесико, то для вертикальной прокрутки лучше воспользоваться для этой цели им. Нужно просто установить курсор мыши в окно и просто вращать колесико в нужном направлении. Такой способ пролистывания страницы называется скроллингом.
Строка состояния носит информативный характер и бывает не у всех окон.
Рабочая область окна у всех программ разная. Обычно в ней находятся инструменты запущенной программы.
Секреты окон Windows 10
И напоследок еще пару секретов с окнами.
- Окна можно не только сворачивать и разворачивать, но можно их и передвигать. Для того, чтобы переместить окно, необходимо навести курсор мыши на строку заголовка, нажать левую кнопку мыши, и не отпуская ее переместить мышку. Вместе с указателем мыши будет перемещаться и окно. Как только вы отпустите кнопку мыши, так окно и останется в том месте, где вы ее отпустили.
- Можно открыть несколько окон одной или разных программ, но только то окно, которое находится на переднем плане, будет активным. Для того, чтобы сделать активным другое окно, вам необходимо кликнуть левой кнопкой мыши по любой видимой части другого окна, или кликнуть по иконке другого окна на Панели задач.
- Если захватить окно за строку заголовка и переместить его к верхней границе экрана, то окно раскроется на весь экран.

- Если перетащить окно к левому или правому углу экрана, то оно раскроется ровно на половину экрана.
- Если у вас открыто много окон, а вам необходимо только одно из них, которое в данную минуту активно, т.е. находится поверх всех окон, то захватите мышкой активное окно за строку заголовка, и потрясите его (быстро поводите мышкой из стороны в сторону. Все окна свернуться в Панель задач, а останется только активное окно. Повторное встряхивание вернет все окна в исходное положение.
- Можно разместить все открытые окна на рабочем столе одновременно. Для этого откройте окна программ или одной программы, затем кликните правой кнопкой мыши внизу рабочего стола на свободном месте Панели задач. Откроется контекстное меню, в котором вы должны кликнуть по ссылке «Расположить окна каскадом», «Расположить окна стопкой», или «Расположить окна рядом». Попробуйте все три варианта и посмотрите, как это будет выглядеть.

Вот такие функции выполняют окна в Windows 10. Почти все то же самое можно проделывать с окнами и в других операционных системах Windows.
Предыдущий урок
Следующий урок
Удачи Вам!
« Необходимые программы для ноутбука с Windows 10
Как создать точку восстановления в Windows 7 »
Глава 5. Проводник и окна Windows
Бесплатные самоучители, курсы, уроки Windows, GIMP, LibreOffice, материалы об удалённой работе и дополнительном заработке
Само название операционной системы Windows переводится с английского как окна. Работа в этой операционной системе построена на работе с ними. В этой главе разберем основные элементы.
Проводник — основная программа, которая служит для перемещения между файлами и папками, а также для работы с ними.
Как открыть проводник?
- Нажать сочетание клавиш WIN+E
- Нажать на иконку на Панели задач.

- Выбрать в меню Пуск.
- Воспользоваться Поиском.
Основные элементы окна
Вверху расположен заголовок. Если «ухватить» левой кнопкой мыши за него, то можно передвинуть окно в пределах рабочего стола.
Окно раздвигается в стороны просто ухватив за край мышью. В заголовке отображается название, и расположены три иконки управления:
- Первая кнопка, в виде линии, предназначена для «сворачивания» окна в Панель задач (то, которое находится внизу экрана). Нажав на неё окно не закрывается, а просто убирается с экрана. Чтобы вернуть его обратно, достаточно нажать по иконке этого окна в Панели задач Windows.
- Средняя кнопка, в виде квадратика, предназначена для «разворачивания» во весь экран. Если нажать кнопку ещё раз, окно примет первоначальный размер. Развернуть и свернуть окно можно двойным щелчком мыши по Заголовку.
- Последняя кнопка в виде крестика закрывает окно.
Ниже расположено меню, которое состоит из нескольких выпадающих списков. В этих списках, находятся действия, которые можно произвести с файлами. Большинство из них доступны по щелчку правой кнопкой мыши.
В этих списках, находятся действия, которые можно произвести с файлами. Большинство из них доступны по щелчку правой кнопкой мыши.
Вернёмся к этому меню в следующих главах, когда будем изучать действия с файлами.
Панель навигации предназначена для перемещения по иерархии папок в виде «туда-сюда» :), т. е.:
- стрелка назад, позволяет вернуться в предыдущую.
- Стрелка вперед позволяет вернуться из предыдущей папки.
- Стрелка вверх позволяет передвинуться вверх по иерархии.
Папки (или по другому каталоги) вложены друг в друга. На скриншоте выше приведён пример иерархии папок:
- На диске С расположен каталог Users,
- в нём создан каталог Артём,
- в нём Desktop,
- в нём Курс для начинающих,
- далее 1, 2, 3.
Как вы уже догадались, в проводнике каталоги разделяются косой чертой «\», называется «бэк слэш».
Мы находимся в папке 3.
Нажимая на стрелку вверх перемещаемся вверх по иерархии и в конце концов дойдем до диска С (попадем в корень диска или корневую папку (корневой каталог).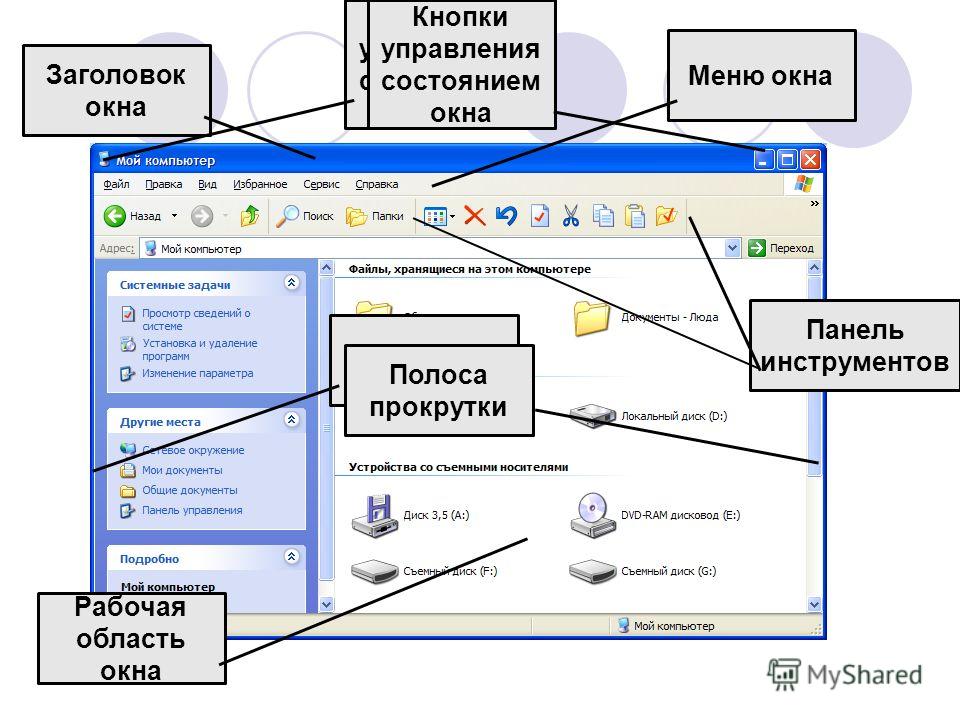
Поле адреса мы уже разобрали. Оно показывает путь к папке, в которой мы находимся. По умолчанию в Windows 10 отображается как на скриншоте. Чтобы появился реальный и полный путь щелкните левой кнопкой мыши по полю адреса.
Начните вводить имя файла или часть содержимого файла в Поле поиска. Windows произведет поиск в папке.
Проводник Windows расположен в левой части окна. Служит для перемещения по папкам. Содержимое текущей папки отображается в Рабочей области окна.
Самая главная и большая часть окна — Рабочая область. Здесь находится полезное содержимое: файлы и папки. Если рассматривать какую-нибудь программу, то в рабочей области производят основные действия: редактируют текст или изображение и т. п.
Внизу слева расположены кнопки управления Рабочей областью. С их помощью можно, например, изменить размер значков или включить область предварительного просмотра файлов.
Содержание
Это интересно:
Защита флешки от вирусов
Как узнать пароль от WiFi в Windows
Разделы сайта:
Финансы
Компьютерный курс для начинающих
Бесплатный курс. Gimp 2.10
Gimp 2.10
Бесплатный курс. LibreOffice 6
Работа и заработок
Здоровье
2018– © Mostik.info
Windows — Презентация — Компоненты — Руководство по пользовательскому интерфейсу — Дизайн
Окно содержит представления и компоненты, представляющие пользовательский интерфейс вашего приложения или игры.
В зависимости от платформы, устройства и контекста окно (или сцена ) может не обнаруживаться. Например, на платформах, где по умолчанию используется полноэкранный режим, таких как iOS, tvOS и watchOS, люди просматривают контент внутри окна и взаимодействуют с ним — они не просматривают само окно и не взаимодействуют с ним. В этих случаях вам не нужно проектировать внешний вид окон или сцен в приложении или игре. Руководство для разработчиков см. в разделе Сцена и UIWindow.
В отличие от этого, iPadOS поддерживает многозадачность и несколько окон, поэтому люди могут воспринимать окно приложения как визуально отдельный объект. Например, люди могут одновременно просматривать два или три приложения на экране или открывать несколько окон в одном и том же приложении. Чтобы создать отличный опыт работы с iPadOS, вам необходимо убедиться, что ваши окна и сцены выглядят и ведут себя так, как ожидают люди. Руководство см. в разделе Многозадачность; руководство для разработчиков см. в разделе Сцены.
Например, люди могут одновременно просматривать два или три приложения на экране или открывать несколько окон в одном и том же приложении. Чтобы создать отличный опыт работы с iPadOS, вам необходимо убедиться, что ваши окна и сцены выглядят и ведут себя так, как ожидают люди. Руководство см. в разделе Многозадачность; руководство для разработчиков см. в разделе Сцены.
В macOS люди привыкли взаимодействовать с окнами приложений как с отдельными объектами. Пользователи Mac обычно запускают несколько приложений одновременно, часто просматривая окна из нескольких приложений на одном рабочем столе и часто переключаясь между разными окнами — перемещая, изменяя размер, сворачивая и открывая окна в соответствии со своим стилем работы. Даже когда люди выбирают полноэкранный режим, который обычно скрывает рамку окна, встроенный полноэкранный переход и возможность открывать панель инструментов напоминают им о существовании окна.
ВАЖНО Приведенные ниже рекомендации относятся к окнам в macOS.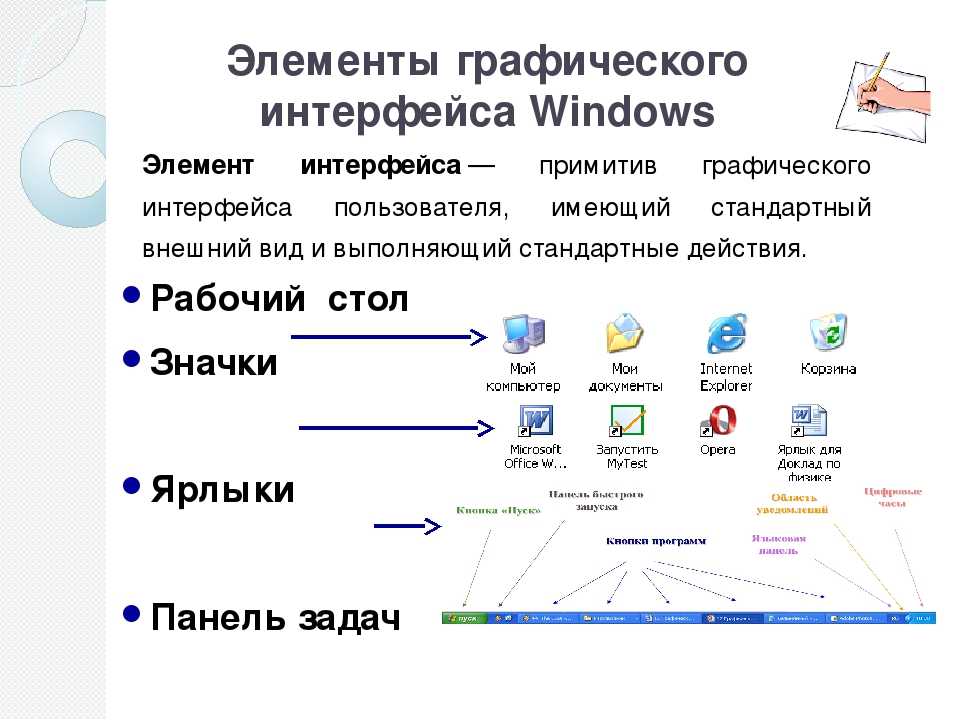 Инструкции по другим типам оконных представлений на всех платформах см. в разделе Оповещения, панели, всплывающие окна и листы.
Инструкции по другим типам оконных представлений на всех платформах см. в разделе Оповещения, панели, всплывающие окна и листы.
Структура окна macOS
Окно macOS состоит из рамки и области тела. Люди могут перемещать окно, перетаскивая рамку, и часто могут изменять размер окна, перетаскивая его края.
Рамка — это часть окна, которая окружает основное содержимое. Рамка окна может включать строку заголовка, панель инструментов, вкладки и (в редких случаях) нижнюю панель.
Окно body отображает основное содержимое окна. Это содержимое может занимать всю область тела — например, веб-сайт в окне Safari или изображение в предварительном просмотре — или содержимое может отображаться в нескольких подпредставлениях, например в интерфейсе разделенного представления. Содержимое, выходящее за пределы представлений в области body, можно прокручивать.
Окно macOS может находиться в одном из трех состояний:
- Главное.
 Самое переднее окно, на которое обращают внимание люди, — это главное окно приложения. В одном приложении может быть только одно главное окно.
Самое переднее окно, на которое обращают внимание люди, — это главное окно приложения. В одном приложении может быть только одно главное окно. - Ключ. Ключевое окно, также называемое активным окном, принимает вводимые людьми данные. Одновременно на экране может быть только одно ключевое окно. Хотя главное окно фронтального приложения обычно является ключевым окном, вместо него может быть другое окно — например, панель, плавающая над главным окном. Люди обычно щелкают окно, чтобы сделать его ключевым; когда люди щелкают значок приложения в Dock, чтобы переместить все окна этого приложения вперед, только окно, к которому последний раз обращались, становится ключевым.
- Неактивен. Окно, которое не находится на переднем плане, является неактивным окном.
Система придает главному, ключевому и неактивному окнам различный внешний вид, чтобы помочь людям визуально идентифицировать их. Например, ключевое окно использует цвет в параметрах строки заголовка для закрытия, минимизации и масштабирования; неактивные окна и основные окна, которые не являются ключевыми, в этих параметрах отображаются серым цветом.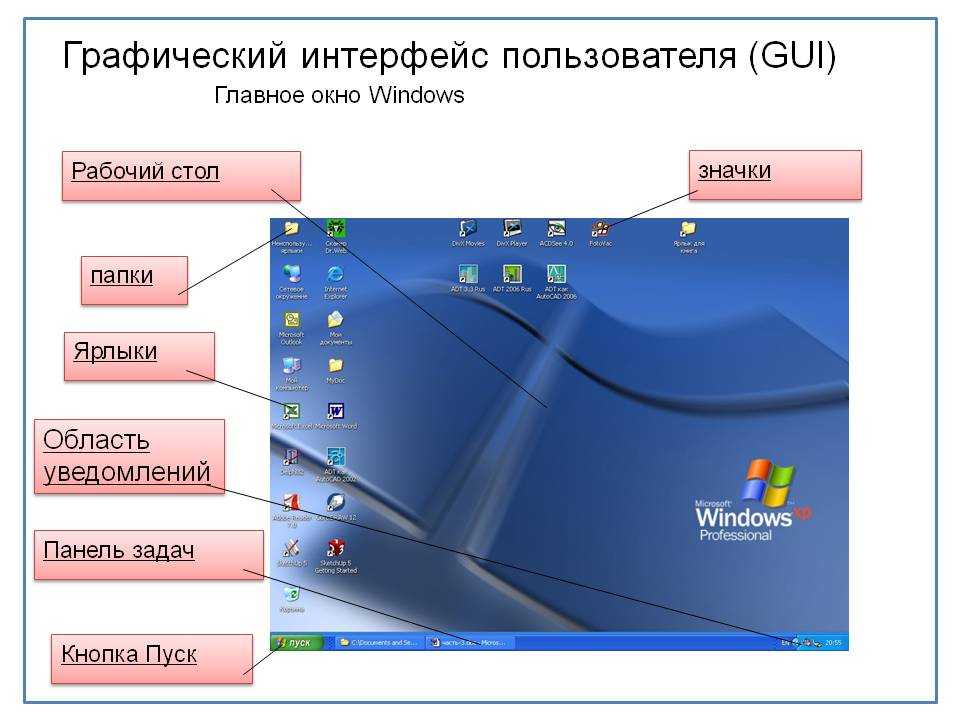 Кроме того, неактивные окна не используют вибрацию (эффект, который может втягивать в окно цвет из содержимого под ним), из-за чего они кажутся приглушенными и визуально отдаляются от основного и ключевого окон.
Кроме того, неактивные окна не используют вибрацию (эффект, который может втягивать в окно цвет из содержимого под ним), из-за чего они кажутся приглушенными и визуально отдаляются от основного и ключевого окон.
ПРИМЕЧАНИЕ Некоторые окна — обычно панели, такие как «Цвета» или «Шрифты», — становятся ключевым окном только тогда, когда пользователь щелкает строку заголовка окна или компонент, требующий ввода с клавиатуры, например текстовое поле.
Передовой опыт
Убедитесь, что ваши пользовательские окна используют внешний вид, определенный системой. Люди полагаются на визуальные различия в различных окнах на экране, чтобы определить окно переднего плана и узнать, какое окно примет их ввод. При использовании компонентов, предоставляемых системой, фон окна и внешний вид кнопок автоматически обновляются при изменении состояния окна; если вы используете пользовательские реализации, вам нужно выполнить эту работу самостоятельно.
Отображать заголовок, если содержимое окна не предоставляет достаточно контекста, чтобы сделать его ненужным. Для окон документов заголовок является именем документа или Без названия (для новых документов). Для окон приложений заголовок — это имя приложения.
Если вам нужно использовать имя файла в качестве заголовка, сделайте его понятным. Например, используйте отображаемое имя файла , , которое отражает предпочтения людей в отношении отображения или скрытия расширения файла и может быть локализовано.
Избегайте включения пути файловой системы в строку заголовка. Пути, как правило, слишком длинные, чтобы поместиться в строке заголовка без обрезки, и людям трудно понять их с первого взгляда. Если вам нужно показать полный путь к файлу или папке, сделайте это другим способом, например, в панели инспектора.
Используйте числовые суффиксы, чтобы различать повторяющиеся заголовки.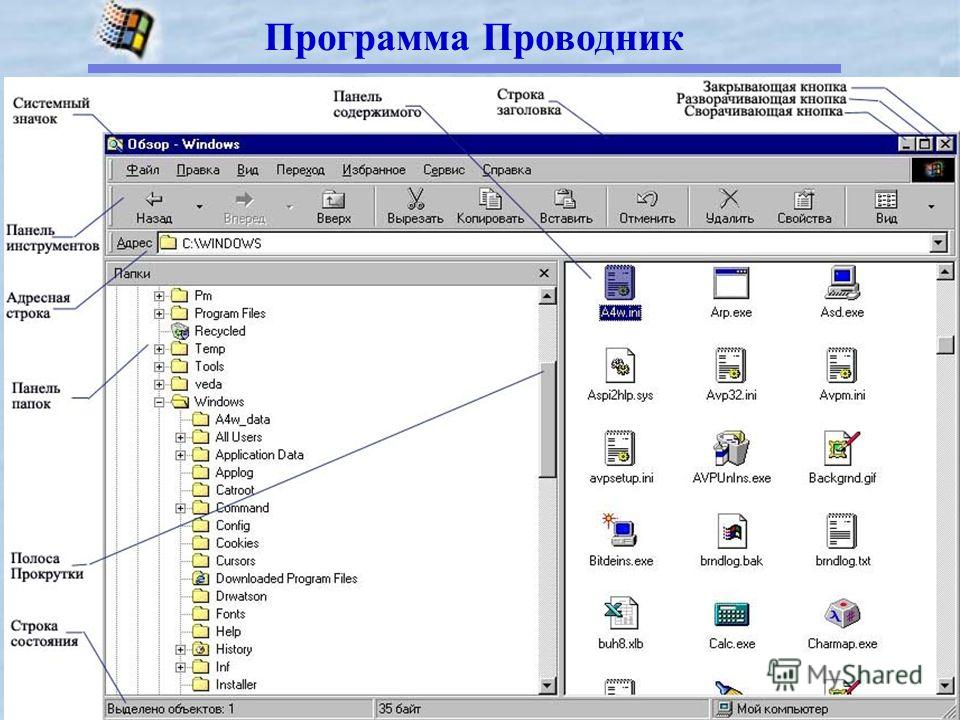 Первому экземпляру заголовка не требуется числовой суффикс. Если другие окна имеют такой же заголовок, добавьте числовые суффиксы, начиная с 9.0007 2 . Например, Без названия , Без названия 2 , Без названия 3 .
Первому экземпляру заголовка не требуется числовой суффикс. Если другие окна имеют такой же заголовок, добавьте числовые суффиксы, начиная с 9.0007 2 . Например, Без названия , Без названия 2 , Без названия 3 .
Убедитесь, что люди по-прежнему могут взаимодействовать с вашим окном, даже если вы скроете строку заголовка. Предоставьте альтернативные способы — например, меню — для закрытия и минимизации окна. Убедитесь, что люди все еще могут перетаскивать рамку, чтобы переместить окно. Если окно имеет панель инструментов и не имеет строки заголовка, убедитесь, что на панели инструментов достаточно места для перетаскивания окна без активации элементов панели инструментов.
Как правило, используйте точку, чтобы пометить измененный документ как несохраненный, только если он не может быть сохранен автоматически. Если документ может быть сохранен автоматически, вы не хотите отображать точку на кнопке закрытия окна или рядом с именем документа в меню «Окно», потому что это сигнализирует о том, что люди должны принять меры для сохранения своих изменений. Можно добавить суффикс, например Edited , к заголовку документа в строке заголовка, но вам необходимо удалить этот суффикс при автоматическом сохранении или если люди выполняют сохранение вручную.
Можно добавить суффикс, например Edited , к заголовку документа в строке заголовка, но вам необходимо удалить этот суффикс при автоматическом сохранении или если люди выполняют сохранение вручную.
Используйте нижнюю панель для отображения небольшого объема информации, непосредственно связанной с содержимым окна или с выбранным элементом в нем. Например, Finder использует нижнюю панель (называемую строкой состояния) для отображения общего количества элементов в окне, количества выбранных элементов и объема свободного места на диске. Нижняя панель небольшая, поэтому, если у вас есть больше информации для отображения, рассмотрите возможность использования инспектора, который обычно представляет информацию на задней стороне разделенного представления.
Не размещайте важную информацию или действия на нижней панели. Люди часто перемещают окно таким образом, чтобы скрыть его нижний край.
Особенности платформы
Никаких дополнительных соображений для iOS, macOS, tvOS или watchOS.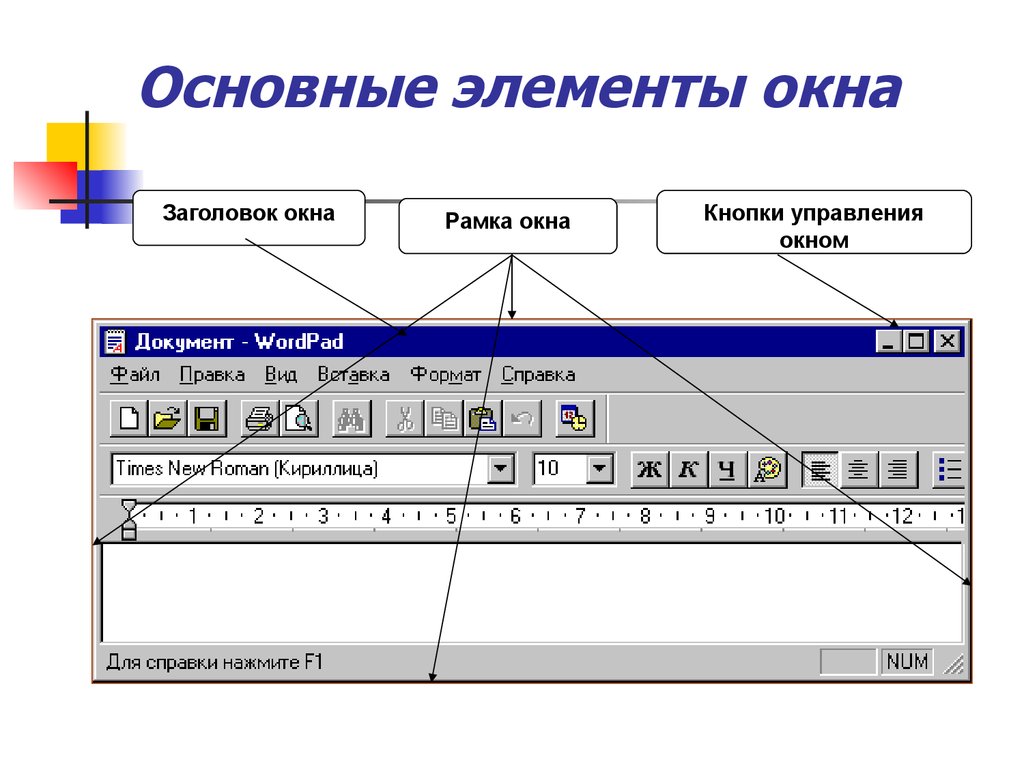
iPadOS
Для поддержки многозадачных и многооконных рабочих процессов на iPad необходимо убедиться, что ваши окна адаптируются к разным размерам, а стиль представления каждого окна соответствует его содержимому. Руководство см. в разделе Многозадачность на iPad.
Знакомство с Windows | Основные компоненты Windows
В этом разделе мы собираемся узнать о Введении в Windows. Microsoft Windows — это многозадачная операционная система, разработанная корпорацией Microsoft, которая использует графический интерфейс пользователя для взаимодействия с пользователями. Первоначально Microsoft называлась Traf-O-Data в 1972 году, была переименована в Microsoft в ноябре 1975 года, затем в Microsoft 26 ноября 1976 года. Microsoft вышла на рынок 19 августа.81, выпустив версию 1.0 операционной системы Microsoft DOS (MS-DOS), 16-разрядной операционной системы с командной строкой. Билл Гейтс и Пол Аллен основали Microsoft, и операционная система Windows была ее основным продуктом.
В этом Введении в Windows мы также расскажем вам о последней версии ОС Windows — «Windows 10», выпущенной в 2015 году.
Вкратце, ниже показано, как Microsoft Windows развивалась с течением времени:
Основные компоненты Windows
Изучив введение в Windows, мы теперь собираемся изучить основные компоненты Windows. Основными компонентами операционной системы Windows являются следующие:
- Конфигурация и обслуживание
- Пользовательский интерфейс
- Приложения и утилиты
- Компоненты Windows Server
- Файловые системы
- Основные компоненты
- Услуги
- DirectX
- Сеть
- Сценарии и командная строка
- Ядро
- NET Framework
- Безопасность
- Устаревшие компоненты и приложения
- API
Ссылка на источник: https://en.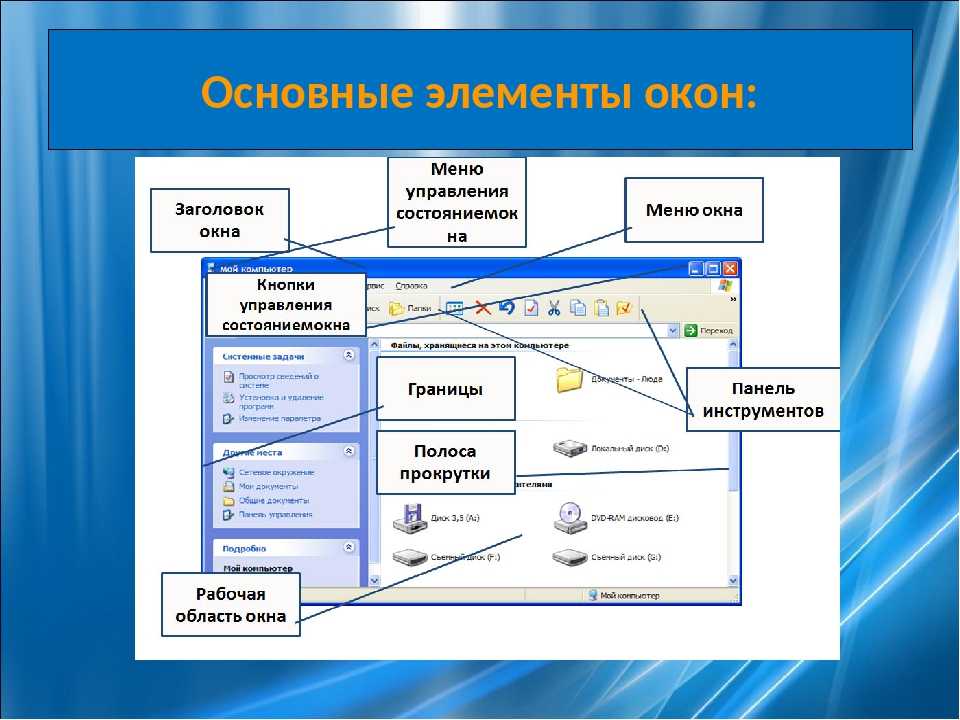 wikipedia.org/wiki/List_of_Microsoft_Windows_components
wikipedia.org/wiki/List_of_Microsoft_Windows_components
Что касается компонентов GUI, то основными компонентами являются следующие:
Рабочий стол
Это самый первый экран, который вы увидите при запуске Windows. Здесь вы увидите «Мой компьютер», «Мои документы», «Пусковое меню», «Корзину» и ярлыки любых приложений, которые вы могли создать.
Панель задач
Внизу вы увидите строку, известную как панель задач. В нем есть запущенные в данный момент приложения, вы также можете закрепить часто используемые приложения с помощью опции «Закрепить на панели задач».
Стартовое меню
Находится в левом нижнем углу графического интерфейса ОС Windows. Это место, где пользователь может искать любые настройки и приложения для их использования. Пользователи могут удалять или восстанавливать приложения с панели управления. Пользователь может выполнять множество действий, просто выполняя поиск в меню «Пуск».
Мой компьютер
Дважды щелкнув меню «Мой компьютер», вы сможете перемещаться между различными дисками компьютера и инструментами панели управления. Вы можете просматривать и управлять содержимым вашего диска.
Мусорная корзина
Когда вы удаляете элемент с любого из ваших дисков, используя кнопку «Удалить» или даже просто щелкнув правой кнопкой мыши и выбрав опцию «Удалить», он не удаляется полностью, вместо этого он перемещается в «Корзину». папка винды. Вы можете восстановить свой контент, если вы удалили его по ошибке отсюда или если вы решите удалить элементы отсюда, они будут удалены безвозвратно. Если вы хотите удалить элемент с первого раза, не перемещая его в корзину, вы можете использовать клавишу «Shift+Del»
Изображение Источник : https://win10help.info/windows-10-gui-basics/
Особенности Windows
Как мы узнали о Введении в Windows в предыдущем разделе, так что давайте изучите основные функции Windows:
- Поиск Windows: В нашей системе может быть множество файлов и содержимого, и иногда нам может не хватать памяти о точном местоположении нашего файла.
 Windows Search — это функция поиска, включенная в Windows, которая позволяет пользователю выполнять поиск по всему компьютеру
Windows Search — это функция поиска, включенная в Windows, которая позволяет пользователю выполнять поиск по всему компьютеру
- Передача файлов Windows: Нам может понадобиться передать или передать файлы и содержимое с нашего компьютера на другие устройства, такие как другие компьютеры, мобильные телефоны и планшеты. Мы можем сделать это с помощью кабеля Easy Transfer Cable, компакт-дисков или DVD-дисков, флэш-накопителя USB, беспроводной связи Bluetooth, сетевой папки или внешнего жесткого диска.
- Обновления Windows: Windows включает функцию автоматического обновления, предназначенную для обеспечения безопасности и актуальности операционной системы.
- Панель задач Windows: В нижней части окон вы увидите строку, известную как панель задач. В нем есть запущенные в данный момент приложения, вы также можете закрепить часто используемые приложения с помощью опции «Закрепить на панели задач».
 Панель задач — основной инструмент навигации в Windows
Панель задач — основной инструмент навигации в Windows
.
- Подключение к удаленному рабочему столу: Эта функция Windows позволяет подключаться к другой системе и удаленно работать в другой системе.
Приложения Windows
Источник изображения: https://goo.gl/images/x3TynS
Программа, написанная для работы в операционной системе MS, является приложением Windows. Примерами приложений, работающих в ОС Windows, являются Microsoft Outlook, Internet Explorer, Remote Desktop Condition, Snipping Tool и многие другие.
Эти приложения предоставляют пользователям широкие возможности для выполнения повседневных задач. Каждое разрабатываемое приложение для запуска в Windows должно быть совместимо с операционной системой Windows. Вот почему, когда вы устанавливаете программное обеспечение, вы можете увидеть два или три варианта загрузки: загрузка для Windows, загрузка для Linux и загрузка для iOS.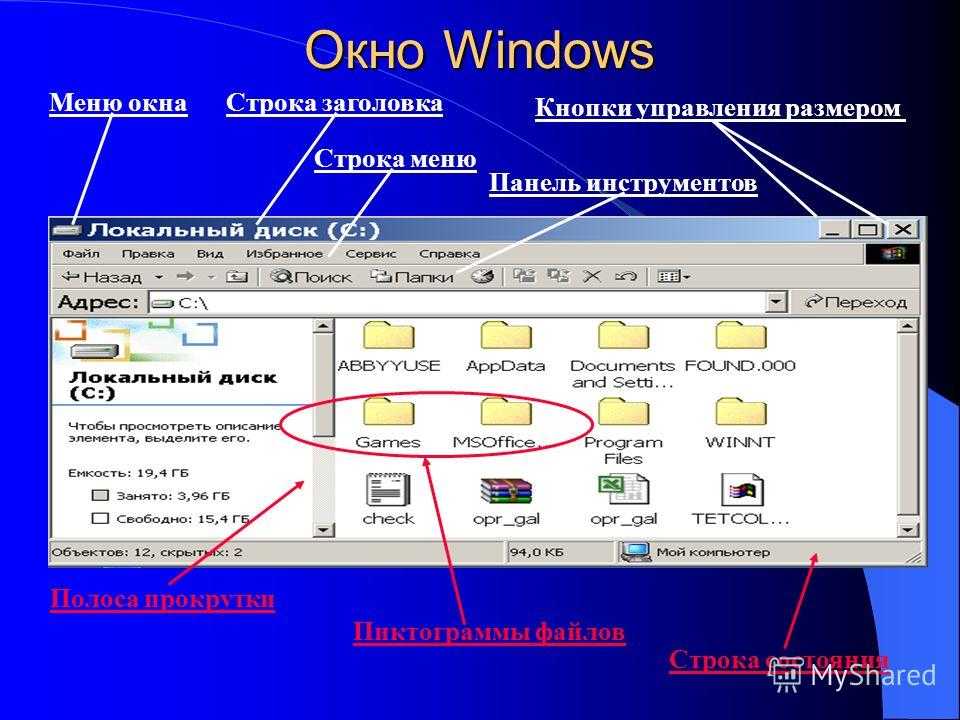 Если вы заинтересованы в разработке приложений для Windows, вы можете начать прямо здесь: https://docs.microsoft.com/en-us/windows/win32/
Если вы заинтересованы в разработке приложений для Windows, вы можете начать прямо здесь: https://docs.microsoft.com/en-us/windows/win32/
Преимущества и недостатки Windows
После рассмотрения всех компонентов, функций и широкого введения в Windows мы собираемся изучить преимущества и недостатки Windows
Преимущества
Давайте рассмотрим некоторые преимущества:
- Рабочий стол а также ОС для планшетов
- Очень легко переключаться между приложениями
- Для работы с Windows
- ОС Windows является доминирующей ОС и имеет более 90% доли рынка
- ОС MS имеет большое сообщество поддержки, а также имеет наибольшее количество приложений
- Microsoft предоставляет мощный набор операционных систем, приложений и услуг, ориентированных на предприятия, что делает ее доминирующим игроком на рынке ОС.
- Больше игр
не требуется особых технических знаний.
Недостатки
Существуют широко распространенные проблемы и инциденты, связанные с конфиденциальностью и безопасностью.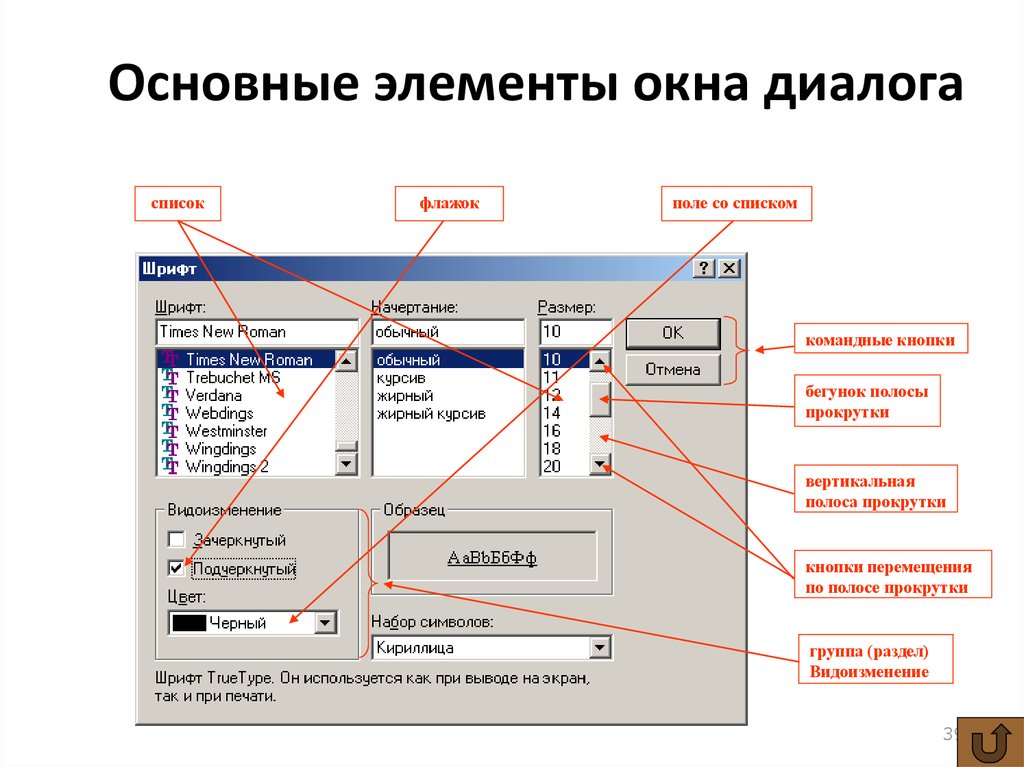
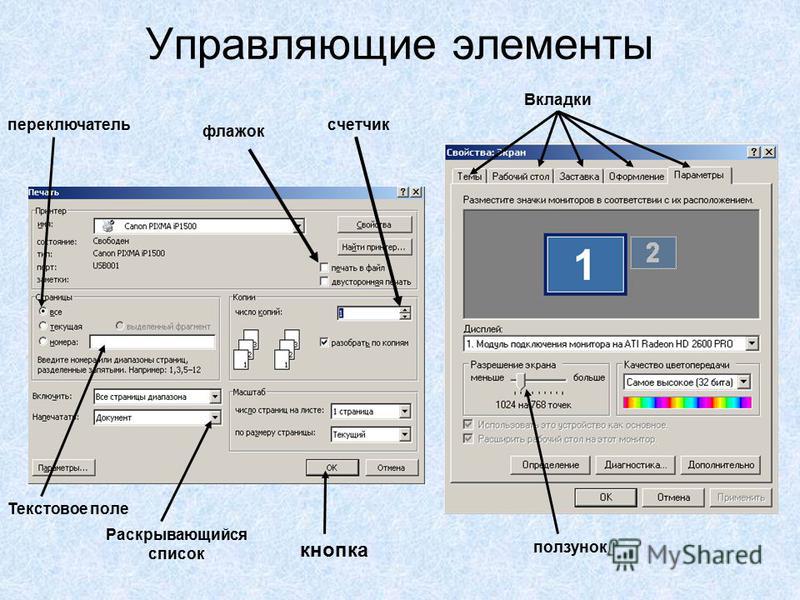
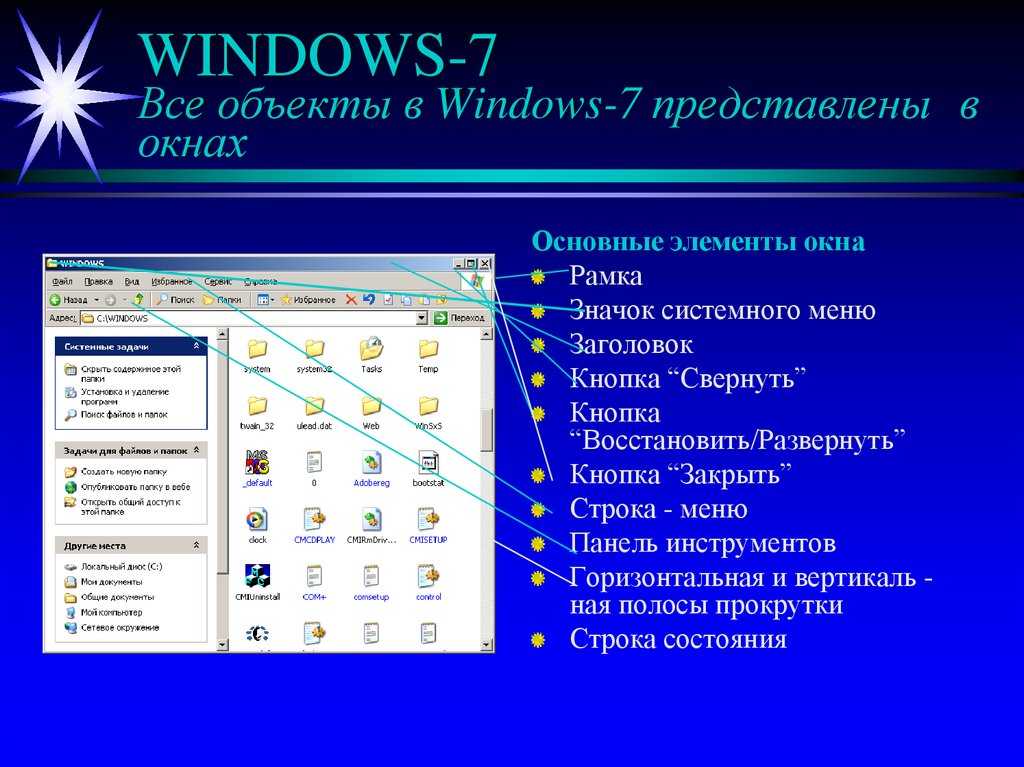
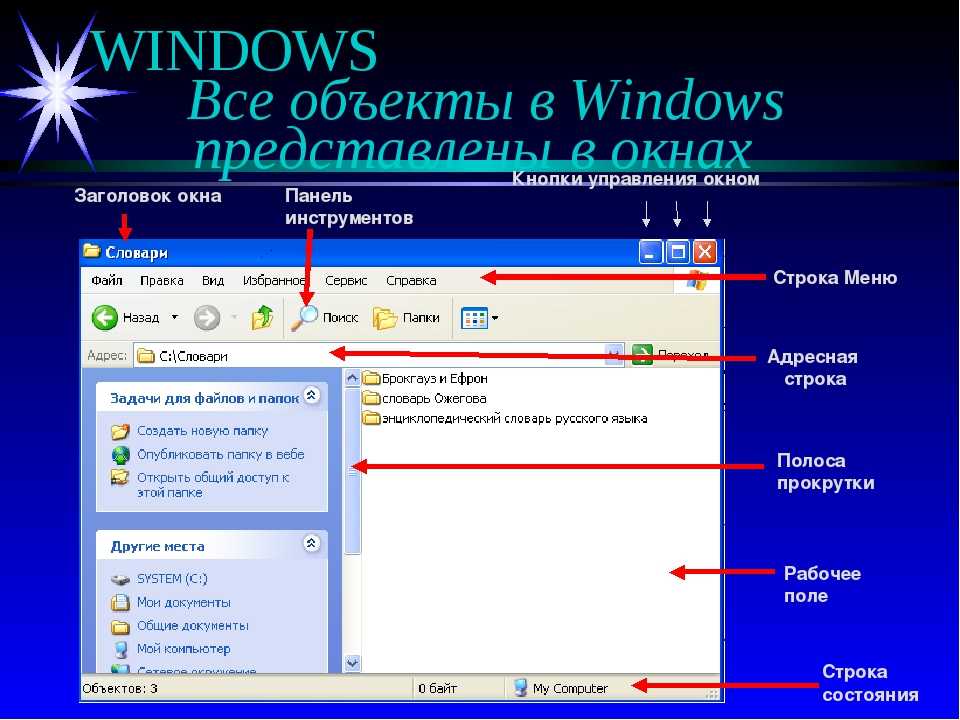
 Самое переднее окно, на которое обращают внимание люди, — это главное окно приложения. В одном приложении может быть только одно главное окно.
Самое переднее окно, на которое обращают внимание люди, — это главное окно приложения. В одном приложении может быть только одно главное окно.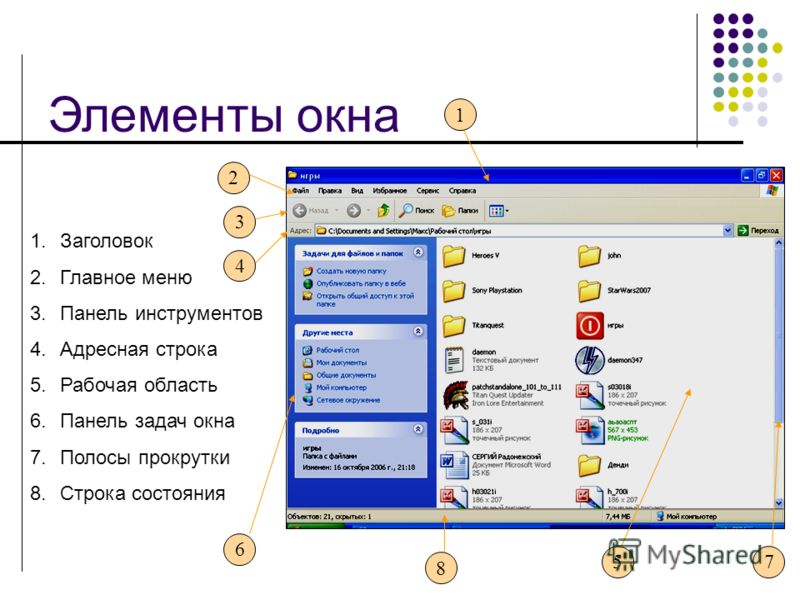 Windows Search — это функция поиска, включенная в Windows, которая позволяет пользователю выполнять поиск по всему компьютеру
Windows Search — это функция поиска, включенная в Windows, которая позволяет пользователю выполнять поиск по всему компьютеру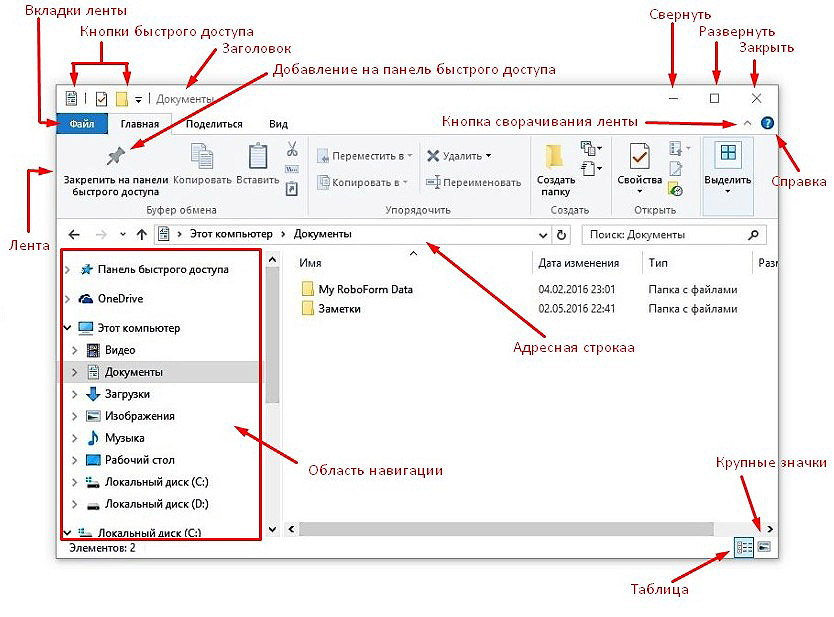 Панель задач — основной инструмент навигации в Windows
Панель задач — основной инструмент навигации в Windows