Гост на оконные блоки: ГОСТ 23166-99 «Блоки оконные. Общие технические условия»
- Изменения в ГОСТе 23166-99 «Блоки оконные. Общие технические условия» с 1 сентября 2016 года – статьи ООО СИНДИ
- ГОСТы оконной отрасли в России
- Простое создание гостевой учетной записи Windows 10
- Предварительные условия
- Создание учетной записи пользователя Windows 10 с помощью системных настроек Windows
- Создание новой стандартной учетной записи
- Удаление гостевой учетной записи с помощью графического интерфейса
- Добавление гостевой учетной записи Windows 10 с помощью командной строки
- Удаление гостевой учетной записи с помощью командной строки
- Добавление гостевой учетной записи Windows 10 с помощью PowerShell
- Удаление гостевой учетной записи с помощью PowerShell
- Следующие шаги
- Гостевой доступ в SMB2 и SMB3 отключен — Windows Server
Изменения в ГОСТе 23166-99 «Блоки оконные. Общие технические условия» с 1 сентября 2016 года – статьи ООО СИНДИ
Инициатива следственного управления по Владимирской области об изменении действующих стандартов ГОСТа 23266-99 по
оконным блокам реализована. В соответствии с приказом Росстандарта от 17 марта 2016 г. утверждено изменение № 1 к
ГОСТу 23166-99 «Блоки оконные. Общие технические условия», обязывающее производителей устанавливать на пластиковых
оконных конструкциях «детские замки»
ГОСТ, Блоки оконные. Общие технические условия, изменения в ГОСТе
МКС 91.060.50
ИЗМЕНЕНИЕ № 1 ГОСТ 23166−99 Блоки оконные. Общие технические условия
Принято Межгосударственным советом по стандартизации, метрологии и сертификации (МГС) № от 201
Зарегистрировано Бюро по стандартам МГС № За принятие изменения проголосовали национальные органы по стандартизации
следующих государств: [коды альфа-2 по (ИСО 3166) 004].
Дату введения в действие настоящего изменения устанавливают указанные национальные органы по стандартизации
Пункт 4.5. Классификационный признак «- по способам открывания створок» после слов «поворотно-откидным – с поворотом
створки вокруг вертикальной и нижней крайних осей» дополнить новым абзацем: « — с параллельно-выдвижным −
параллельное выдвижение створки из плоскости окна на определенное расстояние»; классификационный признак «- по
конструкциям устройств для проветри-вания и регулирования температурно-влажностного режима помещения» после слов «со
створками с откидным (поворотно-откидным)» дополнить словами «и параллельно-выдвижным»; пункт дополнить новым
абзацем: «- по наличию систем безопасности».
Пункт 4.10 после обозначения «ПО – с поворотно-откидным открыванием» дополнить обозначением: « ПВ − с
параллельно-выдвижным открыванием»; пункт дополнить обозначением: «СБ − с системой безопасности.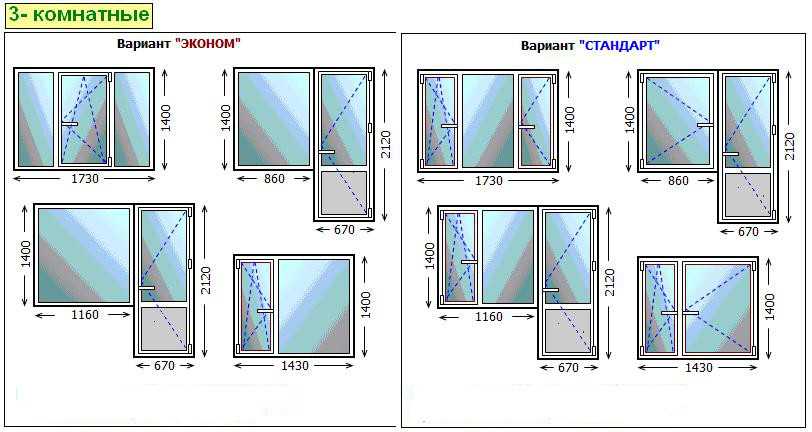 ».
».
Пункт 5.1.2. Третий абзац дополнить словами: «Конструктивное решение оконных блоков должно предусматривать
возможность проветривания помещений при помощи параллельно-выдвижного открывания обеспечивающего интенсивное
проветривание за счет образования щели по всему периметру оконного блока.» .
Пункт 5.1.8. изложить в новой редакции: «Изделия должны быть безопасными в эксплуатации и обслуживании. Для
обеспечения безопасности, в целях предотвращения травматизма и возможности выпадения детей из окон в детских
школьных, дошкольных учреждениях, а так же в жилых домах, блоки оконные должны быть укомплектованы замками
безопасности, установленными в нижний брусок створки со стороны ручки и обеспечивающие блокировку поворотного
(распашного) открывания створки, но позволяющие функционированию откидного положения, либо использовать параллельно
выдвижное открывание створок.».
Пункт 5.1.10 дополнить новым абзацем: «При параллельно-выдвижном открывании должно обеспечиваться выдвижение створки
параллельно коробки на расстояние не более 10мм и фиксироваться в этом положении при помощи цилиндрового механизма
установленного в ручке, либо с применением съемной ручки».
Пункт 5.4.4. дополнить новым абзацем: «замки безопасности должны соответствовать замкам классов 1−2 по ГОСТ 5089».
Пункт 5.5.3. Первый абзац дополнить словами: «В случае поставки изделий с системой безопасности, в комплект поставки
должны входить замки безопасности».
Пункт 6.4 после слов «работу оконных приборов» дополнить словами «и замков».
Раздел 7 дополнить новым пунктом 7.4.10:
«7.4.10 Безотказность и прочность замков определяют по ГОСТ 5089».
Новости
ГОСТы оконной отрасли в России
Нормативные требования к окнам в России регулируются несколькими типами документов, основными из них являются — являются ГОСТы и СНиПы (строительные нормы и правила). ГОСТов в оконной сфере существует более двадцати. Основными являются:
- ГОСТ 30673-99 Профили поливинилхлоридные для оконных и дверных блоков.
- ГОСТ 30674-99 Блоки оконные из поливинилхлоридных профилей.
- ГОСТ 26602.
 1-99 Блоки оконные и дверные. Методы определения сопротивления теплопередаче.
1-99 Блоки оконные и дверные. Методы определения сопротивления теплопередаче. - ГОСТ 26602.2-99 Блоки оконные и дверные. Методы определения воздухо- и водопроницаемости.
- ГОСТ 26602.3-99 Блоки оконные и дверные. Методы определения звукоизоляции.
- ГОСТ 26602.4-99 Блоки оконные и дверные. Метод определения общего коэффициента пропускания света.
- ГОСТ 23166-99 Блоки оконные. Общие технические условия.
- ГОСТ 24866-99 Стеклопакеты клееные строительного назначения. Технические условия.
- ГОСТ 30971-02 Швы монтажные узлов примыканий оконных блоков к стеновым проемам. Общие технические условия.
ГОСТы регламентируют технические требования к конкретным видам изделий промышленного производства Они имеют приоритетное значение для производителей окон.
СНиПы приводят требования к использованию окон как готовых промышленных изделий в зданиях различного назначения, и они имеют более важное значение для специалистов по проектированию в области строительства.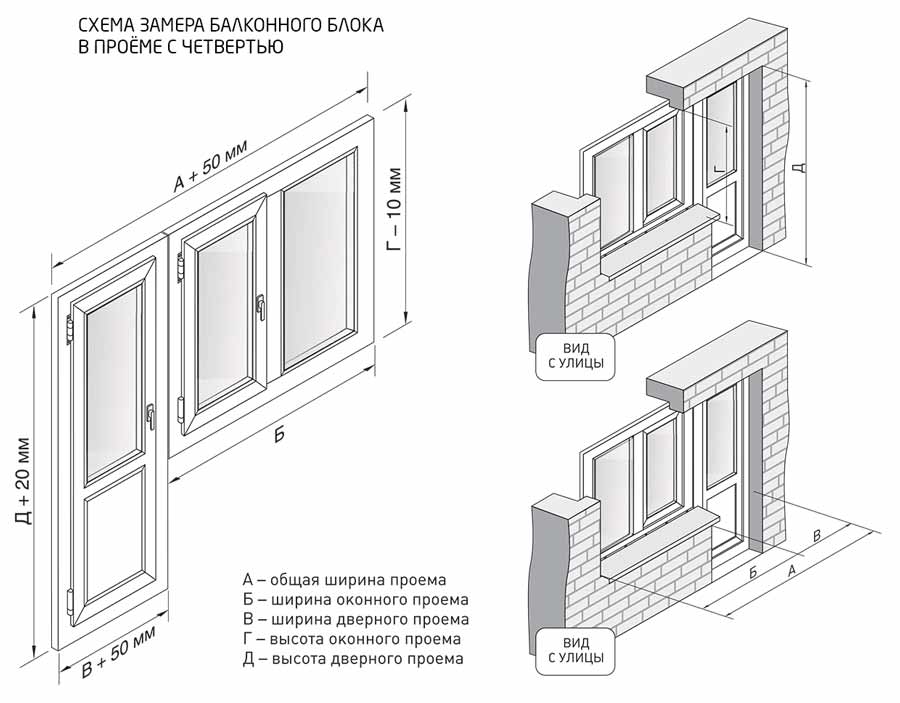
В 1999 году Межгосударственной научно-технической комиссией по стандартизации, техническому нормированию и сертификации в строительстве (МНТКС) было принято 9 новых стандартов, регулирующих деятельность оконной отрасли.
Основополагающим среди нормативных требований является ГОСТ 23166-99 «Блоки оконные. Общие технические условия», он выдвигает требования к окнам на современном уровне. По определению данного ГОСТа «Окно – элемент стеновой или кровельной конструкции, предназначенный для сообщения внутренних помещений с окружающим пространством, естественного освещения помещений, их вентиляции, защиты от атмосферных, шумовых воздействий, и состоящий из оконного проема с откосами, оконного блока, системы уплотнения монтажных швов, подоконной доски, деталей слива и облицовок.
Оконный блок – светопрозрачная конструкция, предназначенная для естественного освещения помещения, его вентиляции и защиты от атмосферных и шумовых воздействий. Оконный блок состоит из сборочных единиц: коробки и створчатых элементов, встроенных систем проветривания, и может включать в себя ряд дополнительных элементов: жалюзи, ставни и др.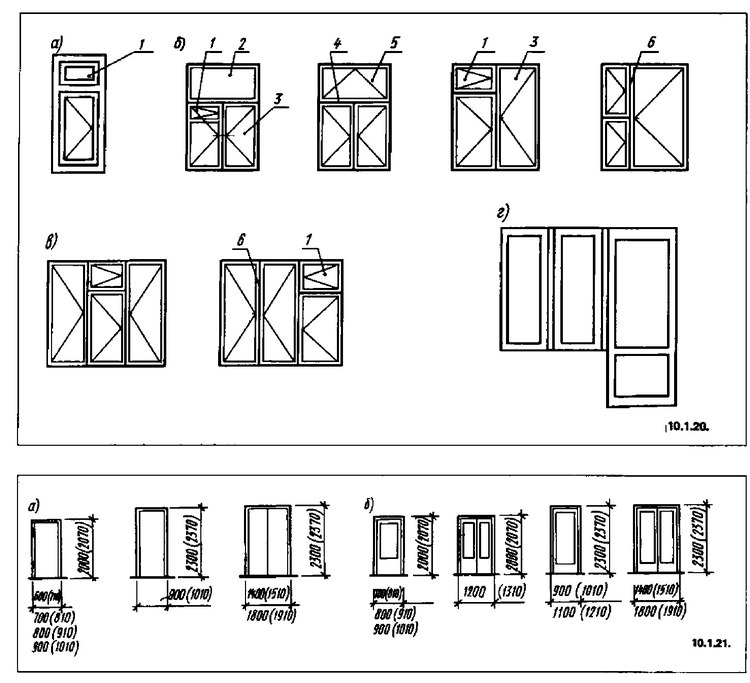
Также были приняты два стандарта, относящихся непосредственно к отрасли окон ПВХ. Это ГОСТ 30673-99 «Профили поливинилхлоридные для оконных и дверных блоков. Технические условия» и ГОСТ 30674-99 «Блоки оконные из поливинилхлоридных профилей. Технические условия».
Мы гарантируем, что продукция нашей компании соответствует всем нормативным документам. Если у Вас возникнут вопросы по нормативной базе, регулирующей деятельность оконной отрасли, специалисты «Окна Комфорта» дадут Вам грамотную консультацию.
Скачать ГОСТ 23166-1999
Простое создание гостевой учетной записи Windows 10
Кто-нибудь когда-нибудь просил воспользоваться вашим компьютером? Вы бы позволили им использовать вашу учетную запись, зная, что они могут получить доступ ко всему? Хорошо, что есть решение — используйте гостевую учетную запись Windows 10.
В этой статье вы узнаете все способы создания гостевой учетной записи Windows 10. Вы узнаете, как создавать ограниченные учетные записи с помощью графического интерфейса и PowerShell, и даже увидите, как конвертировать учетные записи, давайте начнем!
Предварительные условия
Прежде чем двигаться дальше, ниже приведены некоторые предварительные условия. Вам понадобятся эти требования, чтобы следовать примерам в этой статье.
Вам понадобятся эти требования, чтобы следовать примерам в этой статье.
- Вы должны использовать компьютер с Windows 10. В примерах в этой статье используется Windows 10 Домашняя.
- Windows PowerShell 5.1 — эта версия уже поставляется с Windows 10. Если у вас уже установлена версия PowerShell 7 , вы также можете ее использовать.
Связано: Как проверить версию PowerShell (всеми способами!)
- Доступ локального администратора к компьютеру с Windows 10.
Установив требования, вы готовы приступить к созданию гостевых учетных записей Windows 10.
Создание учетной записи пользователя Windows 10 с помощью системных настроек Windows
В предыдущих версиях Windows у вас была возможность включить встроенную гостевую учетную запись. Однако в Windows 10 версии 1607 встроенную гостевую учетную запись можно использовать только в режиме Shared PC, , который недоступен по умолчанию.
Но не волнуйтесь; есть еще способ создать учетную запись пользователя, которая имитирует гостевую учетную запись Windows 10.
В этом разделе вы узнаете, как настроить новую локальную учетную запись гостя на ПК с Windows 10, выполнив минимальное количество шагов с использованием графического пользовательского интерфейса (GUI).
Два основных шага для создания гостевой учетной записи Windows 10:
- Создайте новую учетную запись стандартного пользователя. Вновь созданные учетные записи являются стандартными учетными записями по умолчанию.
- Изменить членство в группе нового пользователя, эффективно преобразовав учетную запись стандартного пользователя в учетную запись гостя.
Читайте дальше, чтобы узнать, как создать стандартную учетную запись Windows, поддерживающую гостевую учетную запись.
Создание новой стандартной учетной записи
Следующие шаги помогут вам создать стандартную учетную запись в Windows, предшествующую созданию учетной записи посетителя.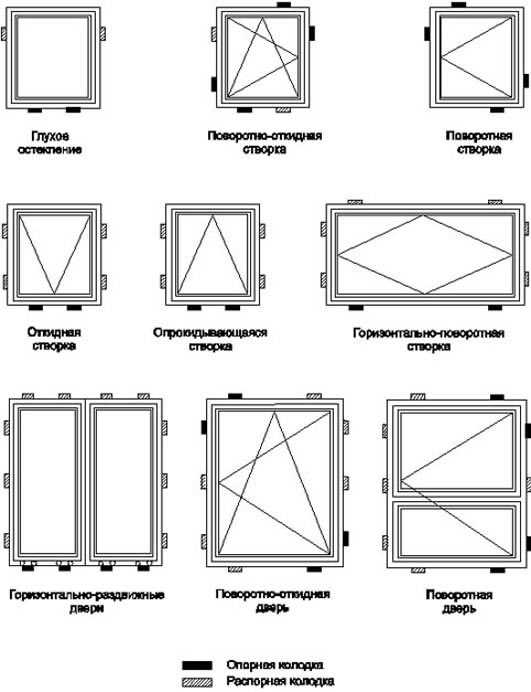
- Сначала на рабочем столе Windows щелкните правой кнопкой мыши меню «Пуск» или нажмите клавишу
WIN+Xсочетание клавиш на клавиатуре для вызова контекстного меню.
2. Щелкните Выполнить , чтобы открыть диалоговое окно Выполнить .
3. Когда появится диалоговое окно Run , введите control userpasswords2 в текстовом поле Open .
4. Щелкните OK или нажмите Enter, чтобы открыть окно Учетные записи пользователей , в котором вы увидите список существующих учетных записей пользователей на вашем компьютере.
Запуск окна учетных записей пользователей через диалоговое окно «Выполнить».
5. На снимке экрана ниже нажмите Добавить , чтобы добавить нового пользователя.
Список существующих учетных записей пользователей перед добавлением новой стандартной учетной записи.
6. Следующее окно спрашивает: Как этот человек будет входить в систему? .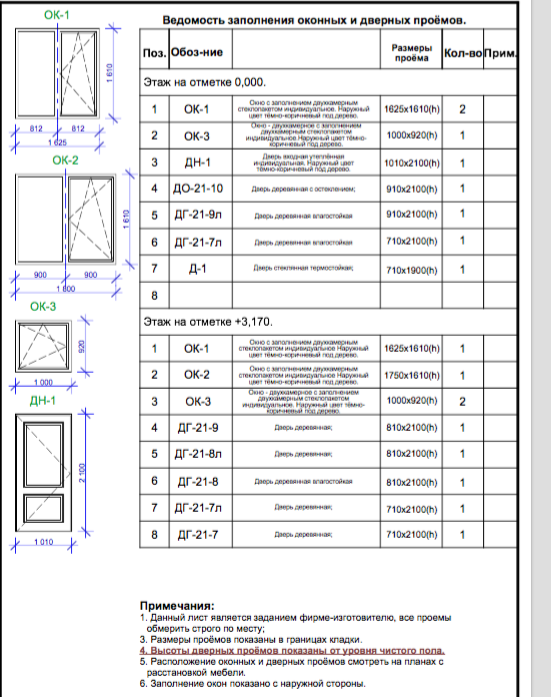 Поскольку ваша цель — создать локального пользователя, вам не нужно вводить адрес электронной почты. Вместо этого щелкните ссылку Войти без учетной записи Microsoft в нижней части окна.
Поскольку ваша цель — создать локального пользователя, вам не нужно вводить адрес электронной почты. Вместо этого щелкните ссылку Войти без учетной записи Microsoft в нижней части окна.
Добавление локального пользователя без учетной записи Microsoft.
7. Различия между учетной записью Microsoft и локальной учетной записью перечислены в Добавить пользователя окно. Когда вы создаете локальную учетную запись пользователя, нажмите кнопку Локальная учетная запись .
Выбор создания локальной учетной записи пользователя вместо учетной записи Microsoft.
8. В поле Имя пользователя введите имя учетной записи, которую хотите создать. Хотя в этой статье используется имя Посетитель, выберите описательное имя для своей гостевой учетной записи. Добавлять пароль необязательно, но это повысит безопасность гостевых учетных записей. Нажмите Далее для завершения учетной записи.
Добавление новой учетной записи пользователя без пароля.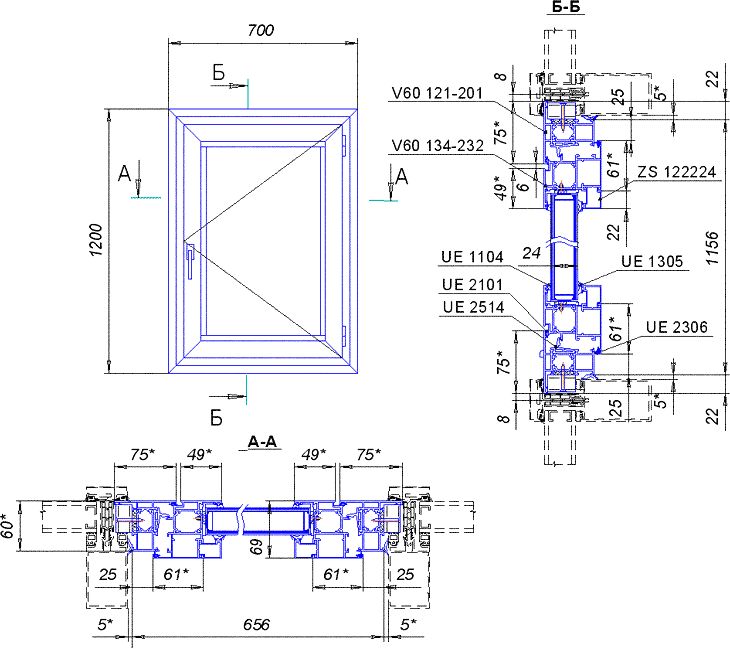
Нажмите кнопку Finish для выхода из окна Add a user .
Завершение создания вновь созданной стандартной учетной записи.
После создания стандартной учетной записи пользователя вы вернетесь в окно учетных записей пользователей . Вы обнаружите, что теперь в списке есть дополнительный пользователь, Посетитель , как вы можете видеть на снимке экрана ниже.
Учетная запись посетителя
По умолчанию Учетная запись посетителя является членом группы пользователей . Поскольку эта учетная запись является стандартным пользователем, теперь вам нужно преобразовать учетную запись пользователя в гостевую. Читайте дальше, чтобы узнать, как преобразовать стандартную учетную запись в гостевую!
Преобразование стандартной учетной записи пользователя в гостевую учетную запись
Ваша вновь созданная учетная запись Посетитель является стандартной учетной записью. Стандартная учетная запись имеет гораздо больше разрешений, чем гостевая. Давайте теперь преобразуем стандартную учетную запись пользователя в учетную запись гостя, чтобы удалить эти дополнительные разрешения. Предполагая, что вы все еще находитесь в окне «Учетные записи пользователей»:
Давайте теперь преобразуем стандартную учетную запись пользователя в учетную запись гостя, чтобы удалить эти дополнительные разрешения. Предполагая, что вы все еще находитесь в окне «Учетные записи пользователей»:
- Сначала щелкните, чтобы выделить учетную запись Посетитель в окне Учетные записи пользователей .
- После выбора нажмите Свойства .
- Когда появится окно свойств учетной записи Посетителя , щелкните вкладку Членство в группе .
- На вкладке Членство в группе вы увидите несколько различных типов учетных записей. Тип учетной записи Гость не является одним из отображаемых параметров. Щелкните переключатель рядом с Другое , щелкните раскрывающееся окно выбора и выберите вариант Гости .
- Наконец, нажмите кнопку OK , чтобы подтвердить членство в выбранной учетной записи пользователя.

Преобразование стандартной учетной записи пользователя в учетную запись гостя.
Отлично! Вы успешно преобразовали стандартную учетную запись пользователя в тип учетной записи гостя. Как вы можете видеть на изображении ниже, членство в группе изменилось с пользователей на гостей .
Членство в учетной записи посетителя изменено с «Пользователи» на «Гости»
Что делать, если вам нужно удалить гостевую учетную запись? Читайте дальше, чтобы узнать, как это сделать с помощью окна учетных записей пользователей .
Удаление гостевой учетной записи с помощью графического интерфейса
Гостевые учетные записи обычно используются временно. Если вам больше не нужна гостевая учетная запись, вы можете удалить ее.
Чтобы удалить гостевую учетную запись, выделите гостевую учетную запись из списка учетных записей пользователей и нажмите Удалить, , как показано на снимке экрана ниже.
Удаление гостевой учетной записи через окно «Учетные записи пользователей».
Как вы можете видеть на изображении ниже, вы получите предупреждающее сообщение, подтверждающее операцию удаления. Нажмите Да , чтобы подтвердить удаление гостевой учетной записи Windows 10.
Подтверждение удаления гостевой учетной записи
Как это часто бывает, существует множество способов создать учетную запись пользователя в Windows, читайте дальше, чтобы узнать, как это сделать с помощью командной строки.
Добавление гостевой учетной записи Windows 10 с помощью командной строки
Использование командной строки — потенциально более быстрый способ создания гостевых учетных записей, чем использование графического интерфейса. В этом примере вы будете использовать командную строку для создания гостевой учетной записи Windows 10.
- Создайте локального пользователя с именем Посетитель .
- Удалить учетную запись Посетитель в качестве члена группы Пользователи .
- Добавьте учетную запись Посетитель в качестве члена группы Гости .

Создание учетной записи гостя с использованием только трех строк команд
Созданные в более ранних версиях Windows, команды net user позволяют добавлять, удалять и изменять учетные записи пользователей на компьютере с помощью командной строки.
В этом разделе вы будете использовать команду net user для создания учетной записи пользователя, а затем преобразовать эту учетную запись пользователя в гостевого пользователя. Чтобы начать создание гостевой учетной записи, выполните следующие действия.
Сначала откройте командную строку с повышенными привилегиями, введя текст Командная строка, в поле поиска Windows. После того, как приложение командной строки отобразится в результатах поиска, выделите приложение Command Prompt и нажмите «Запуск от имени администратора».0022, как показано ниже.
Открытие командной строки с повышенными привилегиями.
Далее проще всего скопировать и вставить каждую приведенную ниже команду в открывшееся окно командной строки. Параметр
Параметр /active:yes также активирует учетную запись, которая в противном случае была бы отключена по умолчанию.
сетевой пользователь Посетитель /добавить /активный: да
net localgroup users Посетитель/удалить
net localgroup гости Посетитель /добавить
Добавление гостевой учетной записи Windows 10 с помощью командной строки.
Таким образом, вы создали новую гостевую учетную запись Windows 10 с помощью командной строки. Читайте дальше, чтобы узнать, как удалить учетную запись пользователя с помощью командной строки.
Удаление гостевой учетной записи с помощью командной строки
Если вам больше не нужна гостевая учетная запись, вы можете удалить гостевую учетную запись в командной строке с повышенными привилегиями. Чтобы удалить гостевую учетную запись, используйте приведенную ниже команду, заменив Visitor на удаляемую учетную запись пользователя.
нетто-пользователь Посетитель/удалить
Процесс удаления не требует подтверждения! Вы увидите сообщение о завершении команды только после удаления учетной записи.

Добавление гостевой учетной записи Windows 10 с помощью PowerShell
В этом разделе вы узнаете об альтернативе командам net с использованием командлетов PowerShell, New-LocalUser и Add-LocalGroupMember для подготовки нового гостя учетная запись в одной строке кода!
- Чтобы создать гостевую учетную запись, откройте сеанс PowerShell с повышенными правами. Чтобы запустить PowerShell от имени администратора, щелкните правой кнопкой мыши меню Пуск и выберите Windows PowerShell (администратор) .
Связано: Как запустить PowerShell от имени администратора
Открытие PowerShell от имени администратора.
2. Затем приведенная ниже команда создаст новую локальную учетную запись пользователя с именем Посетитель без пароля с помощью параметра NoPassword . Полученный объект передается в командлет Add-LocalGroupMember , добавляющий учетную запись в группу гостей .
Вы не получите подтверждение, если в процессе не произошла ошибка. В этом случае отсутствие новостей — хорошая новость.
Связано: Назад к основам: Понимание объектов PowerShell
New-LocalUser -Name Visitor -NoPassword | Add-LocalGroupMember -Group Guest 3. Чтобы убедиться, что команда успешно создала учетную запись Visitor , используйте приведенную ниже команду Get-LocalGroupMember . Приведенная ниже команда ищет члена группы с именем «Посетитель» в группе «Гости».
Get-LocalGroupMember -Гости группы -Посетитель участника На приведенном ниже снимке экрана показан фактический вывод при выполнении команд в PowerShell. Как видите, команда Get-LocalUser вернула пользователя с именем Visitor , что указывает на то, что вы успешно создали новую гостевую учетную запись.
Создание гостевой учетной записи Windows 10 с помощью PowerShell.
Удаление гостевой учетной записи с помощью PowerShell
Как и в предыдущих примерах, когда вам нужно удалить гостевую учетную запись Windows 10, вы можете использовать PowerShell. Чтобы удалить пользователя, используйте 9Командлет 0060 Remove-LocalUser в сеансе PowerShell с повышенными привилегиями. Чтобы удалить гостевую учетную запись с именем Visitor , выполните приведенную ниже команду в PowerShell.
Remove-Localuser -имя посетителя
Имейте в виду, что вы не получите запрос на подтверждение при запуске
Remove-LocalUser!
Чтобы убедиться, что учетная запись Visitor удалена, выполните команду Get-LocalUser , как показано ниже. Полученная ошибка будет означать, что учетная запись пользователя больше не существует.
Get-LocalUser -Имя посетителя
Удаление гостевой учетной записи Windows 10 с помощью PowerShell.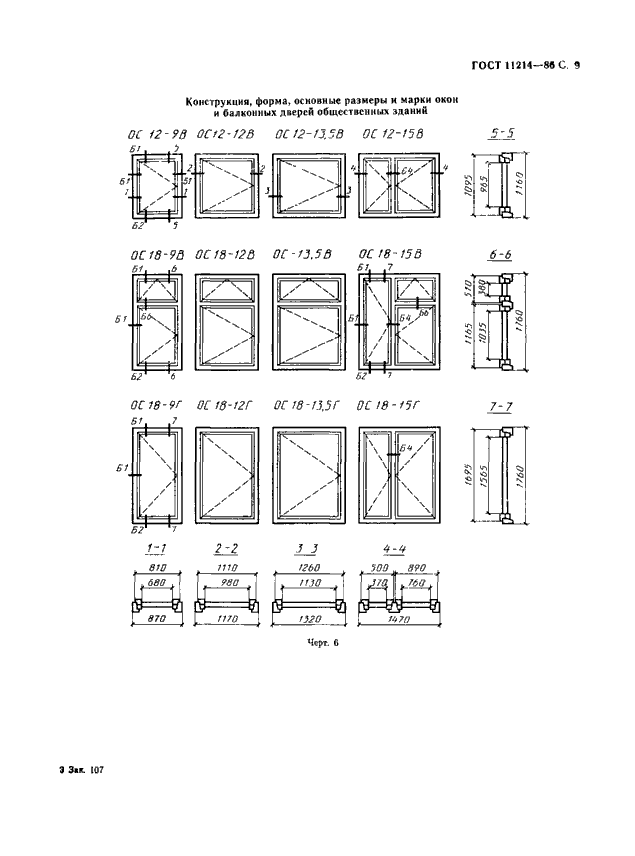
Следующие шаги
Разрешение гостям использовать ваш компьютер не должно быть рискованным с гостевой учетной записью Windows 10. В этой статье вы узнали, как использовать графический интерфейс, командную строку и PowerShell для создания новой гостевой учетной записи пользователя Windows 10.
Для дальнейшего применения того, что вы здесь узнали, попробуйте автоматизировать процесс создания гостевой учетной записи Windows 10. Создайте сценарий PowerShell, который запрашивает имя нового гостевого пользователя!
Связано: Read-Host: отличный способ получить данные для ваших сценариев PowerShell
Гостевой доступ в SMB2 и SMB3 отключен — Windows Server
- Статья
- 5 минут на чтение
В этой статье содержится информация о том, что Windows отключает гостевой доступ в SMB2 и SMB3 по умолчанию, а также приводятся параметры для включения небезопасного гостевого входа в групповую политику. Однако, как правило, это не рекомендуется.
Однако, как правило, это не рекомендуется.
Применяется к: Windows 10 – все выпуски, Windows Server 2019
Исходный номер базы знаний: 4046019
Симптомы
действия по умолчанию:
- Доступ гостевой учетной записи к удаленному серверу.
- Возврат к гостевой учетной записи после предоставления неверных учетных данных.
SMB2 и SMB3 ведут себя в этих версиях Windows следующим образом:
- Windows 10 Корпоративная и Windows 10 для образовательных учреждений больше не позволяют пользователю подключаться к удаленному общему ресурсу с использованием учетных данных гостя по умолчанию, даже если удаленный сервер запрашивает учетные данные гостя.
- Выпуски Windows Server 2019 Datacenter и Standard больше не позволяют пользователю подключаться к удаленному общему ресурсу с использованием гостевых учетных данных по умолчанию, даже если удаленный сервер запрашивает гостевые учетные данные.

- Windows 10 Home и Pro не изменились по сравнению с предыдущим поведением по умолчанию; они разрешают гостевую аутентификацию по умолчанию.
Примечание
Такое поведение Windows 10 происходит в Windows 10 1709, Windows 10 1803, Windows 10 1903, Windows 10 1909, а также в Windows 10 2004, Windows 10 20h3 и Windows 10 21h2, если установлено обновление KB5003173. Это поведение по умолчанию ранее было реализовано в Windows 10 1709, но позже было регрессировано в Windows 10 2004, Windows 10 20h3 и Windows 10 21h2, где гостевая аутентификация не была отключена по умолчанию, но администратор мог ее отключить. Подробнее о том, как отключить гостевую аутентификацию, см. ниже.
Если вы попытаетесь подключиться к устройствам, которые запрашивают учетные данные гостя вместо соответствующих участников, прошедших проверку подлинности, вы можете получить следующее сообщение об ошибке:
Вы не можете получить доступ к этой общей папке, так как политики безопасности вашей организации блокируют гостевой доступ без проверки подлинности.
Эти политики помогают защитить ваш компьютер от небезопасных или вредоносных устройств в сети.
Кроме того, если удаленный сервер пытается заставить вас использовать гостевой доступ или если администратор разрешает гостевой доступ, в журнале событий SMB-клиента регистрируются следующие записи:
Запись журнала 1
Имя журнала: Microsoft-Windows-SmbClient/Security Источник: Microsoft-Windows-SMBClient. Дата: Дата/Время Идентификатор события: 31017 Категория задачи: нет Уровень: Ошибка Ключевые слова: (128) Пользователь: СЕТЕВАЯ СЛУЖБА Компьютер: ServerName.contoso.com Описание: Отклонен небезопасный гостевой вход. Имя пользователя: Нед Имя сервера: имя_сервера
Руководство
Это событие указывает на то, что сервер попытался войти в систему пользователя в качестве гостя, не прошедшего проверку подлинности, но был отклонен клиентом. Гостевые входы не поддерживают стандартные функции безопасности, такие как подпись и шифрование. Таким образом, гостевой вход в систему уязвим для атак «человек посередине», которые могут раскрыть конфиденциальные данные в сети. Windows отключает небезопасный (небезопасный) гостевой вход по умолчанию. Мы рекомендуем не включать небезопасный гостевой вход в систему.
Windows отключает небезопасный (небезопасный) гостевой вход по умолчанию. Мы рекомендуем не включать небезопасный гостевой вход в систему.
Запись журнала 2
Имя журнала: Microsoft-Windows-SmbClient/Security Источник: Microsoft-Windows-SMBClient. Дата: Дата/Время Идентификатор события: 31018 Категория задачи: нет Уровень: Предупреждение Ключевые слова: (128) Пользователь: СЕТЕВАЯ СЛУЖБА Компьютер: ServerName.contoso.com Описание: для параметра реестра AllowInsecureGuestAuth не настроены параметры по умолчанию.
Значение реестра по умолчанию:
[HKEY_LOCAL_MACHINE\SYSTEM\CurrentControlSet\Services\LanmanWorkstation\Parameters] "AllowInsecureGuestAuth"=dword:0
Настроенное значение реестра:
[HKEY_LOCAL_MACHINE\SYSTEM\CurrentControlSet\Services\secs]Lanman 1
Руководство
Это событие означает, что администратор включил небезопасный гостевой вход в систему. Небезопасный гостевой вход происходит, когда сервер регистрирует пользователя как неаутентифицированного гостя. Обычно это происходит в ответ на сбой аутентификации. Гостевые входы в систему не поддерживают стандартные функции безопасности, такие как подпись и шифрование. Таким образом, разрешение гостевого входа делает клиент уязвимым для атак типа «злоумышленник посередине», которые могут раскрыть конфиденциальные данные в сети. Windows по умолчанию отключает небезопасный гостевой вход в систему. Мы рекомендуем не включать небезопасный гостевой вход в систему.
Обычно это происходит в ответ на сбой аутентификации. Гостевые входы в систему не поддерживают стандартные функции безопасности, такие как подпись и шифрование. Таким образом, разрешение гостевого входа делает клиент уязвимым для атак типа «злоумышленник посередине», которые могут раскрыть конфиденциальные данные в сети. Windows по умолчанию отключает небезопасный гостевой вход в систему. Мы рекомендуем не включать небезопасный гостевой вход в систему.
Причина
Это изменение поведения по умолчанию является преднамеренным и рекомендовано корпорацией Майкрософт в целях безопасности.
Вредоносный компьютер, выдающий себя за законный файловый сервер, может разрешить пользователям подключаться в качестве гостей без их ведома. Мы рекомендуем не изменять этот параметр по умолчанию. Если удаленное устройство настроено на использование гостевых учетных данных, администратор должен отключить гостевой доступ к этому удаленному устройству и настроить правильную аутентификацию и авторизацию.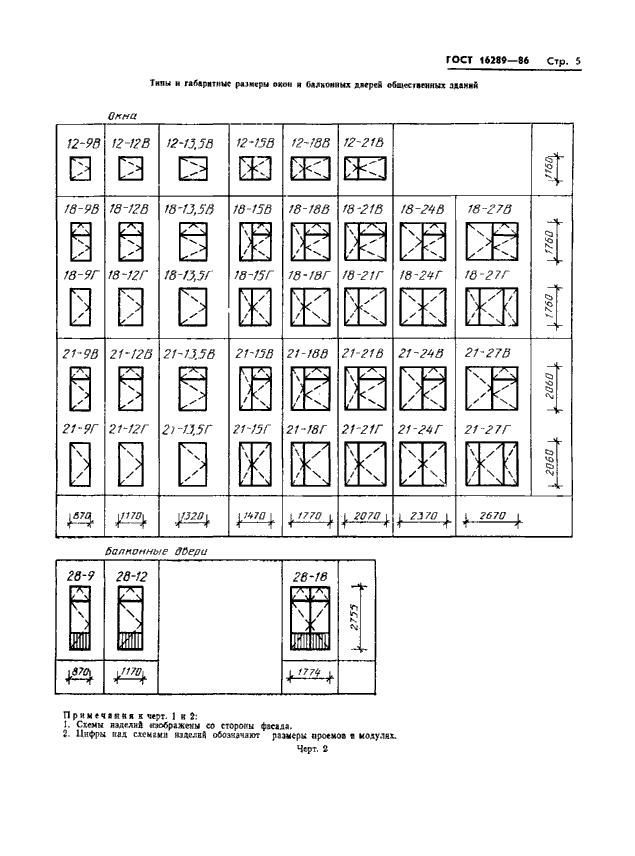
Windows и Windows Server не разрешали гостевой доступ и не разрешали удаленным пользователям подключаться в качестве гостей или анонимных пользователей, начиная с Windows 2000. По умолчанию гостевой доступ может требоваться только сторонними удаленными устройствами. Операционные системы, предоставляемые корпорацией Майкрософт, этого не делают.
Решение
Если вы хотите включить небезопасный гостевой доступ, вы можете настроить следующие параметры групповой политики:
- Откройте Редактор локальной групповой политики (gpedit.msc).
- В дереве консоли выберите Конфигурация компьютера > Административные шаблоны > Сеть > Рабочая станция Lanman .
- Для этого параметра щелкните правой кнопкой мыши Включить небезопасный гостевой вход и выберите Изменить .
- Выберите Включено и выберите OK .

Примечание
При изменении групповой политики домена Active Directory используйте Управление групповой политикой (gpmc.msc).
В целях мониторинга и инвентаризации: эта групповая политика устанавливает для следующего значения реестра DWORD значение 1 (небезопасная гостевая аутентификация включена) или 0 (небезопасная гостевая аутентификация отключена):
HKEY_LOCAL_MACHINE\Software\Policies\Microsoft\Windows\LanmanWorkstation\
AllowInsecureGuestAuth
Чтобы установить значение без использования групповой политики, установите для следующего параметра реестра DWORD значение 1 (небезопасная гостевая аутентификация включена) или гостевая аутентификация отключена):
HKEY_LOCAL_MACHINE\SYSTEM\CurrentControlSet\Services\LanmanWorkstation\Parameters
AllowInsecureGuestAuth
Note
значение реестра, как обычно, значение параметра реестра в групповой политике переопределяет значение параметра групповой политики.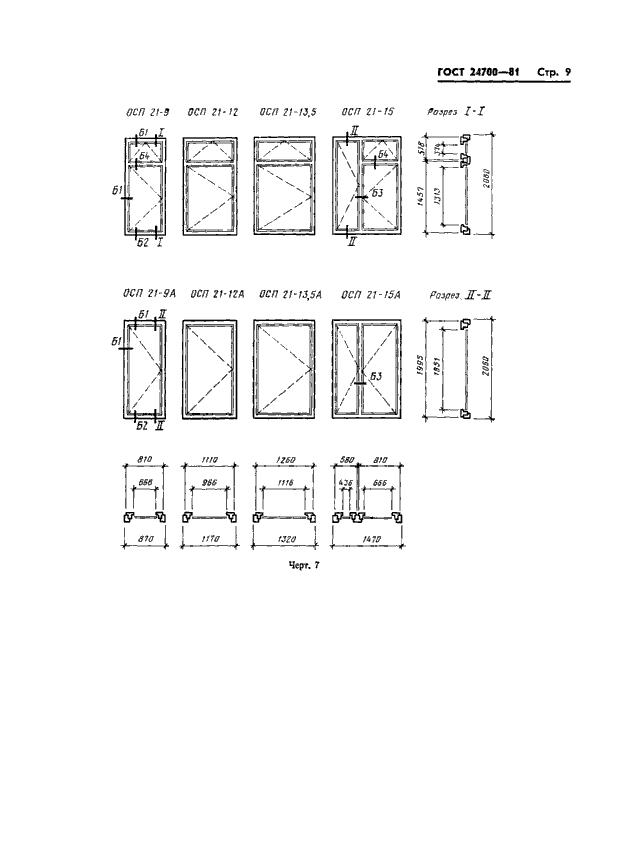 стоимость.
стоимость.
В Windows 10 1709, Windows 10 1803, Windows 10 1903, Windows 10 1909 и Windows Server 2019 гостевая аутентификация отключена, если AllowInsecureGuestAuth существует со значением 0 в [HKEY_LOCAL_MACHINE\SYSTEM\CurrentControlSet\Services\LanmanWorkstation\Parameters ] Алловинсекурегуестаус .
В выпусках Windows 10 2004, Windows 10 20h3 и Windows 10 21h2 Enterprise и Education с установленным обновлением KB5003173 проверка подлинности гостя отключена, если AllowInsecureGuestAuth не существует или существует со значением 0 из 9.0060 [HKEY_LOCAL_MACHINE\SYSTEM\CurrentControlSet\Services\LanmanWorkstation\Parameters] AllowInsecureGuestAuth . Редакции Home и Pro по умолчанию разрешают гостевую аутентификацию, если вы не отключите ее с помощью групповой политики или настроек реестра.
Примечание
За счет включения небезопасного гостевого входа этот параметр снижает безопасность клиентов Windows.
Этот параметр не влияет на поведение SMB1.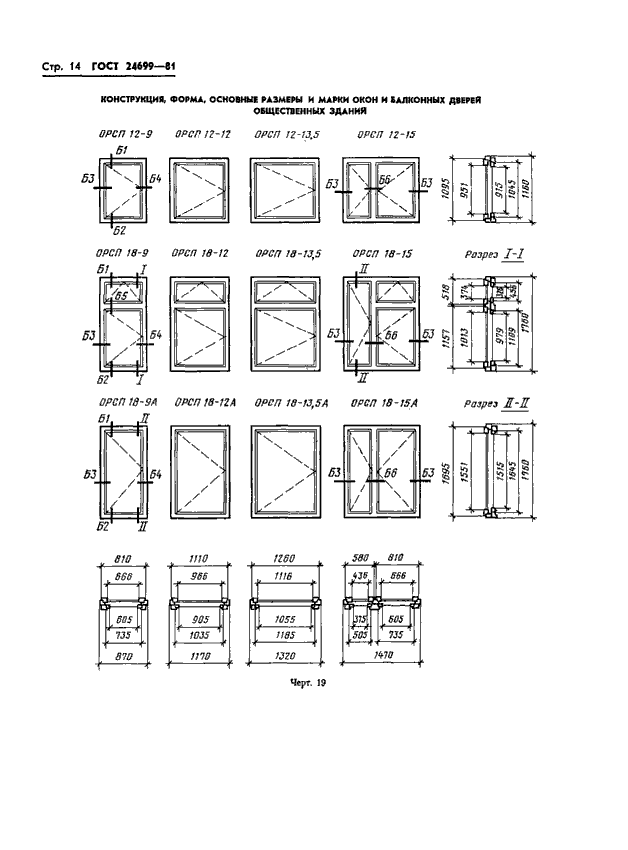
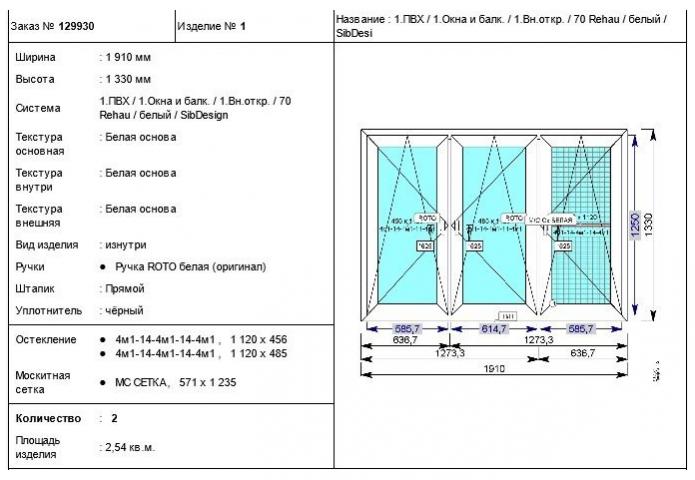 1-99 Блоки оконные и дверные. Методы определения сопротивления теплопередаче.
1-99 Блоки оконные и дверные. Методы определения сопротивления теплопередаче.

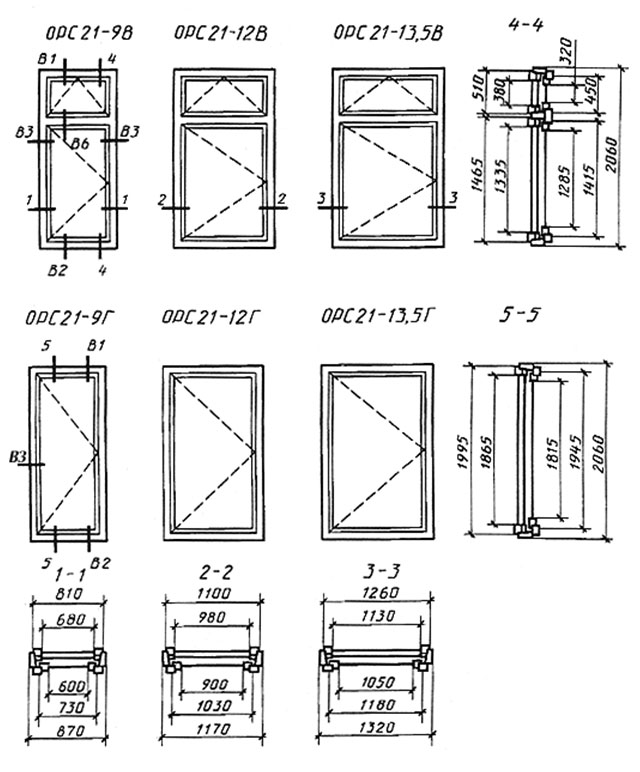

 Эти политики помогают защитить ваш компьютер от небезопасных или вредоносных устройств в сети.
Эти политики помогают защитить ваш компьютер от небезопасных или вредоносных устройств в сети.