Гугл компас: Разработчики вернули компас в Google Карты для Android
Как определить направление вашего путешествия с помощью Google Maps
Google Maps — отличное приложение для путешествий по неизвестному городу или местности. Обычно мы устанавливаем названия наших пунктов назначения, такие как название города или рынок, и затем отправляемся в путь. Мы автоматически получаем оценку маршрута, когда начинаем путешествие. Но как мы узнаем, в каком направлении мы движемся? Я знаю, что путешествуя по оживленному городу или популярной улице, вам не нужно знать направление.
Программы для Windows, мобильные приложения, игры — ВСЁ БЕСПЛАТНО, в нашем закрытом телеграмм канале — Подписывайтесь:)
Но когда вы едете в неизвестный регион и не можете использовать функцию прокладки маршрутов в приложении Google Maps, что вы делаете? Откуда ты знаешь свой направление движения.? К счастью, современные устройства Android и iOS поставляются с магнитометром. Используя это вручную, мы можем узнать направление местоположения вокруг нас. В этом руководстве я объясню, как это узнать.
В этом руководстве я объясню, как это узнать.
Найдите направление вашего путешествия с помощью Google Maps
Как я уже сказал, смартфоны оснащены магнитометром. Это обнаруживает движения вашего устройства на земной равнине на основе магнитного поля Земли.
Определение местоположения должно быть включено на вашем устройстве. В противном случае проложить маршрут будет невозможно.
Компас в Google Maps
На карте Google есть компас. Когда вы просто откроете приложение, вы его не увидите. Когда вы попытаетесь переместить карту вручную с помощью пальцев, появится компас. Все мы знаем, что компас может указывать нам направление. Как только вы узнаете одно направление, вы узнаете и все остальное.
Компас на Картах Google имеет две стрелки, которые перемещаются, когда вы настраиваете или перемещаете карту пальцами. Красная стрелка на компасе указывает направление на север. Это означает, что в каком бы направлении ни указывала красная стрелка, это направление — север. Серая стрелка — Юг.
Серая стрелка — Юг.
Ваше собственное местоположение выделяется на Картах Google с помощью заметной синей точки со светлой тенью. Эта тень указывает в том направлении, куда вы смотрите. Так вам будет легче узнать направление вашего движения.
Пока на экране отображается компас, вы можете нажать на него, и он укажет только на север. Буква «N» отобразится на компасе в виде стрелки. Это поможет вам правильно подтвердить направление.
На приведенном выше снимке экрана были карты Google Maps. Если вы используете устройство Apple, такое как iPhone, и его собственное приложение «Карты», вы также увидите компас, когда попытаетесь вручную настроить карту пальцами. Вот скриншот компаса в приложении Apple Maps.
Вы, должно быть, это понимаете. Вам просто нужно знать направление на север и направление, в котором вы смотрите. Тогда вы сможете легко узнать направление вашего движения на Google Maps. Как только вы определите север, вы также легко сможете определить восточное, западное и южное направления.
Эти знания обязательно пригодятся, когда вы находитесь в каком-то неизвестном месте и не знаете, в каком направлении вам следует двигаться. Не только Android, но вы также можете использовать карты на Apple iPhone, чтобы определить направление. Нет большой разницы между функциями компаса карты на Android и iOS.
Больше руководств,
Программы для Windows, мобильные приложения, игры — ВСЁ БЕСПЛАТНО, в нашем закрытом телеграмм канале — Подписывайтесь:)
Похожие записи
Карты Google: Как откалибровать компас с Android
Карты Google — это фундаментальный инструмент в области навигации. Однако, как и все разработки, у него есть недостатки, которые в этом смысле могут быть выражены в неправильной ориентации браузера. Если вы страдаете от этой проблемы с мобильным телефоном, и это дезориентирует вас каждый раз, когда вы отправляетесь в поездку, вы можете откалибровать компас Google Maps.
Для этого мы не будем использовать только один способ, а несколько способов отрегулировать компас, чтобы иметь выбор или в случае, если один из нас не работает. Как бы то ни было, мы должны это исправить, потому что если компас в Google Maps плохо работает, у нас будут проблемы при навигации или поиске адреса, потому что он будет делать это неправильно.
Google Maps
Разработчик:
Google LLC
Стоимость:
Это Бесплатно
Индекс
- 1 Самый традиционный метод калибровки компаса на Google Maps
- 2 Live View, отличный помощник для Google Maps
- 3 Откалибруйте компас из настроек
- 4 Используйте стороннее приложение
В Google Maps у нас есть классический способ для калибровки компаса в случае его неисправности, что обычно является одной из самых частых проблем в приложении Android. Причина этой проблемы может заключаться в том, что некоторые датчики, используемые для расчета ориентации и измерения расстояния, работают некорректно и требуют калибровки. Шаги для повторной калибровки:
Шаги для повторной калибровки:
- Откройте приложение на Android.
- Щелкните синий кружок, показывающий ваше местоположение.
- Выберите опцию «Калибровка компаса» в нижней части экрана.
- Переместите телефон в виде восьмерки или бесконечности, следуя инструкциям на экране (проделайте это три раза).
- Перезапустите приложение.
Live View, отличный помощник для Google Maps
Недовольный этим маршрутом, совсем недавно в приложении был представлен новый метод калибровки компаса, который, как многие уверены, звучит так. Способ сделать это идентичен предыдущему шагу, только сейчас мы будем использовать Live View, дополненная реальность приложения, поэтому это то, что мы можем использовать, например, на улице. Шаги по калибровке компаса с использованием этого нового метода следующие:
- Откройте Google Карты на Android.
- Щелкните синий кружок, показывающий ваше местоположение.
- Выберите параметр «Калибровать с просмотром в реальном времени».

- Щелкните «Пуск».
- Сосредоточьтесь на зданиях на улице, пока приложение не обнаружит вас.
- Перезапустите приложение.
Подпишитесь на наш Youtube-канал
Откалибруйте компас из настроек
Эти два предыдущих метода являются наиболее популярными и используемыми, но не единственными надежными. Возможно, компас еще не откалиброван, в чем не виноваты Google Maps. Возможно, что ошибка исходит из настроек Google Maps, где, возможно, активирована опция, которая препятствует правильной работе, заставляя ее всегда указывать в одном и том же направлении. Найдем и проверим, активирован ли он:
- Откройте Google Maps.
- Щелкните изображение своего профиля.
- Зайдите в Настройки.
- Щелкните Настройки навигации.
- Ищите вариант Держите карту с севера вверх.
- Активируйте эту опцию.
Используйте стороннее приложение
Если проблема не устраняется и вы следите за компасом без калибровки, проблема может иметь более серьезное и деликатное происхождение. Другими словами, может случиться так, что датчик устройства не работает должным образом, хотя это не очень надежная гипотеза. Чтобы развеять это сомнение, мы можем использовать стороннее приложение, которое проверяет состояние GPS и соседних датчиков.
Другими словами, может случиться так, что датчик устройства не работает должным образом, хотя это не очень надежная гипотеза. Чтобы развеять это сомнение, мы можем использовать стороннее приложение, которое проверяет состояние GPS и соседних датчиков.
Для этого хороший вариант — GPS Status & Toolbox, инструмент, который позволяет вам проверять состояние датчиков, выполнять диагностику и решать некоторые проблемы благодаря его обслуживанию. Это позволяет вносить поправки в GPS через загрузку данных в A-GPS, а также в магнитный компас или его точность.
В приложении нажмите в любом месте экрана, чтобы открыть строку меню, и выберите там точку. «Калибровка компаса» что появляется. Затем поверните устройство один или два раза вокруг каждой из трех его осей и нажмите «ОК». Не о чем беспокоиться, этот процесс будет объяснен приложением непосредственно перед тем, как сделать ход.
GPS Status & Toolbox
Разработчик:
MobiWIA Kft.![]()
Стоимость:
Это Бесплатно
Содержание статьи соответствует нашим принципам редакционная этика. Чтобы сообщить об ошибке, нажмите здесь.
Вы можете быть заинтересованы
Компас∞ в App Store
Описание
Как называется рептилия с картой и компасом?
Навигатор!
Мы надеемся, что вы останетесь в безопасности в это интересное время.
Практичный точный компас, который легко использовать и читать. Отлично подходит для походов на открытом воздухе, кемпинга, альпинизма, походов и дорожных поездок.
Характеристики
— Направление
— Магнитный север (на экране отображается красный цвет, обозначающий истинный север)
— Основное направление
— Погода Температура в вашем местоположении (должны быть включены службы определения местоположения)
— Высота над уровнем моря
— Компас с большими буквами
— Фонарик для использования в ночное время
— БЕСПЛАТНО
Спидометр, отображение широты/долготы, голосовая опция и отправка местоположения доступны при покупке в приложении.
Спидометр показывает мили в час, км/ч и узлы. Широта/долгота отображаются в широте/долготе, десятичных градусах и UTM.
Отказ от ответственности: Приложение не будет работать должным образом на устройствах без магнитометра, таких как iPod Touch 5-го поколения или ниже.
ИЗБЕГАЙТЕ использования рядом с металлическими предметами и магнитными корпусами, чтобы предотвратить помехи.
Версия 3.4
Дисплей фиксированной температуры
Рейтинги и обзоры
3,7 тыс. оценок
Пожалуйста, прочитайте.
Итак, начнем с того, что приложение отличное.
Он не использует Интернет и отлично работает на iPad. Теперь я почти уверен, что направление верное. Это очень сложное приложение, и я бы порекомендовал его тем, кто просто хочет, чтобы простое приложение записывало направление, в котором они смотрят, и/или двигались в определенном направлении, чтобы добраться туда, куда им предположительно нужно идти. Сейчас у меня, честно говоря, не было личной потребности в этом инструменте, я просто хотел протестировать это приложение. Но я не только хотел протестировать это приложение, я скачал его, чтобы оценить любые потребности, которые могут мне понадобиться в будущем. И поскольку другим людям это приложение понадобится для личных нужд, другие могут захотеть так же, как хотел я. Спасибо за ваше время, творческий подход и, самое главное, хорошего дня.
Большое спасибо за добрые слова. Мы рады, что это работает хорошо для вас, и мы ценим, что вы нашли время, чтобы поделиться своими мыслями.
Чудесного дня! 😊
О нет!
Всякий раз, когда я иду на север, все, что я вижу, это «О, нет!» БОЛЬШОЙ флуоресцентной буквой. Я не хочу это исправлять Мне нравится фраза «О нет!» Я думаю, что это ошибка, но всемогущие и просвещающие разработчики, пожалуйста, не исправляйте этот непреднамеренный эффект, потому что он читается идеальным пятистопным ямбом. Когда я вижу флуоресцентные лампы Blurple, они удовлетворяют мои базовые животные инстинкты, активируя мою сетчатку, тем самым захватывая мой путь вознаграждения. Кокаин никогда не мог быть таким интуитивным, и поверьте мне, я пробовал. Просто думая о «О нет!» просто так мммммммммммммммммммммммммммммммммммм. Также мммммммммммммммммммммммммммммм, в любом случае я отвлекся мммммммммммммммммммммммммм. Несмотря на эту эйфорию, я искренне разочарован тем, что это приложение-компас. Это программа на миллион долларов, которая может подарить миру счастье благодаря привлекательности Blurple.
М
Отличное приложение компаса!
Скачал это приложение год назад, чтобы использовать его в походах и кемпингах. Оно никогда меня не подводило. Он работает лучше, чем мой аналоговый компас старой школы. Мне нравится тот факт, что истинный север всегда выделен красным цветом и что я могу постоянно видеть высоту во время походов по возвышенностям. Имейте в виду, что приложение не будет работать, если на чехле телефона есть магнит. Во время походов я использую ударопрочный чехол, чтобы избежать неправильных показаний. Обновления приложения очень регулярны, а команда поддержки невероятна. Излишне говорить, что это мое любимое приложение, когда я наслаждаюсь отдыхом на природе.
Отлично! Мы рады, что вы нашли приложение полезным для активного отдыха. Спасибо за обратную связь и отзыв.
Желаем приятно провести время в походах и походах! 😃
Разработчик Camera LLC (TX) не предоставил Apple подробностей о своей политике конфиденциальности и обработке данных. Для получения дополнительной информации см. политику конфиденциальности разработчика.
Сведения не предоставлены
Разработчик должен будет предоставить сведения о конфиденциальности при отправке следующего обновления приложения.
Информация
- Продавец
- Камера ООО (Техас)
- Размер
- 16,4 МБ
- Категория
Навигация
- Возрастной рейтинг
- 4+
- Авторское право
- © Камера
- Цена
- Бесплатно
Тех.
 поддержка
поддержкаПолитика конфиденциальности
Еще от этого разработчика
Вам также может понравиться
Как использовать компас в Google Maps
Ссылки на устройства
- Android
- iPhone
- Отсутствует устройство?
Карты Google — одно из самых популярных навигационных приложений с множеством удобных функций. В последние годы он представил несколько новых функций для улучшения работы своих пользователей. В 2021 году программа вернула любимую функцию компаса, но многие пользователи до сих пор не знают, как максимально использовать эту полезную опцию.
В этом руководстве рассказывается, как использовать компас на мобильном устройстве или компьютере для оттачивания навыков навигации.
Без лишних слов, давайте перейдем к делу.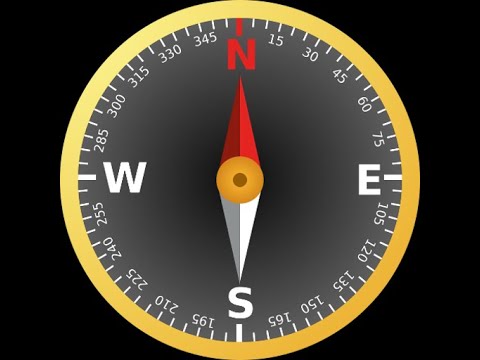
Как откалибровать мобильное устройство для получения более точной информации о местоположении
Самый простой способ получать более точные маршруты и данные о местоположении из Google Maps — это откалибровать устройство iPhone или Android. Вы повысите точность программного обеспечения и позволите ему без труда определять ваше местоположение. Кроме того, вы быстрее доберетесь до нужного пункта назначения.
Карты Google анализируют данные встроенного GPS вашего мобильного устройства (и другие функции), чтобы определить ваше текущее местоположение и лучший маршрут, чтобы добраться туда, куда вы хотите. Чтобы программное обеспечение генерировало наиболее точную информацию, необходимо калибровать компас каждые несколько месяцев.
Как откалибровать компас Google Maps на устройстве Android
Вы можете повысить производительность Google Maps на своем телефоне или планшете Android, откалибровав компас. Вот что вам нужно сделать:
- Запустите приложение «Настройки» на главном экране и выберите «Местоположение».

- Проверьте, активировали ли вы функцию «Местоположение». Если нет, коснитесь ползунка.
- Найдите «Повышение точности».
- Нажмите ползунок рядом с «Сканирование Wi-Fi».
- Коснитесь переключателя рядом с «Сканирование Bluetooth».
Если у вас телефон Pixel, вам может потребоваться выполнить немного другие действия.
- Запустите приложение «Настройки» и выберите «Службы определения местоположения» из списка параметров.
- Выберите «Службы определения местоположения Google» и нажмите «Точность определения местоположения Google».
- Нажмите «Повысить точность определения местоположения».
Как откалибровать компас Google Maps на iPhone
Если вы предпочитаете использовать Карты Google на своем iPhone, есть три способа повысить точность компаса и приложения.
Первый способ включает в себя активацию «Служб определения местоположения».![]() Для этого выполните следующие шаги:
Для этого выполните следующие шаги:
- Запустите «Настройки» вашего iPhone и прокрутите до конца приложения.
- Выберите «Конфиденциальность» и перейдите на вкладку «Службы геолокации».
- Перейдите в нижнюю часть экрана и выберите опцию «Карты Google».
- Определите, когда ваше устройство активирует «Службы определения местоположения» для Карт Google.
- Выберите «Всегда», если вы будете использовать Карты Google для получения информации о пробках, навигации и обновлениях трафика.
- Выберите «При использовании приложения», если вы планируете использовать Карты Google только для проверки местоположения и направления.
- Если вы нажмете «Спросить в следующий раз», все три варианта появятся при следующем доступе к Картам Google.
- Коснитесь переключателя рядом с «Точное местоположение».
- Если возможно, подключитесь к своей сети Wi-Fi.
- Запустите Карты Google.

- Нажмите значок местоположения, чтобы проверить точность программы.
Вы также можете активировать «Калибровку компаса» в приложении «Настройки». Следующие шаги помогут вам пройти через этот процесс:
- Перейдите в «Настройки» вашего iPhone.
- Прокрутите экран до нижнего края и выберите «Конфиденциальность».
- Нажмите «Службы определения местоположения» и выберите «Системные службы» из списка вариантов.
- Перейдите к «Калибровка компаса» и коснитесь ползунка рядом с функцией.
Вот и все. Этот метод откалибрует компас в Картах Google и оптимизирует встроенный компас вашего iPhone. Автоматическая калибровка гарантирует, что ваш компас останется откалиброванным во всех приложениях.
Наконец, вы можете использовать «Live View» для калибровки компаса Google Maps.
- Запустите приложение «Google Maps» на вашем iPhone с главного экрана.
- Введите пункт назначения или выберите место на карте.

- Нажмите значок со стрелкой, чтобы центрировать карту и просмотреть пункт назначения и текущее местоположение.
- Выберите свое текущее местоположение и выберите «Калибровать с просмотром в реальном времени» в нижней части меню.
- Прочтите предупреждение Google Maps.
- Когда вы будете готовы двигаться дальше, нажмите синюю кнопку «Старт».
- Поднимите мобильное устройство и перемещайте его так, чтобы камера снимала вывески, здания и магазины.
- Собрав достаточно информации, нажмите кнопку «Готово», чтобы вернуться к карте.
- Нажмите значок «Просмотр в реальном времени».
Теперь приложение будет генерировать стрелку, указывающую вам на выбранное место. Поскольку вы откалибровали «Live View», компас и другие функции должны предоставить вам наиболее точные данные.
Как откалибровать компас Google Maps на iPad
Пользователям iPad следует подумать о калибровке компаса, чтобы Google Maps предоставлял точные данные.![]() Кроме того, калибровка оптимизирует встроенный компас устройства, улучшая его работу во всех других приложениях.
Кроме того, калибровка оптимизирует встроенный компас устройства, улучшая его работу во всех других приложениях.
Вы можете включить «Службы определения местоположения» на iPad для калибровки компаса. Вот что вам нужно сделать:
- Запустите приложение «Настройки» и выберите опцию «Конфиденциальность».
- Выберите «Службы определения местоположения» в верхней части меню.
- Прокрутите вниз и нажмите «Карты Google».
- Решите, когда использовать «Службы определения местоположения» для Карт Google.
- Выберите «Всегда», если вы планируете часто использовать приложение для информации о пробках, обновлений общественного транспорта и помощи в навигации.
- Нажмите «При использовании приложения», если вы будете время от времени обращаться к Картам Google для получения указаний.
- Если вы выберете «Спросить в следующий раз», Google Maps создаст все три варианта при следующем запуске приложения.

- Коснитесь ползунка рядом с «Точное местоположение».
- Если возможно, попробуйте подключиться к вашей сети Wi-Fi. (Это позволит Google Maps использовать данные компаса, Wi-Fi и вышек сотовой связи для получения наиболее точных результатов.)
- Откройте приложение «Google Maps» и нажмите значок местоположения, чтобы проверить его точность.
Если вы хотите откалибровать компас во всех приложениях, установленных на вашем iPad, выполните следующие действия:
- Откройте «Настройки» и прокрутите экран вниз.
- Выберите опцию «Конфиденциальность» и выберите «Службы геолокации».
- Нажмите «Системные службы» и найдите «Калибровка компаса».
- Коснитесь ползунка рядом с функцией «Калибровка компаса».
Еще один способ калибровки компаса — использование «Живой просмотр» в Картах Google. Процесс относительно прост.
- Откройте приложение «Google Maps»
- Перейдите к текстовому полю вверху и введите пункт назначения.
 Или выберите место, нажав на карту.
Или выберите место, нажав на карту. - Коснитесь значка со стрелкой, чтобы просмотреть пункт назначения и текущее местоположение. (Это действие также отцентрирует карту.)
- Выберите свое текущее местоположение и выберите «Калибровать с просмотром в реальном времени».
- Прочитав предупреждение Google Maps, нажмите кнопку «Старт».
- Поднимите iPad и подвигайтесь, чтобы камера могла сканировать все, что вас окружает.
- Когда камера соберет достаточно информации, нажмите кнопку «Готово», чтобы просмотреть карту.
- Коснитесь значка «Просмотр в реальном времени».
Поиск севера с помощью компаса на Картах Google на компьютере
Если вам удобнее использовать Карты Google на мобильном устройстве, у вас могут возникнуть проблемы с доступом к некоторым функциям на ПК с Windows или MacBook. К счастью, вы можете использовать компас, чтобы определить направление на север.
Вы можете использовать «Просмотр улиц» или «Обычный просмотр карты».
Если вы хотите использовать «Просмотр улиц», выполните следующие действия:
- Откройте Карты Google в предпочитаемом веб-браузере.
- Увеличьте масштаб, чтобы найти местоположение, или воспользуйтесь строкой поиска в верхней части страницы.
- Удерживая значок человека, перетащите его на карту, чтобы активировать режим «Просмотр улиц».
- Исследуйте область с помощью мыши.
- Проверьте компас в правом нижнем углу карты.
Красный конец компаса всегда показывает север.
Вот как можно определить, где север, с помощью «Обычного просмотра карты»:
- Откройте страницу Google Maps в браузере.
- Найдите место с помощью строки поиска или увеличьте масштаб, нажав кнопку «+».
- Изучите карту.
Карты Google имеют точное расположение, поэтому все, что выше выбранного местоположения, будет северным.
Используйте компас для повышения точности
Те, кто любит использовать Google Maps на своих мобильных устройствах, должны время от времени калибровать компас.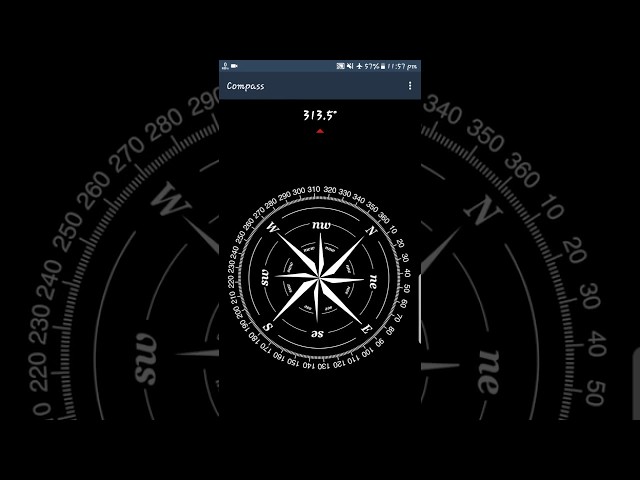

 Он не использует Интернет и отлично работает на iPad. Теперь я почти уверен, что направление верное. Это очень сложное приложение, и я бы порекомендовал его тем, кто просто хочет, чтобы простое приложение записывало направление, в котором они смотрят, и/или двигались в определенном направлении, чтобы добраться туда, куда им предположительно нужно идти. Сейчас у меня, честно говоря, не было личной потребности в этом инструменте, я просто хотел протестировать это приложение. Но я не только хотел протестировать это приложение, я скачал его, чтобы оценить любые потребности, которые могут мне понадобиться в будущем. И поскольку другим людям это приложение понадобится для личных нужд, другие могут захотеть так же, как хотел я. Спасибо за ваше время, творческий подход и, самое главное, хорошего дня.
Он не использует Интернет и отлично работает на iPad. Теперь я почти уверен, что направление верное. Это очень сложное приложение, и я бы порекомендовал его тем, кто просто хочет, чтобы простое приложение записывало направление, в котором они смотрят, и/или двигались в определенном направлении, чтобы добраться туда, куда им предположительно нужно идти. Сейчас у меня, честно говоря, не было личной потребности в этом инструменте, я просто хотел протестировать это приложение. Но я не только хотел протестировать это приложение, я скачал его, чтобы оценить любые потребности, которые могут мне понадобиться в будущем. И поскольку другим людям это приложение понадобится для личных нужд, другие могут захотеть так же, как хотел я. Спасибо за ваше время, творческий подход и, самое главное, хорошего дня. Чудесного дня! 😊
Чудесного дня! 😊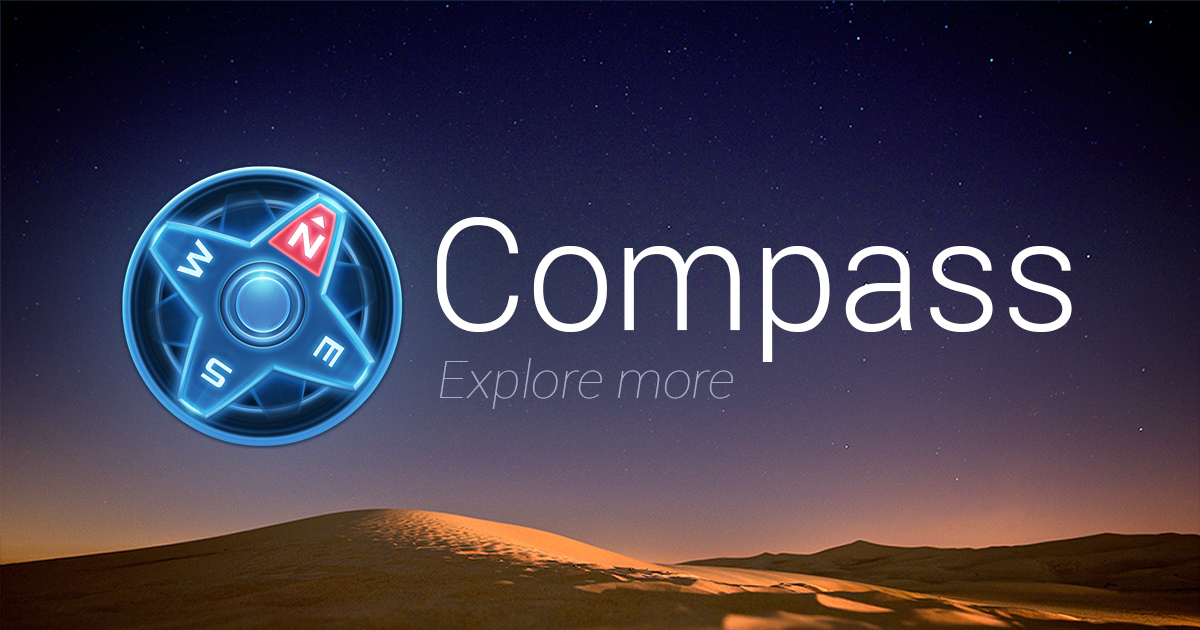 М
М Желаем приятно провести время в походах и походах! 😃
Желаем приятно провести время в походах и походах! 😃 поддержка
поддержка


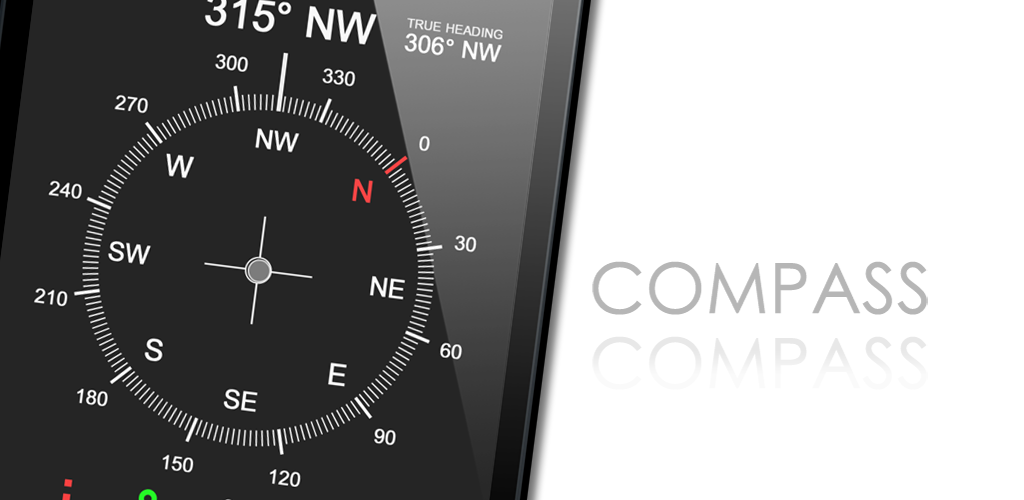
 Или выберите место, нажав на карту.
Или выберите место, нажав на карту.