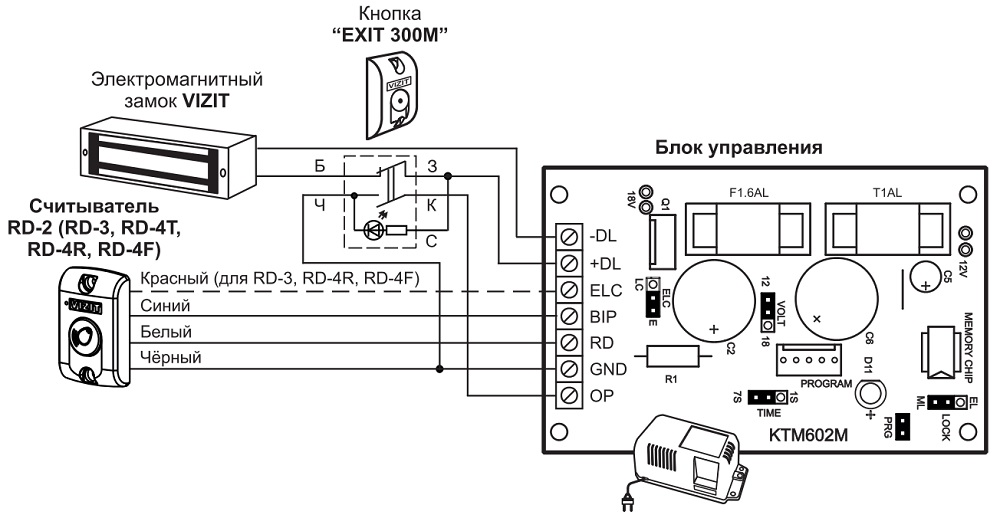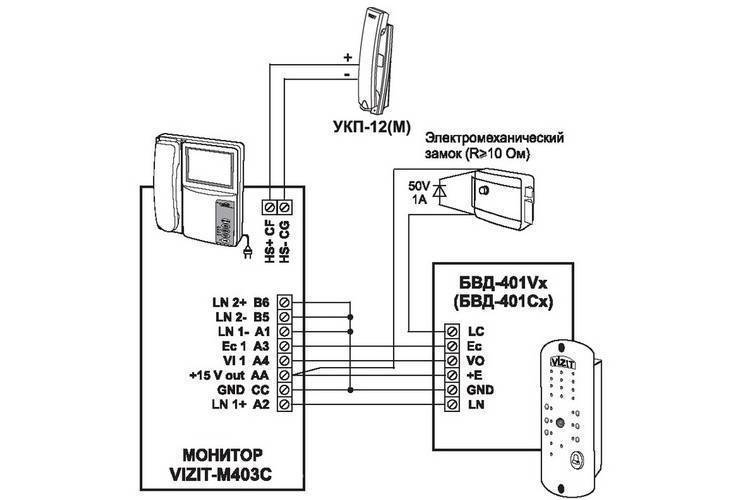Инструкция визит: Иснструкция домофона VIZIT. Блок управления домофона БУД-301M
Домофоны и видеодомофоны VIZIT. Системы контроля доступа. Металлические двери. ООО «ВИЗИТ-Центр»
ГлавнаяТехподдержкаДокументация на изделия
Выберите изделие19w/14.4v/EU(18V/1А)BS-306-6BS-424-2BS-424-4BS-424-8EXIT 1000EXIT 300MEXIT 500Ethernet модуль VEM-701G ПанельGATE-Server-TerminalGATE-USB/485GATE-VIZIT-CommanderMK-315MK-341MK-406MK-432MK-T40MKF-406MKF-411MKF-432MP-100MP-327MP-440P ПанельPC-101-VIZITPC-201PC-201PLRD-2RD-4RRD-5FVIZIT ST25-3VIZIT ST25-3PLVIZIT- DC305S ARCTIC COMPACT DOUBLE POWERVIZIT-C70VIZIT-C70CBVIZIT-C70CBEVIZIT-CLOUD : СИСТЕМА СВЯЗИ И АДМИНИСТРИРОВАНИЯVIZIT-DC503S ARCTICVIZIT-DC505S ARCTICVIZIT-GSM : СИСТЕМА СВЯЗИ И АДМИНИСТРИРОВАНИЯVIZIT-KTM600RVIZIT-KTM600МVIZIT-KTM601FVIZIT-KTM602MVIZIT-KTM602RVIZIT-KTM605FVIZIT-M405VIZIT-M405D5VIZIT-M405МVIZIT-M428CVIZIT-M468MGVIZIT-M468MSVIZIT-M468MWVIZIT-M471MVIZIT-MB1VIZIT-MB1AVIZIT-MB1PVIZIT-MB2РVIZIT-MB4PVIZIT-ML240-40VIZIT-ML245PLVIZIT-ML300M-40VIZIT-ML300M-50VIZIT-ML305-40VIZIT-ML305-50VIZIT-ML340-40-50VIZIT-ML370-40-50VIZIT-ML400M-40VIZIT-ML400M-50VIZIT-RF2. 1VIZIT-RF2.2-blackVIZIT-RF2.2-brownVIZIT-RF2.2-redVIZIT-RF3.1VIZIT-RF3.2-blackVIZIT-RF3.2-blueVIZIT-RF3.2-brownVIZIT-RF3.2-redVIZIT-RFM4VIZIT-ST25-1PLVIZIT-TK401DNVIZIT-TMVIZIT-TU412M1VIZIT-TU418VIZIT-АСУДVIZIT-АСУУД : АВТОНОМНАЯ СИСТЕМА УДАЛЕННОГО УПРАВЛЕНИЯ ДОМОФОНАМИ ВИЗИТVIZIT-МВP4AБВД-306-2БВД-306-4БВД-306-6БВД-306CP-2БВД-306CP-4БВД-306CP-6БВД-306FCP-2БВД-306FCP-4БВД-306FCP-6БВД-310FБВД-310RБВД-315FБВД-315FCPБВД-315RБВД-315RCPБВД-315TCPБВД-315ТБВД-316FБВД-316FCPБВД-316RБВД-316RCPБВД-317FCBWБВД-323FБВД-323FCPБВД-323FCPWБВД-342NPБВД-343FБВД-343FCPLБВД-343FCPWБВД-343RБВД-343RCPLБВД-343RTБВД-343RTCPLБВД-403AБВД-403CPLБВД-403СРОБВД-405CP-1БВД-405CP-2БВД-405CP-4БВД-405А-1БВД-405А-2БВД-405А-4БВД-410CBLБВД-411AБВД-411CBLБВД-423FCBEБВД-424FCB-1БВД-431DXKCBБВД-432FCBБВД-432FCBEБВД-432NPБВД-432RCBБВД-433FCBEБВД-532FCBБВД-N101RTCPБВД-N201FCPБВД-SM101TБВД-SM101TCPLБВД-SM110FБВД-SM110FCPБВД-SM110RБВД-SM110RCPБВД-М202RTCPБК-10БК-100МБК-2VБК-2АБК-30МБК-400БК-401БК-402БК-4AVБК-4МБК-4МVEБК-501БК-502БК-А418БКМ-440MБКМ-441БКМ-443БКМ-443SБКМ-444БПД 18W/18V/WPБПД18/12-1-1БПД18/12-3-1БПД24/12-1-1БУД-302SБУД-302S-20БУД-302S-80БУД-302МБУД-430MБУД-430SБУД-485PБУД-485МБУД-585БУД-730Блок сопряжения CU-14Блок управления КТМ-685Блок управления КТМ-685РДисплей M428CЗИП TFT LCD дисплей 7ЗИП VIZIT-ML240 якорьЗИП VIZIT-ML300M якорьЗИП VIZIT-ML300M-40 уголокЗИП VIZIT-ML300M-50 уголокЗИП VIZIT-ML400M якорьЗИП VIZIT-ML400M-40 уголокЗИП VIZIT-ML400M-50 уголокЗИП БВД-310FЗИП БВД-310RЗИП БВД-314FCPЗИП БВД-314RCPЗИП БВД-314TCPЗИП БВД-315FCPЗИП БВД-316FCPЗИП БВД-323FCPЗИП БВД-323FCPWЗИП БВД-343FCPLЗИП БВД-343RTCPLЗИП БВД-344FЗИП БВД-344RTЗИП БВД-431ЗИП БВД-432FCBЗИП БВД-M200ЗИП БВД-M202RTCPЗИП БВД-N101RTCPЗИП БВД-SM100ЗИП БВД-SM101RCPLЗИП БВД-SM101TCPLЗИП БВД-SM110FCPЗИП БК-10ЗИП БК-100МЗИП БК-30МЗИП БК-4AVЗИП БК-4MVEЗИП БК-4МЗИП БК-А418ЗИП БКМ-440ЗИП БКМ-440MЗИП БУД-302S-20ЗИП БУД-302S-80ЗИП БУД-302К-20ЗИП БУД-302К-80ЗИП БУД-302МЗИП БУД-420PЗИП БУД-420МЗИП БУД-430ЗИП БУД-430SЗИП МК-5ЗИП МУ-400ЗИП МУ-404ЗИП МУ-404CЗИП МУ-406ЗИП МУ-471ЗИП РВЕ-4ЗИП РВС-4MЗИП РМ15VDC-20ЗИП Стекло БВД-343ЗИП Стекло БВД-432КНВЦ-10-210(250)КНВЦ-20-210(250)КНВЦ-50-210(250)КНВЦ-70-210КННЦ-60-210(250)Кабель КДСНКалитка VIZIT-КСН-12-Пр(Лв)Калитка VIZIT-КСН-15-Пр(Лв)Комплект монтажный MK-RDКоробка соединительная КС-102Лицензия на ПО «VIZIT-Commander» и ПО «Администратор VIZIT-700″Лицензия на ПО «Администратор Ваш домофон ВИЗИТ» и ПО «Ваш домофон ВИЗИТ» (аудио)Лицензия на ПО «Администратор Ваш домофон ВИЗИТ» и ПО «Ваш домофон ВИЗИТ» (аудио+видео)МК-300-GREYМК-300-СAМК-322МК-405МК-411МК-424МК-424-1МК-424-2МКF-424МКД-80МР-432-1МР-432-2Маршрутизатор «MikroTik»Модуль подсветки VIZIT-LM-3Модульная камера цветного изображения RJ-9S-DP-P2. 1VIZIT-RF2.2-blackVIZIT-RF2.2-brownVIZIT-RF2.2-redVIZIT-RF3.1VIZIT-RF3.2-blackVIZIT-RF3.2-blueVIZIT-RF3.2-brownVIZIT-RF3.2-redVIZIT-RFM4VIZIT-ST25-1PLVIZIT-TK401DNVIZIT-TMVIZIT-TU412M1VIZIT-TU418VIZIT-АСУДVIZIT-АСУУД : АВТОНОМНАЯ СИСТЕМА УДАЛЕННОГО УПРАВЛЕНИЯ ДОМОФОНАМИ ВИЗИТVIZIT-МВP4AБВД-306-2БВД-306-4БВД-306-6БВД-306CP-2БВД-306CP-4БВД-306CP-6БВД-306FCP-2БВД-306FCP-4БВД-306FCP-6БВД-310FБВД-310RБВД-315FБВД-315FCPБВД-315RБВД-315RCPБВД-315TCPБВД-315ТБВД-316FБВД-316FCPБВД-316RБВД-316RCPБВД-317FCBWБВД-323FБВД-323FCPБВД-323FCPWБВД-342NPБВД-343FБВД-343FCPLБВД-343FCPWБВД-343RБВД-343RCPLБВД-343RTБВД-343RTCPLБВД-403AБВД-403CPLБВД-403СРОБВД-405CP-1БВД-405CP-2БВД-405CP-4БВД-405А-1БВД-405А-2БВД-405А-4БВД-410CBLБВД-411AБВД-411CBLБВД-423FCBEБВД-424FCB-1БВД-431DXKCBБВД-432FCBБВД-432FCBEБВД-432NPБВД-432RCBБВД-433FCBEБВД-532FCBБВД-N101RTCPБВД-N201FCPБВД-SM101TБВД-SM101TCPLБВД-SM110FБВД-SM110FCPБВД-SM110RБВД-SM110RCPБВД-М202RTCPБК-10БК-100МБК-2VБК-2АБК-30МБК-400БК-401БК-402БК-4AVБК-4МБК-4МVEБК-501БК-502БК-А418БКМ-440MБКМ-441БКМ-443БКМ-443SБКМ-444БПД 18W/18V/WPБПД18/12-1-1БПД18/12-3-1БПД24/12-1-1БУД-302SБУД-302S-20БУД-302S-80БУД-302МБУД-430MБУД-430SБУД-485PБУД-485МБУД-585БУД-730Блок сопряжения CU-14Блок управления КТМ-685Блок управления КТМ-685РДисплей M428CЗИП TFT LCD дисплей 7ЗИП VIZIT-ML240 якорьЗИП VIZIT-ML300M якорьЗИП VIZIT-ML300M-40 уголокЗИП VIZIT-ML300M-50 уголокЗИП VIZIT-ML400M якорьЗИП VIZIT-ML400M-40 уголокЗИП VIZIT-ML400M-50 уголокЗИП БВД-310FЗИП БВД-310RЗИП БВД-314FCPЗИП БВД-314RCPЗИП БВД-314TCPЗИП БВД-315FCPЗИП БВД-316FCPЗИП БВД-323FCPЗИП БВД-323FCPWЗИП БВД-343FCPLЗИП БВД-343RTCPLЗИП БВД-344FЗИП БВД-344RTЗИП БВД-431ЗИП БВД-432FCBЗИП БВД-M200ЗИП БВД-M202RTCPЗИП БВД-N101RTCPЗИП БВД-SM100ЗИП БВД-SM101RCPLЗИП БВД-SM101TCPLЗИП БВД-SM110FCPЗИП БК-10ЗИП БК-100МЗИП БК-30МЗИП БК-4AVЗИП БК-4MVEЗИП БК-4МЗИП БК-А418ЗИП БКМ-440ЗИП БКМ-440MЗИП БУД-302S-20ЗИП БУД-302S-80ЗИП БУД-302К-20ЗИП БУД-302К-80ЗИП БУД-302МЗИП БУД-420PЗИП БУД-420МЗИП БУД-430ЗИП БУД-430SЗИП МК-5ЗИП МУ-400ЗИП МУ-404ЗИП МУ-404CЗИП МУ-406ЗИП МУ-471ЗИП РВЕ-4ЗИП РВС-4MЗИП РМ15VDC-20ЗИП Стекло БВД-343ЗИП Стекло БВД-432КНВЦ-10-210(250)КНВЦ-20-210(250)КНВЦ-50-210(250)КНВЦ-70-210КННЦ-60-210(250)Кабель КДСНКалитка VIZIT-КСН-12-Пр(Лв)Калитка VIZIT-КСН-15-Пр(Лв)Комплект монтажный MK-RDКоробка соединительная КС-102Лицензия на ПО «VIZIT-Commander» и ПО «Администратор VIZIT-700″Лицензия на ПО «Администратор Ваш домофон ВИЗИТ» и ПО «Ваш домофон ВИЗИТ» (аудио)Лицензия на ПО «Администратор Ваш домофон ВИЗИТ» и ПО «Ваш домофон ВИЗИТ» (аудио+видео)МК-300-GREYМК-300-СAМК-322МК-405МК-411МК-424МК-424-1МК-424-2МКF-424МКД-80МР-432-1МР-432-2Маршрутизатор «MikroTik»Модуль подсветки VIZIT-LM-3Модульная камера цветного изображения RJ-9S-DP-P2. 97 (DVCB)Модульная камера цветного изображения RJ-9S-DP-P3.7 (DVCP)НВЦ-80-210ННЦ-120-210(250)ННЦ-180-210(250)ПО «Администратор VIZIT-700″ПО VIZIT-CommanderПО «Ваш домофон ВИЗИТ» (аудио + видео) для AndroidПО «Ваш домофон ВИЗИТ» (аудио) для AndroidПО «Мой ВИЗИТ / My VIZIT» для AndroidПО «Мой ВИЗИТ / My VIZIT» для iOSПрограмматор VIZIT-DM08MПрограмматор VIZIT-DM15РВЕ-4РВС-2РВС-4МРВС-502Рычаг HOLD OPENРычаг-503 LONGУКП-12УКП-12-1УКП-12МУКП-7УКП-7МЭлектромеханическая защелка 54NF412 97 (DVCB)Модульная камера цветного изображения RJ-9S-DP-P3.7 (DVCP)НВЦ-80-210ННЦ-120-210(250)ННЦ-180-210(250)ПО «Администратор VIZIT-700″ПО VIZIT-CommanderПО «Ваш домофон ВИЗИТ» (аудио + видео) для AndroidПО «Ваш домофон ВИЗИТ» (аудио) для AndroidПО «Мой ВИЗИТ / My VIZIT» для AndroidПО «Мой ВИЗИТ / My VIZIT» для iOSПрограмматор VIZIT-DM08MПрограмматор VIZIT-DM15РВЕ-4РВС-2РВС-4МРВС-502Рычаг HOLD OPENРычаг-503 LONGУКП-12УКП-12-1УКП-12МУКП-7УКП-7МЭлектромеханическая защелка 54NF412 |
Выберите изделие снятое с производстваAP-1250 SGHAP-14 SGAP-14 SGHAP-143GBS-1BS-2BS-4BS-8DL 401/55 PZ72 RtDL 428 «DOORLOCK»EXIT 300Eff-Eff 1705 E4 1GX ПанельKING NSK1633KING NSK612KING NSK633KING NSK650LCD модуль 3,5» LCD модуль 4″MC ML400TMC VISITOR-111MC VISITOR-112CMC VISITOR-112CMMC VISITOR-112MMC VISITOR-401MC VISITOR-401CMC VISITOR-401SMC VISITOR-402MC VISITOR-402CMC VISITOR-402CMMC VISITOR-402MMC VISITOR-402SMK-321MK-408-1MK-408-4-1MK-408-4-2MK-408-8MK-T30MP-440ODC-701-3.6PX ПанельRD-3RD-4FRD-4FRD-4TSA03010029VIZIT-6MVIZIT-A400VIZIT-DC503SVIZIT-K100VIZIT-K8VIZIT-KTM-40VIZIT-KTM602FVIZIT-M112CVIZIT-M112CMVIZIT-M112MVIZIT-M112SVIZIT-M404CVIZIT-M404CМVIZIT-M406VIZIT-M407MVIZIT-M427CVIZIT-M440CVIZIT-M440CMVIZIT-M457МGVIZIT-M467MGVIZIT-M467MSVIZIT-ML300-40VIZIT-ML300-50VIZIT-ML400-40VIZIT-ML400-50VIZIT-ML400SVIZIT-RF2.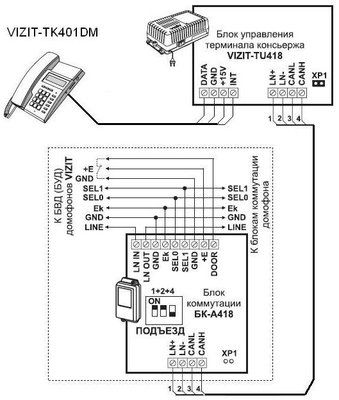 2-06VIZIT-RF2.2-08VIZIT-RF2.2-10VIZIT-RF2.2-12VIZIT-TK401DVIZIT-TK401DMVIZIT-ДСН-10,5-Пр(Лв)VIZIT-ДСН-10,5-Пр(Лв)-С1VIZIT-ДСН-10,5-Пр(Лв)-С3VIZIT-ДСН-12-Пр(Лв)VIZIT-ДСН-12-Пр(Лв)-C1VIZIT-ДСН-12-Пр(Лв)-C3VIZIT-ДСН-13-Пр(Лв)VIZIT-ДСН-13-Пр(Лв)-C1VIZIT-ДСН-13-Пр(Лв)-C3VIZIT-ДСН-14-Пр(Лв)VIZIT-ДСН-14-Пр(Лв)-C1VIZIT-ДСН-14-Пр(Лв)-C3VIZIT-ДСН-15-Пр(Лв)VIZIT-ДСН-15-Пр(Лв)-C1VIZIT-ДСН-15-Пр(Лв)-C3VIZIT-ДСН-16-Пр(Лв)VIZIT-ДСН-16-Пр(Лв)-С1VIZIT-ДСН-16-Пр(Лв)-С3VIZIT-ДСНМ-10,5-Пр(Лв)VIZIT-ДСНМ-10,5-Пр(Лв)-С1VIZIT-ДСНМ-10,5-Пр(Лв)-С3VIZIT-ДСНМ-10,5-Пр(Лв)-С5VIZIT-ДСНМ-10,5-Пр(Лв)-С6VIZIT-ДСНМ-10,5-Пр(Лв)-С7VIZIT-ДСНМ-10,5-Пр(Лв)-С8VIZIT-ДСНМ-12-Пр(Лв)VIZIT-ДСНМ-12-Пр(Лв)-C1VIZIT-ДСНМ-12-Пр(Лв)-C3VIZIT-ДСНМ-13-Пр(Лв)VIZIT-ДСНМ-13-Пр(Лв)-C1VIZIT-ДСНМ-13-Пр(Лв)-C3VIZIT-ДСНМ-14-Пр(Лв)VIZIT-ДСНМ-14-Пр(Лв)-C1VIZIT-ДСНМ-14-Пр(Лв)-C3VIZIT-ДСНМ-15-Пр(Лв)VIZIT-ДСНМ-15-Пр(Лв)-C1VIZIT-ДСНМ-15-Пр(Лв)-C3VIZIT-ДСНМЦ-10,5-Пр(Лв)-С1VIZIT-ДСНМЦ-12-Пр(Лв)VIZIT-ДСНМЦ-12-Пр(Лв)-C1VIZIT-ДСНМЦ-13-Пр(Лв) вставка распашнаяVIZIT-ДСНМЦ-13-Пр(Лв)-C1VIZIT-ДСНМЦ-13-Пр(Лв)-C3VIZIT-ДСНМЦ-13-Пр(Лв)-С1 вставка распашнаяVIZIT-ДСНМЦ-15-Пр(Лв) вставка распашнаяVIZIT-ДСНМЦ-15-Пр(Лв)-C1 вставка распашнаяVIZIT-ДСНТ-10,5-Пр(Лв)VIZIT-ДСНТ-10,5-Пр(Лв)-С1VIZIT-ДСНТ-10,5-Пр(Лв)-С3VIZIT-М402СVIZIT-М402СMVIZIT-М430СVIZIT-М456CVIZIT-М456CMVIZIT-М457MVIZIT-МT460CMVIZIT-ПК1VIZIT-ПЛАНЕТАБВД-101VБВД-101АБВД-104CBБВД-104VPБВД-104VPLБВД-104АБВД-107VБВД-107СБВД-2VБВД-2АБВД-311БВД-311RБВД-312RБВД-312RБВД-312TБВД-313RCPБВД-313RVPБВД-314FБВД-314FCPБВД-314RБВД-314RCPБВД-314TБВД-314TCPБВД-315FCPWБВД-316FCPWБВД-321БВД-321RБВД-321RCPБВД-321RVPБВД-341БВД-342FБВД-342RБВД-342R2БВД-342RTБВД-342TБВД-344F БВД-344RБВД-344RTБВД-401AБВД-401CBLБВД-401CPLБВД-401VPБВД-401VPLБВД-402VPБВД-403VPLБВД-404CP-2БВД-404CP-4БВД-404VP-2БВД-404VP-4БВД-404А-2БВД-404А-4БВД-406CBБВД-406VBБВД-407RCBБВД-407RVBБВД-408RCBБВД-408RCB-40БВД-408RVB-40БВД-410VBLБВД-431DXKVBБВД-444CP-1/RБВД-444CP-2/FБВД-444CP-2/RБВД-444CP-4/FБВД-444CP-4/RБВД-4AБВД-4VБВД-N100БВД-N100CPБВД-N100RБВД-N100RCPБВД-N100VPБВД-SM100БВД-SM100RБВД-SM101RБВД-SM101RCPLБВД-М200БВД-М200CPБВД-М200VPБВД-С100ТМБК-10БК-100БК-30БК-4БК-4VБК-4МVБКМ-440БПД12-1-1БПД12-2-1БУ-К100БУД-301KБУД-301МБУД-302K-80БУД-302К-20БУД-408МБУД-420БУД-420МБУД-420РБУД-430БУД-430БУД-430MБУД-430SБУД-485Бк-30ВН-13-Пр(Лв)ВН-14-Пр(Лв)ВН-15-Пр(Лв)ВН-16-Пр(Лв)ЗИП MVM-32NЗИП БВД-311ЗИП БВД-311RЗИП БВД-312RЗИП БВД-313RЗИП БВД-313RCPЗИП БВД-313RVPЗИП БВД-313TЗИП БВД-314FЗИП БВД-314RЗИП БВД-314TЗИП БВД-321RЗИП БВД-341ЗИП БВД-342RЗИП БВД-342RTЗИП БВД-342TЗИП БВД-343RЗИП БВД-343RCPLЗИП БВД-344RЗИП БВД-SM100RЗИП БВД-SM101RЗИП БВД-SM101TЗИП БК-30EЗИП БК-4MVЗИП БУД-301КЗИП БУД-301МЗИП МК-6ЗИП МУ-430ЗИП МУ-456ЗИП МУ-460ЗИП РВС-4AVКНВ-10-210(250)КНВ-20-210(250)КНВ-50-210(250)КНВ-70-210КНН-60-210(250)КНН-60-280КНН-80-210КННЦ-80-210Кабель КДСНМКабель плоскийМК-300-40-CAМК-300-40-GRAYМОДЕЛЬ 503МОДЕЛЬ 505РВС-4РМ15-2-4РТ1×2РычагТелекамера VPSR24-2330LIR-36-3P12УКП-101УКП-11УКП-4УКП-8SMУКП-9МФГ-2-xx-yy-zzФГ-2Т-xx-yy-zzФрамуга ФГ-2М 2-06VIZIT-RF2.2-08VIZIT-RF2.2-10VIZIT-RF2.2-12VIZIT-TK401DVIZIT-TK401DMVIZIT-ДСН-10,5-Пр(Лв)VIZIT-ДСН-10,5-Пр(Лв)-С1VIZIT-ДСН-10,5-Пр(Лв)-С3VIZIT-ДСН-12-Пр(Лв)VIZIT-ДСН-12-Пр(Лв)-C1VIZIT-ДСН-12-Пр(Лв)-C3VIZIT-ДСН-13-Пр(Лв)VIZIT-ДСН-13-Пр(Лв)-C1VIZIT-ДСН-13-Пр(Лв)-C3VIZIT-ДСН-14-Пр(Лв)VIZIT-ДСН-14-Пр(Лв)-C1VIZIT-ДСН-14-Пр(Лв)-C3VIZIT-ДСН-15-Пр(Лв)VIZIT-ДСН-15-Пр(Лв)-C1VIZIT-ДСН-15-Пр(Лв)-C3VIZIT-ДСН-16-Пр(Лв)VIZIT-ДСН-16-Пр(Лв)-С1VIZIT-ДСН-16-Пр(Лв)-С3VIZIT-ДСНМ-10,5-Пр(Лв)VIZIT-ДСНМ-10,5-Пр(Лв)-С1VIZIT-ДСНМ-10,5-Пр(Лв)-С3VIZIT-ДСНМ-10,5-Пр(Лв)-С5VIZIT-ДСНМ-10,5-Пр(Лв)-С6VIZIT-ДСНМ-10,5-Пр(Лв)-С7VIZIT-ДСНМ-10,5-Пр(Лв)-С8VIZIT-ДСНМ-12-Пр(Лв)VIZIT-ДСНМ-12-Пр(Лв)-C1VIZIT-ДСНМ-12-Пр(Лв)-C3VIZIT-ДСНМ-13-Пр(Лв)VIZIT-ДСНМ-13-Пр(Лв)-C1VIZIT-ДСНМ-13-Пр(Лв)-C3VIZIT-ДСНМ-14-Пр(Лв)VIZIT-ДСНМ-14-Пр(Лв)-C1VIZIT-ДСНМ-14-Пр(Лв)-C3VIZIT-ДСНМ-15-Пр(Лв)VIZIT-ДСНМ-15-Пр(Лв)-C1VIZIT-ДСНМ-15-Пр(Лв)-C3VIZIT-ДСНМЦ-10,5-Пр(Лв)-С1VIZIT-ДСНМЦ-12-Пр(Лв)VIZIT-ДСНМЦ-12-Пр(Лв)-C1VIZIT-ДСНМЦ-13-Пр(Лв) вставка распашнаяVIZIT-ДСНМЦ-13-Пр(Лв)-C1VIZIT-ДСНМЦ-13-Пр(Лв)-C3VIZIT-ДСНМЦ-13-Пр(Лв)-С1 вставка распашнаяVIZIT-ДСНМЦ-15-Пр(Лв) вставка распашнаяVIZIT-ДСНМЦ-15-Пр(Лв)-C1 вставка распашнаяVIZIT-ДСНТ-10,5-Пр(Лв)VIZIT-ДСНТ-10,5-Пр(Лв)-С1VIZIT-ДСНТ-10,5-Пр(Лв)-С3VIZIT-М402СVIZIT-М402СMVIZIT-М430СVIZIT-М456CVIZIT-М456CMVIZIT-М457MVIZIT-МT460CMVIZIT-ПК1VIZIT-ПЛАНЕТАБВД-101VБВД-101АБВД-104CBБВД-104VPБВД-104VPLБВД-104АБВД-107VБВД-107СБВД-2VБВД-2АБВД-311БВД-311RБВД-312RБВД-312RБВД-312TБВД-313RCPБВД-313RVPБВД-314FБВД-314FCPБВД-314RБВД-314RCPБВД-314TБВД-314TCPБВД-315FCPWБВД-316FCPWБВД-321БВД-321RБВД-321RCPБВД-321RVPБВД-341БВД-342FБВД-342RБВД-342R2БВД-342RTБВД-342TБВД-344F БВД-344RБВД-344RTБВД-401AБВД-401CBLБВД-401CPLБВД-401VPБВД-401VPLБВД-402VPБВД-403VPLБВД-404CP-2БВД-404CP-4БВД-404VP-2БВД-404VP-4БВД-404А-2БВД-404А-4БВД-406CBБВД-406VBБВД-407RCBБВД-407RVBБВД-408RCBБВД-408RCB-40БВД-408RVB-40БВД-410VBLБВД-431DXKVBБВД-444CP-1/RБВД-444CP-2/FБВД-444CP-2/RБВД-444CP-4/FБВД-444CP-4/RБВД-4AБВД-4VБВД-N100БВД-N100CPБВД-N100RБВД-N100RCPБВД-N100VPБВД-SM100БВД-SM100RБВД-SM101RБВД-SM101RCPLБВД-М200БВД-М200CPБВД-М200VPБВД-С100ТМБК-10БК-100БК-30БК-4БК-4VБК-4МVБКМ-440БПД12-1-1БПД12-2-1БУ-К100БУД-301KБУД-301МБУД-302K-80БУД-302К-20БУД-408МБУД-420БУД-420МБУД-420РБУД-430БУД-430БУД-430MБУД-430SБУД-485Бк-30ВН-13-Пр(Лв)ВН-14-Пр(Лв)ВН-15-Пр(Лв)ВН-16-Пр(Лв)ЗИП MVM-32NЗИП БВД-311ЗИП БВД-311RЗИП БВД-312RЗИП БВД-313RЗИП БВД-313RCPЗИП БВД-313RVPЗИП БВД-313TЗИП БВД-314FЗИП БВД-314RЗИП БВД-314TЗИП БВД-321RЗИП БВД-341ЗИП БВД-342RЗИП БВД-342RTЗИП БВД-342TЗИП БВД-343RЗИП БВД-343RCPLЗИП БВД-344RЗИП БВД-SM100RЗИП БВД-SM101RЗИП БВД-SM101TЗИП БК-30EЗИП БК-4MVЗИП БУД-301КЗИП БУД-301МЗИП МК-6ЗИП МУ-430ЗИП МУ-456ЗИП МУ-460ЗИП РВС-4AVКНВ-10-210(250)КНВ-20-210(250)КНВ-50-210(250)КНВ-70-210КНН-60-210(250)КНН-60-280КНН-80-210КННЦ-80-210Кабель КДСНМКабель плоскийМК-300-40-CAМК-300-40-GRAYМОДЕЛЬ 503МОДЕЛЬ 505РВС-4РМ15-2-4РТ1×2РычагТелекамера VPSR24-2330LIR-36-3P12УКП-101УКП-11УКП-4УКП-8SMУКП-9МФГ-2-xx-yy-zzФГ-2Т-xx-yy-zzФрамуга ФГ-2М |
Домофоны и видеодомофоны VIZIT.
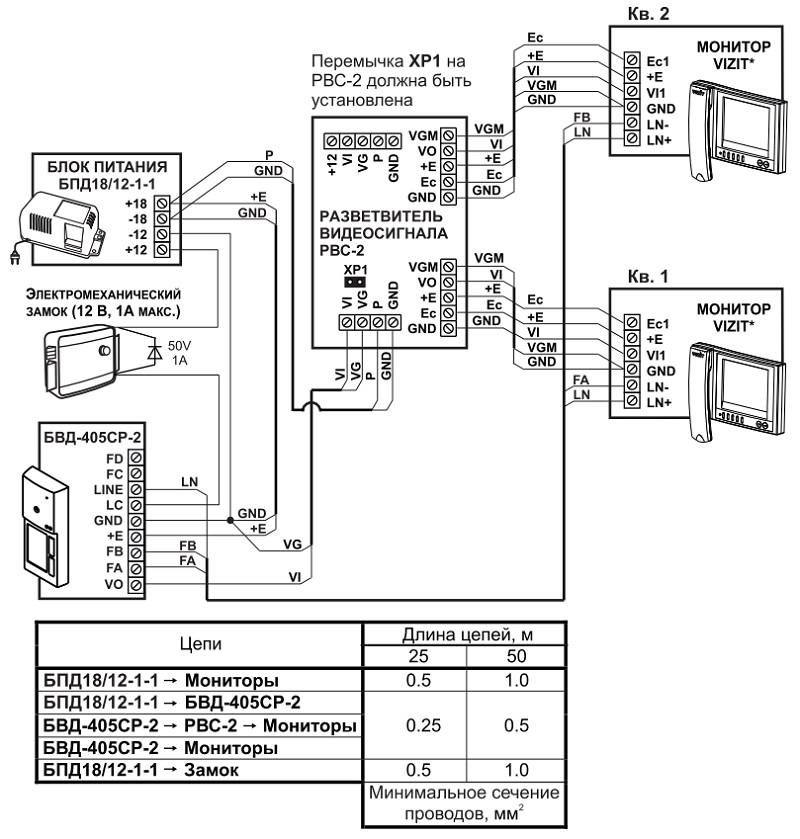 Системы контроля доступа. Металлические двери. ООО «ВИЗИТ-Центр»
Системы контроля доступа. Металлические двери. ООО «ВИЗИТ-Центр»
ГлавнаяТехподдержкаДокументация на изделия
Выберите изделие19w/14.4v/EU(18V/1А)BS-306-6BS-424-2BS-424-4BS-424-8EXIT 1000EXIT 300MEXIT 500Ethernet модуль VEM-701G ПанельGATE-Server-TerminalGATE-USB/485GATE-VIZIT-CommanderMK-315MK-341MK-406MK-432MK-T40MKF-406MKF-411MKF-432MP-100MP-327MP-440P ПанельPC-101-VIZITPC-201PC-201PLRD-2RD-4RRD-5FVIZIT ST25-3VIZIT ST25-3PLVIZIT- DC305S ARCTIC COMPACT DOUBLE POWERVIZIT-C70VIZIT-C70CBVIZIT-C70CBEVIZIT-CLOUD : СИСТЕМА СВЯЗИ И АДМИНИСТРИРОВАНИЯVIZIT-DC503S ARCTICVIZIT-DC505S ARCTICVIZIT-GSM : СИСТЕМА СВЯЗИ И АДМИНИСТРИРОВАНИЯVIZIT-KTM600RVIZIT-KTM600МVIZIT-KTM601FVIZIT-KTM602MVIZIT-KTM602RVIZIT-KTM605FVIZIT-M405VIZIT-M405D5VIZIT-M405МVIZIT-M428CVIZIT-M468MGVIZIT-M468MSVIZIT-M468MWVIZIT-M471MVIZIT-MB1VIZIT-MB1AVIZIT-MB1PVIZIT-MB2РVIZIT-MB4PVIZIT-ML240-40VIZIT-ML245PLVIZIT-ML300M-40VIZIT-ML300M-50VIZIT-ML305-40VIZIT-ML305-50VIZIT-ML340-40-50VIZIT-ML370-40-50VIZIT-ML400M-40VIZIT-ML400M-50VIZIT-RF2.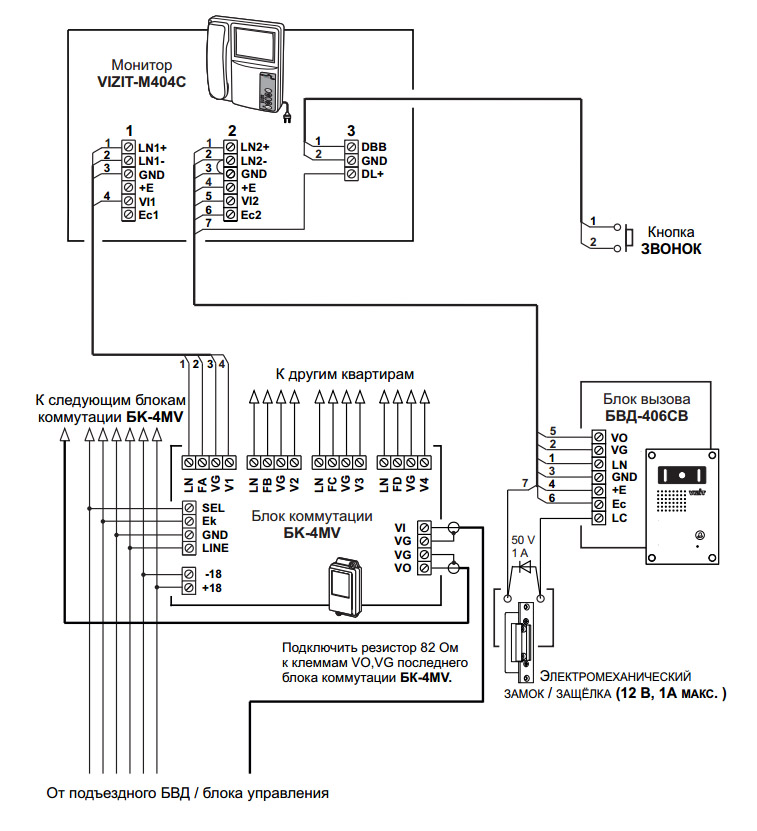 1VIZIT-RF2.2-blackVIZIT-RF2.2-brownVIZIT-RF2.2-redVIZIT-RF3.1VIZIT-RF3.2-blackVIZIT-RF3.2-blueVIZIT-RF3.2-brownVIZIT-RF3.2-redVIZIT-RFM4VIZIT-ST25-1PLVIZIT-TK401DNVIZIT-TMVIZIT-TU412M1VIZIT-TU418VIZIT-АСУДVIZIT-АСУУД : АВТОНОМНАЯ СИСТЕМА УДАЛЕННОГО УПРАВЛЕНИЯ ДОМОФОНАМИ ВИЗИТVIZIT-МВP4AБВД-306-2БВД-306-4БВД-306-6БВД-306CP-2БВД-306CP-4БВД-306CP-6БВД-306FCP-2БВД-306FCP-4БВД-306FCP-6БВД-310FБВД-310RБВД-315FБВД-315FCPБВД-315RБВД-315RCPБВД-315TCPБВД-315ТБВД-316FБВД-316FCPБВД-316RБВД-316RCPБВД-317FCBWБВД-323FБВД-323FCPБВД-323FCPWБВД-342NPБВД-343FБВД-343FCPLБВД-343FCPWБВД-343RБВД-343RCPLБВД-343RTБВД-343RTCPLБВД-403AБВД-403CPLБВД-403СРОБВД-405CP-1БВД-405CP-2БВД-405CP-4БВД-405А-1БВД-405А-2БВД-405А-4БВД-410CBLБВД-411AБВД-411CBLБВД-423FCBEБВД-424FCB-1БВД-431DXKCBБВД-432FCBБВД-432FCBEБВД-432NPБВД-432RCBБВД-433FCBEБВД-532FCBБВД-N101RTCPБВД-N201FCPБВД-SM101TБВД-SM101TCPLБВД-SM110FБВД-SM110FCPБВД-SM110RБВД-SM110RCPБВД-М202RTCPБК-10БК-100МБК-2VБК-2АБК-30МБК-400БК-401БК-402БК-4AVБК-4МБК-4МVEБК-501БК-502БК-А418БКМ-440MБКМ-441БКМ-443БКМ-443SБКМ-444БПД 18W/18V/WPБПД18/12-1-1БПД18/12-3-1БПД24/12-1-1БУД-302SБУД-302S-20БУД-302S-80БУД-302МБУД-430MБУД-430SБУД-485PБУД-485МБУД-585БУД-730Блок сопряжения CU-14Блок управления КТМ-685Блок управления КТМ-685РДисплей M428CЗИП TFT LCD дисплей 7ЗИП VIZIT-ML240 якорьЗИП VIZIT-ML300M якорьЗИП VIZIT-ML300M-40 уголокЗИП VIZIT-ML300M-50 уголокЗИП VIZIT-ML400M якорьЗИП VIZIT-ML400M-40 уголокЗИП VIZIT-ML400M-50 уголокЗИП БВД-310FЗИП БВД-310RЗИП БВД-314FCPЗИП БВД-314RCPЗИП БВД-314TCPЗИП БВД-315FCPЗИП БВД-316FCPЗИП БВД-323FCPЗИП БВД-323FCPWЗИП БВД-343FCPLЗИП БВД-343RTCPLЗИП БВД-344FЗИП БВД-344RTЗИП БВД-431ЗИП БВД-432FCBЗИП БВД-M200ЗИП БВД-M202RTCPЗИП БВД-N101RTCPЗИП БВД-SM100ЗИП БВД-SM101RCPLЗИП БВД-SM101TCPLЗИП БВД-SM110FCPЗИП БК-10ЗИП БК-100МЗИП БК-30МЗИП БК-4AVЗИП БК-4MVEЗИП БК-4МЗИП БК-А418ЗИП БКМ-440ЗИП БКМ-440MЗИП БУД-302S-20ЗИП БУД-302S-80ЗИП БУД-302К-20ЗИП БУД-302К-80ЗИП БУД-302МЗИП БУД-420PЗИП БУД-420МЗИП БУД-430ЗИП БУД-430SЗИП МК-5ЗИП МУ-400ЗИП МУ-404ЗИП МУ-404CЗИП МУ-406ЗИП МУ-471ЗИП РВЕ-4ЗИП РВС-4MЗИП РМ15VDC-20ЗИП Стекло БВД-343ЗИП Стекло БВД-432КНВЦ-10-210(250)КНВЦ-20-210(250)КНВЦ-50-210(250)КНВЦ-70-210КННЦ-60-210(250)Кабель КДСНКалитка VIZIT-КСН-12-Пр(Лв)Калитка VIZIT-КСН-15-Пр(Лв)Комплект монтажный MK-RDКоробка соединительная КС-102Лицензия на ПО «VIZIT-Commander» и ПО «Администратор VIZIT-700″Лицензия на ПО «Администратор Ваш домофон ВИЗИТ» и ПО «Ваш домофон ВИЗИТ» (аудио)Лицензия на ПО «Администратор Ваш домофон ВИЗИТ» и ПО «Ваш домофон ВИЗИТ» (аудио+видео)МК-300-GREYМК-300-СAМК-322МК-405МК-411МК-424МК-424-1МК-424-2МКF-424МКД-80МР-432-1МР-432-2Маршрутизатор «MikroTik»Модуль подсветки VIZIT-LM-3Модульная камера цветного изображения RJ-9S-DP-P2. 1VIZIT-RF2.2-blackVIZIT-RF2.2-brownVIZIT-RF2.2-redVIZIT-RF3.1VIZIT-RF3.2-blackVIZIT-RF3.2-blueVIZIT-RF3.2-brownVIZIT-RF3.2-redVIZIT-RFM4VIZIT-ST25-1PLVIZIT-TK401DNVIZIT-TMVIZIT-TU412M1VIZIT-TU418VIZIT-АСУДVIZIT-АСУУД : АВТОНОМНАЯ СИСТЕМА УДАЛЕННОГО УПРАВЛЕНИЯ ДОМОФОНАМИ ВИЗИТVIZIT-МВP4AБВД-306-2БВД-306-4БВД-306-6БВД-306CP-2БВД-306CP-4БВД-306CP-6БВД-306FCP-2БВД-306FCP-4БВД-306FCP-6БВД-310FБВД-310RБВД-315FБВД-315FCPБВД-315RБВД-315RCPБВД-315TCPБВД-315ТБВД-316FБВД-316FCPБВД-316RБВД-316RCPБВД-317FCBWБВД-323FБВД-323FCPБВД-323FCPWБВД-342NPБВД-343FБВД-343FCPLБВД-343FCPWБВД-343RБВД-343RCPLБВД-343RTБВД-343RTCPLБВД-403AБВД-403CPLБВД-403СРОБВД-405CP-1БВД-405CP-2БВД-405CP-4БВД-405А-1БВД-405А-2БВД-405А-4БВД-410CBLБВД-411AБВД-411CBLБВД-423FCBEБВД-424FCB-1БВД-431DXKCBБВД-432FCBБВД-432FCBEБВД-432NPБВД-432RCBБВД-433FCBEБВД-532FCBБВД-N101RTCPБВД-N201FCPБВД-SM101TБВД-SM101TCPLБВД-SM110FБВД-SM110FCPБВД-SM110RБВД-SM110RCPБВД-М202RTCPБК-10БК-100МБК-2VБК-2АБК-30МБК-400БК-401БК-402БК-4AVБК-4МБК-4МVEБК-501БК-502БК-А418БКМ-440MБКМ-441БКМ-443БКМ-443SБКМ-444БПД 18W/18V/WPБПД18/12-1-1БПД18/12-3-1БПД24/12-1-1БУД-302SБУД-302S-20БУД-302S-80БУД-302МБУД-430MБУД-430SБУД-485PБУД-485МБУД-585БУД-730Блок сопряжения CU-14Блок управления КТМ-685Блок управления КТМ-685РДисплей M428CЗИП TFT LCD дисплей 7ЗИП VIZIT-ML240 якорьЗИП VIZIT-ML300M якорьЗИП VIZIT-ML300M-40 уголокЗИП VIZIT-ML300M-50 уголокЗИП VIZIT-ML400M якорьЗИП VIZIT-ML400M-40 уголокЗИП VIZIT-ML400M-50 уголокЗИП БВД-310FЗИП БВД-310RЗИП БВД-314FCPЗИП БВД-314RCPЗИП БВД-314TCPЗИП БВД-315FCPЗИП БВД-316FCPЗИП БВД-323FCPЗИП БВД-323FCPWЗИП БВД-343FCPLЗИП БВД-343RTCPLЗИП БВД-344FЗИП БВД-344RTЗИП БВД-431ЗИП БВД-432FCBЗИП БВД-M200ЗИП БВД-M202RTCPЗИП БВД-N101RTCPЗИП БВД-SM100ЗИП БВД-SM101RCPLЗИП БВД-SM101TCPLЗИП БВД-SM110FCPЗИП БК-10ЗИП БК-100МЗИП БК-30МЗИП БК-4AVЗИП БК-4MVEЗИП БК-4МЗИП БК-А418ЗИП БКМ-440ЗИП БКМ-440MЗИП БУД-302S-20ЗИП БУД-302S-80ЗИП БУД-302К-20ЗИП БУД-302К-80ЗИП БУД-302МЗИП БУД-420PЗИП БУД-420МЗИП БУД-430ЗИП БУД-430SЗИП МК-5ЗИП МУ-400ЗИП МУ-404ЗИП МУ-404CЗИП МУ-406ЗИП МУ-471ЗИП РВЕ-4ЗИП РВС-4MЗИП РМ15VDC-20ЗИП Стекло БВД-343ЗИП Стекло БВД-432КНВЦ-10-210(250)КНВЦ-20-210(250)КНВЦ-50-210(250)КНВЦ-70-210КННЦ-60-210(250)Кабель КДСНКалитка VIZIT-КСН-12-Пр(Лв)Калитка VIZIT-КСН-15-Пр(Лв)Комплект монтажный MK-RDКоробка соединительная КС-102Лицензия на ПО «VIZIT-Commander» и ПО «Администратор VIZIT-700″Лицензия на ПО «Администратор Ваш домофон ВИЗИТ» и ПО «Ваш домофон ВИЗИТ» (аудио)Лицензия на ПО «Администратор Ваш домофон ВИЗИТ» и ПО «Ваш домофон ВИЗИТ» (аудио+видео)МК-300-GREYМК-300-СAМК-322МК-405МК-411МК-424МК-424-1МК-424-2МКF-424МКД-80МР-432-1МР-432-2Маршрутизатор «MikroTik»Модуль подсветки VIZIT-LM-3Модульная камера цветного изображения RJ-9S-DP-P2.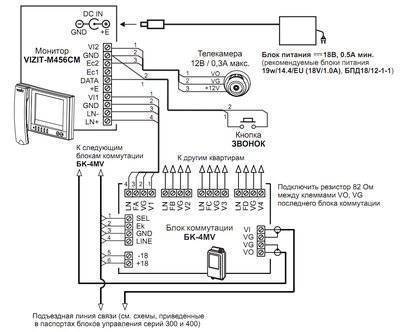 97 (DVCB)Модульная камера цветного изображения RJ-9S-DP-P3.7 (DVCP)НВЦ-80-210ННЦ-120-210(250)ННЦ-180-210(250)ПО «Администратор VIZIT-700″ПО VIZIT-CommanderПО «Ваш домофон ВИЗИТ» (аудио + видео) для AndroidПО «Ваш домофон ВИЗИТ» (аудио) для AndroidПО «Мой ВИЗИТ / My VIZIT» для AndroidПО «Мой ВИЗИТ / My VIZIT» для iOSПрограмматор VIZIT-DM08MПрограмматор VIZIT-DM15РВЕ-4РВС-2РВС-4МРВС-502Рычаг HOLD OPENРычаг-503 LONGУКП-12УКП-12-1УКП-12МУКП-7УКП-7МЭлектромеханическая защелка 54NF412 97 (DVCB)Модульная камера цветного изображения RJ-9S-DP-P3.7 (DVCP)НВЦ-80-210ННЦ-120-210(250)ННЦ-180-210(250)ПО «Администратор VIZIT-700″ПО VIZIT-CommanderПО «Ваш домофон ВИЗИТ» (аудио + видео) для AndroidПО «Ваш домофон ВИЗИТ» (аудио) для AndroidПО «Мой ВИЗИТ / My VIZIT» для AndroidПО «Мой ВИЗИТ / My VIZIT» для iOSПрограмматор VIZIT-DM08MПрограмматор VIZIT-DM15РВЕ-4РВС-2РВС-4МРВС-502Рычаг HOLD OPENРычаг-503 LONGУКП-12УКП-12-1УКП-12МУКП-7УКП-7МЭлектромеханическая защелка 54NF412 |
Выберите изделие снятое с производстваAP-1250 SGHAP-14 SGAP-14 SGHAP-143GBS-1BS-2BS-4BS-8DL 401/55 PZ72 RtDL 428 «DOORLOCK»EXIT 300Eff-Eff 1705 E4 1GX ПанельKING NSK1633KING NSK612KING NSK633KING NSK650LCD модуль 3,5» LCD модуль 4″MC ML400TMC VISITOR-111MC VISITOR-112CMC VISITOR-112CMMC VISITOR-112MMC VISITOR-401MC VISITOR-401CMC VISITOR-401SMC VISITOR-402MC VISITOR-402CMC VISITOR-402CMMC VISITOR-402MMC VISITOR-402SMK-321MK-408-1MK-408-4-1MK-408-4-2MK-408-8MK-T30MP-440ODC-701-3.6PX ПанельRD-3RD-4FRD-4FRD-4TSA03010029VIZIT-6MVIZIT-A400VIZIT-DC503SVIZIT-K100VIZIT-K8VIZIT-KTM-40VIZIT-KTM602FVIZIT-M112CVIZIT-M112CMVIZIT-M112MVIZIT-M112SVIZIT-M404CVIZIT-M404CМVIZIT-M406VIZIT-M407MVIZIT-M427CVIZIT-M440CVIZIT-M440CMVIZIT-M457МGVIZIT-M467MGVIZIT-M467MSVIZIT-ML300-40VIZIT-ML300-50VIZIT-ML400-40VIZIT-ML400-50VIZIT-ML400SVIZIT-RF2. 2-06VIZIT-RF2.2-08VIZIT-RF2.2-10VIZIT-RF2.2-12VIZIT-TK401DVIZIT-TK401DMVIZIT-ДСН-10,5-Пр(Лв)VIZIT-ДСН-10,5-Пр(Лв)-С1VIZIT-ДСН-10,5-Пр(Лв)-С3VIZIT-ДСН-12-Пр(Лв)VIZIT-ДСН-12-Пр(Лв)-C1VIZIT-ДСН-12-Пр(Лв)-C3VIZIT-ДСН-13-Пр(Лв)VIZIT-ДСН-13-Пр(Лв)-C1VIZIT-ДСН-13-Пр(Лв)-C3VIZIT-ДСН-14-Пр(Лв)VIZIT-ДСН-14-Пр(Лв)-C1VIZIT-ДСН-14-Пр(Лв)-C3VIZIT-ДСН-15-Пр(Лв)VIZIT-ДСН-15-Пр(Лв)-C1VIZIT-ДСН-15-Пр(Лв)-C3VIZIT-ДСН-16-Пр(Лв)VIZIT-ДСН-16-Пр(Лв)-С1VIZIT-ДСН-16-Пр(Лв)-С3VIZIT-ДСНМ-10,5-Пр(Лв)VIZIT-ДСНМ-10,5-Пр(Лв)-С1VIZIT-ДСНМ-10,5-Пр(Лв)-С3VIZIT-ДСНМ-10,5-Пр(Лв)-С5VIZIT-ДСНМ-10,5-Пр(Лв)-С6VIZIT-ДСНМ-10,5-Пр(Лв)-С7VIZIT-ДСНМ-10,5-Пр(Лв)-С8VIZIT-ДСНМ-12-Пр(Лв)VIZIT-ДСНМ-12-Пр(Лв)-C1VIZIT-ДСНМ-12-Пр(Лв)-C3VIZIT-ДСНМ-13-Пр(Лв)VIZIT-ДСНМ-13-Пр(Лв)-C1VIZIT-ДСНМ-13-Пр(Лв)-C3VIZIT-ДСНМ-14-Пр(Лв)VIZIT-ДСНМ-14-Пр(Лв)-C1VIZIT-ДСНМ-14-Пр(Лв)-C3VIZIT-ДСНМ-15-Пр(Лв)VIZIT-ДСНМ-15-Пр(Лв)-C1VIZIT-ДСНМ-15-Пр(Лв)-C3VIZIT-ДСНМЦ-10,5-Пр(Лв)-С1VIZIT-ДСНМЦ-12-Пр(Лв)VIZIT-ДСНМЦ-12-Пр(Лв)-C1VIZIT-ДСНМЦ-13-Пр(Лв) вставка распашнаяVIZIT-ДСНМЦ-13-Пр(Лв)-C1VIZIT-ДСНМЦ-13-Пр(Лв)-C3VIZIT-ДСНМЦ-13-Пр(Лв)-С1 вставка распашнаяVIZIT-ДСНМЦ-15-Пр(Лв) вставка распашнаяVIZIT-ДСНМЦ-15-Пр(Лв)-C1 вставка распашнаяVIZIT-ДСНТ-10,5-Пр(Лв)VIZIT-ДСНТ-10,5-Пр(Лв)-С1VIZIT-ДСНТ-10,5-Пр(Лв)-С3VIZIT-М402СVIZIT-М402СMVIZIT-М430СVIZIT-М456CVIZIT-М456CMVIZIT-М457MVIZIT-МT460CMVIZIT-ПК1VIZIT-ПЛАНЕТАБВД-101VБВД-101АБВД-104CBБВД-104VPБВД-104VPLБВД-104АБВД-107VБВД-107СБВД-2VБВД-2АБВД-311БВД-311RБВД-312RБВД-312RБВД-312TБВД-313RCPБВД-313RVPБВД-314FБВД-314FCPБВД-314RБВД-314RCPБВД-314TБВД-314TCPБВД-315FCPWБВД-316FCPWБВД-321БВД-321RБВД-321RCPБВД-321RVPБВД-341БВД-342FБВД-342RБВД-342R2БВД-342RTБВД-342TБВД-344F БВД-344RБВД-344RTБВД-401AБВД-401CBLБВД-401CPLБВД-401VPБВД-401VPLБВД-402VPБВД-403VPLБВД-404CP-2БВД-404CP-4БВД-404VP-2БВД-404VP-4БВД-404А-2БВД-404А-4БВД-406CBБВД-406VBБВД-407RCBБВД-407RVBБВД-408RCBБВД-408RCB-40БВД-408RVB-40БВД-410VBLБВД-431DXKVBБВД-444CP-1/RБВД-444CP-2/FБВД-444CP-2/RБВД-444CP-4/FБВД-444CP-4/RБВД-4AБВД-4VБВД-N100БВД-N100CPБВД-N100RБВД-N100RCPБВД-N100VPБВД-SM100БВД-SM100RБВД-SM101RБВД-SM101RCPLБВД-М200БВД-М200CPБВД-М200VPБВД-С100ТМБК-10БК-100БК-30БК-4БК-4VБК-4МVБКМ-440БПД12-1-1БПД12-2-1БУ-К100БУД-301KБУД-301МБУД-302K-80БУД-302К-20БУД-408МБУД-420БУД-420МБУД-420РБУД-430БУД-430БУД-430MБУД-430SБУД-485Бк-30ВН-13-Пр(Лв)ВН-14-Пр(Лв)ВН-15-Пр(Лв)ВН-16-Пр(Лв)ЗИП MVM-32NЗИП БВД-311ЗИП БВД-311RЗИП БВД-312RЗИП БВД-313RЗИП БВД-313RCPЗИП БВД-313RVPЗИП БВД-313TЗИП БВД-314FЗИП БВД-314RЗИП БВД-314TЗИП БВД-321RЗИП БВД-341ЗИП БВД-342RЗИП БВД-342RTЗИП БВД-342TЗИП БВД-343RЗИП БВД-343RCPLЗИП БВД-344RЗИП БВД-SM100RЗИП БВД-SM101RЗИП БВД-SM101TЗИП БК-30EЗИП БК-4MVЗИП БУД-301КЗИП БУД-301МЗИП МК-6ЗИП МУ-430ЗИП МУ-456ЗИП МУ-460ЗИП РВС-4AVКНВ-10-210(250)КНВ-20-210(250)КНВ-50-210(250)КНВ-70-210КНН-60-210(250)КНН-60-280КНН-80-210КННЦ-80-210Кабель КДСНМКабель плоскийМК-300-40-CAМК-300-40-GRAYМОДЕЛЬ 503МОДЕЛЬ 505РВС-4РМ15-2-4РТ1×2РычагТелекамера VPSR24-2330LIR-36-3P12УКП-101УКП-11УКП-4УКП-8SMУКП-9МФГ-2-xx-yy-zzФГ-2Т-xx-yy-zzФрамуга ФГ-2М 2-06VIZIT-RF2.2-08VIZIT-RF2.2-10VIZIT-RF2.2-12VIZIT-TK401DVIZIT-TK401DMVIZIT-ДСН-10,5-Пр(Лв)VIZIT-ДСН-10,5-Пр(Лв)-С1VIZIT-ДСН-10,5-Пр(Лв)-С3VIZIT-ДСН-12-Пр(Лв)VIZIT-ДСН-12-Пр(Лв)-C1VIZIT-ДСН-12-Пр(Лв)-C3VIZIT-ДСН-13-Пр(Лв)VIZIT-ДСН-13-Пр(Лв)-C1VIZIT-ДСН-13-Пр(Лв)-C3VIZIT-ДСН-14-Пр(Лв)VIZIT-ДСН-14-Пр(Лв)-C1VIZIT-ДСН-14-Пр(Лв)-C3VIZIT-ДСН-15-Пр(Лв)VIZIT-ДСН-15-Пр(Лв)-C1VIZIT-ДСН-15-Пр(Лв)-C3VIZIT-ДСН-16-Пр(Лв)VIZIT-ДСН-16-Пр(Лв)-С1VIZIT-ДСН-16-Пр(Лв)-С3VIZIT-ДСНМ-10,5-Пр(Лв)VIZIT-ДСНМ-10,5-Пр(Лв)-С1VIZIT-ДСНМ-10,5-Пр(Лв)-С3VIZIT-ДСНМ-10,5-Пр(Лв)-С5VIZIT-ДСНМ-10,5-Пр(Лв)-С6VIZIT-ДСНМ-10,5-Пр(Лв)-С7VIZIT-ДСНМ-10,5-Пр(Лв)-С8VIZIT-ДСНМ-12-Пр(Лв)VIZIT-ДСНМ-12-Пр(Лв)-C1VIZIT-ДСНМ-12-Пр(Лв)-C3VIZIT-ДСНМ-13-Пр(Лв)VIZIT-ДСНМ-13-Пр(Лв)-C1VIZIT-ДСНМ-13-Пр(Лв)-C3VIZIT-ДСНМ-14-Пр(Лв)VIZIT-ДСНМ-14-Пр(Лв)-C1VIZIT-ДСНМ-14-Пр(Лв)-C3VIZIT-ДСНМ-15-Пр(Лв)VIZIT-ДСНМ-15-Пр(Лв)-C1VIZIT-ДСНМ-15-Пр(Лв)-C3VIZIT-ДСНМЦ-10,5-Пр(Лв)-С1VIZIT-ДСНМЦ-12-Пр(Лв)VIZIT-ДСНМЦ-12-Пр(Лв)-C1VIZIT-ДСНМЦ-13-Пр(Лв) вставка распашнаяVIZIT-ДСНМЦ-13-Пр(Лв)-C1VIZIT-ДСНМЦ-13-Пр(Лв)-C3VIZIT-ДСНМЦ-13-Пр(Лв)-С1 вставка распашнаяVIZIT-ДСНМЦ-15-Пр(Лв) вставка распашнаяVIZIT-ДСНМЦ-15-Пр(Лв)-C1 вставка распашнаяVIZIT-ДСНТ-10,5-Пр(Лв)VIZIT-ДСНТ-10,5-Пр(Лв)-С1VIZIT-ДСНТ-10,5-Пр(Лв)-С3VIZIT-М402СVIZIT-М402СMVIZIT-М430СVIZIT-М456CVIZIT-М456CMVIZIT-М457MVIZIT-МT460CMVIZIT-ПК1VIZIT-ПЛАНЕТАБВД-101VБВД-101АБВД-104CBБВД-104VPБВД-104VPLБВД-104АБВД-107VБВД-107СБВД-2VБВД-2АБВД-311БВД-311RБВД-312RБВД-312RБВД-312TБВД-313RCPБВД-313RVPБВД-314FБВД-314FCPБВД-314RБВД-314RCPБВД-314TБВД-314TCPБВД-315FCPWБВД-316FCPWБВД-321БВД-321RБВД-321RCPБВД-321RVPБВД-341БВД-342FБВД-342RБВД-342R2БВД-342RTБВД-342TБВД-344F БВД-344RБВД-344RTБВД-401AБВД-401CBLБВД-401CPLБВД-401VPБВД-401VPLБВД-402VPБВД-403VPLБВД-404CP-2БВД-404CP-4БВД-404VP-2БВД-404VP-4БВД-404А-2БВД-404А-4БВД-406CBБВД-406VBБВД-407RCBБВД-407RVBБВД-408RCBБВД-408RCB-40БВД-408RVB-40БВД-410VBLБВД-431DXKVBБВД-444CP-1/RБВД-444CP-2/FБВД-444CP-2/RБВД-444CP-4/FБВД-444CP-4/RБВД-4AБВД-4VБВД-N100БВД-N100CPБВД-N100RБВД-N100RCPБВД-N100VPБВД-SM100БВД-SM100RБВД-SM101RБВД-SM101RCPLБВД-М200БВД-М200CPБВД-М200VPБВД-С100ТМБК-10БК-100БК-30БК-4БК-4VБК-4МVБКМ-440БПД12-1-1БПД12-2-1БУ-К100БУД-301KБУД-301МБУД-302K-80БУД-302К-20БУД-408МБУД-420БУД-420МБУД-420РБУД-430БУД-430БУД-430MБУД-430SБУД-485Бк-30ВН-13-Пр(Лв)ВН-14-Пр(Лв)ВН-15-Пр(Лв)ВН-16-Пр(Лв)ЗИП MVM-32NЗИП БВД-311ЗИП БВД-311RЗИП БВД-312RЗИП БВД-313RЗИП БВД-313RCPЗИП БВД-313RVPЗИП БВД-313TЗИП БВД-314FЗИП БВД-314RЗИП БВД-314TЗИП БВД-321RЗИП БВД-341ЗИП БВД-342RЗИП БВД-342RTЗИП БВД-342TЗИП БВД-343RЗИП БВД-343RCPLЗИП БВД-344RЗИП БВД-SM100RЗИП БВД-SM101RЗИП БВД-SM101TЗИП БК-30EЗИП БК-4MVЗИП БУД-301КЗИП БУД-301МЗИП МК-6ЗИП МУ-430ЗИП МУ-456ЗИП МУ-460ЗИП РВС-4AVКНВ-10-210(250)КНВ-20-210(250)КНВ-50-210(250)КНВ-70-210КНН-60-210(250)КНН-60-280КНН-80-210КННЦ-80-210Кабель КДСНМКабель плоскийМК-300-40-CAМК-300-40-GRAYМОДЕЛЬ 503МОДЕЛЬ 505РВС-4РМ15-2-4РТ1×2РычагТелекамера VPSR24-2330LIR-36-3P12УКП-101УКП-11УКП-4УКП-8SMУКП-9МФГ-2-xx-yy-zzФГ-2Т-xx-yy-zzФрамуга ФГ-2М |
Инструкции по запланированному видеопосещению
Информация о COVID-19
Читать последние
Важные примечания
- Видеопосещения не следует использовать в экстренных случаях или при неотложных медицинских вопросах.
 Пожалуйста, позвоните по номеру 911, если у вас возникла чрезвычайная ситуация.
Пожалуйста, позвоните по номеру 911, если у вас возникла чрезвычайная ситуация. - Для участия в видеопосещении у вас должна быть активная учетная запись на портале UPMC Central PA. Если у вас нет учетной записи, зарегистрируйте ее, посетив портал UPMC Central PA и выполнив самостоятельную регистрацию.
- Как правило, видеопосещения требуют подключения к Интернету. Для мобильных видеопосещений требуется подключение к Интернету или сети 3G/4G/5G.
Пожалуйста, позвоните в свой офис и попросите их записать вас на видео визит к вашему поставщику медицинских услуг. Пациенты также могут запланировать видеопосещение на своем портале UPMC Central PA. В некоторых случаях ваш поставщик медицинских услуг может не рекомендовать видеопосещение и попросит вас сохранить или запланировать визит в офисе. Позвоните сегодня, чтобы узнать, подходит ли вам видеовизит!
Начиная
Для посещений с мобильных устройств (телефон или планшет)
- Если вы присоединяетесь через мобильное устройство , , вам нужно будет загрузить приложение UPMC Central PA Portal на свое портативное устройство до назначенной встречи.

- Загрузите приложение UPMC Central PA Portal
- Откройте приложение UPMC Central PA Portal и нажмите Принять , чтобы принять лицензионное соглашение.
- Введите UPMC Central PA в поле поиска в верхней части экрана.
Протестируйте свое устройство
По мобильному устройству
Вам будет предложено разрешить порталу UPMC Central PA Portal доступ к микрофону и камере вашего устройства. Пожалуйста, нажмите Разрешить во всплывающем окне, отображаемом в вашем браузере. Это позволит вашему провайдеру видеть и слышать вас во время визита.
Чтобы проверить и убедиться, что камера и микрофон включены, перейдите в настройки телефона и выберите приложение UPMC Central PA Portal.
Начните свой видео визит
С помощью компьютера
- За пятнадцать минут до запланированного времени встречи войдите на портал UPMC Central PA Portal
- Введите имя пользователя и пароль учетной записи UPMC Central PA Portal.
- Нажмите Войти .
- Нажмите на вкладку «Встречи» вверху. Затем нажмите на детали вашего видео-посещения.
- Пациенты могут зарегистрироваться не позднее чем за 24 часа до фактического посещения и войти в систему за 30 минут до фактического времени посещения.
- Когда вы будете готовы начать видеопосещение, нажмите Начать видеопосещение . Это уведомляет врача о том, что вы готовы к назначенному приему. Врач начнет прием с вами как можно ближе к запланированному времени приема.
- При первом подключении вы можете получить всплывающее сообщение с запросом разрешения на доступ к вашей камере и микрофону.
 Нажмите Разрешить .
Нажмите Разрешить . - Когда вы подключены к видеопосещению, на главном экране будет отображаться надпись «Подключено, ожидание провайдера», пока ваш провайдер не войдет в видеопосещение.
С помощью мобильного устройства
- За 15 минут до назначенного времени приема.
- Введите имя пользователя и пароль учетной записи UPMC Central PA Portal.
- Нажмите Войти .
- Нажмите Встречи .
- Выберите встречу с видеопосещением на экране Предстоящие встречи . Нажмите на детали вашей встречи.
- Щелкните Начать посещение .
- Откроется окно браузера, чтобы начать просмотр видео. Вы можете получить всплывающее сообщение с запросом разрешения на доступ к вашей камере и микрофону. Нажмите Разрешить .
- Если провайдер еще не присоединился к видеопосещению, вы увидите его видеопоток внизу и сообщение «Ожидание провайдера».
 Как только провайдер присоединится к видеопосещению, вы увидите его или ее в верхней части экрана.
Как только провайдер присоединится к видеопосещению, вы увидите его или ее в верхней части экрана.
Есть вопрос?
Телефон (выберите вариант 6): 717-988-0000
Обратитесь в службу поддержки UPMC Central PA Portal
Инструкции по посещению видео | Адвокат Аврора Здоровье
Чтобы встретиться с вашим основным лечащим врачом, специалистом или другим членом вашей команды по уходу с помощью видео с вашего компьютера, вам потребуется учетная запись LiveWell и приложение Zoom Cloud Meetings.
Шаг 1. Загрузите и протестируйте настольное приложение Zoom.
Чтобы получить дополнительную помощь, посмотрите наши видеоролики:
- Как установить приложение Zoom на Mac
- Как установить приложение Zoom на ПК
Дополнительную информацию о тестировании аудио и видео см. на сайте Zoom.
на сайте Zoom.
Шаг 2. Зарегистрируйте учетную запись LiveWell
Если у вас еще нет учетной записи LiveWell, зарегистрируйте ее сейчас.
- Если вы получили текстовое или электронное сообщение об активации учетной записи, щелкните ссылку в этом сообщении и следуйте инструкциям, чтобы завершить настройку учетной записи.
- Если у вас нет текстового сообщения или сообщения электронной почты для активации учетной записи, перейдите на страницу регистрации LiveWell и следуйте инструкциям по созданию учетной записи.
Шаг 3. Начните визит
Примерно за 15 минут до назначенного времени выполните следующие действия, чтобы зарегистрироваться и начать визит:
- Войдите в систему LiveWell.
- Перейти к посещениям , затем к встречам и посещениям .
- Найдите встречу с видеопосещением и выберите Подробности .
- Выберите Pre-Check-In и следуйте инструкциям, чтобы завершить Pre-Check-In.

- Выберите Начать посещение , после чего откроется приложение Zoom. Следуйте инструкциям, чтобы открыть Zoom и войти в свой видеопосещение. Подождите, пока появится ваш провайдер, а затем примите участие в вашем визите.
- Когда вы закончите встречу с вашим провайдером, выберите Покинуть встречу .
Для получения дополнительной помощи посмотрите наше видео:
- Как начать видеопосещение
Примечание. Пожалуйста, отключите блокировку всплывающих окон, чтобы обеспечить бесперебойную работу вашего видеопосещения. Выберите свой браузер, чтобы получить справку о том, как это сделать:
- Chrome
- Фаерфокс
- Internet Explorer
- IE Edge
- Сафари
Шаг 4: После посещения
Получите информацию о своем посещении и заполните анкету, чтобы рассказать нам о своем опыте.
- Войдите в систему LiveWell.
- Выберите Сообщения , затем Центр сообщений .

- Выберите сообщение из видеопосещения.
- Прочтите записку от провайдера и заполните анкету.
Чтобы встретиться с вашим лечащим врачом, специалистом или другим членом вашей медицинской бригады с помощью видео с мобильного устройства, вам потребуется учетная запись LiveWell и приложение LiveWell with Advocate Aurora Health.
Шаг 1. Получите приложение LiveWell
Загрузите приложение LiveWell with Advocate Aurora Health, чтобы получить доступ к своей учетной записи с мобильного устройства.
Шаг 2. Зарегистрируйте учетную запись LiveWell
В приложении LiveWell нажмите Создать учетную запись внизу экрана и следуйте инструкциям по созданию учетной записи.
Примечание. Если вы получили текстовое или электронное сообщение об активации учетной записи, щелкните ссылку и следуйте инструкциям.
Шаг 3. Начните визит
Примерно за 15 минут до назначенного времени выполните следующие действия, чтобы зарегистрироваться и начать визит:
- Войдите в приложение LiveWell.

 Пожалуйста, позвоните по номеру 911, если у вас возникла чрезвычайная ситуация.
Пожалуйста, позвоните по номеру 911, если у вас возникла чрезвычайная ситуация.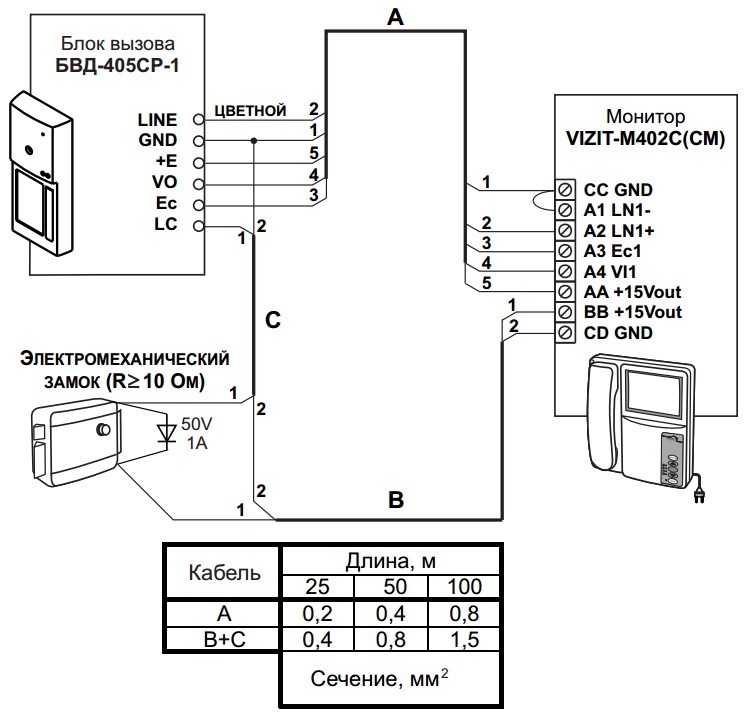
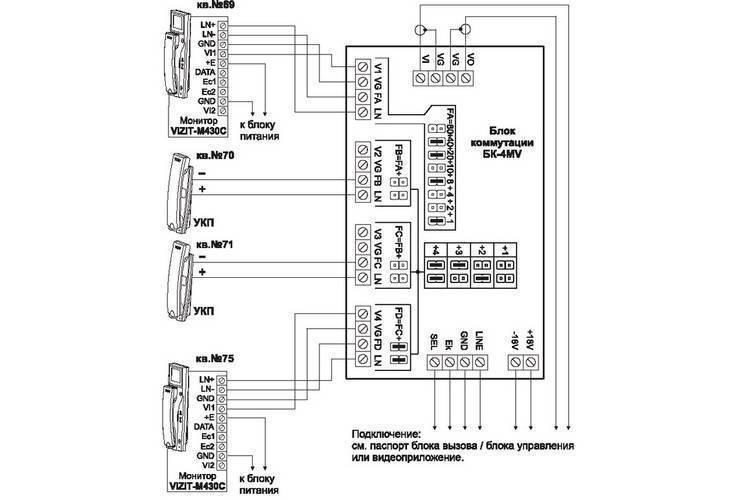 Нажмите Разрешить .
Нажмите Разрешить . Как только провайдер присоединится к видеопосещению, вы увидите его или ее в верхней части экрана.
Как только провайдер присоединится к видеопосещению, вы увидите его или ее в верхней части экрана.