Изображение окон на чертежах: Обозначение открывания окон на чертежах — Мир Окон 🏠
- СОКРАЩЕНИЯ И ОБОЗНАЧЕНИЯ НА ЧЕРТЕЖАХ | Архитектура и Проектирование
- Обозначения на планах БТИ (Нормы на 2023 год)
- Плита, мойка, туалет, раковина, мусоропровод, дверь, душ, проем, лестница, вент. короб и т.д.
- Что такое технический паспорт БТИ и обозначения на нем
- Расшифровка обозначений на плане БТИ
- Условные обозначения на плане БТИ квартиры
- Пример плана БТИ с пронумерованными на них обозначениями
- Обозначение цветными линиями на планах БТИ
- Как использовать инструмент рисования
- Как легко и быстро рисовать в приложении «Фотографии» в Windows 10[2023]
СОКРАЩЕНИЯ И ОБОЗНАЧЕНИЯ НА ЧЕРТЕЖАХ | Архитектура и Проектирование
Сокращённые буквенные обозначения на чертежах. Окна. Двери. Дымовые и вентиляционные каналы. Лестницы. Изображение зазоров, выемок, проёмов в стенах на рабочих чертежах.
Сокращения и обозначения на чертежах:
| бк | библиотека | кон | контора |
| бф | буфетная | кхз | комната хозяина |
| блк | балкон | кх | комната хозяйки |
| ван | ванная | лдж | лоджия |
| вер | веранда | лф | лифт |
| вшк | встроенный шкаф | маст | мастерская |
| гк | гостевая комната | мк | мойка |
| гст | гостиная | муз | музыкальная комната |
| глд | гладильня | му | мужская уборная |
| грд | гардеробная | мсо | место для сидения на открытом воздухе |
| гж | гараж | мпр | мусоропровод |
| дк | детская комната | пер | передняя |
| жк | жилая комната | под | подвал, погреб |
| жу | женская уборная | прч | прачечная |
| з | зал | прм | приемная |
| зс | зимний сад | рк | рабочий кабинет |
| игр | игровая | сп | спальня |
| к | комната | спр | спальня родителей |
| кз | комната для завтрака | ст | столовая |
| кс | комната сына | сол | солярий |
| кд | комната дочери | ск | секретарь |
| кдр | комната домашней работницы | там | тамбур |
| кух | кухня | тер | терраса |
| кор | коридор | тлп | отопление (тепловой пункт) |
| кл | кладовая | уг | бункер для угля |
| клп | кладовая для продуктов | уб | уборная |
| кр | крыльцо | хп | хозяйственное помещение |
| кот | котельная | чр | чердак |
| квр | кабинет врача | шк | шкаф |
| эр | эркер |
| Дымовые и вентиляционные каналы: | |
В каменных стенах из стандартных камней делать каналы 13,5 х 13,5 и 13,5 х 20 см. Поперечные сечения вентиляционных и дымовых каналов по возможности выполнять квадратными или прямоугольными с соотношением сторон 1 : 1,5 Поперечные сечения вентиляционных и дымовых каналов по возможности выполнять квадратными или прямоугольными с соотношением сторон 1 : 1,5 | |
Окна в деревянных коробках из брусков: | |
1. Подоконная ниша. Одинарный переплёт, наружная четверть. Подоконные ниши снижают расход строительных материалов, увеличивают площадь комнат, позволяют устанавливать нагревательные приборы. 2. Двойные переплёты в общей коробке, открывание внутрь (K), двойные переплёты (D), спаренные переплёты (V). 3. Одинарный переплёт, внутренняя четверть 4. Двойные переплёты в раздельных коробках, открывание в разные стороны (D) | |
Окна с косяками: | Раздвижные окна: |
1. Одинарный переплёт. 2. Двойные переплёты (D), двойные переплёты в общей коробке (K), спаренные переплёты (V). | 1. Одинарный переплёт (S) 2. Двойные переплёты (SD) |
Двери: | |
1. Вращающаяся створка 2. Двойные вращающиеся створки 3. Двустворчатая дверь 4. Поворотная створка 5. Качающаяся створка 6. Двухстворчатая качающаяся дверь 7. Вращающаяся створка с подъёмным устройством | 8. Раздвижная створка 9. Раздвижная створка с подъёмным устройством 10. Вращающаяся дверь 11. Складчатая перегородка 12. Без порога 13. Порог с одной стороны 14. Порог с двух сторон |
Изображение зазоров, выемок, проёмов в стенах на рабочих чертежах: | |
1. Заделываются в конечном положении 2. | |
Одномаршевые и двухмаршевые лестницы: | |
1. Подвал 2. Первый этаж 3. Верхний этаж 4. Чердак | |
Все приведённые размеры указаны в кладке без учёта отделки. Окна с нишей для радиаторов изображают на чертежах слева от осевой линии проема, окна 6ез ниши — справа.
Одномаршевые лестницы обычно делают деревянными, двухмаршевые — с каменными или бетонными ступенями. На планах этажей изображают горизонтальный разрез лестничной клетки на уровне примерно 1/3 высоты этажа. Порядковую нумерацию ступеней дают вверх и вниз от отметки 0.00, причём номера ступеней ниже этой отметки указывают со знаком — (минус). Номер ставят начиная с первой ступени идущего вверх марша и кончая площадкой. Направление подъёма лестницы обозначают линией по оси марша, начало подъёма — кружком, конец — стрелкой (такое же обозначение принято для лестниц, ведущих в подвал).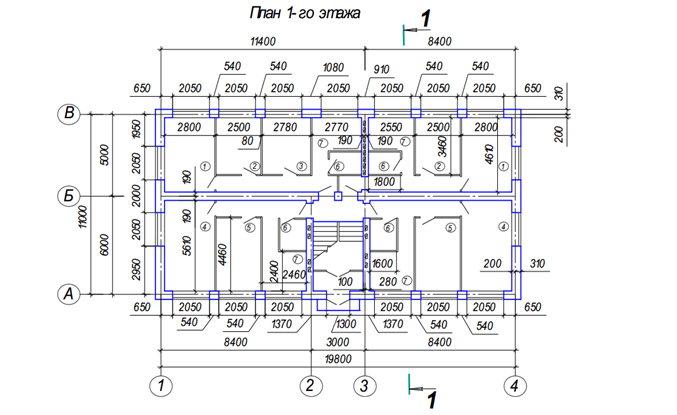
Эрнст Нойферт. «Строительное проектирование» / Ernst Neufert «BAUENTWURFSLEHRE»
Нормы и стандарты
Строительное проектирование (Нойферт)
Нормы и стандарты
УСЛОВНЫЕ ОБОЗНАЧЕНИЯ РАЗЛИЧНЫХ ВИДОВ ИЗОЛЯЦИИ
Обозначения на планах БТИ (Нормы на 2023 год)
Согласование перепланировки помещения невозможно без участия документов БТИ. Документы БТИ представлены техническим паспортом, либо поэтажным планом и экспликацией, либо архивной копией.
Для человека не каждый день сталкивающегося с данной документацией некоторые обозначения на планах БТИ могут быть не однозначно понятно. В статье ниже мы опишем информацию о основных документах БТИ и что значат данные обозначения.
В самом начале статьи мы покажем отдельно как обозначаются в документах БТИ различные элементы квартиры. В нижней части статьи будет описано подробно в каких документах они присутствуют.
Содержание статьи
Обращаем внимание что данные элементы взяты из документов БТИ выдаваемых ГБУ МосгорБТИ.
(Если же у вас документы БТИ например Ростехинвентаризации или региональных БТИ, то там могут быть иные обозначения)
Плита, мойка, туалет, раковина, мусоропровод, дверь, душ, проем, лестница, вент. короб и т.д.
Двухконфорочная газовая плита
Газовая плита на 4 конфорки
Электрическая плита
Ванная
Раковина
Туалет
Красной цифрой обозначен вход в помещение. Данная красная цифра не относится к мероприятиям по перепланировки. Иными словами красной цифрой всегда показывается вход в квартиру и в квартирах с перепланировкой и в квартирах без перепланировки.
Условное обозначение номера и площади помещения
Световые окна между ванной и туалетом и между туалетом и кухней.
Условное обозначение на БТИ мусоропровода
Дверь
Проем без двери
Проем без двери до потолка (без надпроемной перемычки)
Фотографии к условным обозначениям дверей и дверных проемов подробно описывающие разницу в обозначениях.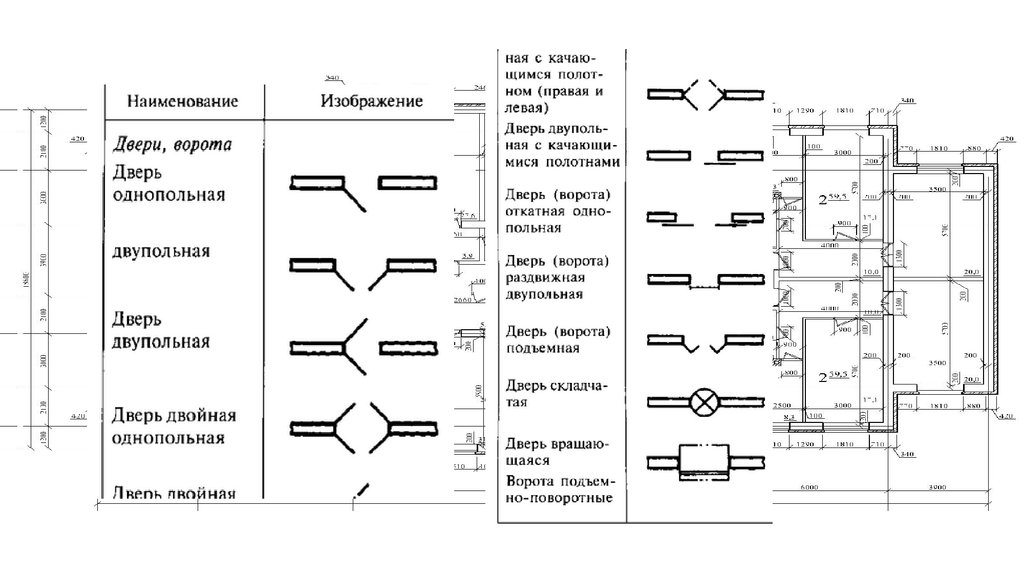
Душевые кабины, души-трапы, открытые/с дверью
Сантехнический или вентиляционный короб
Печь в старом доме
Окно на улицу
Подробнее о согласовании французских окно вы можете прочитать по ссылке
Балкон и лоджии без остекления
Z-образная линия условного обозначения на БТИ остекления лоджии и балкона
Условное обозначение на БТИ встроенных шкафов
Условное обозначение ниш на плане БТИ, а также встроенных шкафов в нише
Обозначения лестниц на плане БТИ
Обозначение незаконно зашитой гипсокартоном ниши на плане БТИ
Обозначение незаконно заложенной ниши на БТИ (ниша заложена полностью).
Обозначение незаконно заложенной двери на БТИ
Обозначение незаконно заложенного проема на БТИ (ранее проем был без двери)
Обозначение лифта на плане БТИ.
Незаконно заложенные окна на фасаде. Обозначаются поперечными красными линиями на всю глубину окон.
Короб вентиляции. Обычно подобным «сетчатым» образом их показывают на старых документах БТИ, которые отчерчивались в «ручную». На документах БТИ в формате электронных чертежей данные короба могут показываться и так и иным образом в форме криволинейной черты внутри короба.
Пожарная (эвакуационная лестница) на плане БТИ
Подробнее о пожарных лестницах в статье по ссылке.
Обозначение трассировки стен намеченных в один блок по полу.
Обозначение высоты
Высота помещения всегда обозначается в экспликации к плану БТИ. И в некоторых случаях (очень редко), она может дублироваться на самом плане БТИ.
Отметки БТИ о незаконной перепланировке
На данном примере показаны различные элементы квартиры в красных линиях. То есть если есть какие то отличия от плана БТИ, то они показываются красным цветом. (Исключая цифру входа в квартиру).
(Исключая цифру входа в квартиру).
Подробнее о красных линиях на плане БТИ можно прочитать по ссылке.
Что такое технический паспорт БТИ и обозначения на нем
Технический паспорт и это основной документ который участвует в согласовании перепланировки. По действующему законодательству для согласования перепланировки необходимо предоставлять именно технический паспорт.
Он содержит информацию как по конкретной квартире, так и по дому в целом, включая этажность здания и особенности данной серии дома.
Пример технического паспорта БТИ на квартиру (форма до 2018 года)
Форма технического паспорта после 2018 года
Что такое поэтажный план и экспликация и обозначения на нем
Поэтажный план и экспликация можно так сказать это «урезанная версия» до двух основных страниц технического паспорта.
В данных документах содержится план квартиры и экспликация с указанием площадей.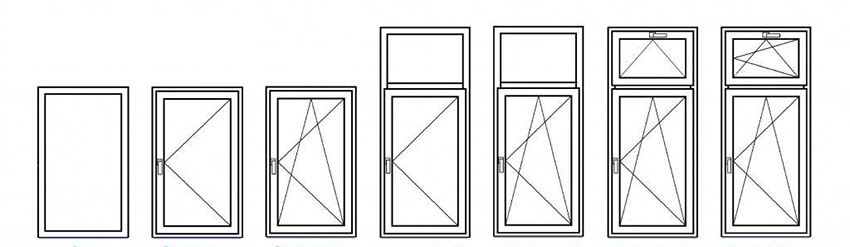
Что такое архивная копия плана БТИ и обозначения на нем
Архивная копия плана БТИ это документ который можно заказать для получения первоначальной планировки квартиры. То есть иначе говоря, мы в данном документе можем увидеть какая планировка квартиры была изначально при постройке здания.
Подробнее об архивной копии планов БТИ и как их заказать, вы можете узнать на данной странице.
Расшифровка обозначений на плане БТИ
Все обозначения, как мы уже отметили, могут быть несколько непонятны для собственников.
Для лучшего понимания изображенных на планах значков собственник может обратиться за расшифровкой в бюро технической инвентаризации.
Специалисты БТИ помогут понять то, что изображено на планах помещения, чтобы собственник имел ясное представление об планируемых изменениях в ходе ремонта.
Или надеемся наша статья поможет вам в этом.
На планах БТИ могут также присутствовать обозначения в виде красных линий, которыми отмечается незаконная перепланировка. Для того, чтобы узаконить перепланировку и получить документы БТИ (без красных линий), владелец помещения обязан обратиться в проектную компанию за помощью в разработке технического заключения о допустимости и безопасности ранее выполненных работ.
Для того, чтобы узаконить перепланировку и получить документы БТИ (без красных линий), владелец помещения обязан обратиться в проектную компанию за помощью в разработке технического заключения о допустимости и безопасности ранее выполненных работ.
Пример технического паспорта БТИ с красными линиями (подобные технические паспорта выдавались до 2018 года):
Условные обозначения на плане БТИ квартиры
На чертежах НЕ будут обозначены: отдельно стоящая (не встроенная) мебель, стояки, радиаторы, холодильник и морозильные камеры, сушилки, духовые шкафы и т. д.
Обозначаются: стены и перегородки, встроенная мебель, инженерное оборудование и сантехника (плиты, унитазы, мойки, ванны, душевые кабины и т. д.), оконные и дверные проемы.
Пример плана БТИ с пронумерованными на них обозначениями
1 — площадь комнаты; 2 — балкон; 3 — дверь на балкон; 4 — дверной проем с дверью; 5 — оконный проем между кухней и туалетом; 6 — ширина комнаты; 7 — ванная; 8 — раковина; 9 — туалет; 10 — газовая плита; 11 — окно на фасаде здания; 12 — номер входа в квартиру; 12 — длинна комнаты.
Условные обозначения на проекте для согласования перепланировки
План 1
1 — газовая плита; 2 — ванна; 3 — унитаз; 4 — дверной проем с дверью; 5 — оконный проем на фасадной стене; 6 — несущая стена; 7 — входная дверь в квартиру; 8 — номер квартиры; 9 — ненесущая стена; 10 — условные обозначения типа стен; 11 — номер отдельно взятого помещения квартиры.
План 2
1 — входная дверь в квартиру; 2 — оконный проем в фасадной стене дома; 3 — номер отдельного помещения квартиры; 4 — умывальник/мойка/раковина; 5 — электрическая плита; 6 — мойка; 7 — сантех.кабина; 8 — унитаз; 9 — проем в стене без двери; 10 — проем с дверью.
Обозначение цветными линиями на планах БТИ
Зачастую нам на анализ, направляют планы в цветном формате, где фантасмагоричными цветами показаны разные элементы квартир.
И многие собственники задают вопрос — а почему стены показаны желто-коричневым цветом, наверно этот цвет обозначает несущие?
Нет, это не так, по ЕГРН определить где несущие, а где не несущие стены нельзя.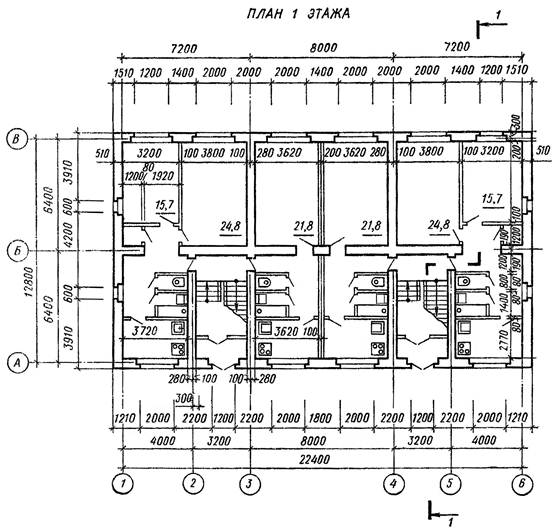
А вот данная наша статья по ссылке, определенно поможет это сделать — «Как определить несущую стену«.
Прежде всего скажем, что это не план БТИ, это план ЕГРН из выписки Росреестра.
Подробнее о данных выписках после перепланировки здесь.
Сами обозначения аналогичны тем которые показаны в документах БТИ, аналогична и планировка, однако Росреестр по каким то своим причинам, о которых мы не знаем показывает различные элементы на плане такими цветами.
Благодарим за то что прочитали нашу статью, надеемся, она была полезна в части того как на плане БТИ показываются различные элементы квартир и вы узнали интересующую вас информацию.
Если у вас остались какие то вопросы, возможно вам необходимо согласовать перепланировку квартиры или разработать проектную документацию для самостоятельного согласования, мы будем рады вам помочь.
Ждем Вашего звонка по телефону указанном в «шапке» нашего сайта, также вы можете написать нам в Whatsapp или Telegram, мы будем рады ответить на ваши вопросы.
Как использовать инструмент рисования
Редактировать
Твиттер
Фейсбук
Электронная почта
- Статья
Редактор изображений имеет инструменты рисования от руки и стирания, которые работают одинаково. Вы выбираете инструмент и, при необходимости, выбираете цвета переднего плана и фона, а также параметры размера и формы. Затем вы перемещаете указатель на изображение и щелкаете или перетаскиваете, чтобы рисовать и стирать.
Инструменты рисования
Инструменты рисования можно выбрать на панели инструментов Image Editor или в меню Image .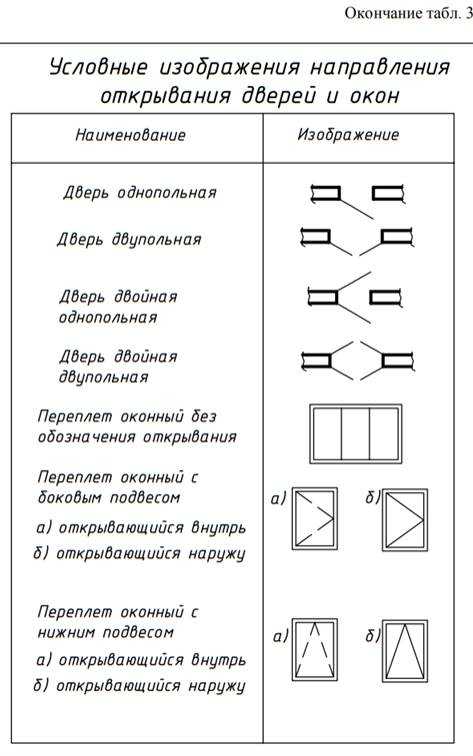 При выборе инструмента Ластик , инструмента Кисть или инструмента Аэрограф в селекторе параметров отображаются параметры этого инструмента.
При выборе инструмента Ластик , инструмента Кисть или инструмента Аэрограф в селекторе параметров отображаются параметры этого инструмента.
Подсказка
Подсказки появляются при наведении курсора на кнопки на панели инструментов редактора изображений. Эти советы помогут вам определить конкретные кнопки, упомянутые здесь.
Чтобы выбрать и использовать инструмент рисования на панели инструментов редактора изображений
Нажмите кнопку на панели инструментов редактора изображений .
Инструмент Ластик закрашивает изображение текущим фоновым цветом при нажатии левой кнопки мыши.
Подсказка
Вместо использования инструмента Ластик вам может быть удобнее рисовать фоновым цветом с помощью одного из инструментов рисования.
Инструмент Pencil рисует от руки с постоянной шириной в один пиксель.

Инструмент Brush имеет различные формы и размеры.
Инструмент Airbrush случайным образом распределяет цветные пиксели вокруг центра кисти.
При необходимости выберите цвета и кисть:
В палитре «Цвета» щелкните левой кнопкой мыши, чтобы выбрать цвет переднего плана, или правой кнопкой мыши, чтобы выбрать цвет фона.
В селекторе параметров выберите форму, представляющую кисть, которую вы хотите использовать.
Укажите место на изображении, с которого вы хотите начать рисовать или рисовать. Указатель меняет форму в соответствии с выбранным инструментом.
Нажмите левую кнопку мыши (для цвета переднего плана) или правую кнопку мыши (для цвета фона) и удерживайте ее во время рисования.
Перейти к меню Изображение > Инструменты .

В каскадном подменю выберите инструмент, который хотите использовать.
Линии или замкнутые фигуры
Инструменты Image Editor для рисования линий и замкнутых фигур работают одинаково: вы помещаете точку вставки в одну точку и перетаскиваете ее в другую. Для линий эти точки являются конечными точками. Для замкнутых фигур эти точки являются противоположными углами прямоугольника, ограничивающего фигуру.
Линии рисуются с шириной, определяемой текущим выбором кисти, а фигуры в рамке рисуются с шириной, определяемой текущим выбором ширины. Линии и все фигуры, как в рамке, так и в заливке, рисуются текущим цветом переднего плана, если вы нажимаете левую кнопку мыши, или текущим цветом фона, если вы нажимаете правую кнопку мыши.
Чтобы нарисовать линию
Используйте панель инструментов редактора изображений или перейдите в меню Изображение > Инструменты и выберите Инструмент линии .

При необходимости выберите цвета и кисть:
В палитре «Цвета» щелкните левой кнопкой мыши, чтобы выбрать цвет переднего плана, или правой кнопкой мыши, чтобы выбрать цвет фона.
В селекторе параметров выберите форму, представляющую кисть, которую вы хотите использовать.
Поместите указатель в начальную точку линии.
Перетащите к конечной точке линии.
Чтобы нарисовать замкнутую фигуру
Используйте панель инструментов Редактор изображений или перейдите в меню Изображение > Инструменты и выберите инструмент Рисование замкнутой фигуры .
Инструменты Закрытая фигура создают фигуры, как указано на соответствующих кнопках.
При необходимости выберите цвета и толщину линии.
Переместите указатель в один угол прямоугольной области, в которой вы хотите нарисовать фигуру.

Перетащите указатель в диагонально противоположный угол.
Пользовательские кисти
Пользовательская кисть — это прямоугольная часть изображения, которую вы выбираете и используете как одну из готовых кистей Image Editor . Все операции, которые вы можете выполнять с выделением, вы можете выполнять и с пользовательской кистью.
Чтобы создать пользовательскую кисть из части изображения
Выберите часть изображения, которую вы хотите использовать в качестве кисти.
Удерживая нажатой клавишу Shift , выберите в выделении и перетащите его по изображению или перейдите в меню Изображение > Использовать выделение как кисть .
Ваш выбор становится пользовательской кистью, которая распределяет цвета выделения по всему изображению. Копии выделения остаются вдоль пути перетаскивания. Чем медленнее вы перетаскиваете, тем больше копий делается.

Note
Выбор Использовать выделение как кисть без предварительного выбора части изображения будет использовать все изображение в качестве кисти. Результат использования пользовательской кисти также будет зависеть от того, какой фон вы выбрали: непрозрачный или прозрачный.
Пиксели пользовательской кисти, соответствующие текущему фоновому цвету, обычно прозрачны: они не закрашивают существующее изображение. Вы можете изменить это поведение, чтобы пиксели фонового цвета закрашивали существующее изображение.
Пользовательскую кисть можно использовать как штамп или трафарет для создания различных специальных эффектов.
Чтобы нарисовать пользовательские формы кистей в цвете фона
Выберите непрозрачный или прозрачный фон.
Установите цвет фона на цвет, которым вы хотите рисовать.
Расположите пользовательскую кисть там, где вы хотите рисовать.
Щелкните правой кнопкой мыши.
 Любые непрозрачные области пользовательской кисти рисуются фоновым цветом.
Любые непрозрачные области пользовательской кисти рисуются фоновым цветом.
Чтобы удвоить или уменьшить вдвое нестандартный размер кисти
Нажмите клавишу со знаком плюс ( + ), чтобы удвоить размер кисти, или клавишу со знаком минус ( — ), чтобы уменьшить его вдвое.
Чтобы отменить пользовательскую кисть
Нажмите Esc или выберите другой инструмент рисования.
Требования
Нет
См. также
Редактор изображений для значков
Практическое руководство. Создание значка или другого изображения
Практическое руководство. Редактирование изображения
Практическое руководство. Работа с цветом0003
Обратная связь
Просмотреть все отзывы о странице
Как легко и быстро рисовать в приложении «Фотографии» в Windows 10[2023]
- Widows 10 Photos
- 1.
 Монтаж видео+
Монтаж видео+ - 2. Советы+
Shanoon Cox
01 сентября 2022 г.• Проверенные решения
Приложение «Фотографии» в Windows 10 — одно из лучших, а с добавлением в это приложение инструментов рисования оно стало еще лучше. Недавнее обновление приложения «Фотографии» позволяет загружать, обрезать, поворачивать и добавлять различные фильтры. Вы можете открыть это приложение и использовать карандаши, маркеры и ручку для рисования на этом инструменте рисования. Этой анимацией или статическим изображением с текстом можно поделиться в социальных сетях. Записываются рисунки на изображениях и из них создаются видеоролики. Совершенные вами действия воспроизводятся в клипах для просмотра зрителями. Но знаете ли вы, как рисовать на фотографиях в Windows 10? Давайте учиться и исследовать.
- Часть 1. Как рисовать в приложении «Фотографии» в Windows 10
- Часть 2: Как рисовать на фотографиях онлайн
Часть 1.
 Приложение «Рисование на фотографиях» в Windows 10
Приложение «Рисование на фотографиях» в Windows 10
Когда вы можете добавить индивидуальности своим видео и фотографиям, они станут еще более особенными. Во многих случаях становится необходимым добавить примечание, чтобы лучше объяснить видео. Вот шаги, чтобы рисовать на фотографиях в Windows 10 —
- Во-первых, откройте видео или фото из галереи телефона
- Выберите параметр «Редактировать и создать » и нажмите «Нарисовать
».
- Вы можете увидеть панель инструментов Windows Ink, выбрать желаемое перо из доступных вариантов
- Выберите размер и цвет шрифтов, которые вы хотите использовать, из диапазона палитры
- Легко рисуйте на изображениях и видео
- Вы также можете найти ластик с различными размерами ластиков, который позволяет вам стирать весь рисунок или его часть по вашему выбору, когда это необходимо
Когда вы рисуете на изображении или видео, чернила могут быть прикреплены к определенному объекту или человеку в видео. Когда вы перемещаете угол камеры или объект, чернила остаются или перемещаются. Вам просто нужно выбрать значок привязки и связать его с объектом в видео.
Когда вы перемещаете угол камеры или объект, чернила остаются или перемещаются. Вам просто нужно выбрать значок привязки и связать его с объектом в видео.
Часть 2. Как рисовать на фотографиях в Интернете
Хотите рисовать на фотографиях в Интернете? LunaPic — один из таких инструментов, который позволяет легко рисовать на фотографиях в Интернете. Это скорее инструмент рисования, который позволяет редактировать, настраивать, рисовать границы, добавлять фильтры, эффекты, рисунки, анимацию и многое другое. Он имеет более 200 вариантов эффектов на выбор. Чтобы рисовать на фотографиях онлайн с помощью LunaPic, выполните следующие действия:
- Откройте страницу LunaPic и загрузите изображение, на которое вы хотите добавить текст
- Выберите Draw из различных вариантов, доступных в заголовке страницы
- При нажатии кнопки «Рисовать» вы можете увидеть ряд параметров, но вам нужно выбрать инструмент рисования
- Вы получаете 7 вариантов выбора инструмента — заполненный многоугольник, заполненный эллипс, эллипс, заполненный прямоугольник, прямоугольник, прямая линия и свободный карандаш.
 Выберите опцию «Свободный карандаш»
Выберите опцию «Свободный карандаш»
.
- Выберите цвет из доступной палитры
- Выберите размер пера, используя параметр прокрутки с заданным номером
- Нажмите «Применить», если все готово для рисования, или нажмите «Очистить», если хотите внести изменения
- Чтобы сохранить ваш рисунок на изображении, вы должны нажимать Применить после каждого действия, которое вы делаете с помощью инструмента
Заключение
Приложение «Фотографии» имеет измененный интерфейс с параметрами темной темы и новыми функциями рисования и редактирования, что делает его отличным инструментом. Если вы хотите рисовать на фотографиях в Windows 10, выполните описанные выше шаги и упростите свои действия. Если вы хотите иметь больше возможностей для редактирования видео с рисованием в Windows 10, почему бы не выбрать Wondershare Filmora? Вы можете редактировать видео с различным стилем рисования и текста.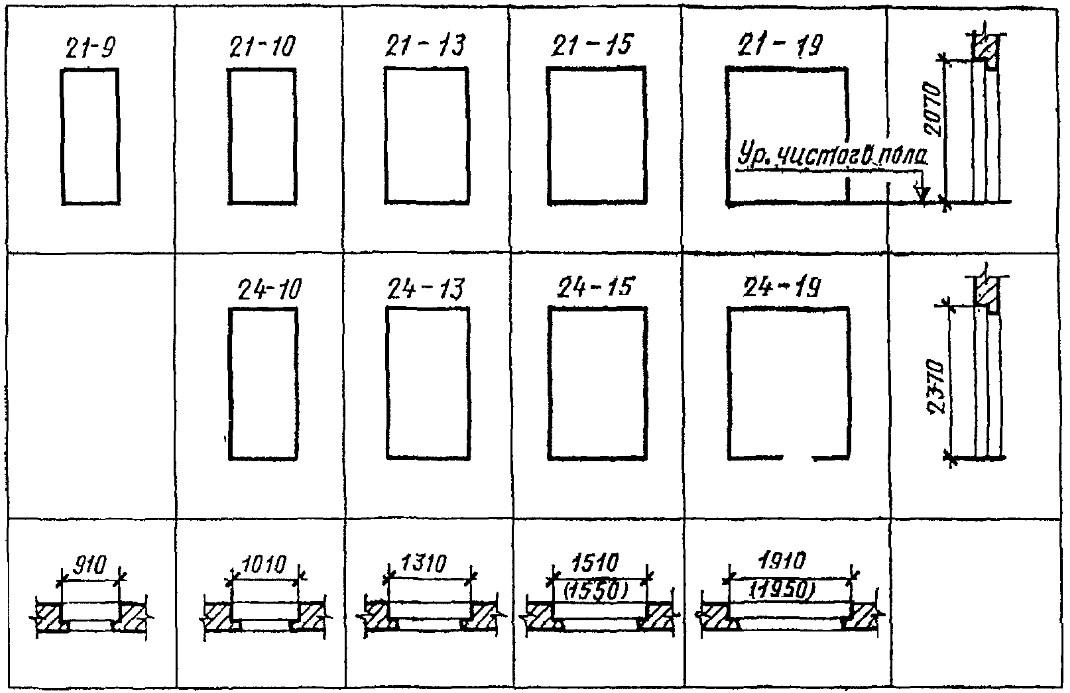
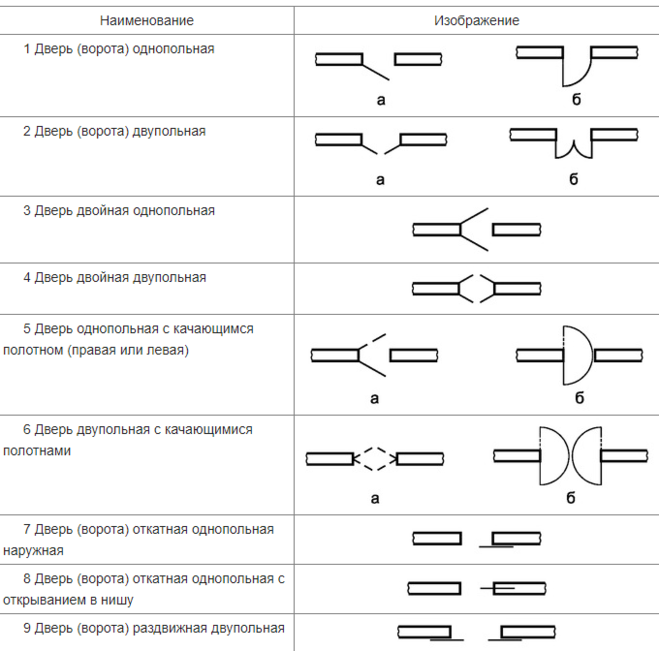
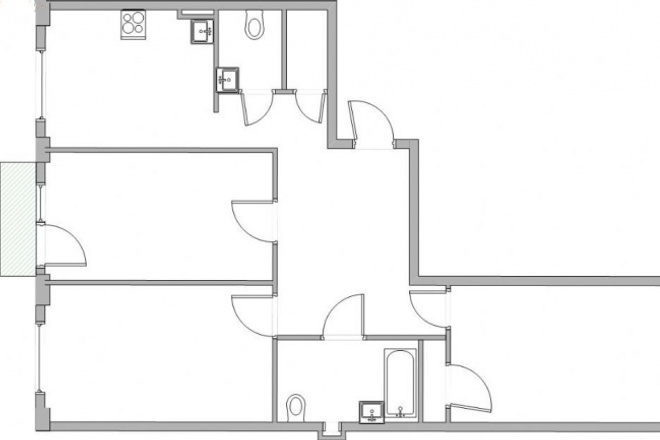 Остаются открытыми в конечном положении
Остаются открытыми в конечном положении 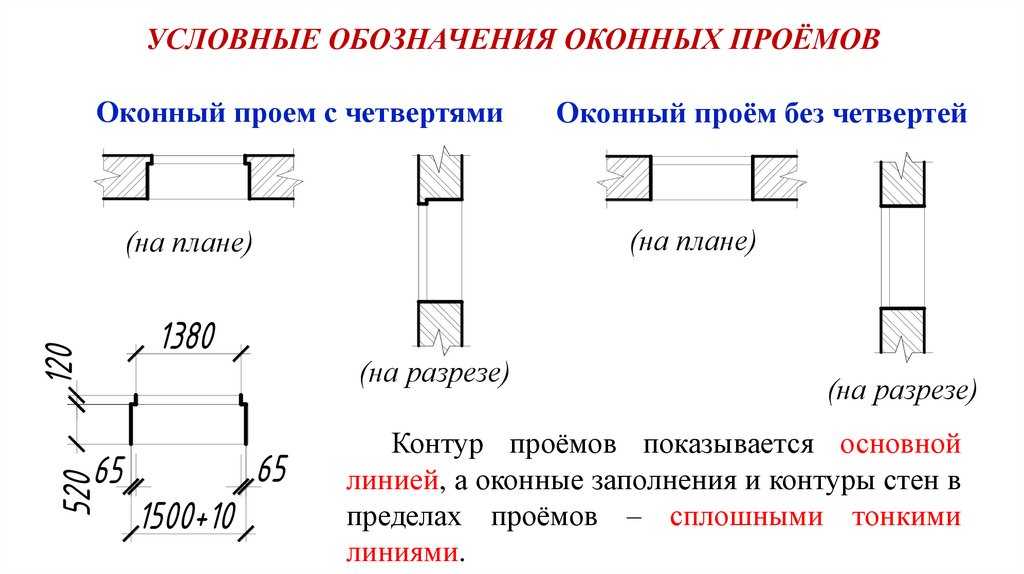
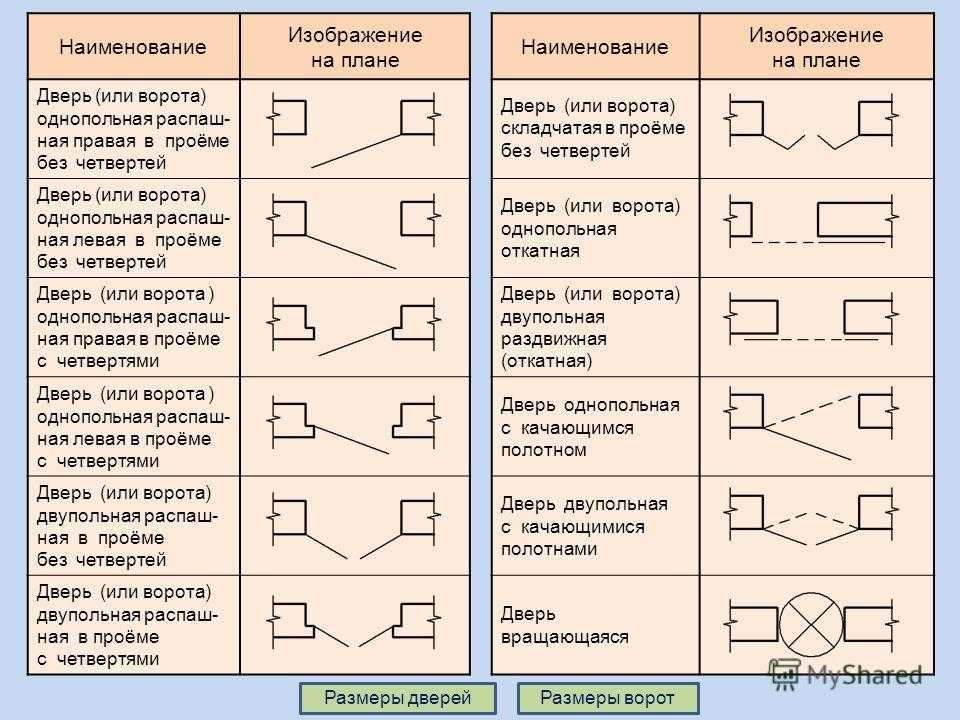
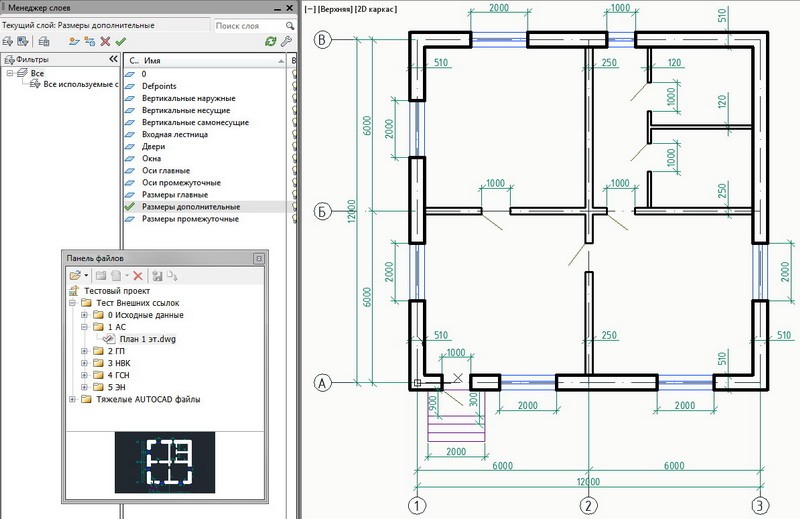

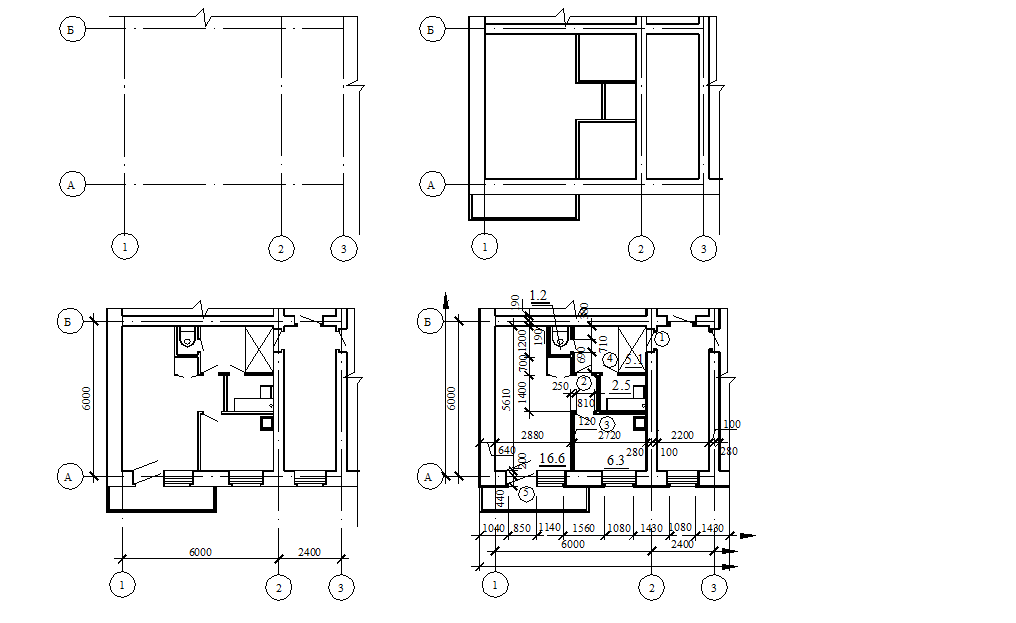
 Любые непрозрачные области пользовательской кисти рисуются фоновым цветом.
Любые непрозрачные области пользовательской кисти рисуются фоновым цветом. Монтаж видео+
Монтаж видео+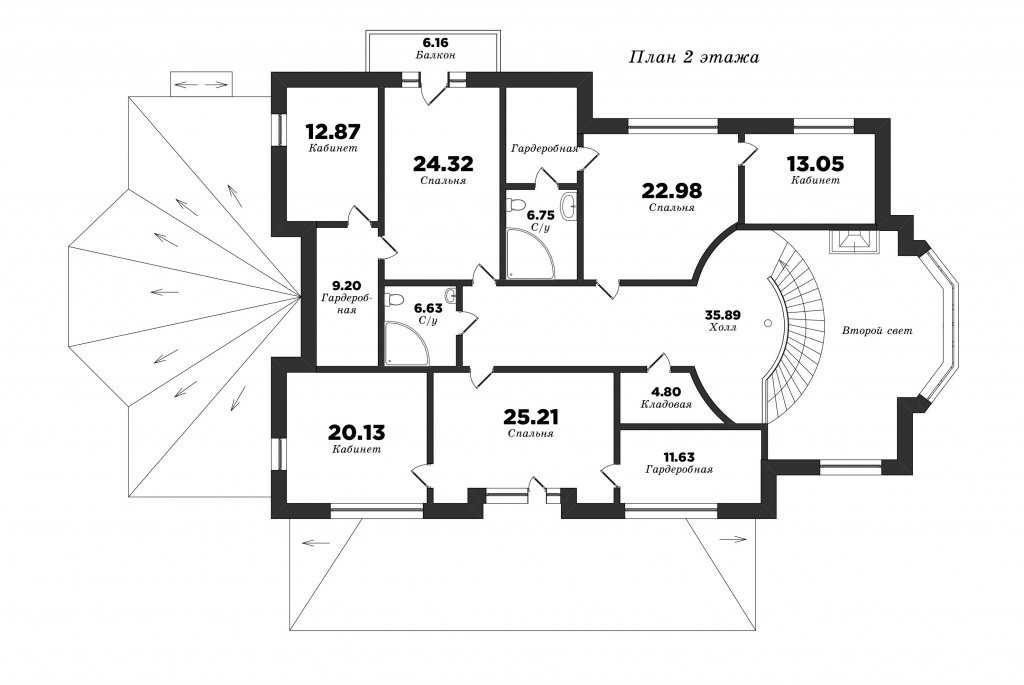 Выберите опцию «Свободный карандаш»
Выберите опцию «Свободный карандаш»