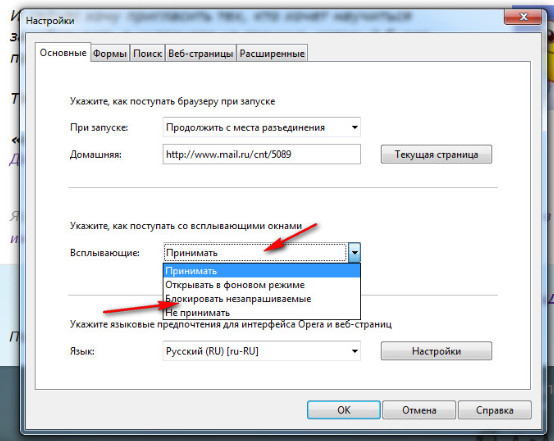Как избавиться от всплывающих окон на компьютере: Как отключить блокировщик всплывающих окон в Mozilla Firefox? | Центр Поддержки
- Как избавиться от рекламы и всплывающих окон в браузерах
- Почему следует остерегаться рекламы и всплывающих окон?
- 1. Как убрать рекламу как источник дохода для владельцев сайтов
- 2.
- 3. Как удалить рекламу, созданную вредоносными или нежелательными программами на вашем компьютере
- Скачайте утилиту для удаления
- Скачать альтернативную утилиту для удаления
- Скачать утилиту для удаления для Android
- Скачать утилиту для удаления для iOS
- 4. Как удалить/отключить push-уведомления в браузере
- Заключение
- Все, что вам нужно знать
- Как избавиться от компьютерного вируса
- Удаление компьютерного вируса с компьютера с ОС Windows
- Шаг 1: Загрузить и установить антивирусный сканер
- Шаг 2: Отключиться от интернета
- Шаг 3: Перезагрузите компьютер в безопасном режиме
- Шаг 4: Удалите все временные файлы
- Шаг 5: Запустите сканирование на вирусы
- Шаг 6: Удалите вирус или поместите его в карантин
- Шаг 7: Перезагрузите компьютер
- Шаг 8: Поменяйте все пароли
- Шаг 9: Обновите ваше ПО, браузер и операционную систему
- Удаление компьютерного вируса с компьютера Mac
- Удаление компьютерного вируса с компьютера с ОС Windows
- Что такое компьютерный вирус?
- Признаки того, что на вашем компьютере есть вирус
- Как компьютер может заразиться вирусом через электронную почту?
- Как защитить компьютер от вирусов
- Как избавиться от компьютерного вируса
- Как остановить всплывающие окна на ПК с Windows 10? — Блог Auslogics
- Как заблокировать всплывающие окна в Windows 10 из браузера и системы
Как избавиться от рекламы и всплывающих окон в браузерах
Интернет стал не только отличным источником информации, но и способом продвижения различных продуктов и услуг с помощью так называемой рекламы и всплывающих окон в браузерах, которые довольно распространены. Всякий раз, когда вы заходите на веб-сайт, вы увидите, что эти виджеты появляются с правой стороны от него. На первый взгляд может показаться, что это абсолютно удобная и полезная функция как для клиентов, так и для компаний. Однако не без недостатков.
Почему следует остерегаться рекламы и всплывающих окон?
Несмотря на то, что было упомянуто выше, есть некоторые вундеркинды, которые научились интегрировать вредоносные ссылки, чтобы заразить ваш компьютер и получить доступ к вашим личным данным. Это может стать катастрофой для большинства людей, потому что никто не хочет, чтобы злоумышленники украли ваши драгоценные файлы или данные. Хакеры вторгаются даже в самые зашифрованные сервисы, такие как YouTube или Facebook, чтобы люди могли легко нажимать на рекламу из-за фактора доверия.
Существует 4 различных типа рекламы и всплывающих окон:
- Реклама как источник дохода для владельцев веб-сайтов (или любой веб-сайт, который был взломан и использует вирусную рекламу).
- Объявления, созданные недружественными расширениями браузера.
- Объявления, созданные вредоносными или нежелательными программами на вашем ПК.
- (Относительно новый способ) — реклама с уведомлениями в браузере. Например, Facebook и YouTube предлагают подписаться на их уведомления, чтобы они появлялись в правой части вашего экрана и информировали вас о действиях, прыгая туда, не требуя открытого браузера. Поэтому, если вы случайно примените эту функцию на вирусном сайте, вы будете получать спам с плохой рекламой и тем самым навредите своему компьютеру.
1. Как убрать рекламу как источник дохода для владельцев сайтов
Самый популярный и эффективный способ — использование расширений браузера, которые блокируют большую часть контента. Существует очень популярное и совершенно бесплатное расширение для браузера AdBlock это было очень эффективно.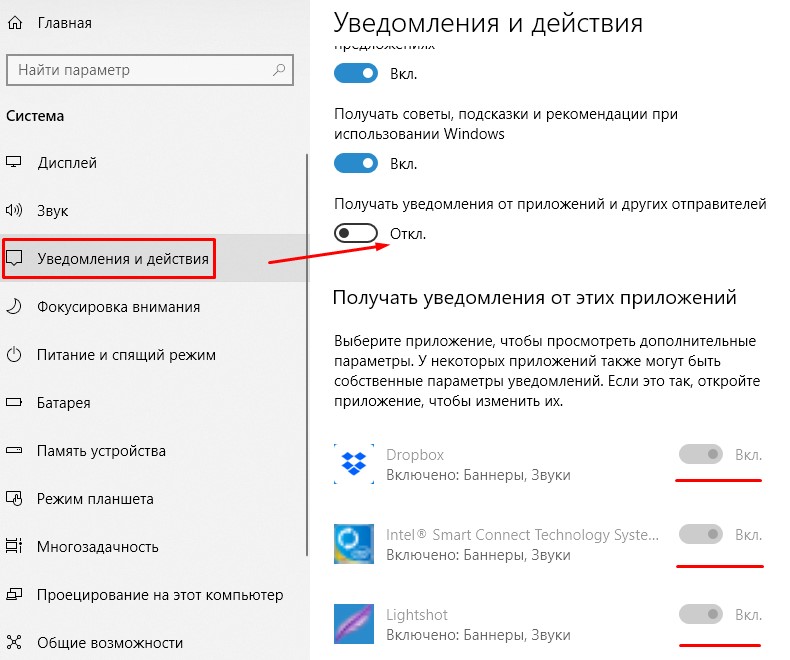 Он удаляет почти 80% навязчивой рекламы, с которой вы обычно сталкиваетесь на обычном веб-сайте. Например, на YouTube более 10 объявлений нейтрализуются при применении AdBlock. Однако есть еще более сложный инструмент под названием AdGuard. Он добавляет множество дополнительных функций, таких как родительский контроль, рейтинг веб-результатов, а также отличную функциональность блокировки рекламы на 99%. Это многофункциональный инструмент, сочетающий в себе все функции, необходимые для безопасной работы в Интернете. Он блокирует рекламу, не позволяет вам посещать опасные сайты, увеличивает скорость загрузки страниц и защищает ваших детей от всех угроз в Интернете. Он доступен для всех платформ, скачать можно ниже:
Он удаляет почти 80% навязчивой рекламы, с которой вы обычно сталкиваетесь на обычном веб-сайте. Например, на YouTube более 10 объявлений нейтрализуются при применении AdBlock. Однако есть еще более сложный инструмент под названием AdGuard. Он добавляет множество дополнительных функций, таких как родительский контроль, рейтинг веб-результатов, а также отличную функциональность блокировки рекламы на 99%. Это многофункциональный инструмент, сочетающий в себе все функции, необходимые для безопасной работы в Интернете. Он блокирует рекламу, не позволяет вам посещать опасные сайты, увеличивает скорость загрузки страниц и защищает ваших детей от всех угроз в Интернете. Он доступен для всех платформ, скачать можно ниже:
Главное окно AdGuard
Общие настройки AdGuard
Браузерный помощник AdGuard
| Скачать AdGuard для Windows | Скачать AdGuard для Mac |
| Скачать AdGuard для Android | Скачать AdGuard для iOS |
2.
 Как удалить рекламу, созданную недружественными расширениями браузера
Как удалить рекламу, созданную недружественными расширениями браузера
Вы можете удалить недружественные расширения, скрывающиеся в вашем браузере, с помощью антивирусного программного обеспечения или вручную, выполнив следующие действия:
Если вы являетесь пользователем Google Chrome:
- Запустите браузер Google Chrome.
- В адресном поле введите (или скопируйте-вставьте)
chrome://extensions. - Найдите нежелательное расширение.
- Нажмите Удалить кнопку, чтобы удалить их.
- Также удалите из списка другие подозрительные расширения.
Если вы являетесь пользователем Mozilla Firefox:
- Запустите браузер Mozilla Firefox.
- В адресном поле введите (или скопируйте-вставьте)
about:addons. - Найдите нежелательное расширение.
- Нажмите значок из трех точек рядом и выберите Удалить в меню.
- В открывшемся диалоговом окне нажмите Удалить кнопку для подтверждения действия.

- Сделайте то же со всеми подозрительными расширениями.
Если вы пользователь Safari:
- Запустите Safari на вашем Mac, нажмите Safari
чтобы открыть раскрывающееся меню и выберите Настройки - Нажмите Расширения меню.
- Найдите нежелательное расширение.
- Нажмите Удалить кнопку, чтобы удалить его.
Если вы являетесь пользователем Microsoft Edge:
- Запустите браузер Microsoft Edge.
- В адресном поле введите (или скопируйте-вставьте)
edge://extensions. - Найдите нежелательное расширение.
- Нажмите Удалить ссылку под названием расширения.
- В открывшемся диалоговом окне нажмите Удалить кнопку для подтверждения действия.
- Сделайте то же со всеми подозрительными расширениями.
3. Как удалить рекламу, созданную вредоносными или нежелательными программами на вашем компьютере
Вредоносные программы и нежелательные приложения можно удалить либо путем сканирования компьютера с помощью антивирусного программного обеспечения, либо путем удаления вручную, если вы знаете, какая программа вызывает проблему.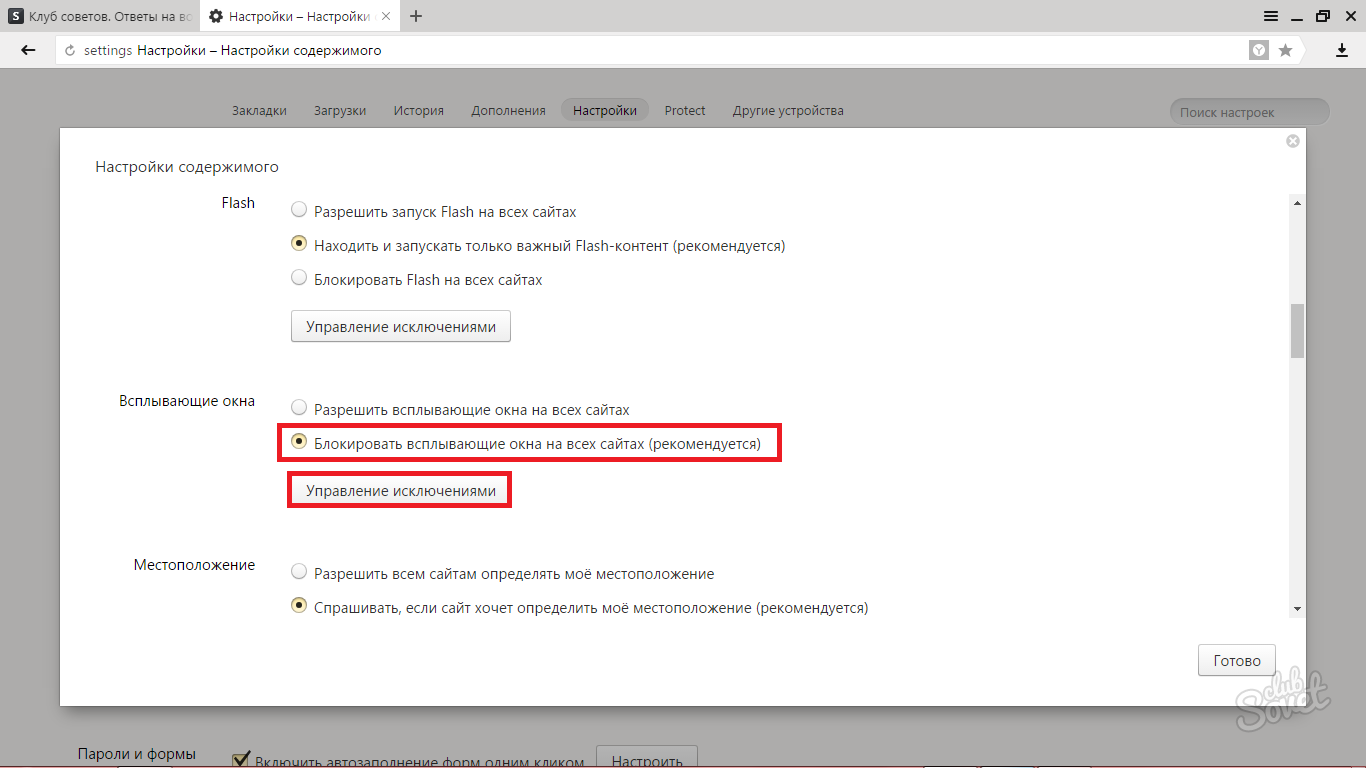 Ниже приведены наши рекомендуемые инструменты для различных операционных систем. Мы считаем, что эти инструменты обеспечивают наиболее эффективное удаление вредоносных программ в отрасли для частных пользователей (Spyhunter, Охотник за шпионами для Mac, Norton Mobile Security для Android и iOS).
Ниже приведены наши рекомендуемые инструменты для различных операционных систем. Мы считаем, что эти инструменты обеспечивают наиболее эффективное удаление вредоносных программ в отрасли для частных пользователей (Spyhunter, Охотник за шпионами для Mac, Norton Mobile Security для Android и iOS).
Панель управления SpyHunter 5
SpyHunter 5 Результаты
SpyHunter 5 Защита Системы
Для ПКМобильный телефон
Скачайте утилиту для удаления
Скачать SpyHunter
Чтобы полностью удалить вредоносное ПО с вашего ПК, мы рекомендуем вам использовать SpyHunter. Это может помочь вам удалить файлы, папки и ключи реестра большинства типов вредоносных программ, а также удалить угонщики, панели инструментов и нежелательные надстройки из основных браузеров. Пробная версия SpyHunter предлагает сканирование на вирусы и однократное удаление БЕСПЛАТНО.
Скачать альтернативную утилиту для удаления
Скачать Spyhunter для Mac
Чтобы полностью удалить вредоносное ПО с вашего Mac, мы рекомендуем вам использовать Spyhunter для Mac.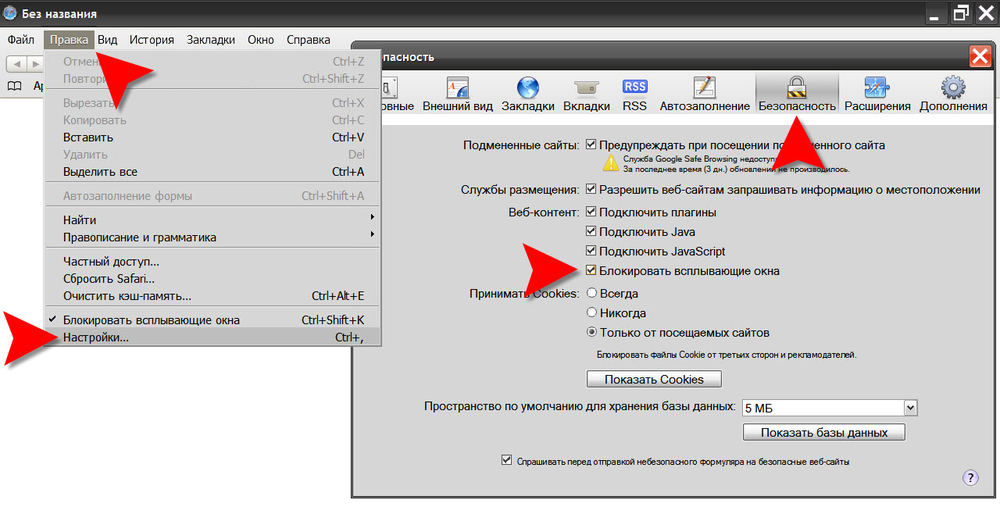 Он обнаруживает и удаляет все файлы, папки и ключи реестра большинства типов вредоносных программ, удаляет несколько миллионов нежелательных приложений, рекламного ПО, угонщиков, панели инструментов в Safari и других браузерах на MacOS.
Он обнаруживает и удаляет все файлы, папки и ключи реестра большинства типов вредоносных программ, удаляет несколько миллионов нежелательных приложений, рекламного ПО, угонщиков, панели инструментов в Safari и других браузерах на MacOS.
Скачать утилиту для удаления для Android
Скачать Norton Security для Android
Чтобы полностью удалить вредоносное ПО со смартфона Android, мы рекомендуем вам использовать Norton Security для Android. Это может помочь вам удалить все следы вредоносных программ из браузеров и системы на вашем устройстве Android.
Скачать утилиту для удаления для iOS
Скачать Norton Security для iOS
Чтобы полностью удалить вредоносное ПО с вашего iPhone или iPad, мы рекомендуем вам использовать Norton Security для iOS. Он обнаруживает и удаляет все элементы Grakorte.com на iPhone или iPad.
Удалите ненужные программы и приложения вручную:
Для пользователей Windows XP:
- Нажмите на Start кнопку.
- Выберите Панель управления.

- Нажмите Установка и удаление программ.
- Найдите недавно установленную подозрительную программу.
- Нажмите Удалить.
Для пользователей Windows 7:
- Нажмите Start кнопку.
- Затем перейдите в Панель управления.
- Нажмите Удаление программы.
- Найдите недавно установленную подозрительную программу и нажмите Удалить.
Для пользователей Windows 8:
- Наведите указатель мыши на правый нижний угол, чтобы увидеть Меню.
- Нажмите Найти.
- После этого нажмите Apps.
- Затем Панель управления.
- Нажмите Удаление программы под Программы.
- Найдите недавно установленную подозрительную программу, нажмите Удалить.
Для пользователей Windows 10:
Есть 2 способа удалить Grakorte.
com из Windows 10.
Первый способ
- Нажмите на Start кнопку.
- В открывшемся меню выберите Настройки.
- Нажмите на Система опцию.
- Нажмите Приложения и возможности и найдите в списке недавно установленную подозрительную программу.
- Нажмите на нее, а затем нажмите на Удалить рядом с ней.
Второй способ (классический)
- Щелкните правой кнопкой мыши по значку Start кнопку.
- В открывшемся меню выберите Программы и компоненты.
- Найдите в списке недавно установленную подозрительную программу.
- Нажмите на нее, а затем нажмите на Удалить кнопку выше.
Для пользователей Windows 11:
- Щелкните правой кнопкой мыши по значку Start кнопку.
- В открывшемся меню выберите Настройки.
- Нажмите на Apps вкладку на левой стороне.

- Нажмите Приложения и возможности и найдите в списке недавно установленную подозрительную программу.
- Нажмите на значок в виде 3-точек рядом с найденной программой, а затем выберите кнопку Удалить рядом с ней.
- В зависимости от типа приложения (приложение Windows Store или классическое приложение Win32), оно будет удалено мгновенно, либо вам придется подтвердить действие и пройти стандартную процедуру удаления.
Для пользователей Mac:
- В разделе Finder боковой панели, нажмите Приложения.
- Приложение Unwated может иметь деинсталлятор.
- В противном случае перетащите ненужное приложение из Приложения папки в Корзину (находится в конце Dock).
- Затем выберите Finder > Очистить корзину.
4. Как удалить/отключить push-уведомления в браузере
Для пользователей Google Chrome:
- Перейдите в настройки Google Chrome, щелкнув на значок с тремя точками в правом верхнем углу и выбрав Настройки.

- С левой стороны выберите Конфиденциальность и безопасность меню.
- Под открытой вкладкой Конфиденциальность и безопасность , выберите Настройки сайтов.
- Прокрутите вниз до Разрешения… раздела и нажмите Уведомления (со значком колокольчика).
- Перейдите вниз ко списку сайтов с именем Разрешить сайтам показывать уведомления.
- Арендовать Grakorte.com в списке и щелкните на значок с тремя точками рядом с ним. Нажмите Удалить , чтобы убрать разрешение, предоставленное этому веб-сайту.
Google Chrome > Настройки
Конфиденциальность и безопасность > Настройки сайта
Уведомления
Удалите нежелательные уведомления веб-сайтов
Для пользователей Mozilla Firefox:
- Перейдите к параметрам Mozilla Firefox, щелкнув на значок с тремя полосками в правом верхнем углу и выбрав Настройки.

- На левой панели выберите Приватность и Защита меню.
- Прокрутите вниз до Разрешения… .
- Возле Уведомления нажмите на Параметры … кнопку.
- Арендовать Grakorte.com в списке и нажмите Удалить веб-сайт , чтобы удалить его.
- Нажмите Сохранить изменения кнопку для подтверждения действия.
Для пользователей Safari:
- Откройте Safari
, и в верхнем меню нажмите Safari
, выберите Настройки. - В разделе Настройки окне, нажмите Веб-сайты меню.
- На левой стороне выберите Уведомления. Вы увидите список веб-сайтов и их настройки для отображения уведомлений.
- Арендовать Grakorte.com в списке и нажмите Удалить кнопку.
Для Android:
- Откройте Google Chrome на Android и нажмите на три точки, чтобы открыть главное меню.

- В раскрывающемся меню выберите Настройки, прокрутите вниз и под Передовые разделом нажмите на Настройки сайтов.
- В разделе Настройки сайтов меню нажмите на Уведомления.
- В разделе Разрешено списке сайтов, которым разрешено показывать уведомления найдите Grakorte.com, нажмите на него и в нижней части окна нажмите на Очистить и сбросить кнопку.
- Подтвердите свое действие, нажав на Очистить и сбросить снова в открывшемся диалоговом окне.
Для пользователей Microsoft Edge:
- Откройте Microsoft Edge, и нажмите на меню в виде трех точек, в правом верхнем углу.
- В раскрывающемся меню выберите Настройки.
- В меню нажмите Файлы cookie и разрешения сайтов раздел и прокрутите вниз до Все разрешения .

- Нажмите на Уведомления.
- Арендовать Grakorte.com в списке под Разрешить, нажмите на значок в виде 3-точек , а затем выбрать Удалить.
Заключение
И последнее, но не менее важное, что вы можете сделать, чтобы защитить себя, — это посещать исключительно надежные и безопасные ресурсы. Плохо зашифрованные сайты, которые содержат много рекламы и всплывающих окон, более уязвимы и предоставляют хакерам открытую почву для проникновения. Убедитесь, что вы не нажимаете на баннеры, когда страница переполнена ими. Просто забудьте о таком опасном шаге. Более того, практически невозможно найти форум или блог без рекламы, потому что так они зарабатывают деньги. Хотя, выполнив эти нехитрые действия, вы можете быть спокойны за безопасность в сети и спокойно смотреть любимые сериалы.
Все, что вам нужно знать
Вас беспокоит, что на вашем компьютере может быть вирус? Если ваш компьютер заражен, то важно знать, как избавиться от компьютерного вируса.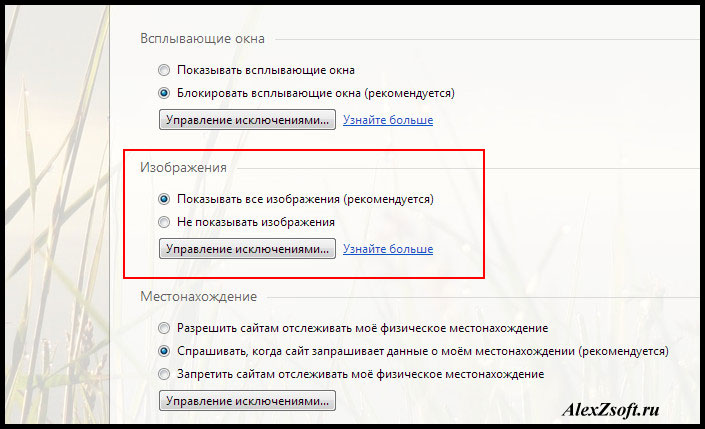
Из этой статьи вы узнаете все, что нужно знать о том, как работают компьютерные вирусы и о том, как удалять компьютерные вирусы.
Краткий план статьи:
- Как избавиться от компьютерного вируса.
- Что такое компьютерный вирус.
- Как определить компьютерный вирус на вашем компьютере.
- Может ли ваш компьютер заразиться вирусом через электронную почту.
- Как защитить компьютер от вирусов.
Как избавиться от компьютерного вируса
В этом разделе мы обсудим, как удалить компьютерный вирус с компьютера Windows и с компьютера Mac.
Удаление компьютерного вируса с компьютера с ОС Windows
Компьютерные вирусы почти никогда не видимы. Без антивирусной защиты вы можете и не знать о существовании вируса на вашем компьютере. Вот почему важно установить антивирусную защиту на всех ваших устройствах.
Вот почему важно установить антивирусную защиту на всех ваших устройствах.
Если на вашем компьютере операционной системой Windows есть вирус, вам нужно выполнить следующие десять простых шагов, чтобы избавиться от него:
Шаг 1: Загрузить и установить антивирусный сканер
Загрузите антивирусный сканер или решение класса Internet Security. Мы рекомендуем использовать Kaspersky Internet Security. Процесс его установки показан в следующем видео:
Шаг 2: Отключиться от интернета
При удалении вируса с компьютера желательно отключаться от интернета, чтобы исключить дальнейшее распространение угрозы: некоторые компьютерные вирусы распространяются через интернет.
Шаг 3: Перезагрузите компьютер в безопасном режиме
Для защиты компьютера при удалении вируса, перезагрузите компьютер в Безопасном режиме. Если вы не знаете, как это сделать, то ниже дается инструкция.
Если вы не знаете, как это сделать, то ниже дается инструкция.
- Выключите компьютер и включите снова
- Когда на экране появится изображение, нажмите F8, чтобы вызвать меню «Дополнительные параметры загрузки»
- Выберите «Безопасный режим с сетевой поддержкой»
- Оставайтесь отключенными от интернета
Шаг 4: Удалите все временные файлы
Далее вам нужно удалить все временные файлы при помощи утилиты «Очистка диска».
Следуйте следующим шагам:
- Нажмите на логотип Windows в правом нижнем углу
- Введите “Temporary Files” (Временные файлы)
- Выберите “Free up disk space by deleting unnecessary files” (удалить ненужные файлы, чтобы освободить дисковое пространство)
- В списке Disk Cleanup «Файлы на удаление» (Files to delete) найдите и выберите «временные интернет-файлы» (Temporary Internet Files) и нажмите «OK»
- Подтвердите выбор «Удалить файлы» (Delete Files)
Некоторые вирусы начинают действовать при перезагрузке компьютера. Удаление временных файлов может удалить вирус. Однако, полагаться только на это не надежно. Чтобы убедиться, что ваш компьютер свободен от вирусов, рекомендуем выполнить следующие шаги.
Удаление временных файлов может удалить вирус. Однако, полагаться только на это не надежно. Чтобы убедиться, что ваш компьютер свободен от вирусов, рекомендуем выполнить следующие шаги.
Шаг 5: Запустите сканирование на вирусы
Теперь пора открыть ваш антивирус или решение класса Internet Security и запустить сканирование на вирусы. Если вы используете Kaspersky Internet Security, выберите и нажмите на кнопку ‘Запустить проверку’ (Scan).
Шаг 6: Удалите вирус или поместите его в карантин
Если нашелся вирус, им может быть затронуто несколько файлов. Выберите «удалить» (Delete) или «поместить в карантин» (Quarantine), чтобы избавиться от вируса. Заново запустите проверку компьютера, чтобы убедиться, что других угроз не осталось. Если нашлись другие угрозы, поместите их в карантин или удалите.
Шаг 7: Перезагрузите компьютер
Теперь, после удаления вируса, вы можете перезагрузить компьютер. Просто включите его, как обычно. «Безопасный режим» больше не нужен.
Шаг 8: Поменяйте все пароли
Чтобы защитить компьютер от дальнейших атак, поменяйте все пароли на тот случай, если они скомпрометированы. Это обязательно, только если у вас есть причина считать, что ваши пароли украдены вредоносной программой, но перестраховаться не мешает в любом случае.
Функционал вируса вы всегда можете проверить на веб-сайте производителя вашего антивируса или связавшись с их группой технической поддержки.
Шаг 9: Обновите ваше ПО, браузер и операционную систему
Обновление ПО, браузера и операционной системы снизит риск эксплуатации киберпреступниками брешей в старом коде для установки вредоносных программ на вашем компьютере.
Удаление компьютерного вируса с компьютера Mac
Если у вас компьютер Mac, вам может казаться, что ваш компьютер не может заразиться вирусом. К сожалению, это заблуждение. Для Mac, по сравнению с Windows, создается меньше вирусов, но они существуют.
Некоторые Mac-вирусы маскируются под антивирусные продукты.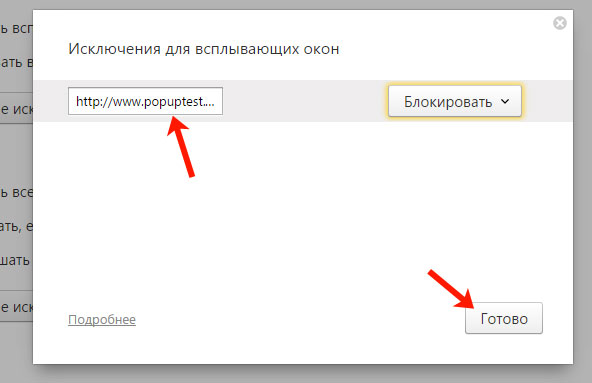 Если вы случайно скачали один из таких вирусов, то ваш компьютер может быть заражен. Вот три примера вирусов такого типа: ‘MacDefender’, ‘MacProtector’ и ‘MacSecurity’.
Если вы случайно скачали один из таких вирусов, то ваш компьютер может быть заражен. Вот три примера вирусов такого типа: ‘MacDefender’, ‘MacProtector’ и ‘MacSecurity’.
Если вам кажется, что на вашем компьютере Mac завелся вирус, нужно выполнить следующие шесть шагов, чтобы удалить его:
- Выйдите из приложения или программного продукта, который, как вам кажется, заражен.
- Откройте «Мониторинг системы» и запустите поиск известных вирусов Mac, таких как MacDefender, MacProtector и MacSecurity.
- При обнаружение любого из этих вирусов, нажмите «Остановить процесс», затем закройте «Мониторинг системы».
- Затем откройте папку «Приложения» и перетащите файл в Корзину.
- Не забудьте потом очистить Корзину, чтобы насовсем удалить вирус.
- Убедитесь, что ваше ПО и приложения обновлены до последних версий – таким образом вы установите последние версии обновлений безопасности.
Чтобы проверить, что вы ничего не пропустили, и убедиться в защите вашего Mac, рассмотрите вариант установить и запустить антивирусное решение, если его у вас уже нет. Мы рекомендуем использовать комплексное решение класса Internet Security, такое как Kaspersky Total Security.
Мы рекомендуем использовать комплексное решение класса Internet Security, такое как Kaspersky Total Security.
Что такое компьютерный вирус?
Компьютерный вирус – это вид вредоносного ПО, отличительной чертой которого является его самовоспроизведение – он копирует себя на любой носитель, который подключается к компьютеру.
Компьютерные вирусы так называются из-за того, что, по аналогии с настоящими вирусами, они способны самовоспроизводиться. После того, как вирус заражает ваш компьютер, он распространяет себя таким образом. При заражении вирусом компьютер может начать работать медленнее, возможны перебои в его работе.
Существует три основных пути, которыми ваш компьютер может заразиться компьютерным вирусом.
Во-первых, компьютер может заразиться через съемные носители, такие как USB-флешки. Если вы вставите в компьютер флешки или диск, полученный от неизвестных источников, то он может содержать вирус.
Иногда хакеры оставляют зараженные флешки или диски на рабочих столах людей или в публичных местах, например, в кафе, с расчетом распространить таким образом компьютерный вирус. Люди, которые совместно используют USB-носители, также могут переносить таким методом файлы с зараженного компьютера на незараженный.
Люди, которые совместно используют USB-носители, также могут переносить таким методом файлы с зараженного компьютера на незараженный.
Другой способ заражения компьютера вирусом – это скачать вирус из интернета.
Если вы загружаете ПО или приложения на ваш компьютер, обязательно берите их из доверенных источников, таких как Google Play или App Store у Apple. Не загружайте ничего из всплывающих окон или с веб-сайтов, о которых ничего не знаете.
Третий возможный способ заражения компьютера вирусом – при открытии вложения или нажатии на ссылку в спам-сообщении, которое вы получили по почте.
При получении почтовых сообщений от отправителя, которого не знаете или которому не доверяете, не открывайте такие сообщения. При открытии такого сообщения, не открывайте никаких вложений в нем и не нажимайте на ссылки.
Признаки того, что на вашем компьютере есть вирус
Есть несколько признаков того, что на вашем компьютере завелся вирус.
Во-первых, вас должно насторожить, если ваш компьютер стал тормозить. Если задачи выполняются дольше, чем обычно, то возможно, ваш компьютер заражен.
Если задачи выполняются дольше, чем обычно, то возможно, ваш компьютер заражен.
Во-вторых, будьте внимательны при появлении на компьютере подозрительных приложений или программ, о которых вы ничего не знаете. Если вы заметили, чтобы на компьютере появилось приложение или программа, которую вы не скачивали, будьте осторожны.
Желательно удалить все программы на компьютере, которые вам неизвестны, а затем запустить сканирование в антивирусе или защитном устройстве класса Internet Security, чтобы проверить компьютер на наличие угроз. Если при закрытии браузера возникают всплывающие окна – это верный признак того, что компьютер заражен вирусом. Если вы заметите такое, сразу же примите меры, чтобы удалить вирус. Для этого следуйте инструкциям, данным выше.
Еще один признак возможного заражения компьютера вирусом – это странности в работе приложений или программ. Если программы стали завершаться аварийно по непонятной причине, то, возможно, на вашем компьютере завелся вирус.
И наконец, зараженный компьютер может начать перегреваться. Если вы заметите такое, проверьте компьютер на вирусы, запустив антивирус или защитное решение класса Internet Security.
Как компьютер может заразиться вирусом через электронную почту?
Ваш компьютер может заразиться вирусом по электронной почте, но только в том случае, если вы откроете вложение в спам-сообщении или нажмете на ссылку в таком сообщение.
Ваш компьютер не может заразиться только из-за того, что вы получите по почте спам. При получении таких сообщений отметьте их как спам или как нежелательные (junk) и обязательно сотрите их. У большинства поставщиков услуг электронной почты (например, у Gmail) этот процесс автоматизирован, но если вдруг какие-то нежелательные сообщения все же просочатся, то вручную отметьте их как спам и не открывайте их.
Как защитить компьютер от вирусов
Вот основные способы, которые позволят вам защитить компьютер от вирусов:
- Используйте антивирус или решение класса Internet Security, такое как Kaspersky Total Security.
 Для защиты мобильного устройства Android рассмотрите Kaspersky Internet Security для Android.
Для защиты мобильного устройства Android рассмотрите Kaspersky Internet Security для Android. - Просмотрите отзывы пользователей о приложениях и программных продуктах.
- До загрузки приложений и ПО прочитайте описание от разработчиков.
- Загружайте приложения и ПО только с доверенных сайтов.
- Проверяйте, сколько раз были загружены приложения и программные продукты. Чем больше число загрузок, тем лучше.
- Проверяйте разрешения, которые запрашивают приложения и программы. Насколько они обоснованы?
- Никогда не нажимайте на непроверенные ссылки в спам-сообщениях, почте и на незнакомых веб-сайтах.
- Не открывайте вложения в спам-сообщениях.
- Вовремя обновляйте ПО, приложения и операционную систему.
- При использовании публичных Wi-Fi сетей используйте безопасное VPN-соединение, например Kaspersky Secure Connection.
- Никогда не подключайте к вашему компьютеру неизвестные USB-флешки, не вставляйте неизвестные диски.
Не подвергайте себя риску заражения. Защищайте свой компьютер при помощи Kaspersky Total Security.
Защищайте свой компьютер при помощи Kaspersky Total Security.
Связанные статьи:
- Что такое компьютерный вирус и компьютерный червь?
- Краткая история компьютерных вирусов и что нас ждет в будущем
- Развитие методов заражения компьютерными вирусами и вредоносными программами
Как остановить всплывающие окна на ПК с Windows 10? — Блог Auslogics
Содержание
- Как избавиться от всплывающей рекламы в Windows 10
- Заблокировать экран блокировки Советы и предложения
- Удалить рекламные объявления из меню «Пуск»
- Удалить уведомления и рекламу на панели задач
9 0005 Используйте редактор реестра
- Избавьтесь от рекламы в проводнике
- Отключите таргетированную рекламу
- Остановка всплывающих окон браузера
Реклама и всплывающие окна с уведомлениями в Windows 10 являются одними из самых раздражающих функций. Microsoft продолжает продвигать платную рекламу, которая появляется в неудобные моменты и в разных областях операционной системы.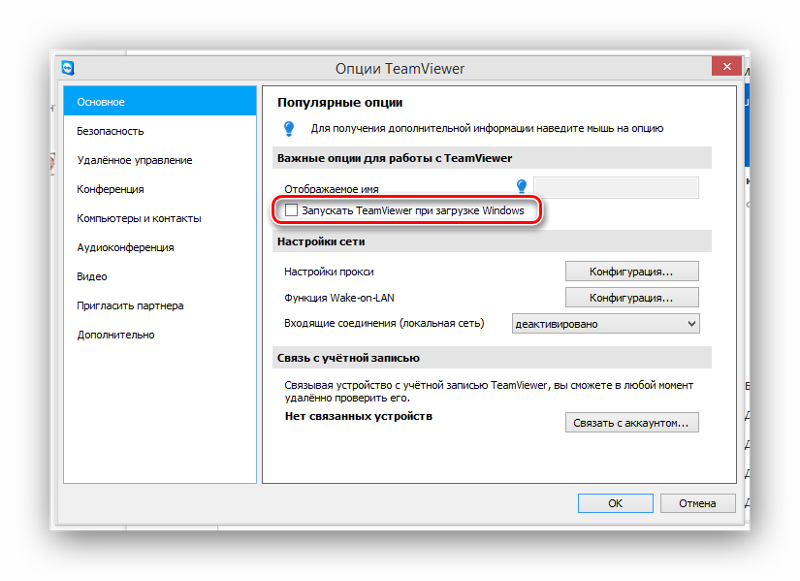 Эти маленькие окна могут отвлекать вас от работы и закрывать просматриваемый контент.
Эти маленькие окна могут отвлекать вас от работы и закрывать просматриваемый контент.
Будь то уведомления о новых приложениях, обновлениях или рекламе, вы не хотите, чтобы вас постоянно прерывали. И, как оказалось, эти всплывающие окна появляются в платных и бесплатных версиях операционной системы даже после появления Windows 11.
К счастью, в этой статье показано, как остановить всплывающие окна в Windows 10.
Как избавиться от всплывающей рекламы в Windows 10
К счастью, вы можете отключить надоедливые всплывающие окна и рекламу, используя определенные настройки. . Следующие руководства покажут вам, как отключить различные объявления.
Начнем.
Блокировка экрана Советы и предложения
Microsoft пытается улучшить внешний вид вашего экрана блокировки, предоставляя вам фотографии из Bing с помощью функции Spotlight. Тем не менее, случайные изображения сопровождаются текстом, чтобы предложить вам «забавные факты», связанные с обоями. Windows также может посоветовать использовать учетную запись Microsoft или переключиться на браузер Edge.
Windows также может посоветовать использовать учетную запись Microsoft или переключиться на браузер Edge.
Если вам неудобно получать подробную информацию о фотографии и дополнительные советы и предложения, вы можете настроить Windows на отображение только обоев без текста. Выполните следующие действия:
- Щелкните правой кнопкой мыши кнопку «Пуск» на панели задач и выберите «Настройки».
- Нажмите «Персонализация» после появления приложения «Настройки».
- Перейдите в левую часть экрана и нажмите «Экран блокировки».
- Перейдите к правой стороне экрана и выключите «Получить интересные факты, советы и многое другое».
Возможно, вам придется использовать пользовательские обои для экрана блокировки, прежде чем использовать Windows Spotlight, чтобы увидеть параметр «Забавные факты, советы и многое другое».
Меню «Пуск» Windows 10 содержит живые плитки и рекомендуемые приложения. Эти «предлагаемые приложения» включают приложения Microsoft, такие как Skype и Edge. Они также включают игры, которые вы можете получить в магазине Microsoft, такие как Candy Crush и DragonML. Вы можете отключить предложения, используя следующие настройки:
Они также включают игры, которые вы можете получить в магазине Microsoft, такие как Candy Crush и DragonML. Вы можете отключить предложения, используя следующие настройки:
- Щелкните правой кнопкой мыши кнопку «Пуск» на панели задач и выберите «Настройки».
- Нажмите «Персонализация» после появления приложения «Настройки».
- Перейдите в левую часть экрана «Персонализация» и нажмите «Пуск».
- Перейдите к правой стороне экрана и отключите параметр «Показывать предложения время от времени в меню «Пуск».
Вы также можете отключить предустановленные живые плитки, застрявшие на начальном экране. Щелкните правой кнопкой мыши плитку, наведите курсор на параметр «Дополнительно» и нажмите «Выключить живую плитку».
Если живая плитка представляет собой установленное приложение, вы можете щелкнуть его правой кнопкой мыши и выбрать «Удалить».
Дополнительный совет : Вы также можете увидеть предустановленные приложения, которые вам не нужны. К ним относятся Candy Crush, Instagram и Twitter. Вы можете удалить их, выполнив поиск в меню «Пуск», щелкнув правой кнопкой мыши их значки и выбрав «Удалить». Затем следуйте инструкциям, которые появляются, чтобы завершить процесс удаления.
К ним относятся Candy Crush, Instagram и Twitter. Вы можете удалить их, выполнив поиск в меню «Пуск», щелкнув правой кнопкой мыши их значки и выбрав «Удалить». Затем следуйте инструкциям, которые появляются, чтобы завершить процесс удаления.
Удаление уведомлений и рекламы на панели задач
Windows отправляет всплывающие объявления и советы, как обычные уведомления Windows. Они показывают, как использовать различные функции Windows и настраивать определенные приложения. Вы сможете просматривать эти уведомления через Центр уведомлений (теперь интерфейс быстрых настроек).
Microsoft также продвигает такие приложения, как Edge, через панель задач. Следуйте приведенному ниже руководству, чтобы отключить эти объявления и всплывающие окна:
- Используйте ярлык Win + I, чтобы запустить приложение «Настройки».
- После того, как появятся настройки, нажмите «Система».
- Выберите Уведомления и действия в левой части экрана.
- Затем снимите флажок «Получать советы, рекомендации и рекомендации при использовании Windows».

Вы также можете снять флажки с других параметров, таких как «Предложить способы завершения настройки устройства» и «Показать приветствие Windows».
Используйте редактор реестра
Вы также можете отключить уведомления Windows 10, изменив реестр операционной системы. Вы должны быть осторожны при использовании этого параметра, так как реестр является конфиденциальным, и неправильная настройка может привести к серьезным повреждениям. Если вам неудобно работать с редактором реестра, пропустите этот метод или обратитесь за помощью к специалисту.
Вам также следует создать резервную копию реестра, прежде чем применять изменения, которые мы собираемся вам показать. Выполните следующие действия:
- Запустите приложение «Выполнить» с помощью горячей клавиши Win + R.
- Введите «regedit» в текстовое поле «Выполнить» и нажмите кнопку «Ввод» на клавиатуре.
- Нажмите Да.
- Нажмите «Файл» >> «Экспорт», когда появится редактор реестра.

- После открытия диалогового окна «Экспорт файла реестра» выберите «Все» в разделе «Диапазон экспорта», введите имя файла и нажмите «Сохранить».
- Откройте редактор реестра, перейдите на левую панель и перейдите к следующему ключу: Теперь выполните следующие действия, чтобы отключить уведомления:
HKEY_CURRENT_USER\Software\Microsoft\Windows\CurrentVersion\PushNotifications
Вы можете скопировать и вставить ключ в адрес редактора реестра и нажать Enter.
- Теперь перейдите в правую часть экрана и дважды щелкните ToastEnabled После открытия диалогового окна «Редактировать значение DWORD» введите 0 в текстовое поле «Значение данных» и нажмите «ОК».
Совет. Иногда вам может понадобиться навести порядок в системном реестре, так как удаленные приложения могут оставить после себя ненужные ключи. Эти ключи, наряду с другими поврежденными ключами, могут вызвать проблемы с конфигурацией и замедлить работу вашей системы. Теперь найти эти ключи и починить их — непростая задача даже для эксперта. Однако вы можете использовать специализированные инструменты, такие как Registry Cleaner и Registry Defrag, чтобы удалить ключи и оптимизировать системный реестр.
Теперь найти эти ключи и починить их — непростая задача даже для эксперта. Однако вы можете использовать специализированные инструменты, такие как Registry Cleaner и Registry Defrag, чтобы удалить ключи и оптимизировать системный реестр.
Избавьтесь от рекламы в File Explorer
Как оказалось, Microsoft не избавила File Explorer от рекламы. Компания продвигает такие услуги, как Office 365 и OneDrive, где вы можете исследовать свой жесткий диск и файлы. К счастью, вы можете отключить эти акции. Вот как:
- Запустить Проводник. Вы можете использовать сочетание клавиш Win + E или щелкнуть правой кнопкой мыши кнопку «Пуск» и выбрать «Проводник».
- Перейдите в верхнюю часть окна проводника, нажмите «Просмотр» и выберите «Параметры».
- Перейдите на вкладку «Вид» в диалоговом окне «Параметры папки».
- Прокрутите вниз в разделе «Дополнительные настройки» и снимите флажок «Показывать уведомления поставщика синхронизации».
- Выберите «Применить» и нажмите «ОК».

Отключить таргетированную рекламу
Ваш компьютер имеет рекламный идентификатор, который используется для отслеживания ваших интересов и показа оптимизированной рекламы в определенных программах. Вы можете отключить этот параметр, чтобы Windows не собирала информацию о вас. Выполните следующие действия:
- Используйте сочетание клавиш Win + I, чтобы запустить приложение «Настройки».
- Щелкните значок «Конфиденциальность», когда появится приложение «Настройки».
- На странице «Изменить параметры конфиденциальности» выключите переключатель «Разрешить приложениям использовать рекламный идентификатор, чтобы сделать рекламу более интересной для вас на основе вашей активности в приложении (отключение этого параметра приведет к сбросу вашего идентификатора).
Остановка всплывающих окон браузера
Иногда веб-сайты отправляют назойливые всплывающие окна во время просмотра. Вы можете отключить эти всплывающие окна вместе с раздражающими переадресациями в интерфейсе настроек вашего браузера. Давайте покажем вам, как это сделать в Google Chrome, Mozilla Firefox и Microsoft Edge.
Давайте покажем вам, как это сделать в Google Chrome, Mozilla Firefox и Microsoft Edge.
Chrome:
- Запустите Chrome и щелкните меню из трех точек в правом верхнем углу.
- Щелкните Настройки.
- После того, как откроется страница «Настройки», перейдите на левую сторону и нажмите «Конфиденциальность и безопасность».
- Нажмите «Настройки сайта» в разделе «Конфиденциальность и безопасность».
- Прокрутите страницу настроек сайта и нажмите «Всплывающие окна и перенаправления» в разделе «Дополнительные разрешения».
- Теперь выберите «Не разрешать сайтам отправлять всплывающие окна или использовать перенаправления».
Firefox:
- Запустите Firefox и нажмите на три горизонтальные линии в правом верхнем углу.
- Нажмите Настройки
- Выберите Конфиденциальность и безопасность на левой панели страницы настроек.
- Перейдите вправо и прокрутите вниз до «Разрешения».

- Установите флажок «Блокировать всплывающие окна».
Microsoft Edge :
- Запустите Microsoft Edge и нажмите на три точки в правом верхнем углу.
- Выберите Настройки.
- Перейдите в левую часть приложения «Настройки» и нажмите «Файлы cookie и разрешения сайта».
- Прокрутите вниз в разделе «Разрешения сайта» и нажмите «Всплывающие окна и перенаправления».
- Включите переключатель блокировки.
- Вы также можете выбрать параметр «Уведомления» в разделе «Разрешения сайта», чтобы управлять тем, как веб-сайты отправляют вам уведомления.
Заключение
Вот как избавиться от всплывающих окон с рекламой в Windows 10. Если вам понадобятся эти всплывающие окна в будущем, вы можете следовать описанным выше методам и отменить примененные вами настройки.
Нравится ли вам этот пост? 🙂
Пожалуйста, оцените и поделитесь им и подпишитесь на нашу рассылку!
4 голоса,
средний: 4,50 из
5
Загрузка.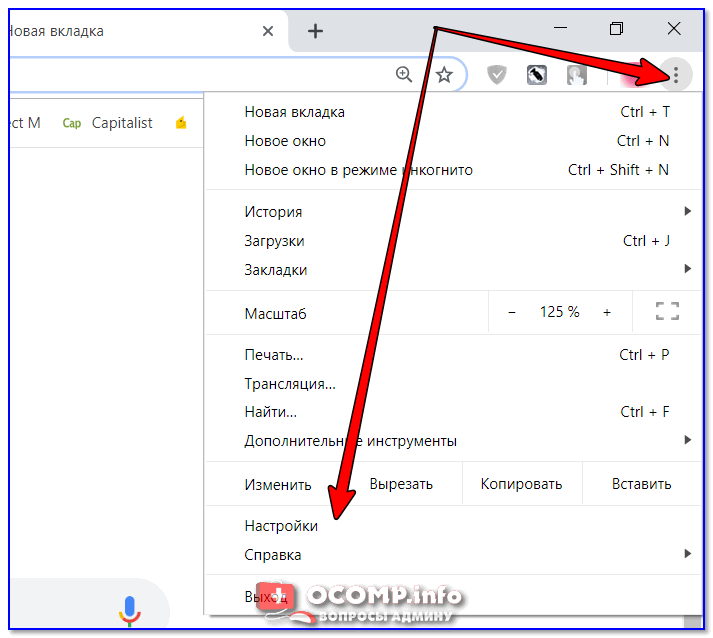 ..
..
Как заблокировать всплывающие окна в Windows 10 из браузера и системы
Раздражены нежелательными всплывающими окнами при использовании ПК с Windows? Вы можете избавиться от них, следуя инструкциям в этой статье. Существуют различные типы всплывающих окон на компьютере. Например, всплывающая информация в интернет-браузере, реклама в проводнике, push-уведомления в Windows 10 и всплывающая реклама на экране блокировки. Здесь я познакомлю вас с несколькими способами блокировки всплывающих окон в Windows 10.
- Блокировать всплывающие окна в Windows 10 Edge
- Удалить всплывающие окна в Firefox
- Остановить всплывающие окна Windows 10 в Google Chrome
- Могу ли я заблокировать веб-сайт во всех веб-браузерах Windows?
- Отключить всплывающую рекламу в проводнике Windows 10
- Отключить push-уведомления в Windows 10
- Удалить всплывающую рекламу на экране блокировки
Блокировка всплывающих окон в веб-браузерах Windows 10
Некоторые всплывающие окна всегда появляются на просматриваемом веб-сайте. Некоторые из них являются полезной информацией, но большую часть времени они раздражают. Большинство браузеров позволяют настроить параметры блокировки всплывающих окон. Невозможно остановить все всплывающие окна в браузере. Но вы можете значительно уменьшить количество всплывающих окон, следуя приведенному ниже руководству. Давайте рассмотрим, как остановить всплывающие окна в наиболее часто используемых браузерах Windows 10.
Некоторые из них являются полезной информацией, но большую часть времени они раздражают. Большинство браузеров позволяют настроить параметры блокировки всплывающих окон. Невозможно остановить все всплывающие окна в браузере. Но вы можете значительно уменьшить количество всплывающих окон, следуя приведенному ниже руководству. Давайте рассмотрим, как остановить всплывающие окна в наиболее часто используемых браузерах Windows 10.
Как заблокировать всплывающие окна в Windows 10 Edge
Windows 10 поставляется с Microsoft Edge в качестве браузера по умолчанию. Как заблокировать всплывающие окна в Microsoft Edge Windows 10? К счастью, в Edge есть встроенный блокировщик всплывающих окон. Чтобы включить блокировщик, выполните следующие действия:
1. Откройте браузер Microsoft Edge. Щелкните значок с тремя точками ( Настройки и еще ) в правом верхнем углу.
2. Щелкните Настройки .
3. Выберите Файлы cookie и разрешения для сайтов .
4. Прокрутите вниз, чтобы найти всплывающих окон и перенаправить . Включить Блокировать (рекомендуется) .
Как удалить всплывающие окна в Firefox
Нежелательные всплывающие окна всегда появляются на веб-странице без вашего разрешения. Mozilla Firefox также является популярным настольным браузером. Он также поддерживает настройку встроенного блокировщика всплывающих окон. Если вы хотите узнать, как заблокировать всплывающие окна в Windows 10 Firefox, выполните следующие действия:
1. Откройте браузер Mozilla Firefox. Щелкните значок с тремя линиями в правом верхнем углу.
2. Щелкните Настройки в раскрывающемся меню.
3. Перейдите к Конфиденциальность и безопасность .
4. Прокрутите вниз, чтобы найти Разрешения . Найдите флажок Блокировать всплывающие окна и установите его.
Как остановить всплывающие окна Windows 10 в Google Chrome
Если вы используете Chrome и всплывающие окна вас беспокоят, есть также способ остановить их, включив функцию блокировки всплывающих окон Chrome.
1. Откройте браузер Google Chrome. Щелкните значок с тремя точками в правом верхнем углу.
2. Нажмите Настройки .
3. Выберите Конфиденциальность и безопасность на панели слева. Выберите Настройки сайта .
4. Прокрутите вниз, чтобы найти Контент > Всплывающие окна и перенаправление .
5. Нажмите вторую кнопку: Запретить сайтам отправлять всплывающие окна или использовать перенаправления .
6. Иногда вам нужно получать всплывающие окна с определенных веб-сайтов. Затем вы можете перейти к « Индивидуальное поведение 9».0084» из окна Всплывающие окна и перенаправления . Введите URL-адреса веб-сайтов, с которых вы хотите, чтобы всплывающие окна отображались в списке разрешенных. Затем Chrome по-прежнему будет отправлять всплывающие окна с этих веб-сайтов, блокируя другие.
Дополнительный совет: можно ли заблокировать веб-сайт во всех веб-браузерах Windows?
Точно так же, как мы не хотим видеть неприемлемый или нежелательный контент из надоедливых всплывающих окон.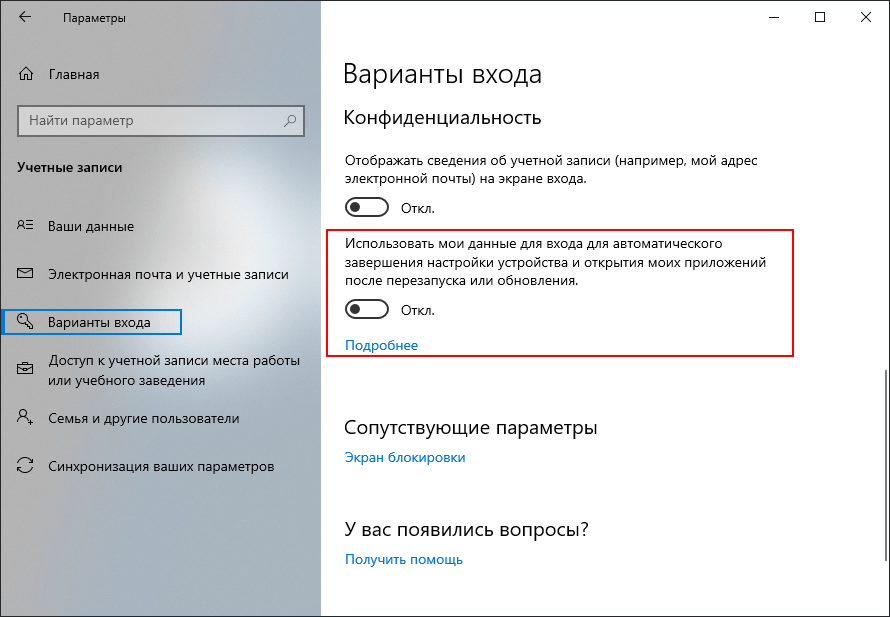 Особенно, когда наши дети пользуются компьютером. Нам также необходимо принять меры для блокировки нежелательных веб-сайтов на ПК. Cold Turkey — это блокировщик URL-адресов для Windows 10, который может помочь вам заблокировать определенный веб-сайт во всех интернет-браузерах.
Особенно, когда наши дети пользуются компьютером. Нам также необходимо принять меры для блокировки нежелательных веб-сайтов на ПК. Cold Turkey — это блокировщик URL-адресов для Windows 10, который может помочь вам заблокировать определенный веб-сайт во всех интернет-браузерах.
1. Загрузите и установите его на свой компьютер.
2. Откройте его. Установите расширения для всех ваших браузеров на вашем компьютере в качестве руководства.
3. Выберите Блоки в левой строке меню. Нажмите Добавить новый блок.
4. Введите URL-адрес черного списка и нажмите «Добавить».
5. Щелкните Сохранить как и введите имя списка. Теперь сайт заблокирован во всех ваших браузерах. Эта программа также поддерживает блокировку веб-сайтов в течение определенного времени.
Отключить всплывающую рекламу в проводнике Windows 10
Вы заметили рекламу, отображаемую в проводнике Windows?
Это рекламное объявление разработано Microsoft, чтобы помочь пользователям узнать о новых функциях или службах Windows 10 и улучшить их работу. Но иногда он все еще выдвигает рекламу, хотя мы заплатили или не нуждаемся в этом. Это раздражает. Если вы хотите узнать, как заблокировать всплывающие окна в Проводнике Windows 10, вот что вы можете сделать:
Но иногда он все еще выдвигает рекламу, хотя мы заплатили или не нуждаемся в этом. Это раздражает. Если вы хотите узнать, как заблокировать всплывающие окна в Проводнике Windows 10, вот что вы можете сделать:
1. Нажмите клавишу Windows и введите Проводник . Нажмите на нее в результатах.
2. Затем откроется окно Параметры папки. Перейдите на вкладку View .
3. Перейдите к Расширенные настройки . Прокрутите вниз, чтобы найти Показать уведомления поставщика синхронизации , и снимите флажок. Затем нажмите OK .
Проводник перестанет показывать рекламу после того, как вы выполните эти шаги.
Отключить push-уведомления в Windows 10
Вероятно, вы видите множество всплывающих push-уведомлений от программ в Windows 10. Каждая программа имеет свой собственный набор уведомлений, таких как обновления, новые функции, текстовые сообщения и т.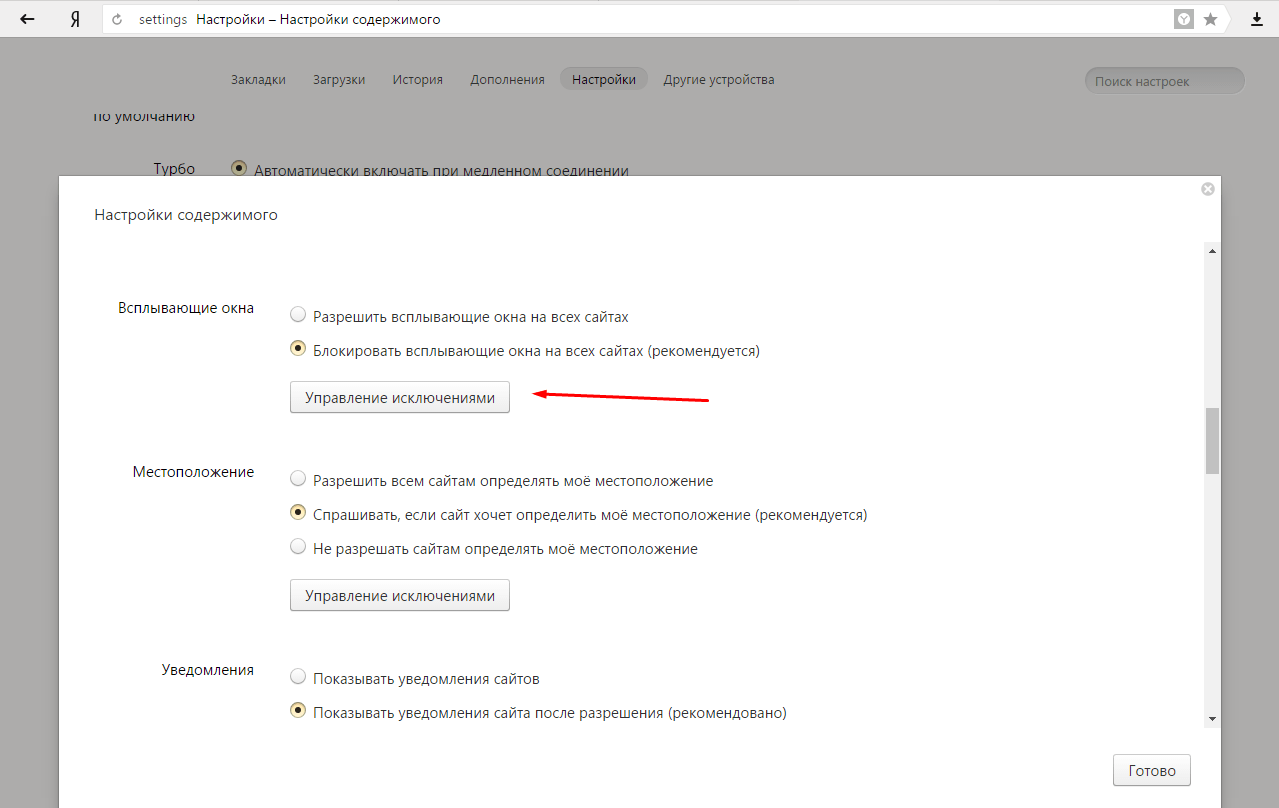 д. Если вы хотите например, ограничить получаемые уведомления или полностью отключить их, выполнив следующие действия:
д. Если вы хотите например, ограничить получаемые уведомления или полностью отключить их, выполнив следующие действия:
1. Нажмите клавишу Windows и введите Настройки . Открой это.
2. Перейти к Система . Выберите Уведомления и действия на левой панели.
Под текстом «Получать уведомления от приложений и других отправителей» есть тумблер. Выключи это. Прокрутив вниз, вы можете настроить дополнительные параметры уведомлений в этом окне, установив или сняв эти флажки.
3. Выше описано, как заблокировать всплывающие окна в Windows 10 для всех программ. Если вам нужно отключить push-уведомления от определенных программ, сначала вам нужно включить все уведомления. Затем прокрутите вниз, чтобы найти Получать уведомления от этих отправителей раздела. Выключите тумблер справа от программ, от которых вы хотите заблокировать всплывающие уведомления.
Удалить всплывающую рекламу на экране блокировки
Компьютер с Windows 10 использовался для отображения рекламы на экране блокировки. Иногда предлагаются приложения, реклама игр, советы и т. д. Хотя многие из вас считают их полезными, некоторые находят их хлопотными и разочаровывающими. Вот как остановить всплывающие окна на экране блокировки Windows 10:
Иногда предлагаются приложения, реклама игр, советы и т. д. Хотя многие из вас считают их полезными, некоторые находят их хлопотными и разочаровывающими. Вот как остановить всплывающие окна на экране блокировки Windows 10:
1. Нажмите клавишу Windows и перейдите к пункту 9.0083 Настройки > Персонализация > Экран блокировки .
2. Прокрутите вниз и перейдите в раздел «Фон». Откройте раскрывающийся список и выберите «Слайд-шоу» или «Изображение».
3. Отключите параметр Получать забавные факты, советы, подсказки и многое другое на экране блокировки.
После этого Windows 10 не будет показывать всплывающую рекламу на экране блокировки.
Заключение
Всплывающие окна с веб-сайтов в веб-браузере иногда раздражают. Также есть много всплывающей рекламы, уведомлений и подсказок из системы Windows 10, которые отвлекают нас. В этой статье я показал несколько способов блокировки всплывающих окон в Windows.
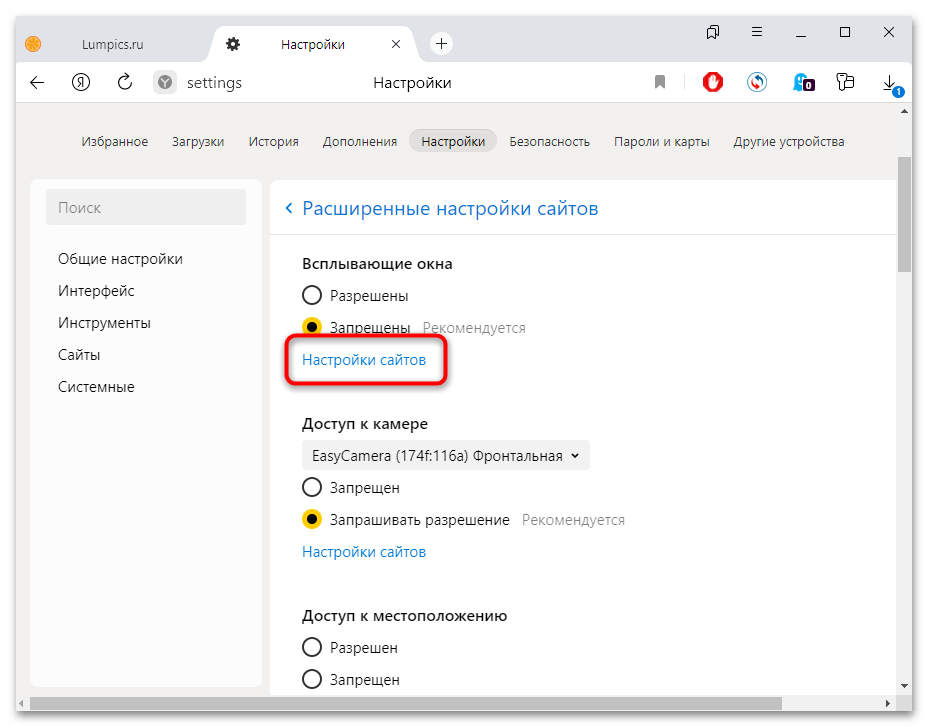

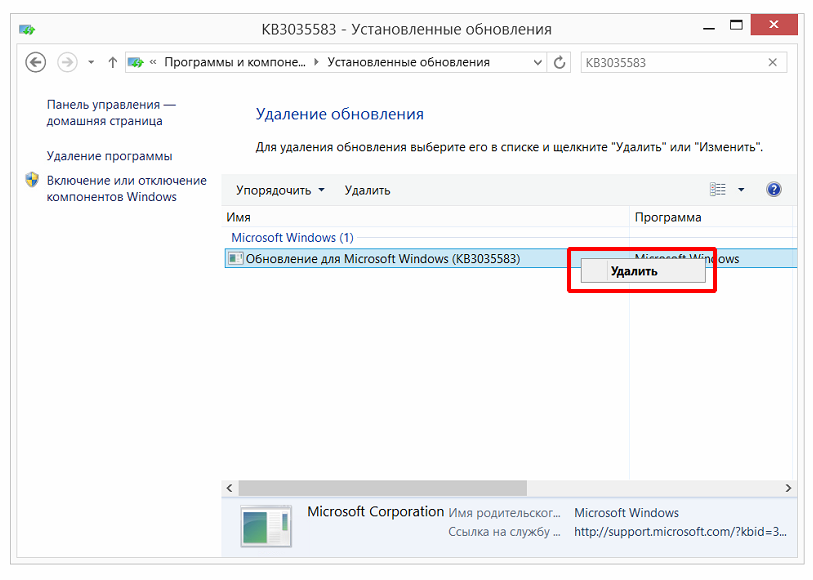 com из Windows 10.
com из Windows 10.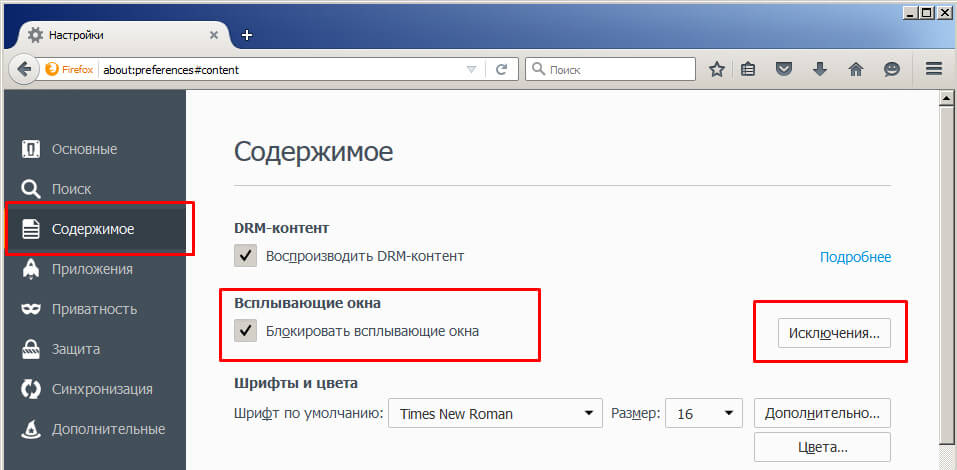



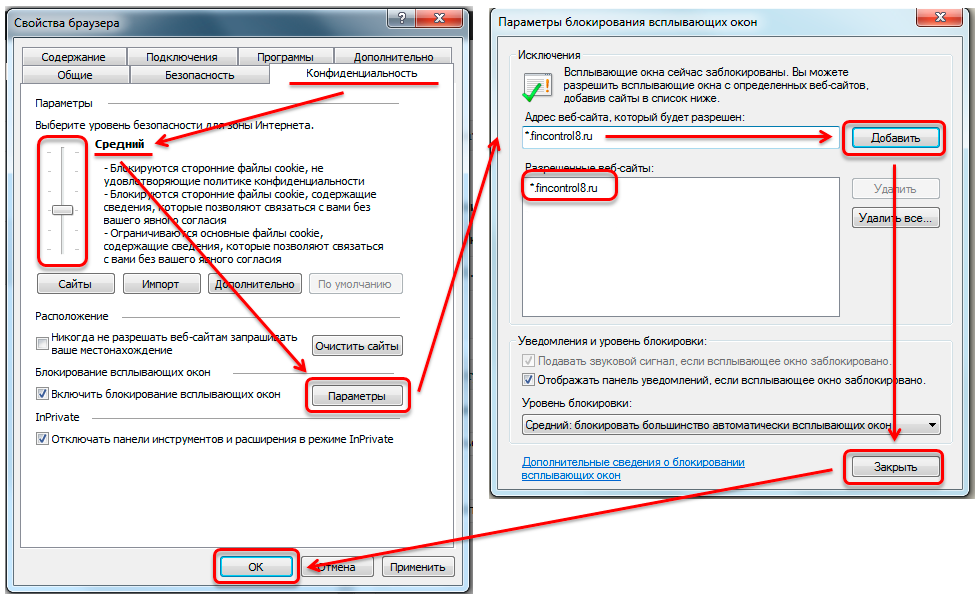
 Для защиты мобильного устройства Android рассмотрите Kaspersky Internet Security для Android.
Для защиты мобильного устройства Android рассмотрите Kaspersky Internet Security для Android.