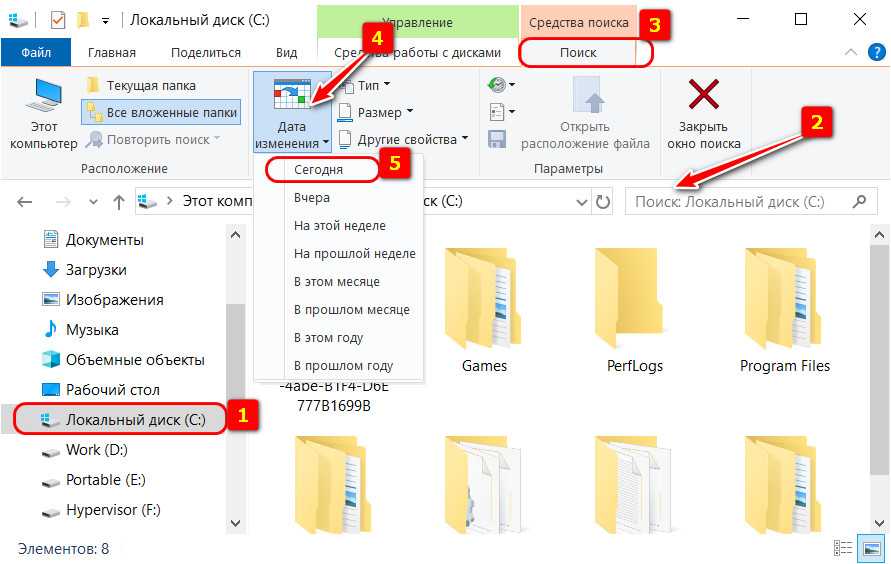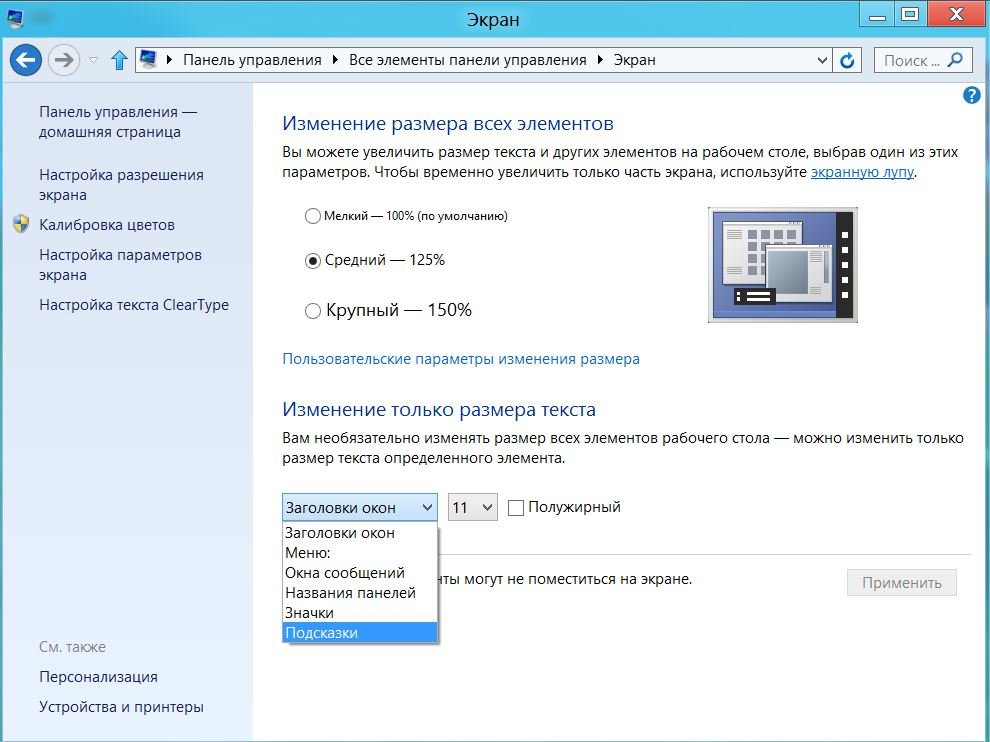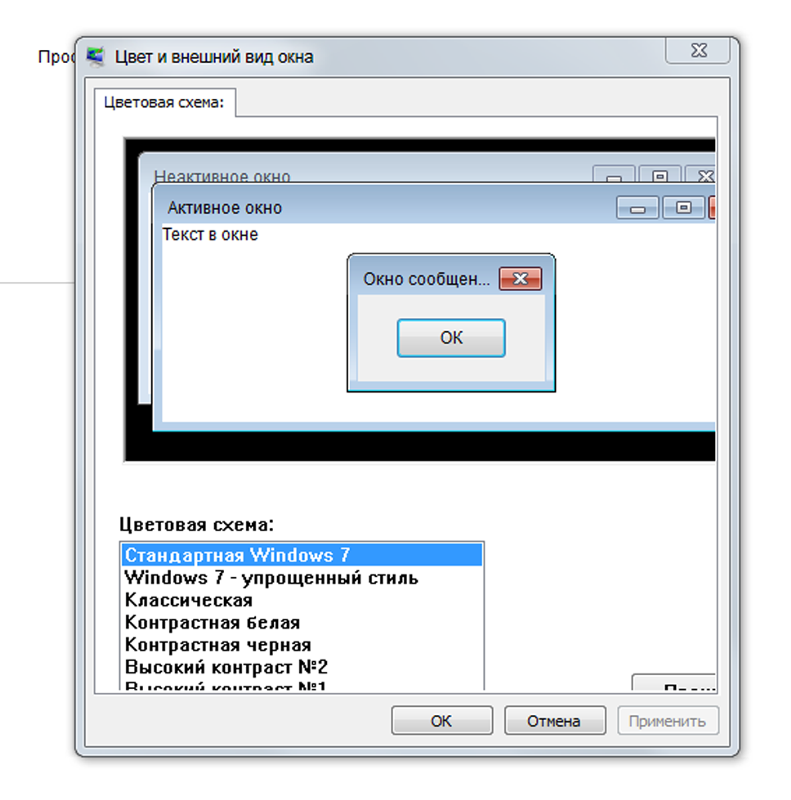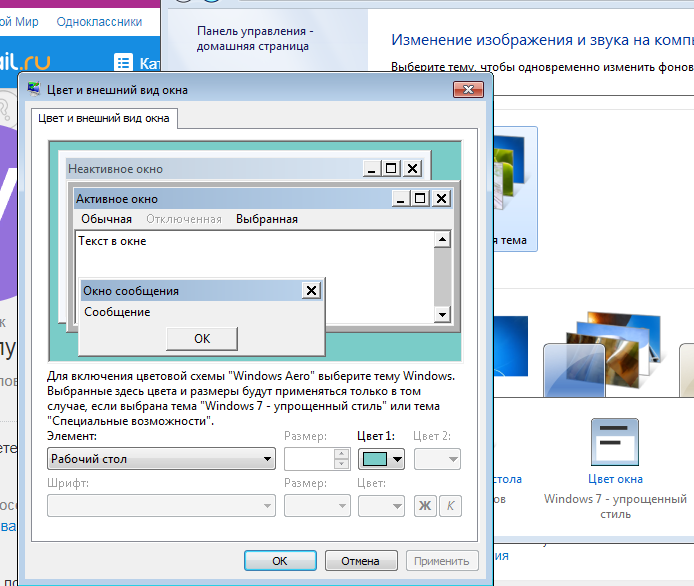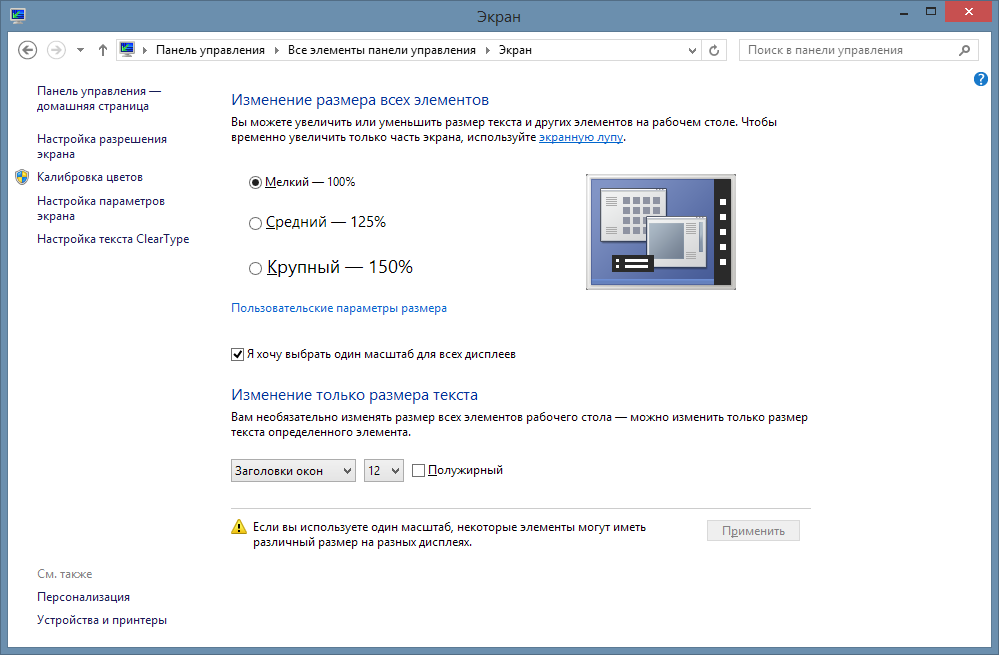Как изменить размер окна в windows: Перемещение и изменение размера окон.
- Перемещение и изменение размера окон. — Мир Окон 🏠
- Как изменить размер окна браузера
- Как поменять размер окна браузера
- Как восстановить размер окна браузера
- Как уменьшить размер окна сайта
- Как изменить разрешение экрана браузера Google Chrome
- Как получить размер окна браузера
- Как задать разрешение окна
- Что делать если окно вышло за пределы экрана
- Как изменить расширение браузера
- Как уменьшить окно если оно не уменьшается
- Как масштабировать окно
- Как изменить Разрешение экрана
- Как уменьшить масштаб
- Как сделать вкладки в хроме меньше
- Как изменить параметры браузера
- Как изменить интерфейс в хроме
- Как изменить размер окна по умолчанию
- Как сделать окно браузера не на весь экран
- 5 способов изменить размер окон в Xubuntu или Xfce
- 5 инструментов для принудительного изменения размера любого окна в Windows [список 2023]
- Пошаговое руководство по уменьшению размера Windows 10 на диске
- Как изменить размер окна браузера
- Самый простой способ изменить размер всех окон на вашем Mac до одинаковых размеров одновременно
- Не удается изменить размер окна приложения в Windows 11 и 10? Попробуйте эти исправления
- Как изменить размер окна в Windows 10?
- Как изменить размер окна в Windows 10?
- Заключение
- 6 наиболее часто задаваемых вопросов
- Q1. Как изменить размер окна в Windows 10?
- Q2. Можно ли изменить размер окна без мыши?
- Q3. Есть ли способ быстро изменить размер окна?
- Q4. Могу ли я изменить размер окна до определенного размера?
- Q5. Могу ли я изменить размер нескольких окон одновременно?
- Q6. Есть ли способ быстро развернуть окно?
- Windows 10 — как изменить разрешение и размер экрана
- Microsoft Office 365 Professional pro Plus 5 устройств Единоразовая оплата, бессрочный ПК/MAC
Перемещение и изменение размера окон. — Мир Окон 🏠
Содержание
Как изменить размер окна браузера
Статьи › Яндекс Браузер › Как увеличить масштаб страницы в Яндекс Браузере
2 ответов Можно в Chrome через инструменты разработчика менять размер экрана. Запустить инструменты разработчика через F12 и справа выбрать вид панели (нажав на три точки перед крестиком) Dock to Right в Dock size. И там уже можно как угодно сузить.
- Как поменять размер окна браузера
- Как восстановить размер окна браузера
- Как уменьшить размер окна сайта
- Как изменить разрешение экрана браузера Google Chrome
- Как получить размер окна браузера
- Как задать разрешение окна
- Что делать если окно вышло за пределы экрана
- Как изменить расширение браузера
- Как уменьшить окно если оно не уменьшается
- Как масштабировать окно
- Как изменить Разрешение экрана
- Как уменьшить масштаб
- Как сделать вкладки в хроме меньше
- Как изменить параметры браузера
- Как изменить интерфейс в хроме
- Как изменить размер окна по умолчанию
- Как сделать окно браузера не на весь экран
Как поменять размер окна браузера
Как изменить масштаб текущей веб-страницы:
- Откройте браузер Chrome на компьютере.

- В правом верхнем углу экрана нажмите на значок «Настройка и управление Google Chrome».
- В строке «Масштаб» выберите нужный вариант: Чтобы увеличить масштаб страницы, нажмите на значок плюса.
Как восстановить размер окна браузера
Чтобы восстановить прежний размер окна, перетащите его к центру от краёв экрана. Если окно развёрнуто во весь экран, можно выполнить двойное нажатие на заголовке окна для восстановления его прежнего размера. Для этого также можно использовать те же самые комбинации клавиш, с помощью которых вы разворачивали окно.
Как уменьшить размер окна сайта
Нажмите Alt + F7, чтобы переместить окно или Alt + F8 — чтобы изменить его размер. Переместите окно или измените размер клавишами со стрелками, затем нажмите Enter для завершения операции или Esc, чтобы вернуться к исходному положению и размеру. Разверните окно, перетащив его к верху экрана.
Как изменить разрешение экрана браузера Google Chrome
Как изменить настройки для всех сайтов:
- Откройте приложение Chrome.
 на телефоне или планшете Android.
на телефоне или планшете Android. - Справа от адресной строки нажмите на значок с тремя точками Настройки.
- В разделе «Дополнительные» выберите Настройки сайтов.
- Нажмите на нужное разрешение.
Как получить размер окна браузера
Чтобы узнать ширину экрана, можно воспользоваться встроенным свойством window. innerWidth — оно возвращает ширину окна в пикселях включая ширину вертикальной полосы прокрутки.
Как задать разрешение окна
Изменение разрешения экрана в Windows:
- Выберите Пуск > Параметры > Система > Дисплей и просмотрите раздел, в котором отображаются дисплеи.
- Выберите дисплей, который необходимо изменить. После этого следуйте приведенным ниже инструкциям.
Что делать если окно вышло за пределы экрана
Нажмите Alt + Tab и клавишей Tab выберите нужное окно. Затем нажмите Alt + Пробел + X. Это развернёт окно на весь экран. Затем его можно переместить куда надо, отрегулировать размер или закрыть.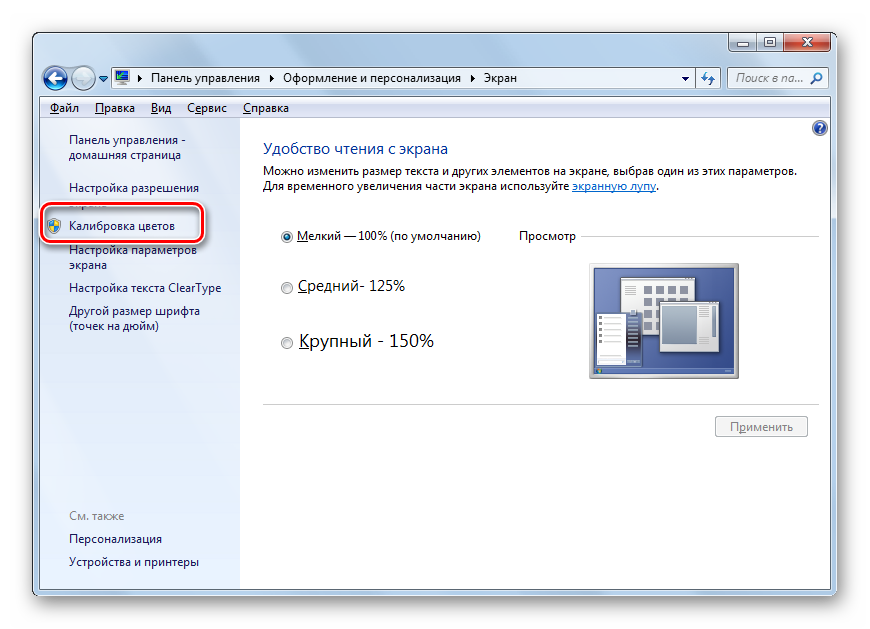
Как изменить расширение браузера
Как изменить настройки для всех сайтов:
- Откройте Chrome на компьютере.
- В правом верхнем углу нажмите на значок с тремя точками Настройки.
- В разделе «Конфиденциальность и безопасность» нажмите Настройки сайта.
- Выберите разрешение, которое хотите изменить.
Как уменьшить окно если оно не уменьшается
Размер окна, а так же его изменение задается разработчиком данного ПО.Как изменить масштаб всех окон и их содержимого на компьютере?:
- Откройте окно без прокрутки.
- Нажмите сочетание клавиш на клавиатуре: Alt + Пробел.
- В открывшемся меню выберите Переместить и переместите окно.
Как масштабировать окно
Как увеличить или уменьшить все содержимое экрана:
- Чтобы сделать объекты на экране крупнее, уменьшите разрешение: нажмите Ctrl + Shift + Плюс (+).
- Чтобы сделать объекты на экране мельче, увеличьте разрешение: нажмите Ctrl + Shift + Минус (-).

- Чтобы сбросить разрешение экрана, нажмите Ctrl + Shift + 0.
Как изменить Разрешение экрана
Нажмите Пуск и выберите Панель управления. В окне Панель управления выберите Оформление и темы, затем выберите Дисплей. В окне Свойства экрана откройте вкладку Настройки. В разделе Разрешение экрана нажмите и перетащите горизонтальный ползунок для изменения разрешения экрана, затем нажмите кнопку Применить.
Как уменьшить масштаб
Зажмите клавишу CTRL и нажмите + (плюс) для увеличения масштаба и — (минус) для уменьшения. Для того, что бы вернуть масштаб к первоначальному состоянию, нужно нажать CTRL+0. Как видите, все очень легко и просто — для изменения масштаба экрана вам понадобится всего лишь минута-две свободного времени.
Как сделать вкладки в хроме меньше
Вам нужен быстрый и простой способ изменить размер этих вкладок? Сделайте это, установив это программное расширение Resize Tabs для Google Chrome. Сочетание клавиш / горячие клавиши включены — Вы можете использовать изменение размера вкладки с помощью только сочетаний клавиш, а не открывать расширение, щелкнув значок.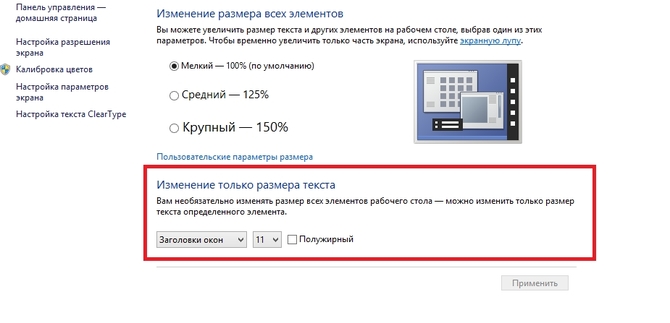
Как изменить параметры браузера
Как сбросить настройки браузера Chrome:
- Откройте браузер Chrome на компьютере.
- В правом верхнем углу окна нажмите на значок «Настройка и управление Google Chrome» Настройки. На устройстве Chromebook или компьютере с ОС Linux или macOS выберите Сброс настроек Восстановление настроек по умолчанию Сбросить настройки.
Как изменить интерфейс в хроме
Как выбрать стиль:
- Откройте сайт в классической версии Google Сайтов на компьютере.
- В правом верхнем углу экрана нажмите на значок «Дополнительные действия»
- В меню слева выберите Темы, цвета и шрифты.
- В разделе «Основная тема» нажмите на значок «Развернуть».
- Выберите тему.
- Нажмите Сохранить в верхней части экрана.
Как изменить размер окна по умолчанию
Чтобы изменить высоту и ширину окна одновременно, подведите указатель к любому углу окна. Когда указатель превратится в диагональную двустороннюю стрелку, щелкните границу и перетащите ее в любом направлении. Примечание: Размер свернутых и развернутых окон изменить невозможно.
Примечание: Размер свернутых и развернутых окон изменить невозможно.
Как сделать окно браузера не на весь экран
Смотрите сайты в полноэкранном режиме без всяких панелей инструментов и меню браузеров, нажав клавишу F11. Чтобы восстановить окно обратно в обычный режим нажмите клавишу F11 еще раз.
5 способов изменить размер окон в Xubuntu или Xfce
Изучение сайта Xubuntu Я встречался с В этой статье где они показывают нам 5 способов изменить размер окон в Xfce. Проблема возникает из-за того, что Серая птица, у него очень тонкие края, и некоторым пользователям может быть неудобно пытаться перетащить их, чтобы увеличить или уменьшить окна.
Индекс
- 1 Пять методов
- 1.1 Метод 1. Используйте угловую ручку
- 1.2 Метод 2: Alt + правая кнопка мыши + перетаскивание
- 1.3 Метод 3: сочетание клавиш
- 1.
 4 Метод 4: использование верхних углов окна
4 Метод 4: использование верхних углов окна - 1.5 Метод 5: Использование окна меню
Метод 1. Используйте угловую ручку
Использование угловой ручки (несколько маленьких треугольников обычно внизу окна). Перед Версия 12.04, Ubuntu залатал GTK2 чтобы добавить эти элементы управления размером для все Приложения. Это позволит людям легко захватывать все окна и изменять их размер даже с использованием темы с тонкими рамками.
К сожалению, в этом патче есть некоторые недостатки, например, использование этого элемента управления на OpenOffice откроется меню «Файл». Из 12.04, приложения GTK2 вам придется использовать один из методов изменения размера в других приложениях, не имеющих встроенного элемента управления размером. Все приложения, которые они используют GTK3, у них будет контроль размера в Greybird (тема Xubuntu по умолчанию).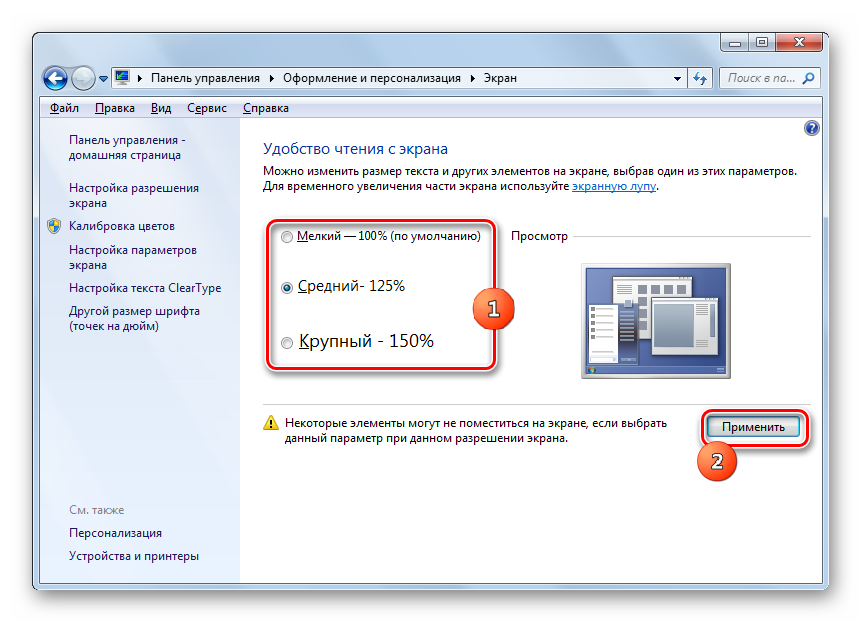
Метод 2: Alt + правая кнопка мыши + перетаскивание
Это, пожалуй, самый простой и полезный способ изменить размер окон. Мне хочется сказать, что когда вы к этому привыкнете, вернуться будет трудно. Просто удерживайте клавишу Alt, щелкните где-нибудь внутри окна и перетащите, чтобы изменить размер. Он работает хорошо и, как ни странно, это очень хорошее дополнение к более простому способу перемещения окон.
Метод 3: сочетание клавиш
xfwm4, оконный менеджер Xfce, поддерживает ряд сочетаний клавиш (который можно отредактировать, перейдя в Configuration Manager »Window Manager» Keyboard). Один из них — изменить размер окон с помощью клавиатуры. В настоящее время по умолчанию не настроено сочетание клавиш, но диалоговое окно можно настроить в диспетчере окон.
Вы можете изменить размер окна, перемещая мышь (не нужно щелкать или перетаскивать)или используйте клавиши со стрелками на клавиатуре.
Метод 4: использование верхних углов окна
Хотя контроль размера захвата был удален из GTK2 en Ubuntu, и он присутствует не во всех приложениях, вы всегда можете изменить размер окон, используя два верхних угла с помощью мыши. В большинстве тем xfwm4 область верхнего угла достаточно велика, чтобы ее можно было легко захватить и перетащить с помощью мыши.
В большинстве тем xfwm4 область верхнего угла достаточно велика, чтобы ее можно было легко захватить и перетащить с помощью мыши.
Метод 5: Использование окна меню
Вы также можете инициировать то же действие, которое предлагается в способ 3 через окно меню. Доступ к окну меню осуществляется по нажатию кнопки меню в окне, в строке заголовка (если в вашей теме Xfwm4 есть)или просто щелкните строку заголовка. Существует также сочетание клавиш для доступа к окну меню, но если вы просто хотите изменить размер окна, для этого проще использовать сочетание клавиш (опять же, см. Способ 3).
Содержание статьи соответствует нашим принципам редакционная этика. Чтобы сообщить об ошибке, нажмите здесь.
Вы можете быть заинтересованы
5 инструментов для принудительного изменения размера любого окна в Windows [список 2023]
XУСТАНОВИТЕ, щелкнув файл для загрузки
Для устранения различных проблем с ПК мы рекомендуем Restoro PC Repair Tool:
Это программное обеспечение исправит распространенные компьютерные ошибки, защитит вас от потери файлов, вредоносного ПО, аппаратного сбоя и оптимизирует ваш компьютер для достижения максимальной производительности..jpg) Исправьте проблемы с ПК и удалите вирусы прямо сейчас, выполнив 3 простых шага:
Исправьте проблемы с ПК и удалите вирусы прямо сейчас, выполнив 3 простых шага:
- Загрузите Restoro PC Repair Tool , который поставляется с запатентованными технологиями (патент доступен здесь).
- Нажмите Начать сканирование , чтобы найти проблемы Windows, которые могут вызывать проблемы с ПК.
- Нажмите Восстановить все , чтобы устранить проблемы, влияющие на безопасность и производительность вашего компьютера.
- Restoro был загружен 0 читателями в этом месяце.
При использовании Windows и различных программ вы могли заметить, что иногда, когда на экране есть блок или окно, и если вы хотите изменить его размеры, вы можете просто навести указатель мыши на край и перетащить окно другого размера. Дело в том, что некоторые окна позволяют изменять их размеры по ширине и высоте, а некоторые нет. Также нередко стандартная оконная функция, такая как кнопка свертывания/разворачивания, отсутствует или не работает, потому что программа отключила ее использование или вообще удалила.
В большинстве случаев окну присваивается фиксированный размер, потому что программист считает, что это правильный размер и его не нужно изменять. Это может разочаровать, если вы чувствуете, что окно должно быть больше, чтобы отображать больше информации, или меньше, чтобы соответствовать заданному размеру, например, чтобы сделать снимок экрана. Нас очень раздражает необходимость масштабировать изображение, потому что ширина окна на 20 пикселей больше, чем на веб-странице, и его размер нельзя изменить. Масштабирование снижает качество изображения, и было бы гораздо лучше немного уменьшить окно, чем изменять размер изображения.
Существуют инструменты, которые могут помочь вам уменьшить или увеличить размер окон, которые обычно не дают возможности сделать это, или установить для окна заданный размер. Вот подборка из 5 для вас. Все инструменты были протестированы в 64-разрядной версии Windows 7.
1. Sizer
Sizer — это бесплатная утилита, позволяющая изменять размер любого окна до заданного точного размера. Это чрезвычайно полезно при разработке веб-страниц, так как позволяет увидеть, как страница будет выглядеть при просмотре в меньшем размере, а также удобно при компиляции снимков экрана, позволяющих легко поддерживать одинаковый размер окна при захвате экрана. Когда вы запускаете Sizer, на панели задач появляется значок стрелок изменения размера, и вы можете щелкнуть правой кнопкой мыши и выбрать размер из предопределенного списка и любых пользовательских размеров, которые вы установили, после чего последнее активное окно будет привязано к этому размеру.
Это чрезвычайно полезно при разработке веб-страниц, так как позволяет увидеть, как страница будет выглядеть при просмотре в меньшем размере, а также удобно при компиляции снимков экрана, позволяющих легко поддерживать одинаковый размер окна при захвате экрана. Когда вы запускаете Sizer, на панели задач появляется значок стрелок изменения размера, и вы можете щелкнуть правой кнопкой мыши и выбрать размер из предопределенного списка и любых пользовательских размеров, которые вы установили, после чего последнее активное окно будет привязано к этому размеру.
Есть несколько других способов изменить размер окна с помощью Sizer. Пока он работает, наведите курсор мыши на любой край или угол окна, размер которого МОЖЕТЕ измениться, и щелкните правой кнопкой мыши. Появится всплывающее меню со списком предопределенных размеров, и вы можете установить этот размер окна. Некоторые окна также будут иметь системное меню, вызываемое правой кнопкой мыши, в которое вы также можете добавить запись для значений по умолчанию Sizer.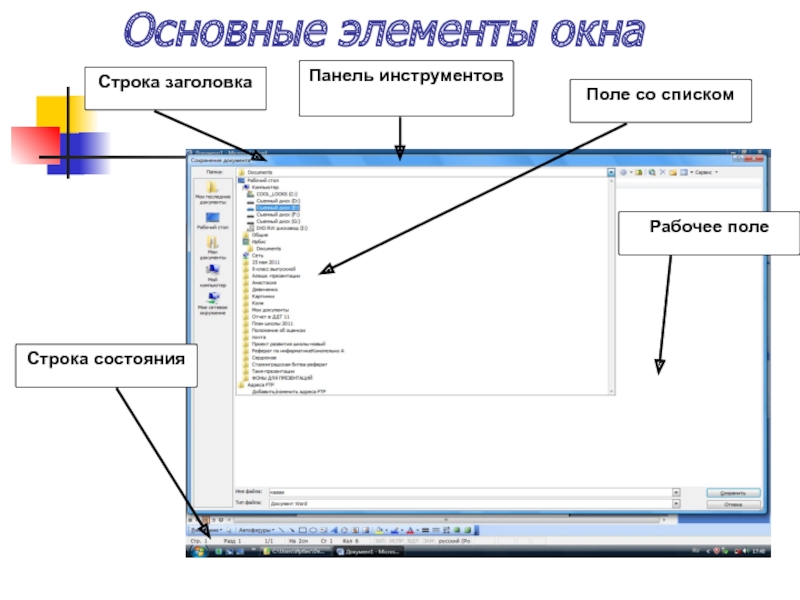 Кроме того, вы можете щелкнуть правой кнопкой мыши кнопку «Развернуть/свернуть» в окне.
Кроме того, вы можете щелкнуть правой кнопкой мыши кнопку «Развернуть/свернуть» в окне.
Чтобы добавить новые размеры в меню или переопределить существующие, используйте диалоговое окно настройки размера. В дополнение к размерам окна по умолчанию, вы также можете установить его положение по умолчанию на 9 предустановленных или пользовательских координат, а также привязать окна к ближайшему размеру с помощью клавиши Ctrl. У Sizer есть портативная версия или версия с установщиком установки, есть сборка для разработки с улучшенной поддержкой 64-разрядных версий, если у вас возникли проблемы с запуском стандартной версии.
Скачать Sizer
2. AutoSizer
Принцип работы AutoSizer немного отличается, потому что он находится в системном трее, и когда заголовок или имя окна совпадает с одним из его списка, к окну можно применить различные функции. Вы можете развернуть, свернуть, восстановить или изменить размер и положение окна. Программа работает, отображая все открытые окна в верхней части интерфейса, а те, которые необходимо обработать, — в нижней. Чтобы выбрать окно для обработки, выделите его и нажмите кнопку Авторазмер.
Программа работает, отображая все открытые окна в верхней части интерфейса, а те, которые необходимо обработать, — в нижней. Чтобы выбрать окно для обработки, выделите его и нажмите кнопку Авторазмер.
Затем у вас будет возможность выбрать, что делать с окном, и можно установить пользовательский размер вместе с возможностью центрировать или расположить окно по указанным координатам. Флажок для установки окна всегда наверху доступен во всех режимах. Windows можно идентифицировать по имени класса или заголовку. Обратите внимание, что многие диалоги в Windows могут иметь одно и то же имя класса, поэтому вместо этого вам нужно будет использовать сопоставление заголовков.
Значок на панели задач даст вам возможность повторно сканировать и применить настройки ко всем наблюдаемым открытым окнам, а также установить статус любого открытого окна в самый верхний.
Загрузить AutoSizer
Пошаговое руководство по уменьшению размера Windows 10 на диске
Это правда, что Windows 10 занимает относительно мало места по сравнению со старыми версиями Windows. Тем не менее, если у вас есть ноутбук или планшет с Windows с небольшим объемом памяти, даже небольшая экономия имеет значение.
Тем не менее, если у вас есть ноутбук или планшет с Windows с небольшим объемом памяти, даже небольшая экономия имеет значение.
Учтите тот факт, что новая установка Windows 10 занимает около 15 ГБ дискового пространства. Большая часть этих 15 ГБ состоит из зарезервированных и системных файлов, тогда как пространство в 1 ГБ занято играми и приложениями по умолчанию, которые поставляются с Windows 10. Хотя это может показаться не таким уж большим, при использовании низкого -конечный ноутбук с 32 ГБ или 64 ГБ памяти, что представляет собой значительный объем памяти для ОС.
Объем памяти Windows 10 можно уменьшить различными способами, включая отключение режима гибернации, удаление приложений по умолчанию и настройку параметров виртуальной памяти. Все эти настройки можно использовать для предыдущих версий Windows, за исключением удаления приложений, установленных по умолчанию в Windows 10.
источник: http://www.disk-partition.com/windows-10 /images/move-free-space-windows-10/extend-partition-grayed-out. gif
gif
Как удалить приложения по умолчанию, поставляемые с Windows 10
Приложения, установленные вместе с Windows 10, на самом деле не занимают много места. Однако даже это хранилище складывается и приводит к беспорядку в меню «Пуск». Ненужные приложения можно удалить. Это шаги для удаления приложений по умолчанию.
- Открытие настроек из меню «Пуск»
- Нажмите на Систему
- Теперь нажмите на хранилище, а затем выберите диск C
- Теперь выберите и щелкните параметр «Приложения и функции»
- Теперь щелкните любое приложение, а затем нажмите кнопку «Удалить», чтобы удалить приложение.
- Некоторые приложения, такие как Почта и Календарь, Xbox, Groove Music и Карты, нельзя удалить отсюда. Их необходимо удалить с помощью команд PowerShell.
.
источник: http://www.nextofwindows.com/wp-content/uploads/2015/05/Settings-default-apps.png
Отключение гибернации
Во время гибернации Windows сохраняет текущее состояние вашего компьютера с точки зрения запущенных программ и открытых документов на накопитель, чтобы вы могли возобновить работу при включении компьютера. Если вы не используете режим гибернации, этот режим можно отключить и удалить файл hiberfil.sys. Это может быть очень полезно, поскольку файл hiberfil.sys занимает несколько гигабайт дискового пространства.
Если вы не используете режим гибернации, этот режим можно отключить и удалить файл hiberfil.sys. Это может быть очень полезно, поскольку файл hiberfil.sys занимает несколько гигабайт дискового пространства.
- Первый шаг — открыть командную строку в режиме администратора, щелкнув правой кнопкой мыши кнопку «Пуск» в Windows и выбрав параметр для командной строки.
- Если контроль учетных записей пользователей вызывает вопрос о том, следует ли открывать командную строку, нажмите Да.
- Введите команду powercfg с параметрами -h и off.
Эти шаги гарантируют удаление файла hiberfil.sys на вашем компьютере. Это также удалит вашу опцию, используемую для перевода вашей системы в спящий режим. У вас по-прежнему есть возможность перевести компьютер в спящий режим, что дает вам возможность сохранять состояние вашего компьютера в памяти, а не на жестком диске. Это поддерживает ваш компьютер во включенном состоянии, но с низким энергопотреблением.
источник: https://www. groovypost.com/wp-content/uploads/2015/07/sshot-62.png
groovypost.com/wp-content/uploads/2015/07/sshot-62.png
Изменение размера виртуальной памяти
Основная концепция виртуальной Память заключается в том, что если на вашем компьютере недостаточно физической памяти для выполнения операции или запуска программы, Windows выполнит временное перемещение данных в файл подкачки, присутствующий на жестком диске, из оперативной памяти. Это необходимые шаги.
- Откройте панель управления, выполнив поиск элемента в меню «Пуск»
- Нажмите Система и безопасность
- Затем нажмите Система
- Теперь нажмите «Дополнительные параметры системы» в меню слева.
- Перейдите на вкладку «Дополнительно» и нажмите кнопку «Настройки» в разделе «Производительность».
- Теперь перейдите на вкладку «Дополнительно» и нажмите кнопку «Изменить» в разделе «Виртуальная память».
- Теперь снимите флажок рядом с параметром «Автоматически управлять размером файла подкачки для всех дисков».

- Выберите вариант Нестандартный размер. Затем введите максимальный и начальный размеры, которые вы хотите ограничить для роста файла. Теперь нажмите «Установить», а затем «ОК», чтобы закончить.
В качестве альтернативы вы можете выбрать вариант «без файла подкачки» или вместо этого предоставить системе возможность управлять размером файла. По причинам, связанным с производительностью, всегда следует использовать файл подкачки.
Эти действия помогут вам освободить до нескольких гигабайт места на жестком диске, ограничив объем места, занимаемого Windows на вашем компьютере.
источник:
Восстановление
В отличие от предыдущих версий Windows 10 не требует и не использует образ восстановления. Просто удалив образ восстановления системы, пользователи могут вернуть до 4 ГБ дискового пространства. То, как реализована Windows 10, ОС использует файлы, уже имеющиеся в системе. Чтобы быть более конкретным, файлы можно найти в подпапке winsxs внутри папки Windows.
Сказав это, действительно есть еще один дополнительный компонент в виде механизма сжатия, известного как Compact OS. Этот инструмент работает следующим образом: он берет файлы Windows 10 и помещает их в скрытый контейнер, где они фактически сжимаются. Это помогает уменьшить количество необходимого пространства. Этот метод является точной заменой WIMBoot, который появился в составе Windows 8.1. Компактную ОС намного проще настроить и развернуть. Вот как запустить Compact OS:
- Учитывая тот факт, что Compact OS — это инструмент на основе командной строки, вам необходимо открыть меню «Пуск», выполнить поиск командной строки, щелкнуть правой кнопкой мыши и вызвать параметр «Запуск от имени администратора».
- Затем введите COMPACT.EXE с опцией CompactOS всегда и нажмите Enter.
Этот инструмент запустит процесс, который займет от 10 до 20 минут. Что еще лучше, так это то, что нам даже не нужно перезагружать компьютер.
Часто задаваемые вопросы (FAQ)
Как уменьшить размер ISO-файла Windows 10?
Существует несколько различных способов уменьшить размер ISO-файла Windows 10, включая отключение режима гибернации, удаление приложений по умолчанию и настройку параметров виртуальной памяти.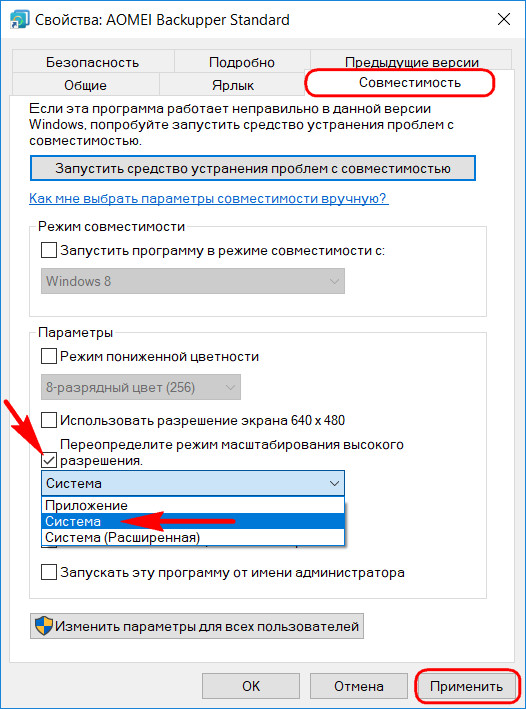 Большинство приложений по умолчанию можно удалить через Системные настройки (Программы и приложения). Отключение режима гибернации также экономит место за счет удаления файла hiberfil.sys.
Большинство приложений по умолчанию можно удалить через Системные настройки (Программы и приложения). Отключение режима гибернации также экономит место за счет удаления файла hiberfil.sys.
Почему Windows 10 занимает так много места на диске?
Windows 10, хотя и намного меньше, чем предыдущие версии, по-прежнему занимает около 15 ГБ дискового пространства. Большая часть этого находится в зарезервированных и системных файлах, хотя около 1 ГБ приходится исключительно на игры и приложения по умолчанию. Файловое пространство также используется файлами поддержки гибернации (hiberfil.sys) и виртуальной памятью.
Как уменьшить размер диска?
Вы можете уменьшить пространство, используемое дисками NTFS, с помощью дополнительного механизма сжатия, Compact OS. Этот инструмент устанавливает сжатые файлы ОС (только файлы Windows/Program и приложения Store). Эти файлы не хранятся в одном файле WIM, поэтому отдельные файлы можно заменять/удалять для улучшения обслуживания с течением времени.
Что произойдет, если я сожму диск C?
Не рекомендуется сжимать диск C, так как этот диск часто содержит важные файлы, обеспечивающие загрузку компьютера и установку драйверов. Если вы решили сжать диск C, исключите корневые каталоги и каталоги Windows. Сжатие также может повлиять на производительность, поскольку компьютер должен распаковывать файлы, чтобы открыть их.
Можно ли уменьшить размер диска C?
Compact OS — это инструмент, который безопасно сжимает установочные файлы Windows и предустановленные приложения. Вы также можете очистить пространство, удалив файлы, очистив корзину, дефрагментировав диски и сжав их. Дефрагментация собирает программные файлы в одном месте. Уменьшение разделов диска, чтобы использовать неиспользуемое пространство.
Как уменьшить размер диска C до 100 ГБ?
Сжатие или разбиение дисков на разделы позволяет пользователям оптимизировать дисковое пространство. Перед запуском очистите диск и создайте образ системы.
Самый простой способ изменить размер всех окон на вашем Mac до одинаковых размеров одновременно
Это может показаться очень хаотичным, когда на вашем Mac много открытых окон разного размера, но есть простой способ упорядочить беспорядок всего за несколько секунд.
У меня регулярно открыто много окон на моем MacBook и внешнем дисплее. Прямо сейчас у меня открыто 11 приложений в 24 окнах. С таким количеством окон я мог бы разделить их на отдельные области рабочего стола, но я предпочитаю их все в одном, потому что мне нужно одновременно просматривать несколько окон из разных приложений.
Из-за этого я держу свои приложения в каскадных окнах и скрываю или минимизирую те, которые я не использую часто, чтобы я мог быстро определить, какое окно какое. Управление полетами обычно помогает, если я не могу найти окно с первого взгляда.
Но когда все окна имеют разный размер, это в конечном итоге выглядит как гигантский беспорядок, в результате чего мне приходится пытаться вручную изменять размер каждого окна снова и снова, что приводит к тому, что мой рабочий процесс ломается несколько раз в течение дня.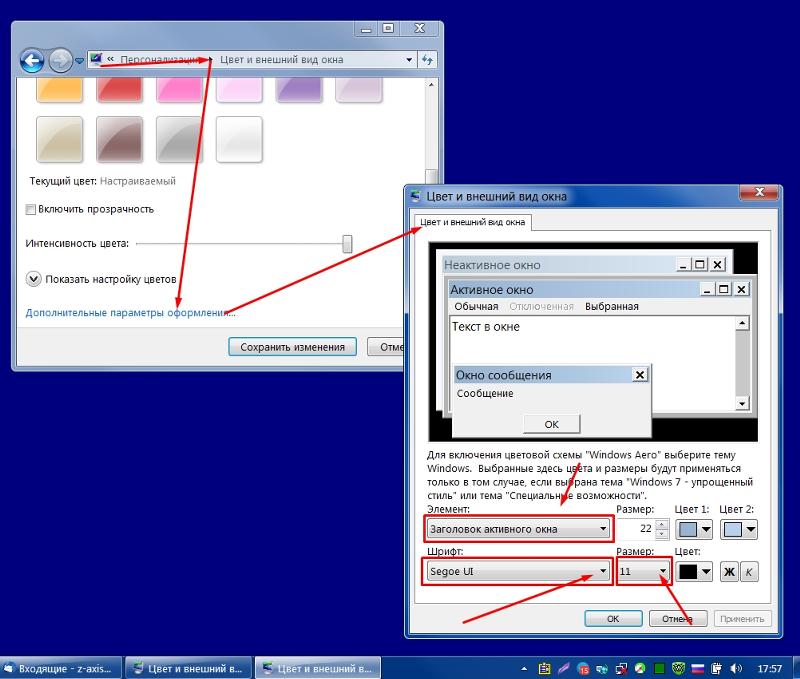 Были способы изменить размер всех окон в macOS с помощью сценариев Apple и сторонних приложений, таких как Magnet, но в macOS 12 Monterey и новее есть более простой способ.
Были способы изменить размер всех окон в macOS с помощью сценариев Apple и сторонних приложений, таких как Magnet, но в macOS 12 Monterey и новее есть более простой способ.
Настройка ярлыка Windows для изменения размера
Вы можете быстро создать макрос для изменения размера окна на своем Mac с помощью приложения «Ярлыки», и для этого требуется всего несколько действий. Откройте ярлык, затем нажмите команда-nПерейдите в «Файл» -> «Новый ярлык» в строке меню или щелкните знак «плюс» (+) рядом с панелью поиска, чтобы создать новый ярлык.
Найдите и добавьте «Найти Windows» в рабочий процесс в качестве первого действия.
Затем найдите и добавьте «Изменить размер окна» в качестве второго действия.
Если вы сделали это в том же порядке, Resize Window будет использовать результаты первого действия в качестве переменных, но вам придется выбрать, как вы хотите изменить размер окон. По умолчанию выбрано «По размеру экрана», но вы можете нажать на него, чтобы выбрать другой метод изменения размера. Вы можете выбрать из:
Вы можете выбрать из:
- подгонка экрана
- Верхняя половина
- нижняя половина
- левая половина
- правая половина
- верхняя левая четверть
- верхняя правая четверть
- нижняя левая четверть
- нижняя правая четверть
- Габаритные размеры:
Для меня «размеры» имеют наибольший смысл, так как все окна имеют одинаковый размер, независимо от того, на каком дисплее они находятся — без принудительного размещения их в определенном месте на экране. Если вы выберете это, добавьте ширину и высоту в пикселях, которые должны быть у каждого окна.
Если вы не хотите фиксировать размер или позицию, вы можете оставить ее открытой, нажав «Спрашивать каждый раз». Когда вы запускаете ярлык, он каждый раз будет спрашивать вас, какой вариант вы хотите.
И это все, что нужно сделать. Дайте ярлыку имя, и каждый раз, когда вы запускаете ярлык из приложения «Ярлыки» или с помощью Siri, он будет давать вам желаемый результат. Вы можете использовать этот ярлык, если хотите, чтобы разные приложения имели окна разного размера или если вы хотите переместить окна в другое место, не стесняйтесь экспериментировать.
Вы можете использовать этот ярлык, если хотите, чтобы разные приложения имели окна разного размера или если вы хотите переместить окна в другое место, не стесняйтесь экспериментировать.
Быстрое изменение размера ярлыков Windows
Если вам нужен еще более простой способ запуска ярлыков, откройте резервную копию редактора для ярлыка, затем нажмите кнопку «Сведения о ярлыке», используйте Опция-Command-2 Ярлыки или выберите «Вид» -> «Показать сведения о ярлыках» в строке меню. Из описания ярлыка вы можете:
- Закрепить в строке меню: Значок приложения «Ярлыки» появится в строке меню вашего Mac. Нажмите на него, затем на ярлык, который хотите запустить. Все ярлыки строки меню появятся в новой папке «Панель меню» в ярлыках.
- Используйте как быстрое действие: Между Finder, меню «Службы» и «Предоставленный вывод» только меню «Службы» имеет значение для изменения размера окон, потому что вы можете открыть его с любым именем приложения в строке меню.

- Добавить сочетание клавиш: Если вы не хотите ничего нажимать, вы можете назначить ярлыку сочетание клавиш по вашему выбору.
Другой вариант, который у вас есть, — добавить ярлык в док-станцию. В редакторе выберите «Файл» -> «Добавить в док» в строке меню. Вы также можете щелкнуть правой кнопкой мыши карточку ярлыка в списке ярлыков и выбрать «Добавить в док».
Изменить размер Запустить ярлык Windows
Независимо от того, каким способом вы запускаете «Ярлыки» — из приложения «Ярлыки» или через Siri, меню «Службы», док-станцию или строку меню — он найдет все экранные окна и изменит их размер до желаемого размера или положения. Однако любые скрытые или свернутые окна не будут изменены, поэтому при открытии они будут другого размера.
Кроме того, при использовании нескольких мониторов убедитесь, что окна находятся на нужном дисплее, прежде чем запускать ярлык. Если вы перетащите их между мониторами с разным разрешением, они могут быть разного размера.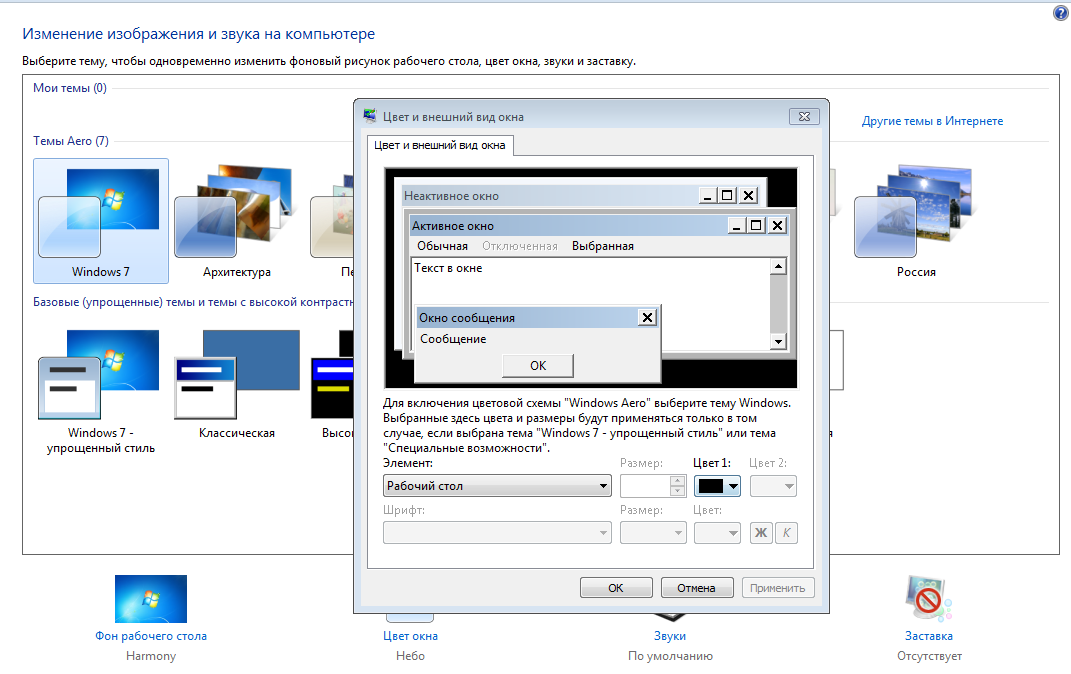
Если вы установите ярлык, чтобы каждый раз спрашивать, что вы хотите сделать, появится окно управления полетом, где вы можете выбрать нужное действие. Когда вы выбираете «Размеры», вам нужно будет ввести ширину и высоту в пикселях.
Не пропустите: большое обновление ярлыков для iPhone изобилует новыми функциями, которые вам нужно попробовать
Защитите свое соединение, не оплачивая ежемесячные счета, Получите пожизненную подписку на VPN Unlimited для всех ваших устройств, совершив разовую покупку в новом магазине гаджетов, и смотрите Hulu или Netflix без региональных ограничений, повышайте безопасность при просмотре в общедоступных сетях и многое другое.
КУПИТЬ СЕЙЧАС (СКИДКА 80%) >
Другие выгодные предложения, на которые стоит обратить внимание:
Фото на обложке, скриншот и GIF от Джастина Мейерса/Gadget Hacks
Источник
Не удается изменить размер окна приложения в Windows 11 и 10? Попробуйте эти исправления
В Windows 10 и 11 вы можете изменить размер окна приложения, используя встроенную функцию Snap Layout, сочетание клавиш и обычный метод мыши. Но что, если вы не можете изменить размер окна приложения, используя эти параметры?
Но что, если вы не можете изменить размер окна приложения, используя эти параметры?
Часто Windows не позволяет изменять размер окон приложений из-за неправильной настройки масштаба и макета. В других случаях проблема может быть связана с включенным режимом планшета, плохими обновлениями Windows и конфликтами сторонних приложений.
К счастью, вы можете решить эту проблему, внеся несколько незначительных изменений в свой компьютер с Windows. Здесь мы покажем вам, как это сделать.
Вы можете использовать комбинацию Alt + пробел , чтобы открыть меню окна программы, а затем попытаться изменить размер окна приложения. Это полезный обходной путь, если в конкретном окне приложения отсутствует строка заголовка, а параметр изменения размера не работает.
Чтобы получить доступ к меню окна приложения:
- Запустите приложение, размер которого вы хотите изменить, и нажмите Alt + пробел.
- В меню окна выберите Развернуть , чтобы развернуть приложение на весь экран или свернуть, если оно уже находится в полноэкранном режиме.

- После изменения размера приложения перетащите окно приложения, чтобы снова изменить его размер.
- Закройте и перезапустите приложение. Теперь вы должны иметь возможность изменять размер окна приложения, как и раньше.
- Кроме того, вы можете щелкнуть правой кнопкой мыши строку заголовка любого приложения, чтобы открыть меню окна приложения. Однако этот параметр может не работать, если строка заголовка застряла или не видна.
2. Отключить режим планшета
Если вы используете Windows 10 или Windows 11 на устройстве «два в одном», проверьте, включен ли режим планшета. При включении все программы открываются в полноэкранном режиме и отключают параметр изменения размера. Режим планшета недоступен в Windows 11.
Чтобы отключить режим планшета в Windows 10:
- Нажмите Win + A , чтобы открыть Action Center .
- Щелкните Режим планшета , чтобы отключить его.

- После отключения вы сможете изменять размер окон приложений, как обычно.
В Windows 10 вы можете настроить режим планшета, чтобы он спрашивал вас перед переключением в режим планшета и обратно.
Чтобы настроить режим планшета в Windows 10:
- Откройте Настройки и нажмите Система .
- Затем щелкните вкладку System на левой панели.
- Нажмите раскрывающееся меню Когда я использую это устройство в качестве планшета и выберите Спросите меня перед переключением режимов.
- Вы также можете настроить свою систему так, чтобы она никогда не использовала режим планшета. Щелкните раскрывающееся меню При входе и выберите Никогда не использовать режим планшета.
В Windows удалена возможность включения или отключения режима планшета вручную. Вместо этого он автоматически определяет, отсоединено ли устройство «два в одном» от основания клавиатуры, и активирует режим планшета.
Поскольку режим планшета недоступен в Windows 11, если у вас есть устройство «два в одном», убедитесь, что вы не используете его в режиме планшета. Чтобы выйти из режима планшета, прикрепите дисплей к базе, чтобы использовать устройство в качестве ноутбука.
Windows может автоматически определять разрешение экрана и устанавливать наилучшие параметры экрана для вашего компьютера. Это включает в себя разрешение экрана и масштабирование. Однако ручная настройка параметров отображения может привести к проблемам с изменением размера окна приложения.
Чтобы исправить это, вам нужно отменить изменения и сбросить настройки дисплея до рекомендованных Windows.
Чтобы изменить параметры масштаба и макета:
- Нажмите s Win + I , чтобы открыть Настройки .
- На вкладке System нажмите Display .
- Затем прокрутите вниз до раздела Scale & Layout .
- Затем щелкните раскрывающийся список Масштаб и выберите из списка параметр Рекомендовать .

- Затем щелкните раскрывающийся список Разрешение дисплея и выберите параметр Рекомендовать .
- Затем щелкните раскрывающийся список Отображение и выберите Пейзаж .
- После восстановления рекомендуемых параметров отображения для Windows проверьте, можете ли вы изменить размер или свернуть окно приложения сейчас.
4. Отключить режим планшета с помощью редактора реестра
Вы можете отключить режим планшета в Windows 10 с помощью редактора реестра. Обратите внимание, что неправильное изменение записей реестра может негативно повлиять на вашу систему. Обязательно создайте точку восстановления Windows и сделайте резервную копию реестра, прежде чем выполнять следующие шаги.
Чтобы отключить режим планшета с помощью редактора реестра:
- Нажмите Win + R , чтобы открыть Выполните .
- Введите regedit и нажмите OK , чтобы открыть редактор реестра .

- Затем перейдите в следующую папку:
Компьютер\HKEY_CURRENT_USER\SOFTWARE\Microsoft\Windows\CurrentVersion\ImmersiveShell
- На правой панели выберите и щелкните правой кнопкой мыши значение TabletMode . Затем выберите Изменить .
- В поле Value Data введите 0 и нажмите OK , чтобы сохранить изменения.
- Закройте Редактор реестра и перезагрузите компьютер. После перезагрузки перезапустите приложение и проверьте наличие улучшений.
5. Проверка на наличие конфликтов сторонних приложений
Если вы не можете изменить размер окна определенного приложения, проверьте наличие конфликтов сторонних приложений. Некоторые приложения, как правило, создают проблемы с другими приложениями и мешают им работать.
Чтобы найти проблемное приложение, закройте все фоновые приложения, которые вы можете найти на панели задач. Если это не поможет, отключите автозагрузку приложений в диспетчере задач. После этого перезагрузите компьютер и проверьте, сохраняется ли проблема. Если нет, повторно включите запускаемые приложения одно за другим, чтобы найти конфликтующее приложение.
Если это не поможет, отключите автозагрузку приложений в диспетчере задач. После этого перезагрузите компьютер и проверьте, сохраняется ли проблема. Если нет, повторно включите запускаемые приложения одно за другим, чтобы найти конфликтующее приложение.
Кроме того, перезагрузите компьютер в режиме чистой загрузки и проверьте, сохраняется ли проблема. В режиме чистой загрузки Windows загружается с отключенными сторонними службами, чтобы определить, вызвана ли проблема сторонним приложением.
6. Выполните восстановление системы
Если проблема возникла после установки обновления Windows или настройки реестра Windows, точка восстановления может помочь вам отменить изменения и вернуть компьютер в более раннее состояние.
Это полезно, если недавние изменения в вашей системе привели к сбоям в работе приложений или прекращению работы некоторых функций. В зависимости от вашей конфигурации у вас может быть несколько доступных точек восстановления. Вы можете использовать самую последнюю точку восстановления и, при необходимости, попробовать более старые.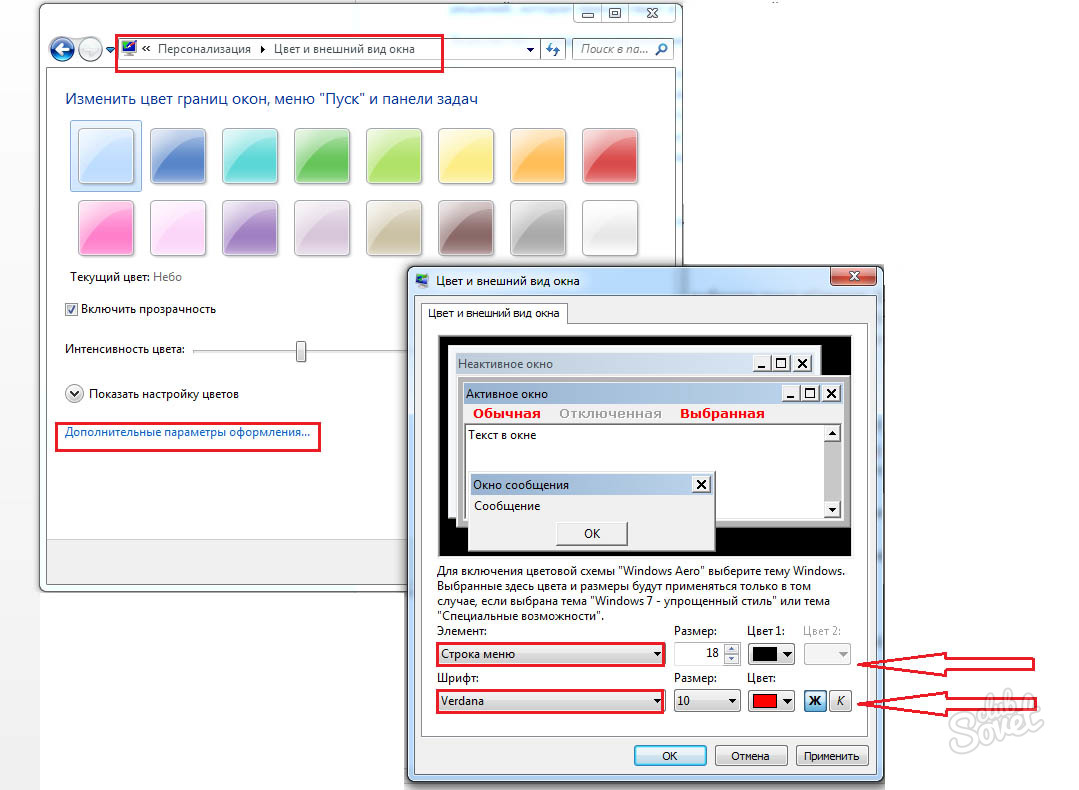
Изменение размера окна приложения в Windows 10 и 11
Когда вы можете изменить размер окна приложения в Windows, это часто происходит из-за временного сбоя или плохого обновления Windows. Кроме того, отключите режим планшета и проверьте настройки дисплея, чтобы устранить проблему. Если проблема не устранена, устраните конфликт сторонних разработчиков или выполните восстановление системы, чтобы устранить проблему.
Как изменить размер окна в Windows 10?
Как изменить размер окна в Windows 10?
Блог
У вас возникли проблемы с подгонкой окна Windows 10 под размер экрана? Не волнуйтесь, вы не одиноки! Многие люди борются с изменением размера окон в Windows 10. Но не бойтесь! В этой статье вы узнаете, как быстро и легко изменить размер окна в Windows 10. От нескольких простых щелчков до использования сочетания клавиш — вы быстро станете экспертом. Итак, давайте начнем и узнаем, как изменить размер окон в Windows 10!
Чтобы изменить размер Windows в Windows 10, вы можете использовать встроенную функцию «Snap».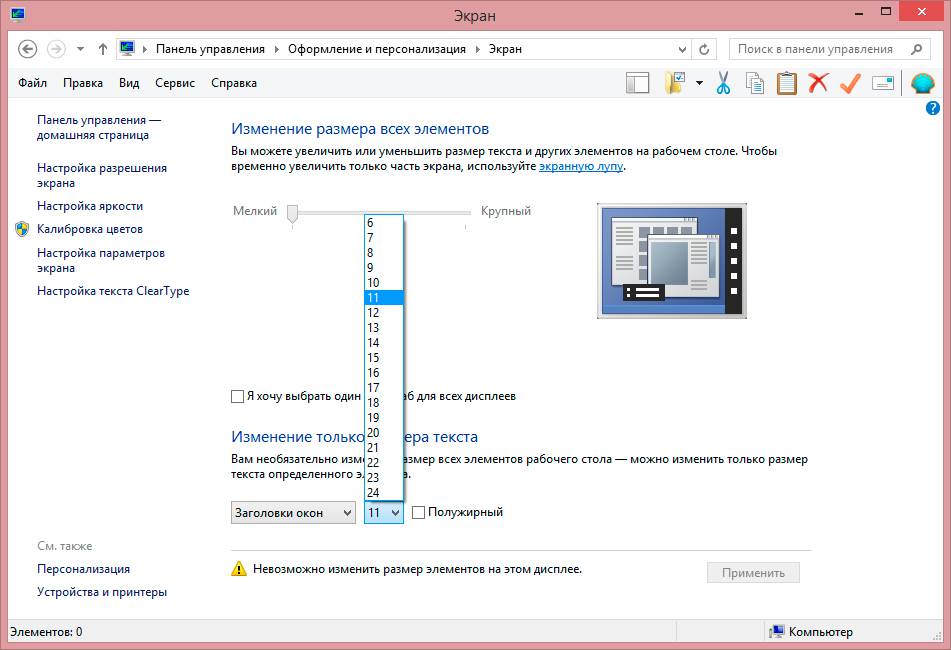 Вот как:
Вот как:
- Откройте любое окно и нажмите Windows + клавиши со стрелками .
- Окно будет изменено в размере и привязано к краю экрана.
- Чтобы переместить окно на другую сторону экрана, нажмите Windows + Shift + клавиши со стрелками .
- Вы также можете изменить размер окна, перетащив углы до нужного размера.
Источник: winaero.com
Как изменить размер окна в Windows 10?
Изменение размера окон в Windows 10 — это простой процесс, требующий всего нескольких щелчков мышью. В этой статье приведены подробные инструкции о том, как изменить размер окон в Windows 10, включая как обычные, так и развернутые окна. С помощью этих инструкций пользователи могут быстро и легко настроить размер любого окна по своему вкусу.
Изменение размера обычного окна в Windows 10
Когда окно не развернуто, его размер можно изменить в Windows 10, поместив курсор мыши в любой угол окна, а затем перетащив его до нужного размера. Это изменит ширину и высоту окна до нужного размера. Пользователи также могут изменять размер окон, перетаскивая края окон до нужного размера.
Это изменит ширину и высоту окна до нужного размера. Пользователи также могут изменять размер окон, перетаскивая края окон до нужного размера.
Еще один способ изменить размер обычных окон в Windows 10 — использовать меню в правом верхнем углу окна. Доступ к этому меню можно получить, нажав на три вертикальные точки в правом верхнем углу окна. В этом меню пользователи могут нажать «Размер», а затем указать желаемую ширину и высоту окна.
Изменение размера развернутого окна в Windows 10
Размер развернутого окна также можно изменить в Windows 10. Для этого пользователи должны сначала убедиться, что окно развернуто, нажав кнопку развертывания в правом верхнем углу окна. Когда окно развернуто, пользователи могут перетаскивать любой угол окна, чтобы изменить его размер. Это изменит ширину и высоту окна до нужного размера.
Пользователи также могут изменять размер развернутых окон с помощью меню в правом верхнем углу окна. Доступ к этому меню можно получить, нажав на три вертикальные точки в правом верхнем углу окна.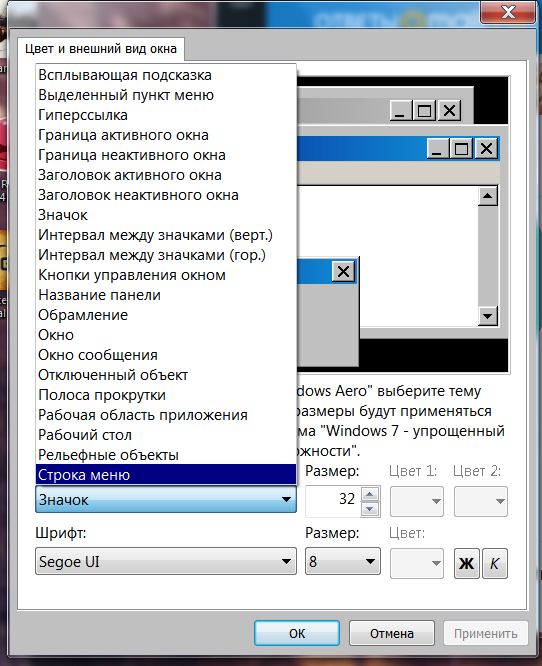 В этом меню пользователи могут нажать «Размер», а затем указать желаемую ширину и высоту окна.
В этом меню пользователи могут нажать «Размер», а затем указать желаемую ширину и высоту окна.
Использование сочетаний клавиш для изменения размера окна в Windows 10
В Windows 10 также есть несколько сочетаний клавиш, которые можно использовать для быстрого и простого изменения размера окон. Эти ярлыки можно использовать для быстрого изменения размера окон до нужного размера без необходимости щелкать или перетаскивать окна. Наиболее часто используемые сочетания клавиш:
Ctrl+Alt+F:
Это сочетание клавиш изменяет размер окна на весь экран.
Ctrl+Alt+N:
Этот ярлык изменит размер окна до узкой ширины.
Ctrl+Alt+W:
Это сочетание клавиш увеличивает ширину окна.
Ctrl+Alt+S:
Этот ярлык уменьшит размер окна.
Заключение
Изменение размера окон в Windows 10 — это простой процесс, требующий всего нескольких щелчков мышью. В этой статье приведены подробные инструкции о том, как изменить размер окон в Windows 10, включая как обычные, так и развернутые окна.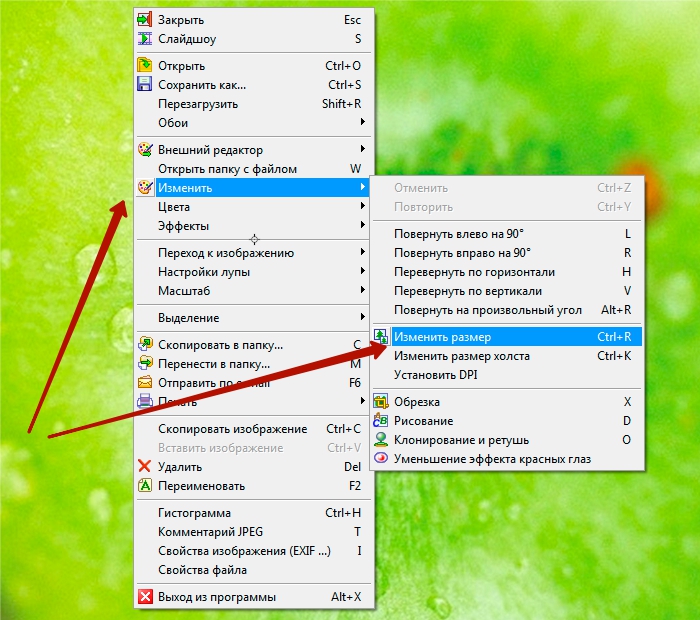 С помощью этих инструкций пользователи могут быстро и легко настроить размер любого окна по своему вкусу. Кроме того, в Windows 10 также есть несколько сочетаний клавиш, которые можно использовать для быстрого и простого изменения размера окон.
С помощью этих инструкций пользователи могут быстро и легко настроить размер любого окна по своему вкусу. Кроме того, в Windows 10 также есть несколько сочетаний клавиш, которые можно использовать для быстрого и простого изменения размера окон.
6 наиболее часто задаваемых вопросов
Q1. Как изменить размер окна в Windows 10?
А1. Чтобы изменить размер окна в Windows 10, просто нажмите и удерживайте верхний край окна и перетащите его до нужного размера. Вы также можете удерживать клавишу Alt, щелкая и перетаскивая углы окна, чтобы изменить его размер. Кроме того, вы можете использовать сочетание клавиш Alt + пробел, чтобы открыть меню управления окном, а затем использовать клавиши со стрелками, чтобы изменить размер окна.
Q2. Можно ли изменить размер окна без мыши?
А2. Да, вы по-прежнему можете изменить размер окна без мыши в Windows 10. Для этого просто откройте меню управления окном, нажав сочетание клавиш Alt + пробел. Затем вы можете использовать клавиши со стрелками, чтобы настроить размер окна. Кроме того, вы можете использовать клавишу Tab для перемещения между кнопками размера, свертывания и закрытия, а затем нажать Enter, чтобы выбрать нужное действие.
Кроме того, вы можете использовать клавишу Tab для перемещения между кнопками размера, свертывания и закрытия, а затем нажать Enter, чтобы выбрать нужное действие.
Q3. Есть ли способ быстро изменить размер окна?
А3. Да, есть способ быстро изменить размер окна в Windows 10. Для этого можно использовать сочетание клавиш Windows + клавиши со стрелками. Например, если вы нажмете клавишу Windows + клавишу со стрелкой влево, размер окна изменится и он переместится в левую часть экрана. Точно так же, если вы нажмете клавишу Windows + клавишу со стрелкой вправо, размер окна изменится и он переместится в правую часть экрана.
Q4. Могу ли я изменить размер окна до определенного размера?
А4. Да, вы можете изменить размер окна до определенного размера в Windows 10. Для этого откройте меню управления окном, нажав сочетание клавиш Alt + пробел. Затем выберите параметр «Размер» и с помощью клавиш со стрелками отрегулируйте размер окна. Кроме того, вы также можете использовать мышь, чтобы щелкнуть и перетащить углы окна до нужного размера.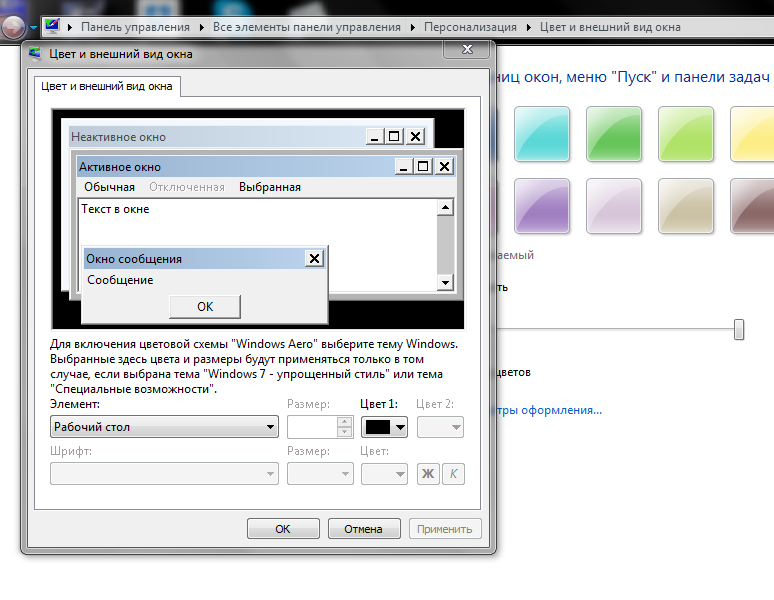
Q5. Могу ли я изменить размер нескольких окон одновременно?
А5. Да, вы можете изменить размер нескольких окон одновременно в Windows 10. Для этого вы можете использовать сочетание клавиш Alt + пробел, чтобы открыть меню управления окном, а затем с помощью клавиш со стрелками настроить размер каждого окна. Кроме того, вы можете использовать мышь, чтобы щелкнуть и перетащить углы нескольких окон одновременно, чтобы изменить их размер.
Q6. Есть ли способ быстро развернуть окно?
А6. Да, есть способ быстро развернуть окно в Windows 10. Для этого можно использовать сочетание клавиш Windows + клавиша со стрелкой вверх. Это мгновенно развернет окно и заполнит весь экран. Кроме того, вы можете использовать мышь, чтобы дважды щелкнуть верхний край окна, или использовать сочетание клавиш Alt + пробел, чтобы открыть меню управления окном, а затем выбрать параметр «Развернуть».
Windows 10 — как изменить разрешение и размер экрана
youtube.com/embed/3GdKiUAnyHc» title=»Windows 10 — How To Change Screen Resolution and Size» frameborder=»0″ allowfullscreen=»»>
Изменение размера окон в Windows 10 — это отличный способ настроить взаимодействие с пользователем и максимально использовать пространство экрана. Независимо от того, ищете ли вы более крупное окно для определенного приложения или просто хотите воспользоваться дополнительным пространством на экране, шаги, описанные в этом руководстве, помогут вам быстро и легко изменить размер окон для более эффективной и приятной работы за компьютером. С помощью нескольких простых щелчков вы можете быстро и легко настроить среду Windows 10 в соответствии со своими потребностями.
Назад
Как установить виртуальную машину Windows 7 на Windows 10?
Далее
Как выровнять два монитора в Windows 10?
Распроданный
Microsoft Office 365 Professional pro Plus 5 устройств Единоразовая оплата, бессрочный ПК/MAC
$9,99
Цена за единицу товара
/за
Об этом продукте Это учетная запись, а не КЛЮЧ.

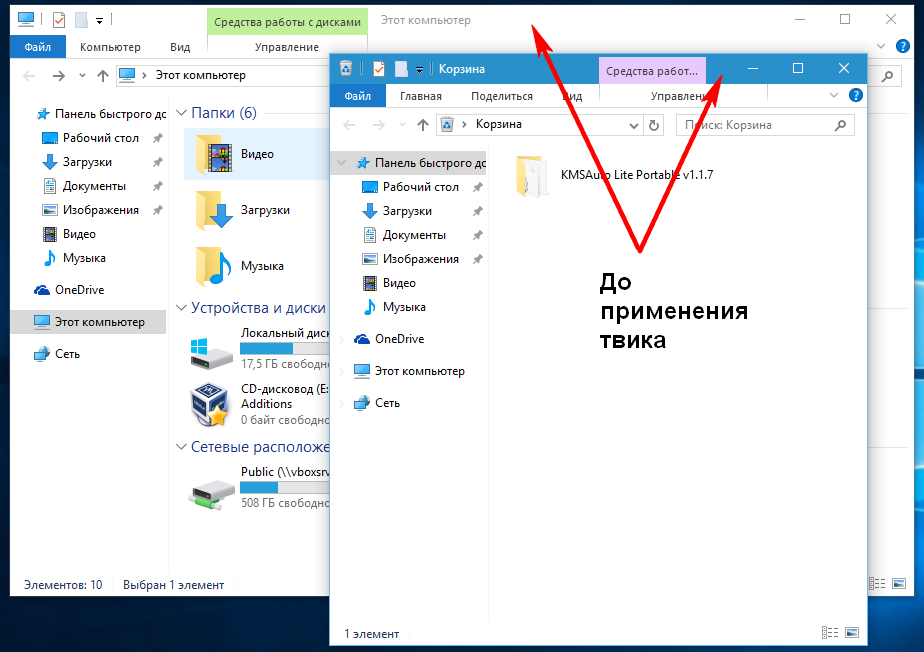 на телефоне или планшете Android.
на телефоне или планшете Android.
 4 Метод 4: использование верхних углов окна
4 Метод 4: использование верхних углов окна