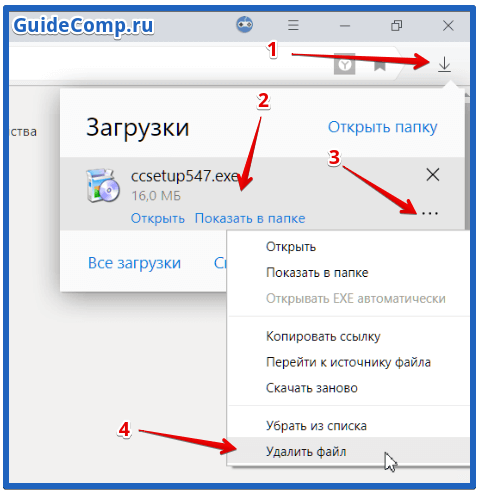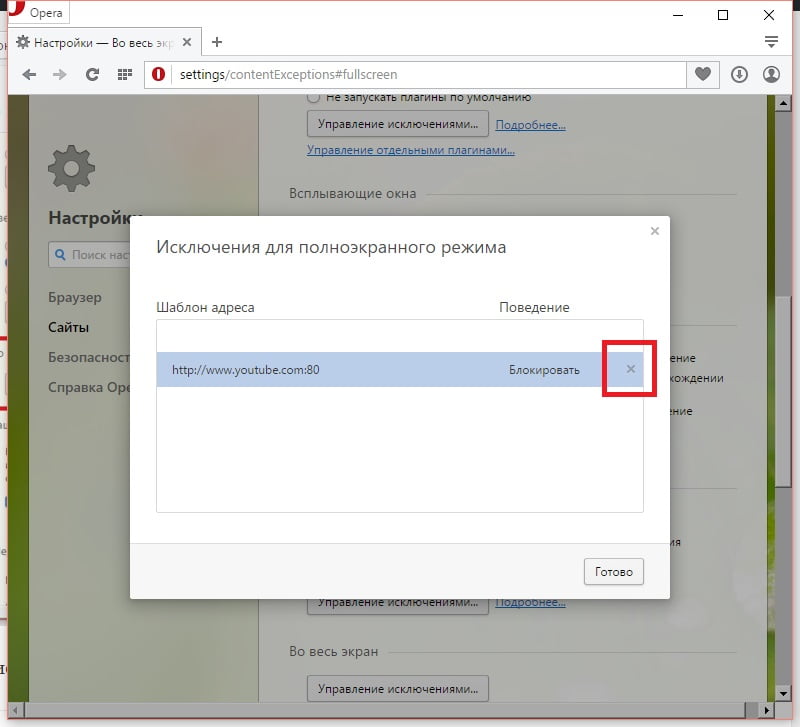Как открыть браузер на весь экран: Как сделать окно браузера на полный экран?
Как в Windows 11 открыть окно на весь экран
В этой статье мы рассмотрим, как открыть окно на весь экран в Windows 11. Мы увидим, как это сделать для приложений из Магазина, веб-браузеров, Проводника, игр и командной строки.
Все современные версии Windows позволяют легко развернуть на весь экран большинство запущенных приложений, но лишь некоторые из них могут работать в полноэкранном режиме. В полноэкранном режиме приложение занимает всю область экрана, закрывая собой все значки, рабочий стол и панель задач.
Когда программа переходит в полноэкранный режим в Windows 11, операционная система скрывает заголовок её окна и панель задач, предоставляя пользователям дополнительное пространство на экране для полезного содержимого.
Раньше определенные встроенные приложения Windows не поддерживали полноэкранный режим, а некоторые и вовсе не могли быть развернуты. С приложениями UWP в Windows 8 Microsoft добавила поддержку полноэкранного режима для современных встроенных и сторонних приложений. В Windows 10 и Windows 11 эта возможность была значительно улучшена.Вот несколько способов сделать приложение полноэкранным в Windows 11.
В Windows 10 и Windows 11 эта возможность была значительно улучшена.Вот несколько способов сделать приложение полноэкранным в Windows 11.
Как открыть окно на весь экран в Windows 11
Как открыть окно на весь экран в приложении из Магазина Microsoft
Как запустить игры и командную строку в полноэкранном режиме
Как переключить веб-браузер и Проводник в полноэкранный режим
Как выйти из полноэкранного режима приложения в Windows 11
Как открыть окно на весь экран в Windows 11
Процедура немного отличается для приложений из Магазина, обычных приложений и игр. В следующих главах статьи мы рассмотрим большинство способов.
Как открыть окно на весь экран в приложении из Магазина Microsoft
- Откройте любое приложение из Магазина.
- Когда приложение откроется, нажмите Win + Shift + Enter.
 Это скроет заголовок окна и скроет панель задач для приложения.
Это скроет заголовок окна и скроет панель задач для приложения. - Используйте ту же последовательность клавиш для выхода из полноэкранного режима.
Готово! Имейте в виду, что это будет работать не во всех приложениях. Сочетание клавиш работает в основном в приложениях UWP из Магазина Microsoft.
Совет. Если программа не поддерживает полноэкранный режим с помощью Win + Shift + Enter, вы можете освободить место, включив параметр «Автоматически скрывать панель задач» в Windows 11.
Как запустить игры и командную строку в полноэкранном режиме
Многие геймеры знают, что в играх можно переключаться между оконным и полноэкранным режимами с помощью сочетания клавиш Alt + Enter. Тот же трюк работает и с некоторыми встроенными приложениями. Например, классическая командная строка cmd.exe может перейти в полноэкранный режим с помощью Alt + Enter. Наконец, её современная версия, Windows Terminal, также поддерживает ту же горячую клавишу.
Чтобы открыть Windows Terminal на полный экран, сделайте следующее.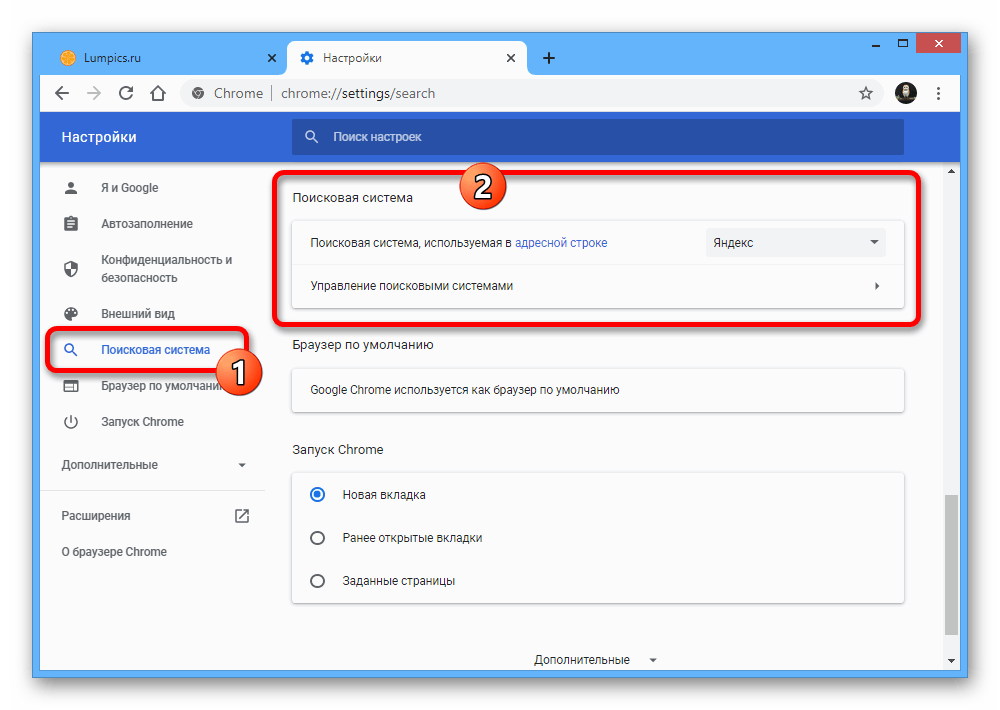
- Откройте Терминал Windows.
- Нажмите Alt + Enter. Терминал займёт всё пространство на экране.
- Еще раз нажмите Alt + Enter. Он вернется в оконное состояние.
Готово
Теперь давайте рассмотрим, как заставить веб-браузер работать в полноэкранном режиме. Рассмотренный ниже метод также работает и для Проводника.
Как переключить веб-браузер и Проводник в полноэкранный режим
- Откройте свой любимый веб-браузер, скажем, Microsoft Edge.
- Нажмите F11 на клавиатуре. Браузер мгновенно перейдет в полноэкранный режим.
- Кроме того, вы можете нажать ту же горячую клавишу в Проводнике. Он также будет работать в полноэкранном режиме.
- Чтобы выйти из полноэкранного режима, нажмите F11 еще раз.
Готово. Стоит отметить, что не только Edge, но и почти каждый современный браузер имеет встроенный полноэкранный режим. Это позволяет получить дополнительное пространство для полезного содержимого одним нажатием кнопки F11.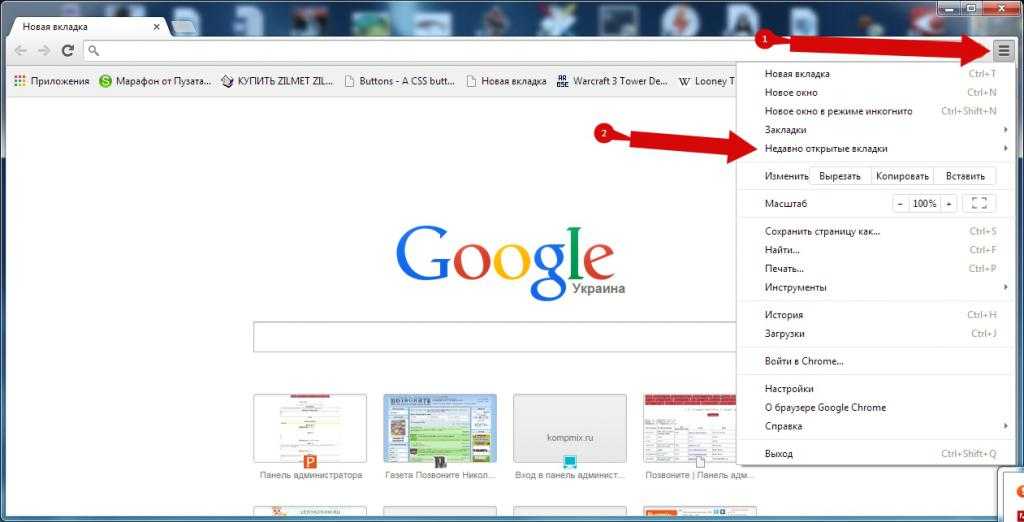
Как выйти из полноэкранного режима приложения в Windows 11
Выход из полноэкранного режима в приложениях в Windows 11 может смутить некоторых пользователей, учитывая, что для такой задачи нет очевидных переключателей или кнопок. Если вы «застряли» в полноэкранном приложении в Windows 11, у вас есть три варианта:
- Чтобы выйти из полноэкранного режима в «магазинном приложении для Windows 11, нажмите Win + Shift + Enter.
- Если вы используете мышь, переместите курсор в верхний левый угол окна. Откроется строка заголовка с традиционными кнопками «Свернуть», «Развернуть» и «Закрыть». Чтобы выйти из полноэкранного режима, нажмите среднюю кнопку с двумя стрелками, указывающими друг на друга.
- В качестве альтернативы, если вы используете ПК с Windows 11 с сенсорным экраном, коснитесь верхней части приложения и перетащите ее вниз. Это не приведет к выходу из полноэкранного режима, а закроет приложение.
Теперь вы знаете, как открывать приложения в полноэкранном режиме в Windows 11 и выходить из полноэкранного режима.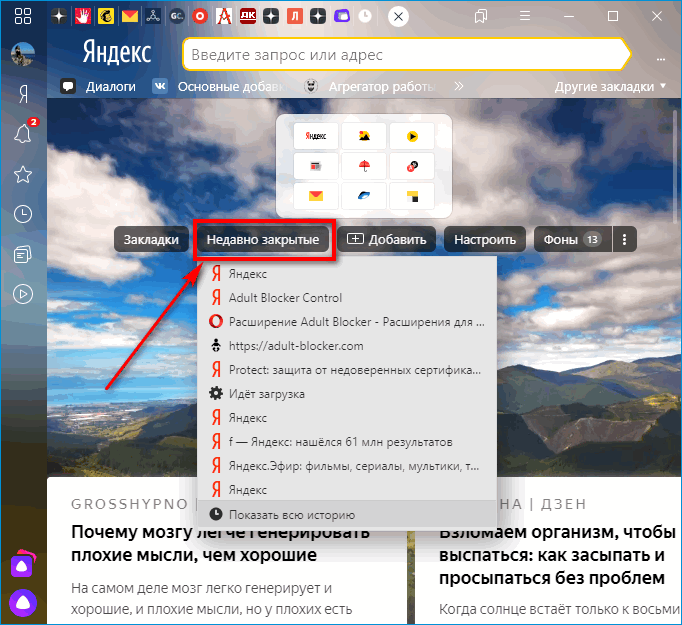
Источник: Winaero
💡Узнавайте о новых статьях быстрее. Подпишитесь на наши каналы в Telegram и Twitter.
Судя по тому, что вы читаете этот текст, вы дочитали эту статью до конца. Если она вам понравилась, поделитесь, пожалуйста, с помощью кнопок ниже. Спасибо за вашу поддержку!
Автор Сергей ТкаченкоОпубликовано Рубрики Windows 11
Как всегда открывать Google Chrome в полноэкранном режиме
26 января 2022
Мэтт Миллс
Как записаться
0
Одним из основных инструментов, когда дело доходит до использования интернет-соединения нашего компьютера, является использование веб-браузера. Среди всего разнообразия, которое существует, несомненно, Chrome является наиболее популярным и используемым во всем мире. Одной из его наиболее важных особенностей является возможность настройки, позволяющая максимально адаптировать его к нашим потребностям и потребностям. Один из них — использовать его полный экран Режим.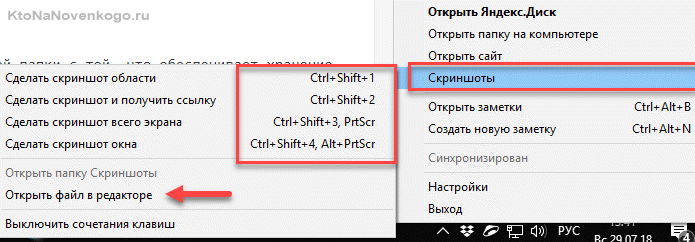
Использование Chrome в обычном режиме или занятие всего экрана нашего монитора — это то, что мы можем альтернативно менять каждый раз, когда мы его используем. По умолчанию он всегда будет открываться нормально, показывая панель закладок и дойдя до предела, где Windows находится панель задач. Переключение между тем или иным режимом простое, но при желании всегда можно открыть его на весь экран, откуда мы можем работать. Хотя это не то, что можно включить нажатием кнопки, мы можем активировать его без особых сложностей.
Включить полноэкранный режим
Как стать адвокато…
Please enable JavaScript
Как стать адвокатом по разводам
Этот режим является одним из наиболее часто используемых предложений с этим браузером, на который мы можем переключаться, когда нам это нужно, каждый раз, когда он работает. Для этого активируйте или деактивируйте его в любой момент, просто нажав кнопку F11 клавиша на клавиатуре.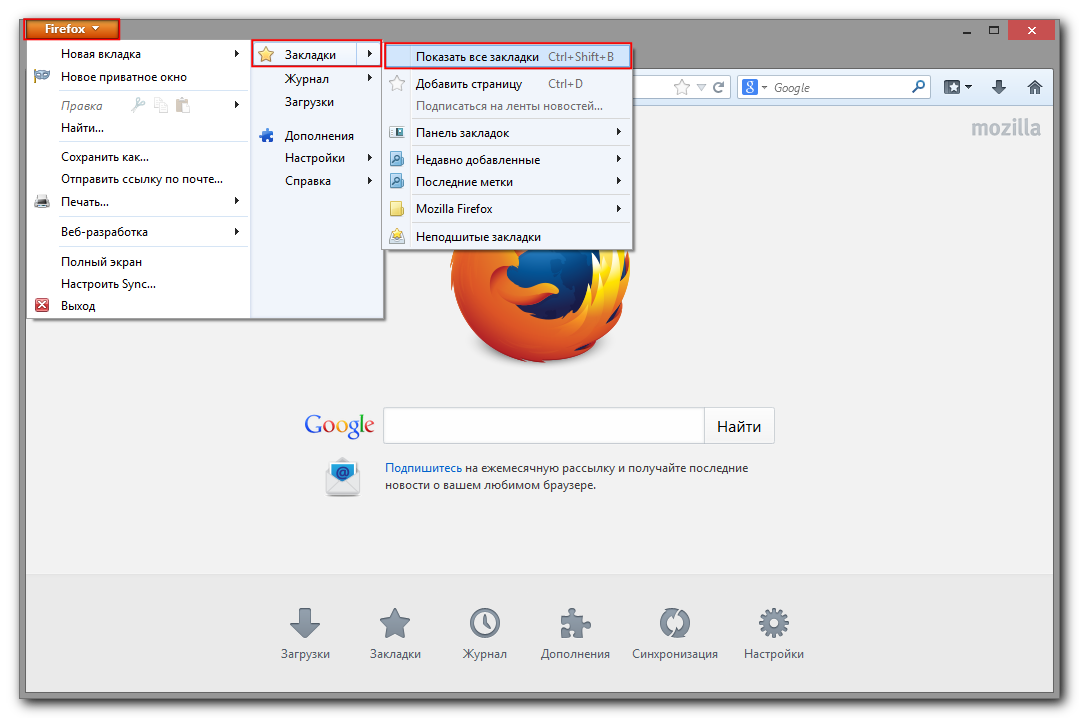
Мы также можем щелкнуть значок с тремя вертикальными точками, который находится в верхней правой части окна браузера. Позже мы нажимаем на кнопку в виде пустого поля, которое мы находим прямо рядом с «Zoom».
Таким образом, полноэкранный режим будет эксклюзивно для вкладки, в которой мы находимся именно в этот момент. Поэтому, пока мы с браузером в полноэкранном режиме, мы не сможем переключиться на другую вкладку. Нужно будет выйти из него, снова выбрать другую вкладку и снова нажать F11 или пустое поле.
Помимо возможности доступа к этому режиму в любое время, Chrome также предлагает нам возможность запускать его автоматически каждый раз, когда мы открываем определенный веб-сайт, посредством небольшого изменения его конфигурации, которое мы можем сделать в одинаково как в Windows 10, так и в Windows 11.
Преимущества и недостатки его использования
Использование полноэкранного режима при запуске Chrome позволяет нам скрыть все отвлекающие факторы которые мы можем найти на нашем рабочем столе, что позволяет нам сосредоточиться исключительно на содержании страницы, которую мы просматриваем.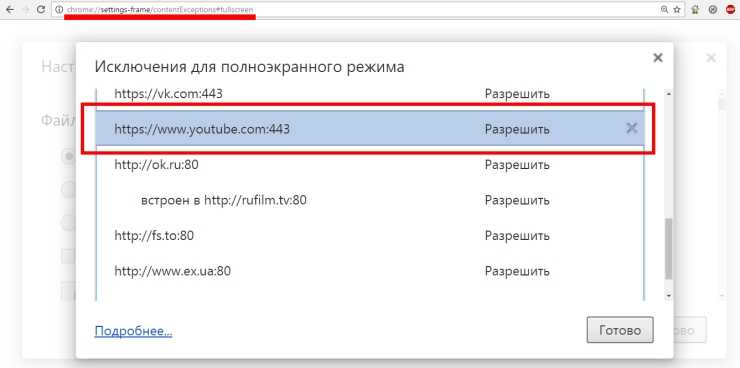
Этот режим также отвечает за скрытие кнопок меню, открытых вкладок, а также часов и панели задач операционной системы. Таким образом, браузер позаботится о том, чтобы занять весь экран, поэтому открыть другие программы будет невозможно. Благодаря этому у нас будет лучшая перспектива страницы, которую мы видим и это позволит нам выполнять любые необходимые действия в нашем браузере, как если бы мы смотрели телевизор.
Но у этого режима есть и важное ограничение, так как мы должны ориентироваться исключительно на ту страницу, которую видим в данный момент, но без возможности смены вкладки , поэтому любой другой веб-сайт, который нам нужно посетить, должен быть указан непосредственно на той же странице.
Как активировать его по умолчанию
Если мы хотим запускать Chrome в полноэкранном режиме по умолчанию каждый раз, когда мы его запускаем, мы можем сделать это легко. Для этого вам потребуется иметь прямой доступ к приложению на рабочем столе.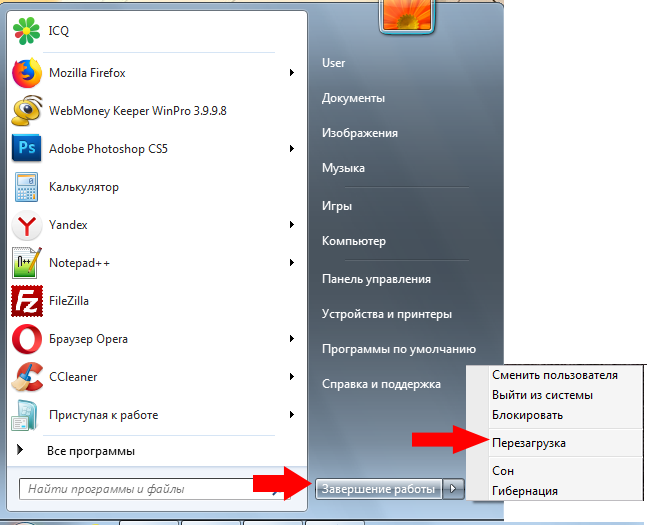 Если у нас его нет, мы должны написать Chrome в поле поиска меню «Пуск» Windows. Как только приложение появится, мы перетаскиваем его на рабочий стол системы.
Если у нас его нет, мы должны написать Chrome в поле поиска меню «Пуск» Windows. Как только приложение появится, мы перетаскиваем его на рабочий стол системы.
Оказавшись с ярлыком на рабочем столе, просто нажмите на него правой кнопкой мыши. Это приведет к появлению контекстного меню, в котором мы должны выбрать опцию «Свойства». При этом появится новое окно, в котором мы должны поместить себя в раздел «Прямой доступ». Оказавшись здесь, мы смотрим на поле «Destination», где появляется длинный адрес. Здесь все, что нам нужно сделать, это добавить пробел в конец поля и написать следующую команду «-начать полноэкранный режим».
Таким образом, полный адрес будет следующим:
"C:/ Program Files / Google / Chrome / Application / chrome.exe" –start-fullscreen
После написания нам нужно только нажать кнопки «Применить» и «Принять», чтобы сохранить внесенные изменения и чтобы они вступали в силу каждый раз, когда мы используем ярлык для открытия Google Chrome. Таким образом, всякий раз, когда мы открываем браузер, он будет работать в полноэкранном режиме. Также важно иметь в виду, что в зависимости от его начальной конфигурации откроется новая вкладка или определенный веб-сайт, который мы создали.
Таким образом, всякий раз, когда мы открываем браузер, он будет работать в полноэкранном режиме. Также важно иметь в виду, что в зависимости от его начальной конфигурации откроется новая вкладка или определенный веб-сайт, который мы создали.
Если мы хотим снова деактивировать его, нам просто нужно выполнить предыдущие шаги и исключить команду –start-fullscreen. Таким образом, поле «Назначение» в разделе «Свойства Chrome» будет выглядеть так:
"C:/ Program Files / Google / Chrome / Application / chrome.exe"
Настроить стартовый сайт
Если мы хотим определить, какая веб-страница должна открываться в полноэкранном режиме каждый раз, когда мы запускаем Chrome, мы должны внести небольшое изменение в меню настроек. Для этого нажмите на кнопку с тремя вертикальными точками в правом верхнем углу браузера. Откроется меню, в котором мы выбираем опцию «Настройки».
Откроется новая вкладка, где мы должны нажать на раздел «При открытии», который мы находим в левом столбце.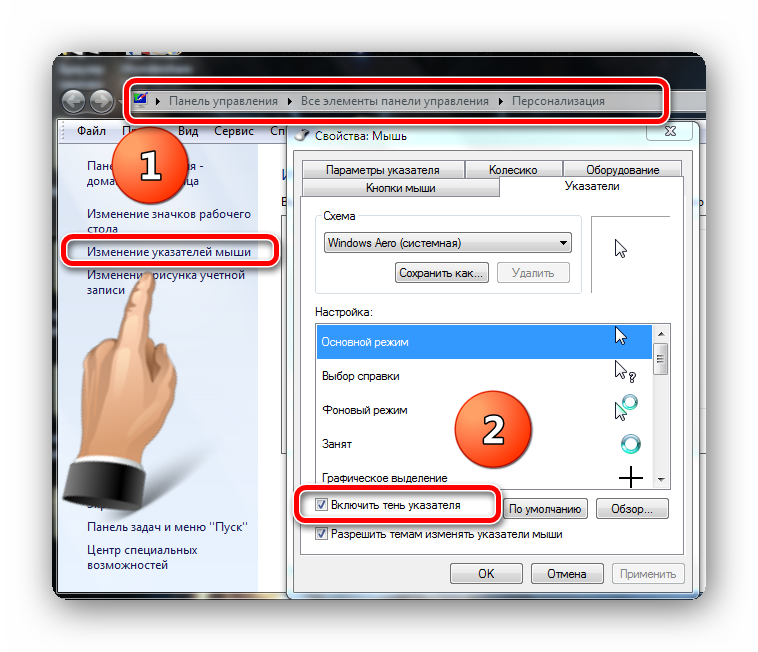 Отсюда, с правой стороны, мы можем указать поведение программы каждый раз, когда мы запускаем ее снова. Итак, у нас есть три варианта на выбор.
Отсюда, с правой стороны, мы можем указать поведение программы каждый раз, когда мы запускаем ее снова. Итак, у нас есть три варианта на выбор.
- Открывает новую вкладку : в этом случае появляется новая вкладка со страницей, которую мы настроили по умолчанию, или пустой, если она не выбрана.
- Открываем все как было до закрытия : в этом варианте каждый раз, когда мы его запускаем, он будет показывать нам страницу, которую мы загрузили перед закрытием браузера.
- Открытие определенной страницы или набора страниц : используя эту опцию, мы можем настроить новую конкретную страницу или использовать одну из страниц, которые мы используем в данный момент. Если мы нажмем «Добавить новую страницу», откроется окно, в которое мы должны вставить URL-адрес нужного сайта.
После настройки каждый раз, когда мы запускаем измененный ярлык, выбранная страница появляется в полноэкранном режиме, поэтому мы можем начать использовать ее, не отвлекаясь.
- Google Chrome
Как открыть Google Chrome в полноэкранном режиме
Хотите просматривать веб-страницы, не отвлекаясь, в Google Chrome? Вам нужно будет использовать полноэкранный режим. В этом руководстве объясняется, как это сделать.
Когда вы запускаете Chrome с помощью ярлыка на рабочем столе или из меню «Пуск», он открывается в обычном размере окна, где вы остановились. Однако вы можете открыть полноэкранный режим Google Chrome для улучшения сеансов просмотра.
К счастью, есть несколько способов открыть Chrome в полноэкранном режиме. Это можно сделать вручную из меню параметров, нажав клавишу или настроив ярлык на рабочем столе.
Чтобы Google Chrome открывался в полноэкранном режиме, выполните следующие действия.
Зачем открывать Google Chrome в полноэкранном режиме?
Когда вы открываете Chrome в полноэкранном режиме , он становится более захватывающим, занимая весь экран. Он скрывает отвлекающие факторы, такие как кнопки меню браузера, открытые вкладки, адресную строку и панель закладок.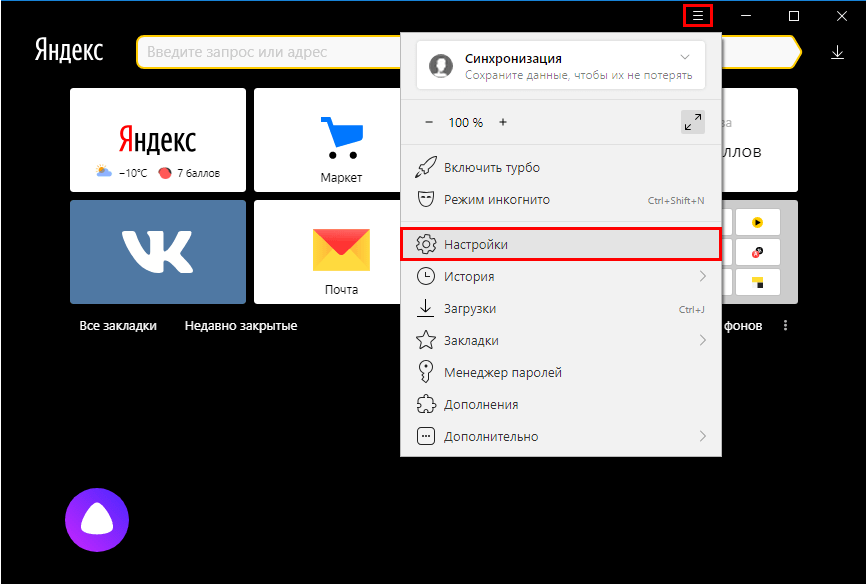 Он также охватывает панель задач Windows.
Он также охватывает панель задач Windows.
Пока вы находитесь в полноэкранном режиме, вы не можете перетаскивать браузер по экрану, как в обычном оконном режиме. Однако, если у вас настроено два монитора, вы можете открыть браузер в полноэкранном режиме на одном дисплее и использовать другие приложения на другом.
Это обеспечивает больше места на экране для просмотра информации на нужном вам сайте. Когда вы находитесь в полноэкранном режиме, выйти из него можно одним нажатием клавиши.
Как открыть Google Chrome в полноэкранном режиме из меню
Один из наиболее простых способов открыть Google Chrome в полноэкранном режиме — через меню параметров.
Чтобы открыть Chrome в полноэкранном режиме из меню, выполните следующие действия:
- Запустите Google Chrome на рабочем столе вашего компьютера.
- Нажмите кнопку меню с тремя точками в правом верхнем углу браузера.
- Прокрутите вниз до раздела Zoom и нажмите кнопку Полный экран .

- Chrome запустится в полноэкранном режиме, удаляя панели инструментов и закрывая панель задач Windows.
- Во время запуска в верхней части ненадолго появится сообщение о нажатии F11 для выхода из полноэкранного режима.
- Если вы забыли выйти с помощью F11, вы также можете щелкнуть правой кнопкой мыши раздел страницы без ссылок и нажать Выход из полноэкранного режима из меню.
- Другой способ выйти из полноэкранного режима — переместить курсор в центр верхней части экрана. Появится круг размером X — щелчок по нему вернет в оконный режим.
Как использовать F11 в полноэкранном режиме в Google Chrome
Если вам нужно перейти на другой сайт, находясь в полноэкранном режиме, нажмите F11 , чтобы выйти и перейти на нужную страницу. Затем вы можете включать и выключать полноэкранный режим, нажимая Ф11 .
Кроме того, вы можете запустить Google Chrome и нажать клавишу F11 с момента его запуска, чтобы включать и отключать Chrome в полноэкранном режиме.
Также важно отметить, что на ноутбуке вам нужно нажимать клавишу Fn , одновременно нажимая F11 , чтобы включать и выключать полноэкранный режим.
Автоматическое открытие Chrome в полноэкранном режиме
Если вы предпочитаете, чтобы Chrome автоматически открывался в полноэкранном режиме, вы можете настроить ярлык браузера. Если вы новый пользователь, обязательно сначала изучите способы создания ярлыков на рабочем столе в Windows 11.
Примечание: Это также будет работать в Windows 10, и вам нужно применить его к каждому ярлыку Chrome. Например, твик необходимо добавить на панель задач, в меню «Пуск» и ярлыки на рабочем столе. Если вы хотите, чтобы Chrome открывал полноэкранный режим только с одного ярлыка, примените только к нему следующее.
Чтобы Chrome автоматически открывался в полноэкранном режиме:
- Щелкните правой кнопкой мыши ярлык Google Chrome , который вы хотите открыть в полноэкранном режиме.

- Выберите Свойства из контекстного меню.
- В поле Target прокрутите до конца пути.
- После раздела пути « .exe» поместите пробел и введите –start-fullscreen , прежде чем нажать OK .
- Если вы получили сообщение о том, что вам нужны права администратора, нажмите Продолжить . Если вы не используете учетную запись администратора, сообщите владельцу или администратору ПК, что вы хотите сделать.
Двигаясь вперед, каждый раз, когда вы запускаете этот ярлык, Google Chrome открывается в полноэкранном режиме. Не забудьте использовать F11 для включения и выключения полноэкранного режима, если вам это нужно.
Использование Google Chrome в полноэкранном режиме
Если вы проводите исследование для отчета или хотите просмотреть переполненный веб-сайт, используйте полноэкранный режим. Он обеспечивает больше места на экране, скрывая адресную строку и многое другое для более захватывающего просмотра.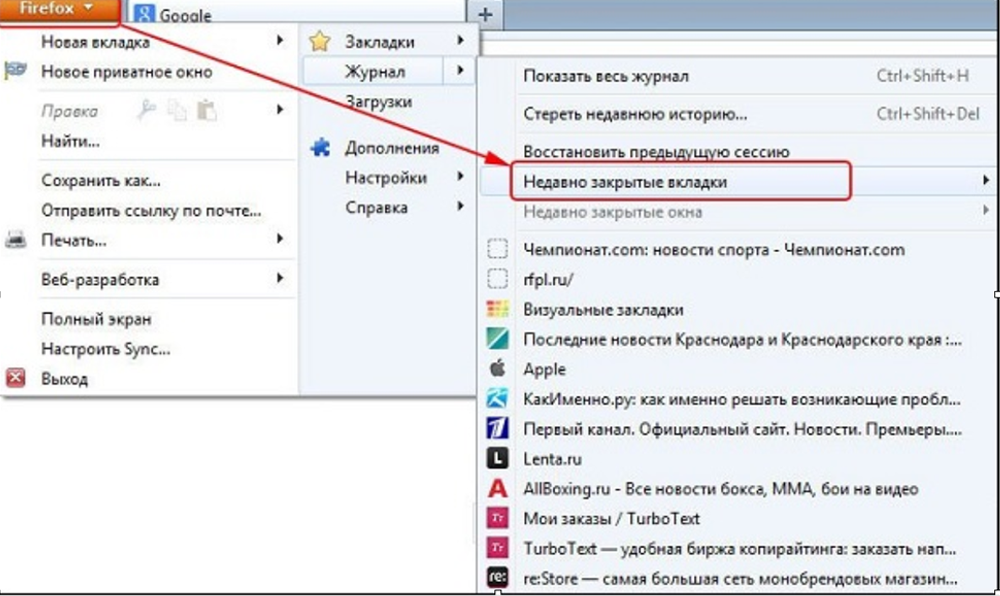
Конечно, вы можете сделать гораздо больше, чтобы максимально использовать возможности Google Chrome. Возможно, вам будет интересно узнать, как включить или отключить функцию анимации плавной прокрутки, или узнать, как ускорить работу Chrome для улучшения работы в Интернете.
Если вы беспокоитесь о конфиденциальности при использовании Chrome или других браузеров, узнайте, как очистить историю вашего браузера или открыть браузер в режиме приватного просмотра по умолчанию.
Сопутствующие товары: Google, Google Chrome, Hero
fedora 14 — Как запустить Google Chrome с развернутым окном?
спросил
Изменено
5 месяцев назад
Просмотрено
150 тысяч раз
Если я уже запускал Google Chrome, то запустите его снова, окно не развернуто; Я должен нажать, чтобы максимизировать его.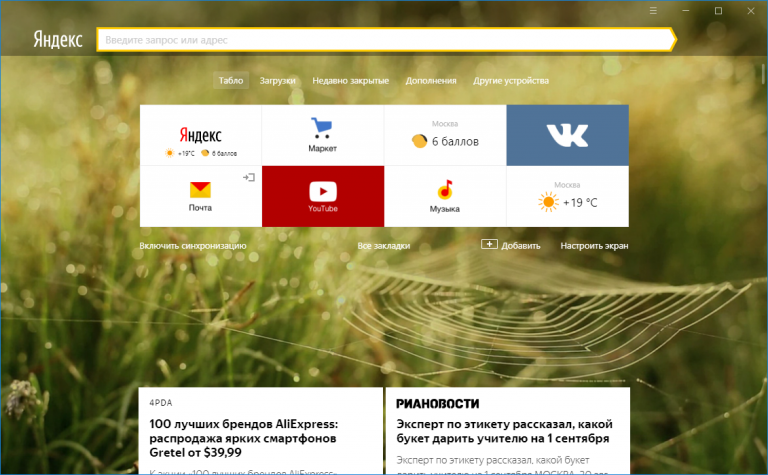
Существуют ли какие-либо скрытые параметры, позволяющие Google Chrome всегда запускаться в развернутом окне? (не на весь экран — F11)
- google-chrome
- fedora-14
3
Расширение решения, указанного Yab следующим образом:
Переименуйте первый экземпляр во что-то другое
например wmctrl -r «Новая вкладка — Google Chrome» -T «тест»Теперь увеличьте второй экземпляр как:
wmctrl -r «Новая вкладка — Google Chrome» -b add,maximized_vert,maximized_horz
Эти две команды максимизируют второй экземпляр Google Chrome.
Если хотите, можете поместить это в скрипт для вызова второго экземпляра.
1
Изменить: было указано, что следующий параметр больше не поддерживается текущими версиями Chrome. Я посмотрю, смогу ли я найти время, чтобы вернуться к этому в ближайшее время.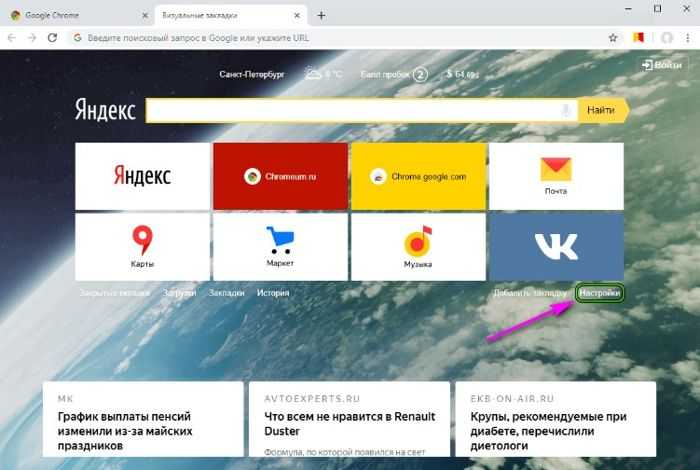
Google Chrome принимает параметр командной строки --start-maximized , который заставит Chrome запускаться в развернутом состоянии.
Просто измените ярлык, который вы используете для запуска Chrome, чтобы включить этот флаг, или просто псевдоним chrome на chrome --start-maximized . Я тестировал это как в Chrome, так и в Chromium под Windows и Linux, и, похоже, все работает нормально.
6
Чтобы запустить Google Chrome в развернутом окне, щелкните правой кнопкой мыши ярлык, выберите «Свойства» в контекстном меню.
Затем в появившемся окне в разделе «Выполнить:» выберите «Развернуть» в раскрывающемся меню.
Наконец, нажмите OK.
Теперь Chrome запустится в развернутом виде
2
Иногда состояние окна не может сохранить вашу последнюю настройку из-за отсутствия разрешений и поэтому продолжает открываться в не развернутом режиме.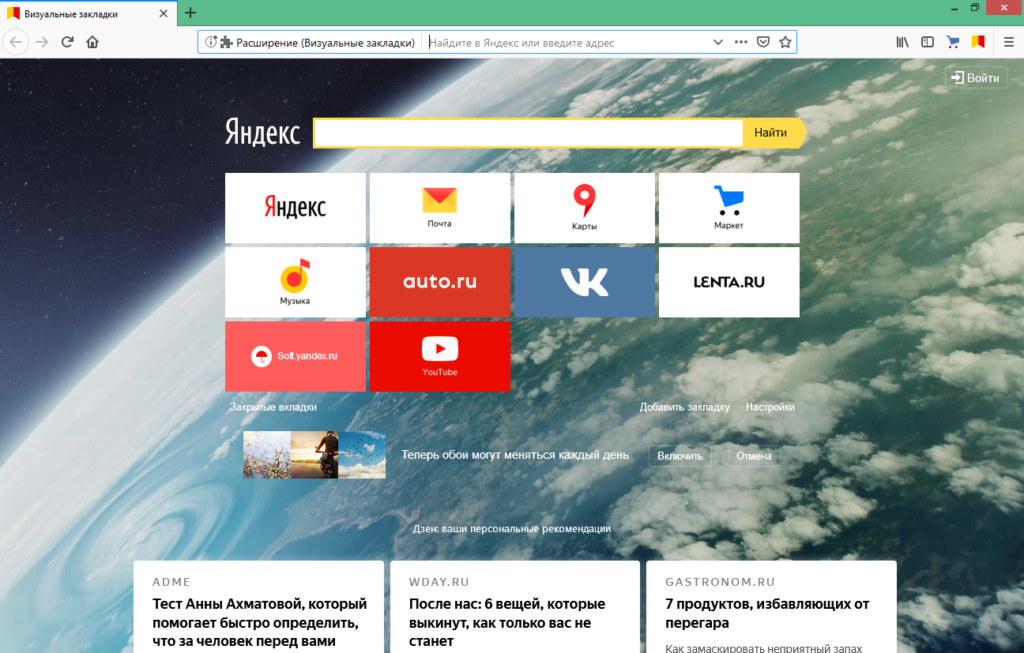 Вы можете выполнить следующее, чтобы изменить владельца: группу обратно на себя для файлов:
Вы можете выполнить следующее, чтобы изменить владельца: группу обратно на себя для файлов:
sudo chown youracct:youracct ~/.config/google-chrome/Local\ State sudo chown youracct:youracct ~/.config/google-chrome/Default/Preferences
1
По умолчанию Chrome предпочитает применять свои собственные декорации окон, а не оконные менеджеры, и берет на себя ответственность за реализацию различных частей логики. Он имеет тенденцию работать достаточно хорошо в средах Gnome и KDE и хуже, чем дальше вы отклоняетесь от них.
Если щелкнуть правой кнопкой мыши в области строки заголовка, можно будет включить использование элементов управления системным оконным менеджером. Если вы сделаете это, Chrome может лучше взаимодействовать с вашим обычным оконным менеджером и более надежно реализовывать полноэкранный режим. Или, может быть, станет еще хуже — к сожалению, это одно из тех изменений «соси и посмотри», успех которых сильно различается как в оконном менеджере, так и в версии Chrome. У меня было что-то лучше, а что-то хуже, когда я использовал
У меня было что-то лучше, а что-то хуже, когда я использовал xfwm4 , с более поздней версией Chrome, работающей лучше с собственным оформлением окон, чем с системными, для моя настройка . Переключатель
wmctrl или --start-maximize будет работать, если вы используете диспетчер окон. Сам сеанс X не знает о максимизации окна.
Если вы хотите сэкономить некоторые ресурсы, не используя оконный менеджер, вы можете использовать xdotool:
xdotool search --onlyvisible --class browser размер окна 100% 100%
Добавляю ответ для разнообразия, потому что эта ветка помогла мне написать скрипт прямо сейчас.
Откройте окно Google Chrome. Получите идентификатор окна на основе совпадения подстроки заголовка окна. (переместите его на экран 0). Сделайте его полноэкранным.
#!/бин/баш google-chrome --new-window --app=https://fragginwithfriends.gameme.com/ спать 2 секунды wid=$(xdotool search --onlyvisible --name "Статистика gameME") xdotool windowmove $wid 0 1080 wmctrl -ir $wid -b добавить,полноэкранный режим
В Linux, если вы знакомы со сценариями, вы можете использовать сценарий для запуска google-chrome , в котором вы должны вызвать программу, например wmctrl или xdotool (должна быть в вашем диспетчере пакетов), чтобы развернуть новое окно.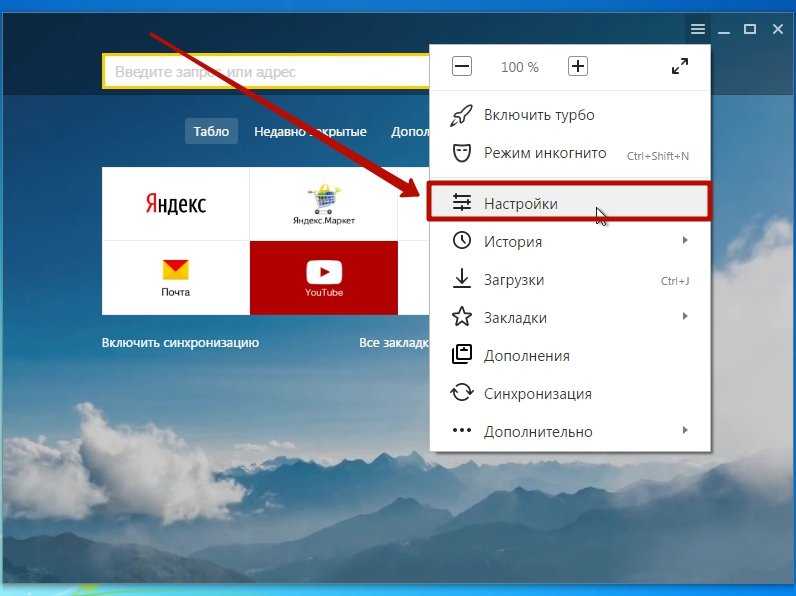
1
- перейдите к свойствам ярлыка Chrome.
- перейти к Target, где есть «C:\Users и т.д..
- в конце «exe» поставьте пробел, а затем введите — google.com (или любую страницу надежды, которую вы хотите установить.
- нажмите ок. закройте браузер, затем снова откройте, и он должен работать.
1
Это сработало для меня.
В развернутом виде в правом верхнем углу нажмите на двойные квадраты (между X и -). Немного измените размер. Максимизировать. Вуаля, Chrome откроется в развернутом виде.
Кажется, что Chrome запомнит размер и положение только после какого-то изменения.
Удачи.
1
В Xfce 4.10 (Xubuntu 13.10) вы должны поставить --start-maximized параметр перед параметром %U , чтобы он работал.
1
У меня ОС Vista, и недавно у меня пропали настройки развернутого окна. Обнаружил, что если вы зайдете в настройки Chrome, откроется вкладка браузера с этим chrome://settings/, я изменил ее на этот chrome://restart/устранена проблема с максимальным увеличением. Я думаю, что это должно работать так же и с ОС на базе Linux.
1
Думаю, у меня есть ваше решение. У меня была такая же проблема, и вот как я ее исправил. У меня была проблема не с Chrome, а с Windows 7. Браузер не открывался полностью из-за настройки «заполнения» Windows. (это напомнило мне о проблеме с CSS)
Попробуйте это… Я использую твикер под названием «конечный твикер окон», ссылка на примеры и DL
Но вы можете изменить здесь отступы вручную. Инструкции
Каким образом вы его измените, зависит от вас.
Теперь убедитесь, что вы изменили отступ на «0».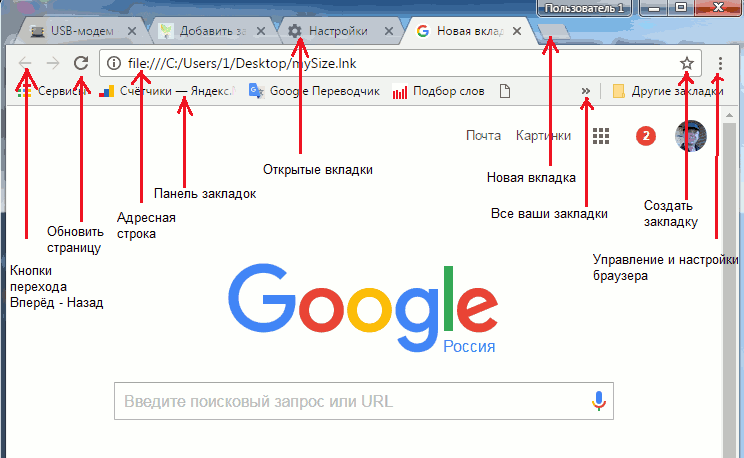
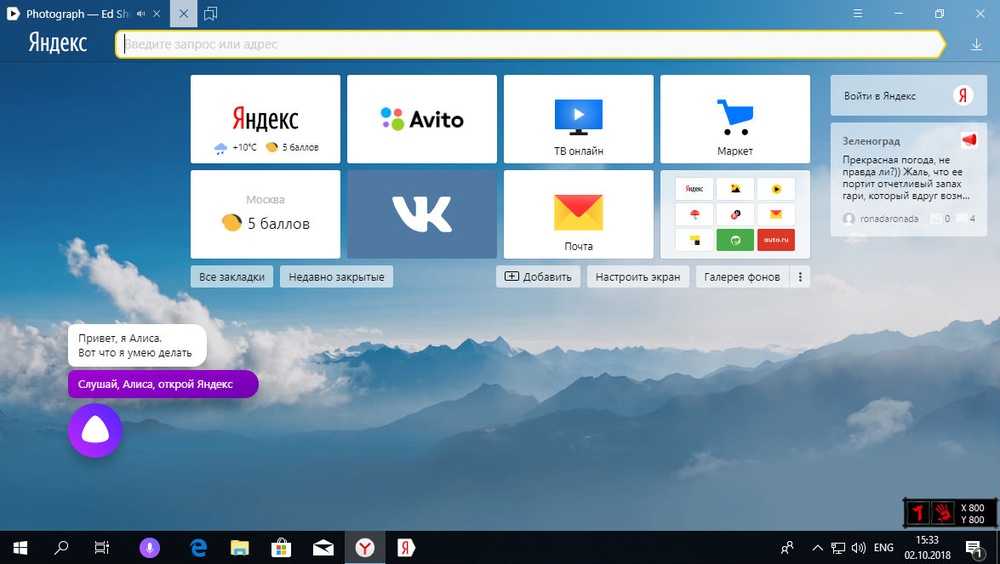 Это скроет заголовок окна и скроет панель задач для приложения.
Это скроет заголовок окна и скроет панель задач для приложения.