Как открыть браузер на весь экран: Как сделать окно браузера на полный экран?
- Как включить полноэкранный режим в браузере Google Chrome
- Почему на YouTube и в плеере видео не разворачивается на весь экран
- Почему видеоролик может не открываться на весь экран
- Видео на весь экран в плеерах
- Отключение аппаратного ускорения для полноэкранного режима
- Нарушение калибровки
- Установка свежей версии Flash Player
- Как выйти из полноэкранного режима в браузере
- Очистка кэш и куки веб-навигатора, если не работает полноэкранный режим
- Как выключить полноэкранный режим в Яндекс браузере
- Сброс настроек или переустановка вашего браузера
- Удаление профиля
- Скачать видео с Youtube на ПК для решения проблемы
- Как активировать полноэкранный режим в браузере?
- fedora 14 — Как запустить Google Chrome с развернутым окном?
- Как ввести URL-адрес в полноэкранном режиме Chrome?
Как включить полноэкранный режим в браузере Google Chrome
Главная » Браузеры » Google Chrome
Автор Admin На чтение 3 мин Просмотров 206 Обновлено
Часто требуется растянуть страницу браузера на весь экран, например, чтобы сделать рабочее окно больше, чтобы открытые вкладки не отвлекали и т. д. Для этого существует интересная функция, которая называется полноэкранный режим в браузере Chrome. Способ для её активации мы подробно опишем в нашей статье.
Содержание
- Как включить полноэкранный режим в Хроме
- Первый способ
- Второй способ
- Изменение масштаба
Как включить полноэкранный режим в Хроме
Для начала определимся с тем, что такое полноэкранный режим – это функция браузера, при активации которой все пространство монитора заполняется рабочей областью сайта. То есть пользователь не будет видеть панель инструментов, панель задач Windows вместе с кнопкой «Пуск», панель закладок и каких-либо кнопок меню. Если у вас браузер запускается на половину монитора и вы хотите просто его сделать, чтобы окно заполняло весь экран, то достаточно нажать на кнопку «Развернуть» в правом верхнем углу возле крестика, который полностью закрывает обозреватель.
Если у вас браузер запускается на половину монитора и вы хотите просто его сделать, чтобы окно заполняло весь экран, то достаточно нажать на кнопку «Развернуть» в правом верхнем углу возле крестика, который полностью закрывает обозреватель.
Режим отображения рабочего окна на весь экран в Хроме включается двумя способами:
- Через специальную функцию в основном меню.
- При помощи горячей клавиши на клавиатуре.
Первый способ
Вот что нужно сделать:
- Запустите браузер Google Chrome, если он у вас ещё не запущен.
- Нажмите на кнопку «Меню», она находится в правом верхнем углу, в виде трех горизонтальных точки.
- Здесь перечень самых часто используемых опций. Среди которых вы увидите «Масштаб», напротив неё есть кнопочка. В зависимости от версии Хром, это может быть прямоугольник, иконка в виде трех полос или в виде ключа. Кликните по ней, чтобы активировать нужную функцию.
Чтобы выйти из этого полноэкранного просмотра, наведите курсор мыши к верхней части монитора. Появится кнопка с крестиком. Нажмите на нее, чтобы перейти к стандартному отображению. Альтернативный вариант – воспользоваться клавишей Esc на клавиатуре.
Появится кнопка с крестиком. Нажмите на нее, чтобы перейти к стандартному отображению. Альтернативный вариант – воспользоваться клавишей Esc на клавиатуре.
Второй способ
На клавиатуре, независимо это ноутбук или компьютер, есть ряд функциональных клавиш. Это ряд F1-F12. Каждая кнопка сама по себе или в сочетании с другими отвечает за ту или иную функцию. За активацию полноэкранного режима неизменно на всех устройствах отвечает клавиша F11.
Достаточно один раз нажать на неё, как на экране отобразится только рабочая область сайта. Не будет видно закладок и панели инструментов с вкладками и прочими отвлекающими элементами. Второе нажатие на эту деактивирует такой вариант отображения и возвращает исходное состояние браузера.
Изменение масштаба
Если при включении полного экрана в Гугл Хром, размера окна вам недостаточно, и вы хотите увеличить или уменьшить его, можно воспользоваться функцией масштабирования. Для быстрого изменения размера окна можно воспользоваться клавишами Ctrl + скролл колесиком мыши.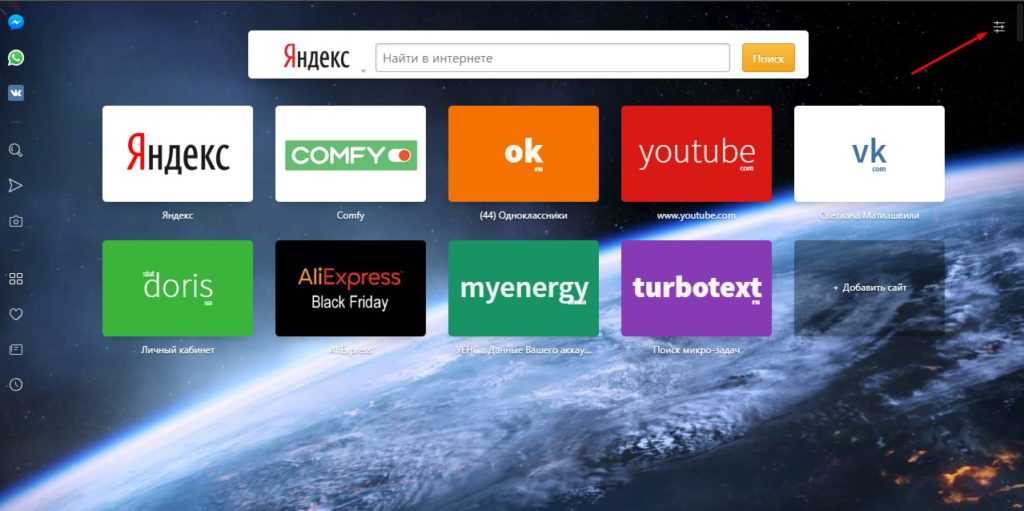 Один шаг увеличивает или уменьшает масштаб на несколько единиц (10, 25, 50).
Один шаг увеличивает или уменьшает масштаб на несколько единиц (10, 25, 50).
Также в окне «Меню», где мы включали функцию полноэкранного режима, можно вручную выставить подходящий размер страницы или сайта кликая на кнопку + или — в разделе «Масштаб».
Данная опция изменяет масштаб только для одной страницы. Чтобы сделать размер шрифта, картинок и всех остальных элементов на всех сайтах, нужно открывать настройки и там уже выставлять глобальные опции.
Почему на YouTube и в плеере видео не разворачивается на весь экран
Современные программы, как правило, автоматически настраиваются под разрешение дисплея – однако у любителей поиграть в старые экшены или аркады может возникнуть вопрос, как сделать игру на весь экран.
Потому что приложение, созданное 10, 15 или даже 25 лет назад, на современном мониторе может отображаться лишь частично.
Иногда же такой вопрос возникает и при запуске современных игр.
Игра, запущенная в оконном режиме
Существует ряд причин, по которым это происходит, а также несколько способов вернуть всё в норму и поиграть в полноэкранном режиме.
Почему видеоролик может не открываться на весь экран
Рассматриваемая мной проблема имеет распространённый характер, и наиболее часто встречается при просмотре видео на Ютуб. Среди браузеров, на которой вы можете её обнаружить – Хром, Мозилла и Сафари, пользователи которых наиболее часто жалуются на указанную проблему при активации полноэкранного режима.
Среди причин того, почему видео не открывается на полный экран, отмечу следующие:
- Случайный сбой на пользовательском ПК;
- Имеются проблемы с кэшем и данными вашего браузера;
- Веб-навигатор настроен некорректно, в частности в нём запрещён полноэкранный режим;
- Версия вашего браузера устарела;
- Переходу навигатора в режим большого экрана мешают нестабильно работающие на нём дополнения и расширения;
- Владелец сайта, на котором установлен плеер, запретил переход последнего в полноэкранный режим.

Давайте разберёмся, как восстановить переход в полноэкранный режим видео на вашем ПК.
Это интересно: Как конвертировать видео в MP3.
Видео на весь экран в плеерах
В плеерах для Windows видео изначально открывается не на весь экран. С помощью горячих клавиш его можно открыть в полноэкранном режиме. Обычно это двойной клик, LAlt+Enter или Enter.
Если вы открыли видео на весь экран, но по краям остаются широкие чёрные полосы, измените соотношение сторон. К примеру, в плеере VLC нужно нажать на видео правой кнопкой мыши и выбрать «Видео — Соотношение сторон». Чаще всего помогает выбор соотношения 16:9, 16:10 и 4:3 (в зависимости от вашего монитора).
Такое же соотношение нужно будет выбрать в пункте «Видео — Кадрирование».
Отключение аппаратного ускорения для полноэкранного режима
Хорошим способом устранить проблему с видео, которое не раскрывается на полный экран монитора, является отключение аппаратного ускорения в вашем браузере.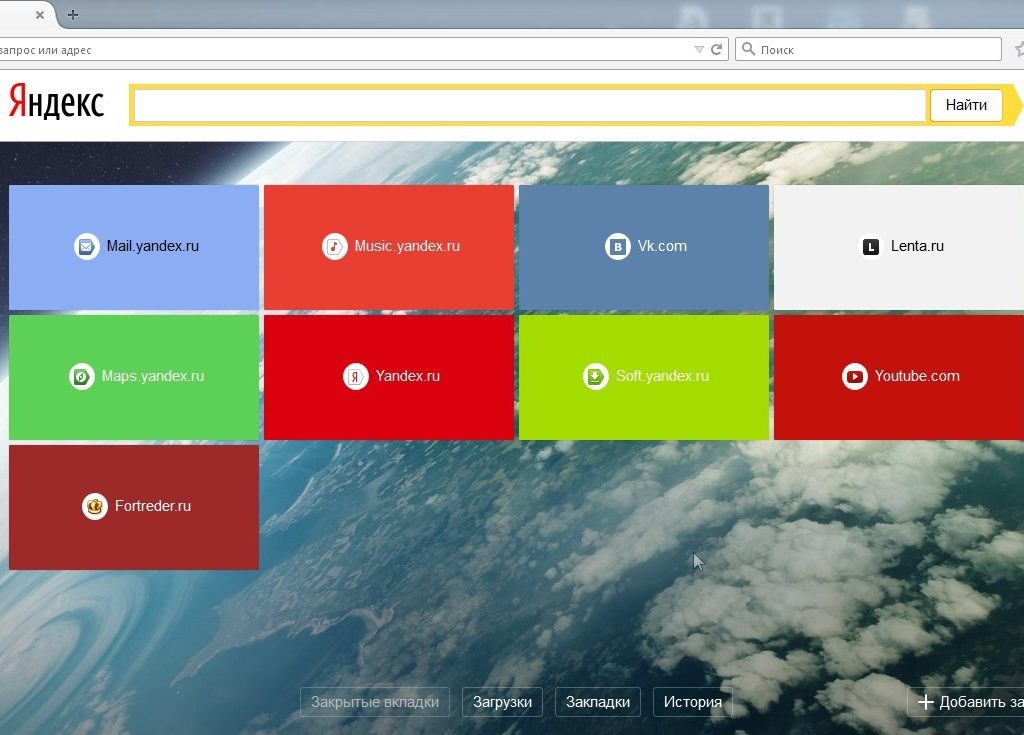
К примеру, в Mozilla необходимо:
- Перейти в настройки браузера, выбрать «Основные».
- Промотайте страницу настроек вниз, найдите там раздел «Производительность».
- Снимите галочку с опции «Использовать рекомендуемые настройки производительности».
- В открывшейся опции снимите галочку с пункта «По возможности использовать аппаратное ускорение».
Отключите опцию использования аппаратного ускорения
В браузере Chrome необходимо:
- В адресной строке ввести chrome://settings/ и нажать на ввод.
- В открывшейся странице настроек необходимо выбрать «Дополнительные», найти внизу подраздел «Система».
- В последнем перевести ползунок опции «Использовать аппаратное ускорение» в режим «Выкл».
- Затем перезапустите ваш браузер.
Отключите опцию аппаратного ускорения
Нарушение калибровки
Еще одна причина, почему не работает автоповорот экрана на «Андроиде» и других ОС – нарушение калибровки акселерометра.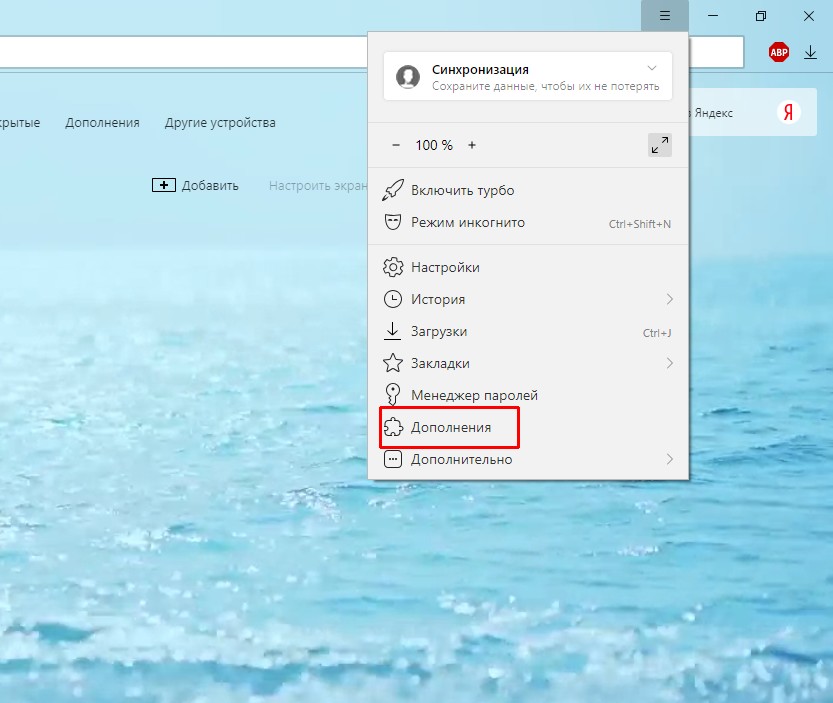 Данная проблема возникает в результате сбоев в работе системы, а также из-за серьезных падений аппарата.
Данная проблема возникает в результате сбоев в работе системы, а также из-за серьезных падений аппарата.
«Лечится» эта поломка тоже двумя способами. Первый – нужно зайти в настройки телефона и в меню специальных возможностей найти пункт «Датчик ускорения и гироскоп». Важно: на разных телефонах данный пункт может называться по-другому и находиться в других разделах. При нажатии на соответствующий пункт нужно будет положить телефон на ровную поверхность, и калибровка произойдет автоматически.
Второй способ – воспользоваться сторонним приложением для калибровки, благо сейчас их очень много и все они просты в использовании. Из наиболее эффективных стоит отметить Accelerometr Calibration, GPS Status & Toolbox, «Акселерометр».
Установка свежей версии Flash Player
Несмотря на то, что большинство видеохостов перешли на технологию HTML5, некоторые сайты ещё могут активно работать с архаичным Флеш Плеер. Установите его свежую версию, перейдя на get.adobe.com, сняв галочки с двух дополнительных предложений, и нажав на «Установить сейчас».
Как выйти из полноэкранного режима в браузере
Во всех популярных браузерах есть функция перехода в полноэкранный режим. Это часто очень удобно, если планируется продолжительная работа на одном сайте без использования интерфейса браузера и операционной системы. Однако нередко пользователи попадают в этот режим случайно, и без должных знаний в этой области не могут вернуться в обычный режим работы. Далее мы расскажем, как вернуться классический вид браузера разными способами.
Выходим из полноэкранного режима браузера
Принцип того, как закрыть полноэкранный режим в браузере, всегда практически одинаков и сводится к нажатию определенной клавиши на клавиатуре или кнопки в браузере, отвечающей за возвращение в обычный интерфейс.
Способ 1: Клавиша на клавиатуре
Чаще всего происходит так, что пользователь случайно запустил полноэкранный режим, нажав на одну из клавиш клавиатуры, и теперь не может вернуться обратно. Чтобы это сделать, достаточно нажать на клавиатуре клавишу F11. Именно она отвечает как за включение, так и за отключение полноэкранной версии любого веб-обозревателя.
Именно она отвечает как за включение, так и за отключение полноэкранной версии любого веб-обозревателя.
Способ 2: Кнопка в браузере
Абсолютно все браузеры предоставляют возможность быстрого возврата в обычный режим. Давайте разберем, как это делается в разных популярных веб-обозревателях.
Google Chrome
Наведите курсор мыши на самый верх экрана, и вы увидите появившийся крестик в центральной части. Нажмите на него, чтобы обратно перейти в стандартный режим.
Яндекс.Браузер
Подведите курсор мыши к верхней части экрана, чтобы всплыла адресная строка, совмещенная с другими кнопками. Зайдите в меню и нажмите на иконку со стрелочками, чтобы выйти в нормальный вид работы с браузером.
Mozilla Firefox
Инструкция полностью аналогична предыдущей — наводим курсор вверх, вызываем меню и кликаем по иконке с двумя стрелками.
Opera
У Опера это работает немного по-другому — нажимаете по свободному месту правой кнопкой мыши и выбираете пункт «Выйти из полноэкранного режима».
Vivaldi
В Вивальди это работает по аналогии с Оперой — жмете ПКМ на пустом месте и выбираете «Обычный режим».
Edge
Тут есть сразу две одинаковые кнопки. Наведите курсор мыши на верхнюю часть экрана и нажмите на кнопку со стрелками либо ту, что находится рядом с «Закрыть», либо которая есть в меню.
Internet Explorer
Если вы до сих пор пользуетесь Эксплорером, то здесь задача так же выполнима. Кликните на кнопку-шестеренку, выберите меню «Файл» и снимите галочку с пункта «Во весь экран». Готово.
Теперь вы знаете, как выходить из полноэкранного режима, а это значит, что можете чаще им пользоваться, так как в некоторых случаях он гораздо удобнее обычного.
Мы рады, что смогли помочь Вам в решении проблемы. Опишите, что у вас не получилось. Наши специалисты постараются ответить максимально быстро.
Помогла ли вам эта статья?
ДА НЕТ
Очистка кэш и куки веб-навигатора, если не работает полноэкранный режим
Поскольку часто некорректный кэш и куки браузера являются частыми факторами проблемы, рекомендуется провести их очистку. К примеру, в Мозилла это делается переходом в настройки, выбором раздела «Приватность и защита» слева, и активацией опции «Удалить историю».
К примеру, в Мозилла это делается переходом в настройки, выбором раздела «Приватность и защита» слева, и активацией опции «Удалить историю».
Нажмите на «Удалить историю» для очистки кэша и куков вашего навигатора
Как выключить полноэкранный режим в Яндекс браузере
Чтобы сёрфинг в сети оказался максимально продуктивным и комфортным, нужно исключить любые раздражители и отвлекающие факторы. Для полного погружения в интернет-сёрфинг в Яндекс браузере уже давно появился полноэкранный режим, который позволяет запустить контент веб-обозревателя на полный экран. Его очень просто включить и убрать, потребуются считанные секунды, но за счёт более комфортного чтения, это решение может сэкономить много времени.
Что собой представляет полноэкранный режим в Яндекс браузере
Режим работы во весь экран подразумевает расширение окна Яндекс веб-обозревателя до размеров всего дисплея. Это значит, что в таком режиме исчезает диспетчер задач (строка снизу экрана), поэтому никакие уведомления и сообщения не потревожат. Прячется даже верхнее меню: менеджер вкладок, умная строка, панель расширений и прочие элементы навигации. Они появляются после установки курсора мыши впритык к верхней грани экрана.
Прячется даже верхнее меню: менеджер вкладок, умная строка, панель расширений и прочие элементы навигации. Они появляются после установки курсора мыши впритык к верхней грани экрана.
Благодаря скрытию лишних элементов, всё внимание становится прикованным к содержимому сайта. Это помогает более глубоко и точно воспринимать контент. Однако, в таком режиме неудобно переключаться между приложениями, мониторить сразу несколько программ или следить за временем. Эта особенность приводит к тому, что браузер на весь экран приходится эксплуатировать исключительно на временном основании. Периодически придётся переходить в стандартный, оконный режим для проверки уведомлений, времени или работы с файлами.
В силу необходимости частого изменения режимов работы нужно точно знать способы входа и выхода из полноэкранного режима браузера Яндекс.
Как сделать Яндекс браузер на весь экран
Всего существует 4 способа включения браузера на полный экран: 2 стандартных метода и 2 необычных способа.
Способ 1: из меню браузера
Для перехода в нужный режим по данному методу потребуется выполнить всего лишь 2 клика. Метод простой, хотя и не самый лёгкий в реализации.
Как включить полноэкранный режим:
- Нажимаем на кнопку с тремя отрезками, символизирующую меню браузера (располагается в правом верхнем углу).
- В верхней части выпадающего меню кликаем по иконке с двумя стрелками разной направленности.
Способ 2: при помощи горячих клавиш
В Яндекс браузере практически для каждого действия есть специальная комбинация клавиш, которая его запускает. Не исключение и режим работы во весь экран.
Комбинации клавиш:
- В Windows активировать режим можем одной кнопкой – F11;
- В Mac OS X запустить работу на полный экран можем через комбинацию Shift + ⌘ + F.
Способ 3: через расширение
Есть в магазине Google Extensions одно расширение, которое переводит браузер в полноэкранный режим. Расширение способно не только на скрытие панели задач, но и устранение верхней панели. Приложение не имитирует тот же полноэкранный режим от официального разработчика Яндекса, а просто его запускает. Это хорошо, ведь изобретение велосипеда часто приводит к различным сбоям.
Расширение способно не только на скрытие панели задач, но и устранение верхней панели. Приложение не имитирует тот же полноэкранный режим от официального разработчика Яндекса, а просто его запускает. Это хорошо, ведь изобретение велосипеда часто приводит к различным сбоям.
Алгоритм действий:
- Переходим в магазин Google и устанавливает расширение Full Screen.
- Находим значок нового расширения в виде чёрного прямоугольника (справа от поисковой строки) и нажимаем на него один раз левой кнопкой мыши.
Сброс настроек или переустановка вашего браузера
Хорошим способом исправить проблему с открытием видео на весь экран является сброс настроек пользовательского браузера. К примеру, в Хром это делается переходом в настройки, выбор внизу «Дополнительные», и кликом на «Восстановление настроек по умолчанию» — «Сбросить настройки».
Если указанные выше способы не помогли, рекомендуем переустановить браузер вашего ПК:
- Деинсталлируйте веб-навигатор стандартным путём.

- Затем перегрузите компьютер.
- Перейдите на сайт производителя браузера, скачайте свежую версию продукта, и установите его в вашей системе.
Удаление профиля
Если все описанные выше способы не дали результата, попробуйте выйти из аккаунта пользователя, если таковой используется. Рассмотрим данную процедуру на примере Chrome. Кликните по своей аватарке, выберите в меню «Синхронизация» и отключите ее на открывшейся странице настроек. Затем в этом же меню выберите опцию «Управлять пользователями», а затем, воспользовавшись кнопкой в виде вертикального троеточия, удалите в открывшемся окне текущего пользователя.
Этим действием вы очистите папку профиля, полностью удалив cookies, закладки, содержимое кэша и прочие связанные с пользователем данные. В крайнем случае можно полностью переустановить браузер, подчистив «хвосты» в каталоге %userprofile%/AppData/Local. Подобный радикальный шаг наверняка позволит вам восстановить нормальную работу полноэкранного режима плеера YouTube.
- 19поделились
- 0Facebook
- 19Twitter
- 0VKontakte
- 0Odnoklassniki
Скачать видео с Youtube на ПК для решения проблемы
Ну и можно просто скачать видео с Ютуб на ваш компьютер, где можно просмотреть его с помощью любого стационарного видеоплеера.
Для скачивания видеоролика достаточно:
- Перейти на ряд специализированных ресурсов (getvideo.org, sconverter.com и др.).
- Вставить в специальное поле ссылку на видео с Ютуб, и нажать кнопку активации справа.
- После этого вы получите возможность сохранить видео с Ютуб в разных форматах, и просмотреть его на вашем PC.
Как активировать полноэкранный режим в браузере?
Сегодня нас будет интересовать полноэкранный режим в интернет-обозревателях. Что это такое? Как его активировать и отключить? Разобраться во всех этих вопросах нам предстоит далее. В действительности даже начинающий юзер сможет справиться с поставленной задачей. Хотя, как показывает практика, режим «полного окна» в браузерах используется не слишком часто.
Описание
Что такое полноэкранный режим? Об этой функции известно далеко не каждому современному пользователю.
Опция «полное окно» позволяет скрыть все элементы программы/браузера и выводит на дисплей основное поле работы утилиты. В нашем случае активный сайт будет отображаться на весь монитор. Это очень удобно, например, при чтении книг и пособий в электронном виде.
Активация через настройки
Как включить полноэкранный режим? Сделать это не составляет труда. Особенно если знать, как правильно себя вести. Первый вариант развития событий – это использование настроек интернет-обозревателя. Инструкция по активации полноэкранного режима будет иметь такой вид:
- Открыть браузер.
- Кликнуть по кнопке, отвечающей за открытие функционального меню. Обычно она расположена в правом верхнем углу. Это кнопка с тремя точками или горизонтальными линиями.
- Нажать на изображение рамки. Эта кнопка обычно располагается около строчки «Масштаб».
Дело сделано. После выполненных манипуляций пользователь откроет интернет-обозреватель в режиме «полное окно». Никаких особых навыков и знаний прием не требует.
После выполненных манипуляций пользователь откроет интернет-обозреватель в режиме «полное окно». Никаких особых навыков и знаний прием не требует.
В «Опере»
Полноэкранный режим в браузере «Опера» активируется иначе. Но в целом алгоритм действий не потребует ничего особенного.
Руководство по запуску изучаемой опции выглядит следующим образом:
- Запустить Opera.
- Кликнуть ПКМ в любом месте обозревателя.
- Выбрать строчку с надписью «Во весь экран».
Вот и все. Полноэкранный режим будет активирован. Чтобы выйти из него, достаточно нажать на кнопку Esc на клавиатуре.
Клавиатура в помощь
А как сделать полноэкранный режим иначе? Существует еще один вариант развития событий. Он используется в реальной жизни намного чаще, особенно продвинутыми компьютерными пользователями. Речь идет об использовании «горячих клавиш». Они помогают юзерам осуществлять активацию разных команд в программах. И браузеры не являются исключением.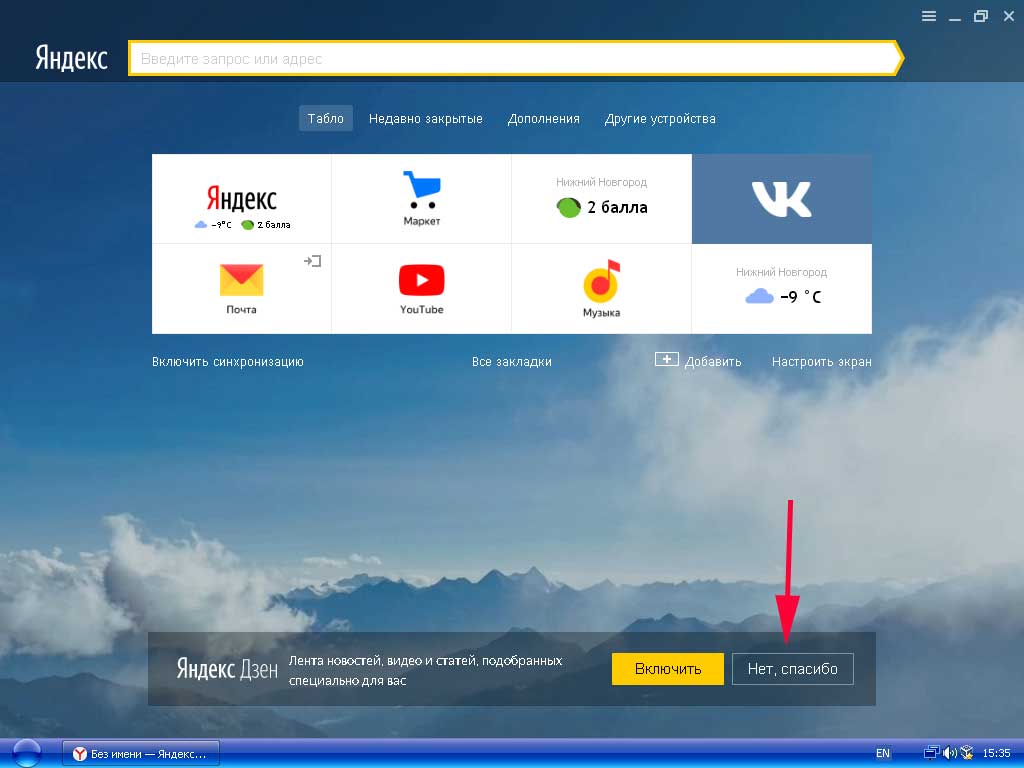
Чтобы сделать страничку в интернет-обозревателе во весь экран, придется:
- Осуществить запуск браузера. Необходимо дождаться полной загрузки приложения.
- Перейти на страницу, которую хочется вывести на весь дисплей ПК.
- Нажать на кнопку F11.
После проделанных действий пользователь активирует режим «полного окна» в браузере. Для выхода из него можно кликнуть по Esc или вновь нажать на F11.
Важно: представленный алгоритм действий подходит для большинства браузеров. Он точно работает в «Яндексе», «Хроме» и «Мозилле».
На «Маке»
Мы выяснили, как сделать полноэкранный режим в браузере. Но это далеко не все советы, которые помогут добиться желаемого результата. Они подходят обладателям Windows. Сегодня некоторые люди пользуются фирменной продукцией «Эппл». Эта компания предлагает операционные системы iOS и MacOS. С ними необходимо уметь работать. И далеко не каждый знает, как это сделать.
Полноэкранный режим на MacOS включается в браузере почти так же, как и на «Виндовс». Воплотить задумку в жизнь поможет клавиатура макбука. Чтобы сделать интернет-обозреватель на «МакОС» во весь экран, нужно:
Воплотить задумку в жизнь поможет клавиатура макбука. Чтобы сделать интернет-обозреватель на «МакОС» во весь экран, нужно:
- Зайти в браузер и открыть нужную страницу.
- Зажать одновременно на клавиатуре кнопки Shift, Command и F.
- Отпустить перечисленные клавиши.
Дело завершено. Полноэкранный режим будет запущен. Для выхода из него придется повторить описанный ранее алгоритм действий. Этот прием работает у большинства современных интернет-обозревателей. В противном случае пользователю помогут ранее предложенные варианты решения задачи.
fedora 14 — Как запустить Google Chrome с развернутым окном?
спросил
Изменено
21 день назад
Просмотрено
145 тысяч раз
Если я уже запускал Google Chrome, то запустите его снова, окно не развернуто; Я должен нажать, чтобы максимизировать его.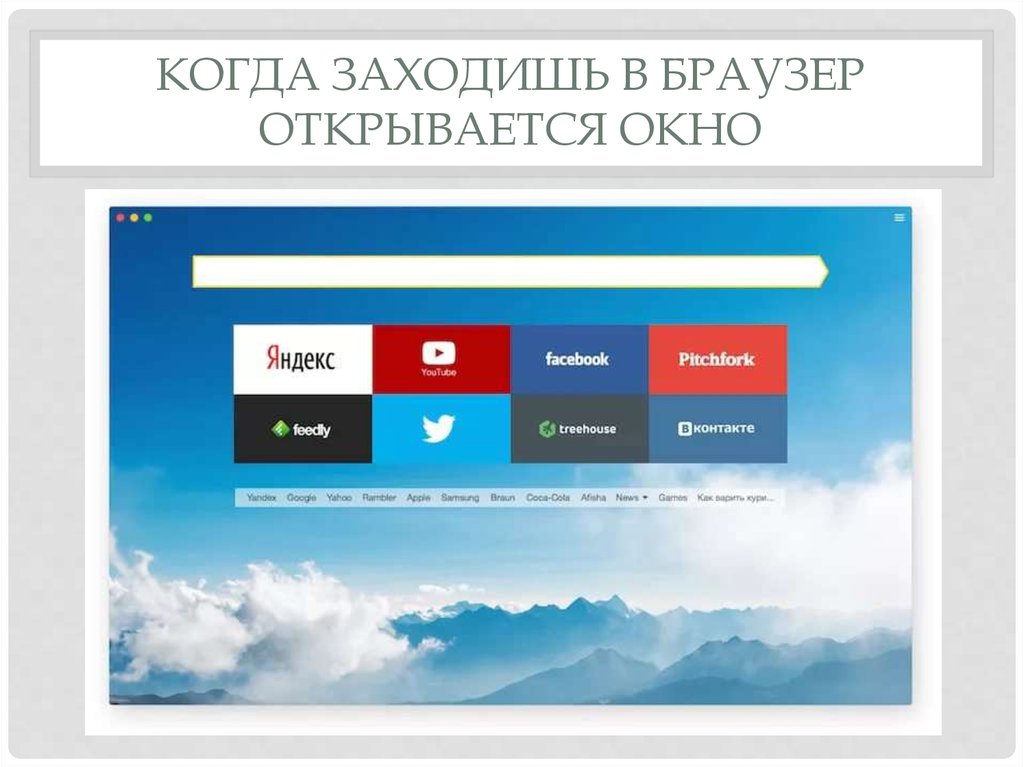
Существуют ли какие-либо скрытые параметры, позволяющие Google Chrome всегда запускаться в развернутом окне? (не на весь экран — F11)
- google-chrome
- fedora-14
3
Расширение решения, указанного Yab следующим образом:
Переименуйте первый экземпляр во что-то другое
например wmctrl -r «Новая вкладка — Google Chrome» -T «тест»Теперь увеличьте второй экземпляр как:
wmctrl -r «Новая вкладка — Google Chrome» -b добавить,maximized_vert,maximized_horz
Эти две команды максимизируют второй экземпляр Google Chrome.
Если хотите, можете поместить это в сценарий для вызова второго экземпляра.
1
Изменить: было указано, что следующий параметр больше не поддерживается текущими версиями Chrome. Я посмотрю, смогу ли я найти время, чтобы вернуться к этому в ближайшее время.
Я посмотрю, смогу ли я найти время, чтобы вернуться к этому в ближайшее время.
Google Chrome принимает параметр командной строки --start-maximized , который заставит Chrome запускаться в развернутом состоянии.
Просто измените ярлык, который вы используете для запуска Chrome, чтобы включить этот флаг, или просто псевдоним chrome на chrome --start-maximized . Я тестировал это как в Chrome, так и в Chromium под Windows и Linux, и, похоже, все работает нормально.
6
Чтобы запустить Google Chrome в развернутом окне, щелкните правой кнопкой мыши ярлык, выберите «Свойства» в контекстном меню.
Затем в появившемся окне в разделе «Выполнить:» выберите «Развернуть» в раскрывающемся меню.
Наконец, нажмите OK.
Теперь Chrome запустится в развернутом виде
2
Иногда состояние окна не может сохранить вашу последнюю настройку из-за отсутствия разрешений и поэтому продолжает открываться в не развернутом режиме.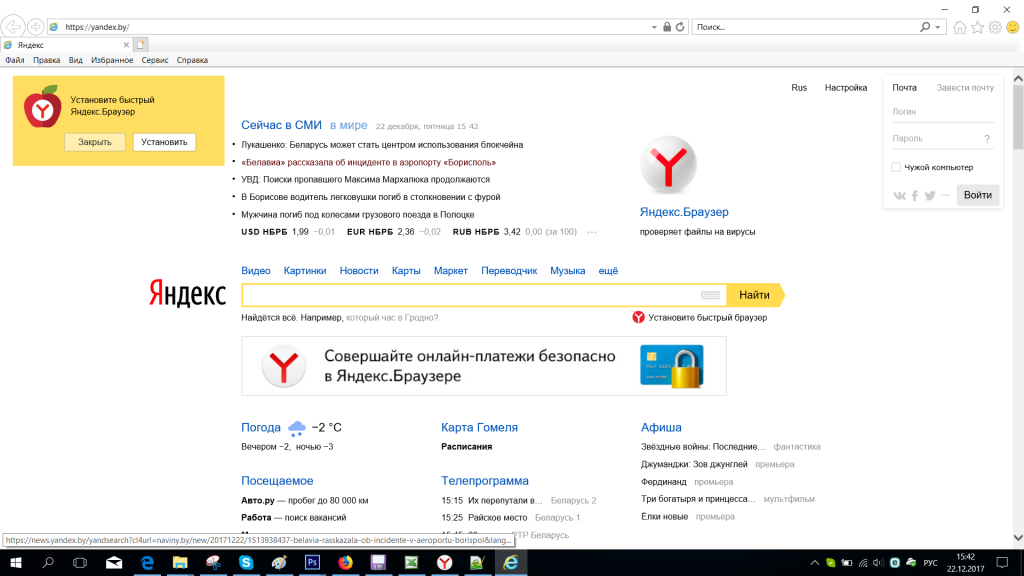 Вы можете выполнить следующее, чтобы изменить владельца: группу обратно на себя для файлов:
Вы можете выполнить следующее, чтобы изменить владельца: группу обратно на себя для файлов:
sudo chown youracct:youracct ~/.config/google-chrome/Local\ State sudo chown youracct:youracct ~/.config/google-chrome/Default/Preferences
1
По умолчанию Chrome предпочитает применять свои собственные декорации окон, а не оконные менеджеры, и берет на себя ответственность за реализацию различных частей логики. Он имеет тенденцию работать достаточно хорошо в средах Gnome и KDE и хуже, чем дальше вы отклоняетесь от них.
Если щелкнуть правой кнопкой мыши в области строки заголовка, можно будет включить использование элементов управления системным оконным менеджером. Если вы сделаете это, Chrome может лучше взаимодействовать с вашим обычным оконным менеджером и более надежно реализовывать полноэкранный режим. Или, может быть, станет еще хуже — к сожалению, это одно из тех изменений «соси и посмотри», успех которых сильно различается как в оконном менеджере, так и в версии Chrome. У меня было что-то лучше, а что-то хуже, когда я использовал
У меня было что-то лучше, а что-то хуже, когда я использовал xfwm4 , с более поздним выпуском Chrome, работающим лучше с собственным оформлением окон, чем с системными, для моя настройка .
wmctrl или --start-maximize переключатель будет работать, если вы используете диспетчер окон. Сам сеанс X не знает о максимизации окна.
Если вы хотите сэкономить некоторые ресурсы, не используя оконный менеджер, вы можете использовать xdotool:
xdotool search --onlyvisible --class browser размер окна 100% 100%
Добавляю ответ для разнообразия, потому что эта ветка помогла мне написать скрипт только что.
Откройте окно Google Chrome. Получите идентификатор окна на основе совпадения подстроки заголовка окна. (переместите его на экран 0). Сделайте его полноэкранным.
#!/бин/баш google-chrome --new-window --app=https://fragginwithfriends.gameme.com/ спать 2 секунды wid=$(xdotool search --onlyvisible --name "Статистика gameME") xdotool windowmove $wid 0 1080 wmctrl -ir $wid -b добавить,полноэкранный режим
В Linux, если вы знакомы со сценариями, вы можете использовать сценарий для запуска google-chrome , в котором вы должны вызвать программу, например wmctrl или xdotool (должна быть в вашем диспетчере пакетов), чтобы развернуть новое окно.
1
- перейдите к свойствам ярлыка Chrome.
- перейдите в Target, где есть «C:\Users и т.д..
- в конце «exe» поставьте пробел, а затем введите — google.com (или любую страницу надежды, которую вы хотите установить.
- нажмите ок. закройте браузер, затем снова откройте, и он должен работать.
1
Это сработало для меня.
В развернутом виде в правом верхнем углу нажмите на двойные квадраты (между X и -). Немного измените размер. Максимизировать. Вуаля, Chrome откроется в развернутом виде.
Кажется, что Chrome запомнит размер и положение только после какого-то изменения.
Удачи.
1
В Xfce 4.10 (Xubuntu 13.10) вы должны поставить --start-maximized параметр перед параметром %U , чтобы он работал.
1
У меня ОС Vista, и недавно у меня пропали настройки развернутого окна. Обнаружил, что если вы зайдете в настройки Chrome, откроется вкладка браузера с этим chrome://settings/, я изменил ее на этот chrome://restart/устранена проблема с максимальным увеличением. Я думаю, что это должно работать так же и с ОС на базе Linux.
1
Думаю, у меня есть ваше решение. У меня была такая же проблема, и вот как я ее исправил. У меня была проблема не с Chrome, а с Windows 7. Браузер не открывался полностью из-за настройки «заполнения» Windows. (это напомнило мне о проблеме с CSS)
Попробуйте это… Я использую твикер под названием «конечный твикер Windows», ссылка на примеры и DL
Но вы можете изменить здесь отступы вручную. Инструкции
Каким образом вы его измените, зависит от вас.
Теперь убедитесь, что вы изменили заполнение на «0».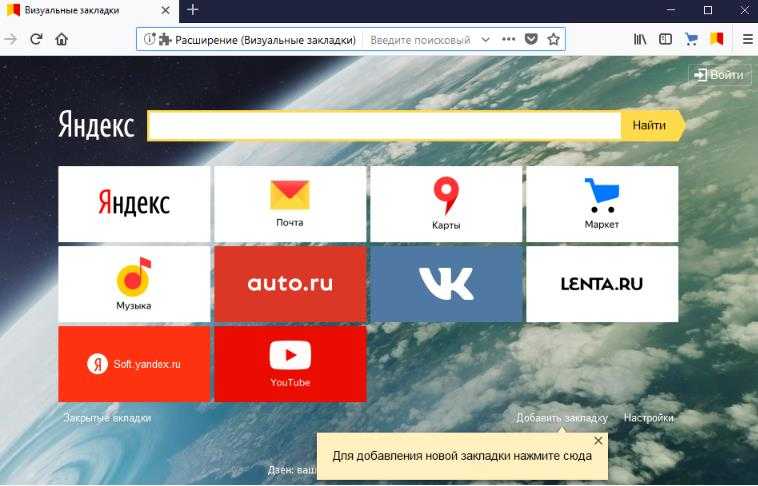
Теперь попробуйте зайти в GMAIL (или что-то еще), затем инструменты, создать ярлык приложения, применить к рабочему столу. Когда вы закончите, все будет так же, как и раньше… properties>RUN>Maximized
Удачи, надеюсь, это прояснит проблему. -Майк
1
Зарегистрируйтесь или войдите в систему
Зарегистрируйтесь с помощью Google
Зарегистрироваться через Facebook
Зарегистрируйтесь, используя адрес электронной почты и пароль
Опубликовать как гость
Электронная почта
Обязательно, но не отображается
Опубликовать как гость
Электронная почта
Требуется, но не отображается
Нажимая «Опубликовать свой ответ», вы соглашаетесь с нашими условиями обслуживания, политикой конфиденциальности и политикой использования файлов cookie
.
Как ввести URL-адрес в полноэкранном режиме Chrome?
Было бы очень удобно иметь возможность быстро выполнить поиск или проверить почту, не выходя из полноэкранного режима. Возможно ли это в Chrome? Есть ли сочетание клавиш, которое позволит мне получить доступ к строке URL?
- гугл-хром
1
Chrome не разрешает это по умолчанию. См. этот отчет об ошибке.
Один из способов добиться этого — установить расширение MyAddressBar, которое позволит вам определить настраиваемую пользователем комбинацию клавиш для вызова адресной строки.
3
Chrome по умолчанию не поддерживает любой тип пользовательского интерфейса в полноэкранном режиме. То есть без использования расширения. [Ссылка]
Однако, если вы используете клавиатуру с клавишей Windows, вы можете нажать [клавиша Windows] + [R]. Это вызовет окно запуска. Введите нужный адрес и нажмите Enter. Если Google Chrome является вашим браузером по умолчанию, он откроет новую веб-страницу.
Это вызовет окно запуска. Введите нужный адрес и нажмите Enter. Если Google Chrome является вашим браузером по умолчанию, он откроет новую веб-страницу.
В качестве дополнительного примечания: для переключения между вкладками нажмите [CTRL] + [#]. Замените # реальным числом.
2
Вы можете использовать Vimium и получить доступ к адресной строке с помощью горячих клавиш «o»/»O» («открыть URL»/»открыть URL в новой вкладке»).
2
Вы можете использовать Ctrl-T, чтобы открыть новую вкладку, которая покажет страницу поиска Google. Вы также можете использовать Ctrl-H, чтобы показать свою историю и выполнить поиск по ранее посещенным страницам (Google и ваша почтовая страница обязательно будут в этом списке).
2
Есть 2 способа, которые я могу придумать
Первый способ:
-
F11— Временный выход из полноэкранного режима -
F6— Клавиша быстрого доступа к строке URL - Введите URL и нажмите Enter
-
F11— вернуться в полноэкранный режим
Второй способ:
-
F12— Открыть инспектор -
ESC— Горячая клавиша для открытия консоли в инспекторе - введите в консоль
window.


