Как полностью закрыть программу на пк: Как закрыть зависшую программу или игру в Windows 11 и Windows 10
- Как закрыть зависшую программу | Компьютер для чайников
- Как закрыть зависшую программу
- Как принудительно закрыть программу без диспетчера задач
- Как принудительно закрыть программу в Windows 11
Как закрыть зависшую программу | Компьютер для чайников
Все программы разрабатываются людьми, а людям свойственно допускать ошибки, поэтому и программное обеспечение компьютера может быть не всегда идеальным. Программы могут притормаживать, работать со сбоями, полностью перестать откликаться на действия пользователя или как говорят «зависать», «компьютер завис». Давайте рассмотрим, что делать, если программа зависла.
- Как определить зависание программы
- Почему зависают программы
- Закрытие зависшей программы
- Как закрыть зависшую программу с помощью диспетчера задач
- Еще по теме:
к оглавлению ↑
Как определить зависание программы
Она просто перестает реагировать на все действие пользователя, вплоть до попытки закрыть ее стандартным способом – щелчком мыши на изображение крестика в правом верхнем углу. В строке заголовка в скобках появляется сообщение «Не отвечает». В особо тяжелых случаях пользователь не может даже управлять мышью. Что делать в этом случае? Нужно аварийно закрывать программу.
Что делать в этом случае? Нужно аварийно закрывать программу.
к оглавлению ↑
Почему зависают программы
Чаще всего зависания программ происходят из-за ошибок программистов, написавших приложение. Ответственные разработчики программного обеспечения поддерживают свой продукт путем регулярного его обновления, исправляя ошибки и недочеты. Поэтому проверяйте программы на наличие обновлений.
Неподходящая версия Windows может вызвать зависание приложения. Например, если в описании программы обозначена несовместимость с Windows 7, но пользователь все-таки ее установил на данную версию, то высок риск получить всевозможные проблемы в работе программы, вплоть до ее зависания. Если вам так необходимо это приложение, то щелчком правой кнопки мыши на ярлыке программы или исполняемого файла вызовите контекстное меню, в котором выберите пункт «Свойства». В открывшемся окне переключитесь на вкладку «Совместимость» и выберите совместимость с нужной системой.
Зависание программ могут наблюдаться при запуске на устаревшем компьютере при нехватке его ресурсов. Например, недостаток оперативной памяти может вызывать сбои программ.
Например, недостаток оперативной памяти может вызывать сбои программ.
Зависание программ могут вызывать наличие на компьютере вирусов, поэтому не пренебрегайте мерами по безопасности вашего компьютера.
Существует еще множество причин, перечисление которых не вместится в рамки данной статьи.
к оглавлению ↑
Закрытие зависшей программы
Если программу не удается закрыть стандартным способом, то можно попробовать несколько альтернативных вариантов:
- Попробуйте закрыть зависшее приложение нажатием клавиш <Alt+F4>. Данная комбинация отвечает за закрытие приложения помимо нажатия на крестик.
- Если мышь подчиняется, то передвиньте курсор в строку заголовка зависшей программы, щелкните правой кнопкой мыши и выберите пункт «Закрыть». Как вариант, щелкнуть правой кнопкой мыши на названии программы в панели задач и выбрать пункт «Закрыть окно».
Если эти мероприятия не помогли, то переходим к кардинальному действию – закрытие зависшей программы с помощью диспетчера задач.
к оглавлению ↑
Как закрыть зависшую программу с помощью диспетчера задач
- Откройте диспетчер задач с помощью комбинации клавиш <Ctrl+Alt+Del>.
- В появившемся окне выберите параметр «Запустить диспетчер задач».
- В диалоговом окне диспетчера задач щелкните на вкладке «Приложения» и выберите зависшую программу.
- Щелкните на кнопке «Снять задачу».
- На экране отобразится диалоговое окно, в котором диспетчер задач Windows сообщает о том, какое приложение не отвечает, и предлагает завершить работу этого приложения. Щелкните на кнопке «Завершить сейчас».
Если после нажатия комбинации клавиш <Ctrl+Alt+Del> окно диспетчера приложений не отображается, значит, проблема гораздо серьезнее, чем вы думаете. В этом случае нажмите и удерживайте кнопку питания компьютера, чтобы его отключить, после чего опять его включите, и переустановите программу.
Обратите внимание на то, что некоторые приложения используют автосохранение, благодаря которому сохраняется промежуточная версия текущего рабочего документа, и вам не придется полностью восстанавливать документ в случае аварийного завершения работы компьютера.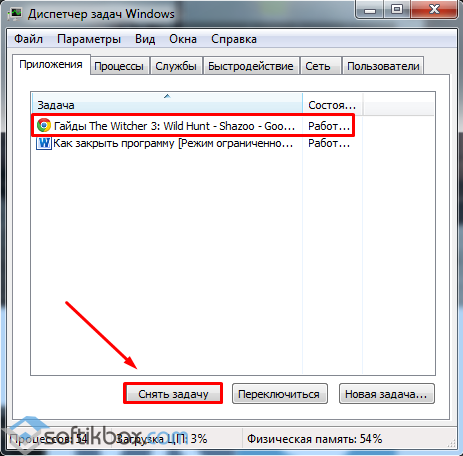
Если же программа не поддерживает автосохранение, вы рискуете потерять все правки, которые внесли в документ с момента его последнего сохранения. Итак, какой же урок следует извлечь из этого? Сохраняйте документы как можно чаще.
Поделиться.
к оглавлению ↑
Как закрыть зависшую программу
С тем, как закрыть зависшую программу, сталкивался любой пользователь компьютера. Такая ситуация встречается довольно часто при работе на компьютере.
В процессе работы на компьютере, бывает, что какая-нибудь программа не отвечает на команды пользователя. Программа не реагирует на мышь, на клавиатуру, появляется окно с надписью «программа не отвечает».
Содержание:
- Что же делать, если программа не отвечает?
- Перезапуск Проводника
- Удаление зависшего процесса в командной строке
- Другие способы
- Выводы статьи
Как закрыть зависшую программу? Некоторые пользователи сразу нажимают кнопку «Reset» (Перезагрузка), которая расположена на передней панели компьютера. После этого происходит перезагрузка операционной системы Windows.
После этого происходит перезагрузка операционной системы Windows.
Но это делать не рекомендуется. Перезагрузка может негативно сказаться на работе операционной системы, или отдельных запущенных в этот момент программ. После нового запуска, в работе программы, выполнявшейся в момент внезапного завершения работы, могут появится ошибки.
Если в момент перезагрузки происходила дефрагментация, то из-за перезагрузки могут пострадать файлы, которые в это время проходили обработку. А если это были какие-нибудь системные файлы, то тогда могут начаться неполадки с операционной системой.
Если неполадки с операционной системой уже начались, то одним из выходов будет восстановление операционной системы до времени ее работоспособного состояния.
Что же делать, если программа не отвечает?
Разберем сначала самый легкий случай. Программа зависла и не отвечает на команды пользователя компьютера. Вам необходимо отключить зависшую программу, для этого нужно запустить «Диспетчер задач», нажимая для этого, одновременно на клавиатуре на клавиши «Ctrl» + «Alt» + «Del», в операционной системе Windows XP.
В операционных системах Windows 7, Windows 8.1, Windows 10 после нажатия на эти клавиши, в новом окне операционной системы, в открытом меню нужно будет выбрать в самом внизу пункт «Запустить диспетчер задач», или нажать одновременно на клавиатуре сочетание клавиш «Ctrl» + «Shift» + «Esc».
В операционной системе Windows есть более удобный способ запуска «Диспетчера задач» — щелкаете правой кнопкой мыши по «Панели задач», а потом выбираете в контекстном меню пункт «Запустить диспетчер задач» (В Windows XP, Windows 8.1, Windows 10 — «Диспетчер задач»).
В открывшемся окне «Диспетчера задач» войдите во вкладку «Приложения». Обычно, напротив имени зависшей программы, в графе «Состояние» будет видна надпись «Не отвечает».
Далее выделяете зависшую программу, а затем нажимаете на кнопку «Снять задачу», или выбираете в контекстном меню, после нажатия правой кнопки мыши, пункт «Снять задачу». В окне с предупреждением согласитесь на завершение процесса.
Через некоторое время зависшее приложение отключится. Если этого не произошло, войдите во вкладку «Процессы».
Если этого не произошло, войдите во вкладку «Процессы».
Во вкладке «Приложения» выделите зависшую программу, а затем при нажатии правой кнопки мыши выберите пункт «Перейти к процессу».
Диспетчер задач автоматически переключит вас во вкладку «Процессы» и выделит зависшее приложение.
После этого нажимаете кнопку «Завершить процесс», или выбираете в контекстом меню, при нажатии правой кнопки мыши, пункт «Завершить процесс».
Если зависшая программа не отображается во вкладке «Приложения», то тогда вам нужно самим войти во вкладку «Процессы», найти процесс зависшей программы и отключить его, если вы можете правильно найти этот процесс. Если не знаете имя процесса, то лучше ничего не делайте в этой вкладке!
Если эти действия не помогли, то тогда войдите во вкладку «Пользователи», нажмите на кнопку «Выйти из системы», или после нажатия правой кнопки мыши, выберите в контекстном меню пункт «Выход из системы».
Придется подождать некоторое время, пока система завершит все процессы, а затем на вашем мониторе появится окно операционной системы со значком вашей учетной записи. Нажмите на этот значок, а потом войдите обратно в операционную систему для дальнейшего продолжения работы.
Нажмите на этот значок, а потом войдите обратно в операционную систему для дальнейшего продолжения работы.
Подобные действия можно совершить с помощью меню «Пуск», если имеется доступ к меню. В меню «Пуск» наводите курсор мыши на кнопку «Завершение работы», а потом во всплывающем контекстном меню выбираете пункт «Выйти из системы».
Перезапуск Проводника
Один из способов для «оживления» Windows — перезапуск Проводника. Проводник Windows является не только файловым менеджером, в операционной системе он отвечает, в том числе, за отображение Рабочего стола и Панели задач.
Вначале запустите Диспетчер задач, используя клавиши «Ctrl» + «Shift» + «Esc». Затем перейдите во вкладку «Процессы», далее кликните по кнопке «Имя образа», а потом нажмите на кнопку «E» (в латинской раскладке клавиатуры).
Процесс «explorer.exe» будет выделен. Завершите этот процесс при помощи кнопки «Завершить процесс» или из контекстного меню.
После этого Проводник завершит свою работу, с экрана монитора исчезнут все значки.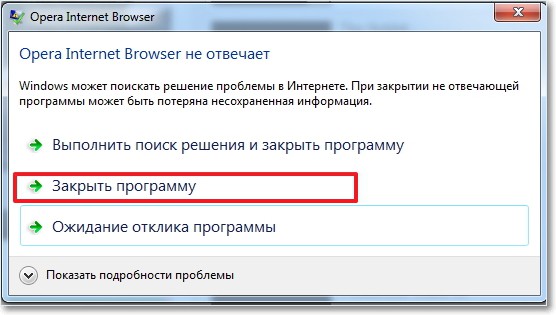 В Диспетчере задач войдите в меню «Файл», а в контекстном меню выберите пункт «Новая задача (Выполнить…)».
В Диспетчере задач войдите в меню «Файл», а в контекстном меню выберите пункт «Новая задача (Выполнить…)».
В окне «Создать новую задачу», в поле ввода введите «explorer», а затем нажмите на кнопку «ОК».
После этого операционная система должна заработать в штатном режиме.
Удаление зависшего процесса в командной строке
Запустите командную строку от имени администратора. В интерпретаторе командной строки введите команду: «tasklist» (без кавычек), а затем нажмите на клавишу «Enter».
Вы увидите список всех запущенных в операционной системе процессов. Напротив каждого имени приложения отображается его «PID» и объем потребляемой памяти.
Запомните «PID» (цифры) зависшего приложения, которое необходимо отключить. в окне интерпретатора командной строки введите новую команду: «taskkill/pid…» (без кавычек). Вместо «…» после PID вставьте значение, которое вы запомнили. Затем нажмите на клавишу «Enter». Зависшее приложение будет закрыто.
Другие способы
Самый тяжелый случай, это когда зависла какая-нибудь программа или игра, которая была развернута на весь экран монитора.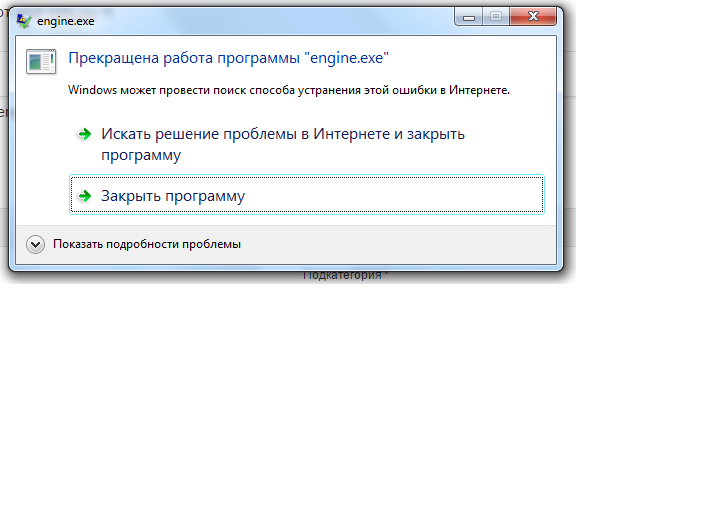 В этом случае вы не будете иметь доступа к «Рабочему столу», к «Диспетчеру задач», а также в меню «Пуск».
В этом случае вы не будете иметь доступа к «Рабочему столу», к «Диспетчеру задач», а также в меню «Пуск».
В этом случае попробуйте выйти из окна с зависшей программой на «Рабочий стол», при помощи клавиш на клавиатуре.
Нажмите на клавиши клавиатуры «Alt» + «F4». Эта комбинация клавиш в операционной системе Windows служит для закрытия приложений.
Можно попробовать нажать на клавиатуре на клавиши «Esc» или «Enter», возможно, в некоторых случаях, получится получить доступ к Рабочему столу.
При нажатии на клавишу «Windows» также, иногда, можно попасть на Рабочий стол, при зависшей программе.
Попробуйте нажать на клавиатуре на функциональные клавиши «F1» — «F12». В некоторых случаях, нажатие на эти клавиши приводит к открытию Рабочего стола. Какая конкретно функциональная клавиша может помочь, зависит от конкретного компьютера, у разных компьютеров это бывает по-разному.
Если открылся Рабочий стол, то для выхода из зависшего приложения проделайте действия, описанные выше в этой статье.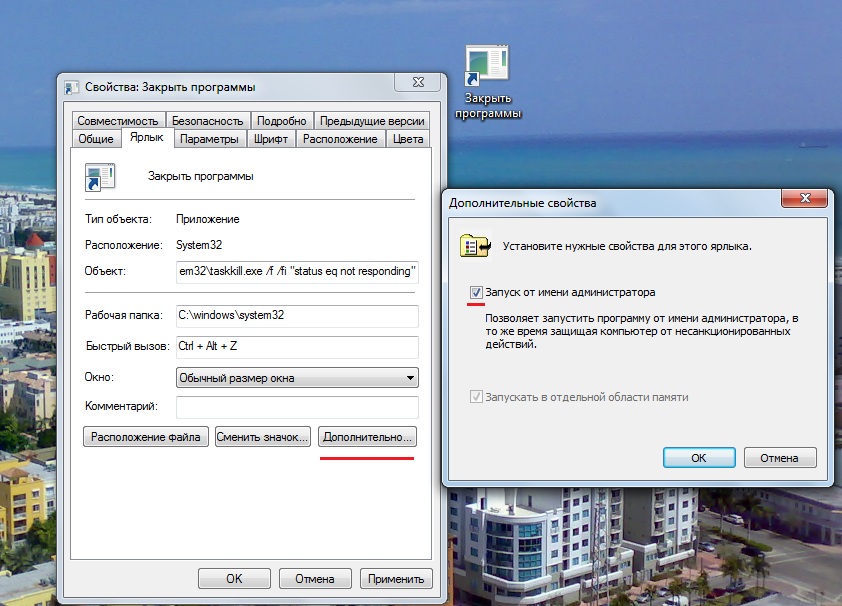
Но, бывают такие ситуации, когда компьютер не реагирует ни на какие действия пользователя. Мышь не работает, на нажатия клавиш на клавиатуре, компьютер также никак не реагирует. В этом случае перезагрузки операционной системы уже не удастся избежать. Тогда вам придется нажать на кнопку «Reset» (Перезагрузка).
Выводы статьи
Если программа зависла. не отвечает на действия пользователя, постарайтесь завершить работу зависшего приложения, без выполнения перезагрузки операционной системы.
Нажимая на кнопку, я даю согласие на обработку персональных данных и принимаю политику конфиденциальности
Как принудительно закрыть программу без диспетчера задач
- Миниинструмент
- Центр новостей MiniTool
- Как принудительно закрыть программу без диспетчера задач — 3 способа
Алиса | Подписаться |
Последнее обновление
В этом посте представлены 3 способа принудительного закрытия программы без диспетчера задач в Windows. Попробуйте их одну за другой, чтобы принудительно закрыть не отвечающие программы, если вы столкнулись с ошибкой диспетчера задач, которая не отвечает. Если вы столкнулись с системным сбоем, ошибкой синего/черного экрана или любыми другими проблемами в Windows, вы можете использовать программное обеспечение MiniTool для восстановления потерянных данных, резервного копирования и восстановления ОС Windows, перераспределения жесткого диска и многого другого.
Попробуйте их одну за другой, чтобы принудительно закрыть не отвечающие программы, если вы столкнулись с ошибкой диспетчера задач, которая не отвечает. Если вы столкнулись с системным сбоем, ошибкой синего/черного экрана или любыми другими проблемами в Windows, вы можете использовать программное обеспечение MiniTool для восстановления потерянных данных, резервного копирования и восстановления ОС Windows, перераспределения жесткого диска и многого другого.
Это расстраивает, когда программа не отвечает на вашем компьютере с Windows. Первое действие, которое вы можете предпринять, — открыть диспетчер задач, нажав Ctrl + Shift + Esc, и использовать его для принудительного закрытия программы. Это хороший ход. Но что делать, если диспетчер задач не открывается или не отвечает в Windows 10/8/7? В этом посте описаны 3 способа принудительного закрытия программы без диспетчера задач.
Способ 1. Принудительно закрыть программу с помощью Alt + F4
Самый простой и быстрый способ принудительно закрыть программу без диспетчера задач на компьютере с Windows — использовать сочетание клавиш Alt + F4.
Вы можете щелкнуть программу, которую хотите закрыть, одновременно нажать клавиши Alt + F4 на клавиатуре и не отпускать их, пока приложение не будет закрыто. Через некоторое время сбойная программа будет принудительно закрыта.
Совет: Если вы потеряли некоторые данные на компьютере с Windows из-за различных причин потери данных, вы можете легко восстановить потерянные и ошибочно удаленные файлы в Windows 10/8/7 с помощью MiniTool Power Data Recovery. Он также позволяет восстанавливать данные с памяти/SD-карты, USB, внешнего жесткого диска, SSD и т. д.
Бесплатная загрузка
Способ 2. Принудительное завершение программы с помощью Taskkill
Еще один способ принудительно закрыть программу без диспетчера задач — использовать команду Taskkill.
Шаг 1. Откройте командную строку Windows 10. Вы можете нажать Windows + R , ввести cmd и нажать Ctrl + Shift + Enter , чтобы открыть и запустить командную строку от имени администратора.
Шаг 2. Затем введите список задач в окне командной строки, и он отобразит список всех запущенных процессов на вашем компьютере с Windows.
Шаг 3. Используйте приведенные ниже команды Taskkill для принудительного закрытия любой программы. Вы можете убить любую программу по ее имени или идентификатору процесса (PID). В качестве примера возьмем закрытие браузера Chrome.
Taskkill /IM chrome.exe /F
Taskkill /PID 1212 /F
Вы также можете принудительно закрыть несколько процессов одновременно с помощью команды Taskkill. Вы можете добавить номера PID всех процессов, которые хотите закрыть, в командной строке и разделить их пробелами.
Taskkill /PID 1212 1280 1308 /F
Способ 3. Как принудительно закрыть программу с помощью ярлыка
создать ярлык для принудительного закрытия программы.
Шаг 1. Щелкните правой кнопкой мыши пустое место на рабочем столе компьютера и выберите Создать -> Ярлык , чтобы открыть окно Создать ярлык .
Щелкните правой кнопкой мыши пустое место на рабочем столе компьютера и выберите Создать -> Ярлык , чтобы открыть окно Создать ярлык .
Шаг 2. Следующий тип taskkill /f /fi «статусный эквалайзер не отвечает» в окне «Создать ярлык» и нажмите «Далее» .
Шаг 3. Введите имя ярлыка и нажмите Готово , чтобы создать ярлык на рабочем столе.
После этого вы можете дважды щелкнуть этот ярлык в любое время, когда хотите принудительно закрыть программу на ПК с Windows 10.
Заключительные слова
Используя эти три способа, вы можете легко принудительно убить программу, которая не отвечает на компьютере с Windows 10 без диспетчера задач, и использовать их для закрытия программ, которые диспетчер задач не может завершить.
- Твиттер
- Линкедин
- Реддит
Об авторе
Комментарии пользователей:
Как принудительно закрыть программу в Windows 11
Программа может «зависать», «зависать» или не предлагать стандартный способ завершения работы. Зависшие приложения будут использовать память и потенциально могут вызвать проблемы для других программ. В таких типичных сценариях, как этот, Windows позволяет принудительно закрывать приложения, и есть несколько способов сделать это.
Зависшие приложения будут использовать память и потенциально могут вызвать проблемы для других программ. В таких типичных сценариях, как этот, Windows позволяет принудительно закрывать приложения, и есть несколько способов сделать это.
Читайте дальше, чтобы узнать, как принудительно закрыть приложение и какие варианты доступны, если принудительное закрытие не работает.
Принудительное закрытие программы
Самый быстрый способ убить не отвечающую программу в Windows 11 — одновременно нажать клавиши «Alt + F4». Закрытие программы может занять некоторое время, особенно если она была заморожена. Вы всегда можете попробовать нажать горячую клавишу еще раз, чтобы убедиться, что она подействует. Однако вы можете закрыть другие программы, если сделаете это несколько раз.
Если нет ответа, попробуйте следующие решения.
Как принудительно закрыть неотвечающую программу
Если с помощью горячей клавиши «Alt + F4» ничего не происходит, следующий лучший вариант — попробовать диспетчер задач. Выполните следующие действия:
Выполните следующие действия:
- Одновременно нажмите клавиши «Ctrl+Shift+Esc», чтобы запустить диспетчер задач. Возможно, вам придется нажать кнопку «Подробнее».
- Убедитесь, что выбрана вкладка «Процессы».
- Найдите приложение, которое хотите закрыть. Щелкните его правой кнопкой мыши и выберите «Завершить задачу».
Как принудительно закрыть без диспетчера задач
У вас также есть возможность использовать команду «taskkill» через службу «Выполнить», вот как:
- Откройте «Выполнить», нажав «Windows + R».
В поле «Открыть» введите:
taskkill / im program.exe / t - Замените часть «program.exe» на имя приложения, которое вы хотите закрыть. Например, чтобы закрыть «Word», введите:
taskkill/im word.exe/t - Нажмите «ОК».
Если попытка не увенчалась успехом, попробуйте перезагрузить компьютер.
Перезагрузка компьютера всегда является лучшим способом устранения незначительных проблем, включая программные сбои, из-за которых программа не закрывается. В целом, рекомендуется выполнять регулярные действия, чтобы поддерживать работоспособность компьютера. Важно правильно перезагрузить компьютер. Вот несколько способов:
В целом, рекомендуется выполнять регулярные действия, чтобы поддерживать работоспособность компьютера. Важно правильно перезагрузить компьютер. Вот несколько способов:
Перезагрузка с помощью меню «Пуск»
Стандартный способ перезагрузки ПК с Windows — через меню «Пуск». Вот как:
- Запуск меню «Пуск».
- Нажмите на значок питания в нижней части экрана.
- Выберите «Перезагрузить».
Перезагрузка с помощью меню «Опытный пользователь»
В качестве альтернативы более быстрый способ — получить доступ к меню «Опытный пользователь», выполнив следующие действия:
- Нажмите горячую клавишу «Windows + X», чтобы открыть меню «Опытный пользователь».
- Найдите опцию «Завершение работы или выход» в нижней части опций.
- Выберите «Перезагрузить».
Перезагрузка с помощью ярлыка
Чтобы открыть диалоговое окно выключения для перезагрузки ПК, выполните следующие действия:»
- Одновременно нажмите клавиши «Ctrl + Alt + Delete».

- В правом нижнем углу экрана щелкните значок питания, затем «Перезагрузить».
Перезагрузка с помощью командной строки
Вы также можете выполнить перезагрузку с помощью команды выключения. Вот как:
- Запустите «Командную строку».
- Тип:
shutdown /r - Ваш компьютер автоматически перезагрузится.
Примечание: « shutdown /r » означает перезапуск, а « shutdown /s » — отключение.
Если ваша программа все еще работает на этом этапе, причина, вероятно, заключается не только в упрямой программе. В этом случае пришло время вернуться к заводским настройкам. Сброс к заводским настройкам может исправить более серьезные проблемы, создав чистый лист, удалив все ваши настройки. Windows 11 предложит возможность удалить или сохранить ваши файлы. Однако в любом случае он удалит все настройки и приложения.
Если вы решите выполнить сброс, убедитесь, что вы сделали резервную копию всех ваших файлов. Самый безопасный и надежный способ — сохранить данные на внешний жесткий диск.
Самый безопасный и надежный способ — сохранить данные на внешний жесткий диск.
Windows 11 Как сбросить Windows 11 до заводских настроек
После того, как вы сделали резервную копию всех файлов, которые хотите сохранить, выполните следующие действия, чтобы выполнить сброс до заводских настроек:
- Запустите приложение «Настройки».
- Выберите «Система» слева.
- Нажмите «Восстановление» на странице «Система».
- В меню «Восстановление» нажмите «Сбросить компьютер» рядом с параметром «Сбросить этот компьютер».
- Выберите один из двух следующих вариантов в окне «Сбросить этот компьютер»:
- Чтобы сохранить файлы, но удалить настройки и приложения, выберите «Сохранить мои файлы».
- Чтобы удалить файлы и настройки приложения, выберите «Удалить все». Этот вариант рекомендуется, если вы собираетесь отдавать ПК или продавать его.
- Выберите переустановку Windows 11 из облака или локально.

- После того, как вы выбрали свой вариант, выполните инструкции, чтобы завершить сброс компьютера.
Помните, что есть некоторые незначительные различия при выборе способа переустановки Windows 11. Облако переустановит систему, используя новые системные файлы с серверов Microsoft. С другой стороны, локальная установка будет использовать системные файлы, уже имеющиеся на вашем ПК, но любой метод будет работать нормально.
Примечание. Будьте осторожны с устанавливаемыми приложениями, чтобы избежать повторной перезагрузки компьютера.
Принудительное закрытие зависших приложений
Иногда что-то может вызвать проблемы с закрытием приложения стандартными методами. Застрявшее или бездействующее приложение будет занимать память и потенциально вызывать проблемы с зависанием, среди многих других. Поэтому Microsoft предлагает несколько способов принудительного закрытия приложения. А когда функция «Принудительное закрытие» не работает, такие варианты, как перезагрузка компьютера и даже его сброс, являются надежными способами гарантировать, что приложение будет окончательно закрыто.

