Как сделать браузер на полный экран: Как сделать окно браузера на полный экран?
- Как включить полноэкранный режим в Google Chrome
- YouTube долго переходит в полноэкранный режим: лагает, тормозит
- Выход из полноэкранного режима на Mac и Windows
- Полноэкранное расширение для браузера — HTML5 + видео на YouTube
- Как плавно развернуть сайт на весь экран?
- Получите полноэкранный режим из этих магазинов
- Часто задаваемые вопросы о расширении полноэкранного браузера
- Что такое полноэкранная кнопка?
- Является ли полноэкранный режим бесплатным расширением для браузера?
- Добавляете ли вы рекламу на все веб-сайты, когда я устанавливаю это расширение для полноэкранного браузера?
- Что еще я могу сделать, кроме функции полноэкранного режима браузера по умолчанию?
- Какие опции также доступны специально для видео HTML5?
- Как установить расширение полноэкранного браузера?
Как включить полноэкранный режим в Google Chrome
Поместите Google Chrome в полноэкранный режим, если вы хотите скрыть отвлекающие эффекты на рабочем столе, чтобы сосредоточиться на одном экране за раз. Таким образом вы видите больше фактической страницы и скрываете все остальные элементы, включая панель закладок, кнопки меню, любые открытые вкладки и часы, панель задач и дополнительные элементы операционной системы. Однако полноэкранный режим Chrome не делает текст на странице более крупным; вы просто видите больше. Вместо этого используйте встроенные кнопки масштабирования, когда вы хотите увеличить текст, потому что его слишком сложно читать.
Когда вы запускаете браузер Chrome в полноэкранном режиме, он занимает все пространство на вашем экране. Прежде чем вы решите перейти в полноэкранный режим с помощью браузера, убедитесь, что знаете, как вернуться к стандартным размерам экрана без привычных кнопок, скрытых в полноэкранном режиме. Вы просто наводите указатель мыши на область, когда элементы управления браузера скрыты, и они появляются. В противном случае вы можете использовать сочетание клавиш для выхода из полноэкранного режима Chrome.
В противном случае вы можете использовать сочетание клавиш для выхода из полноэкранного режима Chrome.
Как включить и отключить полноэкранный режим в Chrome
Самый быстрый способ сделать полноэкранный режим Google Chrome в операционной системе Windows — щелкнуть F11 на клавиатуре. Если вы используете ноутбук или подобное устройство с клавишей Fn на клавиатуре, вам может потребоваться нажать Fn + F11, вместо F11. Используйте ту же комбинацию клавиш или клавиатуры, чтобы вернуться в обычный режим экрана.
Для пользователей Chrome на macOS нажмите зеленый круг в верхнем левом углу Chrome перейдите в полноэкранный режим и снова щелкните его, чтобы вернуться на обычный экран.
Пользователи Mac также могут выбрать Посмотреть > Войти в полноэкранный режим из строки меню или с помощью сочетания клавиш Control + Command + F, Повторите любой процесс, чтобы выйти из полноэкранного режима.
Войдите в полноэкранный режим из меню Chrome Browser
Альтернативой является использование меню Chrome для включения и выключения полноэкранного режима:
Открой Меню Chrome (три вертикальные точки в правом верхнем углу экрана).
Идти к Увеличить в раскрывающемся окне и выберите площадь в крайнем правом углу кнопок масштабирования.
Повторите процесс, чтобы вернуться в обычный режим просмотра или нажмите F11 в Windows, чтобы вернуть полноэкранное окно Chrome в стандартный размер.
На Mac заведите курсор вверх в верхнюю часть экрана, чтобы отобразить панель меню и соответствующие элементы управления окном, а затем нажмите кнопку зеленый круг в верхнем левом углу окна браузера Chrome.
Как увеличить на страницах в Chrome
Если вы не хотите, чтобы Google Chrome отображал полноэкранный режим, а вместо этого просто хотел увеличить (или уменьшить) размер текста на экране, вы можете использовать встроенные кнопки масштабирования.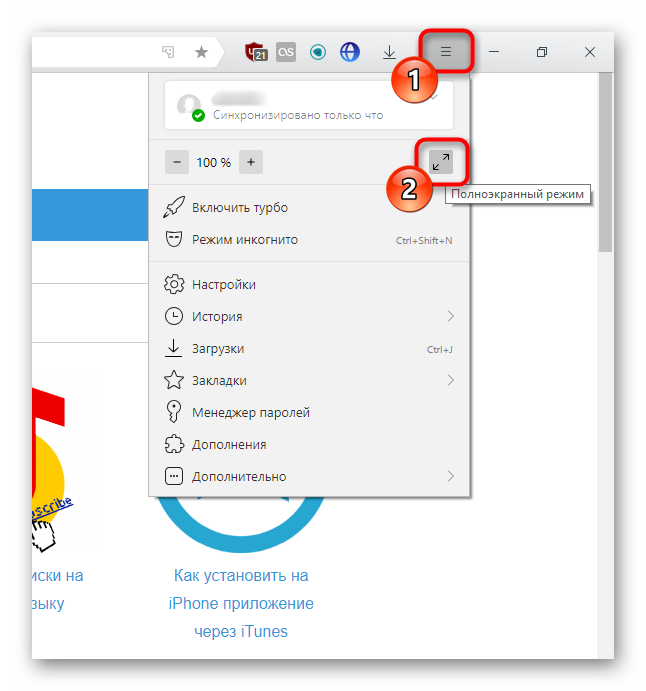
Открой Меню Chrome.
Идти к Увеличить в раскрывающемся меню и + чтобы увеличить содержимое страницы с регулярными приращениями до 500 процентов. Нажмите — чтобы уменьшить размер содержимого страницы.
Вы также можете использовать сочетания клавиш для изменения размера содержимого страницы. Удерживайте CTRL ключа на ПК иликоманда на Mac и нажмите плюс или же минус клавиши на клавиатуре для увеличения и уменьшения соответственно.
YouTube долго переходит в полноэкранный режим: лагает, тормозит
Каждому хорошо известен браузер Гугл Хром, обладающий одним недостатком – плохой работой в полноэкранном режиме. Разработчики давно перестали совершенствовать эту опцию. Попробуем разобраться самостоятельно, почему YouTube долго переходит в полноэкранный режим, и каким образом ускорить процесс.
Содержание
- Основные причины
- Настраиваем API в Хроме и Firefox
- Отключаем расширения
- Проверка приватного режима
- Удаляем профиль
- Заключение
Основные причины
Ютубовский плеер обеспечивает поддержку четырех режимов – по умолчанию, широкоэкранный, мини-окно, полноэкранный. Просмотр лучше всего осуществлять в четвертом варианте, но некоторые пользователи испытывают проблемы с его включением. Неполадки возникают редко, устраняются благодаря полной перезагрузке браузера, хотя это уже считается крайней мерой.
Чтобы не прибегать к ней, предлагается рассмотреть другие варианты, как сделать полноэкранный режим в ютубе.
Причин, из-за которых ютуб долго переходит в него, несколько:
- ошибки при обновлении браузера;
- ошибки в файлах куки и кэше;
- сбои в аппаратном ускорении и т. д.
В любой ситуации, чтобы установить источник проблемы, перезапускают браузер.
Если в нем был временный сбой, нормальная работоспособность восстановится, в противном случае придется перезагрузить персональный компьютер.
Приведем несколько способов, как включить полноэкранный режим в ютубе.
Настраиваем API в Хроме и Firefox
Одной из проблем, из-за которой долго открывается видео на полный экран в YouTube, может быть выключение настроек в разделе «защищенный контент». Выполните переход в браузер, чтобы удостовериться, что все настройки активны.
Рекомендуется открыть в Хроме окно плеера, перед этим свернув браузерное окошко.
Причина проблемы остается неизвестной, но, судя по отзывам пользователей, такой нехитрый прием неоднократно показывал положительный эффект.
Пользователям Mozilla Firefox рекомендуется проверить скрытый параметр браузерных настроек full-screen-api.enabled. Перейдя на страничку через строку поиска, найдите интересующий вас параметр, удостоверьтесь, что при нем стоит значение «frue».
В случае, если YouTube лагает в полноэкранном режиме, отключите аппаратное ускорение и проверьте, каким образом это скажется на интересующем вас режиме.
Отключаем расширения
Что еще предпринять, если ютуб долго не делает видео на полный экран? Вероятно, причина кроется в неправильно работающем расширении, особенно в том случае, если последнее связано с плеерными настройками. Попробуйте выключить расширения и проверьте результат своих действий.
Проверка приватного режима
Если полноэкранный режим на ютубе открывается долго, разверните окно плеера на полный экран в режиме «инкогнито». Если все получится, вероятной причиной является ошибка в кэше или куках. В этом случае рекомендуется почистить историю.
Удаляем профиль
Если все перечисленные выше варианты положительного результата не дали, и ютуб при переключении в полноэкранный режим продолжает тормозить, выполните выход из пользовательского аккаунта, если таковым пользуетесь.
Порядок действий предлагаем разобрать на примере Хрома:
- нажимаем на профильную аватарку;
- в открывшемся меню находим раздел «синхронизация», выключаем его на страничке с настройками;
- в том же меню определяем функцию «управлять пользователями»;
- задействуем клавишу с тремя точками, расположенными по вертикали, удаляем в появившемся окошке пользователя.

С помощью данного действия очищается профильная папка, полностью удаляются закладки, куки, данные кэша и другие сведения, связанные с пользователем.
Заключение
Теперь вы знаете, как смотреть чат в полноэкранном режиме ютуб.
Если ничего не получается, воспользуйтесь крайней мерой – перезагрузите браузер.
Выход из полноэкранного режима на Mac и Windows
В этом сообщении блога мы поделимся с вами несколькими полезными советами о том, как выйти из полноэкранного режима на вашем компьютере. В конце концов, если вы читаете эту статью, вы, вероятно, ищете способ повысить свою производительность. При этом знание того, как обращаться с отдельными окнами и приложениями и их внешним видом, несомненно, пригодится. Итак, вот все, что вам нужно знать о выходе из полноэкранного режима в macOS и Windows.
Выход из полноэкранного режима на macOS
Мы считаем, что Apple проделала большую работу, позволив вам управлять открытыми окнами в macOS детальным образом.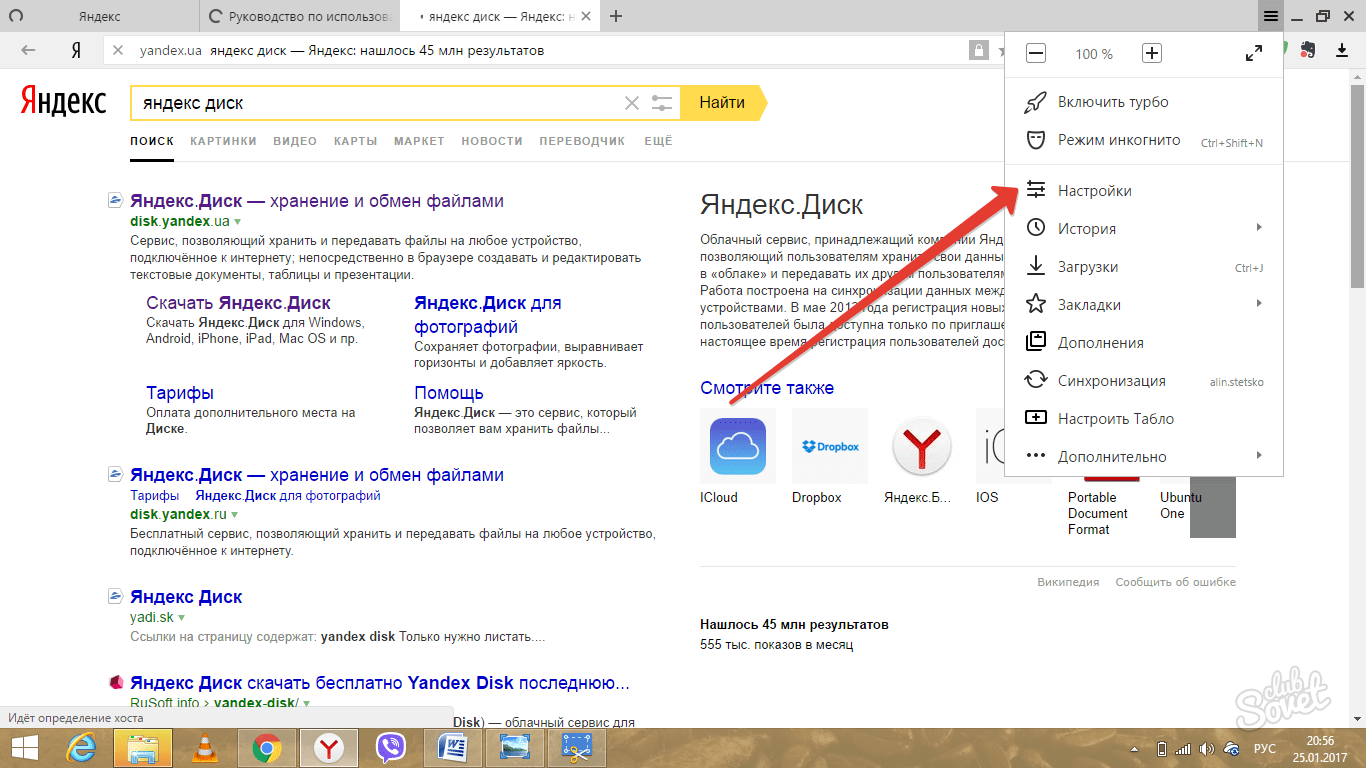 При этом вы можете выйти из полноэкранного режима на вашем Mac несколькими способами, как описано ниже.
При этом вы можете выйти из полноэкранного режима на вашем Mac несколькими способами, как описано ниже.
- При использовании любого приложения в полноэкранном режиме переместите указатель в левый верхний угол экрана. Это активирует команды macOS для управления открытыми окнами. Нажмите на зеленую кнопку, чтобы выйти из полноэкранного режима.
- Если вы хотите использовать сочетания клавиш, вы можете нажать Command + Control + F. Это же сочетание клавиш используется для входа и выхода из полноэкранного режима.
- И, наконец, вы можете делать вещи традиционным способом. Еще раз наведите указатель мыши на верхнюю часть экрана, пока не увидите строку меню macOS. Затем перейдите к «Просмотр»> «Выйти из полноэкранного режима». Вот и все!
Выход из полноэкранного режима в Windows
Как вы понимаете, macOS и Windows работают по-разному с точки зрения предоставления вам возможности управлять их окнами. Оба они позволяют сворачивать и разворачивать окна.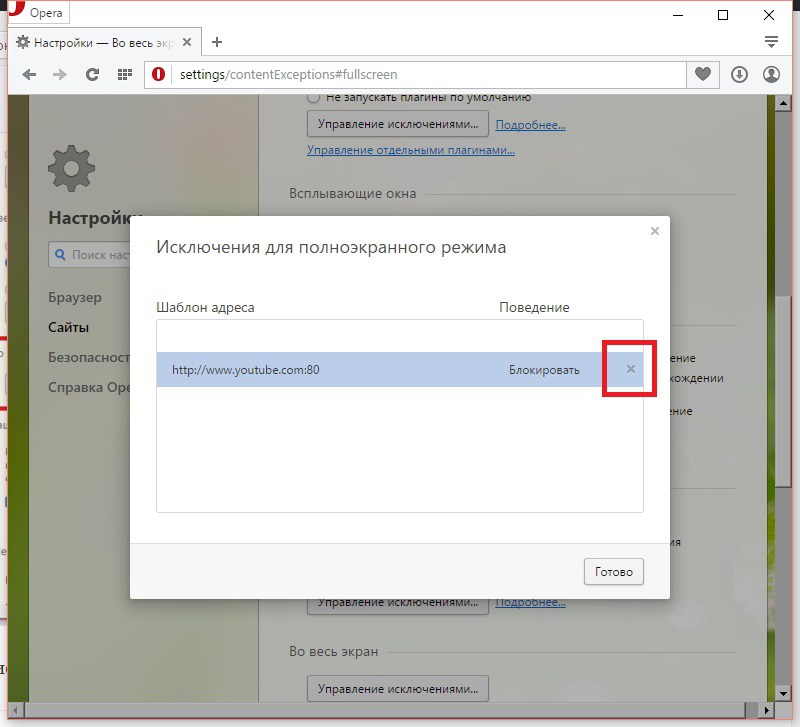 Однако, чтобы выйти из полноэкранного режима в Windows, вам нужно сделать следующее.
Однако, чтобы выйти из полноэкранного режима в Windows, вам нужно сделать следующее.
- Использование клавиши F11 на клавиатуре вашего компьютера позволит вам как войти, так и выйти из полноэкранного режима во многих приложениях. Если вы используете ноутбук, вам может потребоваться нажать Fn + F11, чтобы активировать это сочетание клавиш.
- Некоторые приложения Windows позволяют выйти из полноэкранного режима, щелкнув значок «X», который появляется в верхней части экрана, когда вы наводите указатель мыши на эту область (конечно, в полноэкранном режиме).
- И, наконец, вы также можете выйти из полноэкранного режима в Windows, нажав клавишу «ESC» в верхнем левом углу клавиатуры вашего компьютера.
Представляем Stack — многооконный веб-браузер
Есть и другой способ ответить на вопрос «Как выйти из полноэкранного режима». Именно здесь мы хотели бы представить вам Stack, веб-браузер нового поколения, который может изменить (точнее — обновить) ваш опыт просмотра веб-страниц.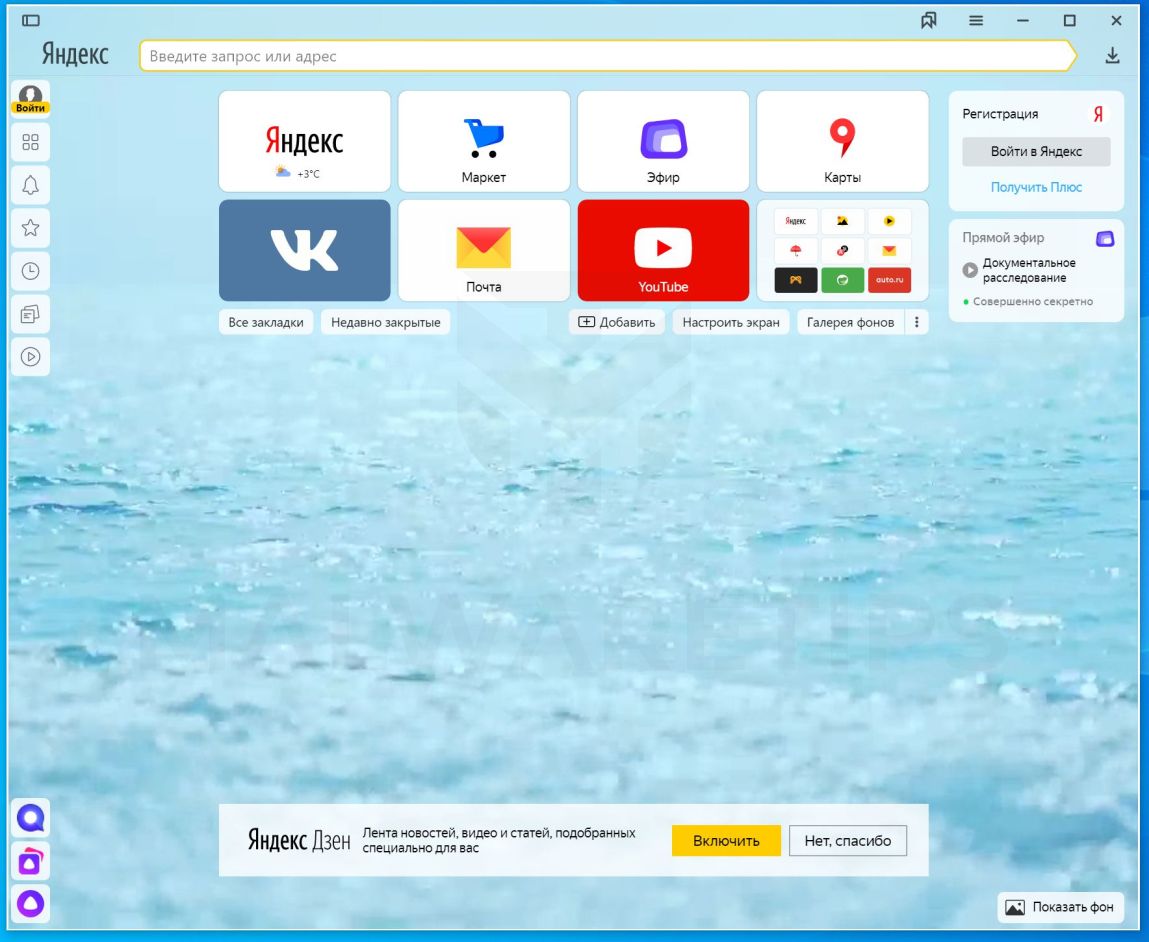
Вместо традиционных вкладок Stack использует карточки. Вот как вы можете взаимодействовать с несколькими страницами одновременно, просто прокручивая их влево или вправо. Кроме того, вы можете группировать карты в стопки, мгновенно переключаясь между группами похожих веб-сайтов или веб-приложений. Давайте покажем вам, как работает многооконный функционал Stack.
- Во-первых, обязательно загрузите Stack и установите его на свой компьютер. Он предоставляется бесплатно и доступен на компьютерах с Windows и Mac. Затем запустите стек.
- Обязательно используйте элементы управления приложения (в верхнем левом углу), чтобы запустить стек в полноэкранном режиме. Веб-браузер теперь будет расширяться на весь экран, поэтому давайте посмотрим, как взаимодействовать со стеком.
- Используйте расположенную слева боковую панель приложения, чтобы открыть любой веб-сайт или веб-приложение. Он откроется в новой карточке. Продолжайте добавлять новые карты, которые будут появляться справа.
 Вот как вы можете открыть столько веб-сайтов, сколько хотите, и держать их все активными и видимыми одновременно.
Вот как вы можете открыть столько веб-сайтов, сколько хотите, и держать их все активными и видимыми одновременно. - В любой момент вы можете переключаться между открытыми картами с помощью левой боковой панели. И если вы нажмете «+», вы сможете создать новую стопку, содержащую новый набор карт.
- Вы можете переключаться между открытыми стопками и отдельными картами, а также в любой момент выходить из полноэкранного режима браузера. При этом у вас будет полный контроль над просмотром веб-страниц, как никогда раньше.
Дополнительные советы и рекомендации можно найти в блоге Stack. И, конечно же, запросите доступ к Stack Next и выйдите на совершенно новый уровень взаимодействия с Интернетом!
Полноэкранное расширение для браузера — HTML5 + видео на YouTube
Полноэкранное расширение для браузера — HTML5 + видео на YouTube
Поддержку JavaScript можно отключить, проверьте настройки браузера, чтобы включить это.
[Пропустить навигационные ссылки]
Стефан vd
Full Screen™
Лучшая служебная программа для отображения всех мультимедийных элементов в полноэкранном режиме с веб-страницы панели управления, проигрывателя изображений и видео.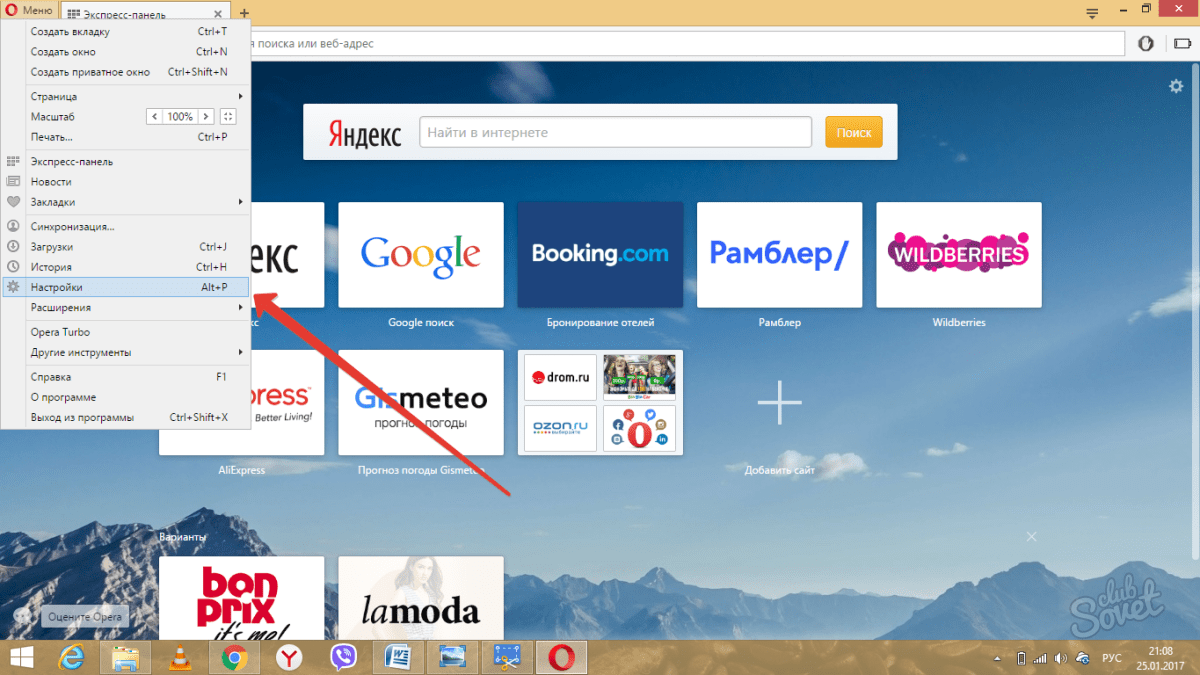
Доступно для
Как плавно развернуть сайт на весь экран?
Загрузите расширение для браузера
Сначала загрузите бесплатное расширение для полноэкранного просмотра, доступное для всех основных веб-браузеров. Это, нажав на синюю кнопку загрузки, чтобы установить его в вашем любимом веб-браузере. Когда установка будет завершена, вы увидите значок «Полноэкранный режим» на панели инструментов веб-браузера.
Один щелчок по значку полноэкранного режима
Во-вторых, переместите курсор мыши на значок полноэкранного режима на панели инструментов веб-браузера и щелкните эту кнопку полноэкранного браузера. Просмотр видео в новостной статье или на вашей любимой видеоплатформе, такой как YouTube, с сопутствующим контентом может вас отвлекать. И вы можете потерять фокус на этом видеоплеере.
Полноэкранный режим
И, наконец, теперь вы можете смотреть только свое любимое видео или фильм в полноэкранном режиме на экране вашего компьютера. Или ваша новостная статья, личная панель инструментов и т. д. И все это без отвлечения внимания от других элементов на этом веб-сайте. Кроме того, без рекламы или мигающего текста вокруг важного контента.
Или ваша новостная статья, личная панель инструментов и т. д. И все это без отвлечения внимания от других элементов на этом веб-сайте. Кроме того, без рекламы или мигающего текста вокруг важного контента.
Операция
Экран
Полный экран — это бесплатное расширение для вашего браузера. Он работает для всех медиафайлов, таких как
Квадратный значок на экране
Когда установка будет завершена, вы увидите квадратный значок в списке на панели инструментов веб-браузера. И одним нажатием на кнопку вы можете развернуть страницу в полноэкранном режиме. И нажмите клавишу выхода на клавиатуре, чтобы выйти из этого режима.
Полезные функции
Полноэкранное видео
С включенным параметром контекстного меню на странице параметров. Вы можете щелкнуть правой кнопкой мыши на любом видеоплеере HTML5, и выбранное видео откроется на весь экран. Отлично подходит для длинных видеороликов, фильмов или даже для просмотра любимого телеканала.
Отлично подходит для длинных видеороликов, фильмов или даже для просмотра любимого телеканала.
Полноэкранное изображение
Помимо видео, также можно вывести выбранное изображение на весь экран.
Полноэкранная веб-страница
И хотите, чтобы текущая страница отображалась в полноэкранном режиме без навигации, панели инструментов и адресной строки. Щелкните значок полноэкранного браузерного расширения, и вся текущая веб-страница откроется на весь экран.
Обычный режим
Если вы находитесь в полноэкранном режиме, вы можете нажать клавишу ESC или клавишу F11 на клавиатуре, чтобы вернуться в обычный режим веб-браузера.
Автоматический полноэкранный режим
Если вы включите этот параметр на странице параметров, вы сможете одним щелчком мыши вывести видео HTML5 и YouTube на полный экран. Нажмите на кнопку паузы, и он вернется к обычному виду.
Эта технологическая функция также используется в популярном расширении браузера Turn Off the Lights.
Действия кнопки
Вы можете изменить на странице параметров также действие кнопки на «Это открывает веб-страницу в полноэкранном режиме», «Это максимизирует окно браузера» или «Это открывает видео непосредственно в полноэкранном режиме ( если видео доступно на этом сайте)».
Языки
Арабский, болгарский, бенгальский, каталанский, чешский, датский, немецкий, английский, английский (Великобритания), английский (США), испанский, испанский (Латинская Америка), эстонский, греческий, фарси, филиппинский, финский, французский, гуджарати, иврит, хинди, хорватский, венгерский, индонезийский, курсив, японский, корейский, литовский, латышский, малайский, малаялам, маратхи, голландский, норвежский, польский, португальский (Бразилия), португальский (Португалия), румынский, русский , словацкий, словенский, сербский, шведский, тамильский, телугу, тайский, турецкий, украинский, вьетнамский, китайский (упрощенный), китайский (традиционный)
Установка расширения
Беспроводные обновления
Вы всегда получаете последнюю версию этого расширения для браузера.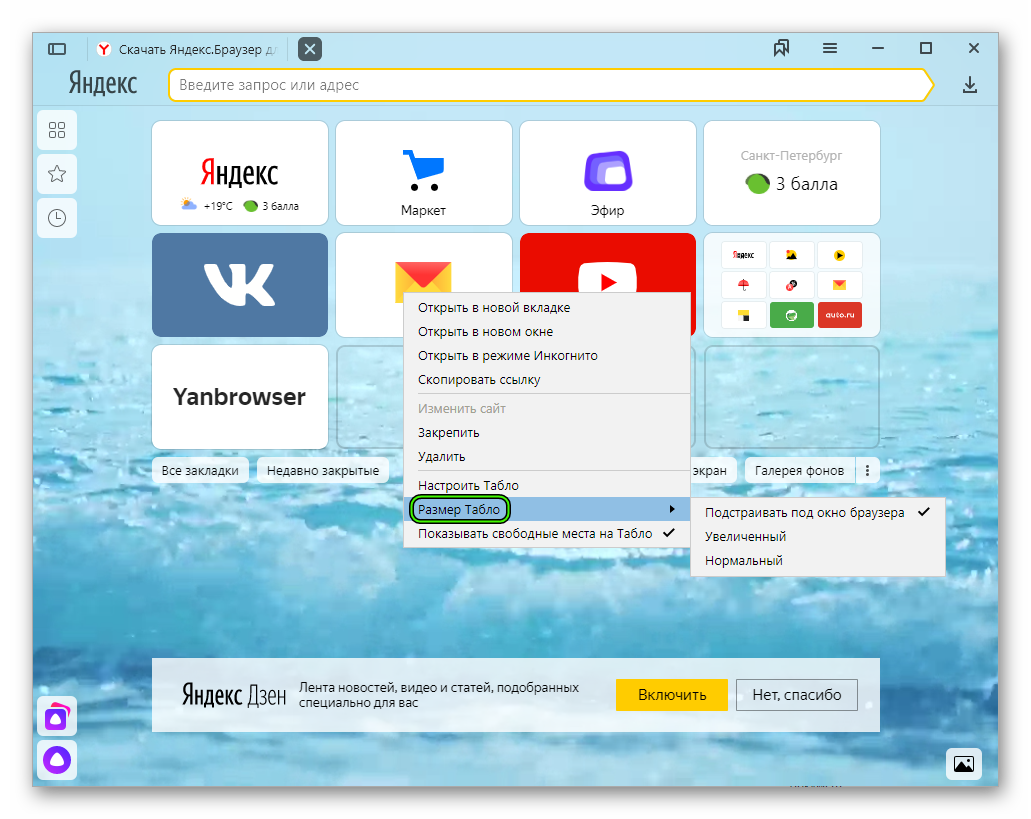 Если доступна более новая версия, расширение «Полноэкранный режим» автоматически обновляется до последней версии, поэтому вы всегда получаете самые последние и лучшие новые функции. Пакеты обновлений небольшие и совершенно бесплатны.
Если доступна более новая версия, расширение «Полноэкранный режим» автоматически обновляется до последней версии, поэтому вы всегда получаете самые последние и лучшие новые функции. Пакеты обновлений небольшие и совершенно бесплатны.
Доступно
Это расширение браузера, доступное только для современных интернет-браузеров, таких как:
- Гугл Хром
- Сафари
- Опера
- Фаерфокс
- Макстон
- Яндекс
- Храбрый
- Вивальди
- УК
- Microsoft Edge
Получите полноэкранный режим из этих магазинов
Загрузить сейчас
Загрузить сейчас
Загрузить сейчас
Загрузить сейчас
Загрузить сейчас
Обзор прессы Эксперт
Обзор
Многие блоггеры и журналисты нашли это замечательное расширение для браузера, помогающее им быстро вывести свое любимое видео в полноэкранный режим и не отвлекаясь на него.
Часто задаваемые вопросы о расширении полноэкранного браузера
Что такое полноэкранная кнопка?
Полноэкранный режим — это первое и простое в использовании расширение для браузера, позволяющее отображать текущую активную вкладку в полноэкранном режиме без видимых на экране панелей инструментов. Это доступно для Google Chrome, Safari, Firefox, Opera, Yandex и Microsoft Edge.
Является ли полноэкранный режим бесплатным расширением для браузера?
Да, полноэкранный режим — это бесплатное расширение браузера с открытым исходным кодом для всех современных веб-браузеров. Сюда входят Google Chrome, Safari, Firefox, Opera, Яндекс и Microsoft Edge. И это поможет вам вывести текущую веб-страницу в полноэкранный режим или вывести выбранное изображение в полноэкранный режим без видимой панели инструментов веб-браузера.
Добавляете ли вы рекламу на все веб-сайты, когда я устанавливаю это расширение для полноэкранного браузера?
Нет, я очень серьезно отношусь к конфиденциальности своих пользователей. И расширение полноэкранного браузера не будет делать эти плохие действия. Кроме того, внутри нет скрипта Google Analytics, который определяет активность пользователя в браузере.
И расширение полноэкранного браузера не будет делать эти плохие действия. Кроме того, внутри нет скрипта Google Analytics, который определяет активность пользователя в браузере.
Что еще я могу сделать, кроме функции полноэкранного режима браузера по умолчанию?
С помощью расширения «Полноэкранный браузер» вы можете вывести веб-страницу в полноэкранный режим, не отображая панель инструментов веб-браузера. И вы можете щелкнуть прямо по изображению или видео, чтобы вывести только этот контент на полный экран. Это особенно удобно и полезно, когда вам нужен киоск или панель управления на другом экране компьютера.
Какие опции также доступны специально для видео HTML5?
Вы можете определить статус воспроизведения этого видеоплеера HTML5 и вывести видео на полный экран, нажав кнопку воспроизведения. Вы можете выбрать получение видео внутри размера окна или полноэкранный режим на весь экран.
Как установить расширение полноэкранного браузера?
Вы можете загрузить бесплатное расширение полноэкранного браузера, нажав кнопку загрузки на этой полноэкранной веб-странице.

 Вот как вы можете открыть столько веб-сайтов, сколько хотите, и держать их все активными и видимыми одновременно.
Вот как вы можете открыть столько веб-сайтов, сколько хотите, и держать их все активными и видимыми одновременно.