Как сделать браузер во весь экран: Как сделать окно браузера на полный экран?
- Как выйти из полноэкранного режима в Браузере Яндекс
- Как выйти из режима на весь экран
- Как убрать браузер на весь экран
- Как выйти из полноэкранного режима в браузере Chrome
- Как сделать полноэкранный режим в Яндексе
- Как убрать рамку в полноэкранном режиме
- Как убрать приложение из полноэкранного режима
- Как закрыть окно браузер
- Как изменить ширину браузера Яндекс
- Как изменить размер экрана в браузере
- Что делать если не получается выйти из полноэкранного режима
- Как уменьшить размер окна в браузере
- Как выйти из гостевого режима в хром
- Как восстановить окно в Яндексе
- Как нажать полноэкранный режим
- Как убрать в Яндексе слева
- Как выйти из полноэкранного режима на андроид
- Как выйти из полноэкранного режима в Bluestacks
- Как убрать окно из полноэкранного режима
- Как выйти из полноэкранного режима в игре на андроид
- Как выйти из полноэкранного режима Chrome Mac OS
- Отключение полноэкранного режима в Яндекс Браузере — инструкция. Как выйти из полноэкранного режима в браузере
- Возможности Опера
- Для чего используется полноэкранный режим
- Opera на весь экран
- Сочетания клавиш в полноэкранном режиме Opera
- Деактивация отображения страницы на весь экран
- Закрываем широкий режим в играх
- Убираем демонстрацию видео на весь экран
- Как убрать боковую панель в опере?
- Как сделать боковую панель в опере?
- Почему нужно это знать?
- Дополнение
- Как активировать полноэкранный режим в Google Chrome
- Как мне сделать мой браузер полноэкранным на Android? [Ответ 2023] — Droidrant
Как выйти из полноэкранного режима в Браузере Яндекс
Статьи › Яндекс Браузер
Чтобы отключить режим, еще раз нажмите клавишу F7.
- Как выйти из режима на весь экран
- Как убрать браузер на весь экран
- Как выйти из полноэкранного режима в браузере Chrome
- Как сделать полноэкранный режим в Яндексе
- Как убрать рамку в полноэкранном режиме
- Как убрать приложение из полноэкранного режима
- Как закрыть окно браузер
- Как изменить ширину браузера Яндекс
- Как изменить размер экрана в браузере
- Что делать если не получается выйти из полноэкранного режима
- Как уменьшить размер окна в браузере
- Как выйти из гостевого режима в хром
- Как восстановить окно в Яндексе
- Как нажать полноэкранный режим
- Как убрать в Яндексе слева
- Как выйти из полноэкранного режима на андроид
- Как выйти из полноэкранного режима в Bluestacks
- Как убрать окно из полноэкранного режима
- Как выйти из полноэкранного режима в игре на андроид
- Как выйти из полноэкранного режима Chrome Mac OS
Как выйти из режима на весь экран
Нажмите клавишу SHIFT+ALT+ВВОД, чтобы войти в полноэкранный режим или выйти из нее.
Как убрать браузер на весь экран
Как выйти из полноэкранного режима
Самый простой путь вернуть обычное изображение — нажать на F11 на клавиатуре. Иногда необходимо присоединить к ней дополнительную клавишу Fn. Второй вариант — войти в меню и нажать на символ с двумя скобками в разделе Масштаб (об этом упоминалось выше).
Как выйти из полноэкранного режима в браузере Chrome
Как отключить полноэкранный режим в Chrome
Чтобы отключить полноэкранный режим в Chrome, нажмите на клавиатуре клавишу F11. Также, чтобы отключить полноэкранный режим наведите указатель мыши к верхнему краю экрана и нажмите на появившуюся кнопку с крестиком (пример на скриншоте ниже).
Как сделать полноэкранный режим в Яндексе
Пользователи могут активировать полноэкранный режим, нажав F11.
Как убрать рамку в полноэкранном режиме
Нужно после запуска игры переключиться при помощи Alt+Tab на что нибудь (открытый текстовый файл например), затем нажать сочетание клавиш Win+D и после этого Alt+Tab’ом переключиться на игру. .
.
Как убрать приложение из полноэкранного режима
Щелкните правой кнопкой мыши файл средства запуска и выберите «Свойства». Кроме того, вы можете использовать сочетание клавиш ALT + ENTER, чтобы открыть свойства файла. Щелкните вкладку «Совместимость» и установите флажок «Отключить полноэкранную оптимизацию». Нажмите Применить и ОК, когда закончите.
Как закрыть окно браузер
Как открывать и закрывать окна или вкладки:
- Чтобы открыть новое окно, нажмите Ctrl + N.
- Чтобы открыть новую вкладку, нажмите Ctrl + T.
- Чтобы закрыть окно или вкладку, нажмите на значок в правом верхнем углу.
- Чтобы снова открыть окно или вкладку, нажмите Ctrl + Shift + T.
Как изменить ширину браузера Яндекс
Примечание. Вы можете нечаянно изменить масштаб страницы — например, нажав при прокрутке колесика мыши клавишу Ctrl.Масштаб
| |
|---|---|
Увеличить масштаб страницы | Ctrl + Плюс |
Уменьшить масштаб страницы | Ctrl + Минус |
Установить для страницы масштаб 100% | Ctrl + 0 |
Колесо мыши |
Как изменить размер экрана в браузере
Можно в Chrome через инструменты разработчика менять размер экрана.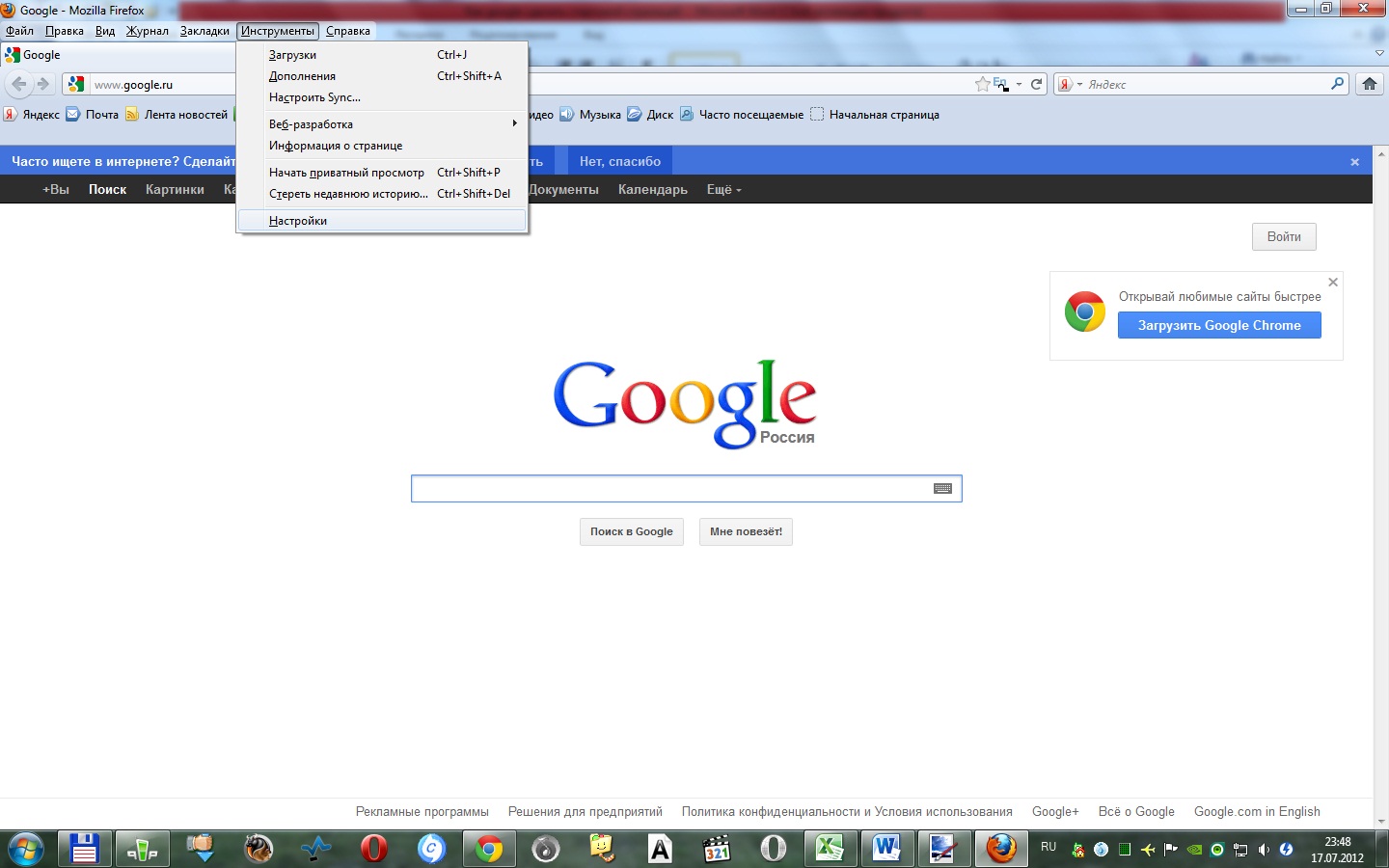 Запустить инструменты разработчика через F12 и справа выбрать вид панели (нажав на три точки перед крестиком) Dock to Right в Dock size. И там уже можно как угодно сузить.
Запустить инструменты разработчика через F12 и справа выбрать вид панели (нажав на три точки перед крестиком) Dock to Right в Dock size. И там уже можно как угодно сузить.
Что делать если не получается выйти из полноэкранного режима
Попробуйте использовать клавишу «Esc» на вашей клавиатуре в левом верхнем углу. Обычно этого достаточно. Также не совсем ясно, про какой полноэкранный режим вы имеете ввиду. В браузере для выхода иногда нужно нажать клавишу «F11» (зависит от модели ноутбука или ПК).
Как уменьшить размер окна в браузере
Как изменить масштаб текущей веб-страницы:
- Откройте браузер Chrome на компьютере.
- В правом верхнем углу экрана нажмите на значок «Настройка и управление Google Chrome».
- В строке «Масштаб» выберите нужный вариант: Чтобы увеличить масштаб страницы, нажмите на значок плюса.
Как выйти из гостевого режима в хром
Как выйти из гостевого режима:
- Выберите время в правом нижнем углу экрана.

- Нажмите Выйти из гостевого режима.
Как восстановить окно в Яндексе
Чтобы вкладки и группы вкладок восстанавливались после перезапуска Браузера:
- Нажмите → Настройки → Интерфейс.
- В разделе Вкладки и группы включите опцию При запуске восстанавливать вкладки и группы.
Как нажать полноэкранный режим
Ctrl + Alt + F — Переключение в режим «Во весь экран» (увеличивается весь экран).
Как убрать в Яндексе слева
Примечание. Кнопку с боковой панели убрать нельзя. Нажмите → Настройки → Интерфейс. В разделе Боковая панель отключите опцию Показывать боковую панель.
Как выйти из полноэкранного режима на андроид
Настройки=>экран=>другие настройки экрана=>полноэкранное отображение=>выбираешь приложение, включаешь/выключаешь ползунок.
Как выйти из полноэкранного режима в Bluestacks
Нажмите Esc, чтобы выйти из полноэкранного режима. Нажмите Esc еще раз, чтобы разблокировать курсор мыши. Чтобы вернуться назад, нажмите Esc в третий раз.
Чтобы вернуться назад, нажмите Esc в третий раз.
Как убрать окно из полноэкранного режима
Попробуйте использовать клавишу «Esc» на вашей клавиатуре в левом верхнем углу. Обычно этого достаточно. Также не совсем ясно, про какой полноэкранный режим вы имеете ввиду. В браузере для выхода иногда нужно нажать клавишу «F11» (зависит от модели ноутбука или ПК).
Как выйти из полноэкранного режима в игре на андроид
Как выйти из полноэкранного режима:
- Нажмите на видео.
- Коснитесь значка выхода из полноэкранного режима внизу проигрывателя.
Как выйти из полноэкранного режима Chrome Mac OS
Чтобы выйти из полноэкранного режима в приложении, снова наведите указатель на зеленую кнопку, затем выберите «Выйти из полноэкранного режима» в появившемся меню или нажмите кнопку.
- Как изменить размер экрана в браузере
Отключение полноэкранного режима в Яндекс Браузере — инструкция. Как выйти из полноэкранного режима в браузере
Содержание статьи
Возможности Опера
- Встроенный VPN — при помощи собственного VPN сервиса пользователь может анонимно посещать ресурсы в сети, а также обходить блокировку сайтов.

- Фильтрация рекламы – встроенный в браузер блокировщик рекламы поможет избавиться от нее на страницах сайтов без установки дополнительных расширений.
- Синхронизация настроек – функция сохраняет настройки браузера в облаке Опера и восстанавливает их на других устройствах или после установки чистой версии обозревателя.
- Экономный режим – для ноутбуков и планшетов предусмотрена функция энергосбережения для экономии заряда батареи.
- Безопасность – Opera надежно защищает компьютер от проникновения вредоносного ПО и вирусов из интернета, блокирует подозрительный контент и ненадежные сайты.
- Конвертация валют – при помощи встроенного конвертера, можно автоматически переводить цены в нужную валюту при осуществлении покупок в сети.
- Дополнения – свыше тысячи различных плагинов позволяют расширить функционал браузера. Настроить интерфейс Opera можно с помощью тем оформления.
- Новостная лента – Опера умеет подбирать новости в соответствии с предпочтениями пользователя и навастривать список источников.

Также браузер оснащен удобными визуальными закладками. Пользователь может назначать горячие клавиши, просматривать видео с сайтов в отдельном окне и многое другое.
Отображение сайта во весь экран — удобная функция браузера при просмотре галерей изображений или чтении электронных книг. Если вы попали в этот режим случайно, нажмите F11 на клавиатуре.
Для чего используется полноэкранный режим
Полноэкранный режим, при котором рабочее изображение обычно масштабируется до размеров экрана (при этом с экрана исчезает меню и различные кнопки управления). В большинстве случаев используется для полноценного наслаждения визуальным содержимым, расположенным в рабочем окне какой-либо программы (браузера, фоторедактора, видеоплеера, игры и так далее). Данный режим позволяет отвлечь внимание зрителя от второстепенных деталей, и в полной мере сосредоточиться на демонстрируемой картинке, получив, тем самым, надлежащее удовольствие от процесса просмотра.
Полноэкранный режим в игре позволяет в полной мене насладиться качеством игровой картинки
При этом вход и выход из такого режима обычно производится с помощью нажатия на ряд шаблонных клавиш, о которых я расскажу чуть ниже.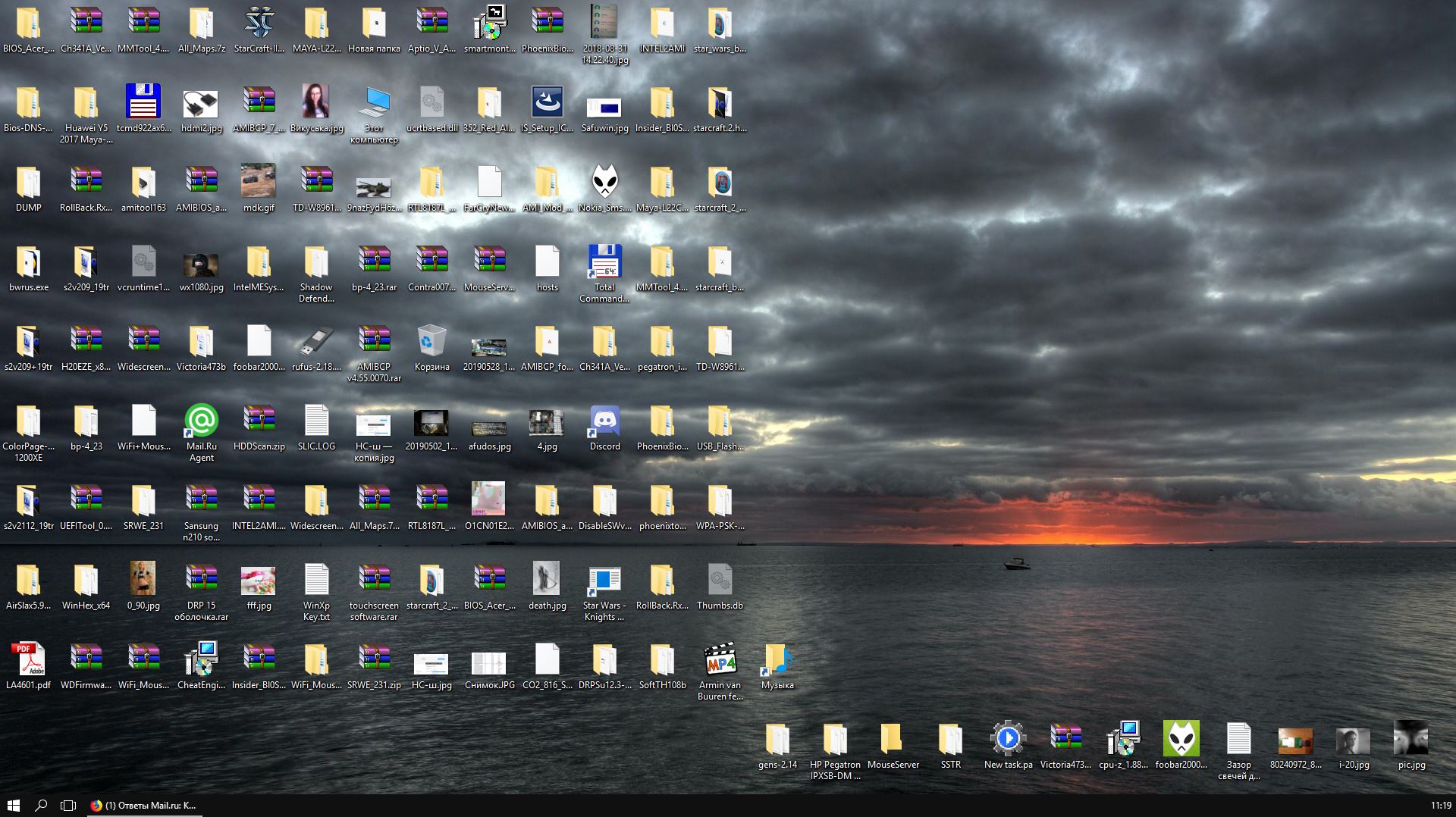
Opera на весь экран
В полноэкранном режиме отображается только окно Оперы (потому он и полноэкранным называется) , без лишних кнопок.
Если тебе нужен доступ к меню Опреры, жми Alt, если к системному меню — жми клавишу Win.
Если есть проблемы с выходом из полноэкранного режима по F11 или Esc, то установи новую версию 12.12
Пользователи часто сталкиваются с ситуацией, когда программа работает некорректно. Чаще всего это случается с компьютерными (особенно казуальными и инди) играми. К примеру, чтобы запустить некоторые игры в полноэкранном режиме, надо приложить массу усилий.
1. Расширьте окно в настройках игры, если приложение упорно запускается в оконном режиме. Вам следует найти в настройках игры два пункта. Первый — «Оконный режим» . Отметьте флажком эту опцию и игра должна развернуться на весь экран. Если такого пункта в меню нет, попробуйте поискать «Разрешение» или «Размер окна» . Выставив один из этих параметров на максимум, вы установите некий компромисс: технически программа все еще будет работать в оконном режиме (со всеми вытекающими неудобствами) , но, во всяком случае, окно будет занимать все пространство экрана.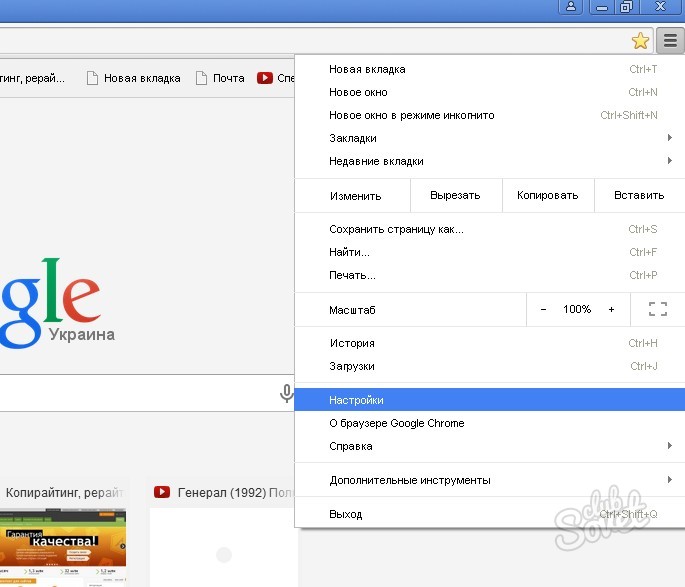
2. Уменьшите разрешение экрана. Кликните правой кнопкой мыши по рабочему столу и выберите «Свойства» (для Windows 7 это будет пункт «Разрешение экрана») . Сместите ползунок вниз, до значения 800х600: все ярлыки и меню «Пуск» увеличатся, однако увеличится и окно игры — теперь оно будет развернуто на весь экран.
3. Проверьте комбинации клавиш. Базовым сочетанием, работающим в большинстве игр, является «Alt» + «Enter», однако даже эти горячие клавиши срабатывает далеко не всегда. Вполне возможно, что разработчики сменили комбинацию клавиш — не лишним будет изучить readme -файл в папке с игрой, или поинтересоваться у пользователей на тематическом форуме. Кроме того, можете попытаться использовать комбинацию «Alt» + «Tab» — она тоже помогает в некоторых случаях.
4. Проверьте, не запускается ли игра с определенным параметром. Для этого кликните по ярлыку игры правой кнопкой мыши и выберите пункт «Свойства» . Посмотрите в поле «Объект» : вы должны увидеть что-то вроде D:Gamesdungeon_keeperdkeeperkeeper95.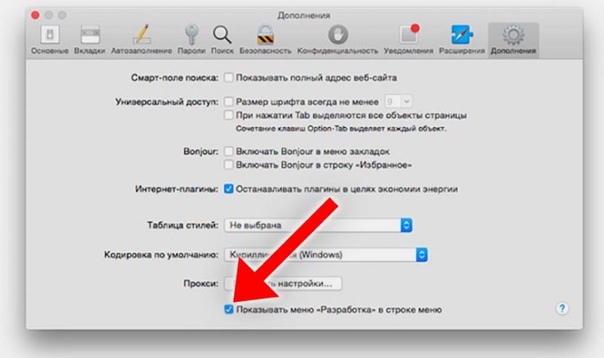 exe. Если строка выглядит именно так — значит все верно. Однако, если после .exe стоит приписка -windowed, удалите эту команду. Это — параметр запуска, дословно переводящийся как «оконный» , и именно его наличие вынуждает игру запускаться не на весь экран.
exe. Если строка выглядит именно так — значит все верно. Однако, если после .exe стоит приписка -windowed, удалите эту команду. Это — параметр запуска, дословно переводящийся как «оконный» , и именно его наличие вынуждает игру запускаться не на весь экран.
Сочетания клавиш в полноэкранном режиме Opera
В полноэкранном режиме можно использовать сочетания горячих клавиш:
- Чтобы открыть новую вкладку, нажмите сочетание клавиш Ctrl + T
- Чтобы открыть новое окно, нажмите сочетание клавиш Ctrl + N
- Для увеличения масштаба, нажмите сочетание клавиш Ctrl + + (плюс)
- Для уменьшения масштаба, нажмите сочетание клавиш Ctrl + — (минус)
- Чтобы восстановить исходный масштаб страницы, нажмите сочетание клавиш Ctrl + 0 (ноль).
Используя рассмотренные выше действия, можно включить или отключить полноэкранный режим в браузере Opera.
Знаете ли вы, что в браузере Opera для Android есть множество секретов? Совсем недавно мы показали вам, как можно синхронизировать ваши закладки. Но это далеко не все, что можно делать в этом браузере.
Но это далеко не все, что можно делать в этом браузере.
Три функции, о которых мы вам собираемся сегодня рассказать, будут особенно полезными для левшей, а также тех, кто постоянно ищет информацию в интернете или смотрит в нем видео. То есть, получается, практически для каждого из нас ??
Деактивация отображения страницы на весь экран
Как убрать полноэкранный режим в браузере Опера? Сделать это можно двумя способами — при помощи кнопки на клавиатуре или контекстного меню.
Способ 1: Клавиша на клавиатуре
Чаще всего происходит так, что пользователь случайно запустил полноэкранный режим, нажав на одну из клавиш клавиатуры, и теперь не может вернуться обратно. Чтобы это сделать, достаточно нажать на клавиатуре клавишу F11. Именно она отвечает как за включение, так и за отключение полноэкранной версии любого веб-обозревателя.
Способ 2: Кнопка в браузере
Абсолютно все браузеры предоставляют возможность быстрого возврата в обычный режим. Давайте разберем, как это делается в разных популярных веб-обозревателях.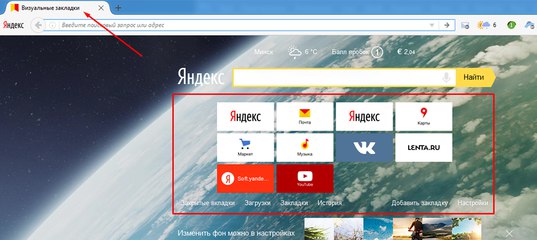
Google Chrome
Наведите курсор мыши на самый верх экрана, и вы увидите появившийся крестик в центральной части. Нажмите на него, чтобы обратно перейти в стандартный режим.
Яндекс.Браузер
Подведите курсор мыши к верхней части экрана, чтобы всплыла адресная строка, совмещенная с другими кнопками. Зайдите в меню и нажмите на иконку со стрелочками, чтобы выйти в нормальный вид работы с браузером.
Mozilla Firefox
Инструкция полностью аналогична предыдущей — наводим курсор вверх, вызываем меню и кликаем по иконке с двумя стрелками.
Opera
У Опера это работает немного по-другому — нажимаете по свободному месту правой кнопкой мыши и выбираете пункт «Выйти из полноэкранного режима».
Vivaldi
В Вивальди это работает по аналогии с Оперой — жмете ПКМ на пустом месте и выбираете «Обычный режим».
Edge
Тут есть сразу две одинаковые кнопки. Наведите курсор мыши на верхнюю часть экрана и нажмите на кнопку со стрелками либо ту, что находится рядом с «Закрыть», либо которая есть в меню.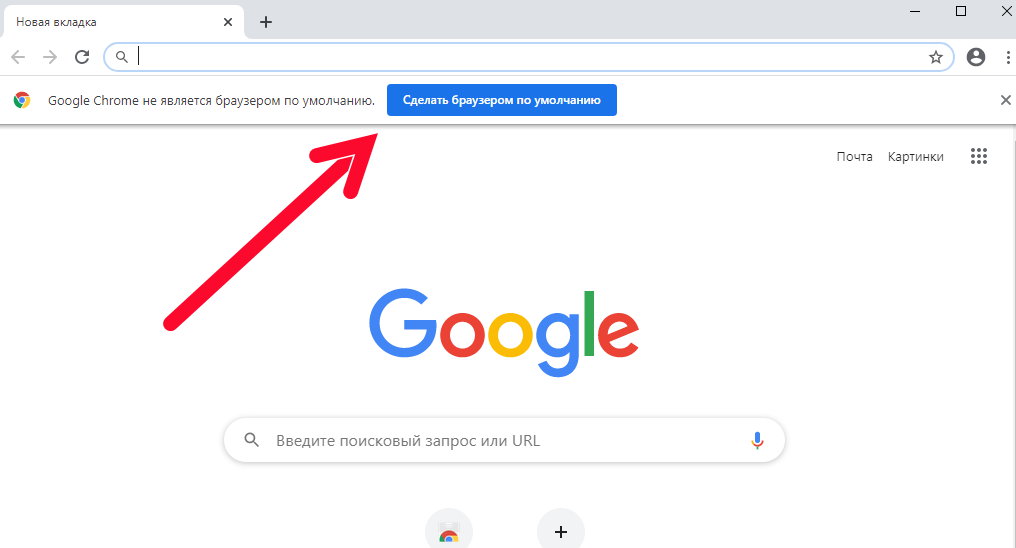
Internet Explorer
Если вы до сих пор пользуетесь Эксплорером, то здесь задача так же выполнима. Кликните на кнопку-шестеренку, выберите меню «Файл» и снимите галочку с пункта «Во весь экран». Готово.
Теперь вы знаете, как выходить из полноэкранного режима, а это значит, что можете чаще им пользоваться, так как в некоторых случаях он гораздо удобнее обычного.
Помимо этой статьи, на сайте еще 12010 инструкций.
Добавьте сайт Lumpics.ru в закладки (CTRL+D) и мы точно еще пригодимся вам.
Отблагодарите автора, поделитесь статьей в социальных сетях.
Закрываем широкий режим в играх
Обычно игры по умолчанию запускаются именно в полноэкранном режиме, дабы в полной мере погрузить игрока в захватывающую игровую атмосферу. Кроме того, задействование режима «Fullscreen» позволяет в полной мере проявить все преимущества визуальной составляющей игры, продемонстрировать отличную 3Д-графику и изумительный звук.
Для того, чтобы закрыть режим полного экрана в игровой программе выполните следующее:
Убираем демонстрацию видео на весь экран
Если вы при просмотре видео случайно попали в полноэкранный режим, то для выхода из указанного режима выполните следующее:
- Просто нажмите на клавишу «Escape»;
- Во время просмотра видео в стационарном видеоплеере поможет нажатие на клавишу «Enter»;
- Просто нажмите на кнопку «F» (от «Fullscreen» — полный экран).
 Нажатие на данную клавишу часто помогает переключаться между обычным и полноэкранным режимом в различных программах;
Нажатие на данную клавишу часто помогает переключаться между обычным и полноэкранным режимом в различных программах; - Нажмите на правую клавишу мыши, и выберите «Во весь экран» (Fullscreen). Данная комбинация позволяет как задействовать экранный режим, так и выйти из него;
- Наведите курсор на область с видео, и дважды кликните левой клавишей мыши.
В большинстве случаев для выхода из полноэкранного режима при просмотре видео достаточно нажать на клавишу «Escape»
Как убрать боковую панель в опере?
Отключаем боковую панель в настройках браузера
- Кликаем по кнопке с логотипом Opera в левом верхнем углу окна. …
- В открывшемся меню нас интересует команда «Настройки». …
- В разделе «Основные» прокручиваем список настроек до секции «Боковая панель» и кликаем на пункт «Управление боковой панелью».
Как сделать боковую панель в опере?
Боковая панель в Opera
Чтобы показать или скрыть боковую панель в Opera, перейдите в раздел «Простая настройка» в верхнем правом углу браузера Opera.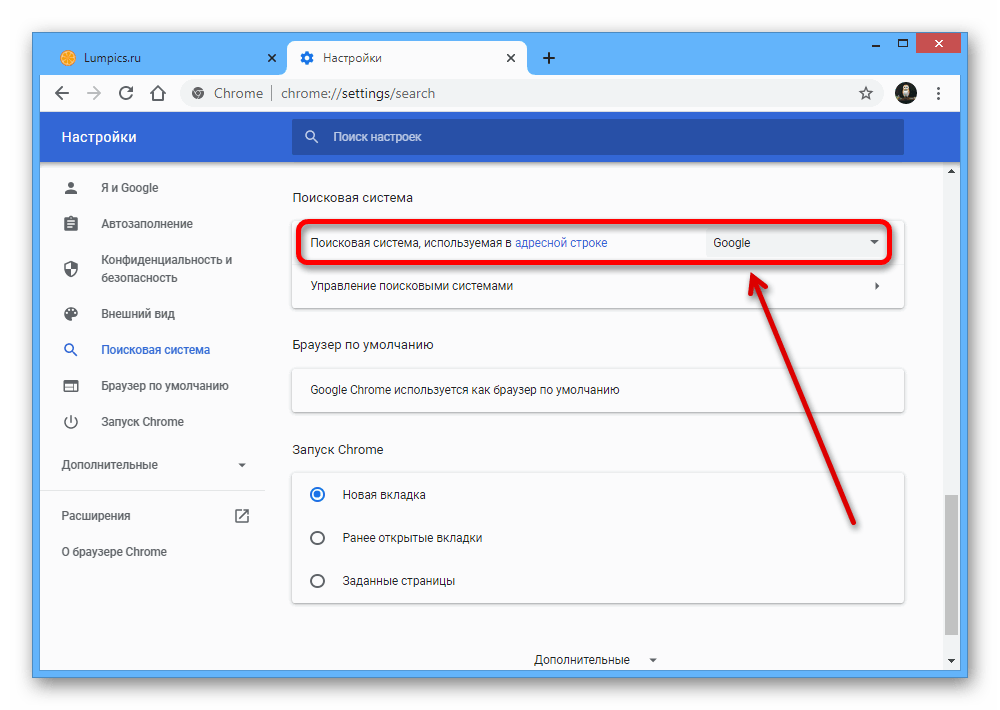 Нажмите Показать боковую панель.
Нажмите Показать боковую панель.
Почему нужно это знать?
В первую очередь это нужно вам самим. Эти знания расширят кругозор и помогут работать на компьютере быстрее и продуктивнее. Ведь многие комбинации клавиш ведут к функциям, которые глубоко запрятаны в недрах «Панели управления». Искать их и щелкать мышкой гораздо дольше, чем зажать пару клавиш. Кстати, клавиша полноэкранного режима в Windows тоже есть. И о ней мы будем говорить, поскольку сей вопрос очень интересует многих пользователей. Не пройдет и месяца, как вы почувствуете, что управлять ПК или ноутбуком при помощи горячих клавиш намного удобнее, чем мышью. Именно для этого и нужно знать их комбинации.
Дополнение
Эта функция пригодится в следующих ситуациях:
- Чтение больших статей или электронных вариантов книг.
- Просмотр галерей изображений.
- Серфинг по Сети без раздражающих панелей (в том числе и области «Пуск»).
- И так далее.
Сделать Оперу на весь экран проще всего с помощью указанных ранее сочетаний клавиш.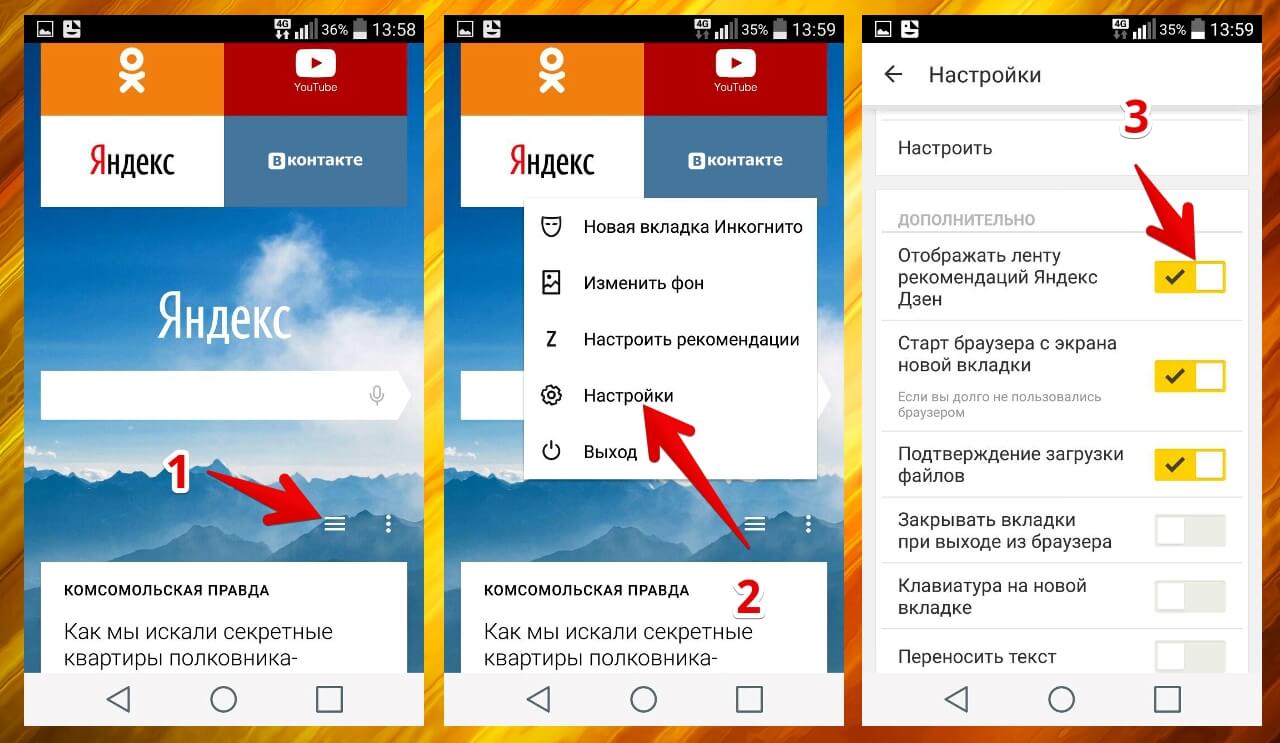 Но удобно еще и пользоваться контекстным меню.
Но удобно еще и пользоваться контекстным меню.
Источники
- https://poptv.ru/podskazki/kak-vyjti-iz-polnoekrannogo-rezhima-v-opere.html
- https://MyComp.su/ustrojstva/kak-vyjti-iz-polnoekrannogo-rezhima-v-brauzere.html
- https://kaknastroitt.ru/kak-nastroit-operu-vo-ves-jekran/
- https://wemarus.ru/teh/opera-na-ves-jekran-kak-otkljuchit.html
- https://Lumpics.ru/how-to-exit-full-screen-mode-in-browser/
- https://tankistka.ru/kak-ubrat-operu-na-ves-ekran/
- https://operaru.ru/faq/fullscreen-mode-in-opera
[свернуть]
Как активировать полноэкранный режим в Google Chrome
Автор
Брэди Гэвин
Устраните все отвлекающие факторы во время работы в Интернете с помощью полноэкранного режима Google Chrome.
Быстрые ссылки
- Как активировать полноэкранный режим
Полноэкранный режим в Google Chrome предлагает минималистичный подход, который устраняет почти все отвлекающие факторы, когда вы читаете статью или пытаетесь работать в Интернете.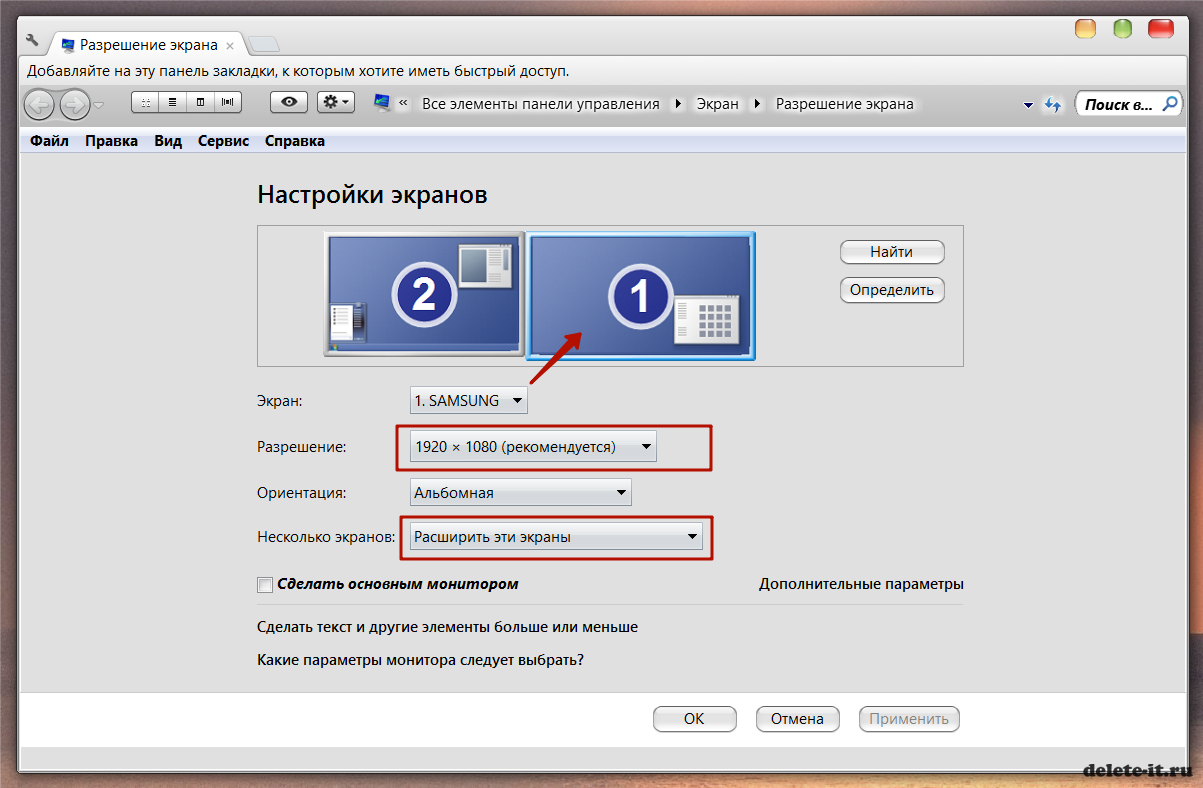 Станьте гуру продуктивности, которым вы всегда хотели быть, удалив вкладки, кнопки навигации, панель расширений и омнибокс.
Станьте гуру продуктивности, которым вы всегда хотели быть, удалив вкладки, кнопки навигации, панель расширений и омнибокс.
Связано: Как отобразить (или скрыть) панель закладок Google Chrome
Запустите Chrome, а затем перейдите на веб-страницу, которую вы хотите посетить, в полноэкранном режиме. Нажмите кнопку меню, а затем нажмите значок полноэкранного режима (пустой квадрат), расположенный рядом с режимом масштабирования примерно на полпути вниз по меню. Либо нажмите клавишу F11 на клавиатуре, чтобы активировать полноэкранный режим (если вы используете Chromebook, найдите клавишу, которая выглядит так же, как значок, представленный в меню).
Вы получаете вид веб-страницы без элементов Chrome, которые могут быстро привлечь ваше внимание к менее важным вещам.
Полноэкранный режим отлично подходит для пребывания на одном веб-сайте и позволяет перемещаться по Интернету только с прямыми ссылками. Если вы хотите посетить другой веб-сайт через омнибокс, вам необходимо выйти из полноэкранного режима.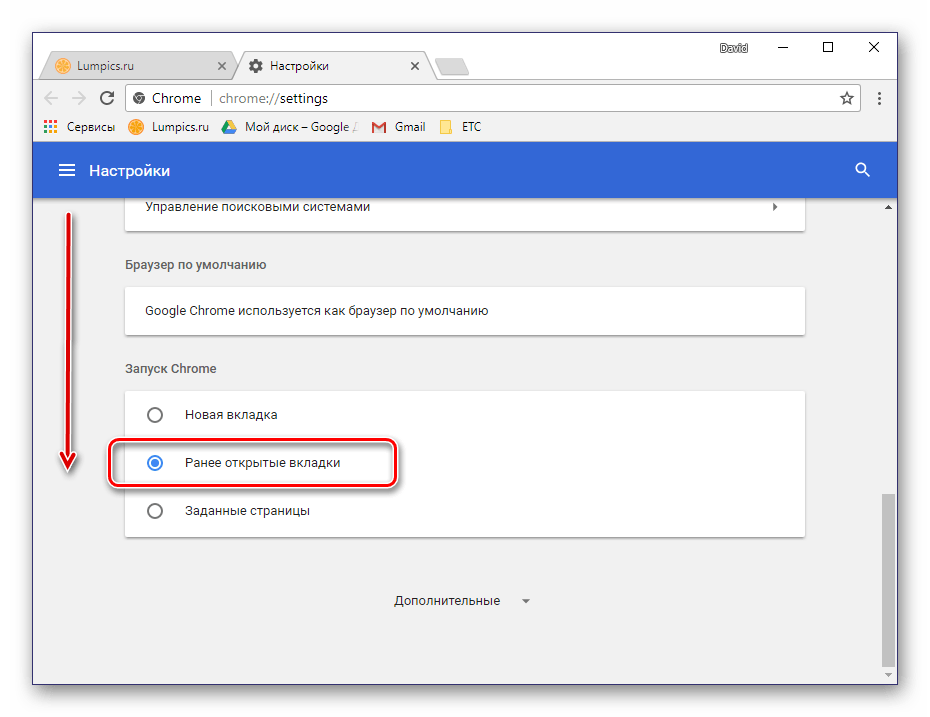
Связано: Как сохранить веб-страницу в Chrome
Как вы могли заметить, при переходе в полноэкранный режим значок меню исчезает вместе с омнибоксом. Так как же выйти из него, чтобы перейти на другой сайт?
Просто: нажмите F11 еще раз, чтобы вернуться к обычному оконному представлению Chrome. Опять же, если вы используете Chromebook, используйте полую прямоугольную клавишу на клавиатуре.
Если по какой-либо причине нажатие клавиши не работает — возможно, вы переназначили свою функциональную клавишу — не беспокойтесь. Переместите курсор мыши в центр верхней части экрана, пока не появится кружок с белым крестиком. Щелкните значок, чтобы выйти из полноэкранного режима.
Если вам нужен подход, напоминающий режим чтения во многих других браузерах, вы можете включить экспериментальный режим чтения в Chrome. Он позволяет легче сосредоточиться на статьях, удаляя все те же элементы, что и в полноэкранном режиме, и добавляя несколько других изменений форматирования, повышая читабельность и фокус.
Связано: Как сохранить веб-страницу в Chrome
Подписывайтесь на нашу новостную рассылку
Похожие темы
- Интернет
- веб-браузеров
- Гугл Хром
- гугл
- Облако и Интернет
- хром
Об авторе
Брэди Гэвин — страстный писатель, поклонник технологий и программист в душе. Ему нравится писать программы, технические статьи, разбирать электронику и снова собирать ее. Когда он лихорадочно не пишет в кафе, вы можете найти его с пальцами ног в песке, греющимся на солнце на пляже.
Как мне сделать мой браузер полноэкранным на Android? [Ответ 2023] — Droidrant
Если вам интересно, как сделать браузер полноэкранным на Android, вы попали по адресу.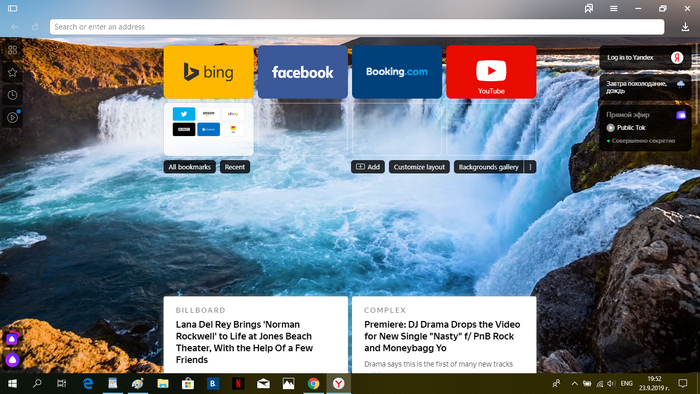 Эта статья объяснит, как это сделать. Браузеры Android уже поддерживают полноэкранный режим, но вам может потребоваться установить новое приложение, если вы хотите использовать его на своем мобильном устройстве. Если это так, вы можете установить APK-файл из Google Play, который должен загрузить необходимые файлы для использования браузера.
Эта статья объяснит, как это сделать. Браузеры Android уже поддерживают полноэкранный режим, но вам может потребоваться установить новое приложение, если вы хотите использовать его на своем мобильном устройстве. Если это так, вы можете установить APK-файл из Google Play, который должен загрузить необходимые файлы для использования браузера.
Сначала откройте браузер. Выберите «Открыть в полноэкранном режиме», чтобы открыть браузер. Вы также можете добавить значок на главный экран, чтобы открыть определенный веб-сайт. Эта функция скрывает адресную строку, кнопки и панели инструментов, чтобы вы могли сосредоточиться на содержимом. Некоторые элементы веб-страницы будут расширяться при просмотре их в полноэкранном режиме, поэтому важно выбрать браузер с соответствующей функцией.
Как открыть Chrome на весь экран на Android?
Вы могли заметить, что в Chrome нет специальной кнопки полноэкранного режима. Но, к счастью, для этого есть обходной путь. Например, если вы пытаетесь просмотреть вирусное видео, вы можете открыть полноэкранный режим Chrome из списка приложений.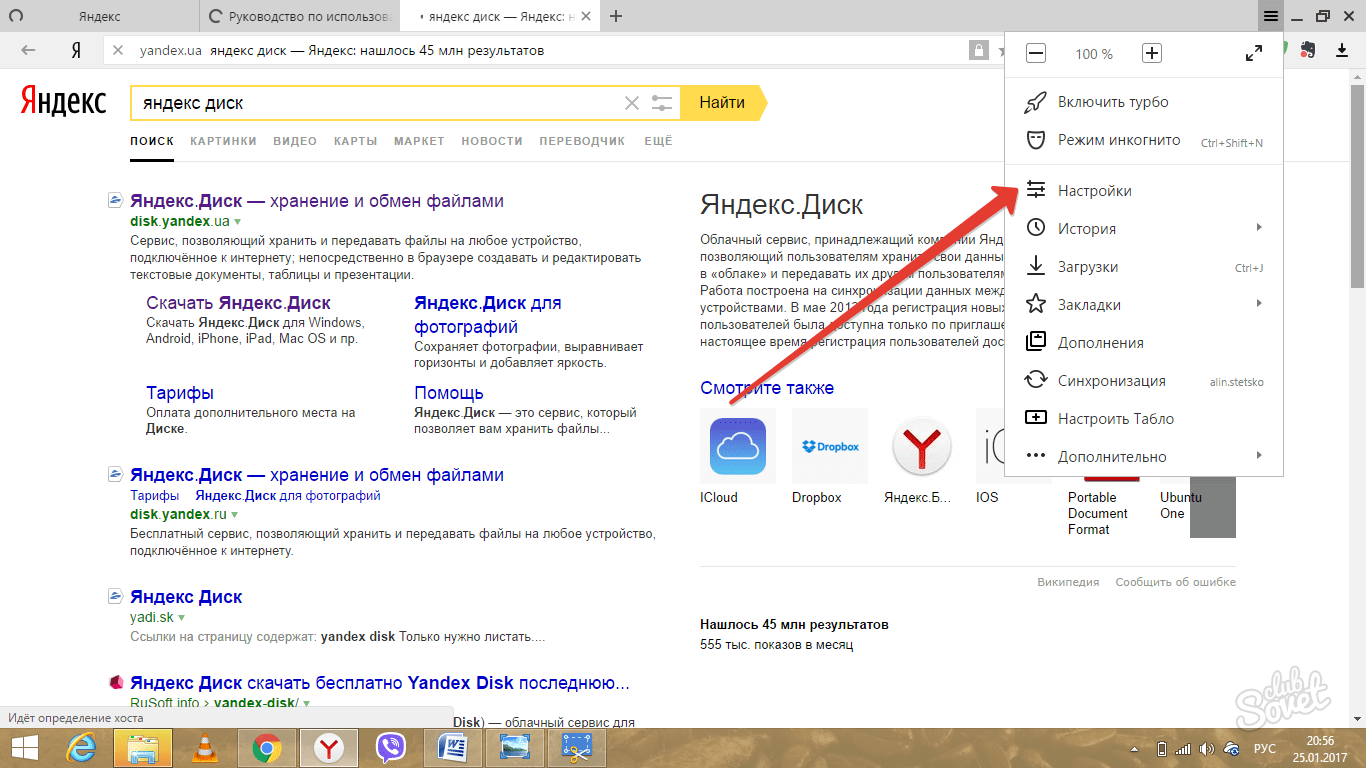 После того, как вы открыли Chrome, перейдите в адресную строку, введите URL-адрес веб-сайта и нажмите кнопку со стрелкой/перейти. Если вы не можете найти эту опцию, перейдите в меню настроек и нажмите «Просмотр страницы в полноэкранном режиме».
После того, как вы открыли Chrome, перейдите в адресную строку, введите URL-адрес веб-сайта и нажмите кнопку со стрелкой/перейти. Если вы не можете найти эту опцию, перейдите в меню настроек и нажмите «Просмотр страницы в полноэкранном режиме».
В полноэкранном режиме вы можете просматривать веб-страницы или веб-сайты в альбомной ориентации. Возможно, лучше смотреть видео в ландшафтном режиме. После этого вы можете коснуться полноэкранного значка или удерживать его и перетаскивать туда, где вы хотите, чтобы он отображался. Обратите внимание, что на некоторых веб-страницах всегда будет отображаться адресная строка и другие панели инструментов. Это не проблема, поскольку в полноэкранном режиме эти панели инструментов не отображаются.
Как сделать полноэкранный режим на Android?
Полноэкранный режим удобен для просмотра видео, чтения статей и просмотра изображений. Google Chrome является браузером по умолчанию на устройствах Android. Чтобы включить полноэкранный режим, следуйте этим простым инструкциям. Нажмите на три вертикальные точки на панели инструментов в правом верхнем углу окна Chrome. Нажмите «Добавить на главный экран». Теперь вы можете видеть страницу на главном экране в виде значка. Обратите внимание, что вам может потребоваться дать странице имя или оставить имя по умолчанию.
Нажмите на три вертикальные точки на панели инструментов в правом верхнем углу окна Chrome. Нажмите «Добавить на главный экран». Теперь вы можете видеть страницу на главном экране в виде значка. Обратите внимание, что вам может потребоваться дать странице имя или оставить имя по умолчанию.
Сначала найди Полный! значок экрана. Этот значок скрывает системную панель навигации и область уведомлений, чтобы вы могли работать в полноэкранном режиме. Это также предотвращает сбой пользовательского интерфейса системы и размещает минималистичные кнопки замены в углах. После нажатия значка полноэкранного режима браузер перейдет в полноэкранный режим. Чтобы снова сделать панель и адресную строку видимыми, используйте ту же комбинацию клавиш. После внесения изменений коснитесь значка «Назад».
Как перевести браузер в полноэкранный режим?
Если вы используете Google Chrome, вы можете легко перевести браузер в полноэкранный режим на своем устройстве Android. Для этого просто нажмите на три вертикальные точки на панели инструментов, затем нажмите «Добавить на главный экран».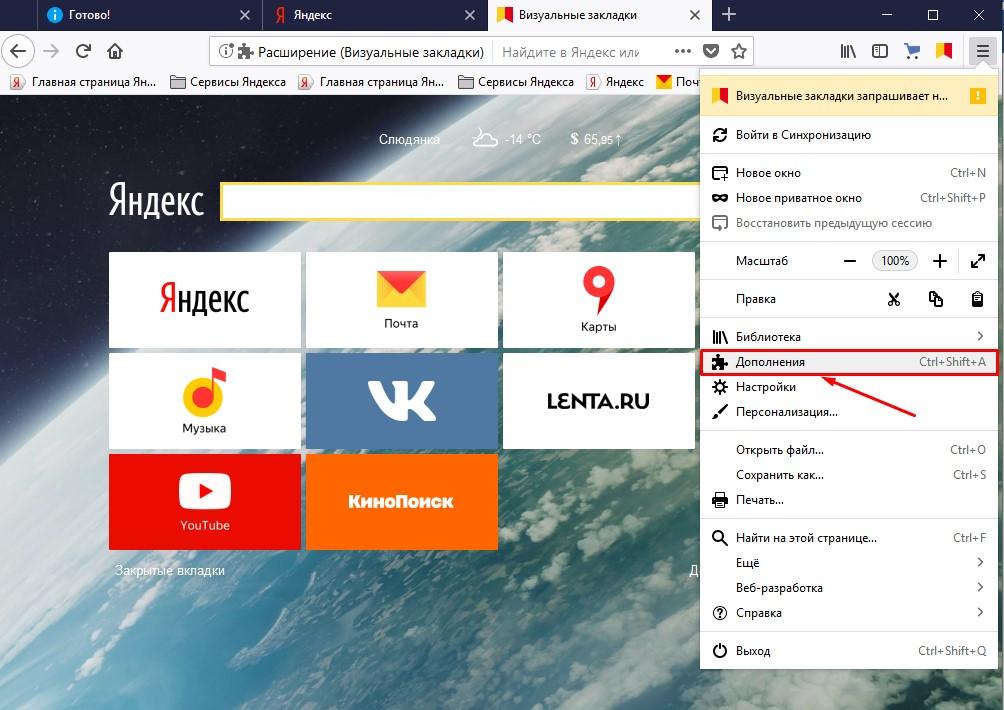 После этого вы можете просто выбрать страницу, которую хотите отобразить в виде значка на главном экране. Вам может быть предложено дать ему имя, но оставьте его как есть.
После этого вы можете просто выбрать страницу, которую хотите отобразить в виде значка на главном экране. Вам может быть предложено дать ему имя, но оставьте его как есть.
Таким же образом можно включить и полноэкранный режим. В Android вы можете включить этот режим в настройках. Вам нужно будет включить его, чтобы увидеть любой веб-сайт в полноэкранном режиме. В противном случае вы можете использовать стороннее приложение панели навигации для переключения этого режима. Вот несколько советов:
Если вы уже выполнили описанные выше действия, но по-прежнему сталкиваетесь с этой проблемой, вы можете сбросить настройки системы. Иногда проблема возникает из-за конфликтующего флеш-плеера или неправильных настроек контента. Чтобы это исправить, можно отключить один из флеш-плееров и перезапустить браузер. Если это не сработает, вы можете попробовать отключить аппаратное ускорение. Сделав это, вы можете использовать тот же метод для сброса временной конфигурации.
Как сделать полноэкранный режим в Google Chrome?
Возможность работать в полноэкранном режиме в Google Chrome — это одна из функций браузера, которая нужна большинству людей. Этот режим позволяет просматривать все содержимое веб-страницы без перерывов. Это также позволяет вам открывать ссылки из других приложений на вашем устройстве. Чтобы включить полноэкранный режим в Chrome, вы должны сначала включить его на своем устройстве. Затем перейдите на страницу настроек, чтобы найти нужные параметры.
Этот режим позволяет просматривать все содержимое веб-страницы без перерывов. Это также позволяет вам открывать ссылки из других приложений на вашем устройстве. Чтобы включить полноэкранный режим в Chrome, вы должны сначала включить его на своем устройстве. Затем перейдите на страницу настроек, чтобы найти нужные параметры.
Вы можете перейти в полноэкранный режим, нажав клавишу F11, хотя вы можете предпочесть использовать клавишу Fn. Вы также можете открыть меню Google Chrome в правом верхнем углу окна. Нажмите на меню из трех точек и выберите «Настройка и управление Google Chrome». Рядом с параметром «Масштаб» нажмите кнопку «Полноэкранный режим». После нажатия клавиши F11 вы увидите всплывающее окно с включенным полноэкранным режимом.
Как сделать Google полноэкранным?
Существует простое решение раздражающей проблемы, когда Google не отображается в полноэкранном режиме в Chrome. Чтобы включить полноэкранный режим, отключите масштабирование экрана в настройках браузера с высоким разрешением. Если ни один из этих шагов не работает, вы можете попробовать удалить и переустановить Google Chrome. Перед этим обязательно сделайте резервную копию ваших личных данных. Это удалит все последние файлы, которые вы создали во время просмотра в Chrome.
Если ни один из этих шагов не работает, вы можете попробовать удалить и переустановить Google Chrome. Перед этим обязательно сделайте резервную копию ваших личных данных. Это удалит все последние файлы, которые вы создали во время просмотра в Chrome.
Сначала откройте Google Chrome. Выберите значок Chrome в списке приложений. Теперь перейдите в меню. Перейдите в «Настройки»> «Система» и нажмите «Дополнительно». Затем нажмите «Аппаратное ускорение». После этого перезапустите Chrome и проверьте, сохраняется ли проблема. В противном случае отключите аппаратное ускорение. Это должно решить проблему с тем, что Chrome не работает в полноэкранном режиме. Как только проблема будет устранена, вы можете попробовать загрузить последнюю версию Chrome.
После загрузки последней версии Chrome перейдите в «Настройки» > «Настройки» > «Полноэкранный режим». Это не так сложно, как кажется. Полноэкранный режим — это новая функция Chrome, которая позволяет использовать браузер без панелей инструментов. Вы также можете добавить значок веб-приложения на главный экран. Но эта функция не работает на iOS или Windows Phone. Вместо этого вам нужно использовать манифест веб-приложения для настройки полноэкранного режима.
Вы также можете добавить значок веб-приложения на главный экран. Но эта функция не работает на iOS или Windows Phone. Вместо этого вам нужно использовать манифест веб-приложения для настройки полноэкранного режима.
Как включить полноэкранный режим?
Чтобы включить полноэкранный просмотр в браузере Android, сначала настройте параметры. В интерфейсе документа вы найдете свойство FullscreenElement. Это свойство сообщает вашему пользовательскому агенту, следует ли отображать элемент в полноэкранном режиме. Он возвращает true, если элемент в данный момент находится в полноэкранном режиме, и false, если нет. Затем вы можете вызвать его методы и установить его свойства, чтобы контролировать, остается ли элемент в полноэкранном режиме.
Чтобы выйти из полноэкранного режима, нажмите ESC или F11. Чтобы вернуться в оконный режим, вы можете использовать клавишу F11. Вы также можете нажать Enter, чтобы переключиться между оконным и полноэкранным представлением видео. Чтобы использовать полноэкранный режим в браузере Android, на вашем устройстве должен быть установочный диск Windows или диск восстановления HP.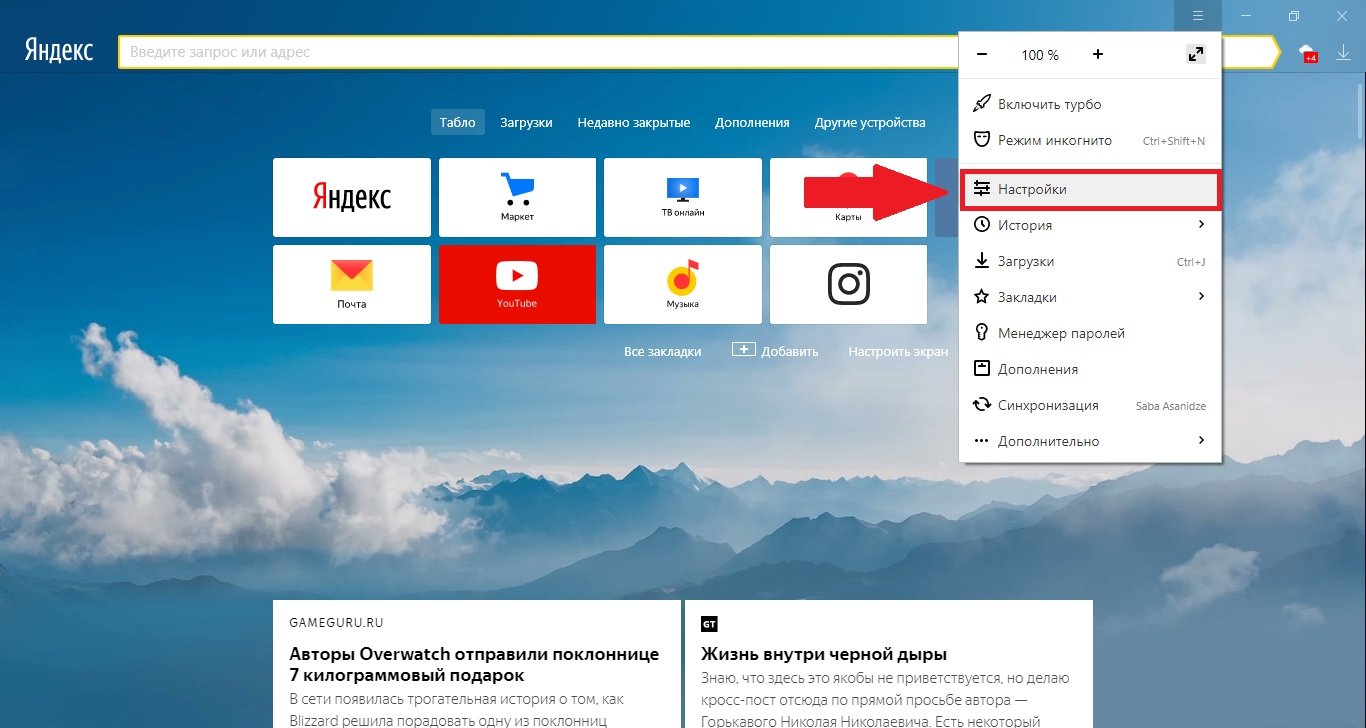 После этого вы можете использовать клавишу Fn, чтобы перезапустить браузер.
После этого вы можете использовать клавишу Fn, чтобы перезапустить браузер.
Чтобы включить полноэкранный режим в Firefox, нажмите клавишу F11 на клавиатуре или сочетание клавиш Fn+F11 на компактной клавиатуре. После того, как вы настроили браузер, вы можете вернуться в оконный режим и обратно. Если вы предпочитаете Opera, вы можете включить режим рабочего стола, нажав Fn+F11.
Как отключить полноэкранный режим на Android?
В зависимости от ваших настроек, вы можете использовать клавишу F11 для включения и выключения полноэкранного режима в браузере Android. Это позволит вам продолжать использовать браузер как обычно, сохраняя при этом доступ к пользовательскому интерфейсу системы и панели задач. Вы также можете использовать клавишу Fn для включения и выключения полноэкранного режима. Обратите внимание, что эта функция может работать не во всех браузерах и приложениях. Вы можете попробовать это сами.
Чтобы включить полноэкранный режим в Chrome, откройте браузер Chrome.

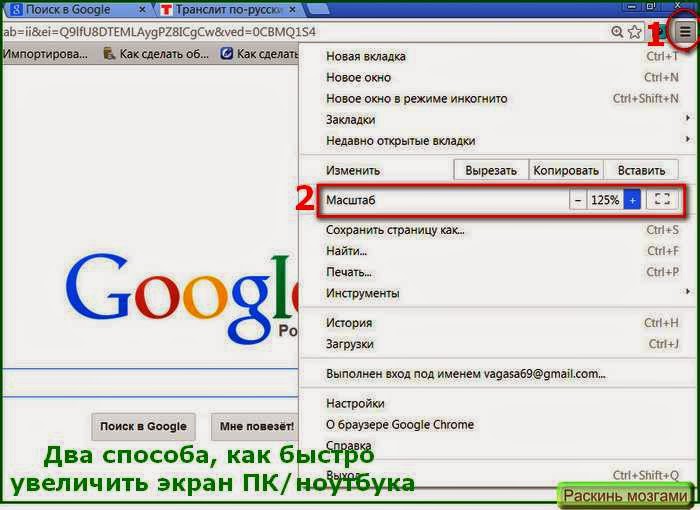
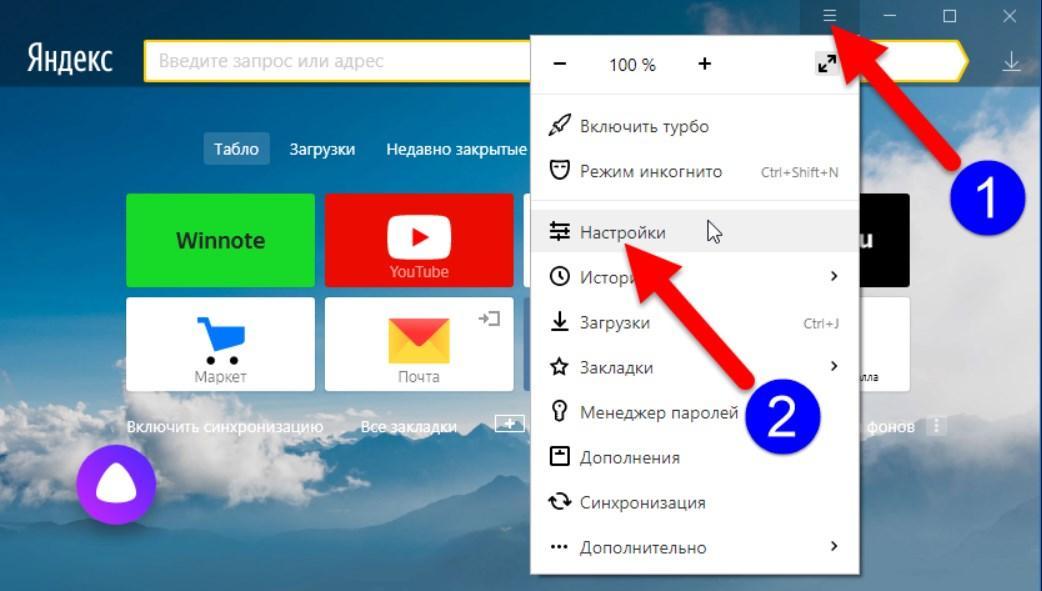
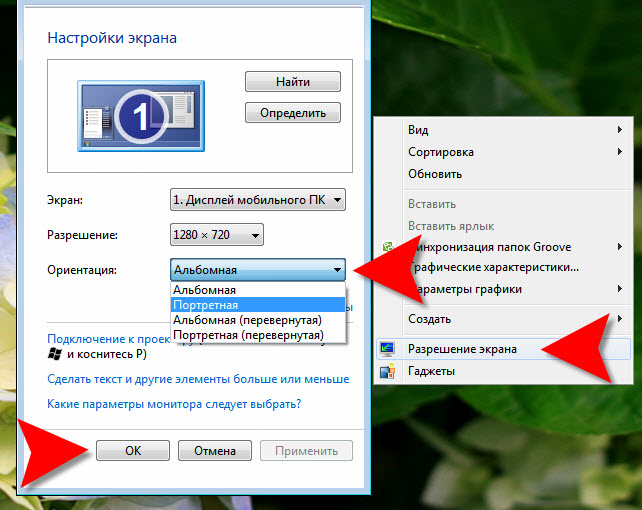 Нажатие на данную клавишу часто помогает переключаться между обычным и полноэкранным режимом в различных программах;
Нажатие на данную клавишу часто помогает переключаться между обычным и полноэкранным режимом в различных программах;