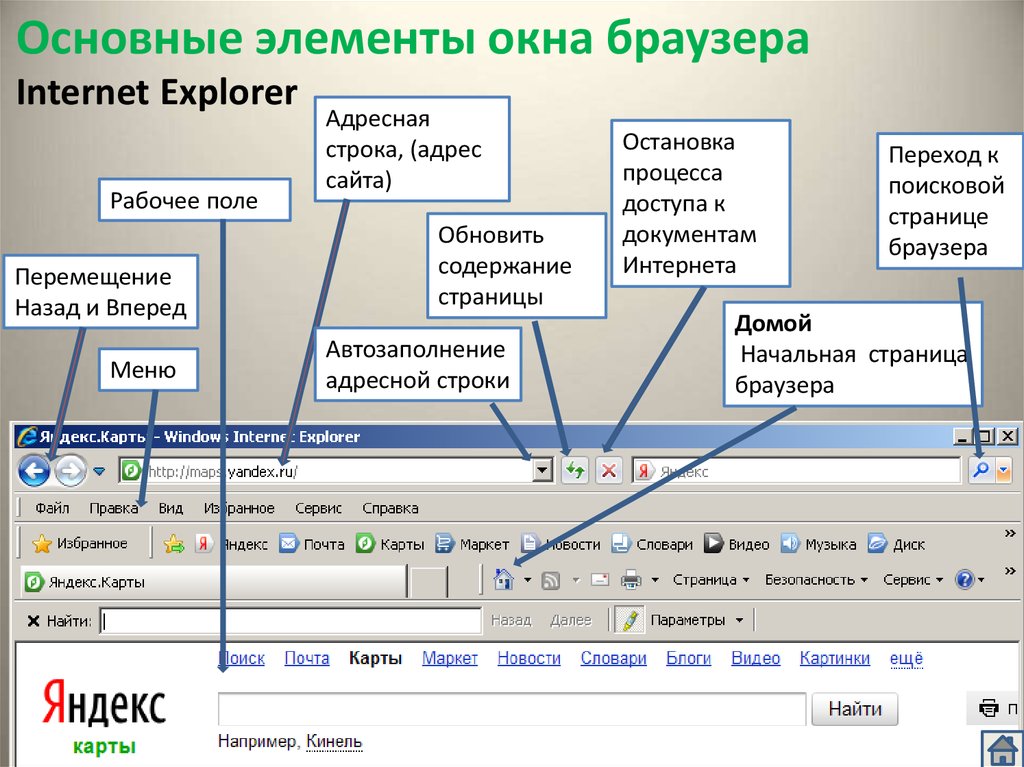Как сделать на весь экран браузер: Как сделать окно браузера на полный экран?
- Как в Windows 11 открыть окно на весь экран
- как сделать полноэкранный режим microsoft edge на xbox one?
- Как активировать полноэкранный режим в Chrome? Windows и Mac
- Полноэкранное расширение для браузера — Полноэкранные видео YouTube и т. Д.
- Как плавно развернуть сайт на весь экран?
- Приобретайте в этих магазинах
- Часто задаваемые вопросы о расширении полноэкранного браузера
- Что такое полноэкранная кнопка?
- Является ли полноэкранный режим бесплатным расширением для браузера?
- Добавляете ли вы рекламу на все веб-сайты, когда я устанавливаю это расширение для полноэкранного браузера?
- Что еще я могу сделать, кроме функции полноэкранного режима браузера по умолчанию?
Как в Windows 11 открыть окно на весь экран
В этой статье мы рассмотрим, как открыть окно на весь экран в Windows 11. Мы увидим, как это сделать для приложений из Магазина, веб-браузеров, Проводника, игр и командной строки.
Все современные версии Windows позволяют легко развернуть на весь экран большинство запущенных приложений, но лишь некоторые из них могут работать в полноэкранном режиме. В полноэкранном режиме приложение занимает всю область экрана, закрывая собой все значки, рабочий стол и панель задач.
Когда программа переходит в полноэкранный режим в Windows 11, операционная система скрывает заголовок её окна и панель задач, предоставляя пользователям дополнительное пространство на экране для полезного содержимого.
Раньше определенные встроенные приложения Windows не поддерживали полноэкранный режим, а некоторые и вовсе не могли быть развернуты. С приложениями UWP в Windows 8 Microsoft добавила поддержку полноэкранного режима для современных встроенных и сторонних приложений. В Windows 10 и Windows 11 эта возможность была значительно улучшена.Вот несколько способов сделать приложение полноэкранным в Windows 11.
В Windows 10 и Windows 11 эта возможность была значительно улучшена.Вот несколько способов сделать приложение полноэкранным в Windows 11.
Как открыть окно на весь экран в Windows 11
Как открыть окно на весь экран в приложении из Магазина Microsoft
Как запустить игры и командную строку в полноэкранном режиме
Как переключить веб-браузер и Проводник в полноэкранный режим
Как выйти из полноэкранного режима приложения в Windows 11
Как открыть окно на весь экран в Windows 11
Процедура немного отличается для приложений из Магазина, обычных приложений и игр. В следующих главах статьи мы рассмотрим большинство способов.
Как открыть окно на весь экран в приложении из Магазина Microsoft
- Откройте любое приложение из Магазина.
- Когда приложение откроется, нажмите Win + Shift + Enter.
 Это скроет заголовок окна и скроет панель задач для приложения.
Это скроет заголовок окна и скроет панель задач для приложения. - Используйте ту же последовательность клавиш для выхода из полноэкранного режима.
Готово! Имейте в виду, что это будет работать не во всех приложениях. Сочетание клавиш работает в основном в приложениях UWP из Магазина Microsoft.
Совет. Если программа не поддерживает полноэкранный режим с помощью Win + Shift + Enter, вы можете освободить место, включив параметр «Автоматически скрывать панель задач» в Windows 11.
Как запустить игры и командную строку в полноэкранном режиме
Многие геймеры знают, что в играх можно переключаться между оконным и полноэкранным режимами с помощью сочетания клавиш Alt + Enter. Тот же трюк работает и с некоторыми встроенными приложениями. Например, классическая командная строка cmd.exe может перейти в полноэкранный режим с помощью Alt + Enter. Наконец, её современная версия, Windows Terminal, также поддерживает ту же горячую клавишу.
Чтобы открыть Windows Terminal на полный экран, сделайте следующее.
- Откройте Терминал Windows.
- Нажмите Alt + Enter. Терминал займёт всё пространство на экране.
- Еще раз нажмите Alt + Enter. Он вернется в оконное состояние.
Готово
Теперь давайте рассмотрим, как заставить веб-браузер работать в полноэкранном режиме. Рассмотренный ниже метод также работает и для Проводника.
Как переключить веб-браузер и Проводник в полноэкранный режим
- Откройте свой любимый веб-браузер, скажем, Microsoft Edge.
- Нажмите F11 на клавиатуре. Браузер мгновенно перейдет в полноэкранный режим.
- Кроме того, вы можете нажать ту же горячую клавишу в Проводнике. Он также будет работать в полноэкранном режиме.
- Чтобы выйти из полноэкранного режима, нажмите F11 еще раз.
Готово. Стоит отметить, что не только Edge, но и почти каждый современный браузер имеет встроенный полноэкранный режим. Это позволяет получить дополнительное пространство для полезного содержимого одним нажатием кнопки F11.
Как выйти из полноэкранного режима приложения в Windows 11
Выход из полноэкранного режима в приложениях в Windows 11 может смутить некоторых пользователей, учитывая, что для такой задачи нет очевидных переключателей или кнопок. Если вы «застряли» в полноэкранном приложении в Windows 11, у вас есть три варианта:
- Чтобы выйти из полноэкранного режима в «магазинном приложении для Windows 11, нажмите Win + Shift + Enter.
- Если вы используете мышь, переместите курсор в верхний левый угол окна. Откроется строка заголовка с традиционными кнопками «Свернуть», «Развернуть» и «Закрыть». Чтобы выйти из полноэкранного режима, нажмите среднюю кнопку с двумя стрелками, указывающими друг на друга.
- В качестве альтернативы, если вы используете ПК с Windows 11 с сенсорным экраном, коснитесь верхней части приложения и перетащите ее вниз. Это не приведет к выходу из полноэкранного режима, а закроет приложение.
Теперь вы знаете, как открывать приложения в полноэкранном режиме в Windows 11 и выходить из полноэкранного режима.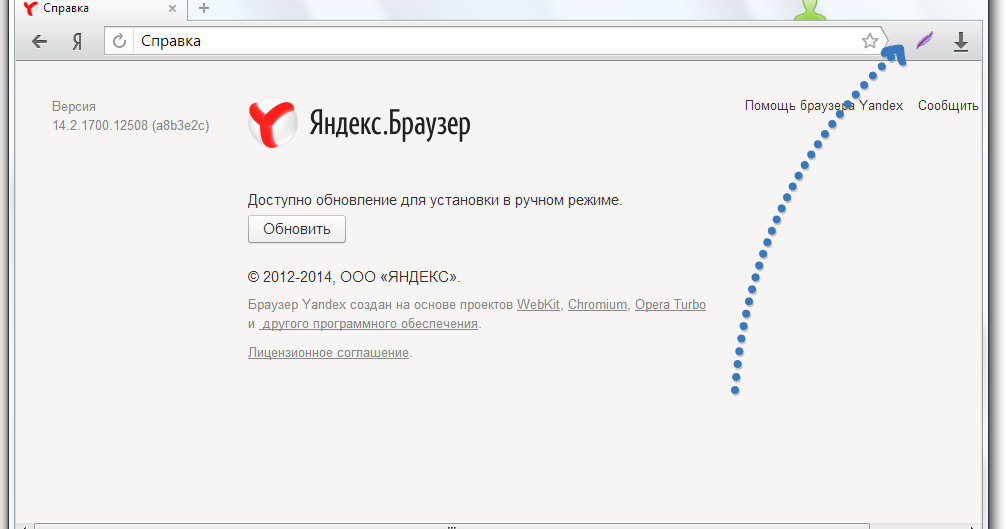
Источник: Winaero
💡Узнавайте о новых статьях быстрее. Подпишитесь на наши каналы в Telegram и Twitter.
Судя по тому, что вы читаете этот текст, вы дочитали эту статью до конца. Если она вам понравилась, поделитесь, пожалуйста, с помощью кнопок ниже. Спасибо за вашу поддержку!
Автор Сергей ТкаченкоОпубликовано Рубрики Windows 11
как сделать полноэкранный режим microsoft edge на xbox one?
Главная » Майкрософт
Автор Milena Anderson На чтение 4 мин. Просмотров 50 Опубликовано
Краткий ответ
- Чтобы сделать Microsoft Edge полноэкранным на Xbox One, нажмите кнопку меню на геймпаде, выберите “Настройки”, а затем выберите “Браузер”.

- В настройках браузера выберите Сделать Microsoft Edge полноэкранным.
XBox S Microsoft Edge работает в полноэкранном режиме? 7 сентября 2022 г.
Как развернуть полноэкранный режим в веб-браузере Edge серии Xbox! НАЧАЛО!
Как настроить Microsoft Edge на моем экране?
Чтобы Microsoft Edge подогнался под ваш экран, откройте приложение и выберите три точки в правом верхнем углу.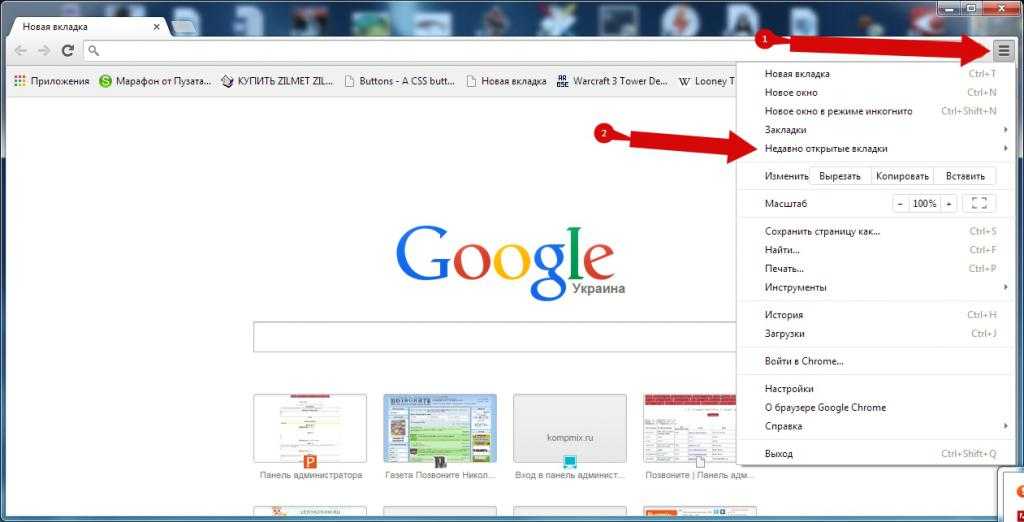 Выберите “Настройки”, а затем “Дополнительные настройки”. В разделе “Экран” вы можете настроить размер окна браузера.
Выберите “Настройки”, а затем “Дополнительные настройки”. В разделе “Экран” вы можете настроить размер окна браузера.
Как исправить полноэкранный режим Microsoft Edge?
Если ваш браузер Microsoft Edge занимает весь экран, это можно исправить, нажав клавишу “F11” на клавиатуре. Это переключит браузер между полноэкранным и обычным режимами просмотра.
Как мне исправить мой Microsoft Edge на Xbox?
Если у вас возникли проблемы с Microsoft Edge на Xbox, вы можете попробовать следующее:
-Во-первых, убедитесь, что вы используете последнюю версию Edge. Вы можете проверить наличие обновлений, выбрав “Настройки” > “Система” > “Обновления”.
–Если проблемы не устранены, попробуйте перезагрузить Xbox.
–Если это не сработает, попробуйте удалить и переустановка Edge.
Почему мой экран Xbox не полноэкранный?
Существует несколько причин, по которым ваш экран Xbox может быть не полноэкранным. Одна из возможностей заключается в том, что вы настроили консоль на вывод с другим соотношением сторон, чем ваш телевизор. Чтобы это исправить, перейдите в меню “Настройки” на Xbox и выберите “Экран и звук”. В разделе “Видео” убедитесь, что для параметра “Отображение на выходе” установлено собственное разрешение вашего телевизора.
Одна из возможностей заключается в том, что вы настроили консоль на вывод с другим соотношением сторон, чем ваш телевизор. Чтобы это исправить, перейдите в меню “Настройки” на Xbox и выберите “Экран и звук”. В разделе “Видео” убедитесь, что для параметра “Отображение на выходе” установлено собственное разрешение вашего телевизора.
Другая возможность заключается в том, что ваш телевизор не совместим с видео 4K.
Как сделать вы делаете свой браузер полноэкранным на Xbox?
Чтобы открыть браузер в полноэкранном режиме на Xbox, нажмите кнопку Xbox, чтобы открыть руководство, затем выберите “Настройки” > “Все настройки”. В разделе “Система” выберите “Экран и звук” > “Настройки консоли” > “Простота доступа”. В разделе “Видение” выберите “Размер экрана”. Измените настройку на “Полный экран”.
Как уменьшить масштаб в Xbox Edge?
Чтобы уменьшить масштаб на Xbox Edge, нажмите кнопку Xbox и выберите параметр “Масштаб”. Затем вы можете использовать левый джойстик для прокрутки экрана.
Затем вы можете использовать левый джойстик для прокрутки экрана.
Что такое Microsoft Edge для Xbox One?
Microsoft Edge для Xbox One — это веб-браузер, который позволяет вам выходить в Интернет на Xbox One.. Он обладает всеми функциями Microsoft Edge в Windows 10, включая поддержку расширений, интеграцию с Cortana и синхронизацию избранного и списка для чтения между устройствами.
Есть ли Microsoft Edge на Xbox? ?
Да, Microsoft Edge по-прежнему доступен на Xbox. Это отличный способ просматривать веб-страницы на телевизоре, и вы даже можете использовать свой контроллер Xbox для управления им.
Как мне обновить Microsoft Edge на Xbox One?
Чтобы обновить Microsoft Edge на Xbox One, вам нужно открыть приложение Store. Затем перейдите на вкладку “Обновления” и выберите Microsoft Edge. Если доступно обновление, оно будет указано здесь. Нажмите кнопку “Обновить”, чтобы установить его.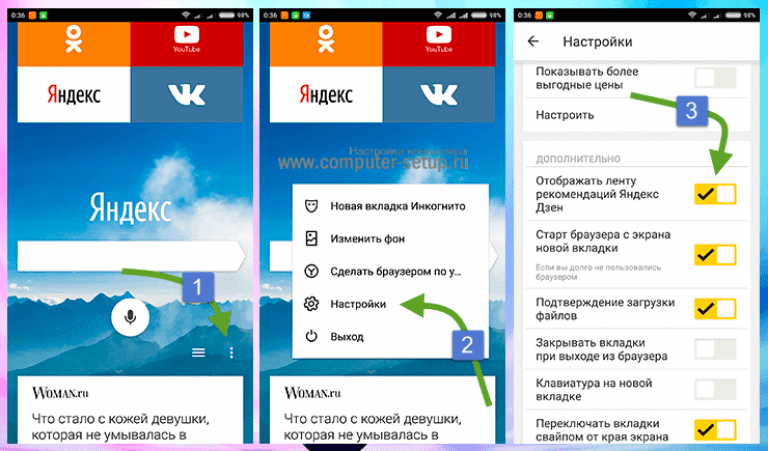
Как увеличить Microsoft Edge?
Чтобы увеличить Microsoft Edge, одновременно нажмите клавиши Ctrl и +. Чтобы уменьшить его, нажмите Ctrl и -.
Как включить полноэкранный режим?
Чтобы включить полноэкранный режим, нажмите клавишу F11 на клавиатуре.
Как включить полноэкранный режим?
Чтобы включить полноэкранный режим в Chrome, нажмите F11 на клавиатуре.
Избавился ли Xbox One от Microsoft Edge?
Нет, Xbox One не избавился от Microsoft Edge. Microsoft Edge по-прежнему доступен на Xbox One.
Какой браузер лучше всего подходит для Xbox One?
Лучший браузер для Xbox One — Microsoft Edge. Это браузер по умолчанию, который поставляется с консолью, и в целом он предлагает наилучшие возможности.
Могу ли я установить Chrome на Xbox One?
Да, вы можете установить Chrome на Xbox One.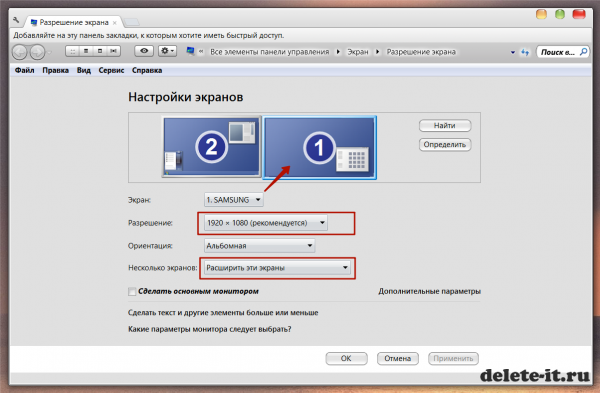 Вы можете установить его из Магазина Microsoft или загрузив браузер Chromium и следуя инструкциям по установке на свой Xbox.
Вы можете установить его из Магазина Microsoft или загрузив браузер Chromium и следуя инструкциям по установке на свой Xbox.
Как исправить соотношение сторон на моем Xbox One?
Если соотношение сторон на Xbox One отключено, вы можете исправить его, выбрав “Настройки” > “Дисплей и звук” > “Видео” и изменив “Режим отображения” на нужный параметр.
Как активировать полноэкранный режим в Chrome? Windows и Mac
Google Chrome — самый популярный веб-браузер. Несмотря на то, что это приложение требует оперативной памяти, некоторые пользователи предпочитают Chrome для ежедневного просмотра Интернета, работы в офисе, просмотра онлайн-контента и некоторых других задач, связанных с Интернетом. Вы можете повысить свою производительность, используя полноэкранный режим в Chrome. Но что такое полноэкранный режим в Chrome? Как активировать полноэкранный режим в Chrome?
В этом простом руководстве мы увидим все шаги по активации полноэкранного режима в браузере Chrome.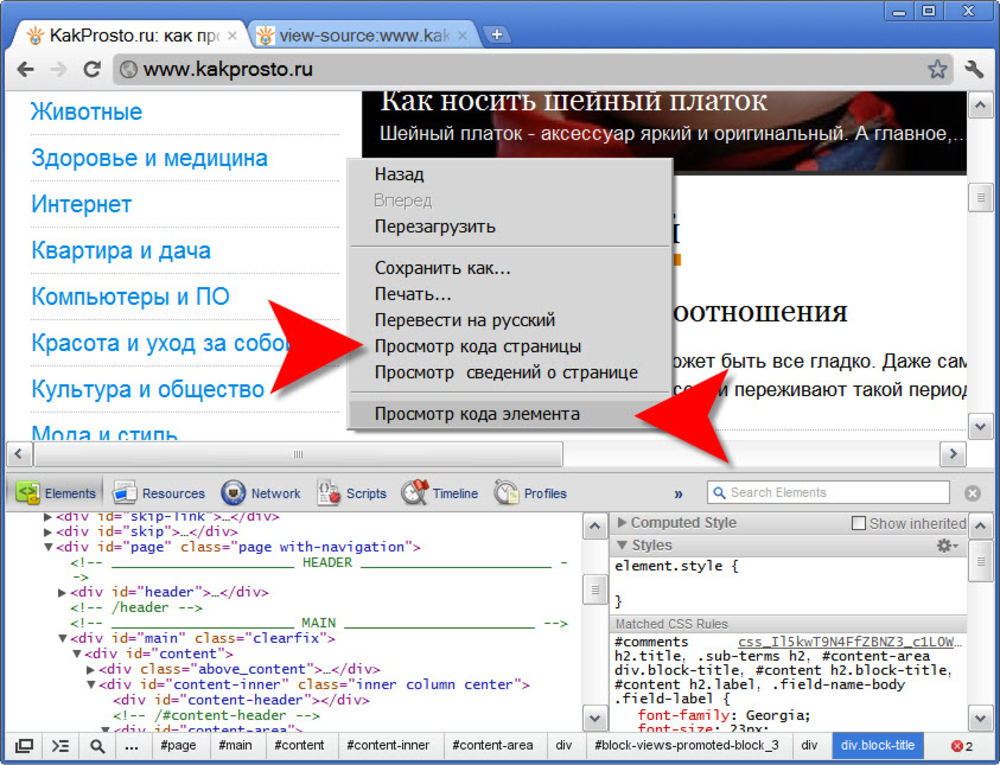 Мы увидим необходимые шаги в системах Windows и Mac для применения полноэкранного режима в Chrome.
Мы увидим необходимые шаги в системах Windows и Mac для применения полноэкранного режима в Chrome.
Outline
Что такое полноэкранный режим в Chrome?
Как следует из названия, полноэкранный режим заставляет браузер Chrome занимать всю область экрана, скрывая вкладки, панель закладок и строку заголовка в браузере. Он также скроет нижнюю панель задач (в Windows) или док-станцию (в Mac).
Основной вариант использования полноэкранного режима в браузере Chrome — обеспечить просмотр без отвлекающих факторов. Эта функция очень полезна, когда вы читаете какие-либо блоги или пишете длинные документы.
Как активировать полноэкранный режим в Chrome?
Давайте теперь посмотрим, как активировать полноэкранный режим в браузере Chrome. Это очень простой процесс, но он немного отличается в системах Windows и Mac.
В Windows
- Запустите Chrome Browser на вашем компьютере с Windows.

- Откройте веб-страницу , которую вы хотите просмотреть в полноэкранном режиме.
- Нажмите на три вертикальные точки в правом верхнем углу браузера Chrome. Это откроет меню для Chrome. Здесь вы можете настроить и управлять своим браузером Chrome.
- Рядом с настройками «Масштаб» можно увидеть незавершенный квадратный значок. Это значок полноэкранного режима в браузере Chrome.
- Нажмите на этот значок, чтобы активировать полноэкранный режим в Chrome.
Кроме того, вы можете войти в полноэкранный режим в Chrome, нажав одну клавишу на клавиатуре. Откройте веб-страницу, которую вы хотите увидеть в полноэкранном режиме, и нажмите клавишу F11.
Веб-страница перейдет в полноэкранный режим. Обратите внимание, что некоторые клавиатуры имеют двойную функцию, особенно на ноутбуках. В зависимости от вашей системы и настроек вам нужно напрямую нажать Клавиша F11 или нажмите комбинацию клавиш Fn + F11 .
В Mac
Даже пользователи Mac предпочитают использовать браузер Chrome вместо Safari. Давайте теперь посмотрим, как разместить веб-страницы браузера Chrome в полноэкранном режиме на устройстве MacOS.
Вы можете активировать полноэкранный режим Chrome на своем Mac, используя тот же метод, который мы упоминали ранее (откройте меню и щелкните значок полноэкранного режима). Но есть несколько других способов перевести Chrome в полноэкранный режим.
- Запустите браузер Chrome в системе Mac.
- Откройте веб-сайт, который вы хотите видеть в полноэкранном режиме.
- В верхнем левом углу окна Chrome вы можете увидеть три точки: красную, желтую и зеленую.
- Вы можете нажать на зеленую точку , чтобы сделать веб-страницу полноэкранной в браузере Chrome.
Так же, как в системах Windows есть сочетания клавиш, они есть даже в системах Mac. Чтобы сделать веб-страницу полноэкранной в браузере Chrome, нажмите Control + Command + F на клавиатуре вашего Mac.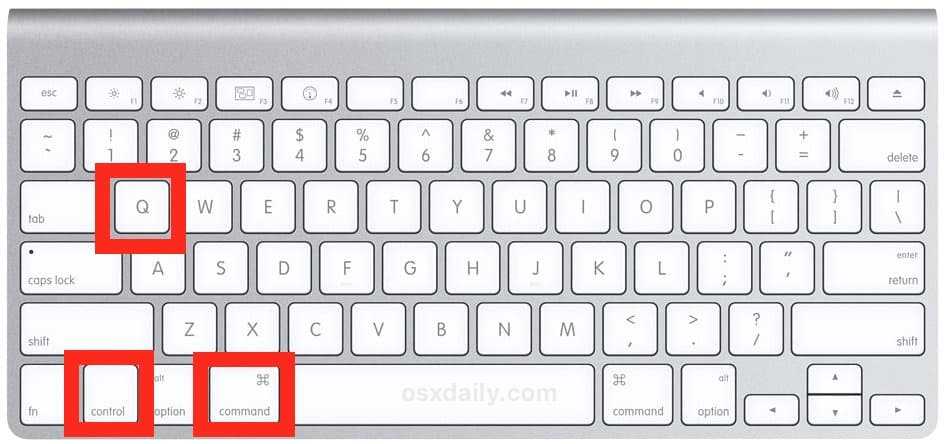
Как выйти из полноэкранного режима в Chrome?
Активация полноэкранного режима в Chrome позволяет вам оставаться на одной веб-странице и открывать прямые ссылки. Но если вы хотите посетить другой веб-сайт или открыть ссылку на другой вкладке, вам необходимо выйти из полноэкранного режима в Chrome.
В Windows
Существует несколько способов выхода из полноэкранного режима в браузере Chrome в системе Windows.
Первый способ — простое сочетание клавиш. Нажав F11 (или Fn + F11, в зависимости от вашей конфигурации) на полноэкранной веб-странице, вы выйдете из полноэкранного режима.
Второй способ тоже очень простой. Наведите курсор мыши в верхнюю центральную часть веб-страницы, и вы получите значок креста («X»). Нажмите на этот «X» , чтобы выйти из полноэкранного режима в браузере Chrome.
В Mac
Вы можете выйти из полноэкранного режима в браузере Chrome в системе Mac, используя метод «X», о котором мы упоминали ранее.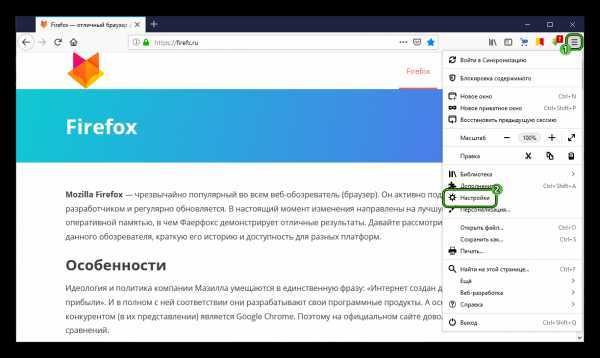
Кроме того, вы также можете нажать на зеленую точку в верхнем левом углу окна Chrome, чтобы выйти из полноэкранного режима.
Нажатие сочетания клавиш «Control + Command + F» также приведет к выходу из полноэкранного режима в Chrome.
Заключение
Google Chrome — очень популярный веб-браузер как для пользователей Windows, так и для Mac. Вы можете просматривать веб-сайты, читать блоги, смотреть видео, слушать музыку и выполнять многие другие задачи, связанные с Интернетом, в браузере Chrome.
Говоря о просмотре, одна популярная функция в Chrome (как и в других популярных браузерах) — сделать веб-страницы полноэкранными. Это скроет все и заставит веб-страницу занимать весь экран.
В этом руководстве мы рассмотрели различные способы активации полноэкранного режима в браузерах Chrome на компьютерах с Windows и Mac.
Полноэкранное расширение для браузера — Полноэкранные видео YouTube и т. Д.
Полноэкранное расширение для браузера — полноэкранные видео YouTube и т. д.
д.
Поддержку JavaScript можно отключить, проверьте настройки браузера, чтобы включить это.
[Пропустить навигационные ссылки]
Стефан vd
Full Screen™
Лучшая служебная программа для отображения всех мультимедийных элементов в полноэкранном режиме с веб-страницы панели управления, проигрывателя изображений и видео.
Доступно для
Как плавно развернуть сайт на весь экран?
Загрузите расширение для браузера
Сначала загрузите бесплатное расширение для полноэкранного режима, доступное для всех основных веб-браузеров. Это, нажав на синюю кнопку загрузки, чтобы установить его в вашем любимом веб-браузере. Когда установка будет завершена, вы увидите значок «Полноэкранный режим» на панели инструментов веб-браузера.
Один щелчок по значку полноэкранного режима
Во-вторых, переместите курсор мыши на значок полноэкранного режима на панели инструментов веб-браузера и щелкните эту кнопку полноэкранного браузера.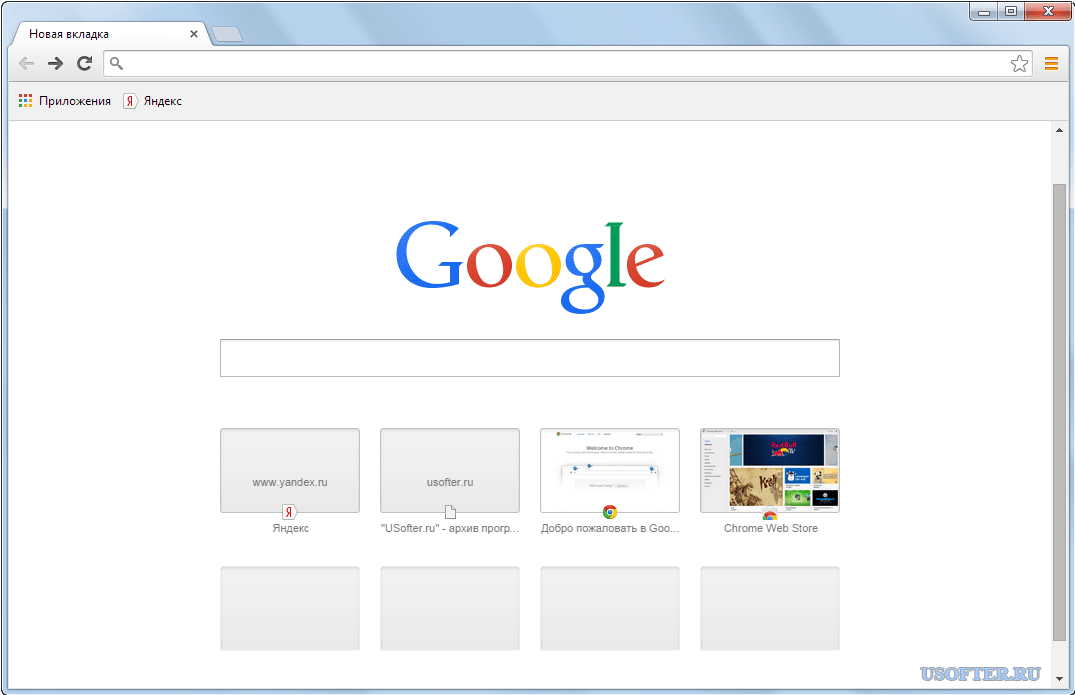 Просмотр видео в новостной статье или на вашей любимой видеоплатформе, такой как YouTube, с сопутствующим контентом может вас отвлекать. И вы можете потерять фокус на этом видеоплеере.
Просмотр видео в новостной статье или на вашей любимой видеоплатформе, такой как YouTube, с сопутствующим контентом может вас отвлекать. И вы можете потерять фокус на этом видеоплеере.
Полноэкранный режим
И, наконец, теперь вы можете смотреть только свое любимое видео или фильм в полноэкранном режиме на экране вашего компьютера. Или ваша новостная статья, личная панель инструментов и т. д. И все это без отвлечения внимания от других элементов на этом веб-сайте. Кроме того, без рекламы или мигающего текста вокруг важного контента.
Операция
Экран
Полный экран — это бесплатное расширение для вашего браузера. Он работает для всех медиафайлов, таких как
Квадратный значок экрана
По завершении установки вы увидите квадратный значок в списке значков на панели инструментов веб-браузера. И одним нажатием на кнопку вы можете развернуть страницу в полноэкранном режиме.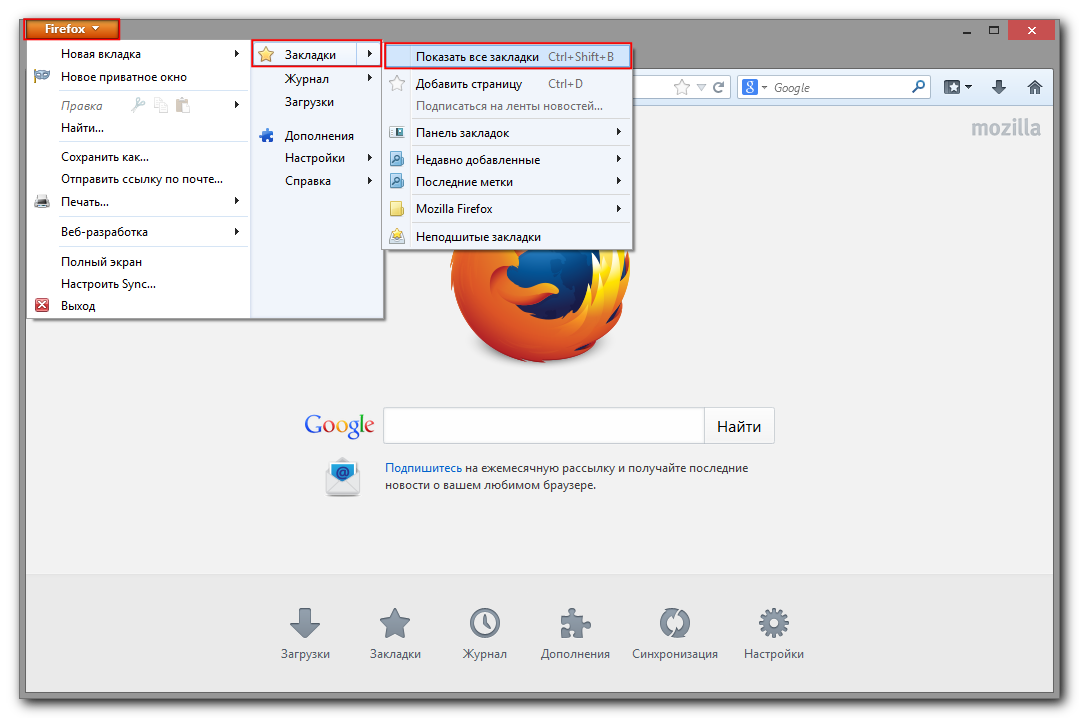 И нажмите клавишу выхода на клавиатуре, чтобы выйти из этого режима.
И нажмите клавишу выхода на клавиатуре, чтобы выйти из этого режима.
Полезные функции
Полноэкранное видео
С включенным параметром контекстного меню на странице параметров. Вы можете щелкнуть правой кнопкой мыши на любом видеоплеере HTML5, и выбранное видео откроется на весь экран. Отлично подходит для длинных видеороликов, фильмов или даже для просмотра любимого телеканала.
Полноэкранное изображение
Помимо видео, также можно вывести выбранное изображение на весь экран.
Полноэкранная веб-страница
И хотите, чтобы текущая страница отображалась в полноэкранном режиме без навигации, панели инструментов и адресной строки. Щелкните значок полноэкранного браузерного расширения, и вся текущая веб-страница откроется на весь экран.
Обычный режим
Если вы находитесь в полноэкранном режиме, вы можете нажать клавишу ESC или клавишу F11 на клавиатуре, чтобы вернуться в обычный режим веб-браузера.
Автоматический полноэкранный режим
Если вы включите этот параметр на странице параметров, вы сможете одним щелчком мыши вывести видео HTML5 и YouTube на полный экран. Нажмите на кнопку паузы, и он вернется к обычному виду.
Нажмите на кнопку паузы, и он вернется к обычному виду.
Эта технологическая функция также используется в популярном расширении браузера Turn Off the Lights.
Действия кнопки
Вы можете изменить на странице параметров также действие кнопки на «Это открывает веб-страницу в полноэкранном режиме», «Это максимизирует окно браузера» или «Это открывает видео непосредственно в полноэкранном режиме ( если видео доступно на этом сайте)».
Языки
Арабский, болгарский, бенгальский, каталанский, чешский, датский, немецкий, английский, английский (Великобритания), английский (США), испанский, испанский (Латинская Америка), эстонский, греческий, фарси, филиппинский, финский, французский, гуджарати, иврит, хинди, хорватский, венгерский, индонезийский, курсив, японский, корейский, литовский, латышский, малайский, малаялам, маратхи, голландский, норвежский, польский, португальский (Бразилия), португальский (Португалия), румынский, русский , словацкий, словенский, сербский, шведский, тамильский, телугу, тайский, турецкий, украинский, вьетнамский, китайский (упрощенный), китайский (традиционный)
Установка расширения
Беспроводные обновления
Вы всегда получаете последнюю версию этого расширения для браузера.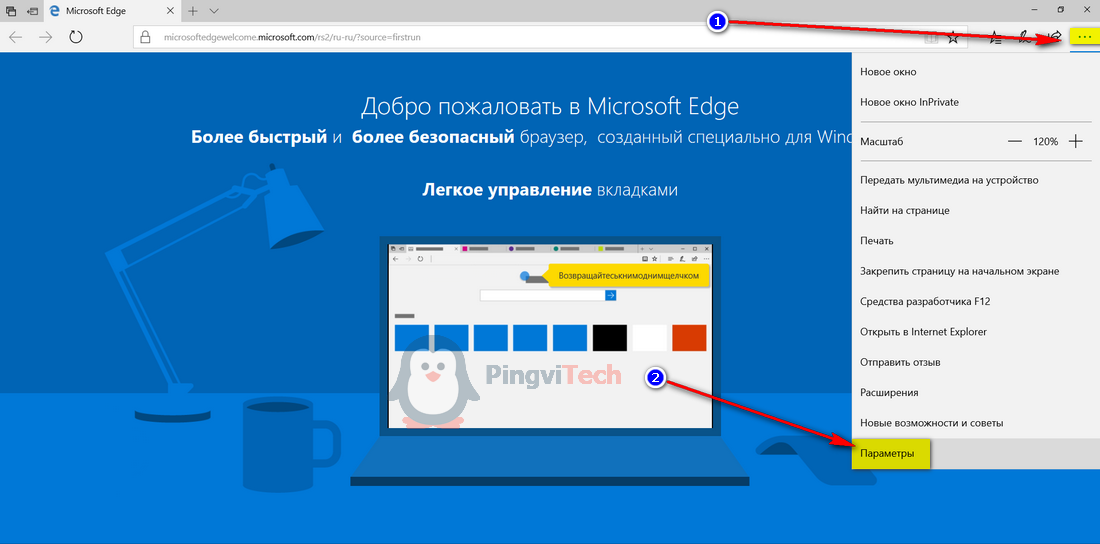 Если доступна более новая версия, расширение «Полноэкранный режим» автоматически обновляется до последней версии, поэтому вы всегда получаете самые последние и лучшие новые функции. Пакеты обновлений небольшие и совершенно бесплатны.
Если доступна более новая версия, расширение «Полноэкранный режим» автоматически обновляется до последней версии, поэтому вы всегда получаете самые последние и лучшие новые функции. Пакеты обновлений небольшие и совершенно бесплатны.
Доступен
Это расширение браузера, доступное только для современных интернет-браузеров, таких как:
- Гугл Хром
- Сафари
- Опера
- Фаерфокс
- Макстон
- Яндекс
- Храбрый
- Вивальди
- УК
- Microsoft Edge
Приобретайте в этих магазинах
Загрузить сейчас
Загрузить сейчас
Загрузить сейчас
Загрузить сейчас
Загрузить сейчас
Press Expert Review
Review
Многие блоггеры и журналисты нашли это замечательное расширение для браузера, которое помогает им быстро вывести свое любимое видео на весь экран и не отвлекаться на него.
Часто задаваемые вопросы о расширении полноэкранного браузера
Что такое полноэкранная кнопка?
Полноэкранный режим — это первое и простое в использовании расширение для браузера, позволяющее отображать текущую активную вкладку в полноэкранном режиме без видимых на экране панелей инструментов. Это доступно для Google Chrome, Safari, Firefox, Opera, Yandex и Microsoft Edge.
Это доступно для Google Chrome, Safari, Firefox, Opera, Yandex и Microsoft Edge.
Является ли полноэкранный режим бесплатным расширением для браузера?
Да, полноэкранный режим — это бесплатное расширение браузера с открытым исходным кодом для всех современных веб-браузеров. Сюда входят Google Chrome, Safari, Firefox, Opera, Яндекс и Microsoft Edge. И это поможет вам вывести текущую веб-страницу в полноэкранный режим или вывести выбранное изображение в полноэкранный режим без видимой панели инструментов веб-браузера.
Добавляете ли вы рекламу на все веб-сайты, когда я устанавливаю это расширение для полноэкранного браузера?
Нет, я очень серьезно отношусь к конфиденциальности своих пользователей. И расширение полноэкранного браузера не будет делать эти плохие действия. Кроме того, внутри нет скрипта Google Analytics, который определяет активность пользователя в браузере.
Что еще я могу сделать, кроме функции полноэкранного режима браузера по умолчанию?
С помощью расширения «Полноэкранный браузер» вы можете вывести веб-страницу в полноэкранный режим, не отображая панель инструментов веб-браузера.
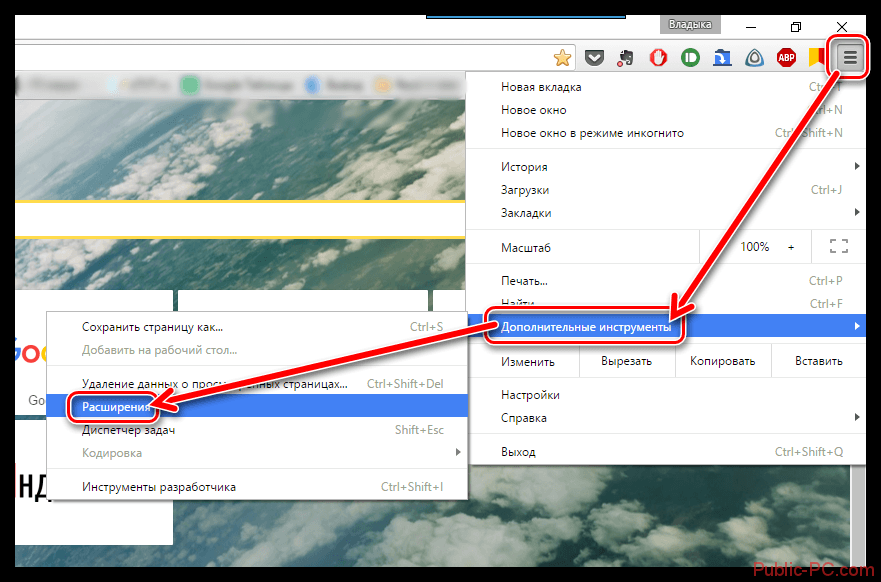 Это скроет заголовок окна и скроет панель задач для приложения.
Это скроет заголовок окна и скроет панель задач для приложения.