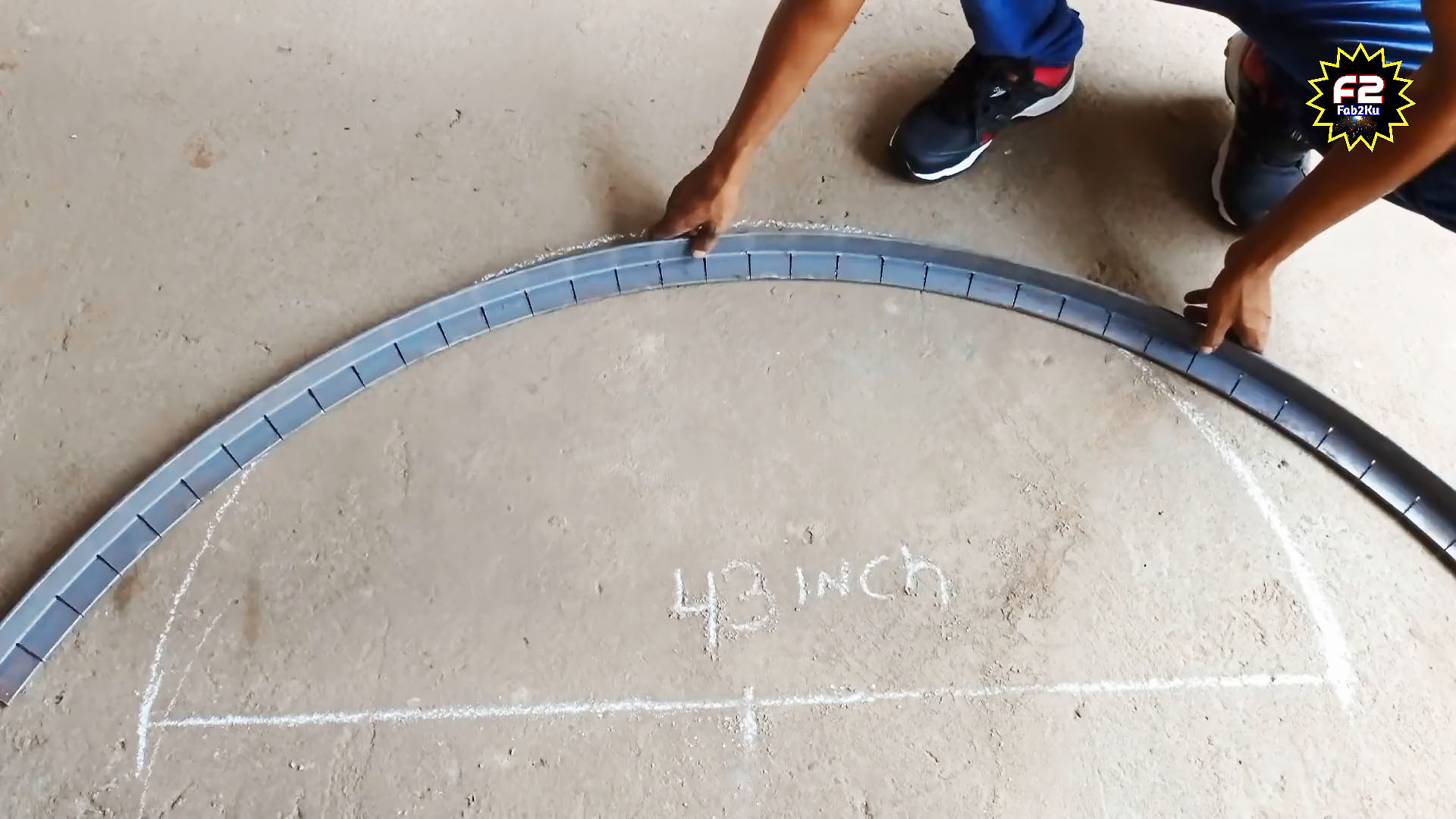Как согнуть уголок на арку: Как согнуть металлический уголок (стальной и алюминиевый) под 90 градусов?
- Как согнуть пластиковый уголок | Как согнуть на арке | Как разгладить после деформации
- Отделка арки уголком. Как согнуть пластиковый уголок на арку в домашних условиях
- Руководство по созданию арочного дверного проема
- Рисование с помощью инструмента «Перо» в InDesign
- Нарисуйте отрезки прямой линии с Инструмент «Перо»
- Рисование кривых с помощью инструмента «Перо»
- Переместите опорные точки так, как вы рисовать
- Завершение рисования пути
- Рисование прямых линий с последующим кривые
- Нарисуйте кривые, а затем прямые линии
- Нарисуйте два изогнутых сегмента, соединенных за углом
Как согнуть пластиковый уголок | Как согнуть на арке | Как разгладить после деформации
Ну что господа начинающие отделочники или домашние умельцы, Вы ещё не в курсе как согнуть или исправить погнутые комплектующие к строительному пластику* (облицовочному ПВХ пластику)? Тогда этот материал Вам обязательно понравится! Ведь только тут вас научат как уложить пластиковый уголок, L образный профиль или F образку по арке и плитке, да и вообще по любой поверхности. НО! Изначально материал задумывался для помощи тем людям, которые ещё проводят отделочные работы при помощи пластика или проводят частичный его демонтаж, при котором гнутся или появляются волны на уголке, F образном профиле, а особенно на старте или как его ещё называют L-образный профиль.
Что бы все понимали о чём мы говорим, прикладываю это фото.
Про то как согнуть пластиковый уголок, причём ещё и по арке, я расскажу чуть дальше, а сейчас хотелось бы поговорить как выровнять этот уголок, L или F образный пластиковый профиль подвергшейся какой-либо деформации, не особой критичности!
Начну я пожалуй с небольшого примера.
В туалете обшитым пластиком, нужно было достать длинную ПВХ панель зажатую с двух сторон стартом (L-образным профилем). Пластик находился на лицевой стороне, в притык стоял унитаз и кроме как вытащить его нахрапом, без дополнительного демонтажа всей правой стены не получалось. Чего и не хотелось делать. В общем приложив богатырскую силушку пластик выскочил из стартовой панели погнув её и понаделав в ней зазубрин и волн. очень некрасиво смотрелось и как это исправить без замены панели, не приходило в голову. Ну разве что вырезать место деформации, в убыток эстетичности!umnyestroiteli.ru
Это ещё приличная картина, так как с испугу большую часть поравняли руками, до этого был просто отвратительный вид. И так. Что мы сделали.
Как бывает у русского человека: — Лень рождает смекалку! В магазин идти не хотелось, денег на старт тратить тоже! Да и перебирать всю праву строну сан узла не в «жилу». Взяв обычный домашний фен и включив его на третью максимальную скорость, я его поднёс к погнутому стартовому пластику.
И тут случилось чудо. Волны образовавшиеся на L образном профиле в момент демонтажа, попросту выровнялись и сам старт, даже немного как бы приобнял пластиковую панель. Да вот собственно и сам, ещё горячий результат на фото ниже.
Как видим вся деформация на комплектующей практически прошла и всё уже не так печально смотрится. После дальнейших манипуляций всё стало ещё лучше!
Что касательно внутренних и внешних пластиковых уголков, F образного профиля, то их деформация исправляется таким же образом, при помощи фена.
А теперь, собственно как согнуть пластиковый уголок на арку, да и по любой отделке в принципе.
Мы уже подкованы и точно знаем, что нам для этого понадобится фен. На многих строительных сайтах советую гнуть пластиковые уголки при помощи, именно строительного фена. Но на пред идущем примере, Мы прекрасно убедились, что и обычный, бытовой фен с тремя скоростями подойдёт. А связано это с тем, что сам пластиковый уголок сделан из тонкого ПВХ* и начинает гнуться, с учётом того что он не закреплён и на него ничего не давит, даже от прямых лучей солнца. Это вы должны были видеть в строительных магазинах с большими окнами в которые попадает свет. Там уголки продают такие волнистые, что попугаи отдыхают. А это прямое нарушение хранения пластиковых изделий! И так.
Это вы должны были видеть в строительных магазинах с большими окнами в которые попадает свет. Там уголки продают такие волнистые, что попугаи отдыхают. А это прямое нарушение хранения пластиковых изделий! И так.
Согнуть пластиковый уголок по арке проще простого. Вам нужно будет его пустить по арке и при моменте наибольшего напряжения, просто слегка нагреть в нужном нам месте, до полного снятия напряжения на излом, что бы уголок смог без проблем леч дальше по арке. Как правило это три места в которых пластиковый уголок нужно будет согнуть. Это с учётом того, что дома у вас обычная, а не фигурная арка.
Ну давайте рассмотрим эти места на картинке ниже.
Как видим в обычной арке присутствует три потенциальных зоны, где придётся согнуть пластиковый уголок! Но это ещё не всё. Вы можете столкнутся с такой проблемой, что придётся феном пройтись по всему периметру арки. Не переживайте, это нормально. Грейте уголок феном не сильно, главное проложить его по всему периметров без белых перегибов. А потом как приклеите его, только тогда пройдётесь ещё разок для устранения мелких или крупных дефектов. Уголок обязательно ляжет по периметру как надо.
А потом как приклеите его, только тогда пройдётесь ещё разок для устранения мелких или крупных дефектов. Уголок обязательно ляжет по периметру как надо.
Согнуть пластиковый уголок на полуарке, тоже очень просто, даже проще чем на обычной арке! Так как у неё всего ДВА места где нужно его согнуть!
Более сложные арки, на мой взгляд, пластиковым уголком не обрамляют, так как для этого есть специальные панели и ламели. Ну а напоследок интересное видео.
Материал «Как согнуть пластиковый уголок» прислан нашим постоянным читателем и расширен администрацией сайта Строительство от а до я. Енакиево-Донецк*.
Отделка арки уголком. Как согнуть пластиковый уголок на арку в домашних условиях
Содержание
- Отделка арки уголком. Как согнуть пластиковый уголок на арку в домашних условиях
- Окантовка для арок. Четкие линии и защиту от разрушения получаем благодаря окантовке
- Как согнуть пластиковый уголок на 90 градусов. Как согнуть пластиковый уголок?
- Видео как наклеить пластиковый уголок чтобы защитить Обои
Отделка арки уголком.
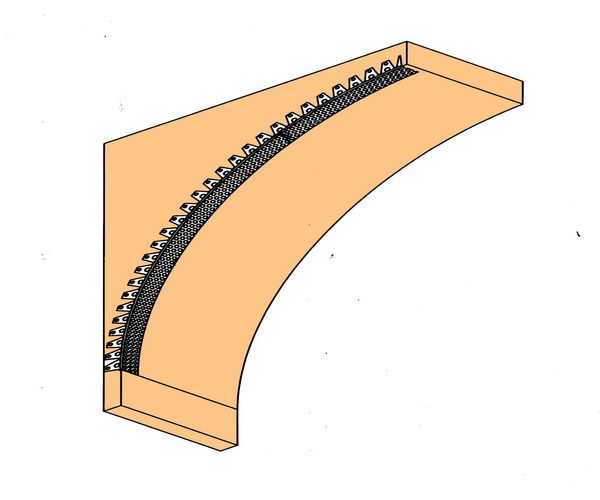 Как согнуть пластиковый уголок на арку в домашних условиях
Как согнуть пластиковый уголок на арку в домашних условиях
Гибкий уголок для дугообразной арки фиксируется немного иным способом. Фото и видео помогут новичкам разобраться в различиях и особенностях монтажа. Самостоятельно сделать укладку такого элемента будет не тяжелее предыдущего варианта, но обратите внимание на такие нюансы:Деревянный уголок лучше использовать для арочных проемов из такого-же материала.
Согнуть его трудно, поэтому поклеить можно на прямые плоскости. Идеальное использование – прямоугольные порталы, где круглый элемент отсутствует.Определенного стандарта, регламентирующего размеры сторон, нет. Каждый производитель выпускает уголок для обоев в таком соотношении ширины, который считает удобным. Кроме этого длина профиля имеет размер от 2700 мм, до 3000 мм.
Для отделки арки применяют и равносторонние уголки. Они начинаются от размера стороны 10 мм и заканчиваются 50 мм. Толщина их 1 – 1,4 мм. Более широкие отделки изготавливаются на заказ под конкретную арку. Подобрать уголки для обоев можно в тон и контрастные.
Подобрать уголки для обоев можно в тон и контрастные.
Все зависит от стиля и желания подчеркнуть линию арки. Пластиковые уголки, созданные для арок, имеют разные стороны: Именно для создания красивых арочных конструкций в интерьере квартиры производители выпускают специальные угловые арочные элементы. Конструкция этих элементов разработана так, что на ней предусмотрено множество насечек, позволяющих сгибать пластиковый уголок, подстраивая его под арку с любым диаметром.
Фиксация угловых арочных элементов производиться таким же образом, как и пластиковых уголков — на жидкие гвозди, герметики.
Окантовка для арок. Четкие линии и защиту от разрушения получаем благодаря окантовке
Оклеенные обоями и окрашенные наружные углы первыми начинают разрушаться. Проходя мимо, люди цепляются плечом и ногой, ударяют по выступающим элементам различными предметами. Своему другу, завершающему ремонт, я посоветовал наклеить уголок для обоев. У него в доме фигурные арки разделяют кухню и столовую, зонируют большую гостиную, отделяют прихожую от коридора.
Отделка арки уголками
Оклеенные края арки без дополнительной отделки визуально смазываются, сливаются с фоном. Сделать линию четкой и превратить ее в украшение интерьера проще всего с помощью декоративного профиля. Он гибкий, сделан из:
- пластика;
- металла;
- ламинированной пробки.
Декоративный пластиковый профиль используется чаще остальных. Он окрашивается во время изготовления. Имеет равномерную тональность среза. Легко изгибается и скрывает дефекты поверхности, неровности.
Металлические уголки применяют для окантовки арки в современных стилях техно, хай-тек, арт-деко, авангард. Они сделаны из алюминиевой полосы 0,3 – 0,8 мм толщиной с декоративным покрытием:
- напыление;
- хромирование;
- ламинирование.
Поверхность может иметь любой цвет. Наибольшим спросом пользуются стальные, под черный металл и зеркальные.
Уголок для обоев из пробки используются редко. Он крепятся на арки с большим радиусом свода. Находят применение в интерьере с обоями и панелями из аналогичного материала. Стоит профиль из натуральной коры дороже пластиковых и металлических материалов.
Находят применение в интерьере с обоями и панелями из аналогичного материала. Стоит профиль из натуральной коры дороже пластиковых и металлических материалов.
Арочные профили по назначению делятся:
- перфорированные штукатурные;
- декоративные.
Для углов, разворот которых больше или меньше 900, выпускаются специальные гибкие уголки из ламинированного картона и пластика.
Как согнуть пластиковый уголок на 90 градусов. Как согнуть пластиковый уголок?
Ваш вопрос:
Как согнуть пластиковый уголок?
Ответ мастера:
Настоящие материалы, предназначенные для отделки, надежны и прочны. Но самые ценные качества совмещены в пластиковых уголках. Изготавливают их из твердого поливинилхлорида, и они представляют собой листовой пластик с заданной определенной шириной. В соответствии с технологией пластиковые уголки получаются после сгибания пластиковых листов четко под углом 90 град. Благодаря ряду добавок в исходный пластик уголок получается на редкость прочным и одновременно гибким.
В целях придания пластиковому уголку необходимой формы вам потребуется непосредственно сам уголок, мощный строительный фен, который вырабатывает очень горячий воздух. Также запаситесь острым ножом и герметиком (жидкими гвоздями).
Бывает так, что надо придать изменение форме уголка, например, провести окантовку арки. Для того чтобы изменить форму пластикового уголка, надо его нагреть до определенной температуры, не прибегая к открытому огню. Лучше всего применить фен строительный, а если он отсутствует, нагрейте пластик обычным феном или горячей водой.
Когда уголок хорошенько прогреется, то, не мешкая ни секунды, приложите его к стыку смежных поверхностей, заранее промазанному жидкими гвоздями либо герметиком. Как только «посадите» уголок, придержите его некоторое время, чтобы он точно принял требуемую вам форму. В процессе остывания материал в точности повторит изгибы и выпуклости поверхности.
Именно для создания красивых арочных конструкций в интерьере квартиры производители выпускают специальные угловые арочные элементы. Конструкция этих элементов разработана так, что на ней предусмотрено множество насечек, позволяющих сгибать пластиковый уголок, подстраивая его под арку с любым диаметром. Фиксация угловых арочных элементов производиться таким же образом, как и пластиковых уголков — на жидкие гвозди, герметики.
Конструкция этих элементов разработана так, что на ней предусмотрено множество насечек, позволяющих сгибать пластиковый уголок, подстраивая его под арку с любым диаметром. Фиксация угловых арочных элементов производиться таким же образом, как и пластиковых уголков — на жидкие гвозди, герметики.
Для того чтобы создать сложные геометрические формы, нужно надрезать ребра на пластиковом уголке с промежутком 0,5 см друг напротив друга и чтобы было обязательное смещение надрезов по отношению друг к другу. Такую форму согнуть очень просто, но есть один нюанс – сама конструкция хрупкая, и, стоит надрезать её длиннее положенного, уголок переломится. Ещё ко всему этому пострадает декорация уголка, потому проводить такие действия можно в том месте уголка, где он будет загрунтован или зашпаклеван.
Установка пластиковых уголков очень проста. Уголки можно зафиксировать на жидкие гвозди, герметик, или обыкновенные металлические гвозди. Пластиковые уголки очень легко мыть и даже пользуясь бытовыми химикатами. Они водостойки, негорючие, долговечны и устойчивы перед любыми механическими повреждениями.
Они водостойки, негорючие, долговечны и устойчивы перед любыми механическими повреждениями.
Пластиковые уголки применяются в разных областях. Они дают защиту стыкам и внешним углам от возникновения щелей и повреждений, увеличивают степень их крепости. Еще в них присутствует декоративный элемент, который применяют при изготовлении мебели. Но самое главное что уголки «ПВХ», абсолютно экологичны и не наносят вред здоровью человека.
Видео как наклеить пластиковый уголок чтобы защитить Обои
Руководство по созданию арочного дверного проема
Одним из способов превратить обычный прямоугольный дверной проем в эффектный вход является добавление арки. Создание арки влечет за собой строительство деревянного каркаса, прикрепление его к перемычке и косякам, а затем покрытие гипсокартоном. Имейте в виду, что арка опустит верхнюю часть входа на дюйм или два.
Начните с рисования кривой арки на широком листе фанеры толщиной 3/4 дюйма. Большинство входных арок обычно имеют форму широкого эллипса. В самом простом способе рисования большого эллипса используются два отрезка дерева, например, полоски обшивки, три гвоздя и карандаш.
Advertisement
Измерьте проем в прихожей и проведите линию на фанере достаточной длины, чтобы соответствовать этому размеру проема. Вбейте в доску два маленьких гвоздя, по одному на каждом конце линии. Найдите середину линии, затем нарисуйте в этой точке еще одну линию, перпендикулярную первой линии. Вторая линия будет определять, насколько глубокой будет арка. Короткая вертикальная линия создаст неглубокую арку, а более длинная линия превратит кривую в полукруг. Вбейте третий гвоздь в конечную точку этой линии.
Поместите первый кусок дерева напротив верхнего гвоздя так, чтобы он был параллелен базовой линии. Поместите вторую часть так, чтобы она упиралась в верхний и крайний гвозди и перекрывала другую доску. Соедините доски в местах нахлеста и поместите карандаш на стык. Чтобы нарисовать эллипс, сдвиньте соединенные доски вдоль гвоздей, удерживая карандаш на месте. Когда соединенные доски скользят по гвоздям, карандаш рисует кривую.
Соедините доски в местах нахлеста и поместите карандаш на стык. Чтобы нарисовать эллипс, сдвиньте соединенные доски вдоль гвоздей, удерживая карандаш на месте. Когда соединенные доски скользят по гвоздям, карандаш рисует кривую.
Объявление
Сабельной пилой вырежьте дугу из фанеры и сгладьте все неровности кривой полукруглым напильником. Используйте этот кусок в качестве шаблона, чтобы проследить кривую на другом листе фанеры. Затем вырежьте кривую из этого листа. Каркас арки будет состоять из сэндвича, состоящего из двух кусков фанеры.
Эти деревянные бруски должны располагаться на расстоянии друг от друга, чтобы они были такой же толщины, как и перемычка в стене прихожей. Чтобы измерить эту толщину, вам придется снять молдинг вокруг входа и обрезать гипсокартон настолько, чтобы обнажить эти элементы каркаса. Используйте короткие отрезки 2 на 4, чтобы сделать прокладки, и вставьте их между фанерными формами.
Когда форма установлена, вы можете прикрепить к ней гипсокартон. Начните с крепления плоских панелей из гипсокартона толщиной в полдюйма, чтобы покрыть лицевую сторону арки и открытый перемычка. Используйте гвозди или шурупы для гипсокартона.
Начните с крепления плоских панелей из гипсокартона толщиной в полдюйма, чтобы покрыть лицевую сторону арки и открытый перемычка. Используйте гвозди или шурупы для гипсокартона.
Используйте гипсокартон толщиной 1/4 дюйма, чтобы покрыть саму арку. Он легко изгибается, и если изгиб арки достаточно пологий, гипсокартон можно вдавить на место без трещин.
Поднимите надрезанную деталь на место и, начиная с одного конца, осторожно прижмите ее к арке. Гипсокартон защелкнется по линиям надрезов и согнется, чтобы соответствовать контурам формы. Закрепите его на месте гвоздями или шурупами с интервалом в 4 дюйма. Вам, вероятно, понадобится помощник, чтобы удерживать гипсокартон на месте, пока вы крепите его к раме.
Отделка арки состоит из добавления углового валика для усиления краев арки, затем нанесения шовного герметика для выравнивания поверхностей. Идеальный тип валика для использования называется гибким угловым валиком. Он сделан из пластика и имеет паутинообразные фланцы, которые позволяют бусине легко изгибаться практически в любую кривую. Согните бортик вокруг арки и прикрепите фланцы к гипсокартону.
Согните бортик вокруг арки и прикрепите фланцы к гипсокартону.
Гибкая угловая планка не всегда доступна. (Один поставщик — Stockton Wire Products, Department TFH, 1106 West Isabel St., Бербанк, Калифорния. 91506.) Если вместо этого вам нужно использовать металлический уголок, чтобы согнуть его, вам придется разрезать фланцы ножницами по металлу с интервалом в 1 дюйм. Закрепите металлический уголок гвоздями или шурупами.
Когда угловые планки установлены, выровняйте и разгладьте поверхность шпатлевкой. Подождите не менее 24 часов, пока он высохнет и затвердеет. Нанесите второй слой, затем отшлифуйте поверхность. Наконец, загрунтуйте его и покрасьте в тон окружающим стенам.
Рисование с помощью инструмента «Перо» в InDesign
Руководство пользователя
Отмена
Поиск
- Руководство пользователя InDesign
- Знакомство с InDesign
- Введение в InDesign
- Новые возможности InDesign
- Системные требования
- Общие вопросы
- Использовать библиотеки Creative Cloud
- Рабочее пространство
- Основы рабочего пространства
- Ящик для инструментов
- Установить предпочтения
- Сенсорное рабочее пространство
- Сочетания клавиш по умолчанию
- Восстановление документа и отмена
- Введение в InDesign
- Создание и компоновка документов
- Документы и страницы
- Создание документов
- Работа с родительскими страницами
- Работа со страницами документа
- Установка размера страницы, полей и выхода за обрез
- Работа с файлами и шаблонами
- Создать файлы книги
- Добавить базовую нумерацию страниц
- Нумерация страниц, глав и разделов
- Преобразование документов QuarkXPress и PageMaker
- Поделиться контентом
- Понимание основного рабочего процесса с управляемыми файлами
- Сохранить документы
- Сетки
- Сетки
- Формат сетки
- Вспомогательные средства для разметки
- Линейки
- Документы и страницы
- Добавить содержимое
- Текст
- Добавить текст во фреймы
- Добавление текста
- Возможности арабского языка и иврита в InDesign
- Создать тип по пути
- Пули и нумерация
- Глифы и специальные символы
- Текстовая композиция
- Текстовые переменные
- Создание QR-кодов
- Редактировать текст
- Выровнять текст
- Обтекание объектов текстом
- Закрепленные объекты
- Связанный контент
- Форматировать абзацы
- Символы формата
- Найти/Изменить
- Проверка орфографии и языковые словари
- Типографика
- Использование шрифтов в InDesign
- Кернинг и трекинг
- Форматировать текст
- Форматировать текст
- Работа с пакетами стилей
- Вкладки и отступы
- Просмотр текста
- Отслеживание и просмотр изменений
- Добавление редакционных примечаний в InDesign
- Импорт комментариев PDF
- Добавить ссылки
- Создать оглавление
- Сноски
- Создать индекс
- Концевые сноски
- Подписи
- Стили
- Стили абзацев и символов
- Сопоставление, экспорт и управление стилями
- Стили объектов
- Буквицы и вложенные начертания
- Работа со стилями
- Ведущий
- Таблицы
- Форматирование таблиц
- Создание таблиц
- Стили таблиц и ячеек
- Выбор и редактирование таблиц
- Обводка и заливка таблицы
- Интерактивность
- Гиперссылки
- Динамические PDF-документы
- Закладки
- Кнопки
- Формы
- Анимация
- Перекрестные ссылки
- PDF-файлы со структурой
- Переходы между страницами
- Фильмы и звуки
- Графика
- Понимание контуров и форм
- Рисование с помощью инструмента «Карандаш»
- Рисование с помощью инструмента «Перо»
- Применить настройки линии (штриха)
- Составные контуры и фигуры
- Редактировать пути
- Пути обрезки
- Изменить внешний вид угла
- Выравнивание и распределение объектов
- Связанная и встроенная графика
- Интеграция активов AEM
- Цвет и прозрачность
- Применить цвет
- Использовать цвета из импортированной графики
- Работа с образцами
- Краски смешанные
- Оттенки
- Понимание плашечных и триадных цветов
- Смесь цветов
- Градиенты
- Сведение прозрачного изображения
- Добавить эффекты прозрачности
- Текст
- Общий доступ
- Работа с документами InDesign Cloud
- Облачные документы InDesign | Общие вопросы
- Общий доступ и совместная работа
- Поделиться для обзора
- Просмотр общего документа InDesign
- Управление отзывами
- Публикация
- Размещение, экспорт и публикация
- Публикация в Интернете
- Копировать, вставить графику
- Экспорт содержимого для EPUB
- Параметры Adobe PDF
- Экспорт содержимого в HTML
- Экспорт в Adobe PDF
- Экспорт в формат JPEG
- Экспорт HTML
- Обзор DPS и AEM Mobile
- Поддерживаемые форматы файлов
- Печать
- Печать буклетов
- Следы печати и кровотечения
- Печать документов
- Чернила, разделение и частота экрана
- Надпечатка
- Создание файлов PostScript и EPS
- Файлы предварительной проверки перед передачей
- Печать эскизов и документов большого размера
- Подготовка PDF-файлов для поставщиков услуг
- Подготовка к печати цветоделений
- Размещение, экспорт и публикация
- Расширить InDesign
- Автоматизация
- Объединение данных
- Плагины
- Расширение Capture в InDesign
- Сценарий
- Автоматизация
- Устранение неполадок
- Исправленные проблемы
- Сбой при запуске
- Проблема с папкой предпочтений только для чтения
- Устранение проблем с файлами
- Невозможно экспортировать PDF
- Восстановление документа InDesign
Нарисуйте отрезки прямой линии с
Инструмент «Перо»
Самый простой
путь, который вы можете нарисовать с помощью инструмента «Перо», представляет собой прямую линию, созданную нажатием
инструмент «Перо», чтобы создать две опорные точки. Продолжая нажимать,
Продолжая нажимать,
вы создаете путь, состоящий из отрезков прямой линии, соединенных углом
точки.
Щелчок по инструменту «Перо» создает прямые сегменты.
Выберите инструмент «Перо».
Расположите инструмент «Перо» там, где вы хотите получить прямой сегмент
чтобы начать, и щелкните, чтобы определить первую опорную точку (не перетаскивайте).Примечание:
Первый сегмент, который вы нарисуете, не будет
виден до тех пор, пока вы не щелкнете вторую опорную точку. (Выберите резину
Опция полосы в Photoshop для предварительного просмотра сегментов пути.) Кроме того, если направление
появляются линии, вы случайно перетащили инструмент «Перо»; выберите «Правка» > «Отменить»,
и нажмите еще раз.Щелкните еще раз в том месте, где должен заканчиваться сегмент (удерживая
чтобы ограничить угол сегмента кратным 45°).
Продолжайте нажимать, чтобы установить опорные точки для дополнительных
прямые сегменты.Последняя добавленная опорная точка всегда отображается как сплошная
квадрат, означающий, что он выбран. Ранее определенный якорь
точки становятся пустыми и снимаются с выбора, когда вы добавляете дополнительные опорные точки.Завершите путь, выполнив одно из следующих действий:
Примечание:
Чтобы закрыть контур в InDesign, вы также можете выделить объект и выбрать «Объект» > «Контуры» > «Закрыть контур».
Чтобы оставить путь открытым, нажмите, удерживая нажатой клавишу Ctrl (Windows) или Command (Mac OS), в любом месте вдали от всех объектов.
Чтобы оставить путь открытым, вы также можете выбрать другой инструмент или выбрать «Выделение» > «Отменить выбор» в Illustrator или «Правка» > «Отменить выбор всего» в InDesign.
 В InDesign или Illustrator вы также можете просто нажать Enter или Return, чтобы оставить путь открытым.
В InDesign или Illustrator вы также можете просто нажать Enter или Return, чтобы оставить путь открытым.
Рисование кривых с помощью инструмента «Перо»
Кривая создается путем добавления опорной точки
где кривая меняет направление, и перетаскивание линий направления
которые формируют кривую. Длина и наклон направляющих линий
определить форму кривой.
Кривые легче редактировать
и ваша система может отображать и печатать их быстрее, если вы их нарисуете
используя как можно меньше опорных точек. Использование слишком большого количества точек также может
ввести нежелательные выпуклости в кривую. Вместо этого рисуйте широко расставленные
опорные точки и тренируйтесь формировать кривые, регулируя длину
и углы направляющих линий.
Выберите инструмент «Перо».
Расположите инструмент «Перо» там, где должна начинаться кривая.
и удерживая кнопку мыши.Появляется первая опорная точка, и указатель инструмента «Перо»
меняется на наконечник стрелки. (В Photoshop указатель меняется только
(В Photoshop указатель меняется только
после того, как вы начали перетаскивать.)Перетащите, чтобы установить наклон сегмента кривой, который вы создаете,
а затем отпустите кнопку мыши.Обычно удлиняйте линию направления примерно на одну треть
расстояние до следующей опорной точки, которую вы планируете рисовать. (Ты можешь
отрегулируйте одну или обе стороны линии направления позже.)Удерживать
нажмите и удерживайте клавишу Shift, чтобы ограничить угол инструмента кратным 45°.Рисование первой точки на кривой
A. Инструмент «Перо позиционирования» B. Запуск
перетаскивать (нажата кнопка мыши) C. Перетаскивание
продлевать линии направленияРасположите инструмент «Перо» там, где вы хотите создать сегмент кривой.
до конца и выполните одно из следующих действий:Рисование второй точки на кривой
A.
 Начало перетаскивания второй гладкой точки B. Перетаскивание от предыдущей линии направления, создание кривой C. Результат после отпускания кнопки мыши
Начало перетаскивания второй гладкой точки B. Перетаскивание от предыдущей линии направления, создание кривой C. Результат после отпускания кнопки мыши Рисование S-образной кривой
A.Начало перетаскивания новой гладкой точки B.Перетаскивание в том же направлении, что и предыдущая линия направления, создавая S-образную кривуюC.Результат после отпускания кнопки мыши
Примечание:
(только Photoshop) Чтобы резко изменить направление кривой, отпустите кнопку мыши, а затем, удерживая нажатой клавишу «Alt» (Windows) или «Option» (Mac OS), перетащите точку направления в направлении кривой. Отпустите клавишу Alt (Windows) или Option (Mac OS) и кнопку мыши, переместите указатель в то место, где должен заканчиваться сегмент, и перетащите его в противоположном направлении, чтобы завершить сегмент кривой.
Продолжайте перетаскивать инструмент «Перо» из разных мест.

для создания серии плавных кривых. Обратите внимание, что вы размещаете якорь
точки в начале и конце каждой кривой, а не на ее вершине.
Кривая.Примечание:
Удерживая нажатой клавишу «Alt» (Windows) или «Option» (Mac OS)
линии направления, чтобы разбить линии направления точки привязки.Завершите путь, выполнив одно из следующих действий:
Примечание:
Чтобы закрыть контур в InDesign, вы также можете выделить объект и выбрать «Объект» > «Контуры» > «Закрыть контур».
Чтобы оставить путь открытым, нажмите, удерживая нажатой клавишу Ctrl (Windows) или Command (Mac OS), в любом месте вдали от всех объектов.
Чтобы оставить путь открытым, вы также можете выбрать другой инструмент или выбрать «Выделение» > «Отменить выбор» в Illustrator или «Правка» > «Отменить выбор всего» в InDesign.

Переместите опорные точки так, как вы
рисовать
После того, как вы нажмете, чтобы создать привязку
указать, удерживая кнопку мыши нажатой, удерживая клавишу пробела,
и перетащите, чтобы изменить положение точки привязки.
Завершение рисования пути
Завершение пути одним из следующих способов:
Чтобы замкнуть контур, поместите инструмент «Перо» над первой (полой) узловой точкой. Рядом с указателем инструмента «Перо» появляется небольшой кружок, если он расположен правильно. Нажмите или перетащите, чтобы закрыть путь.
Примечание:
Чтобы закрыть контур в InDesign, вы также можете выделить объект и выбрать «Объект» > «Контуры» > «Закрыть контур».
Чтобы оставить путь открытым, нажмите, удерживая нажатой клавишу Ctrl (Windows) или Command (Mac OS), в любом месте вдали от всех объектов.

Чтобы оставить путь открытым, вы также можете выбрать другой
или выберите «Выделение» > «Отменить выбор» в Illustrator или
«Правка» > «Отменить выбор всего» в InDesign.
В InDesign вы также можете просто нажать Enter или Return, чтобы выйти из
путь открыт.
Рисование прямых линий с последующим
кривые
С помощью инструмента «Перо» щелкните угловые точки
в двух местах, чтобы создать прямой сегмент.Расположите инструмент «Перо» над выбранной конечной точкой. В
Illustrator и InDesign рядом с
Инструмент «Перо», когда он расположен правильно (в Photoshop небольшой
диагональная линия или косая черта появляется рядом с инструментом «Перо»). Чтобы установить
наклон изогнутого сегмента, который вы создадите следующим, нажмите якорь
точку и перетащите появившуюся линию направления.Рисование прямого сегмента, за которым следует изогнутый сегмент (деталь
1)A.
 Прямой сегмент завершен B. Позиционирование
Прямой сегмент завершен B. Позиционирование
Инструмент «Перо» над конечной точкой (значок «Преобразовать точку» отображается только в Illustrator).
и InDesign) C. Перетаскивание точки направленияРасположите перо там, где вы хотите установить следующую опорную точку;
затем щелкните (и перетащите, если хотите) новую опорную точку, чтобы завершить
Кривая.Рисование прямого сегмента, за которым следует изогнутый сегмент (деталь
2)A. Инструмент «Перо для позиционирования» B. Перетаскивание
линия направления C. Новый сегмент кривой завершен
Нарисуйте кривые, а затем прямые
линии
С помощью инструмента «Перо» перетащите, чтобы создать
первую гладкую точку криволинейного сегмента и отпустите кнопку мыши
кнопка.Переместите инструмент «Перо» туда, где вы хотите изогнутый сегмент
чтобы закончить, перетащите, чтобы завершить кривую, и отпустите кнопку мыши.
Рисование изогнутого сегмента, за которым следует прямой сегмент (деталь
1)A. Первая гладкая точка криволинейного сегмента завершена и
Инструмент «Перо» расположен над конечной точкой B. Перетаскивание
чтобы завершить кривуюПозиция
инструмент «Перо» над выбранной конечной точкой. Рядом появится значок точки конвертации.
к инструменту «Перо», когда он расположен правильно. Щелкните якорь
точка, чтобы преобразовать гладкую точку в угловую.Переместите инструмент «Перо» туда, где вы хотите получить прямой сегмент
чтобы закончить, и щелкните, чтобы завершить прямой сегмент.Рисование изогнутого сегмента, за которым следует прямой сегмент (деталь
2)A. Размещение инструмента «Перо» над существующей конечной точкой B. Щелчок конечной точки C. Щелчок
следующая угловая точка
Нарисуйте два изогнутых сегмента, соединенных
за углом
Использование
инструмент «Перо» перетащите, чтобы создать первую гладкую точку изогнутой
сегмент.

 В InDesign или Illustrator вы также можете просто нажать Enter или Return, чтобы оставить путь открытым.
В InDesign или Illustrator вы также можете просто нажать Enter или Return, чтобы оставить путь открытым.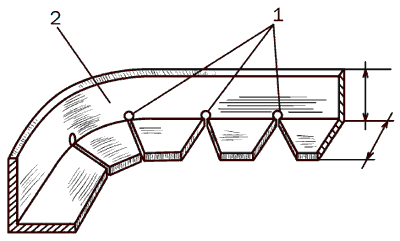 (В Photoshop указатель меняется только
(В Photoshop указатель меняется только Начало перетаскивания второй гладкой точки B. Перетаскивание от предыдущей линии направления, создание кривой C. Результат после отпускания кнопки мыши
Начало перетаскивания второй гладкой точки B. Перетаскивание от предыдущей линии направления, создание кривой C. Результат после отпускания кнопки мыши 


 Прямой сегмент завершен B. Позиционирование
Прямой сегмент завершен B. Позиционирование