Как убрать на компьютере всплывающие окна на рабочем столе: Sorry, this page can’t be found. — Мир Окон 🏠
- Отключение автозапуска программ в windows 10 при включении компьютера.
- Как заблокировать всплывающие окна в Windows?
- Как заблокировать всплывающие окна в Windows 10 из браузеров и системы
- Как остановить всплывающие окна на компьютере с Windows 10 4 способами
Отключение автозапуска программ в windows 10 при включении компьютера.
Зачастую программы, которые находятся в автозапуске, мешают нормальной работе операционной системы. Ведь они потребляют ресурсы компьютера из-за того, что постоянно работают.
Да, иногда для быстрого старта необходимо оставлять некоторые программы в автозапуске. Обычно при установке программ они все лезут в автозагрузку. Давайте разберемся, как отключить автоматическую загрузку программ при запуске компьютера.
Выполняется процедура следующим образом.
Вариант 1
Удалить программы из автозагрузки можно с помощью стандартных средств Windows, без установки дополнительного программного обеспечения.
В операционной системе Windows 7 нажмите «Пуск», затем в окне «выполнить» введите служебную команду msconfig. После этого нажмите Enter или «ок».
Перед вами появится окно с «конфигурацией системы». Там вы перейдите в пункт «Автозагрузка» и смените галочки с ненужного программного обеспечения.
Как вы можете сами заметить, все программы, которые были помечены галками, запускались у вас при старте системы.
Кстати, если вы не пользуетесь некоторыми программами, то их стоит убрать с компьютера. При удалении софта он удаляется из автозагрузки.
Вариант 2
С помощью «горячих клавиш», а именно комбинации w+r вводим в поле «выполнить» команду msconfig. Там откроется окно «конфигурация системы».
В Windows 10 при входе в пункт «автозагрузка» вам предложат открыть «диспетчер задач». Открывайте и переходите к пункту «автозагрузка». Там нажмите на необходимой программке левую кнопку мыши и выберите пункт «Выключить». См. скриншот.
Для Windows 7 снимаем галочки. Тем самым вы отключите ненужные программы.
Вариант 3
С помощью стороннего программного обеспечения, данный способ удаления из автозагрузки ненужных программ подходит для всех операционных систем. Так как на компьютер устанавливается дополнительный софт, то я рекомендую использовать бесплатную утилиту Ccleaner.
После установки программы cleaner запустите её. После перейдите в пункт «сервис», а дальше в «автозагрузку». Выберите программу, которую хотите отключить и нажмите пункт «выключить».
Какие программы можно удалить из автозагрузки?
Первым делом удаляйте программное обеспечение, которым вы не пользуетесь или которое существует на компьютере просто так «вдруг пригодится»…
Иногда бывает, что пользователи устанавливают на компьютер «торрент-клиенты», чтобы разово скачать фильм и игру. Часто ставится mediaget автоматически и «любимый всеми» браузер «Амиго». Так вот в случае с программами «качалками», когда они запущены, всегда идёт нагрузка на систему и на канал связи Интернет. Если вы что-то скачали, а из раздачи не удалили. А браузер Амиго весит на компьютере просто так и вы им не пользуетесь. Советую вам отключать такое программное обеспечение. Логика проста если вы редко пользуетесь программой или вовсе её не используете, то зачем она вам нужна на компьютере?
Важно! Рассмотрим такой случай. В списке вы прочитали название программы и не знаете, что она вообще делает и зачем нужна. Отключать её или нет? Рекомендую в данном случае воспользоваться поиском в интернете и определить предназначение этой программы ну а затем принять решение.
В списке вы прочитали название программы и не знаете, что она вообще делает и зачем нужна. Отключать её или нет? Рекомендую в данном случае воспользоваться поиском в интернете и определить предназначение этой программы ну а затем принять решение.
Не рекомендуется отключать из автозагрузки программы антивирусы!
Заканчивая данную статью ещё раз хочу заострить ваше внимание на необходимости того или иного программного обеспечения на вашем компьютере. Рекомендую удалять устаревший и ненужный софт. Ведь если вы отключаете программу из автозагрузки, она остаётся в системе и занимает место, а при автоматическом обновлении и вовсе может заново добавить себя в автозагрузку. Так что удаляйте те программы, которыми вы не пользуетесь. Дайте компьютеру возможность «расправить крылья».
Уважаемые пользователи!
Если у вас возникли вопросы по данному материалу — оставьте свой комментарий и мы постараемся вам помочь.
С уважением, Администратор сайтаsnapcomp.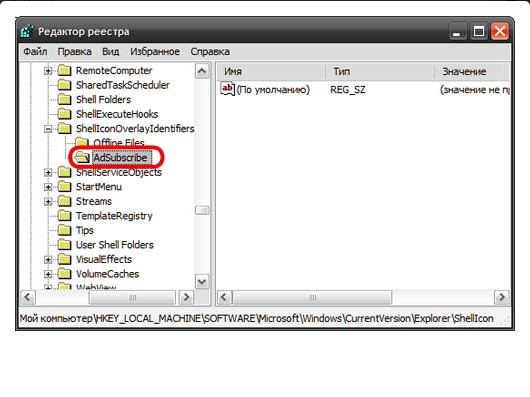 ru
ru
Дорогой друг! Возможно, тебе будут интересны следующие статьи:
-
Зависает, тормозит компьютер. Три основные причины.
-
Как удалить вирус всплывающего рекламного окна?
-
Windows 10 – пропали эскизы, значки изображений, фото и видео файлов.
-
Как очистить (удалить) кэш браузера гугл хром (Google Chrome)
-
Сохраняем веб-страницу полностью с помощью браузера google chrome
Как заблокировать всплывающие окна в Windows?
Здравствуйте, уважаемые друзья и гости блога Pribylwm.ru! Читатель задал мне на первый взгляд простой вопрос, который, ну, не так прост. «Как заблокировать всплывающие окна в Windows 7 и Windows 8?». Он спросил это и не более того.
Это не просто, потому что это такой обширный вопрос. Поэтому будет применен широкий подход к данному вопросу.
В этой статье я покажу Вам, как предотвратить появление всплывающих окон при просмотре веб-страниц с помощью Internet Explorer, Firefox и Chrome при использовании Windows 7 или Windows 8. Также я покажу Вам, как удалить раздражающие всплывающие окна из Windows Desktop, удалив программу, которая их вызывает, иногда программа AV с истекшим сроком действия.
Надо сказать, что некоторые всплывающие окна неизбежны: если ваш компьютер находится под угрозой, Windows захочет предупредить Вас. Почти во всех случаях есть флажок, который позволяет отбросить это и будущие сообщения, но предупреждающая надпись – это часть Windows, которая никогда не исчезнет. Однако, как правило, всплывающее сообщение, которое не принадлежит самой Windows, скорее всего, станет признаком того, что какое-то программное обеспечение не подходит. Как и все ПК с Windows и ноутбуки, Вы должны убедиться, что у Вас работает надежное и современное программное обеспечение для обеспечения безопасности.
Если Вы видите нежелательное всплывающее окно при каждой загрузке своего ПК или ноутбука, то в значительной степени гарантируется, что какое-то программное обеспечение, которое Вам не нужно, но оно уже установлено. Сначала мы рассмотрим этот вопрос, прежде чем заниматься раздражающими всплывающими окнами, когда Вы просматриваете Интернет.
Сначала мы рассмотрим этот вопрос, прежде чем заниматься раздражающими всплывающими окнами, когда Вы просматриваете Интернет.
Как избавиться от раздражающих всплывающих окон на рабочем столе?
Как мы уже упоминали выше, есть несколько всплывающих окон, которые сама по себе система Вам отправляет. Они были сокращены в Windows 7 и Windows 8, но они никогда не исчезнут полностью. И, что ж, они важны.
Тем не менее, некоторые программы, которые Вы установили намеренно или невольно, будут продолжать напоминать Вам о себе долгое время после того, как Вы использовали их. Ниже будет показано Вам, как установить программу, которая Вас уже «задолбала». Но сначала предостережение: если ваше программное обеспечение безопасности, ваш антивирус, просит Вас обновиться, у Вас может быть устаревшая защита, и Вам нужно что-то сделать. Но это не значит, что Вы должны платить за продление. Вы можете удалить программу, как описано ниже, а затем включить бесплатного Защитника Windows.
Итак, если Вы продолжаете видеть раздражающее окно, требующее обновления или оплаты программного обеспечения, которое Вы больше не используете, Вам следует удалить эту программу. Если Вы не знаете, что это за программа, откройте диспетчер задач, когда она делает свое раздражающее оповещение, и Вы найдете ее там.
Если Вы не знаете, что это за программа, откройте диспетчер задач, когда она делает свое раздражающее оповещение, и Вы найдете ее там.
Uninstall_a_program
В Windows 7 и Windows 8 Вы можете удалить программу, открыв программы и функции. В Windows 7 нажмите кнопку «Пуск», «Панель управления», «Программы», а затем «Программы и функции». В Windows 8 просто откройте «Поиск» и введите «Программы и функции».
Выберите программу, которую Вы хотите убрать, и нажмите «Удалить». Некоторые программы включают в себя возможность изменения или восстановления программы в дополнение к ее удалению, но многие предлагают только вариант удаления. Выберите «Удалить», затем подтвердите свой выбор. И все, Вы сделали, что нужно.
Как остановить всплывающие окна при просмотре веб-страниц?
Также ознакомьтесь с моим обзором лучших рекламных блоков – ТОП 15 блокировщиков рекламы в браузере
Вот как остановить всплывающие окна, появляющиеся при просмотре с помощью IE (Internet Explorer).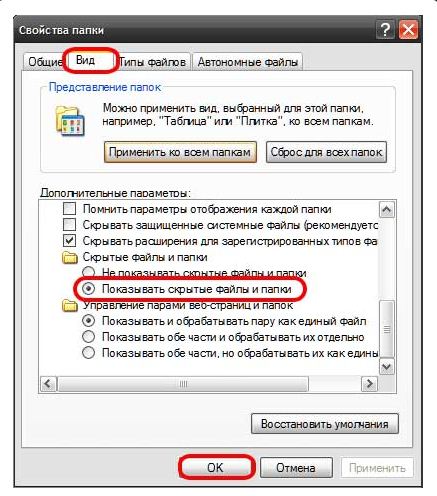 Откройте Internet Explorer . Нажмите кнопку инструментов (она находится в верхнем правом углу и выглядит как cog), затем выберите параметры Интернета. Перейдите на вкладку «Конфиденциальность» и в разделе «Блокировщик всплывающих окон» установите флажок «Включить блокировку всплывающих окон», а затем нажмите или нажмите «ОК».
Откройте Internet Explorer . Нажмите кнопку инструментов (она находится в верхнем правом углу и выглядит как cog), затем выберите параметры Интернета. Перейдите на вкладку «Конфиденциальность» и в разделе «Блокировщик всплывающих окон» установите флажок «Включить блокировку всплывающих окон», а затем нажмите или нажмите «ОК».
Если этот флажок выбран, но Вы все еще видите всплывающие окна, нажмите «Настройки» и в появившемся окне «Параметры блокировки всплывающих окон» снизу, найдите «Уровень блокировки». Измените отклонение от значения по умолчанию «Средний: заблокируйте самые автоматические всплывающие окна» до «Высокий: заблокируйте все всплывающие окна (Ctrl + Alt, чтобы переопределить)».
Вот как остановить всплывающие окна, появляющиеся при просмотре с помощью Firefox
Сначала откройте Firefox.
На верхнем левом углу окна Firefox нажмите кнопку «Firefox», затем выберите «Параметры», затем выберите панель «Содержимое». Появится флажок «Блокировать всплывающие окна». Убедитесь, что он выбран. В отличие от IE, здесь нет уровней блокировки всплывающих окон: просто включено или выключено. Исключения позволяют добавлять список сайтов, которые Вы хотите разрешить отображать всплывающие окна.
Убедитесь, что он выбран. В отличие от IE, здесь нет уровней блокировки всплывающих окон: просто включено или выключено. Исключения позволяют добавлять список сайтов, которые Вы хотите разрешить отображать всплывающие окна.
Block_IE_pop_ups
Вот как заблокировать всплывающие окна, появляющиеся при просмотре с помощью Chrome
По умолчанию Google Chrome просто запрещает всплывающие окна автоматически появляться и загромождать экран. Всякий раз, когда браузер блокирует всплывающие окна для сайта, в адресной строке появляется значок заблокированного всплывающего предупреждения.
Видео в тему “Как заблокировать всплывающие окна”:
Рекламные ссылки
Вы можете убрать рекламные ссылки, открыв Chrome и щелкнув значок параметров, он выглядит как три горизонтальные линии и может быть найден в верхнем правом углу окна.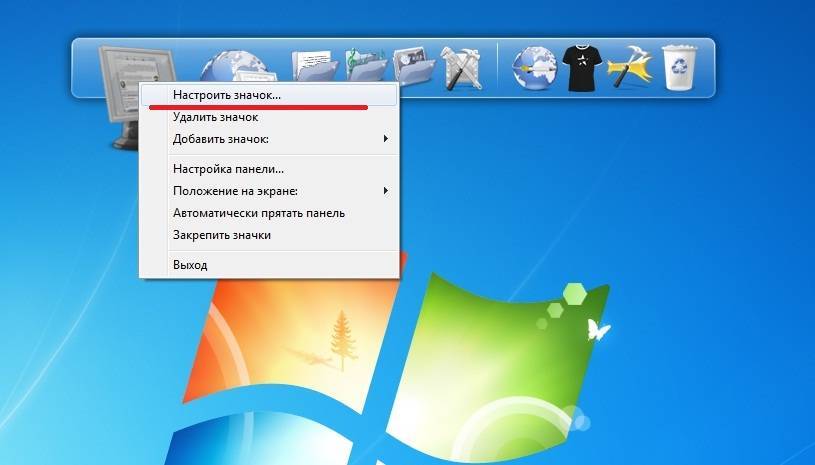
Нажмите его, затем прокрутите вниз и выберите «Настройки». Теперь прокрутите страницу вниз и нажмите «Показать дополнительные настройки». Затем найдите и выберите «Настройки контента» в разделе «Конфиденциальность». Как и Firefox, теперь Вы можете разрешить всплывающие окна или вообще не добавлять исключения.
Спасибо за Ваше внимание! Всем удачи и благополучия! До новых встреч!
Как заблокировать всплывающие окна в Windows 10 из браузеров и системы
Раздражены нежелательными всплывающими окнами при использовании ПК с Windows? Вы можете избавиться от них, следуя инструкциям в этой статье. Существуют различные типы всплывающих окон на компьютере. Например, всплывающая информация в интернет-браузере, реклама в проводнике, push-уведомления в Windows 10 и всплывающая реклама на экране блокировки. Здесь я познакомлю вас с несколькими способами блокировки всплывающих окон в Windows 10.
- Блокировка всплывающих окон в Windows 10 Edge
- Удалить всплывающие окна в Firefox
- Остановить всплывающие окна Windows 10 в Google Chrome
- Могу ли я заблокировать веб-сайт во всех веб-браузерах Windows?
- Отключить всплывающую рекламу в проводнике Windows 10
- Отключить push-уведомления в Windows 10
- Удалить всплывающую рекламу на экране блокировки
Блокировка всплывающих окон в веб-браузерах Windows 10
Некоторые всплывающие окна всегда появляются на просматриваемом веб-сайте.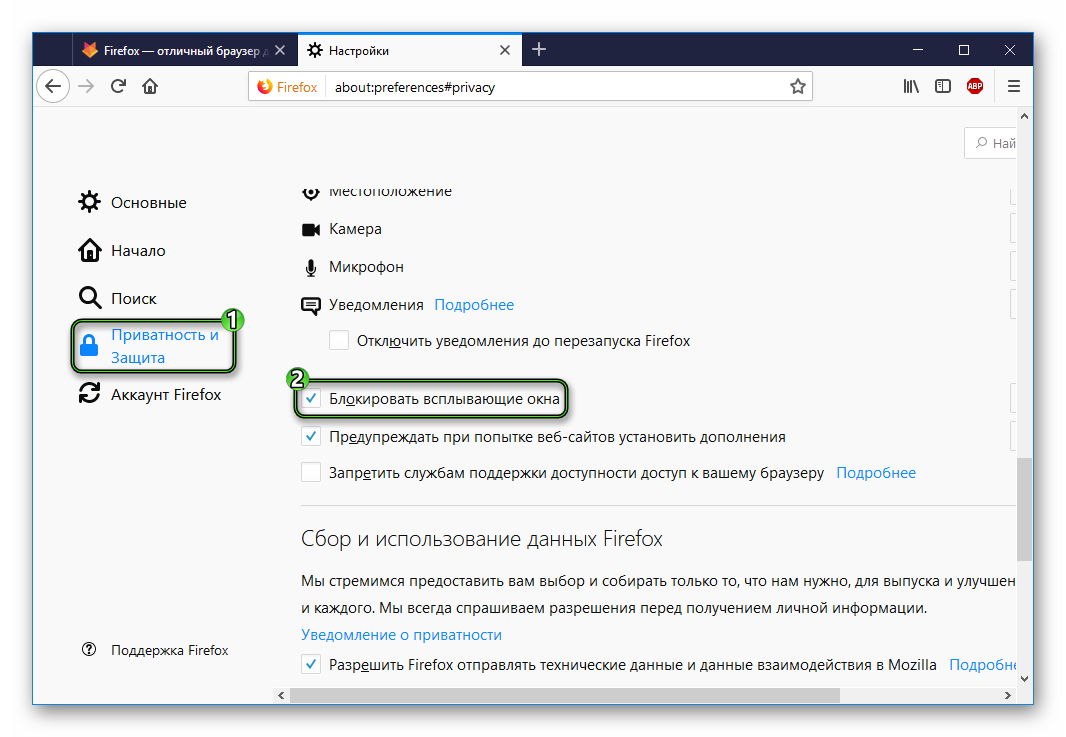 Некоторые из них являются полезной информацией, но большую часть времени они раздражают. Большинство браузеров позволяют настроить параметры блокировки всплывающих окон. Невозможно остановить все всплывающие окна в браузере. Но вы можете значительно уменьшить количество всплывающих окон, следуя приведенному ниже руководству. Давайте рассмотрим, как остановить всплывающие окна в наиболее часто используемых браузерах Windows 10.
Некоторые из них являются полезной информацией, но большую часть времени они раздражают. Большинство браузеров позволяют настроить параметры блокировки всплывающих окон. Невозможно остановить все всплывающие окна в браузере. Но вы можете значительно уменьшить количество всплывающих окон, следуя приведенному ниже руководству. Давайте рассмотрим, как остановить всплывающие окна в наиболее часто используемых браузерах Windows 10.
Как заблокировать всплывающие окна в Windows 10 Edge
Windows 10 поставляется с Microsoft Edge в качестве браузера по умолчанию. Как заблокировать всплывающие окна в Microsoft Edge Windows 10? К счастью, в Edge есть встроенный блокировщик всплывающих окон. Чтобы включить блокировщик, выполните следующие действия:
1. Откройте браузер Microsoft Edge. Щелкните значок с тремя точками ( Настройки и еще ) в правом верхнем углу.
2. Щелкните Настройки .
3. Выберите Файлы cookie и разрешения сайта .
4. Прокрутите вниз, чтобы найти всплывающих окон и перенаправить . Включить Блокировать (рекомендуется) .
Как удалить всплывающие окна в Firefox
Нежелательные всплывающие окна всегда появляются на веб-странице без вашего разрешения. Mozilla Firefox также является популярным настольным браузером. Он также поддерживает настройку встроенного блокировщика всплывающих окон. Если вы хотите узнать, как заблокировать всплывающие окна в Windows 10 Firefox, выполните следующие действия:
1. Откройте браузер Mozilla Firefox. Щелкните значок с тремя линиями в правом верхнем углу.
2. Щелкните Настройки в раскрывающемся меню.
3. Перейдите на страницу Конфиденциальность и безопасность .
4. Прокрутите вниз, чтобы найти Разрешения . Найдите флажок Блокировать всплывающие окна и установите его.
Как остановить всплывающие окна Windows 10 в Google Chrome
Если вы используете Chrome и всплывающие окна вас беспокоят, есть также способ остановить их, включив функцию блокировки всплывающих окон Chrome.
1. Откройте браузер Google Chrome. Щелкните значок с тремя точками в правом верхнем углу.
2. Щелкните Настройки .
3. Выберите Конфиденциальность и безопасность на панели слева. Выберите Настройки сайта .
4. Прокрутите вниз, чтобы найти Контент > Всплывающие окна и перенаправление .
5. Нажмите вторую кнопку: Запретить сайтам отправлять всплывающие окна или использовать перенаправления .
6. Иногда вам нужно получать всплывающие окна с определенных веб-сайтов. Затем вы можете перейти в раздел « Настроенное поведение » из окна Всплывающие окна и перенаправления . Введите URL-адреса веб-сайтов, с которых вы хотите, чтобы всплывающие окна отображались в списке разрешенных. Затем Chrome по-прежнему будет отправлять всплывающие окна с этих веб-сайтов, блокируя другие.
Дополнительный совет: можно ли заблокировать веб-сайт во всех веб-браузерах Windows?
Точно так же, как мы не хотим видеть неприемлемый или нежелательный контент из надоедливых всплывающих окон. Особенно, когда наши дети пользуются компьютером. Нам также необходимо принять меры для блокировки нежелательных веб-сайтов на ПК. Cold Turkey — это блокировщик URL-адресов для Windows 10, который может помочь вам заблокировать определенный веб-сайт во всех интернет-браузерах.
Особенно, когда наши дети пользуются компьютером. Нам также необходимо принять меры для блокировки нежелательных веб-сайтов на ПК. Cold Turkey — это блокировщик URL-адресов для Windows 10, который может помочь вам заблокировать определенный веб-сайт во всех интернет-браузерах.
1. Загрузите и установите его на свой компьютер.
2. Откройте его. Установите расширения для всех ваших браузеров на вашем компьютере в качестве руководства.
3. Выберите Блоки в левой строке меню. Нажмите Добавить новый блок.
4. Введите URL-адрес черного списка и нажмите «Добавить».
5. Щелкните Сохранить как и введите имя списка. Теперь сайт заблокирован во всех ваших браузерах. Эта программа также поддерживает блокировку веб-сайтов в течение определенного времени.
Отключить всплывающую рекламу в проводнике Windows 10
Вы заметили рекламу, отображаемую в проводнике Windows?
Это рекламное объявление разработано Microsoft, чтобы помочь пользователям узнать о новых функциях или службах Windows 10 и улучшить их работу.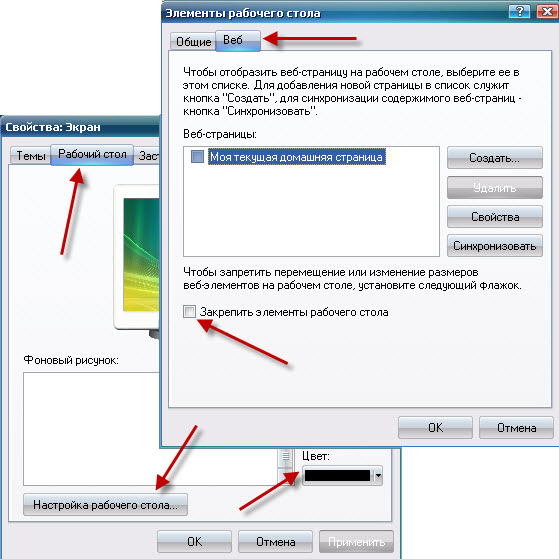 Но иногда он все еще выдвигает рекламу, хотя мы заплатили или не нуждаемся в этом. Это раздражает. Если вы хотите узнать, как заблокировать всплывающие окна в Проводнике Windows 10, вот что вы можете сделать:
Но иногда он все еще выдвигает рекламу, хотя мы заплатили или не нуждаемся в этом. Это раздражает. Если вы хотите узнать, как заблокировать всплывающие окна в Проводнике Windows 10, вот что вы можете сделать:
1. Нажмите клавишу Windows и введите Проводник . Нажмите на нее в результатах.
2. Затем откроется окно Параметры папки . Перейдите на вкладку Просмотр .
3. Перейдите к Расширенные настройки . Прокрутите вниз, чтобы найти Показать уведомления поставщика синхронизации , и снимите флажок. Затем нажмите OK .
Проводник перестанет показывать рекламу после того, как вы выполните эти шаги.
Отключить push-уведомления в Windows 10
Вероятно, вы видите множество всплывающих push-уведомлений от программ в Windows 10. Каждая программа имеет свой собственный набор уведомлений, таких как обновления, новые функции, текстовые сообщения и т. д. Если вы хотите например, ограничить получаемые уведомления или полностью отключить их, выполнив следующие действия:
д. Если вы хотите например, ограничить получаемые уведомления или полностью отключить их, выполнив следующие действия:
1. Нажмите клавишу Windows и введите Настройки . Открой это.
2. Перейти к Система . Выберите Уведомления и действия на левой панели.
Под текстом «Получать уведомления от приложений и других отправителей» есть тумблер. Выключи это. Прокрутив вниз, вы можете настроить дополнительные параметры уведомлений в этом окне, установив или сняв эти флажки.
3. Выше описано, как заблокировать всплывающие окна в Windows 10 для всех программ. Если вам нужно отключить push-уведомления от определенных программ, сначала вам нужно включить все уведомления. Затем прокрутите вниз, чтобы найти Получать уведомления от этих отправителей раздел. Выключите тумблер справа от программ, от которых вы хотите заблокировать всплывающие уведомления.
Удалить всплывающую рекламу на экране блокировки
Компьютер с Windows 10 использовался для отображения рекламы на экране блокировки.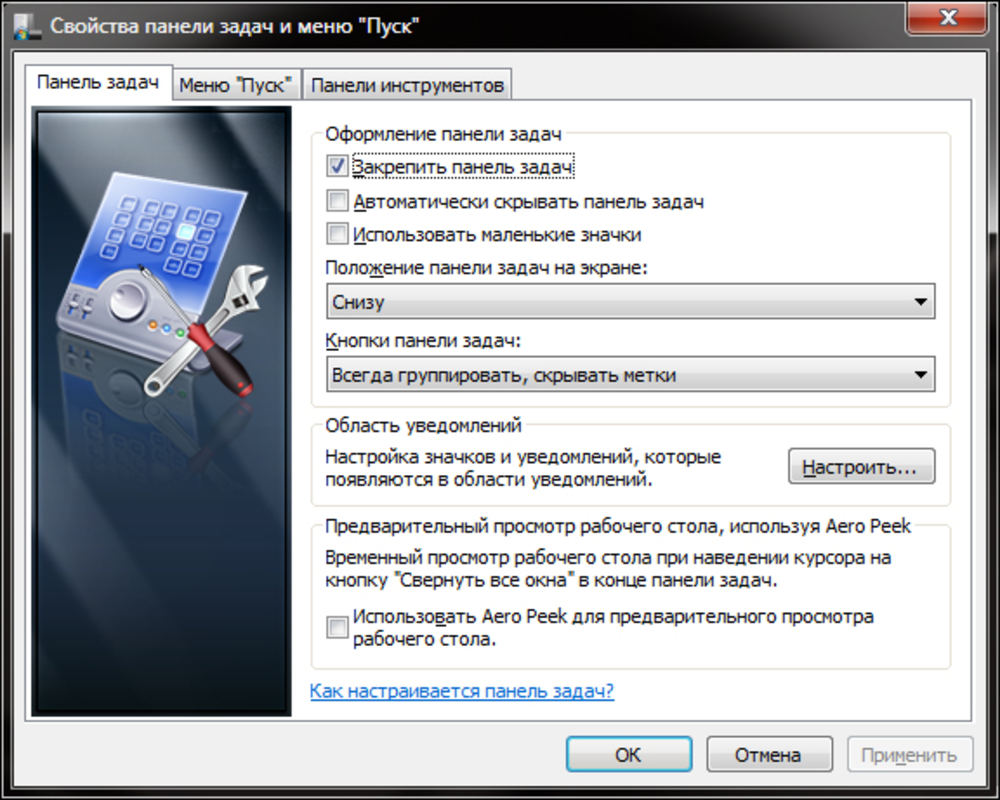 Иногда предлагаются приложения, реклама игр, советы и т. д. Хотя многие из вас считают их полезными, некоторые находят их хлопотными и разочаровывающими. Вот как остановить всплывающие окна на экране блокировки Windows 10:
Иногда предлагаются приложения, реклама игр, советы и т. д. Хотя многие из вас считают их полезными, некоторые находят их хлопотными и разочаровывающими. Вот как остановить всплывающие окна на экране блокировки Windows 10:
1. Нажмите клавишу Windows и перейдите к пункту 9.0029 Настройки > Персонализация > Экран блокировки .
2. Прокрутите вниз и перейдите в раздел «Фон». Откройте раскрывающийся список и выберите «Слайд-шоу» или «Изображение».
3. Отключите параметр Получать забавные факты, советы, подсказки и многое другое на экране блокировки.
После этого Windows 10 не будет показывать всплывающую рекламу на экране блокировки.
Заключение
Всплывающие окна с веб-сайтов в вашем веб-браузере иногда раздражают. Также есть много всплывающей рекламы, уведомлений и подсказок из системы Windows 10, которые отвлекают нас. В этой статье я показал несколько способов блокировки всплывающих окон в Windows.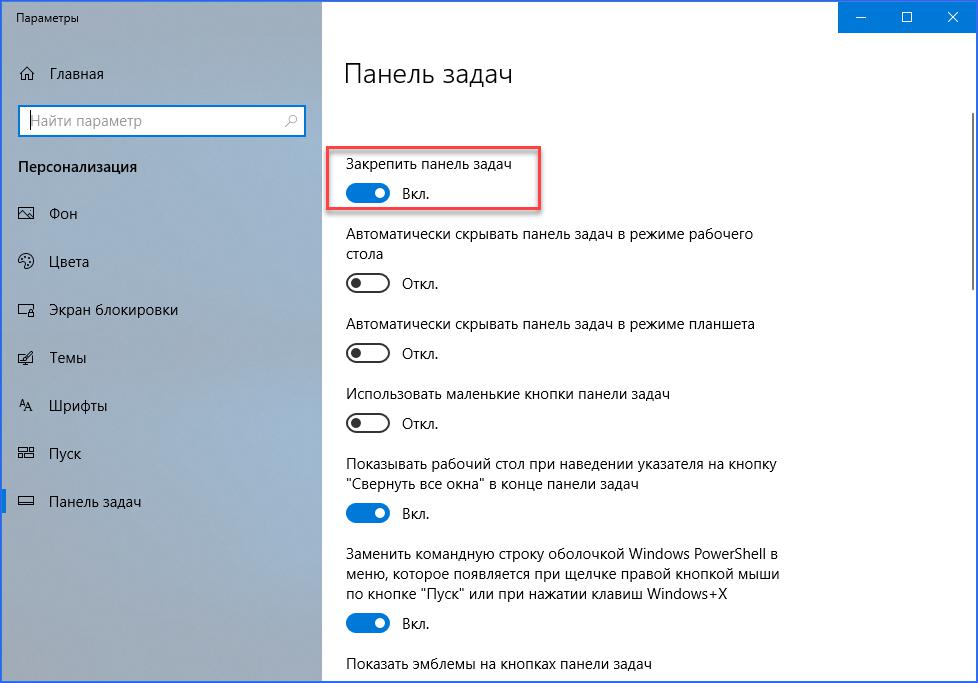 Я надеюсь, что вы смогли легко избавиться от всплывающих окон на вашем компьютере с помощью этого руководства.
Я надеюсь, что вы смогли легко избавиться от всплывающих окон на вашем компьютере с помощью этого руководства.
Популярные статьи
5 отличных бесплатных или платных блокировок приложений Windows 10 в 2023 году
5 способов заблокировать веб-сайт и приложение YouTube в Windows 10
Как заблокировать папку в Windows 11 — Руководства и советы 2023
Как остановить всплывающие окна на компьютере с Windows 10 4 способами
- Чтобы остановить всплывающие окна на компьютере с Windows 10, вы можете изменить настройки уведомлений Windows.
- Каждый крупный интернет-браузер позволяет блокировать всплывающие окна с помощью расширения браузера, но браузер Microsoft Edge имеет встроенное расширение.
 вы также можете легко заблокировать.
вы также можете легко заблокировать. - Посетите домашнюю страницу Business Insider, чтобы узнать больше.
Всплывающие окна. Фу.
Всплывающие окна бывают разных форм, большинство из них неприятны. Но, к счастью, ваш компьютер с Windows 10 оснащен методами для работы со всеми типами всплывающих окон — даже с теми, которые он сам создает.
Здесь мы описали несколько наиболее распространенных способов борьбы со всплывающими окнами в Windows 10.
Ознакомьтесь с продуктами, упомянутыми в этой статье:
0,99 в Best Buy)
Lenovo IdeaPad 130 (от 299,99 долларов в Best Buy)
Как остановить всплывающие окна в Windows 10 в браузере
активируется, выполнив следующие действия:
1. Откройте Microsoft Edge и щелкните три горизонтальные точки в правом верхнем углу или нажмите Alt-X, чтобы открыть меню параметров.
2. Нажмите «Настройки».
Нажмите «Настройки».
Откройте «Настройки» в меню параметров Edge.
Росс Джеймс/Business Insider
3. Нажмите «Конфиденциальность и безопасность» — вкладку с маленьким замком в левой части панели.
4. Прокрутите вниз параметры безопасности, пока не найдете раздел «Безопасность». Там включите «Блокировать всплывающие окна».
Включите параметр «Блокировать всплывающие окна» в нижней части меню «Конфиденциальность и безопасность».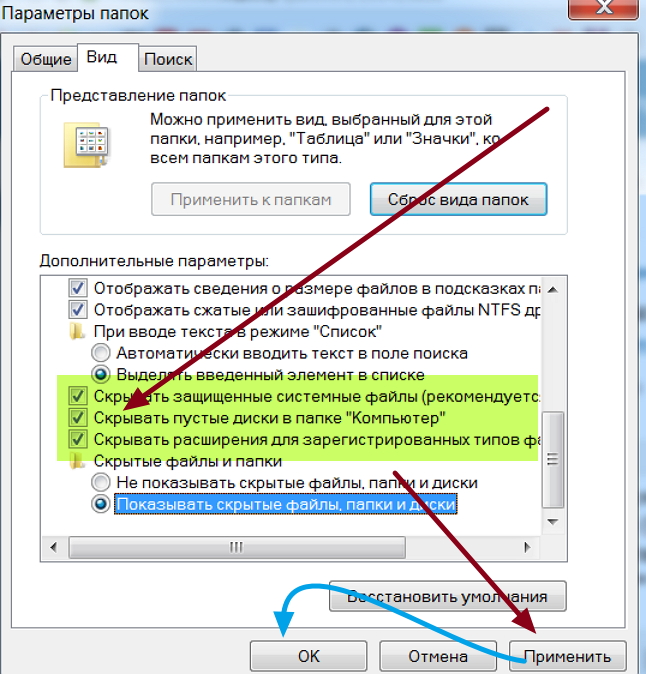
Росс Джеймс/Business Insider
Как остановить системные всплывающие окна Windows 10
Windows 10 сама часто создает всплывающие окна, чтобы попробовать и продать вам новые продукты, загрузить их программное обеспечение или дать вам напоминания. Если вы хотите отключить их, есть ряд настроек, которые вы должны отключить.
Чтобы отключить напоминания о покупке OneDrive или Microsoft Office:
1. Откройте проводник. Вы можете сделать это, открыв любую папку.
2. Щелкните вкладку «Вид» в верхней части окна.
3. Нажмите «Параметры» — справа от строки меню — и выберите «Изменить папку и параметры поиска».
4. В открывшемся новом окне выберите вкладку «Вид». В дополнительных настройках снимите флажок «Показать уведомления поставщика синхронизации».
В открывшемся новом окне выберите вкладку «Вид». В дополнительных настройках снимите флажок «Показать уведомления поставщика синхронизации».
Снимите флажок «Показывать уведомления поставщика синхронизации».
Росс Джеймс/Business Insider
5. Выберите «Применить», чтобы сохранить изменения.
Чтобы отключить рекламу на экране блокировки:
1. Откройте меню «Пуск», найдите «Темы и связанные настройки» и щелкните его, когда он появится в результатах поиска.
Откройте меню «Темы и связанные с ними настройки».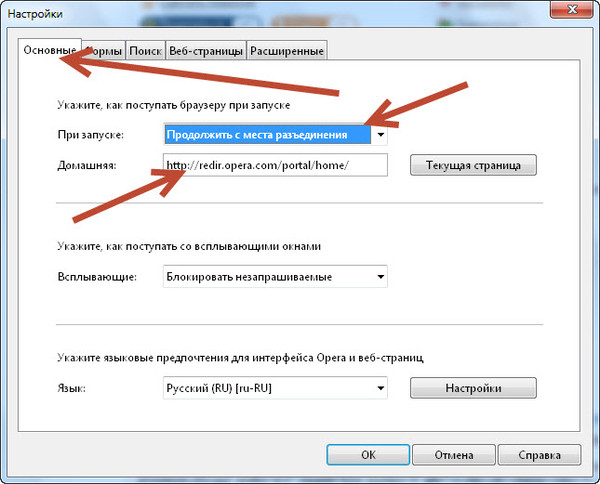
Росс Джеймс/Business Insider
2. Выберите «Экран блокировки» в меню слева.
3. Выключите тумблер с надписью «Получите забавные факты, советы и многое другое…» прямо под параметрами «Выберите изображение».
Скажите Windows, что вам не нужны забавные факты или советы.
Росс Джеймс/Business Insider
И, наконец, чтобы отключить push-уведомления от программ:
1. Откройте меню «Пуск». Найдите «Настройки уведомлений и действий» и щелкните по нему, когда он появится в результатах поиска.
Откройте меню «Пуск». Найдите «Настройки уведомлений и действий» и щелкните по нему, когда он появится в результатах поиска.
Найдите «Уведомления и действия», чтобы открыть его.
Росс Джеймс/Business Insider
2. Отключите параметр «Получать уведомления от приложений и других отправителей».
3. Снимите флажок с третьего поля, которое начинается с «Покажите мне возможности Windows…»
Снимите галочки с тумблера и флажков.
 вы также можете легко заблокировать.
вы также можете легко заблокировать.