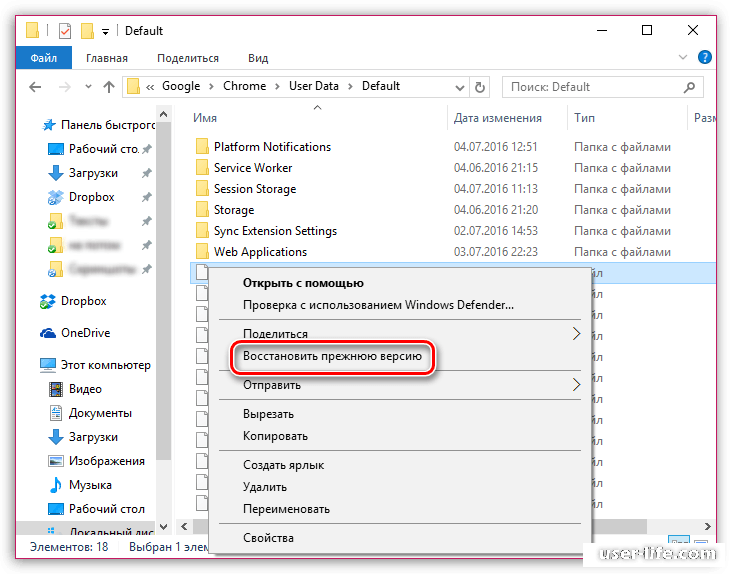Как вернуть вкладку на компьютере: Как восстановить вкладки в Google Chrome
Как восстановить закрытые вкладки в Гугл Хром
Работая с Google Chrome или другим браузером, вы наверняка открываете множество вкладок. Но что делать, если вы случайно закрыли одну или несколько из них? Браузер позволяет восстановить закрытые вкладки из текущей, предыдущей или даже давно прошедшей сессии. Вы можете восстановить старые вкладки недельной или даже месячной давности. Вам придется потрудиться, чтобы найти их — для этого желательно помнить дату посещения страницы и то, о чем она была — но техническая возможность восстановления есть.
Содержание
- Варианты восстановления вкладок
- После закрытия страницы
- При закрытии браузера
- При выключении или перезагрузке компьютера
- При помощи расширений
- Как восстановить целую сессию
- Восстановление закрепленных вкладок
Варианты восстановления вкладок
Независимо от того, по какой причине произошла такая ситуация (сбой программы или вы сами закрыли Chrome, забыв сохранить важные вкладки), все потерянные страницы можно вернуть. Существует несколько способов.
Существует несколько способов.
После закрытия страницы
Наиболее распространенная ситуация — вы перешли на новый адрес в пределах одной вкладки. Это можно исправить, просто нажав клавишу «Назад» (стрелка в левом верхнем углу Chrome). Если вы нажали на крестик, то вы можете снова открыть вкладку, которую только что закрыли, следующим образом:
- щелкните на верхней панели браузера;
- щелкните правой кнопкой мыши на пустом месте справа от последней активной вкладки;
- в появившемся меню выберите пункт «Открыть закрытую вкладку».
При закрытии браузера
Вы открыли несколько важных страниц, но случайно вышли из Chrome? Все сайты, открытые в предыдущем сеансе, откроются при новом запуске Chrome, если соответствующая функция включена в настройках:
- три точки в правом верхнем углу;
- «Настройки» — «Запуск Chrome»;
- «Ранее открытые вкладки».
Если эта опция была отключена, то вам придется перейти по нужному адресу через историю просмотров (три точки — «История») и восстановить вкладки вручную.
При выключении или перезагрузке компьютера
Бывает, что во время работы компьютер зависает или отключается электричество. В этом случае вы также можете «спасти» закрытые вкладки.
Этот случай ничем не отличается от описанного выше (см. «При закрытии браузера»).
Если была включена опция «Ранее открытые вкладки», то при перезапуске браузер сам восстановит все вкладки. Если нет, то восстановить утраченное можно через «Историю» (сочетание клавиш Ctrl + H).
При помощи расширений
Помимо большого количества инструментов, встроенных в браузер, у вас есть возможность использовать дополнительные плагины, которые значительно упростят вашу работу с Google Chrome.
Одно из таких расширений — Session Buddy — помогает восстанавливать сайты и отслеживать историю просмотров. Чтобы загрузить его, вам необходимо:
- Зайти в Chrome Web Store.
- В поиске введите Session Buddy.
- Нажмите «Добавить в Chrome», затем «Добавить расширение».

- Активировать расширение в правом верхнем углу браузера.
Расширение позволяет легко восстанавливать закрытые сайты и целые сессии, а также выполнять ряд других действий с вкладками.
Как восстановить целую сессию
Google Chrome по какой-то причине закрылся, а вместе с ним и все открытые страницы? Чаще всего закрытую сессию можно полностью восстановить. Если в настройках запуска Chrome включена опция «Ранее открытые вкладки», при повторном запуске браузера будут запущены все сайты из последней сессии.
Но по умолчанию при загрузке Google Chrome всегда загружается пустая страница. Как вернуть вкладки в этой ситуации? В системной папке браузера «Last session» находится файл с данными сайтов, открытых в последней сессии.
Вам нужно зайти в %LOCALAPPDATA%\Google\Chrome\User Data\Default и переименовать Last Session в Current Session и Last Tabs в Current Tabs.
Где ввести этот адрес? Нажмите Win+E, чтобы открыть Проводник Windows. Если нужная папка в нем не видна (она скрыта), то вам следует:
Если нужная папка в нем не видна (она скрыта), то вам следует:
- развернуть Проводник на весь экран;
- нажать «Вид»;
- установить флажок «Скрытые элементы».
Если при каждой загрузке браузера все ранее открытые страницы теряются, измените параметры запуска в настройках. Найдите раздел «Запуск Chrome» и выберите, что будет открываться после перезагрузки — новая страница, предыдущая сессия или определенный сайт.
Теперь при непредвиденных обстоятельствах вам не придется устанавливать сторонние плагины, проверять историю или искать системные файлы. Каждый раз браузер будет открываться тем же способом, которым вы его закрыли.
Восстановление закрепленных вкладок
Интерфейс Google Chrome содержит панель закрепленных вкладок, которые при любых обстоятельствах, даже при неожиданном закрытии браузера, остаются на месте. Однако что делать, если при следующем включении Chrome ваши любимые сайты по-прежнему исчезают с панели?
Наиболее распространенной причиной является наличие вирусной активности, поэтому, прежде всего, компьютер необходимо просканировать защитным ПО, а в качестве альтернативы попробовать найти все нужные адреса в истории или синхронизировать их.
Если помимо компьютера вы используете браузер на других устройствах, рекомендуется синхронизировать их с помощью сервисов Google:
- запустите Chrome;
- нажмите на изображение своего профиля в правом верхнем углу;
- нажмите Включить синхронизацию;
- войдите в свой аккаунт Google.
Теперь вся ваша активность, закладки, часто посещаемые сайты и другая личная информация будет отображаться везде, где у вас есть доступ к аккаунту Google, поэтому закрытые вкладки можно будет найти на другом синхронизированном устройстве.
Практически всегда можно решить проблему потерянной страницы. В крайнем случае, можно просто добавить нужный адрес в закладки и не беспокоиться, что он исчезнет в будущем.
Как восстановить закрытую вкладку?
Представьте самую обычную ситуацию: вы находитесь за компьютером, нашли какой-то очень интересный сайт и вместо того, что бы добавить его в закладки, случайно закрываете вкладку. У вас начинается паника — что делать? Главное — это не паниковать и не закрывать браузер, потому что закрытую вкладку всегда можно восстановить, ведь бравые разработчики об этом позаботились. Сегодня я расскажу о том, как открыть закрытую страницу во всех наиболее популярных веб-браузерах.
Сегодня я расскажу о том, как открыть закрытую страницу во всех наиболее популярных веб-браузерах.
Один из признанных лидеров рынка веб-обозревателей — Mozilla Firefox, в простонародье больше известен как «лиса». Этот браузер поддерживает до 10 закрытых вкладок, так что если вы закрыли сразу несколько из них, все вкладки можно будет восстановить.
В верхней части экрана вы видите меню. Зайдите в «Журнал» и наведите стрелку мышки на пункт «Недавно закрытые вкладки». В правой части вы увидите последние закрытые страницы. Их может быть менее 10, в зависимости от того, сколько вкладок вы уже успели закрыть, но не более 10.
В некоторых случаях в верхней части Mozilla у вас будет отсутствовать меню. Это сделано для удобства использования (хотя, на мой взгляд, данное решение далеко не самое лучшее). Вам необходимо нажать на большую оранжевую кнопку с надписью Firefox в левом верхнем углу, после чего появится меню, в котором надо выбрать пункт «Журнал» — «Недавно закрытые вкладки».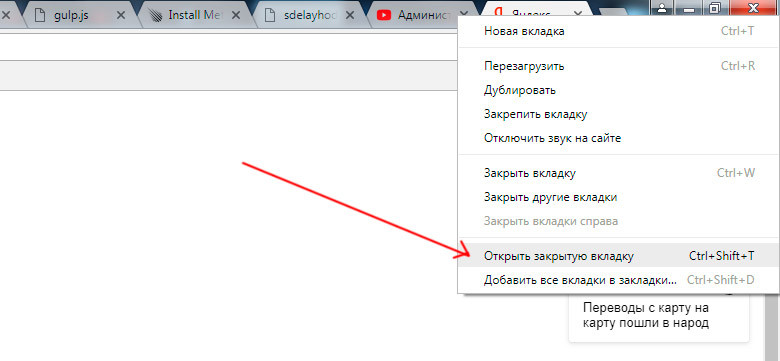
Если вы не видите тех страниц, которые были вами закрыты, значит, эта функция отключена в браузере. Включается она очень просто. В меню выберите пункт «Инструменты» — «Настройки». Откроется окно с настройками. Откройте вкладку «Приватность» и измените значение у параметра «История» на «Firefox будет запоминать историю».
Нажмите ОК для сохранения параметров.
Кроме того, запомните, что последнюю вкладку можно восстановить с помощью нажатия на следующие клавиши: CTRL+SHIFT+T.
Не менее популярен у россиян Google Chrome, а где-то он и вовсе занимает лидирующие позиции.
У «Хрома» меню находится не в левой стороне, а в правой, в остальном реализация практически не отличается от упомянутого выше Mozilla Firefox. Правда, в данном случае количество вкладок для восстановления будет чуть меньше — 8 штук. Впрочем, не думаю, что это так важно для вас.
Итак, в правой части экрана находим значок с тремя полосками — это кнопка вызова настроек браузера. Нажимаем и наводим стрелку мыши на пункт «Недавние вкладки» — с правой стороны появятся страницы, которые вы недавно закрыли.
Нажимаем и наводим стрелку мыши на пункт «Недавние вкладки» — с правой стороны появятся страницы, которые вы недавно закрыли.
Как и в случае с Firefox, вы можете открыть последнюю закрытую вкладку нажатием на клавиши CTRL+SHIFT+T.
Яндекс.Браузер — построенный компанией Яндекс веб-обозреватель на основе браузера с открытым исходным кодом Chromium. Благодаря рекламной поддержке, пользуется достаточно большим успехом в последнее время.
Браузер очень похож на Google Chrome, что неудивительно, если учесть, что созданы они на одной платформе. Поэтому вы можете воспользоваться предыдущим советом. Однако, на некоторых старых версиях данного браузера отсутствует функция восстановления закрытых вкладок. Тем не менее, существует другой способ восстановить закрытую страницу.
Зайдите в меню настроек и выберите нажмите на пункт «История».
Перед собой вы увидите все страницы, которые посещали за последнее время.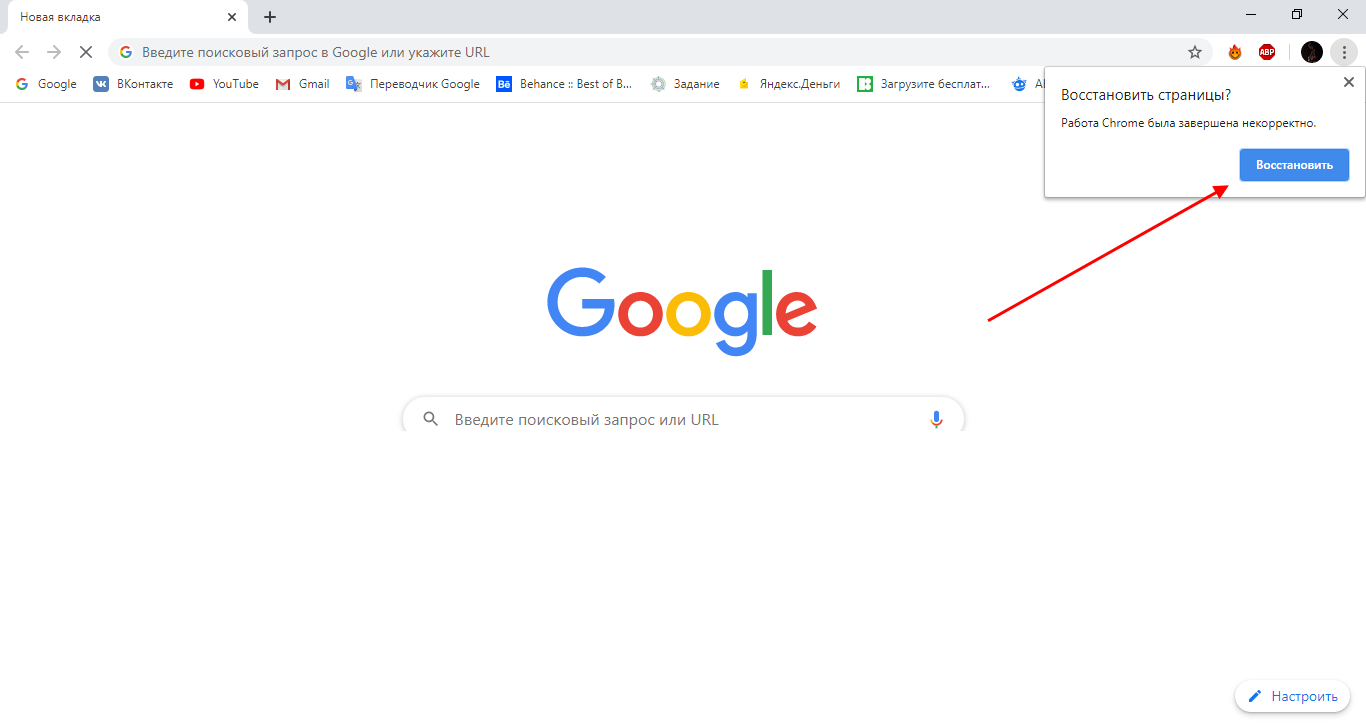 Кликните по нужной из них два раза и она откроется в новой вкладке.
Кликните по нужной из них два раза и она откроется в новой вкладке.
Пример показан на Google Chrome, но сути это ровным счетом не меняет.
Еще несколько лет назад все новые страницы в Internet Explorer запускались исключительно в новом окне. К счастью, этот недостаток был исправлен и для браузера стала доступна поддержка вкладок. Тем не менее, случайно закрыть вкладку в IE можно точно так же, как и в любом другом обозревателе.
Что бы ее восстановить, необходимо выбрать в меню раздел «Сервис», затем пункт «Панели Explorer» — «Журнал».
К сожалению, восстановить вкладку здесь можно только через просмотр журнала. Быстрый доступ к журналу можно получить, нажав на сочетание клавиш CTRL+SHIFT+H.
Последняя закрытая вкладка открывается все тем же хаком — CTRL+SHIFT+T.
В отличии от других обозревателей, Opera позволяет сохранять аж до 50 закрытых страниц. Зачем это может понадобиться обычному пользователю, не совсем понятно.
Зачем это может понадобиться обычному пользователю, не совсем понятно.
В правом углу окна находится кнопка с надписью Opera. Кликните по ней и появится меню. Выберите пункт «Вкладки и окна», а затем — «Закрытые вкладки», после чего увидите все недавно закрытые страницы. CTRL+SHIFT+T в «Опере» также работает.
ВНИМАНИЕ! Этот способ актуален для всех браузеров, включая Opera. Открываем новую вкладку, нажимаем на нее правой кнопкой мыши и в меню выбираем «открыть последнюю закрытую вкладку».
Вопросы задавайте через комментарии.
Что такое клавиша возврата и где она находится на моей клавиатуре?
- Миниинструмент
- Центр новостей MiniTool
- Что такое клавиша возврата и где она находится на моей клавиатуре?
Стелла | Подписаться |
Последнее обновление
Знаете ли вы, что такое клавиша возврата и где она находится на вашей клавиатуре? Знаете ли вы, что ключ возврата может сделать для вас? В зависимости от используемой операционной системы или приложения клавиша возврата имеет сходства и различия с клавишей Enter.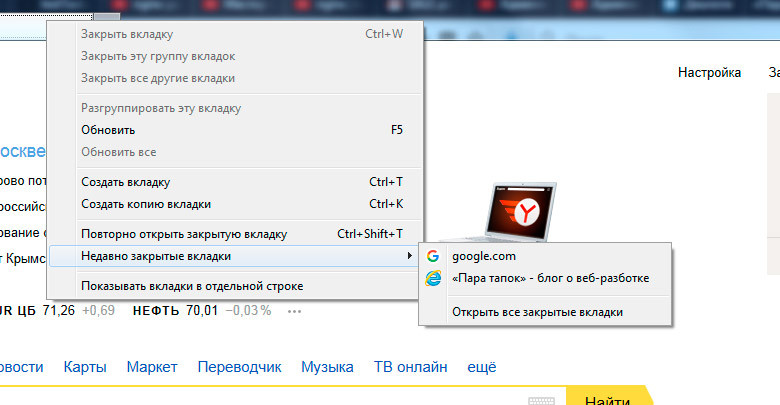 В посте MiniTool Software просто представит клавишу возврата на клавиатуре.
В посте MiniTool Software просто представит клавишу возврата на клавиатуре.
Когда вы будете следовать инструкциям в Интернете, чтобы выполнить некоторые операции, вы можете найти шаг, говорящий о том, чтобы нажать клавишу возврата ….. Некоторые из вас не знают, что такое клавиша возврата и где она находится на клавиатуре. В этом прошлом мы кратко представим клавишу возврата (вы также можете назвать ее кнопкой возврата) на клавиатуре.
Что такое клавиша возврата на вашей клавиатуре?
Что такое ключ возврата?
В области вычислений клавиша возврата и клавиша ввода на клавиатуре — это две тесно связанные клавиши. Почему это? Потому что эти две клавиши имеют перекрывающиеся и разные функции в зависимости от того, какую операционную систему вы используете. Иногда две клавиши объединены в одну кнопку на клавиатуре.
Функции клавиши возврата
Клавиша возврата
Первоначально клавиша возврата исходила из двух функций пишущей машинки. Одним из них является возврат каретки, что означает, что вы можете сбросить каретку на начало строки текста, который вы печатаете. Другой — перевод строки, и вы можете использовать его для продвижения бумаги на одну строку вниз.
Одним из них является возврат каретки, что означает, что вы можете сбросить каретку на начало строки текста, который вы печатаете. Другой — перевод строки, и вы можете использовать его для продвижения бумаги на одну строку вниз.
Эти две функции объединены одной клавишей: клавишей возврата на клавиатуре. Это все еще работает в современной компьютерной обработке текстов для вставки разрыва абзаца.
Клавиша «Ввод»
Клавиша «Ввод» — это новшество компьютера. В большинстве случаев он может использовать командную строку, оконную форму или диалоговое окно для выполнения своих функций по умолчанию. Его функции включают завершение записи, запуск желаемого процесса и альтернативу нажатию кнопки «ОК», когда вам нужно выполнить текущие операции. Когда вы используете программу-калькулятор, вы можете использовать ее для выполнения команды equal to (то есть она действует как кнопка = на клавиатуре).
На современных компьютерах и клавиша возврата, и клавиша ввода имеют одинаковые функции. Если на вашей клавиатуре есть обе эти две клавиши, вы можете использовать любую из них, чтобы делать то, что вам нужно. В некоторых случаях эти две клавиши напрямую объединены в одну клавишу: клавишу Enter.
Если на вашей клавиатуре есть обе эти две клавиши, вы можете использовать любую из них, чтобы делать то, что вам нужно. В некоторых случаях эти две клавиши напрямую объединены в одну клавишу: клавишу Enter.
В большинстве случаев можно просто найти клавишу Enter на клавиатуре. Обычно это происходит с компьютером Windows, потому что Microsoft Windows обрабатывает эти два ключа одинаково. Если вы хотите использовать клавишу возврата, вы можете просто попробовать клавишу Enter.
В других операционных системах, таких как Oss от Apple на базе Darwin, эти две клавиши обычно обрабатываются одинаково. Но техническое и описательное различие осталось. Из-за этого некоторые приложения могут использовать эти две клавиши по-разному, когда это необходимо.
Backspace, клавиша пробела, клавиша ввода не работают? Исправить это легко!
Клавиша Backspace, пробел или Enter не работает в Windows 10/8/7? Если да, прочитайте этот пост, и он даст вам несколько простых способов решить проблему.
Подробнее
Где находится клавиша возврата на клавиатуре?
Обычно кнопка «Ввод» расположена справа от клавиши 3 и кнопки . клавишу в правом нижнем углу цифровой клавиатуры. И вы можете найти клавишу возврата на правой стороне основной буквенно-цифровой части клавиатуры.
На клавиатуре ANSI вы можете найти клавишу возврата в третьем ряду, над правой клавишей Shift и под обратной косой чертой \. На клавиатуре ISO и JIS клавиша возврата проходит через две строки на клавиатуре, охватывая вторую и третью строки, расположенные под клавишей BACKSPACE и над правой клавишей Shift. Вы можете обратиться к изображению ниже, чтобы найти клавишу возврата на клавиатуре.
Читая здесь, вы знаете, что такое клавиша возврата и расположение кнопки возврата на разных типах клавиатур. Если у вас есть какие-либо другие связанные проблемы, вы можете сообщить нам об этом в комментариях.
- Твиттер
- Линкедин
- Реддит
Об авторе
Комментарии пользователей:
Сочетания клавиш для Chrome
Windows и Linux
Сочетания клавиш для вкладок и окон
| Чтобы сделать это | Нажмите это |
|---|---|
Открывает новое окно. | Ctrl+N |
| Открывает новую вкладку. | Ctrl+T |
| Открывает новое окно в режиме инкогнито. | Ctrl+Shift+N |
| Открывает файл с вашего компьютера в Google Chrome. | Нажмите Ctrl+O , затем выберите файл. |
| Открывает ссылку в новой вкладке в фоновом режиме. | Нажмите Ctrl и щелкните ссылку. |
| Открывает ссылку в новой вкладке и переключается на вновь открытую вкладку. | Нажмите Ctrl+Shift и щелкните ссылку. |
| Открывает ссылку в новом окне. | Нажмите Shift и щелкните ссылку. |
| Повторно открывает последнюю закрытую вкладку. Google Chrome запоминает последние 10 закрытых вами вкладок. | Ctrl+Shift+T |
| Открывает ссылку во вкладке. | Перетащите ссылку на вкладку. |
| Открывает ссылку в новой вкладке. | Перетащите ссылку в пустую область на полосе вкладок. |
| Открывает вкладку в новом окне. | Перетащите вкладку из полосы вкладок. |
| Открывает вкладку в существующем окне. | Перетащите вкладку из полосы вкладок в существующее окно. |
| Возвращает вкладку в исходное положение. | Нажмите Esc во время перетаскивания вкладки. |
| Переключение на вкладку с указанным номером позиции на полосе вкладок. | Ctrl+1–Ctrl+8. |
| Переход на последнюю вкладку. | Ctrl+9 |
| Отображает историю просмотра на вкладке. | Щелкните правой кнопкой мыши или щелкните и удерживайте стрелку «Назад» или «Вперед» на панели инструментов браузера. |
| Переход к предыдущей странице в истории посещенных страниц для вкладки. | Нажмите Backspace или Alt и стрелку влево вместе. |
| Переход к следующей странице в истории посещенных страниц для вкладки. | Нажмите одновременно клавиши Shift+Backspace или Alt и стрелку вправо.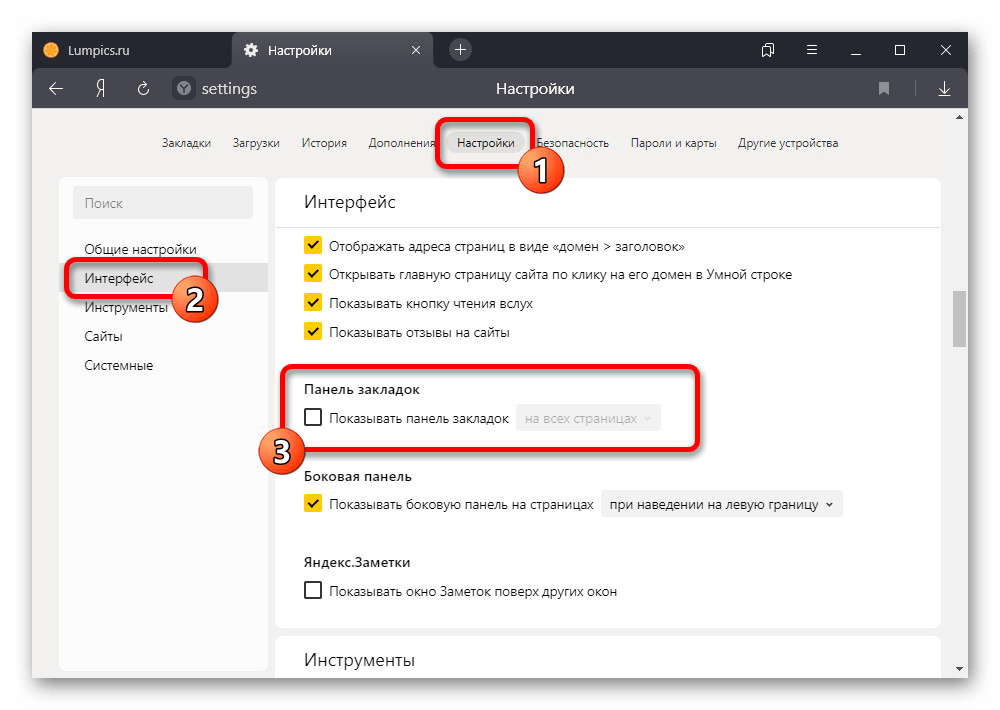 |
| Разворачивает или сворачивает окно. | Дважды щелкните пустую область на полосе вкладок. |
Ярлыки функций Google Chrome
| Чтобы сделать это | Нажмите 9 0101 |
|---|---|
| Открывает меню Chrome, которое позволяет настраивать и контролировать параметры в Google Chrome. | Alt+F или Alt+E или F10 |
| Включает и выключает панель закладок. | Ctrl+Shift+B |
| Открывает страницу истории. | Ctrl+H |
| Открывает страницу загрузки. | Ctrl+J |
| Открывает диспетчер задач. | Shift+Esc |
Устанавливает фокус на первый инструмент на панели инструментов браузера. Затем вы можете использовать следующие сочетания клавиш для перемещения по панели инструментов:
| Shift+Alt+T |
Переключает фокус на следующую доступную с клавиатуры панель. Панели включают:
| F6 или Shift+F6 |
| Открывает инструменты разработчика. | Ctrl+Shift+J |
| Открывает диалоговое окно «Очистить данные просмотра». | Ctrl+Shift+Delete |
Открывает Справочный центр в новой вкладке (наша любимая). | F1 |
| Переключение между несколькими пользователями. | Ctrl+Shift+M |
Ярлыки адресной строки
Используйте следующие сочетания клавиш в адресной строке:
| 900 20 Для этого | Нажмите |
|---|---|
| Выполняет поиск с помощью поисковой системы по умолчанию. | Введите поисковый запрос и нажмите Enter. |
| Выполняет поиск с использованием поисковой системы, связанной с ключевым словом. | Введите ключевое слово поисковой системы, нажмите пробел, введите поисковый запрос и нажмите Enter. |
| Выполняет поиск с помощью поисковой системы, связанной с URL-адресом. | Начните вводить URL поисковой системы, нажмите Tab при появлении запроса, введите поисковый запрос и нажмите Enter. |
Добавляет www . и .com на ваш ввод в адресной строке и откройте полученный URL.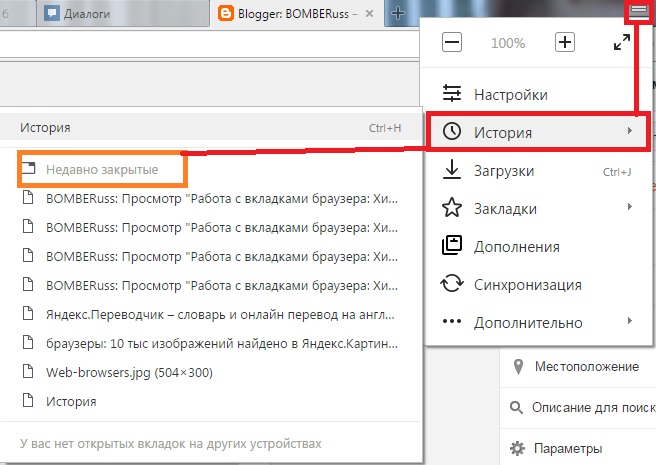 | Ctrl+Ввод. |
| Открывает URL-адрес в новой вкладке. | Введите URL-адрес и нажмите Alt+Enter. |
| Выделяет URL. | Ctrl+L или Alt+D |
| Помещает «?» в адресную строку. Введите поисковый запрос после вопросительного знака, чтобы выполнить поиск с помощью поисковой системы по умолчанию. | Ctrl+K или Ctrl+E |
| Перемещает курсор к предыдущему ключевому слову в адресной строке. | Одновременно нажмите Ctrl и стрелку влево. |
| Перемещает курсор к следующему ключевому слову в адресной строке. | Одновременно нажмите Ctrl и стрелку вправо. |
| Удаляет ключевое слово, стоящее перед курсором в адресной строке. | Ctrl+Backspace |
| Удаляет запись из истории просмотров, если это возможно. | Выберите запись в раскрывающемся меню адресной строки с помощью стрелок клавиатуры, затем нажмите Shift+Delete . |
Выбор первой или последней записи в раскрывающемся меню. | Нажмите «Page Up» или «Page Down», когда появится раскрывающееся меню в адресной строке. |
Ярлыки веб-страниц
| Для этого | Нажмите эту кнопку | Печать текущей страницы. | Ctrl+P |
|---|---|
| Сохраняет текущую страницу. | Ctrl+S |
| Перезагружает текущую страницу. | F5 или Ctrl+R |
| Останавливает загрузку текущей страницы. | Esc |
| Открывает панель поиска. | Ctrl+F |
| Находит следующее совпадение для вашего ввода в строке поиска. | Ctrl+G или F3 |
| Находит предыдущее совпадение для вашего ввода в строке поиска. | Ctrl+Shift+G, Shift+F3 или Shift+Enter |
| Перезагружает текущую страницу, игнорируя кэшированное содержимое. | Ctrl+F5 или Shift+F5 |
Загружает цель ссылки. | Нажмите Alt и щелкните ссылку |
| Открывает исходный код текущей страницы. | Ctrl+U |
| Сохраняет ссылку как закладку. | Перетащите ссылку на панель закладок. |
| Сохраняет текущую веб-страницу в качестве закладки. | Ctrl+D |
| Сохраняет все открытые страницы как закладки в новой папке. | Ctrl+Shift+D |
| Открывает вашу страницу в полноэкранном режиме. Нажмите F11 еще раз, чтобы выйти из полноэкранного режима. | F11 |
| Увеличивает все на странице. | Ctrl и + или нажмите Ctrl и прокрутите колесико мыши вверх. |
| Делает все на странице меньше. | Ctrl и – или нажмите Ctrl и прокрутите колесико мыши вниз. |
| Возвращает все на странице к нормальному размеру. | Ctrl+0 |
| Прокручивает веб-страницу вниз. | Пробел |
Переход к началу страницы.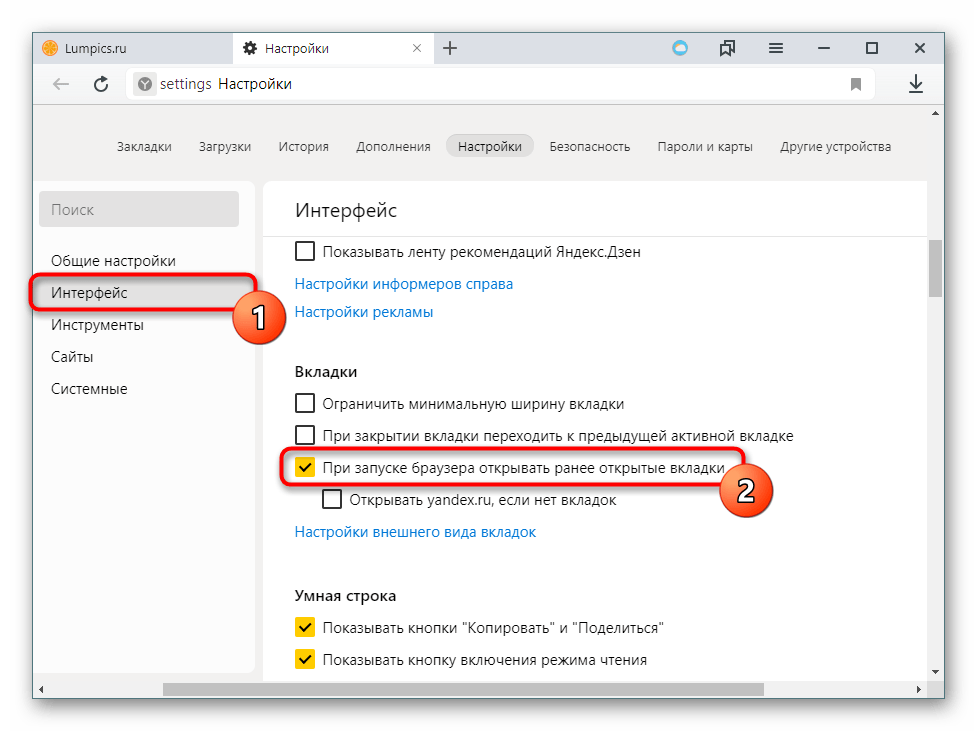 | Дом |
| Переход к нижней части страницы. | Конец |
| Горизонтальная прокрутка страницы. | Нажмите Shift и прокрутите колесико мыши. |
MacOS
Ярлыки для вкладок и окон
| Для этого | 9 0020 Нажмите это |
|---|---|
| Открывает новое окно. | ⌘ +N |
| Открывает новую вкладку. | ⌘+T |
| Открывает новое окно в режиме инкогнито. | ⌘+Shift+N |
| Открывает файл с вашего компьютера в Google Chrome. | Нажмите ⌘+O , затем выберите файл. |
| Открывает ссылку в новой вкладке в фоновом режиме. | Нажмите ⌘ и щелкните ссылку. |
| Открывает ссылку в новой вкладке и переключается на вновь открытую вкладку. | Нажмите ⌘+Shift и щелкните ссылку. |
Открывает ссылку в новом окне. | Нажмите Shift и щелкните ссылку. |
| Повторно открывает последнюю закрытую вкладку. Google Chrome запоминает последние 10 закрытых вами вкладок. | ⌘+Shift+T |
| Открывает вкладку в новом окне. | Перетащите вкладку из полосы вкладок. |
| Открывает вкладку в существующем окне. | Перетащите вкладку из полосы вкладок в существующее окно. |
| Переход к следующей вкладке. | Нажмите ⌘+Option и стрелку вправо вместе. |
| Переход на предыдущую вкладку. | Нажмите ⌘+Option и стрелку влево вместе. |
| Закрывает текущую вкладку или всплывающее окно. | ⌘+W |
| Закрывает текущее окно. | ⌘+Shift+W |
| Отображает историю посещенных страниц на вкладке. | Нажмите и удерживайте стрелку «Назад» или «Вперед» на панели инструментов браузера. |
Переход к предыдущей странице в истории посещенных страниц для вкладки. | Нажмите Удалить или ⌘+[ |
| Переход к следующей странице в истории посещенных страниц для вкладки. | Нажмите Shift+Delete или ⌘+] |
| Разворачивает окно. | Удерживая нажатой клавишу Shift, нажимайте кнопку + в левом верхнем углу окна. |
| Сворачивает окно. | ⌘+M |
| Скрывает Google Chrome. | ⌘+H |
| Скрывает все остальные окна. | ⌘+Option+H |
| Закрывает Google Chrome. | ⌘+Q |
Ярлыки функций Google Chrome
| Для этого | Нажмите это |
|---|---|
| Включает и выключает панель закладок. | ⌘+Shift+B |
| Открывает диспетчер закладок. | ⌘+Option+B |
| Открывает страницу настроек. | ⌘+, |
Открывает страницу истории. | ⌘+Y |
| Открывает страницу загрузок. | ⌘+Shift+J |
| Открывает диалоговое окно «Очистить данные просмотра». | ⌘+Shift+Delete |
| Переключение между несколькими пользователями. | ⌘+Shift+M |
Ярлыки адресной строки
| Для этого 90 101 | Нажмите эту кнопку |
|---|---|
| Выполняет поиск с использованием поисковой системы по умолчанию. | Введите поисковый запрос и нажмите Enter. |
| Выполняет поиск с использованием поисковой системы, связанной с ключевым словом. | Введите ключевое слово поисковой системы, нажмите пробел, введите поисковый запрос и нажмите Enter. |
| Выполняет поиск с использованием поисковой системы, связанной с URL-адресом. | Начните вводить URL поисковой системы, нажмите Tab при появлении запроса, введите поисковый запрос и нажмите Enter.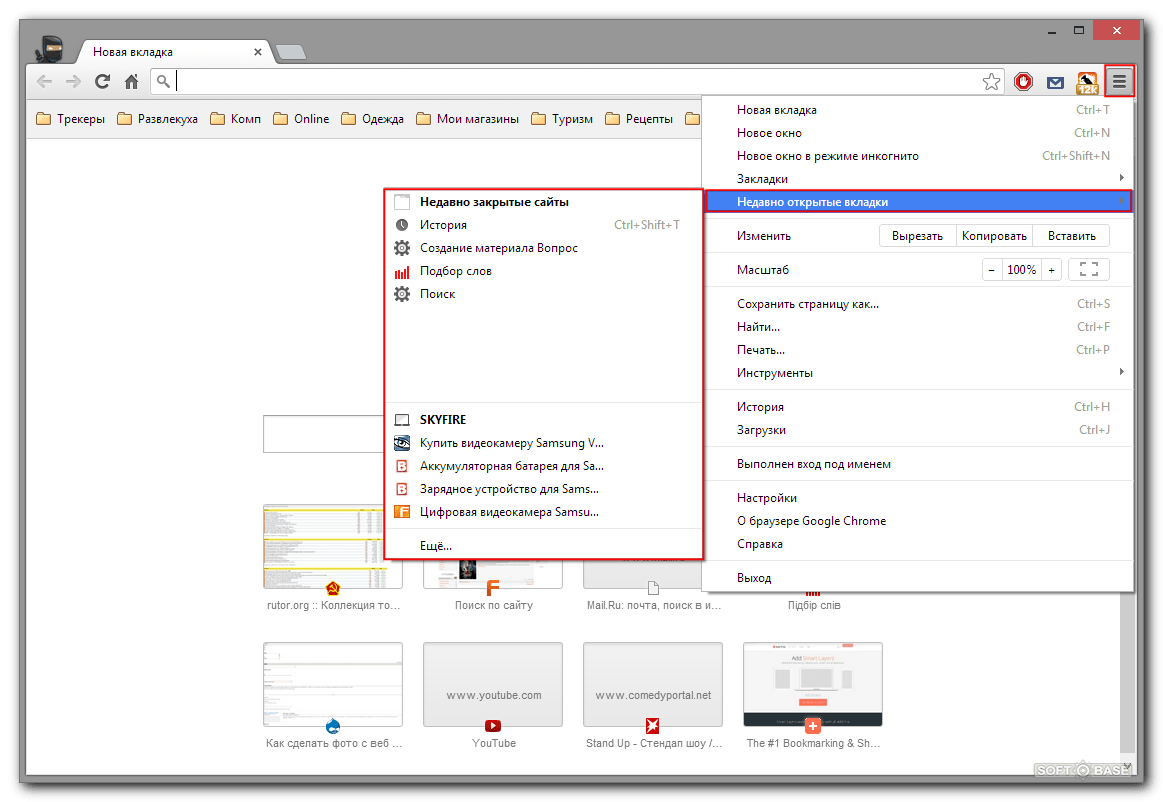 |
| Открывает URL-адрес в новой фоновой вкладке. | Введите URL-адрес и нажмите ⌘+Ввод. |
| Выделяет URL. | ⌘+L |
| Перемещает курсор к предыдущему ключевому слову в адресной строке. | Одновременно нажмите Option и стрелку влево. |
| Перемещает курсор к следующему ключевому слову в адресной строке. | Нажмите Option и стрелку вправо одновременно. |
| Выделяет предыдущий ключевой термин в адресной строке. | Нажмите одновременно клавиши Shift+Option и стрелку влево. |
| Выделяет следующий ключевой термин в адресной строке. | Нажмите одновременно клавиши Shift+Option и стрелку вправо. |
| Удаляет ключевое слово, стоящее перед курсором в адресной строке. | ⌘+Удалить |
| Удаляет запись из истории посещенных страниц, если это возможно. | Выберите запись в раскрывающемся меню адресной строки с помощью стрелок клавиатуры, затем нажмите Shift-Fn-Delete. |
Ярлыки веб-страниц
| Для этого | Нажмите 90 101 |
|---|---|
| Печать текущей страницы. | ⌘+P |
| Открывает диалоговое окно «Параметры страницы». | ⌘+Shift+P |
| Сохраняет текущую страницу. | ⌘+S |
| Отправка вашей текущей страницы по электронной почте. | ⌘+Shift+I |
| Перезагружает текущую страницу. | ⌘+R |
| Открывает панель поиска. | ⌘+F |
| Находит следующее совпадение для вашего ввода в строке поиска. | ⌘+G |
| Находит предыдущее совпадение для вашего ввода в строке поиска. | ⌘+Shift+G или Shift+Ввод |
| Использование выделения для поиска. | ⌘+E |
| Переход к выбору. | ⌘+J |
Открывает инструменты разработчика.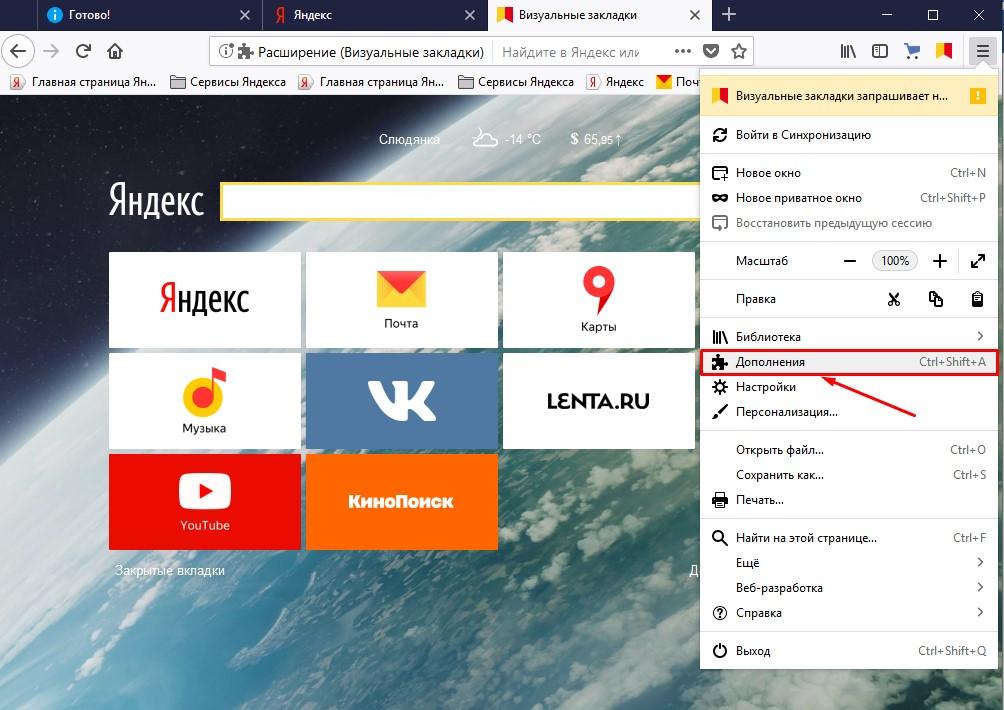 Навигация по записям |