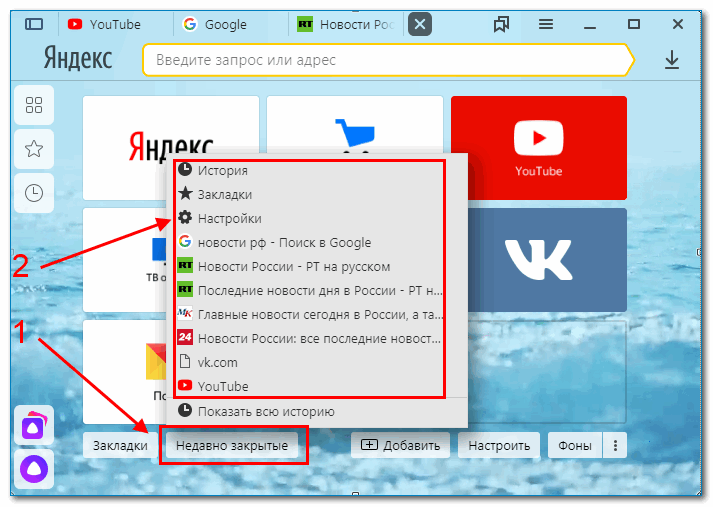Как вернуть все закрепленные вкладки в яндекс браузере: «Пропали закрепленные вкладки в Яндекс.Браузере, возможно ли их восстановить?» — Яндекс Кью
- Как восстановить удаленные закладки в Яндекс браузере
- Как восстановить закрытые вкладки в Яндекс браузере
- Повторное открытие убранных вкладок
- Восстановление закрытых вкладок при запуске Yandex браузера
- Можно ли восстановить закладки в Яндекс веб-обозревателе
- Как восстановить удаленные закладки в Яндекс браузере
- Как вернуть закладки, если переустановили Яндекс браузер
- Возможно ли восстановление закладок в Yandex browser на Андроид
- Как восстановить закрытые вкладки в браузере
- FAQ по настройкам Яндекс.Браузера
- Аккуратный новый интерфейс браузера Яндекс ставит веб-приложения на первое место
Как восстановить удаленные закладки в Яндекс браузере
Использование открытых сайтов и сохранённых ссылок на полезные источники – это большая часть необходимых возможностей веб-обозревателя. Поэтому нет ничего удивительного в том, что пользователь может захотеть восстановить случайно удалённые вкладки и закладки в любимом многими Яндекс браузере. Возврат вкладок с закладками – это последний шанс не потерять собранную долгим временем и очень ценную в будущем информацию. Здесь мы собрали все способы возвращения ошибочно удалённых данных.
Содержание
- Как восстановить закрытые вкладки в Яндекс браузере
- Способ 1: С помощью горячих клавиш
- Способ 2: Через панель вкладок
- Способ 3: Из табло
- Способ 4: Посредством меню браузера
- Повторное открытие убранных вкладок
- Восстановление закрытых вкладок при запуске Yandex браузера
- Можно ли восстановить закладки в Яндекс веб-обозревателе
- Как восстановить удаленные закладки в Яндекс браузере
- Как вернуть закладки, если переустановили Яндекс браузер
- Способ 1: импорт закладок
- Способ 2: синхронизация с серверами Яндекс
- Способ 3: откат системы
- Возможно ли восстановление закладок в Yandex browser на Андроид
Как восстановить закрытые вкладки в Яндекс браузере
Да, можем приложить ментальные усилия и попытаться вспомнить, какие сайты были открыты в браузере и как их нашли. И всё-таки это не лучший способ, так как потребует много времени, да и скорее всего вспомнить удастся не всё. Нам не придётся так сильно напрягаться, ведь в Яндекс веб-обозревателе есть функции, позволяющие восстановить вкладки автоматически.
И всё-таки это не лучший способ, так как потребует много времени, да и скорее всего вспомнить удастся не всё. Нам не придётся так сильно напрягаться, ведь в Яндекс веб-обозревателе есть функции, позволяющие восстановить вкладки автоматически.
Способ 1: С помощью горячих клавиш
Это самый простой метод, достаточно нажать сочетание горячих клавиш, и прошлая закрытая вкладка восстановится. Чтобы вернуть загруженную страницу обратно, нажимаем Ctrl + Shift + T, где T – английская буква. Комбинация работает на всех раскладках клавиатуры. При использовании русской раскладки жмём на кнопки Ctrl + Shift + Е. Caps Lock никак не отражается на работе комбинации.
Повторное нажатие сочетания клавиш вызовет вкладку, которая была закрыта предпоследней и так дальше. Некое ограничение есть, со временем страницы выгружаются с памяти. Таким образом не получится открыть страницу, убранную несколько сотен вкладок назад. Однако, ближайшие 20-30 вкладок всегда доступны.
Способ 2: Через панель вкладок
Результат процедуры полностью идентичен предыдущему способу, отличается только способ выполнения.
Как восстановить последнюю закрытую вкладку Yandex браузера:
- Нажимаем ПКМ на панель вкладок (верхняя строка в веб-обозревателе).
- Выбираем опцию «Открыть закрытую вкладку».
Таким способом можем возобновить даже те вкладки, которые были закрыты перед завершением прошлого сеанса. Если кнопка неактивная, заново открыть прошлую вкладку не получится. Это значит, что браузер выгрузил необходимые данные из памяти. Здесь уже придётся воспользоваться другим инструментом – «История», в которой сохранены все открытые ссылки.
Способ 3: Из табло
Данным методом удобно восстановить вкладки в Yandex browser после сбоя или аварийного завершения. Прямо на странице с табло можем посмотреть недавно закрытые элементы и выбрать из них уместную для восстановления вкладку.
Инструкция:
- Создаём новую страницу с табло.

- Нажимаем на кнопку «Недавно закрытые», расположенную под сохранёнными сайтами.
- Жмём на интересующую страницу из выпадающего списка.
Способ 4: Посредством меню браузера
Раздел «Недавно закрытые» продублирован и в меню веб-обозревателя. Им удобно пользоваться благодаря тому, что не нужно открывать табло, нужный инструмент доступен на любой странице.
Восстановление вкладок в Яндекс браузере:
- Нажимаем на иконку с параллельными полосами (правый верхний угол).
- Наводим курсор на строку «История».
- В списке выбираем подходящую страницу, она сразу открывается в новой вкладке.
Достоинство способа в том, что в данном разделе отображаются ссылки на сайты, которые были недавно просмотрены на другом устройстве, к примеру, на телефоне.
Повторное открытие убранных вкладок
Уже вскользь упоминали, что через страницу «История» можем открыть любой ранее просмотренный сайт. Единственное исключение – не отображаются сайты, которые были открыты в режиме Инкогнито.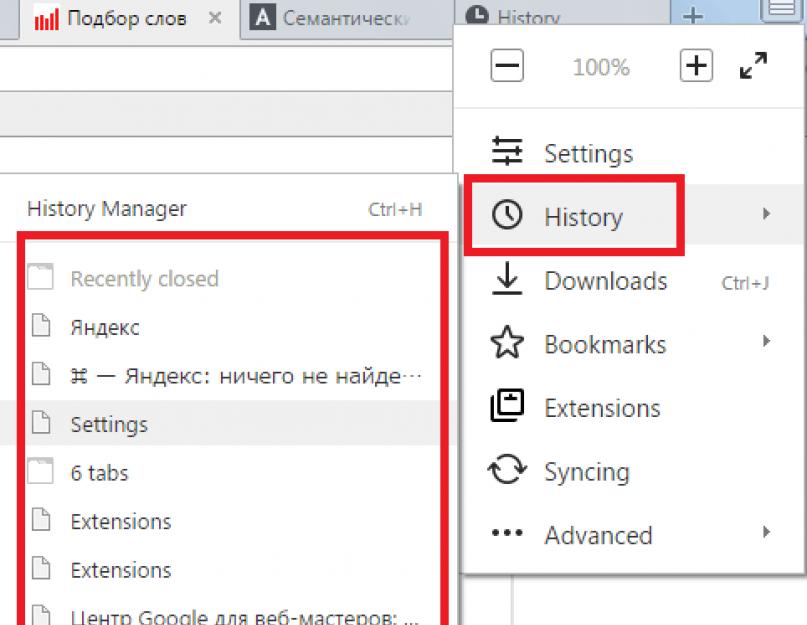 Здесь можем найти даже страницу, которую смотрели месяц назад.
Здесь можем найти даже страницу, которую смотрели месяц назад.
Как заново открыть просмотренную страницу:
- В меню веб-обозревателя наводим указатель мыши на «История».
- В выпадающем списке жмём на кнопку «История».
- Выбираем загруженные страницы по дням и времени или вводим часть из названия сайта в строку «Искать в истории». Второй вариант гораздо быстрее, если желаем найти какой-то давно открытый веб-ресурс.
Перейти в «Историю» также можем нажатием комбинации Ctrl + H (русская Р). Возвращение ссылки происходит после клика по ней на данной странице.
Восстановление закрытых вкладок при запуске Yandex браузера
После каждого закрытия веб-обозревателя от Яндекса вкладки могут либо закрываться, либо оставаться. Мы можем настроить так, чтобы Яндекс браузер сам восстанавливал сохранённые при прошлом сеансе вкладки даже после его перезагрузки. Веб-обозреватель самостоятельно возвращается к тому состоянию, в котором был закрыт в прошлый раз. Это очень удобная функция, которой рекомендуем пользоваться повсеместно. Закрыть ненужные вкладки гораздо проще, чем их восстанавливать при каждой перезагрузке браузера.
Это очень удобная функция, которой рекомендуем пользоваться повсеместно. Закрыть ненужные вкладки гораздо проще, чем их восстанавливать при каждой перезагрузке браузера.
Как восстановить настройки Яндекс браузера, чтобы больше не исчезали вкладки при его перезапуске:
- Из меню веб-обозревателя идём на страницу «Настройки».
- Ищем графу «Вкладки», которая находится в разделе вертикального меню под названием «Интерфейс».
- Устанавливаем галочку «При запуске открывать ранее закрытые вкладки».
Изменение настроек применяется сразу, отдельно сохранять ничего не нужно.
Можно ли восстановить закладки в Яндекс веб-обозревателе
Если с вкладками всё довольно просто, то дело с закладками обстоит немного сложнее. Действительно, есть возможность вернуть убранные закладки, но только с помощью стандартной функции «Отменить удаление». Она работает и довольно исправно, но данные обнуляются после закрытия браузера. Вернуть добавленные ссылки таким способом реально только до закрытия веб-обозреватель. После перезагрузки функция перестаёт быть активной.
После перезагрузки функция перестаёт быть активной.
Даже в более сложных случаях есть вероятность возобновить добавленные закладки, но это потребует более сложных манипуляций и подобные способы не во всех случаях применимы.
Как восстановить удаленные закладки в Яндекс браузере
Восстановление закладок в Yandex веб-обозревателе подразумевает отмену их удаления. На некоторое время (до перезагрузки программы) браузер сохраняет даже убранные ссылки на страницы. Если вовремя вспомнили о необходимости удалённых закладок, их возвращение не займёт много времени.
Как восстановить закладки в Яндекс браузере:
- Жмём на меню веб-обозревателя, наводим мышь на пункт «Закладки» и выбираем «Диспетчер закладок».
- Выбираем одну из папок: «Панель закладок» или «Другие закладки».
- В свободной рабочей области делаем клик правой кнопкой мыши и щёлкаем по опции «Отмена удаления».
Если кнопка неактивна, воспользоваться этим способом не получится, но есть и другие пути возвращения сохранённых в браузере ссылок.
Как вернуть закладки, если переустановили Яндекс браузер
Скорее всего пользователь удалил Яндекс браузер, а во время переустановки вспомнил, что он не знает, как восстановить закладки. Отчаиваться не стоит, для таких случаев у нас найдётся несколько решений.
Способ 1: импорт закладок
Разработчики предусмотрели перенос всего списка добавленных в браузере ссылок в другой веб-обозреватель. Яндекс браузер умеет и создавать файл с закладками, и использовать его для формирования нового списка ссылок на страницы. Чтобы способ сработал, нужно ещё до переустановки веб-обозревателя позаботиться о создании нужного файла.
Как создать нужный файл и восстановить закладки после удаления браузера Яндекс:
- Нажимаем комбинацию клавиш Ctrl + Shift + O (Щ – русское).
- Напротив записи «Панель закладок» нажимаем на вертикальное троеточие.
- Выбираем последний пункт «Экспорт закладок в файл HTML».
- Указываем место для сохранения файла.

- Переустанавливаем веб-обозреватель.
- Открываем «Диспетчер закладок» комбинацией Ctrl + Shift + O.
- Кликаем по трём точкам в правом верхнем углу страницы и выбираем «Импорт закладок из файла HTML».
- Указываем путь к заранее созданному файлу.
К сожалению, восстановить закладки после переустановки Яндекс браузера не получится, если не было ранее созданного файла.
Способ 2: синхронизация с серверами Яндекс
Успешность метода напрямую зависит от того, была ли включена синхронизация в веб-обозревателе. Если закладки синхронизировались с Яндекс серверами, их вернуть окажется несложно.
Как восстановить потерянные закладки в Yandex browser:
- Открываем меню веб-обозревателя и переходим в «Настройки».
- В пункте «Синхронизация» щёлкаем по ссылке «Настройки синхронизации».
- На новой странице нажимаем кнопку «Включить».
- Вводим логин и пароль от аккаунта Яндекс, который использовался до удаления браузера, или используем быструю авторизацию с помощью социальных сетей.

- Проверяем, что в «Настройках синхронизации» стоит галочка возле «Закладки».
- Ждём короткое время и получаем все синхронизированные закладки.
Способ 3: откат системы
Это более радикальный метод, суть которого заключается в полном откате системы к тому месту, когда нужные закладки не были удалены из браузера. Обязательное условие – наличие подходящей точки отката.
- Нажимаем на иконку лупы в левом нижнем углу.
- Вводим слово «Восстановление» и кликаем на полностью идентичный результат поиска.
- Выбираем опцию «Запуск восстановления системы».
- В первом окне жмём «Далее», а затем выбираем подходящую точку «Восстановления».
- Ждём завершения процедуры.
Важно! Вместе с системой откатывается и состояние Яндекс браузера. Однако, после авторизации в веб-обозревателе более актуальное состояние профиля может загрузиться с серверов Яндекс. Если вручную удаляли закладки, они очищаются и на сайте. Чтобы не случилось, что Яндекс самостоятельно уберёт нужные закладки, лучше временно не авторизоваться в браузере.
Возможно ли восстановление закладок в Yandex browser на Андроид
Возможность удаления сохранённых ссылок на страницы на Android практически не отличается от компьютера, но функции их восстановления здесь нет. Единственный доступный способ вернуть закладки довольно трудоёмкий. Это значит, что к нему нет смысла прибегать при необходимости восстановления одной или пары закладок. Если требуется возобновить много важных закладок, можем опробовать этот способ. Для его реализации потребуется компьютер и наличие доступа к профилю, к которому подключен смартфон.
Пошаговое руководство:
- Включаем компьютер, который заранее был синхронизирован с аккаунтом Яндекс.
- Отключаем интернет (иначе удалённые ссылки пропадут и с ПК) и включаем браузер.
- Жмём Ctrl + Shift + O и экспортируем закладки.
- Включаем подключение к интернету, создаём новый профиль и аккаунт на сервисе Яндекс.
- Активируем синхронизацию закладок и импортируем созданный ранее файл.

- На смартфоне выходим из старого аккаунта и авторизуемся в новом.
- Проверяем, что синхронизация активна.
Если всё сделать правильно, вкладки и закладки в подавляющем большинстве случаев удастся восстановить.
Вернуть вкладки довольно легко, для этого есть аж 4 способа. Закладки возобновить хоть и сложнее, но также реально. Чтобы повысить свои шансы на успешное восстановление данных, важно вовремя опомниться и заняться их возвратом. Чем больше времени с дня удаления прошло, тем сложнее возобновить утраченную информацию.
Как восстановить закрытые вкладки в браузере
Привет, друзья. В этой статье поговорим о том, как восстановить все вкладки в браузере. Вопрос, согласитесь, очень даже актуальный: с нами частенько случаются ситуации, когда в самый разгар нашего активного веб-сёрфинга все наши открытые вкладки с добытой информацией, порой ценнейшей, вмиг исчезают из-за какой-то ошибки – случайного закрытия нами же вкладок и окон, сбоя работы браузера, сбоя работы операционной системы и т. п. Ниже детально рассмотрим затронутую тему: поговорим об имеющемся для этих целей функционале в самих браузерах, и поговорим о устанавливаемых в браузеры расширениях по типу менеджеров браузерных сессий, предлагающих нам дополнительные удобства веб-сёрфинга. И рассматривать тему будем на примере двух браузеров – Google Chrome и Mozilla Firefox. Ну а механизмы восстановления вкладок в других браузерах на базе платформы Chromium и движка Firefox будут аналогичны.
п. Ниже детально рассмотрим затронутую тему: поговорим об имеющемся для этих целей функционале в самих браузерах, и поговорим о устанавливаемых в браузеры расширениях по типу менеджеров браузерных сессий, предлагающих нам дополнительные удобства веб-сёрфинга. И рассматривать тему будем на примере двух браузеров – Google Chrome и Mozilla Firefox. Ну а механизмы восстановления вкладок в других браузерах на базе платформы Chromium и движка Firefox будут аналогичны.
Начнём мы, друзья, с такой банальности, как настройка восстановления сессии вкладок при запуске браузера. Новичкам на заметку: браузеры по умолчанию не предусматривают восстановление открытых вкладок при новом своём запуске. Если вы только что установили браузер, первым делом зайдите в настройки и выберите, чтобы при запуске браузера вместо открытия пустой вкладки открывались все те вкладки, с которыми вы закрыли браузер. В настройках Google Chrome в разделе «Запуск Chrome» нужно выставить активной опцию «Ранее открытые вкладки».
А в настройках Mozilla Firefox в разделе основных настроек нужно поставить галочку опции «Восстанавливать предыдущую сессию».
И, друзья, ещё совет: используйте современные возможности синхронизации данных в браузерах. Как правило, они предусматривают сохранение за вашим браузерным аккаунтом настройку восстановления сессии вкладок при запуске браузера. При переустановке браузера, новой его установке в новых операционных системах и на новых компьютерах вам достаточно будет просто авторизоваться, и функционал синхронизации сам подтянет все ваши настройки, закладки, историю, расширения и прочие данные.
Если ваши вкладки или окна, открытые в браузере, закрылись случайно или из-за сбоя, универсальный способ их восстановления в любом браузере – горячие клавиши Ctrl+Shift+T. Они работают и в Chromium-браузерах, и в Mozilla Firefox. Нажатие этих клавиш возобновит закрытую вкладку или закрытое отдельное окно с вкладками. А каждое следующее нажатие клавиш Ctrl+Shift+T будет возобновлять ранее закрытые вкладки и окна (поочерёдно в порядке их закрытия).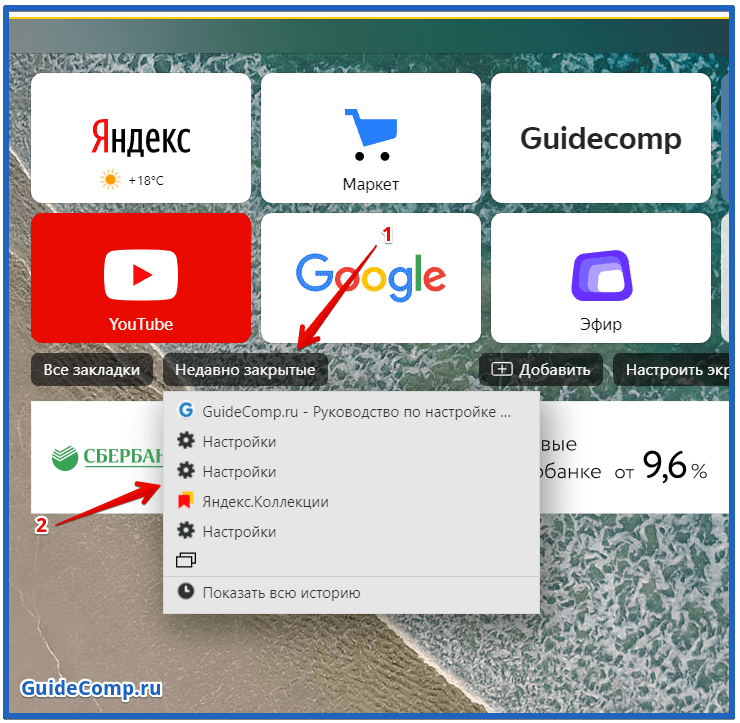 Также для этих целей можете использовать контекстное меню, вызванное на свободной от вкладок их панели. В Chrome в этом контекстном меню жмём «Открыть закрытую вкладку», если вернуть нужно вкладку.
Также для этих целей можете использовать контекстное меню, вызванное на свободной от вкладок их панели. В Chrome в этом контекстном меню жмём «Открыть закрытую вкладку», если вернуть нужно вкладку.
Если последним закрыто окно, этот пункт меню будет значиться как «Открыть закрытое окно».
И ещё, друзья, непосредственно в самом Google Chrome есть функция закрепления вкладок. В контекстном меню на нужных вкладках жмём «Закрепить».И они у нас будут закреплены – на панели вкладок будем видеть только ярлычки закреплённых вкладок и не сможем закрыть эти вкладки до открепления или закрытия окна браузера с переходом в новое окно. Такие закреплённые вкладки можно восстанавливать все скопом для каждого окна, выбрав их в меню истории Chrome.
В Mozilla Firefox для восстановления вкладок в контекстном меню жмём «Восстановить закрытую вкладку».А для восстановления закрытых окон идём в раздел «Журнал», далее — «Недавно закрытые окна».
И жмём «Снова открыть все окна».
Друзья, большие возможности на случай необходимости восстановления сессий вкладок и окон, с которыми мы работали ранее, могут предложить браузерные расширения по типу менеджеров сессий. Это хранители наших сеансов работы с браузерами в долгосрочной перспективе: они фиксируют наши сессии вкладок и окон автоматически, хранят их длительное время, позволяют нам самим сохранять сессии и восстанавливают эти сессии при необходимости. Запустив работу такого расширения в фоне браузера, при необходимости сможем вернуться к сессиям вкладок и окон, с которыми мы работали даже месяц или два назад. Если вы часто обращаетесь к искомому ранее в Интернете материалу, установите такое расширение. Менеджеры сессий – это во многом лучшие решения, чем хаос истории браузера, где нужно перелопачивать все веб-страницы, какие мы посещали. И давайте рассмотрим два самых примечательных таких расширения.
Это хранители наших сеансов работы с браузерами в долгосрочной перспективе: они фиксируют наши сессии вкладок и окон автоматически, хранят их длительное время, позволяют нам самим сохранять сессии и восстанавливают эти сессии при необходимости. Запустив работу такого расширения в фоне браузера, при необходимости сможем вернуться к сессиям вкладок и окон, с которыми мы работали даже месяц или два назад. Если вы часто обращаетесь к искомому ранее в Интернете материалу, установите такое расширение. Менеджеры сессий – это во многом лучшие решения, чем хаос истории браузера, где нужно перелопачивать все веб-страницы, какие мы посещали. И давайте рассмотрим два самых примечательных таких расширения.
Одно из лучших расширений типа менеджера сессией для Google Chrome и прочих Chromium-браузеров —
Session Buddy
. Автоматически сохраняет наши сессии вкладок и окон, а также позволяет нам самим при необходимости сохранять важные сессии. Имеет свою страницу, на которую можем попасть, нажав кнопку расширения. На этой странице будем видеть перечень автоматически записанных сессий открытых вкладок и окон. Можем обратиться к сессиям, зафиксированным в течение последних суток.
Имеет свою страницу, на которую можем попасть, нажав кнопку расширения. На этой странице будем видеть перечень автоматически записанных сессий открытых вкладок и окон. Можем обратиться к сессиям, зафиксированным в течение последних суток.
А можем просмотреть сессии, зафиксированные в течение последних двух месяцев. С помощью опции «Save» на странице расширения можем сами сохранять сессии. А с помощью опции «Open» — восстанавливать сессии.
Сессии можем редактировать в части удаления ненужных вкладок и окон. Можем удалять ненужные сессии. При необходимости можем выполнить бэкап или экспорт сохранённых сессий для последующего импорта расширением в новом браузере. У Session Buddy нет поддержки русского языка, но он там, в принципе, и не нужен, всё и так просто и понятно.
Tab Session Manager – другое примечательное расширение по типу менеджера сессий. Есть
Tab Session Manager для Mozilla Firefox
, и есть
Tab Session Manager для Chromium-браузеров
, функционал же расширения идентичен. Оно также автоматически сохраняет наши сессии вкладок и окон, и также позволяет нам самим сохранять нужные сессии. Нажав кнопку расширения, можем обратиться к нему на всплывающей панели, либо открыть на странице браузера. И здесь также сможем пересмотреть хронологию автосохранений, сохранить сессию сами или открыть нужную.
Оно также автоматически сохраняет наши сессии вкладок и окон, и также позволяет нам самим сохранять нужные сессии. Нажав кнопку расширения, можем обратиться к нему на всплывающей панели, либо открыть на странице браузера. И здесь также сможем пересмотреть хронологию автосохранений, сохранить сессию сами или открыть нужную.
Но Tab Session Manager изначально, в отличие от Session Buddy, не настроено на долгосрочную перспективу. Так, у Tab Session Manager есть три повода для автосохранения сессий – просто периодически через какое-то время, при закрытии окна и при закрытии браузера. По умолчанию интервал периодического автосохранения – 15 минут, но максимальное число автосохранений по всем трём поводам – всего лишь 10 штук. Для работы в долгосрочной перспективе оптимально будет, конечно, уменьшить интервал, через который нужно делать периодическое сохранение сессий, и указать большее число автоматических сохранений для каждого из трёх поводов.
Tab Session Manager русифицировано, и у него больше, чем у Session Buddy, и настроек, и возможностей.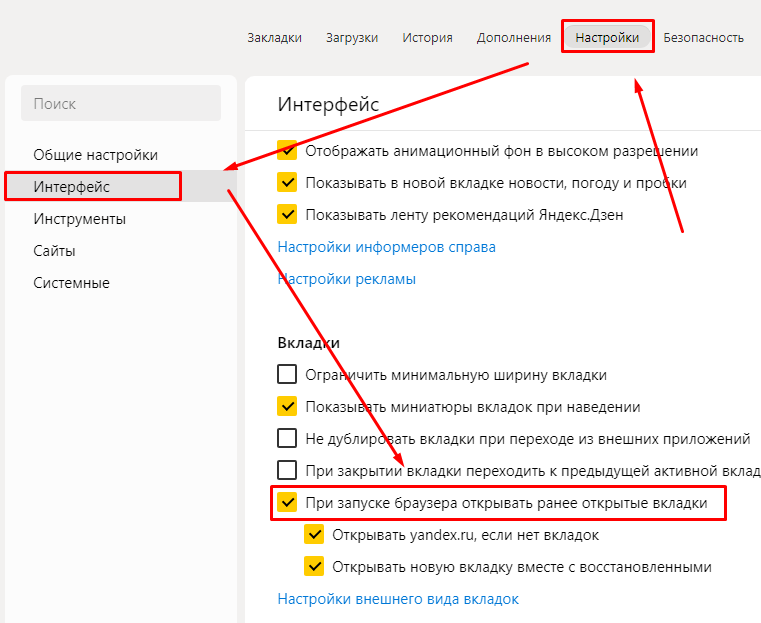 Сессии можем редактировать не только в части удаления ненужных вкладок и окон, но также добавлять в них текущие вкладки и окна. Сохранённым сессиям можем добавлять метки. Есть экспорт-импорт сессий, есть их резервное копирование. И есть даже возможность их синхронизации с Google Drive.
Сессии можем редактировать не только в части удаления ненужных вкладок и окон, но также добавлять в них текущие вкладки и окна. Сохранённым сессиям можем добавлять метки. Есть экспорт-импорт сессий, есть их резервное копирование. И есть даже возможность их синхронизации с Google Drive.
Вот это, друзья, как восстановить все вкладки в браузере разными способами. Знаете другие – пишите в комментариях, лайфхаки по веб-сёрфингу за плечами не носить.
FAQ по настройкам Яндекс.Браузера
- Где находятся настройки?
- Стартовая страница Яндекс.Браузера
- Как изменить вид контекстного меню?
- Что происходит при сбросе настроек Яндекс.Браузера?
- Как закрепить Яндекс Браузер на панели задач?
- Как закрепить Яндекс Браузер на первом экране меню Пуск?
- Как восстановить стандартный внешний вид окна Linux
- Зачем нужен фоновый режим?
- Как убрать иконку Яндекс.Браузера из области уведомлений?
Нажмите → Настройки.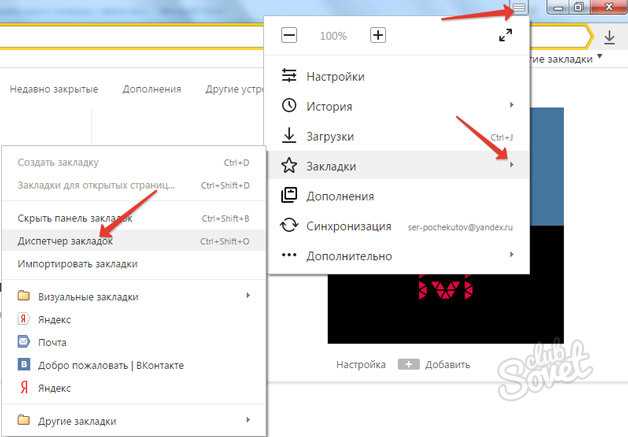
Чтобы быстро перейти к нужной настройке, введите ее название в поле поиска в левом верхнем углу страницы.
Вместо стартовой страницы бета-версия Яндекс.Браузера открывает либо вашу Табло (с вашими наиболее часто посещаемыми страницами), либо вкладки, которые были открыты во время вашего последнего сеанса. По умолчанию Яндекс Браузер открывает вкладки.
Нажмите → Настройки → Интерфейс.
В разделе «Вкладки» выберите «Восстанавливать вкладки при запуске».
Откройте таблицу
Открыть новую вкладку вместе с ранее открытыми вкладками
Нажмите → Настройки → Интерфейс и выберите Восстановить вкладки и открыть новую вкладку.
Установить Яндекс стартовой страницей
Нажмите → Настройки → Интерфейс и выберите Восстанавливать вкладки при запуске и Открыть yandex. ru, если нет сохраненных вкладок. Вы также можете закрепить вкладку вместо домашней страницы. Для этого щелкните вкладку правой кнопкой мыши и в контекстном меню выберите Закрепить вкладку.
ru, если нет сохраненных вкладок. Вы также можете закрепить вкладку вместо домашней страницы. Для этого щелкните вкладку правой кнопкой мыши и в контекстном меню выберите Закрепить вкладку.
Если вы считаете, что в контекстном меню слишком много команд:
Нажмите → Настройки → Инструменты.
В контекстном меню выберите Компактное контекстное меню.
Это переместит некоторые команды в раздел «Дополнительно».
При выделении слов или словосочетаний над ними автоматически всплывает панель с командами Поиск Яндекс и Копировать. Если он вам не нужен:
Нажмите → Настройки → Инструменты.
В контекстном меню выберите «Показывать кнопки поиска и копирования при выделении текста».
Сброс настроек Яндекс.Браузера означает восстановление исходных настроек:
В Таблице будут отображаться вкладки по умолчанию.

Вы можете вводить поисковые запросы в адресную строку и Яндекс.Браузер поймет, что вам нужно.»}}»> будет использовать поисковую систему по умолчанию.
Все расширения Яндекс.Браузера будут отключены.
Закрепленные вкладки будут удалены.
Все ваши личные данные будут удалены.
Чтобы сбросить настройки Яндекс.Браузера:
Нажмите → Настройки → Система.
В нижней части страницы нажмите Сбросить все настройки.
Подтвердить сброс.
Из меню «Пуск» или с рабочего стола
Щелкните правой кнопкой мыши ярлык Яндекс.Браузера (на рабочем столе или в меню «Пуск»).
Выберите Закрепить на панели задач.
Если вы хотите убрать ярлык Яндекс.Браузера с панели задач, выберите Открепить от панели задач.
Из панели задач
Откройте Яндекс.
 Браузер.
Браузер.Щелкните правой кнопкой мыши значок Яндекс.Браузера на панели задач.
Выберите Закрепить на панели задач.
Если вы хотите убрать ярлык Яндекс.Браузера с панели задач, выберите Открепить от панели задач.
Щелкните правой кнопкой мыши ярлык Яндекс.Браузера.
Выберите Закрепить на начальном экране.
Чтобы отменить действие, выберите Открепить от начального экрана.
По умолчанию Яндекс.Браузер не использует системную рамку окна Linux и меняет дизайн управления. Если вы хотите восстановить стандартный вид окон и элементов управления в Linux:
В SmartBox введите browser://flags.
Введите флаг #enable-system-frame в строке поиска.
Выберите параметр «Элементы управления системным окном».
Перезапустите Яндекс.Браузер и проверьте результат.
Внимание. Эта настройка является экспериментальной. Включение может вызвать проблемы в Яндекс.Браузере. Если у вас возникнут проблемы, отключите эту опцию и заполните форму, чтобы написать нам.
Включение может вызвать проблемы в Яндекс.Браузере. Если у вас возникнут проблемы, отключите эту опцию и заполните форму, чтобы написать нам.
В фоновом режиме некоторые функции Яндекс.Браузера работают после закрытия браузера и автоматически запускаются при включении компьютера. В области уведомлений Windows отображается значок Яндекс.Браузера, даже если браузер закрыт.
Преимущества работы Яндекс.Браузера в фоновом режиме:
Чаще обновляются антивирусные базы.
Яндекс Браузер быстрее открывается при запуске. Это имеет значение, если открыто много вкладок.
Вы получаете уведомления с веб-сайтов.
Фоновые расширения (например, прокси-расширения) работают.
Примечание. При работе в фоновом режиме Яндекс.Браузер не отслеживает действия пользователя. Но он использует ресурсы вашего компьютера.
Чтобы Яндекс.Браузер не работал в фоновом режиме:
Нажмите → Настройки → Система.

В разделе Автозапуск и фоновый режим снимите флажок Включить фоновый режим.
Если вы закрыли Яндекс.Браузер, но значок остался в области уведомлений, значит, Яндекс.Браузер работает в фоновом режиме. Чтобы завершить все процессы Яндекс.Браузера, нажмите правой кнопкой мыши на его значок в области уведомлений и выберите Закрыть браузер.
Чтобы Яндекс.Браузер не работал в фоновом режиме:
Нажмите → Настройки → Система.
В разделе Автозапуск и фоновый режим снимите флажок Включить фоновый режим.
Связаться со службой поддержки
Аккуратный новый интерфейс браузера Яндекс ставит веб-приложения на первое место
С видеофонами в обновленном браузере Яндекс облака перемещаются за сеткой веб-сайтов быстрого доступа.
Скриншот Стивена Шенкленда/CNET
Яндекс, российский сайт поиска, электронной почты и электронной коммерции, выпустил новую версию своего браузера, которая пытается свести отвлекающие факторы пользовательского интерфейса к абсолютному минимуму.
Программное обеспечение, доступное в виде ранней альфа-версии для тестирования, спроектировано так, чтобы максимально сосредоточиться на веб-контенте, а такие элементы интерфейса, как адресная строка и кнопка «Назад», представлены в приглушенной форме. По словам компании, он также служит образцом для будущего браузера Яндекса для мобильных устройств.
«Чтобы чувствовать себя комфортно с веб-сайтами, которые больше похожи на настольные программы, пользователям нужен совершенно другой способ просмотра, чтобы они чувствовали, что используют рабочий стол, а не веб-приложение», — сказал Яндекс о новой версии, выпущенной в четверг в Форма альфа-тестирования. «Чтобы выполнить это требование, мы убрали из нашего браузера все ненужное, еще глубже интегрировали поиск, переработали пользовательский интерфейс, сделав его более простым, информативным и привлекательным, и… сделали браузер на основе Chromium быстрее».
Новый браузер Яндекса действительно выглядит иначе, но это всего лишь новейший шаг в индустрии удаления элементов интерфейса. Этот шаг начался в 2008 году с Google Chrome, который был назван в честь того факта, что он фактически избавился от множества элементов пользовательского интерфейса, называемых хромом, которые окружают веб-контент. Internet Explorer, Firefox, Opera и Safari последовали их примеру. В настоящее время редко можно увидеть строки меню в верхней части окна браузера, в то время как строки состояния по умолчанию скрыты, а панели инструментов не одобряются как беспорядок.
Этот шаг начался в 2008 году с Google Chrome, который был назван в честь того факта, что он фактически избавился от множества элементов пользовательского интерфейса, называемых хромом, которые окружают веб-контент. Internet Explorer, Firefox, Opera и Safari последовали их примеру. В настоящее время редко можно увидеть строки меню в верхней части окна браузера, в то время как строки состояния по умолчанию скрыты, а панели инструментов не одобряются как беспорядок.
Браузеры, хотя и бесплатны, могут быть важны с финансовой точки зрения, так как направляют трафик в поисковые системы. Эти поиски приносят доход от поисковой рекламы. Браузер Яндекса, продаваемый как «Яндекс.Браузер», впервые был запущен в 2012 году. Основанный на проекте Chromium с открытым исходным кодом, который лежит в основе Google Chrome, естественно, он использует Яндекс в качестве поисковой системы по умолчанию.
Новый браузер размещает вкладки внизу, окрашенные в цвета, соответствующие цветам веб-сайта. Адресная строка отображается в приглушенных тонах, иногда того же цвета, что и верхняя часть сайта.
Скриншот Стивена Шенкленда/CNET
Новая версия действительно несколько отличается от большинства современных браузеров. Для начала он помещает видеофоны на страницу новой вкладки, а настраиваемая сетка плиток, похожая на Быстрый набор Opera, обеспечивает быстрый доступ к закрепленным или часто используемым сайтам. Щелчок правой кнопкой мыши по фону страницы новой вкладки позволяет выбрать эти ссылки, изменить фоновое видео или изображение и приостановить фоновое видео.
Вкладки браузера расположены внизу страницы. Несколько вкладок из одного домена — например, несколько статей на CNET — группируются в одну группу. Самая последняя использованная вкладка находится в верхней части стека, но не очевидно, что есть другие, пока вы не щелкнете верхний элемент, после чего другие появятся рядом в разделе вкладок. Это сокращает беспорядок на вкладках, но может сбивать с толку. Например, Календарь Google и страница поиска Google сжаты в одну вкладку, хотя функционально это очень разные сайты, но Gmail и Google Inbox имеют свои собственные вкладки.

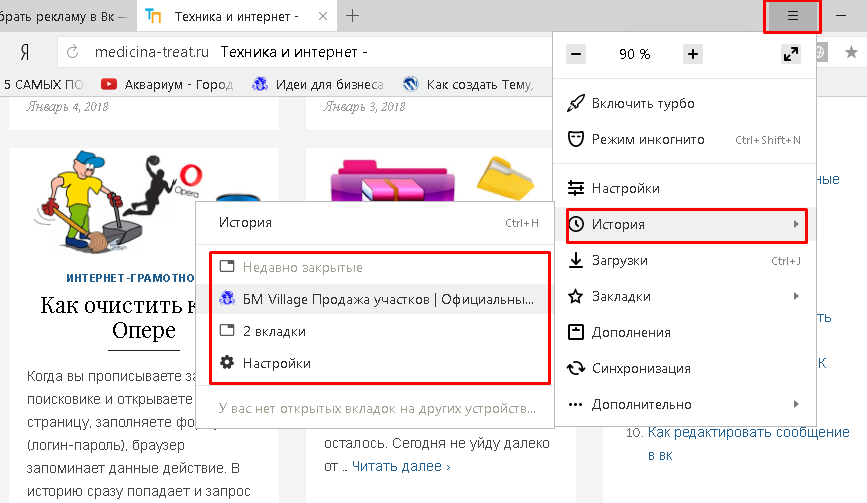
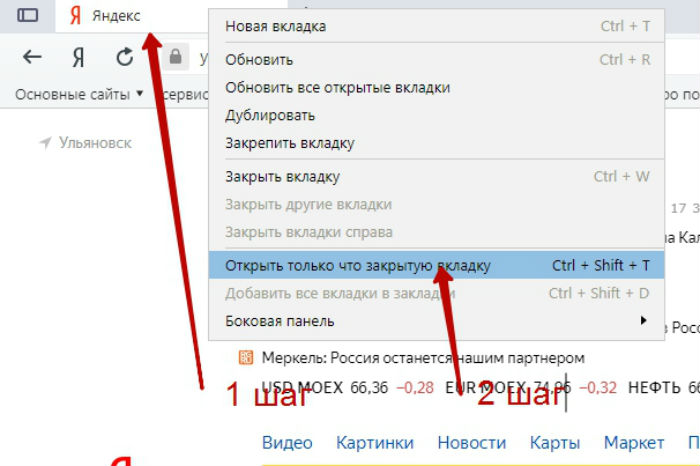

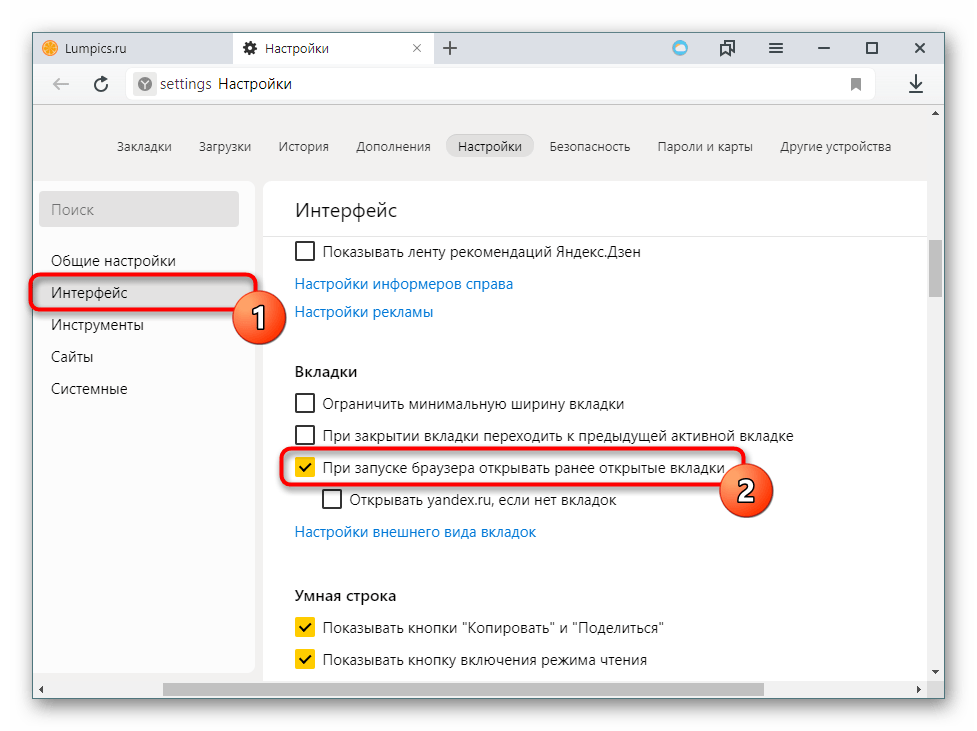

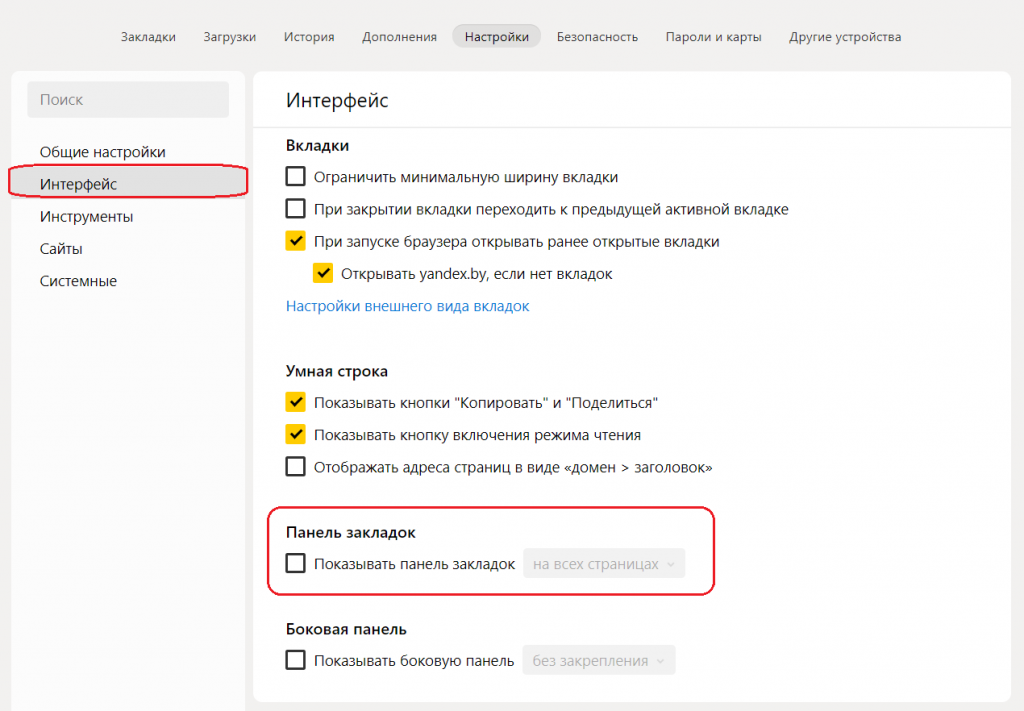 Браузер.
Браузер.