Как включить компас на яндекс картах на компьютере: Как включить и откалибровать компас в Яндекс Картах на телефоне
- почему не работает и как настроить, инструкция
- Как повернуть карту в яндекс картах на компьютере
- Узнаем как повернуть карту в Яндекс.Карты на компьютере
- Как повернуть карту в «Яндекс.Карты» и другие опции
- Как повернуть карту в Яндекс.Карты?
- Как повернуть карту в гугле?
- Как наклонить карту в Google Maps?
- Для чего нужны карты гугл?
- Как включить компас в Google Maps?
- Как повернуть Яндекс карту на компьютере?
- Как убрать значки с гугл карты?
- Как поменять вид карты в Google Maps?
- Как пользоваться навигацией на Google Maps?
- Как настроить Google Maps?
- Что означают желтые участки на карте Гугл?
- Как путешествовать по карте Гугл?
- Как часто обновляется карта Google?
- Как включить компас в Яндекс картах?
- Как откалибровать компас в Google Maps?
- Параметры карты — Мобильные Яндекс Карты. Справка
- Настройки навигации — Мобильные Яндекс Карты. Справка
почему не работает и как настроить, инструкция
Современные Android-смартфоны оснащаются кучей датчиков, без которых просто невозможно представить функционирование устройства. В частности, ни один гаджет не обходится без встроенного компаса, помогающего при навигации. Но далеко не всегда работу датчика удается назвать стабильной, из-за чего наличие компонента перестает быть плюсом. Для устранения проблем с навигацией понадобится калибровка компаса на операционной системе Андроид.
СОДЕРЖАНИЕ СТАТЬИ:
Проверка точности
Как бы то ни было, не стоит делать поспешных выводов относительно работоспособности датчика.
Во-первых, нужно проверить его точность. Для этого вам понадобится:
- Активировать GPS через шторку уведомлений или настройки телефона.
- Запустить любое приложение карт, будь то Google Maps, Яндекс.Карты или 2GIS.
- Перейти в режим навигатора, нажав кнопку в виде стрелочки.
- Проверить, правильно ли определяет ваше положение указатель на карте.

Обратите внимание, что точность навигации может пострадать, если вы будете выполнять проверку в помещении. Также для большей надежности рекомендуется использовать встроенное приложение «Компас» или любую аналогичную программу. Правда, здесь вы должны сами иметь представление о стороне света, по направлению к которой вы стоите. В противном случае будет сложно понять, барахлит ли датчик.
Как откалибровать компас на Андроид?
Если вы заметите, что встроенный компонент смартфона определяет ваше положение относительно сторон света ошибочно, вам потребуется его калибровка. Выполнение данной операции не должно вызвать у вас затруднений. Кроме того, на выбор доступно несколько вариантов калибровки, каждый из которых хорош по-своему.
Через Гугл Карты
Каждый смартфон Android, будь то Samsung или «Хиаоми», оснащается стандартным приложением Google Maps. Эта картографическая программа обладает массой полезных функций, в числе которых есть калибровка корпуса.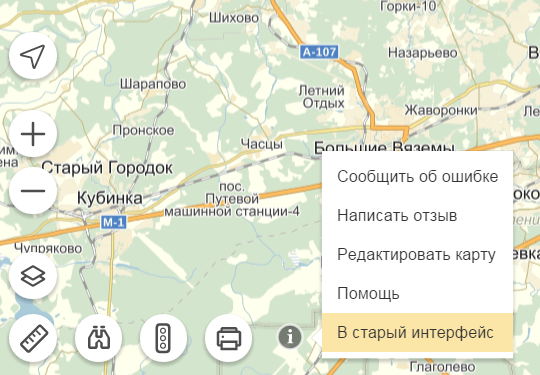
Так, для настройки компонента через Гугл Карты понадобится:
- Активировать GPS.
- Запустить Google Maps.
- Тапнуть по указателю, размещенному на карте.
- В появившемся окне нажать кнопку «Откалибровать компас».
- Выполнить инструкции, которые появятся на экране.
Как правило, для калибровки Гугл Карты предлагают несколько раз наклонить и переместить телефон в форме цифры 8. Данная процедура визуализируется программой, благодаря чему вы не должны ошибиться. Учтите, что, как и в случае с базовой проверкой точности, выполнять калибровку рекомендуется на открытой местности.
С помощью специального кода
Также вы можете настроить компас через инженерное меню смартфона, где представлены настройки для всех установленных датчиков. Для выполнения операции действуйте по следующему алгоритму:
- Откройте номеронабиратель.
- Введите USSD-запрос *#0*#.
- Нажмите кнопку вызова.

- Когда на экране появится инженерное меню, перейдите в раздел «Sensors», а затем – «Magnetic Sensor».
- Нажмите кнопку «SensorHub Test».
Важно. USSD-запрос, а также названия пунктов меню могут отличаться в зависимости от производителя смартфона. Кроме того, на некоторых моделях для перехода в инженерное меню требуется предварительное получение рут-прав.
Как и в случае с Гугл Картами, вам понадобится несколько раз выполнить «восьмерку» при помощи своего телефона. Обычно инженерное меню само делает подсказки относительно калибровки, однако иметь базовые знания относительно настройки компаса тоже не помешает.
Сторонние приложения
Если по каким-то причинам вам не удалось откалибровать сенсор стандартными средствами смартфона, то попробуйте воспользоваться сторонним софтом. В частности, предлагается установить приложение Compass от студии Melon Soft, доступное для бесплатного скачивания через магазин Google Play Маркет. После инсталляции программы сделайте несколько простых шагов:
- Запустите приложение.

- Выдайте все необходимые разрешения.
- Нажмите кнопку в виде трехступенчатого графика.
- Перемещайте смартфон в соответствии с инструкцией, которая появится на экране.
Полезной особенностью рассмотренной программы является то, что она самостоятельно определяет качество калибровки. То есть вы можете даже не перемещать смартфон в пространстве, если после нажатия иконки в виде трехступенчатого графика увидите сообщение «Датчик хорошо откалиброван».
Почему он не работает?
Говоря о проблемах, связанных с компасом, важно понимать отличие этого сенсора от GPS. Первый лишь показывает ваше положение относительно сторон света, в то время как второй определяет геолокацию на карте. Поэтому, если проблемой, с которой вы столкнулись, является неточное определение местоположения, то потребуется калибровка GPS-датчика.
Если проблема все-таки касается компаса, то проверьте, нет ли поблизости источников магнитного поля, которые могут повлиять на точность измерений.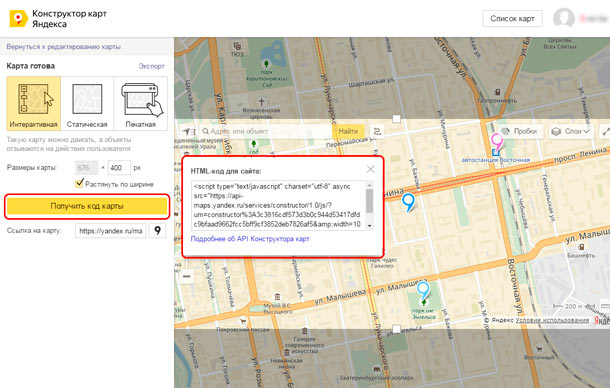 Также имейте в виду, что качество датчика может отличаться в зависимости от стоимости устройства и других показателей. Наконец, не забывайте о вероятности случайной поломки сенсора, не дающей определить ваше положение относительно сторон света.
Также имейте в виду, что качество датчика может отличаться в зависимости от стоимости устройства и других показателей. Наконец, не забывайте о вероятности случайной поломки сенсора, не дающей определить ваше положение относительно сторон света.
Вам помогло? Поделитесь с друзьями — помогите и нам!
Твитнуть
Поделиться
Поделиться
Отправить
Класснуть
Линкануть
Вотсапнуть
Запинить
Наш Youtube-канал
Канал Telegram
Сочинения на любую тему
Как повернуть карту в яндекс картах на компьютере
Узнаем как повернуть карту в Яндекс.Карты на компьютере
Компания «Яндекс» предоставляет своим пользователям целый ряд интернет-сервисов, которые упрощают жизнь.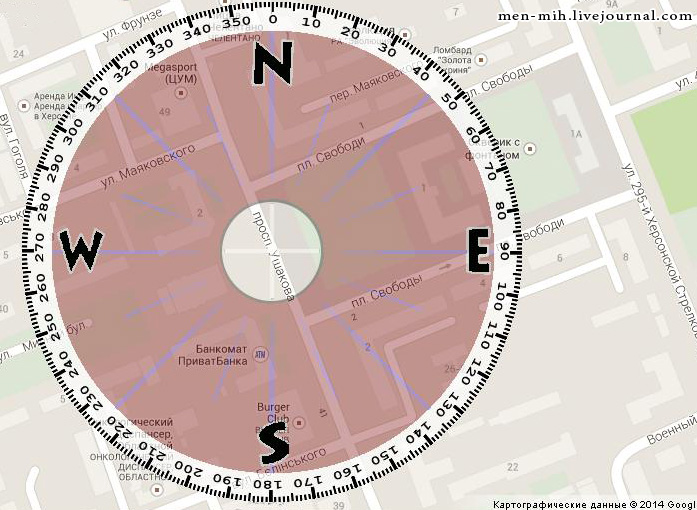 К ним относятся и интерактивные карты местности. Разберемся, как пользоваться «Яндекс.Картами» и рассмотрим основные функции этого сервиса.
К ним относятся и интерактивные карты местности. Разберемся, как пользоваться «Яндекс.Картами» и рассмотрим основные функции этого сервиса.
Где можно скачать?
Начнем с того, что для комфортного использования сервиса на мобильных устройствах рекомендуется загрузить фирменное приложение. Его можно бесплатно скачать в магазине Play Market или App Store в зависимости от операционной системы.
Если брать в расчет персональные компьютеры или ноутбуки, то использовать карты удобно и через любой браузер. Для этого достаточно открыть официальный сайт и перейти к разделу с картами. Теперь перейдем к описанию функционала. В том числе разберем, как повернуть карту в «Яндекс.Картах».
Основные функции
Если на вашем устройстве или в браузере включена опция определения местоположения, то в окне вы увидите точку, где расположены вы. В верхней части окна находится поисковая строка. В ней можно вводить названия улиц, домов, заведений, достопримечательностей и так далее. При поиске сервис использует стандартный поиск «Яндекс».
При поиске сервис использует стандартный поиск «Яндекс».
Рядом с этим находится кнопка построения маршрута. Нажав на нее, вы сможете выбрать тип транспорта (автомобиль, общественный транспорт, мототранспорт, пешком) и указать начальную/конечную точки. Можно составлять сложные пути с использованием нескольких промежуточных точек.
Далее следуют дополнительные функции. К ним относятся, например, отображение пробок, включение панорамы местности, где это доступно, и выделение парковок. Также можно менять схему отображения: схема, спутник или гибрид.
Последний блок с функциями содержит линейку, инструмент для печати и дополнительное меню. Если открыть меню, то вы сможете получить доступ к схемам метро и «народной карте». При помощи последней опции вы сможете самостоятельно дополнять рисунок местности вместе с другими пользователями.
Управление картой
Чтобы увеличить масштаб, достаточно прокрутить колесиком мышки в нужную сторону. Также можно воспользоваться кнопками «+» и «-» в правой части экрана.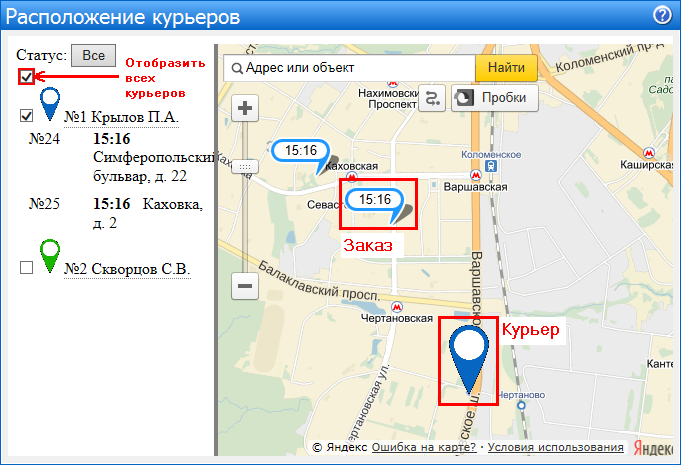 Там же расположена кнопка для перехода к вашему местоположению. Чтобы повернуть карту в «Яндекс.Картах» на телефоне, вам необходимо сначала задать маршрут. По умолчанию вверху расположена северная сторона. Вертеть изображение можно двумя пальцами одновременно. Чтобы вернуться к исходному положению, нужно нажать на кнопку компаса. В этом случае расположение будет зафиксировано.
Там же расположена кнопка для перехода к вашему местоположению. Чтобы повернуть карту в «Яндекс.Картах» на телефоне, вам необходимо сначала задать маршрут. По умолчанию вверху расположена северная сторона. Вертеть изображение можно двумя пальцами одновременно. Чтобы вернуться к исходному положению, нужно нажать на кнопку компаса. В этом случае расположение будет зафиксировано.
Как повернуть карту в «Яндекс.Карты» и другие опции
Компания «Яндекс» предоставляет своим пользователям целый ряд интернет-сервисов, которые упрощают жизнь. К ним относятся и интерактивные карты местности. Разберемся, как пользоваться «Яндекс.Картами» и рассмотрим основные функции этого сервиса.
Где можно скачать?
Начнем с того, что для комфортного использования сервиса на мобильных устройствах рекомендуется загрузить фирменное приложение. Его можно бесплатно скачать в магазине Play Market или App Store в зависимости от операционной системы.
Если брать в расчет персональные компьютеры или ноутбуки, то использовать карты удобно и через любой браузер. Для этого достаточно открыть официальный сайт и перейти к разделу с картами. Теперь перейдем к описанию функционала. В том числе разберем, как повернуть карту в «Яндекс.Картах».
Для этого достаточно открыть официальный сайт и перейти к разделу с картами. Теперь перейдем к описанию функционала. В том числе разберем, как повернуть карту в «Яндекс.Картах».
Основные функции
Если на вашем устройстве или в браузере включена опция определения местоположения, то в окне вы увидите точку, где расположены вы. В верхней части окна находится поисковая строка. В ней можно вводить названия улиц, домов, заведений, достопримечательностей и так далее. При поиске сервис использует стандартный поиск «Яндекс».
Рядом с этим находится кнопка построения маршрута. Нажав на нее, вы сможете выбрать тип транспорта (автомобиль, общественный транспорт, мототранспорт, пешком) и указать начальную/конечную точки. Можно составлять сложные пути с использованием нескольких промежуточных точек.
Далее следуют дополнительные функции. К ним относятся, например, отображение пробок, включение панорамы местности, где это доступно, и выделение парковок. Также можно менять схему отображения: схема, спутник или гибрид.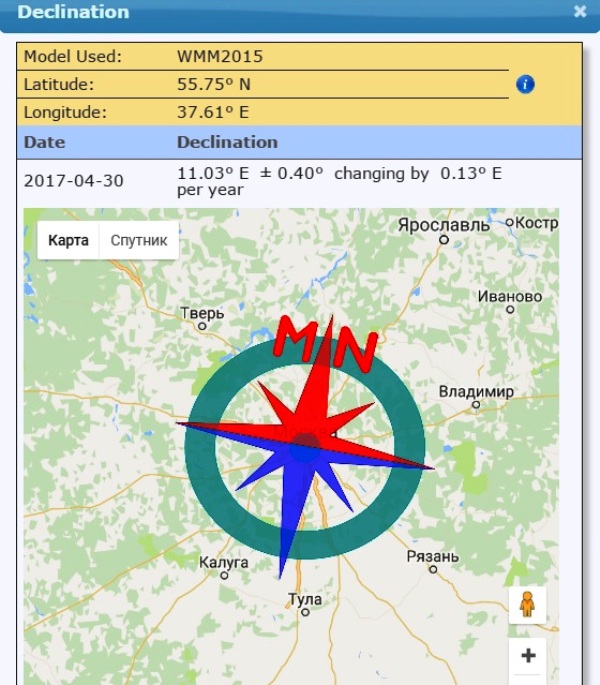
Последний блок с функциями содержит линейку, инструмент для печати и дополнительное меню. Если открыть меню, то вы сможете получить доступ к схемам метро и «народной карте». При помощи последней опции вы сможете самостоятельно дополнять рисунок местности вместе с другими пользователями.
Управление картой
Чтобы увеличить масштаб, достаточно прокрутить колесиком мышки в нужную сторону. Также можно воспользоваться кнопками «+» и «-» в правой части экрана. Там же расположена кнопка для перехода к вашему местоположению. Чтобы повернуть карту в «Яндекс.Картах» на телефоне, вам необходимо сначала задать маршрут. По умолчанию вверху расположена северная сторона. Вертеть изображение можно двумя пальцами одновременно. Чтобы вернуться к исходному положению, нужно нажать на кнопку компаса. В этом случае расположение будет зафиксировано.
Как повернуть карту в Яндекс.Карты?
Для разворота карты в приложении, что бы она подстроилась под ваше движение, необходимо задать маршрут. Как только вы создали маршрут, по умолчанию вид карты настроен на север. Соответственно и вид карты исходя от вашего месторасположения будет вести вас на север. Для того что бы развернуть карту для удобной визуализации и ориентира, воспользуйтесь значком компаса на экране отображения карты. Как правило он находится справа внизу, но возможен и другой угол. Автоматически карта настроится на вид идти вперед или наоборот, на север.
Как только вы создали маршрут, по умолчанию вид карты настроен на север. Соответственно и вид карты исходя от вашего месторасположения будет вести вас на север. Для того что бы развернуть карту для удобной визуализации и ориентира, воспользуйтесь значком компаса на экране отображения карты. Как правило он находится справа внизу, но возможен и другой угол. Автоматически карта настроится на вид идти вперед или наоборот, на север.
Как повернуть карту в гугле?
Для поворота карты нажмите на одну из стрелок элемента управления и удерживайте ее, пока карта не повернется на нужный угол. При помощи мыши. Зажмите колесо мыши и поворачивайте карту в нужную сторону. При помощи стрелок клавиатуры.
Как наклонить карту в Google Maps?
Поворот карты. Нажмите и удерживайте указатель на компасе, перетягивая влево, вправо, вверх или вниз. Наклон карты. Нажмите и удерживайте кнопку 3D , затем перетяните вверх или вниз.
Для чего нужны карты гугл?
С помощью Google Карт можно не только находить адреса и прокладывать маршруты, но и узнавать часы работы магазинов и организаций, изучать меню кафе и ресторанов, а также исследовать города в режиме просмотра улиц. Подробнее о том, как искать места на Google Картах…
Подробнее о том, как искать места на Google Картах…
Как включить компас в Google Maps?
- Откройте приложение «Google Карты» на устройстве Android.
- Несколько раз очертите устройством восьмерку в воздухе, пока компас не откалибруется.
- После калибровки луч станет узким и будет указывать в правильном направлении.
Как повернуть Яндекс карту на компьютере?
С помощью правой кнопки мыши: Нажмите правой кнопкой мыши точку на карте. Не отпуская кнопку, переместите мышь в нужном направлении.
Как убрать значки с гугл карты?
На компьютере, перейдите на сайт Google Карт.
- В левой верхней части страницы нажмите на значок меню .
- Выберите спутник
- Внизу под спутник появится скрыть ярлыки
- Тап на скрыть ярлыки и получаете карту без объектов.
Как поменять вид карты в Google Maps?
Как настроить вид карты
- Нажмите на значок поиска , а затем на значок настроек .
- Нажмите Интерфейс.

- Нажмите Видеть на карте.
- Установите переключатели в нужное положение.
Как пользоваться навигацией на Google Maps?
Как включить или отключить звук и оповещения
- Откройте приложение «Google Карты» на устройстве Android.
- Запустите навигацию.
- Нажмите на значок «Звук» в правом верхнем углу экрана Выберите один из следующих вариантов: Отключить звук . Оповещения .
Как настроить Google Maps?
Как настроить карты Google?
- Нажмите на Google Карту в редакторе.
- Нажмите иконку Настроить .
- Настройте параметры. Раскройте вкладки ниже, чтобы узнать подробнее о настройках:
Что означают желтые участки на карте Гугл?
Смысл в том, что на данном участке скорость транспортных средств ниже, чем на других участках до и после. Google получает информацию о скорости с мобильных устройств в режиме реального времени и сообщил об этом вам, в виде изменения цвета на проложенном маршруте.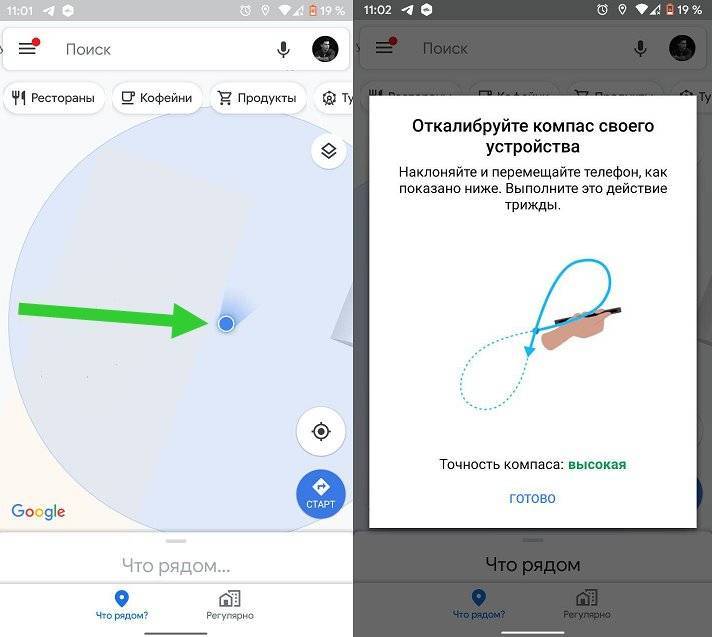
Как путешествовать по карте Гугл?
- Откройте Google Карты.
- Нажмите на значок человечка в правом нижнем углу экрана и перетащите его в нужное место на карте.
- Поместите значок на синюю линию либо на точку синего или оранжевого цвета.
- Чтобы выйти из режима просмотра улиц, нажмите на значок в верхнем левом углу экрана.
Как часто обновляется карта Google?
Как часто обновляются изображения на картах от Google? Изображения обновляются в зависимости от наличия новых данных (например, аэрофотоснимков, фотографий со спутника и так далее). Как правило, обновление происходит каждые две недели.
Как включить компас в Яндекс картах?
Включите настройку Вращение карты и поверните карту. При этом активируется кнопка Компас , нажатие которой ориентирует карту на север. Кроме того, кнопка Компас доступна при движении по маршруту.
Как откалибровать компас в Google Maps?
Калибровка Вашего Android компаса в Google Картах
Откройте приложение Google Карты, убедившись, что отображается синий значок местоположения устройства.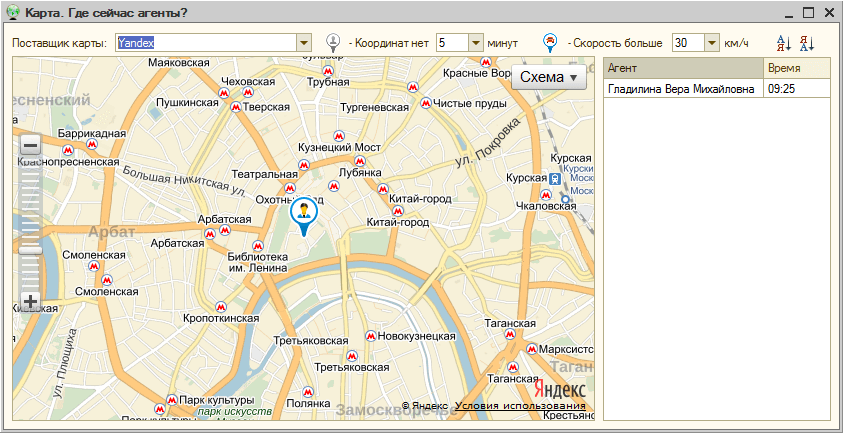 Нажмите на синий значок местоположения, чтобы получить больше информации о Вашем местоположении. Внизу нажмите кнопку «Откалибровать компас».
Нажмите на синий значок местоположения, чтобы получить больше информации о Вашем местоположении. Внизу нажмите кнопку «Откалибровать компас».
Параметры карты — Мобильные Яндекс Карты. Справка
- Тема приложения
- Тип карты
- Единицы расстояния
- Язык
- Кнопки масштабирования
- Линейка масштаба
- Поворот карты
- Изменение масштаба карты кнопками громкости
- Дорожные события
Тема — это цветовая схема что делает экран темнее или светлее. Вы можете выбрать между светлой, темной, автоматической (тема, которая меняется на рассвете и закате) или темой устройства.
Чтобы изменить тему:
- Коснитесь (изображение профиля). Если вы не вошли в систему, коснитесь .
Нажмите Настройки → Карта и интерфейс.
Нажмите Тема.
Выберите тему.
- Коснитесь (изображение профиля). Если вы не вошли в систему, коснитесь .

Нажмите Настройки → Карта и интерфейс.
В разделе Тип карты выберите один из типов карты:
Карта — схема дорог, зданий и других объектов.
Спутник — это изображение определенной области, полученное из космоса.
Гибрид — спутниковый снимок с добавленной к нему дополнительной информацией (названия улиц, адреса и т. д.).
- Коснитесь (изображение профиля). Если вы не вошли в систему, коснитесь .
Нажмите Настройки → Карта и интерфейс.
Нажмите Единицы расстояния.
Выберите единицу измерения: километры или мили.
Яндекс Карты поддерживают азербайджанский, английский, русский, сербский, турецкий, украинский и узбекский языки. Чтобы выбрать язык:
- Коснитесь (изображение профиля). Если вы не вошли в систему, коснитесь .
Нажмите Настройки → Карта и интерфейс.

Нажмите «Язык» и выберите язык.
- Для iOS 13 и выше
Откройте настройки вашего устройства.
Выберите Яндекс Карты → Предпочтительный язык.
Чтобы изменить язык приложения:
- Нажмите (изображение профиля). Если вы не вошли в систему, коснитесь .
Нажмите Настройки → Карта и интерфейс.
Включение или выключение параметра «Кнопки масштабирования».
- Коснитесь (изображение профиля). Если вы не вошли в систему, коснитесь .
Нажмите Настройки → Карта и интерфейс.
Включите или отключите параметр масштабной линейки.
Вы можете использовать его для измерения расстояния между местами:
Чтобы вращать карту двумя пальцами:
- Нажмите (изображение профиля). Если вы не вошли в систему, коснитесь .
Нажмите Настройки → Карта и интерфейс.

Включение или выключение параметра поворота карты.
Если вы включите опцию поворота карты и повернете ее, появится на карте. Красная стрелка на компасе указывает на север.
Включите эту опцию, чтобы изменить масштаб карты с помощью кнопок громкости. Этот параметр доступен только на устройствах Android:
- Нажмите (изображение профиля). Если вы не вошли в систему, коснитесь .
Нажмите Настройки → Карта и интерфейс.
Включите параметр Изменение масштаба карты с помощью кнопок громкости вашего устройства.
Дорожные события — это точки на карте, связанные с определенными событиями (например, авариями).
- Коснитесь (изображение профиля). Если вы не вошли в систему, коснитесь .
Нажмите Настройки → Карта и интерфейс → Дорожные события.
Включите или отключите опцию Дорожные оповещения.
Если вы включили эту опцию, выберите типы дорожных событий.

Связаться со службой поддержки
Настройки навигации — Мобильные Яндекс Карты. Справка
- Блокировка маневров на угловом экране
- Север всегда вверху
- Автоматическое масштабирование
- Режим 3D
- Альтернативные маршруты
- Избегать платных дорог
- Избегать плохих и грунтовых дорог
- Фоновая навигация
Примечание. При движении по маршруту учитываются все настройки навигации.
Во время движения на карте вдоль маршрута появляются подсказки поворотов и полос движения. Чтобы закрепить их в углу экрана:
- Коснитесь (изображение профиля). Если вы не вошли в систему, коснитесь .
Нажмите «Настройки» → «Навигация».
Включить блокировку маневров в углу экрана.
Чтобы зафиксировать ориентацию карты, чтобы она всегда указывала на север вверх во время движения:
- Коснитесь (изображение профиля).
 Если вы не вошли в систему, коснитесь .
Если вы не вошли в систему, коснитесь . Нажмите «Настройки» → «Навигация».
Включить параметр «Север всегда вверху».
Примечание. Если этот параметр включен, карта отображается в 2D в режиме навигатора.
Чтобы включить или отключить автоматическое масштабирование карты маршрута:
- Коснитесь (изображение профиля). Если вы не вошли в систему, коснитесь .
Нажмите «Настройки» → «Навигация».
Включите или выключите параметр автоматического масштабирования.
В режиме 3D отображается трехмерная карта в режиме навигатора. Этот режим включен по умолчанию.
Чтобы отключить режим 3D:
- Нажмите (изображение профиля). Если вы не вошли в систему, коснитесь .
Нажмите Настройки → Навигация.
Отключить режим 3D. Карта переключится в 2D в режиме навигатора.
Если включена опция Север всегда вверху, режим 3D отключен и недоступен.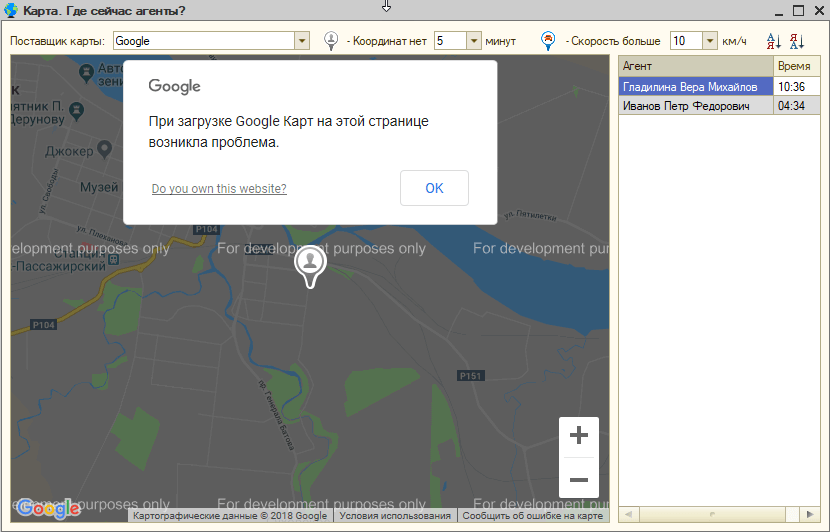
Чтобы увидеть альтернативные маршруты к выбранной точке на карте:
- Нажмите (аватар). Если вы не вошли в систему, коснитесь .
Нажмите «Настройки» → «Навигация».
Включите опцию Альтернативные маршруты.
Чтобы проложить маршруты без платных дорог или с их включением:
- Коснитесь (изображение профиля). Если вы не вошли в систему, коснитесь .
Нажмите «Настройки» → «Навигация».
Включите или выключите параметр Избегать платных дорог.
Чтобы проложить маршруты без плохих и грунтовых дорог или с их включением:
- Коснитесь (изображение профиля). Если вы не вошли в систему, коснитесь .
Нажмите «Настройки» → «Навигация».
Включите или выключите параметр Избегать плохих и грунтовых дорог.
Примечание. Иногда невозможно проложить маршрут, избегая плохих и грунтовых дорог.
Примечание. Фоновая навигация включена по умолчанию.
Яндекс Карты могут работать в фоновом режиме, давая вам указания и подсказки, даже когда приложение скрыто или экран вашего устройства выключен. Чтобы включить фоновую навигацию:
- Коснитесь (изображение профиля). Если вы не вошли в систему, коснитесь .
Нажмите «Настройки» → «Навигация».
Включение или отключение фоновой навигации.
Чтобы получать уведомления, когда приложение скрыто, включите фоновые инструкции по навигации.
Примечание. (только на устройствах Android).
Подсказки поворота могут отображаться, когда приложение скрыто. Чтобы включить инструкции по навигации в фоновом режиме:
- Коснитесь (изображение профиля). Если вы не вошли в систему, коснитесь .
Нажмите «Настройки» → «Навигация».
Включить инструкции по навигации в фоновом режиме.
- Фоновая навигация не работает
Примечание.


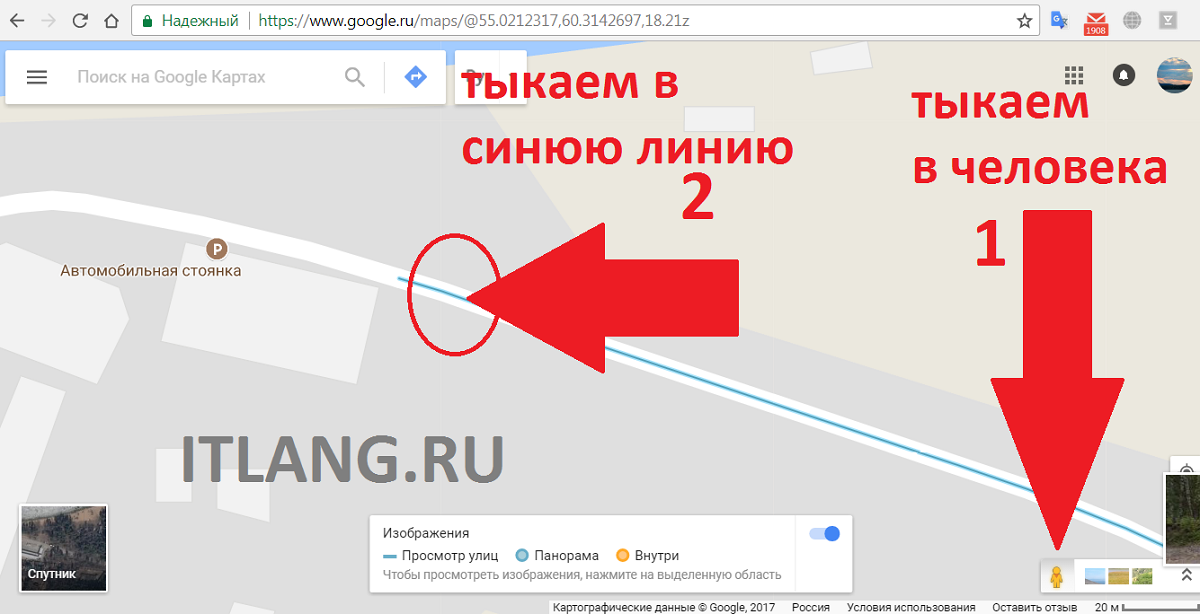

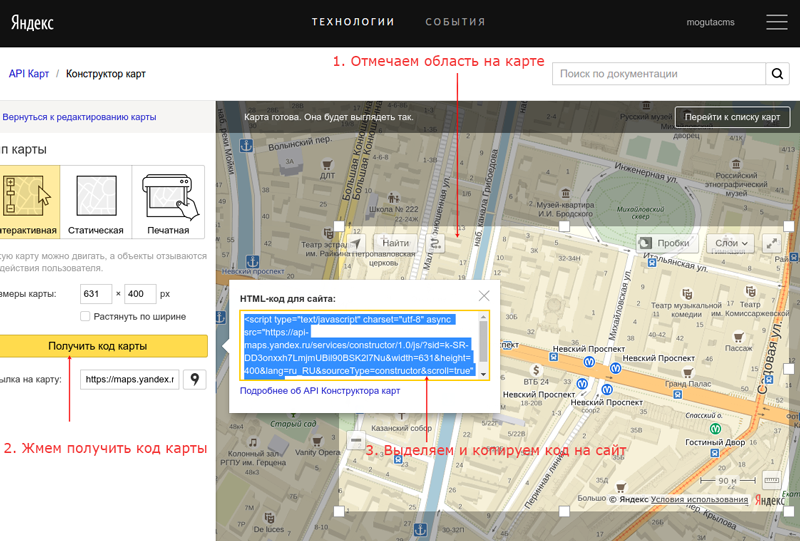
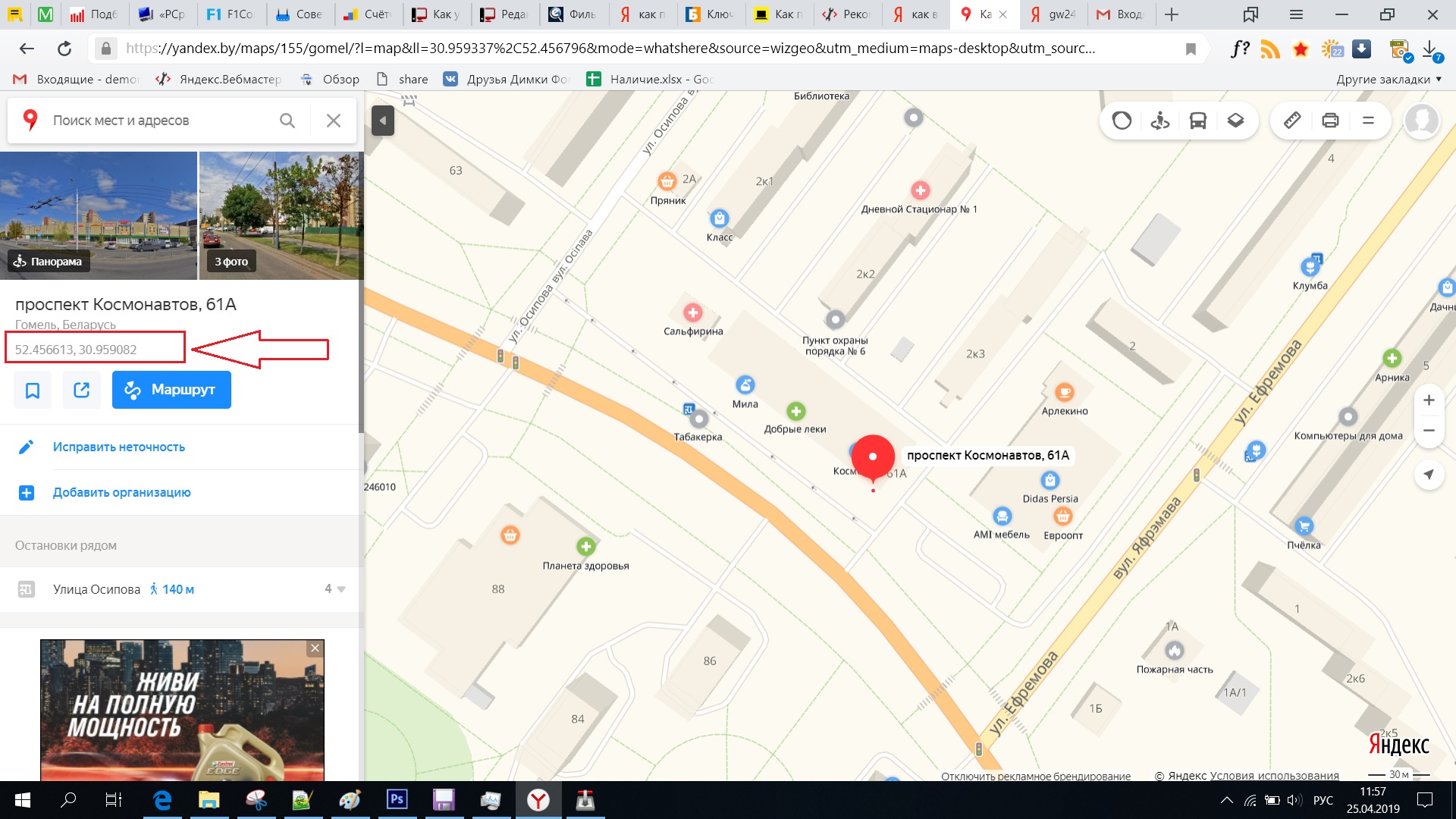

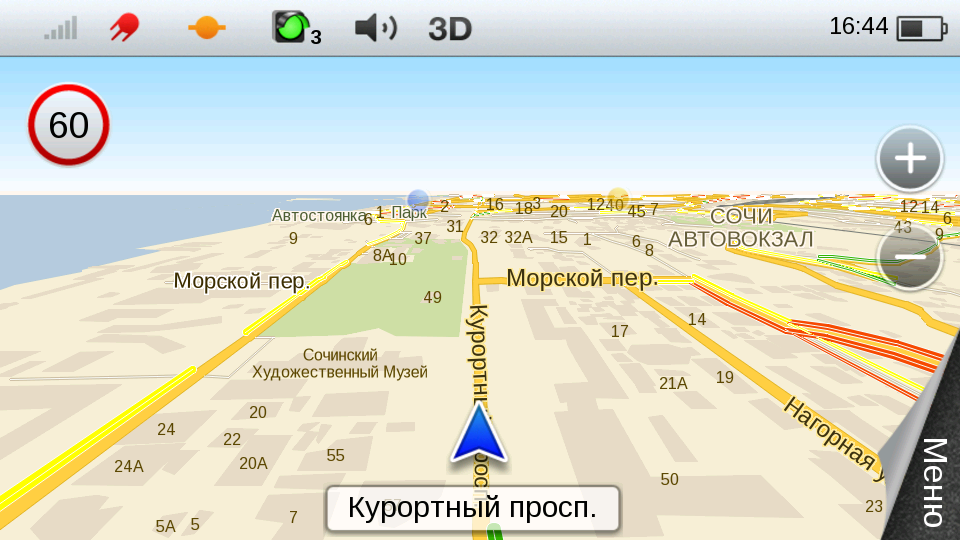
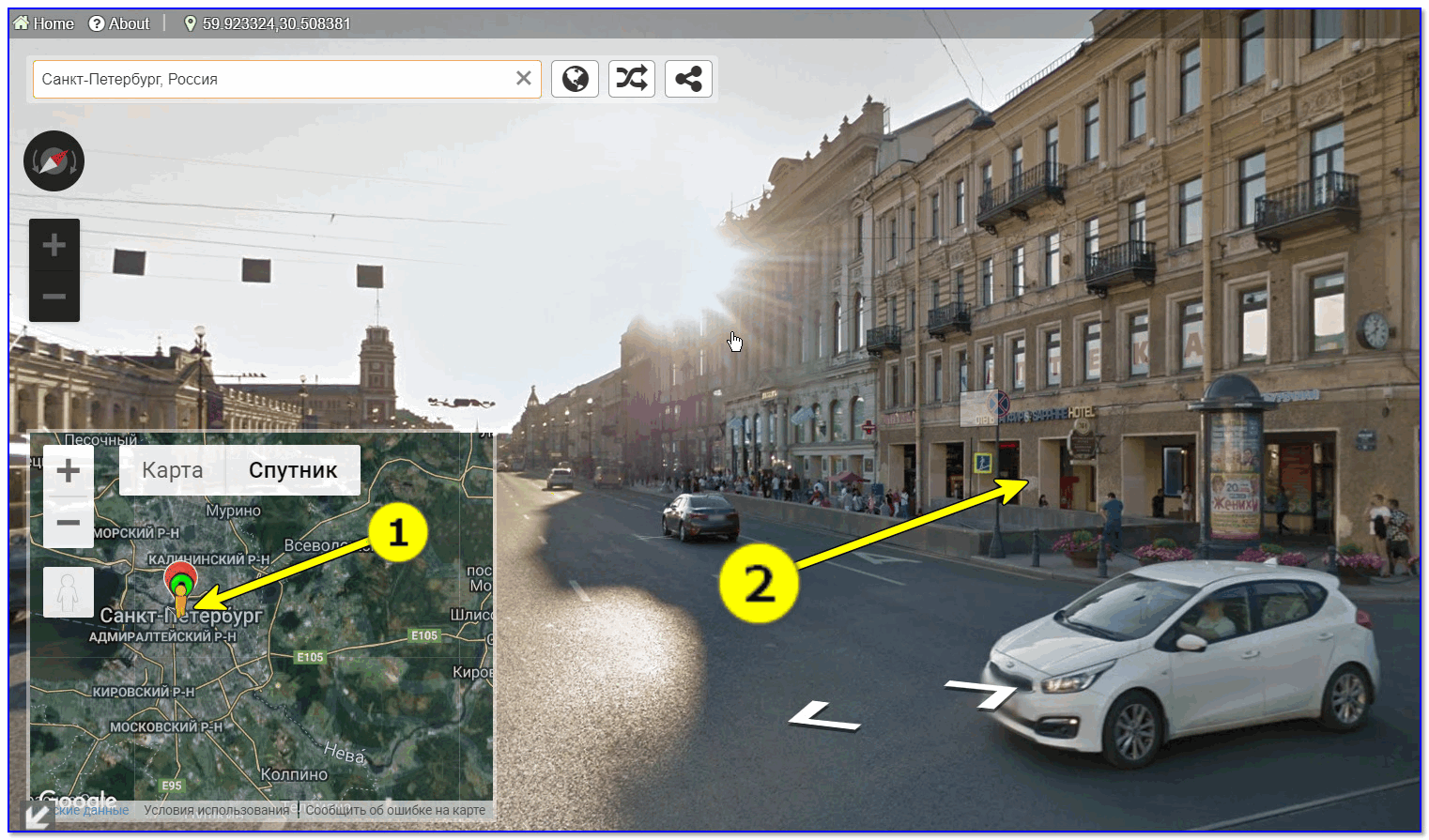 Если вы не вошли в систему, коснитесь .
Если вы не вошли в систему, коснитесь .