Как восстановить открытые страницы в яндексе: Как восстановить закрытые вкладки в Яндекс браузере
- Как удалить недавно закрытые вкладки в Яндексе
- Очищение журнала посещений в Яндекс.
- Очищение журнала посещений в Хроме
- Очищение истории в Опере
- Очищение истории в Сафари на iPhone и iPad
- Очищение истории в Хроме на iPhone и iPad
- Очищение истории в Хроме на Android
- Очищение истории в Яндекс.Браузере на Android
- Восстановление последней сессии в любом браузере
- Восстановление истории в любом веб-обозревателе
- Управление вкладками в Яндекс.Браузере на смартфоне Huawei
- Как восстановить вкладки в яндекс браузере — компьютеры
- 15 лучших альтернатив программному обеспечению браузера Яндекса — 2023
Как удалить недавно закрытые вкладки в Яндексе
ГлавнаяБраузеры
Информация, просмотренная пользователем во Всемирной паутине, сохраняется и отображается в журналах посещений используемого веб-обозревателя. Наличие такой истории просмотров облегчает поиск сайтов, на которые пользователь заходил ранее. Однако такие данные, сохраненные на винчестере, весят много. Чтобы очистить память компьютера, периодически нужно удалять и историю просмотров.
Как удалить недавно закрытые вкладки в Яндексе
Содержание
- Очищение журнала посещений в Яндекс.Браузере
- Очищение журнала посещений в Хроме
- Очищение истории в Опере
- Способ 1
- Способ 2
- Очищение истории в Сафари на iPhone и iPad
- Очищение истории в Хроме на iPhone и iPad
- Очищение истории в Хроме на Android
- Очищение истории в Яндекс.Браузере на Android
- Видео — Как быстро очистить память IPhone/2 гб за 5 минут
- Восстановление последней сессии в любом браузере
- Восстановление истории в любом веб-обозревателе
- Видео — Как удалить историю в Яндекс Браузере
Очищение журнала посещений в Яндекс.
 Браузере
Браузере
- Запустите браузер Яндекс.
Открываем браузер Яндекс
- На панели инструментов браузера найдите кнопку с изображенными на ней полосками. Щелкните по этому значку.
Щелкаем по значку с тремя полосами
- В открывшемся окне выберите «Историю». Щелкните по ней.
Кликаем по пункту «История»
- В открытом подменю выберите подпункт «История».
Щелкаем по подпункту «История»
- Найдите ссылку «Очистить историю». Ссылка находится в правой части экрана (наверху). Щелкните по ней.
Нажимаем кнопку «Очистить историю»
- Выберите период, за который нужно удалить записи журнала посещений.
В окне «Удалить записи» выбираем подходящий период из списка
- Выберите пункты, которые нужно удалить: список посещенных сайтов; список загруженных документов; кэшированная информация; файлы cookie и другая информация о вебсайтах; данные для автоматической авторизации; информация о ПО; медиалицензии.
Ставим галочки на пункты, которые хотим удалить
Примечание! Кэш – это отведенный участок памяти, промежуточный буфер с большой скоростью обмена информацией.

- Кликните по кнопке «Очистить историю».
Нажимаем по кнопке «Очистить историю»
Список посещенных ссылок удален.
Читайте, также полезную информацию и подробную инструкцию, в нашей статье — «Как убрать вкладку в Яндексе при запуске».
Очищение журнала посещений в Хроме
- Запустите браузер.
Открываем браузер Гугл Хром
- Справа (вверху) найдите кнопку, на которой изображены три точки. Нажмите на нее.
Нажимаем левой кнопкой мышки по кнопке, на которой изображены три точки
- В появившемся окне выберите строку «История». Щелкните по ней.
Щелкаем по пункту «История»
- Откроется еще одно окно. Вновь выберите в нем «Историю».
Кликаем левой кнопкой мышки по подпункту «История»
- В левой части экрана найдите фразу «Очистить историю». Щелкните по ней.
Щелкаем по ссылке «Очистить историю» в левой части окна
- Откроется новая вкладка.
 Появится окно, в котором нужно будет выбрать «Основные настройки» или «Дополнительные».
Появится окно, в котором нужно будет выбрать «Основные настройки» или «Дополнительные».Переходим во вкладку «Основные настройки»
- Кликните мышью по стрелке во «Временном диапазоне». Укажите период, за который нужно очистить историю посещения журнала.
В пункте «Временный диапазон» щелкаем по стрелке, что бы раскрыть список и выбрать период, за который будем очищать историю
- Ниже выберите информацию, которую нужно удалить: история посещений; файлы и данные вебсайтов; кэшированные картинки и другие файлы.
Отмечаем галочками пункты, которые нужно очистить
Примечание! Cookie (куки) — небольшой фрагмент данных, который отправляется веб-обозревателем и хранится в памяти устройства пользователя.
- Щелкните по кнопке «Удалить». Если вы передумали очищать журнал, нажмите на «Отмену».
Нажимаем кнопку «Удалить данные»
История просмотров в «Хроме» очищена.
Примечание! Очистить журнал просмотров можно и выборочно.
Так возле любой ссылки вы найдете кнопку с изображенными точками. Если на нее нажать, откроется окно, в котором необходимо выбрать строку «Удалить из истории».
Нажимаем на три точки рядом с ссылкой, которую хотим удалить, в меню нажимаем «Удалить из истории»
Очищение истории в Опере
Способ 1
- Откройте веб-обозреватель Опера.
Двойным щелчком мышки открываем браузер Опера
- В правом верхнем углу экрана найдите значок, на котором изображены три полоски. Щелкните по ним.
Кликаем по иконке с тремя полосками
- Откроется окошко. Прокрутите его колесиком мыши, пока не появится строка «Перейти к настройкам браузера». Щелкните по этой фразе.
Прокручиваем мышкой окошко, находим строку «Перейти к настройкам браузера» и щелкаем по ней
- Откроется новая вкладка. Слева найдите слово «Безопасность». Щелкните по нему.
Щелкаем левой кнопкой мышки по пункту «Безопасность»
- В группе «Конфиденциальность» щелкните мышью по «Очистке истории посещений».

В разделе «Конфиденциальность» щелкаем мышью по опции «Очистить историю посещений»
- Укажите временной промежуток, за который нужно удалить информацию.
Из списка выбираем период, за который будем очищать историю
- Выберите информацию, от которой нужно избавиться: список просмотренных сайтов; список загруженных документов; файлы cookie и другая информация о сайтах; кэшированные фотографии и файлы; пароли; информация для автоматической авторизации; данные использования новостей.
Отмечаем галочками все пункты для очистки
- Щелкните по кнопке «Очистить историю посещений». В противном случае кликните на кнопке «Отмена».
Щелкаем по кнопке «Очистить историю посещений»
Журнал просмотров очищен.
Способ 2
- Откройте веб-обозреватель.
Двойным щелчком мышки открываем браузер Опера
- На панели инструментов ПО найдите кнопку, на которой изображены часы. Щелкните по ней.
В левой части окна, в панели меню, щелкаем по иконке с изображение часов
- В открытом окне истории посещений, справа в верхнем углу экрана кликните мышью по опции «Очистить историю».

Кликаем левой кнопкой мышки по опции «Очистить историю»
- В появившемся окне отметьте данные для удаления, измените временной промежуток.
Выбираем период, ставим галочки на все пункты
- Левым кликом мышки щелкните по кнопке «Очистить истории посещений». В противном случае щелкните по «Отмене».
Щелкаем по кнопке «Очистить историю посещений»
Информация удалена.
Очищение истории в Сафари на iPhone и iPad
- Найдите кнопку «Настройки». Щелкните по ней.
Находим и открываем иконку «Настройки»
- Найдите раздел «Сафари». Кликните по нем.
Щелкаем по пункту «Сафари»
- Выберите пункт «Очистить историю». Щелкните по нему.
Щелкаем по пункту «Очистить историю»
- Подтвердите свои действия, нажав на кнопку «Очистить историю». В противном случае кликните на «Отменить».
Подтверждаем действие, нажав кнопку «Очистить историю» или «Отменить»
- Кнопка «Очистить историю» затемнена. История посещений очищена.

После очищения истории кнопка «Очистить историю» будет затемнена
Очищение истории в Хроме на iPhone и iPad
- Откройте веб-обозреватель.
Открываем браузер Chrome
- Нажмите на кнопку с изображенными на ней тремя точками. Выберите «Настройки».
Нажимаем по иконке с тремя точками
- Кликните на пункте «Личные данные».
Кликаем по ссылке «Личные данные»
- Тапните по «Очистке истории».
Щелкаем по кнопке «Очистить историю»
- Выберите нужные пункты. Нажмите на «Очистить».
Отмечаем пункты галочками, нажимаем «Очистить»
Журнал посещений очищен.
Очищение истории в Хроме на Android
- Зайдите в веб-обозреватель Гугл Хром. В правом верхнем углу найдите значок с тремя точками. Нажмите.
Щелкаем по значку с тремя точками в верхнем правом углу
- Выберите пункт «История». Щелкните по нему.
Нажимаем на пункт «История»
- Кликните на кнопке «Очистить историю».

Нажимаем по кнопке «Очистить историю»
- Выберите информацию, которую нужно удалить. Нажмите на кнопку «Очистить».
Отмечаем опции галочками, нажимаем «Очистить»
Журнал просмотров очищен.
Очищение истории в Яндекс.Браузере на Android
- Запустите веб-обозреватель.
Открываем Яндекс.Браузер на Андроид
- В правом нижнем углу найдите значок с тремя точками. Нажмите на него.
Находим значок с тремя точками в правом нижнем углу, нажимаем по нему
- Выберите раздел «Настройки». Щелкните по нему.
Открываем пункт «Настройки»
- Войдите в пункт «Конфиденциальность».
Переходим в пункт «Конфиденциальность»
- В группе «Конфиденциальность» тапните по кнопке «Очистить данные». Выберите информацию, от которой нужно избавиться. Подтвердите свои действия, нажав на кнопку «Удалить».
Выбираем информацию, от которой нужно избавиться, нажимаем «Очистить данные»
Данные удалены.
Видео — Как быстро очистить память IPhone/2 гб за 5 минут
Восстановление последней сессии в любом браузере
- Запустите веб-обозреватель.

Открываем браузер Гугл Хром
- На устройстве ввода одновременно кликните на «Контрл+Шифт+Е».
Нажимаем одновременно клавиши «Контрл+Шифт+Е»
Последняя сессия открыта.
Восстановление истории в любом веб-обозревателе
- Щелкните по кнопке «Пуск».
Открываем меню «Пуск», щелкнув по значку логотипа Виндовс
- Нажмите на кнопку «Все программы».
Щелкаем по кнопке «Все программы»
- Прокрутите колесиком мыши окошко, пока не появится строка «Стандартные».
Находим папку «Стандартные» и щелкаем по ней левой кнопкой мышки
- Щелкните по кнопке «Служебные».
Щелкаем по кнопке «Служебные»
- Нажмите на «Восстановление системы».
Нажимаем на утилиту «Восстановление системы»
- Поставьте отметку возле «Выбрать другую точку восстановления». Кликните мышью на кнопке «Далее».
Ставим отметку возле пункта «Выбрать другую точку восстановления», нажимаем «Далее»
- Выберите период, до которого компьютер должен восстановиться.
 Нажмите на «Далее».
Нажмите на «Далее».Выделяем нужную точку восстановления, выбрав по дате создания, нажимаем «Далее»
История просмотров восстановлена. Перезагрузите компьютер.
Примечание! Восстановление системы может затронуть и другие ПО. К примеру, по окончании отката ОС драйверы, установленные ранее, могут отсутствовать.
Видео — Как удалить историю в Яндекс Браузере
Понравилась статья?
Сохраните, чтобы не потерять!
Рекомендуем похожие статьи
Управление вкладками в Яндекс.Браузере на смартфоне Huawei
от SabitovAdmin
Интернет-обозреватель Яндекс.Браузер вместе с поисковой системой Яндекс прочно вошёл в разряд самых популярных программ среди русскоговорящих пользователей. По оценке специалистов само «Интернет пространство» на территории России сейчас одно из самых благоприятных по сравнению с другими странами.
По оценке специалистов само «Интернет пространство» на территории России сейчас одно из самых благоприятных по сравнению с другими странами.
Известный российский предприниматель в сфере информационных технологий Игорь Ашманов считает: «У нас, на самом деле, по сравнению с тем, что творится в Европе и США, Интернет почти бесплатный и чудовищно быстрый. Когда люди сюда приезжают, они просто изумляются. Там [у них] либо медленно, либо очень дорого… Еще, например, в США почти нигде нельзя «заплатить телефоном», как у нас. И в Европе на это смотрят, просто выпучив глаза. Для них это какой-то следующий век. У нас Интернет хороший».
Более того приложение Яндекс.Браузер входит в комплект обязательной поставки для всех смартфонов корпорации Huawei официально продаваемых на территории РФ.
Интерфейс Яндекс.Браузер, как и большинство популярных веб-обозревателей интуитивно понятен и имеет схожесть приёмов в управлении открытыми вкладками (окнами).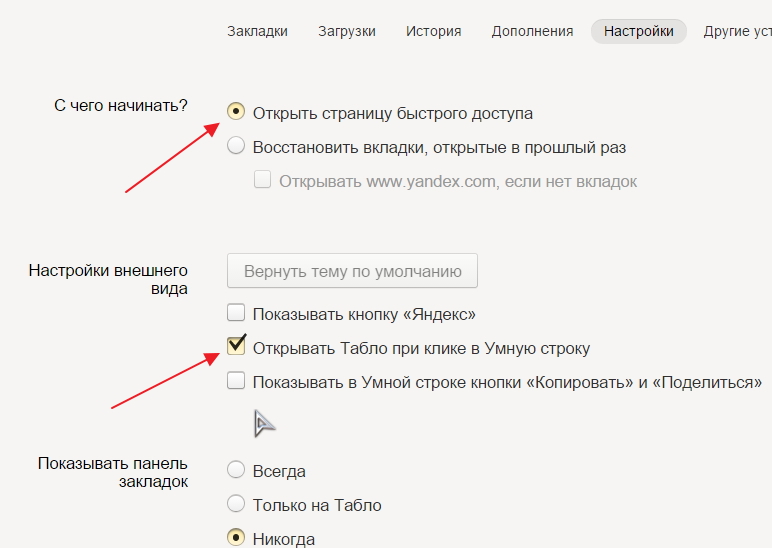 Основные приёмы управления вкладками состоят из следующих позиций:
Основные приёмы управления вкладками состоят из следующих позиций:
— открытие новой вкладки;
— переход свайпом между вкладками;
— переход между вкладками через кнопку «Открытые вкладки»;
— закрытие ненужных вкладок;
— восстановление ранее закрытых вкладок.
Далее мы опишем порядок управления вкладками в Яндекс.Браузере на примере редакционного смартфона Huawei P smart c ОС Android 9 Pie EMUI 9.1.0.
Инструкция по управлению открытыми вкладками в Яндекс.Браузере на смартфоне HUAWEI (honor)
1 способ: открытие новой вкладки.
1. Запускаем приложение Яндекс.Браузер с рабочего экрана нажав на значок с латинской буквой «Y».
Скрин №1 – нажать на значок «Y» Яндекс.Браузера .
Далее в центре экрана нужно нажать на строку поиска для набора ключевых слов при поиске нужного сайта в Интернет. Либо, нажать на значок «микрофон» в этой же строек и дать устное задание помощнику Алисе для поиска сайта.
Либо, нажать на значок «микрофон» в этой же строек и дать устное задание помощнику Алисе для поиска сайта.
Мы нажали на строку поиска.
Скрин №2 – нажать на строку поиска для ввода ключевых слов.
2. После этого открылось окошко с клавиатурой для ввода ключевых слов поиска.
Нас интересует погода в Нарьян-Маре, поэтому мы набрали следующий текст «погода в нарьян маре» и нажали на кнопку «Найти».
В результате поиска Яндекс.Браузер нашёл несколько сайтов по нашему запросу из которых мы выбрали сайт «word—weather.ru».
Скрин №3 – в строке поиска набрать текст «погода в нарьян маре» и нажали на кнопку «Найти».Скрин №4 – вид сайта word-weather.ru «Погода в Нарьян-Маре».
2 способ: переход свайпом между вкладками.
3. Переход между вкладками можно осуществить двумя способами:
— свайпом перелистывая открытые окна вкладок;
— через кнопку «Открытые вкладки».
Для перехода к предыдущей открытой веб-странице достаточно нажать на левый край экрана и свайпом провести вправо. Тогда откроется вкладка, расположенная слева. Аналогично можно перейти и на правую вкладку, сделав свайп от правого края экрана влево.
Скрин №5 – свайп вправо от левого края экрана перелистнуть открытую вкладку.Скрин №6 – вид экрана при перелистывании открытых веб-страниц.
Итак, сделав свайп вправо мы перешли с сайта «word-weather.ru» на открытую вкладку нашего сайта «h—helpers.ru».
3 способ: переход между вкладками через кнопку «Открытые вкладки».
4. Для этого нужно в «Умной строке», которая расположена в самом низу экрана нажать на кнопку «Открытые вкладки».
Скрин №7 – нажать на кнопку «Открытые вкладки».
5. Теперь на экране список эскизов страниц всех четырёх открытых вкладок, которые выстроены вертикально по порядку. Для перехода на любую открытую страницу нужно нажать на эскиз веб-страницы.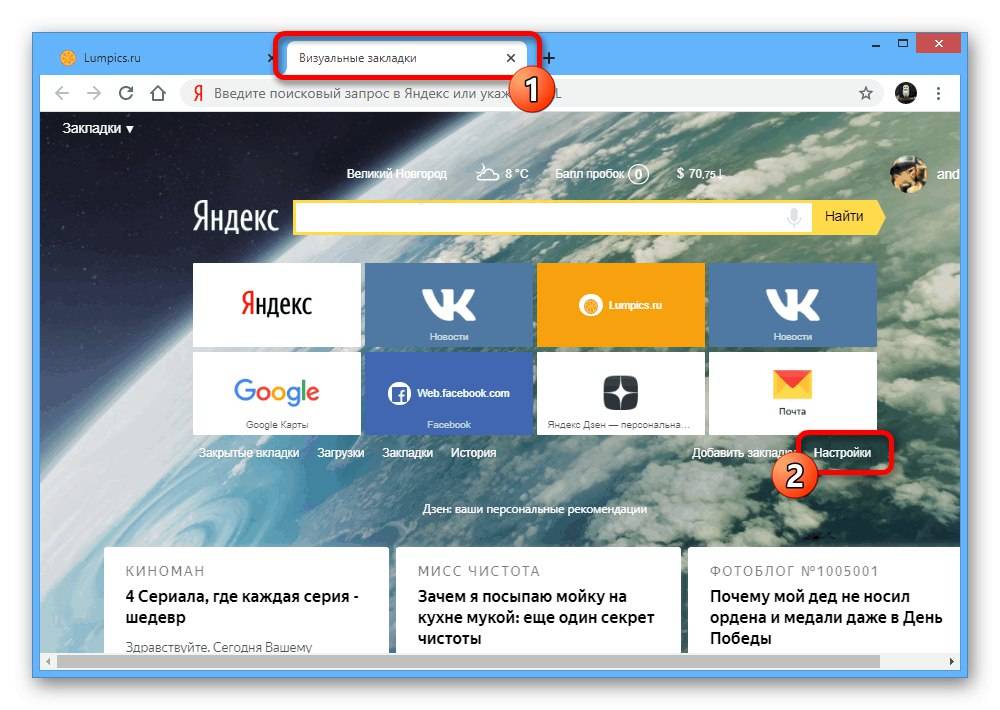
Нажимаем на самую верхнюю 1-ю страницу «Официальный интернет-магазин Huawei».
Скрин №8 – нажимаем на эскиз верхней вкладки «Официальный интернет-магазин Huawei».
6. Мы перешли на страницу официального интернет-магазин корпорации Huawei «mshop.huawei.ru»
Скрин №9 – вид страницы «mshop.huawei.ru».
4 способ: закрытие ненужных вкладок.
7. Для того, чтобы закрыть ненужную вкладку, нужно нажать на кнопку «Открытые вкладки».
А далее два основных способа:
А) Первый способ: в открывшемся списке вкладок свайпом вправо или влево убрать с экрана ненужную веб-страницу.
Скрин №10 – движением свайп вправо удаляем с экрана ненужную страницу.
8. Теперь список открытых веб-страниц состоит из 3-х позиций.
Скрин №11 – вид списка «Открытых вкладок» с 3-мя открытыми веб-страницами.
Б) Второй способ: Для удаления открытой страницы можно нажать на кнопку «Крестик в круге» на эскизе страницы.
Скрин №12 – нажать на кнопку «Крестик в круге» на ненужной веб-странице.
5 способ: восстановление ранее закрытых вкладок.
9. Для восстановления ранее закрытой вкладки вначале нужно нажать на кнопку «Открытые вкладки».
А после, когда браузер перейдёт в режим просмотра открытых вкладок, нужно нажать на кнопку «История» в виде часов внизу экрана.
Скрин №13 – в режиме просмотра открытых вкладок нажать на кнопку «История».
10. Теперь на экране список ранее закрытых вкладок «История». Для восстановления закрытой вкладки нужно нажать на её позицию из списка. Например, нажмём на позицию нашего сайта «Зона Поддержки смартфонов Huawei» (h—helpers.ru).
Скрин №14 – нажать на строчку «Зона Поддержки смартфонов Huawei» (h-helpers.ru).
Освоив все эти методы управления вкладками в Яндекс. Браузере вы сможете быстро и легко ориентироваться в пространстве Интернет и находит интересующую Вас информацию. Это очень полезная вещь.
Браузере вы сможете быстро и легко ориентироваться в пространстве Интернет и находит интересующую Вас информацию. Это очень полезная вещь.
Полезные статьи по работе с Яндекс.Браузером:
— Как увеличить размер текста в браузерах на смартфоне HUAWEI (honor).
— Как создать значок для запуска сайта на экране смартфона Huawei (honor).
— Как скачать видео с YouTube на смартфон HUAWEI (honor)?
— Как выбрать браузер по умолчанию на смартфонах Huawei c Android 9.
— Как сохранить страницу сайта в PDF-файл на смартфоне Huawei (honor).
— Как настроить экран для пожилых людей на смартфоне HUAWEI (honor)?
— Что может голосовой Помощник Алиса на смартфоне HUAWEI (honor)?
Как восстановить вкладки в яндекс браузере — компьютеры
Видео: Яндекс Браузер
Контент
- Восстановление закрытых вкладок в Яндекс Браузере
- Способ 1: контекстное меню или сочетание клавиш
- Способ 2: Кнопка «Назад»
- Способ 3: Список недавно закрытых вкладок
- Способ 4: история посещений
- Способ 5: включить синхронизацию
- Способ 6: Восстановить предыдущую сессию
Довольно часто мы открываем сразу несколько вкладок в браузере для учебы, работы или игры. И если вкладка или вкладки закрыты случайно или из-за ошибки программирования, найти их позже может быть сложно. Чтобы не случилось таких неприятных недоразумений, есть возможность открывать закрытые вкладки в Яндекс Браузере простыми способами.
И если вкладка или вкладки закрыты случайно или из-за ошибки программирования, найти их позже может быть сложно. Чтобы не случилось таких неприятных недоразумений, есть возможность открывать закрытые вкладки в Яндекс Браузере простыми способами.
Восстановление закрытых вкладок в Яндекс Браузере
В зависимости от количества вкладок и давности их закрытия способы их восстановления будут разными. Начнем с самого простого, но перед этим хотим уточнить, что если при повторном открытии Яндекс.Браузера вам нужно просто восстановить те вкладки, которые вы оставили открытыми в прошлый раз, вам достаточно лишь включить специальный параметр, отвечающий за это в «Настройки» .
Перейти к разделу «Интерфейс» и поставить галочку напротив пункта «При запуске браузера открывать ранее открытые вкладки» . Теперь можно протестировать работу этой функции, перезапустив программу.
Способ 1: контекстное меню или сочетание клавиш
Если нужная вкладка была случайно закрыта последней, ее можно легко восстановить различными способами. Очень удобно нажимать комбинацию клавиш Shift+Ctrl+T … Это работает при любой раскладке клавиатуры и пока активен Caps Lock.
Очень удобно нажимать комбинацию клавиш Shift+Ctrl+T … Это работает при любой раскладке клавиатуры и пока активен Caps Lock.
Или щелкните правой кнопкой мыши одну из открытых вкладок и выберите «Открыть только что закрытую вкладку» .
Примечательно, что таким образом можно открыть не только последнюю вкладку, но и те вкладки (по одной), которые были закрыты до последней.
Способ 2: Кнопка «Назад»
Как мы все знаем, кнопка «Назад» , расположенная слева от адресной строки, возвращает нас на одну страницу назад. Однако, если вы нажмете и удержите его, вы увидите список всех сайтов, открытых в рамке вкладки, над которой вы сейчас работаете. Это лишь косвенно решает вопрос, поставленный в данной статье, но тем не менее может быть уместным в некоторых ситуациях.
Способ 3: Список недавно закрытых вкладок
Яндекс для удобства пользователей отображает последние закрытые вкладки в виде списка из нескольких пунктов. Для доступа к нему достаточно нажать на кнопку меню, навести курсор мыши на пункт «История» и восстановить нужный сайт из блока «Недавно закрытые» .
Для доступа к нему достаточно нажать на кнопку меню, навести курсор мыши на пункт «История» и восстановить нужный сайт из блока «Недавно закрытые» .
Способ 4: история посещений
Если вам нужно найти сайт, который вы открывали относительно давно (это было на прошлой неделе, в прошлом месяце или вы просто открыли много сайтов после этого), вы не будете иметь возможность открыть нужный сайт с помощью вышеперечисленных опций. В этом случае используйте историю посещений, которую браузер фиксирует и хранит ровно до тех пор, пока вы сами ее не очистите. Вы можете открыть его через меню или Способ 2 , выбрав соответствующий пункт из списка.
Все посещения отсортированы по дате в порядке убывания. К сожалению, диспетчер здесь совсем не функционален, как в том же Mozilla Firefox, так что остается только выполнять поиск, просматривая все посещения.
Вы можете упростить его, введя в поле поиска, которое находится в правом верхнем углу, название сайта или страницы (статья, игра, раздел меню или любой другой заголовок). Нажмите на Введите .
Нажмите на Введите .
В списке совпадений найдите нужную страницу и щелкните по ней левой кнопкой мыши для восстановления.
Или вы можете навести указатель мыши на сайт, нажать на появившийся треугольник и выбрать «Еще с того же сайта» для просмотра всех страниц определенного веб-ресурса, которые вы просматривали.
Способ 5: включить синхронизацию
Некоторых пользователей, зашедших на эту статью, может заинтересовать вопрос, как восстановить вкладки, например, на другом компьютере или устройстве, либо после переустановки браузера. Лучшим способом будет использование синхронизации, которая позволяет получить доступ к вкладкам, открытым на компьютерах, ноутбуках, смартфонах и планшетах, где установлен Яндекс браузер и авторизован в своем профиле. Подробнее о том, как его включить, читайте в другой нашей статье.
Подробнее: Как настроить синхронизацию в Яндекс Браузере
Способ 6: Восстановить предыдущую сессию
После сбоя (зависания) браузера пользователи часто могут не найти список всех сохраненных вкладок.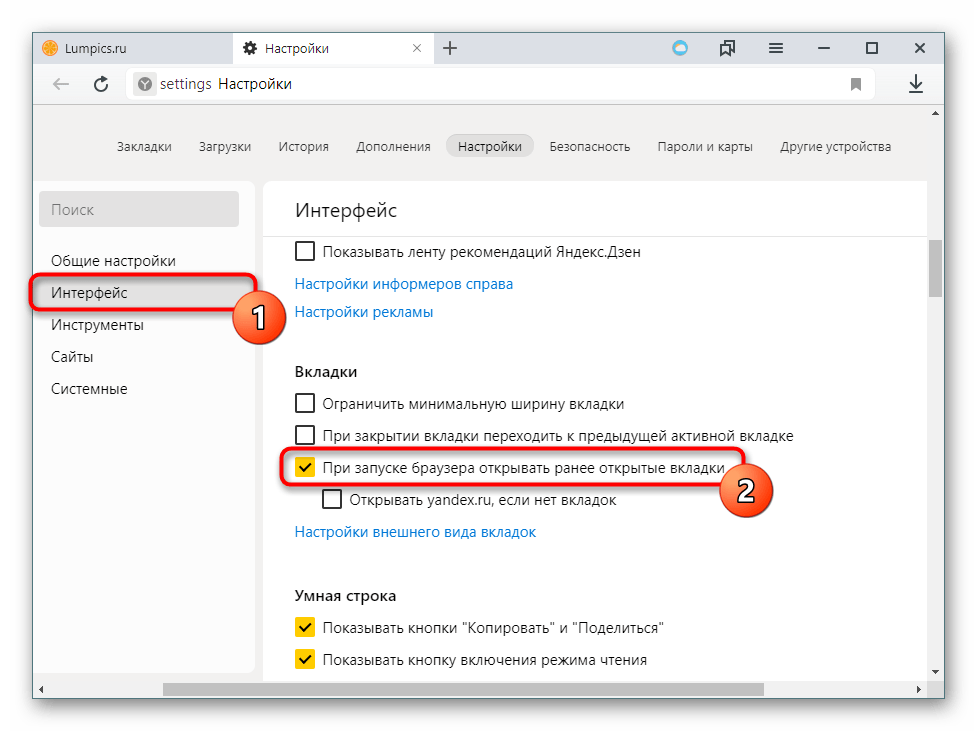 В этой ситуации вы можете полностью восстановить свою сессию, но очень важно не перезапускать лишний раз веб-браузер после обнаружения проблемы, так как в нем есть специальный файл, где хранится последняя сессия, и он доступен ровно до вкладки изменения данных (то есть до тех пор, пока вы не начнете открывать новые вкладки и закрывать браузер).
В этой ситуации вы можете полностью восстановить свою сессию, но очень важно не перезапускать лишний раз веб-браузер после обнаружения проблемы, так как в нем есть специальный файл, где хранится последняя сессия, и он доступен ровно до вкладки изменения данных (то есть до тех пор, пока вы не начнете открывать новые вкладки и закрывать браузер).
- Откройте проводник и перейдите по пути C:Users NAME AppData Local Yandex YandexBrowser User Data Default Sessions, где «ИМЯ» — название вашего профиля. Если вы не видите папку «AppData» , значит в системе отключено отображение скрытых файлов и папок. Вы можете включить их видимость в соответствии со следующими инструкциями.
Подробнее: Показать скрытые папки в Windows
- В «Сеансы» среди прочих вы увидите 2 файла с именем типа «Session_00000000000000000» с разной датой изменения, одна новее, вторая старше. Первый отвечает за текущую сессию (текущая на момент открытия браузера, она появится и после его перезапуска), а вторая отвечает за последнюю сессию (тот, что был перед текущим, по сути, это копия предпоследнего состояния вкладок).
 Как только вы закрываете браузер, все данные вкладок из нового файла переходят в старый файл, а только что закрытая сессия записывается вместо этого в новый файл.
Как только вы закрываете браузер, все данные вкладок из нового файла переходят в старый файл, а только что закрытая сессия записывается вместо этого в новый файл. - Соответственно после проблемы с запуском браузера и последующим его открытием без вкладок файл с новой сессией будет пуст. Однако, если вы не открывали никаких страниц и не закрывали Яндекс после этого, файл со старой сессией даст возможность восстановить предпоследнюю сессию (так как последняя сессия — это новый файл, у вас он пустой).
- Переместите файл с новой датой сеанса в любое другое место, например, на рабочий стол (или добавьте любой символ в конец его имени, чтобы браузер перестал распознавать его как системный файл).
- Скопируйте номера из нового файла (если вы его переименовали, а не переместили, то скопируйте только исходное имя, без добавленного вами символа) и вставьте их в имя файла старой сессии. Другими словами, вам нужно дать старому файлу имя нового файла, чтобы браузер рассматривал предыдущий сеанс как текущий и отображал последний сеанс с вкладками.

- Дополнительно рекомендуется сделать то же самое с файлами. «Вкладки_00000000000000000» , которые находятся в той же папке — заменить имя старого файла на имя нового, предварительно переместив/переименовав новый.
Успех этих действий будет только если после потери сессии вы не пользовались браузером!! Если вы, найдя недостающие вкладки, сразу через поисковик зашли на наш сайт и сейчас читаете эту статью, то можете попробовать, не закрывая Яндекс.Браузер, скопировать файл со старой сессией, определив ее по дате, после чего закрыть программу, переименуйте ее, как было сказано в шагах 4-5.
Это были все способы восстановления закрытых вкладок в яндекс браузере. Если вас интересует именно перенос вкладок после переустановки веб браузера яндекс, вы можете воспользоваться способами 5, 6 из этой статьи или просто скопировать папку «Данные пользователя» (как до него добраться написано в Способ 6 ) в другое место и заменить его на тот, который появится после установки браузера.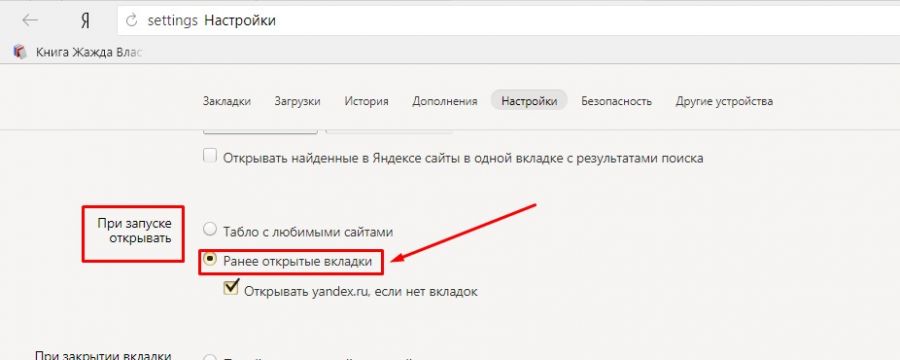 Это сохранит вкладки, закладки, пароли, настройки и историю Яндекс.Браузера.
Это сохранит вкладки, закладки, пароли, настройки и историю Яндекс.Браузера.
15 лучших альтернатив программному обеспечению браузера Яндекса — 2023
Brave
Просматривайте веб-страницы быстрее и блокируйте рекламу и трекеры, захватывающие данные, с помощью Brave. Безопасный веб-браузер Brave использует интеграцию IPFS, протокол одноранговой гипермедиа, чтобы предотвратить отслеживание в Интернете и ускорить загрузку контента. Пользователи не…Подробнее о Brave
Начальная цена: Доступна по запросу
Бесплатная версия недоступна
Бесплатная пробная версия недоступна
Сравнить
Подробнее
Chromium
Chromium — это браузер с открытым исходным кодом, позволяющий разработчикам создавать более безопасные, быстрые и стабильные браузеры. Chromium поддерживает популярные браузеры, такие как Google Chrome, Microsoft Edge и Opera. …Подробнее о Chromium
Начальная цена: доступна по запросу
Бесплатная версия недоступна
Бесплатная пробная версия недоступна
Сравнить
Узнать больше
Браузер Vivaldi
Построен на Chromium, Vivaldi — это удобный браузер, разработанный для предоставления настраиваемых возможностей просмотра.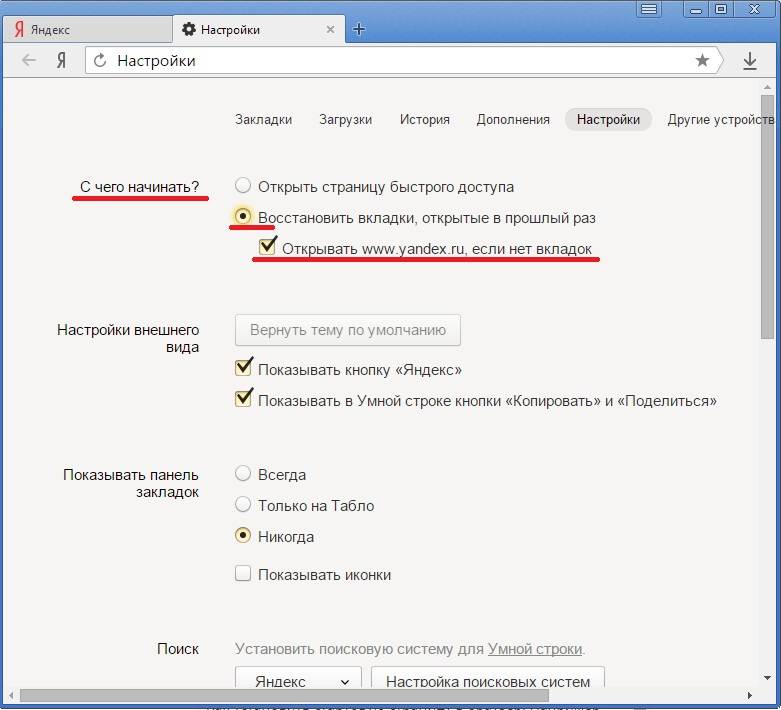 Благодаря встроенным средствам навигации и настройки пользовательского интерфейса пользователи могут настроить Vivaldi по своему усмотрению. Уникальная вкладка Vivaldi …Подробнее о Vivaldi Browser
Благодаря встроенным средствам навигации и настройки пользовательского интерфейса пользователи могут настроить Vivaldi по своему усмотрению. Уникальная вкладка Vivaldi …Подробнее о Vivaldi Browser
Начальная цена: доступна по запросу
Бесплатная версия недоступна
Бесплатная пробная версия недоступна
Сравнить
Узнать больше уровень конфиденциальности и защиты любой опыт просмотра. С помощью Avast Secure Browser пользователи могут просматривать веб-страницы, не отвлекаясь на рекламу или вредоносные атаки…Подробнее об Avast Secure Browser
Начальная цена: доступна по запросу
Бесплатная версия недоступна
Бесплатная пробная версия недоступна
Сравнить
Узнать больше
Safari
Safari — веб-браузер по умолчанию для устройств Apple. Благодаря высокой скорости загрузки, повышенной энергоэффективности и встроенной защите конфиденциальности Safari является ведущим веб-браузером, когда речь идет об эффективном и безопасном просмотре. Safari ставит…Подробнее о Safari
Safari ставит…Подробнее о Safari
Стартовая цена: Доступно по запросу
Бесплатная версия недоступна
Бесплатная пробная версия недоступна
Сравнить
Узнать больше
Focos
Focos — это централизованный браузер, который хранит приложения и данные отдельных организаций на одной странице. Собирая все в одном месте, вы экономите время, прыгая с рабочего стола на облачные приложения, и помогает вашей команде сосредоточиться на…Подробнее о Focos
Начальная цена: $6,00 в месяц
Доступна бесплатная версия
Бесплатная пробная версия в наличии
Узнать больше
Wavebox
Разработанный для повышения личной/командной производительности, Wavebox — это браузер, который управляет и централизует все повседневные веб-приложения и веб-сайты SaaS на одном рабочем месте. Wavebox заменяет неорганизованную структуру вкладок на удобную. ..Подробнее о Wavebox
..Подробнее о Wavebox
Начальная цена: 98,00 фунтов стерлингов в год
Доступна бесплатная версия
Доступна бесплатная пробная версия
Сравнить
Узнать больше
Google Chrome
Google Chrome — безопасный браузер, созданный Google для пользователей Google. Построенный на основе Chromium, Google Chrome предоставляет пользователям возможности приложений Google, таких как Google Pay, Google Assistant и Gmail, чтобы они могли оставаться продуктивными и работать с…Подробнее о Google Chrome
Начальная цена: Доступна по запросу
Доступна бесплатная версия
Бесплатная пробная версия недоступна
Сравнить
Узнать больше
Firefox
Firefox — безопасный браузер, который ставит конфиденциальность пользователей на первое место. Благодаря встроенным элементам управления конфиденциальностью, таким как блокировка файлов cookie, блокировка криптомайнинга и блокировка отпечатков пальцев, Firefox обеспечивает молниеносную скорость просмотра и безопасный просмотр . ..Подробнее о Firefox
..Подробнее о Firefox
Начальная цена: доступна по запросу
Доступна бесплатная версия
Бесплатная пробная версия недоступна
Сравнить
Узнать больше
Rambox
Rambox — это органайзер цифрового рабочего пространства, повышающий производительность труда профессионалов, часто использующих веб-приложения. Он централизует все ваши приложения, упрощая организацию и доступ к часто используемым приложениям в одном месте.
С о…Подробнее о Rambox
Стартовая цена: $5,83 в месяц
Доступна бесплатная версия
Доступна бесплатная пробная версия
Узнать больше
Opera
Защитите конфиденциальность в Интернете и уменьшите количество трекеров с помощью безопасного веб-браузера Opera. Бесплатный безлимитный VPN Opera позволяет пользователям просматривать сайты в частном порядке с помощью виртуального IP-адреса, который помогает пользователям скрывать свое местоположение. Встроенный в Opera блокировщик рекламы…Подробнее об Opera
Встроенный в Opera блокировщик рекламы…Подробнее об Opera
Начальная цена: Доступна по запросу
Бесплатная версия недоступна
Бесплатная пробная версия недоступна
Сравнить
Узнать больше
Tor Browser
Tor Browser — это программа для частного просмотра, разработанная, чтобы помочь группам и отдельным лицам обеспечить защиту от цифрового наблюдения. Это помогает пользователям защитить свои записи в Интернете, текст выполненных поисков, идентификатор пользователя и …Подробнее о Tor Browser
Начальная цена: Доступна по запросу
Бесплатная версия недоступна
Бесплатная пробная версия недоступна
Сравнить
Узнать больше
Polypane
С помощью Polypane разработчики получают идеальный обзор своих страниц по мере их создания. Показывайте страницу во многих различных окнах просмотра, в светлом и темном режимах и на разных устройствах, таких как iPhone и устройства Android.
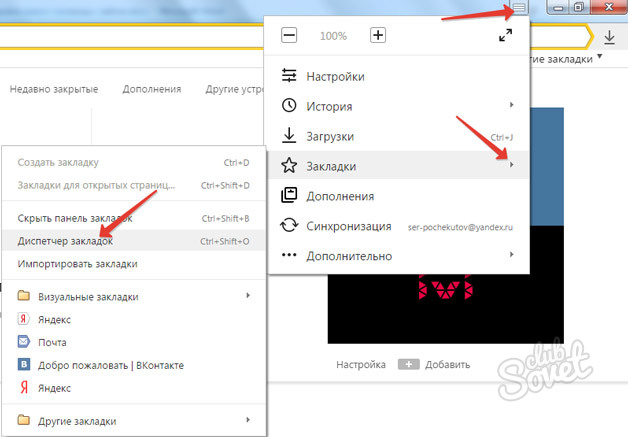
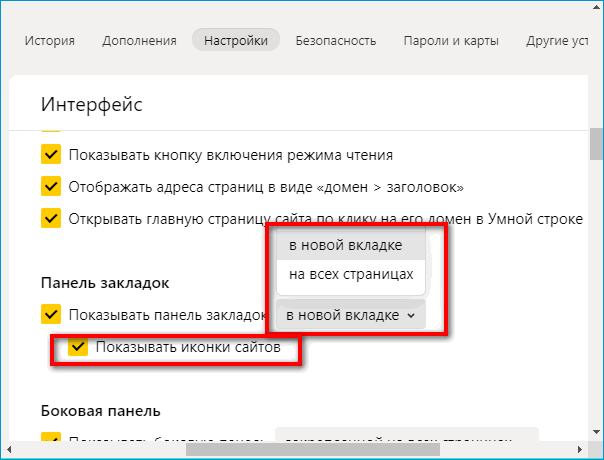 Появится окно, в котором нужно будет выбрать «Основные настройки» или «Дополнительные».
Появится окно, в котором нужно будет выбрать «Основные настройки» или «Дополнительные».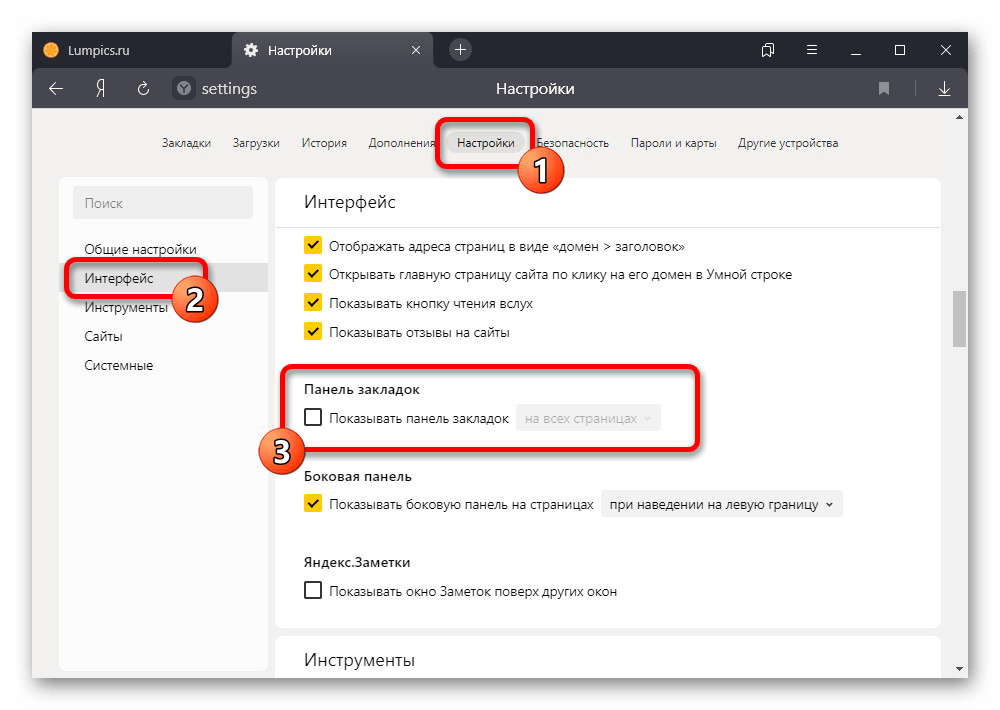 Так возле любой ссылки вы найдете кнопку с изображенными точками. Если на нее нажать, откроется окно, в котором необходимо выбрать строку «Удалить из истории».
Так возле любой ссылки вы найдете кнопку с изображенными точками. Если на нее нажать, откроется окно, в котором необходимо выбрать строку «Удалить из истории».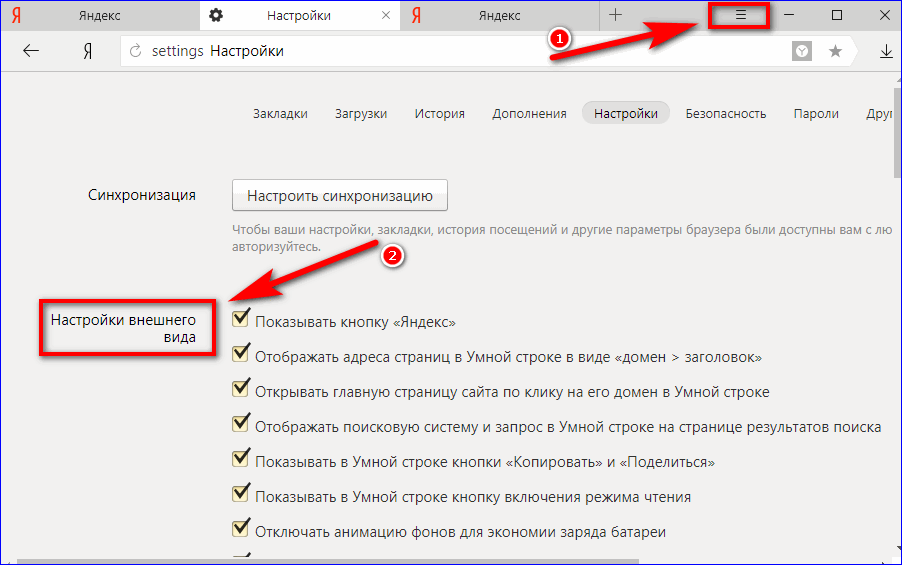
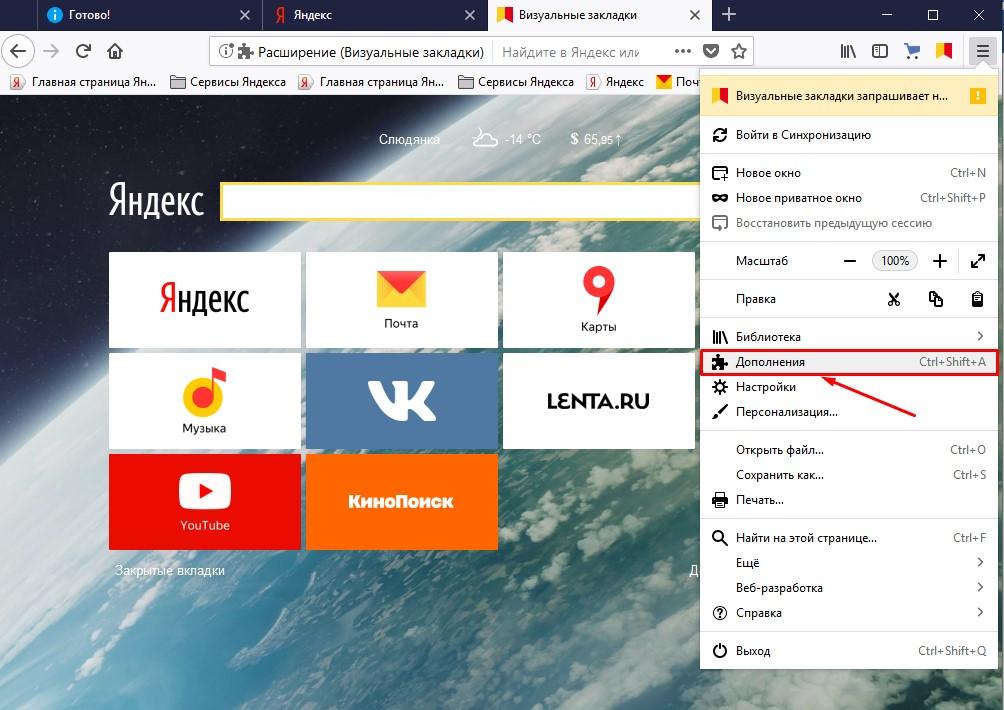
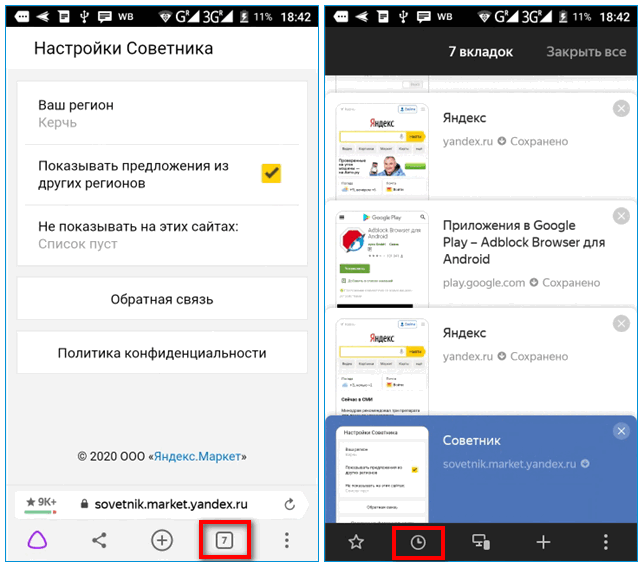
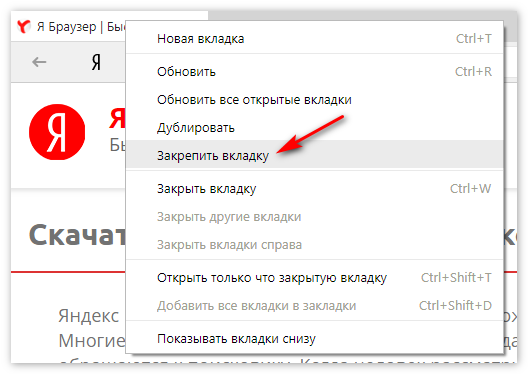
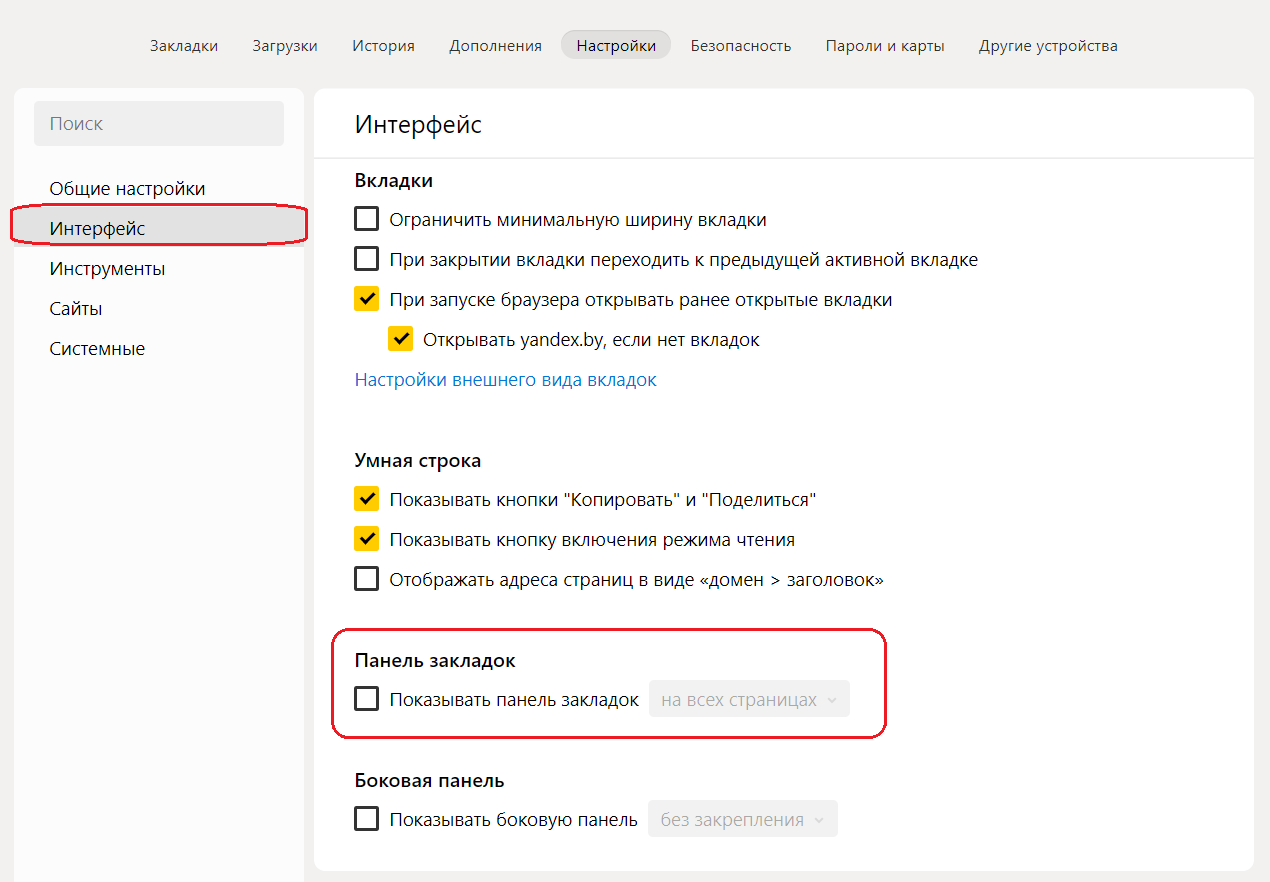
 Нажмите на «Далее».
Нажмите на «Далее». Как только вы закрываете браузер, все данные вкладок из нового файла переходят в старый файл, а только что закрытая сессия записывается вместо этого в новый файл.
Как только вы закрываете браузер, все данные вкладок из нового файла переходят в старый файл, а только что закрытая сессия записывается вместо этого в новый файл.