Как восстановить открытые вкладки в яндексе: Как восстановить закрытые вкладки в Яндекс браузере
Синхронизация и восстановление. Справка
- Синхронизация вкладок
- Восстановление вкладок и групп
Примечание. Вкладки окна и группы вкладок синхронизируются. На другом устройстве вы увидите все вкладки окна и закрепленные группы, открытые на этом компьютере.
После синхронизации устройств с вашим Яндекс ID вы сможете просматривать вкладки, которые открыты на другом компьютере, планшете или смартфоне. Эта возможность полезна в следующих ситуациях:
Если у вас есть два компьютера: домашний и рабочий. На рабочем компьютере вы просматривали сайт и не закрыли вкладку. Дома вам нужно открыть его и продолжить работу.
Если у вас есть мобильное устройство и компьютер. На смартфоне или планшете вы нашли интересный сайт и хотите посмотреть его на большом экране.
- Условия синхронизации
На всех устройствах (компьютер, смартфон, планшет) должен быть установлен Яндекс Браузер.
На всех устройствах должна быть включена синхронизация.

При синхронизации на устройствах должен использоваться один и тот же Яндекс ID.
- Просмотр вкладок с других устройств
Нажмите → Настройки.
В верхней части страницы перейдите на вкладку Другие устройства.
Выберите нужное устройство.
Нажмите значок с количеством вкладок (, если открыто 3 вкладки).
Нажмите значок .
Выберите нужное устройство.
Нажмите → .
Нажмите значок .
Выберите нужное устройство.
Нажмите справа от вкладок значок .

Слева от Табло нажмите значок .
Выберите нужное устройство.
Нажмите справа от вкладок значок .
Слева от Табло нажмите кнопку .
Выберите нужное устройство.
На компьютере
На смартфоне
На планшете
Нажмите → Настройки → Интерфейс.
В разделе Вкладки и группы включите опцию При запуске восстанавливать вкладки окон и список закреплённых групп.
Закройте все окна браузера.
Откройте Панель управления.
Нажмите Программы → Программы и компоненты → Удаление программы.

В окне Удаление или изменение программы выберите программу Yandex.
Над списком нажмите Удалить.
В открывшемся окне выключите опцию Удалить настройки браузера, историю просмотров и другие данные.
Нажмите Удалить.
Нажмите Удалить браузер.
Установите браузер заново.
- А если данные и настройки браузера уже удалены?
Если при удалении браузера вы включили опцию Удалить настройки браузера, историю просмотров и другие данные или нажали Переустановить, то вы не восстановите ранее открытые вкладки. Но вы можете просмотреть вкладки в синхронизированной истории (при этом группы вкладок будут недоступны):
Включите синхронизацию, чтобы передать историю с сервера на компьютер.
Нажмите на В адресную строку можно вводить поисковые запросы — Браузер сам поймет, что вам нужно.»}}»> и перейдите на появившуюся под ней вкладку Недавно закрытые.
Установите Яндекс Браузер.
Включите синхронизацию.
Нажмите → Настройки.
Перейдите на вкладку Другие устройства.
Откройте папку со старым названием компьютера. В разделе Открытые сайты вы увидите список вкладок, которые были открыты в Браузере до переустановки.
Совет. Чтобы открыть все вкладки списка одновременно, нажмите заголовок раздела Открытые сайты.
Переименуйте компьютер: Панель управления → Система и безопасность → Система → Дополнительные параметры системы → Имя компьютера.
Подождите, чтобы данные синхронизировались с сервером.
Перейдите на вкладку Другие устройства и откройте папку со старым названием компьютера.
После перезапуска
Чтобы вкладки и группы вкладок восстанавливались после перезапуска Браузера:
После переустановки
Если вы хотите после переустановки Браузера сохранить вкладки и группы вкладок на своих местах:
Если у вас была включена синхронизация, то после переустановки системы вы сможете получить доступ ко вкладкам, которые ранее были открыты на этом компьютере. Синхронизация привязана к имени устройства, которое, как правило, меняется во время переустановки ОС. Когда вы синхронизируете компьютер под новым именем, Браузер считает, что это новое устройство. Поэтому на вкладке Другие устройства появляется папка со старым названием компьютера. В ней вы можете посмотреть вкладки, которые были открыты в браузере до переустановки ОС. Для этого:
Синхронизация привязана к имени устройства, которое, как правило, меняется во время переустановки ОС. Когда вы синхронизируете компьютер под новым именем, Браузер считает, что это новое устройство. Поэтому на вкладке Другие устройства появляется папка со старым названием компьютера. В ней вы можете посмотреть вкладки, которые были открыты в браузере до переустановки ОС. Для этого:
Если после переустановки ОС имя компьютера осталось прежним, то папка не появится, так как браузер не будет считать компьютер новым устройством.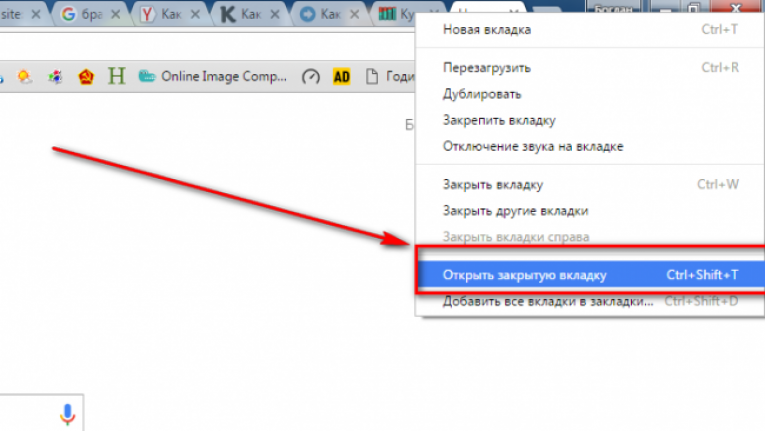 Чтобы папка появилась:
Чтобы папка появилась:
Написать в службу поддержки
Была ли статья полезна?
Как восстановить сессию в Яндекс Браузере — доступные способы
В работе Яндекс.Браузера могут случаться сбои. Аварийное закрытие обозревателя из-за критичных ошибок, или вредоносной активности, или нехватки оперативной памяти может привести к тому, что при следующем запуске ранее открытых вкладок не окажется на месте. Если вас интересует, как восстановить сессию в Яндекс Браузере — вы по адресу. В этой статье мы разберём, как вернуть утраченную сессию или попросту, как вернуть закрытые вкладки.
Содержание
- Восстановление закрытых страниц
- Параметры Яндекс.
 Браузера
Браузера - С помощью горячих клавиш
- Через контекстное меню
- История
- Синхронизация
- Параметры Яндекс.
- Последняя сессия
Восстановление закрытых страниц
Любая открытая страница сохраняется в истории за исключением сайтов, открытых в режиме инкогнито или, если в настройках указано не сохранять историю. Во всех остальных случаях, если браузер неожиданно закрылся, а при следующем запуске вы обнаруживаете, что он запустился неожиданно пустой, то сессию можно восстановить.
Способы восстановления будут отличаться в зависимости от срока давности закрытых вкладок.
Параметры Яндекс.Браузера
В обозревателе Яндекс есть функция, при активации которой браузер запускается с ранее открытыми страницами. То есть, если вы работали и у вас было открыто 5 вкладок, то при следующем запуске они же и откроются автоматически. Проверим этот параметр и включим его, если он отключен.
- Кликните по кнопке с тремя полосками.
- Перейдите в раздел «Настройки».

- В разделе «Интерфейс» поставьте галочку напротив пункта «При запуске браузера открывать ранее открытые вкладки».
Теперь последняя активная сессия будет автоматически запускаться вместе с обозревателем.
С помощью горячих клавиш
Обозреватель Яндекс обладает набором горячих клавиш. Их нельзя редактировать или изменить. Для каждой функции есть своя комбинация. Например, чтобы открыть последнюю закрытую страницу или окно с вкладками нужно нажать комбинацию Ctrl + Shift + T.
Через контекстное меню
Если выполнить правый клик мыши на панели вкладок мы увидим список действий, которые мы можем выполнить. Среди них есть функция «Открыть только что закрытую вкладку» или окно. Выбираем этот пункт — запускается последняя закрытая страница. Примечательно, таким образом мы можем последовательно открыть все закрытые выкладки, необходимые для работы.
История
Ещё один способ открыть ранее закрытые страницы — через историю.
- Кликаем по кнопке с тремя полосками и наводим курсор на раздел «История».
- Во всплывающем меню отображены недавние вкладки. Этот может быть папка с сайтами отдельно открытого окна.
- Если вам нужно открыть более старые вкладки, то нажимаем Ctrl + N или выбираем «История» во всплывающем меню или проходим по адресу browser://history/.
В панели слева история разделена по дням недели, месяцам. В окне по центру по месяцам, дням недели и по времени. В поисковой строке можно задать поиск по слову (название сайта или страницы).
Синхронизация
Восстановить ранее открытые страницы на другом ПК или смартфоне можно с помощью синхронизации. Если вам, например, нужно продолжить работу с другого устройства просто авторизуйтесь на текущем устройстве и включите синхронизацию. Затем то же на другом устройстве. Через историю на обоих устройствах вам будет доступны все закрытые вкладки.
Последняя сессия
В корневой папке пользователя есть два файла Last Session — последняя сессия, сюда записывается состояние вкладок на момент закрытия обозревателя. И Current Session — текущее состояние вкладок, они же будут запущены при следующем запуске обозревателя. Если в момент аварийного закрытия браузера при следующем запуске вы обнаружили, что прежних вкладок нет и браузер открылся пустой, выполняем следующие шаги.
И Current Session — текущее состояние вкладок, они же будут запущены при следующем запуске обозревателя. Если в момент аварийного закрытия браузера при следующем запуске вы обнаружили, что прежних вкладок нет и браузер открылся пустой, выполняем следующие шаги.
Не закрываем браузер и не открываем новых вкладок.
- Открываем утилиту «Выполнить» с помощью комбинаций клавиш ⊞ + R.
- Пишем в диалоговом окне команду
appdataкликаем OK. - Переходим в раздел local/Yandex/YandexBrowser/User Data/Default — здесь переносим файл в любое другое место, например, на рабочий стол файл Current Session, а файл Last Session переименовываем в Current Session.
Данный способ сработает, если в процессе аварийного закрытия при следующем запуске обозреватель открылся пустым. В этом случае файл Current Session будет пустым. Если вы открыли хотя бы одну вкладку способ не сработает.
Управление вкладками. Информация о
- Откройте вкладку
- Найти вкладку
- Действия с вкладками
- Действия с несколькими вкладками
- на боковой панели
- Клавиатура и жесты мыши Вы можете вводить поисковые запросы в адресной строке, и Яндекс.
 Браузер поймет, что вам нужно.»}}»>.
Браузер поймет, что вам нужно.»}}»>. Открыть вкладку в фоновом режиме — щелкните ссылку правой кнопкой мыши и выберите Открыть ссылку в новой вкладке.
Открыть вкладку в новом окне — Щелкните ссылку правой кнопкой мыши и выберите Открыть ссылку в новом окне.
Отключить звук на вкладке — Щелкните справа от названия вкладки.
Включить звук на вкладке — Щелкните справа от названия вкладки.
Открытие недавно закрытой вкладки — нажмите → История и выберите вкладку в открывшемся списке. Или щелкните правой кнопкой мыши вкладку и выберите Открыть недавно закрытую вкладку.
Перейти к началу страницы — Чтобы быстро перейти к началу страницы, щелкните вкладку.
 Чтобы вернуться, щелкните вкладку еще раз.
Чтобы вернуться, щелкните вкладку еще раз.Вкладка «Обновить» — нажмите на иконку слева от Вы можете вводить поисковые запросы в адресную строку и Яндекс.Браузер поймет, что вам нужно.»}}»>.
Переместить вкладку — Нажмите и удерживайте вкладку. Затем переместите его влево или вправо.
Вкладка «Закрепить» — щелкните правой кнопкой мыши вкладку и выберите вкладку «Закрепить».
Вкладка «Дублировать» — щелкните правой кнопкой мыши вкладку и выберите «Дублировать».
Переместить вкладку в новое окно — щелкните правой кнопкой мыши вкладку и выберите Переместить вкладку → Новое окно.
Переместить вкладку в новую группу — щелкните правой кнопкой мыши вкладку и выберите Переместить вкладку → Новая группа.
Переместить вкладку в другую группу — щелкните правой кнопкой мыши вкладку, выберите Переместить вкладку и щелкните группу в списке.

Закрыть вкладку — наведите указатель мыши на заголовок вкладки и щелкните появившийся значок.
Примечание. По умолчанию после закрытия вкладки открывается вкладка справа от закрытой. Чтобы перейти на ранее активную вкладку, перейдите в → Настройки → Интерфейс и включите параметр Переход на предыдущую активную вкладку при закрытии текущей вкладки.
Закрыть все вкладки, кроме выбранной — Щелкните правой кнопкой мыши вкладку и выберите Закрыть другие вкладки.
Содержимое вкладки «Печать» — щелкните страницу правой кнопкой мыши и выберите «Печать».
Удерживая Shift, щелкните первую, а затем последнюю вкладку, которую вы хотите выбрать.

Отпустите клавишу Shift.
Щелкните правой кнопкой мыши любую выбранную вкладку и выберите команду.
Наведите указатель мыши на вкладку в списке и щелкните значок, который появляется слева.

В нижней части панели выберите один из значков:
Выберите вкладки.
Щелкните правой кнопкой мыши любую выбранную вкладку.
Выберите действие в контекстном меню, например, Закрепить вкладку.
- Синхронизация вкладок
- Восстановление вкладок и групп
Если у вас два компьютера — рабочий и домашний. Например, предположим, что вы просматривали веб-сайт на своем рабочем компьютере и не закрыли вкладку. Вернувшись домой, вы можете просто открыть вкладку и продолжить работу.
Если у вас есть мобильное устройство и компьютер. Например, вы можете найти интересный веб-сайт на своем смартфоне или планшете и решить, что хотите просмотреть его на большом экране.
- Условия синхронизации
Яндекс.Браузер должен быть установлен на всех ваших устройствах (компьютер, смартфон, планшет).
Синхронизация должна быть включена на всех ваших устройствах.

При синхронизации на всех устройствах должен использоваться один и тот же Яндекс ID.
- Просмотр вкладок с других устройств
Нажмите → Настройки.
В верхней части страницы нажмите Вкладки на других устройствах.
Выберите устройство.
Коснитесь значка с количеством вкладок (например, если у вас открыто три вкладки).
Нажмите .
Выберите устройство.
Коснитесь → .
Нажмите .
Выберите устройство.
Коснитесь значка справа от вкладок.

Нажмите слева от Табло.
Выберите устройство.
Коснитесь значка справа от вкладок.
Нажмите слева от Табло.
Выберите устройство.
На компьютере
На смартфоне
На планшете
Нажмите → Настройки → Интерфейс.
В разделе Вкладки и группы включите параметр Восстанавливать вкладки и группы при запуске.
Закройте все окна браузера.
Откройте панель управления.
Выберите «Программы» → «Программы и компоненты» → «Удалить программу».
В окне Удаление или изменение программы выберите программу Яндекс.
Щелкните Удалить вверху списка.
В открывшемся окне снимите флажок Удалить настройки браузера, историю браузера и другие данные.
Щелкните Удалить.
Щелкните Удалить браузер.
Переустановите браузер.
- Что делать, если данные и настройки браузера уже удалены?
Если вы выбрали вариант Удалить настройки браузера, историю браузера и другие данные или нажали Переустановить при удалении браузера, вы не сможете восстановить ранее открытые вкладки.
 Вы по-прежнему можете просматривать вкладки в истории синхронизации (но группы вкладок недоступны):
Вы по-прежнему можете просматривать вкладки в истории синхронизации (но группы вкладок недоступны):Включите синхронизацию для передачи истории с сервера на ваш компьютер.
Нажмите кнопку Вы можете вводить поисковые запросы в адресную строку, и Яндекс.Браузер поймет, что вам нужно.»}}»> и перейдите на появившуюся под ней вкладку Недавно закрытые.
Установить Яндекс.
 Браузер.
Браузер.Включить синхронизацию.
Нажмите → Настройки.
Перейдите на вкладку Другие устройства.
Откройте папку со старым именем вашего компьютера. В разделе Открытые сайты вы увидите список вкладок, которые были открыты в Яндекс Браузере до переустановки.
Наконечник. Чтобы одновременно открыть все вкладки в списке, нажмите на заголовок раздела Открытые сайты.
Переименуйте свой компьютер: Панель управления → Система и безопасность → Система → Дополнительные параметры системы → Имя компьютера.
Дождитесь синхронизации данных с сервером.
Перейдите на вкладку Другие устройства и откройте папку со старым именем вашего компьютера.

На боковой панели нажмите ( если у вас открыто 10 вкладок) и начните вводить название или адрес вкладки в строке поиска. Вы увидите предложения ниже.
Чтобы выбрать несколько вкладок, щелкните их одну за другой, удерживая нажатой клавишу Ctrl (в Windows) или ⌘ (в macOS). Щелкните правой кнопкой мыши любую выделенную вкладку и выберите нужную команду (например, вы можете открыть несколько вкладок в новом окне или закрыть их).
Если вкладки находятся рядом друг с другом, используйте клавишу Shift:
Чтобы отменить выбор, щелкните любую другую вкладку.
Когда открыто много вкладок, навигация по ним может стать сложной. Яндекс.Браузер содержит специальную панель для управления большим количеством вкладок. Панель отображает вкладки в виде вертикального списка, разделенного на группы.
Чтобы открыть диспетчер вкладок, нажмите ( если у вас открыто 10 вкладок) на боковой панели или используйте сочетание клавиш Ctrl + Shift + E в Windows (Shift + ⌘ + E в macOS).
Примечание. Если значок отсутствует, щелкните правой кнопкой мыши на боковой панели и выберите Диспетчер вкладок. Чтобы удалить значок, снимите флажок «Диспетчер вкладок».
Для управления вкладками вы можете использовать:
| Switching between tabs | |
|---|---|
| Switch to the tab on the left | Ctrl + PgUp Ctrl + Shift + Tab |
| Switch to the tab справа | CTRL + PGDOWN CTRL + TAB |
| SELECT TAB по номеру (от 1 до 8) | CTRL + 1–8 |
| Вкладки Открытия | |
| Создайте новую Tab | |
| .0206 Ctrl + Click Link | |
| Открыть ссылку на новой вкладке и переключатель на нее | Ctrl + Shift + Click Link |
| Открыть последнее закрытое вкладка | |
| Open tab control panel | Ctrl + Shift + E |
| Closing tabs | |
| Close active tab | Ctrl + W Ctrl + F4 |
| Frozen tabs and windows | |
| Open the task dispatcher | Shift + Esc |
| Переключение между вкладками | |||
|---|---|---|---|
| Переключение на вкладку слева | ⌥ + ⌘ + ← + Shift + Shift | ||
| Переключатель на вкладку справа | ⌥ + ⌘ + → ⌘ + Tab | ||
| Выберите в таблице номеру (от 1 до 8) | 151 | Выберите в таблице номеру (от 1 до 8) | .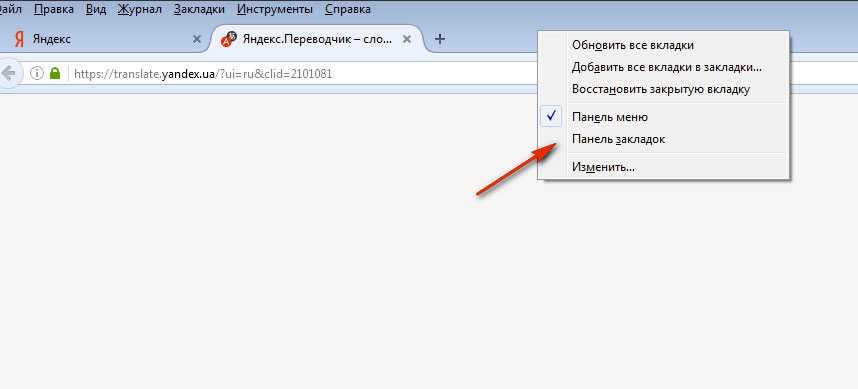 103 903 903 903. 903 903 903. 903 903 903 903 903 903 903 903 903. 9031.103. 103 903 903 903. 903 903 903. 903 903 903 903 903 903 903 903 903. 9031.103. |
| . | |||
| Select last tab | ⌘ + 9 | ||
| Opening tabs | |||
| Create a new tab | ⌘ + T | ||
| Open link in new tab | ⌘ + click link | ||
| Open last closed tab | Shift + ⌘ + T | ||
| Open tab control panel | Shift + ⌘ + E | ||
| Closing tabs | |||
| Закрыть Активную вкладку | ⌘ + W | ||
| Frozen Tabs и Windows | . 0159 0159 | Shift + Esc | |
Удерживайте правую кнопку мыши для выполнения жестов. Затем отпустите кнопку после завершения жеста.
Внимание. Если вы используете однокнопочную мышь в macOS, вам нужно выполнять все жесты, удерживая нажатой клавишу Ctrl и кнопку мыши.
| Жесты мыши | |
|---|---|
| Восстановление последней закрытой вкладки | |
| Закрыть вкладку | |
Связаться со службой поддержки
Была ли статья полезной?
Синхронизация и восстановление. Справочная информация
Примечание. Группы вкладок не синхронизируются. Когда вы используете другое устройство, вы можете видеть все вкладки, открытые на этом компьютере, но они не будут сгруппированы.
Группы вкладок не синхронизируются. Когда вы используете другое устройство, вы можете видеть все вкладки, открытые на этом компьютере, но они не будут сгруппированы.
После синхронизации ваших устройств с вашим Яндекс ID вы сможете просматривать вкладки, открытые на другом компьютере, планшете или смартфоне. Эта функция полезна в следующих ситуациях:
После перезагрузки
Чтобы восстановить вкладки и группы вкладок после перезагрузки Яндекс.Браузера:
Внимание. Автоматически восстанавливаются только группы и вкладки из последнего закрытого окна. Если закрыть дополнительное окно в браузере, его вкладки и группы исчезнут (их еще можно ненадолго восстановить).
Если у вас открыто несколько окон с группами и вам нужны группы после перезапуска, закройте браузер с помощью сочетания клавиш Ctrl + Shift + Q в Windows (⌘ + Q в macOS). В этом случае все ваши окна, вкладки и группы вкладок будут восстановлены.
В этом случае все ваши окна, вкладки и группы вкладок будут восстановлены.
После переустановки
Если вы хотите сохранить свои вкладки и группы вкладок после переустановки Яндекс.Браузера:
Если вы включили синхронизацию, вы можете получить доступ к вкладкам, которые были открыты на вашем компьютере до переустановки системы. Процесс синхронизации связан с именем вашего устройства, которое обычно меняется при переустановке ОС. Когда вы синхронизируете компьютер под новым именем, Яндекс.Браузер считает, что это новое устройство. Поэтому на вкладке «Другие устройства» отображается папка со старым именем вашего компьютера. Вы можете использовать его для просмотра вкладок, которые были открыты в браузере до переустановки ОС. Для этого:
Если имя вашего компьютера не изменилось после переустановки ОС, вы не увидите эту папку, потому что браузер не будет считать ваш компьютер другим устройством. Чтобы увидеть папку:

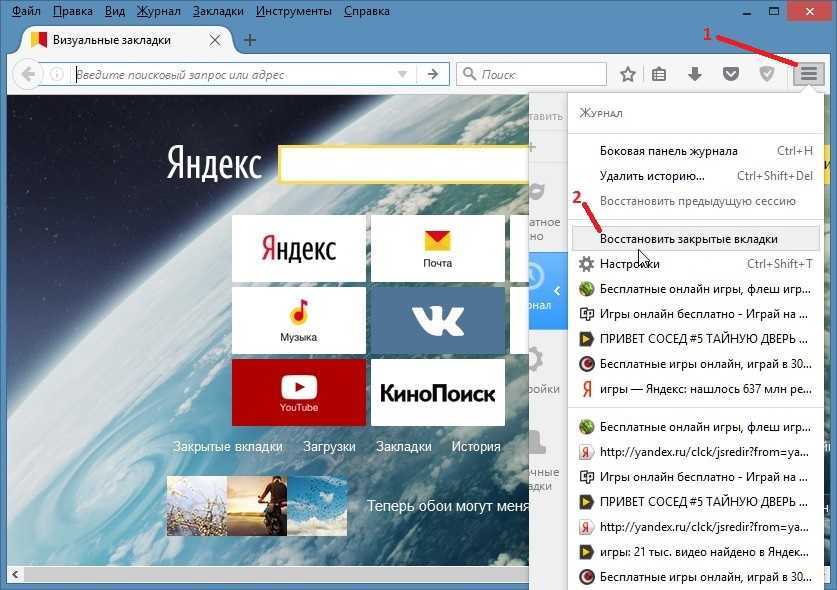

 Браузера
Браузера
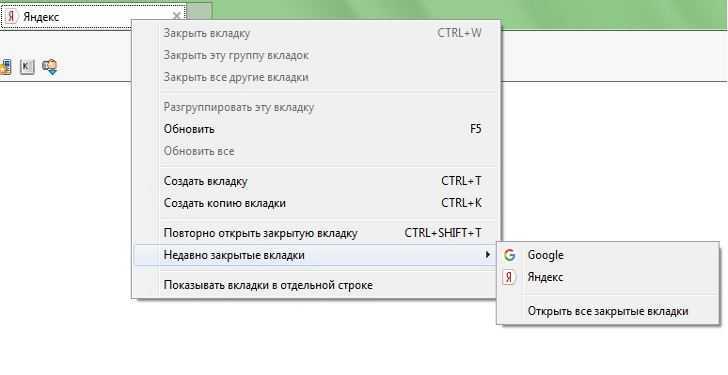 Браузер поймет, что вам нужно.»}}»>.
Браузер поймет, что вам нужно.»}}»>. Чтобы вернуться, щелкните вкладку еще раз.
Чтобы вернуться, щелкните вкладку еще раз.
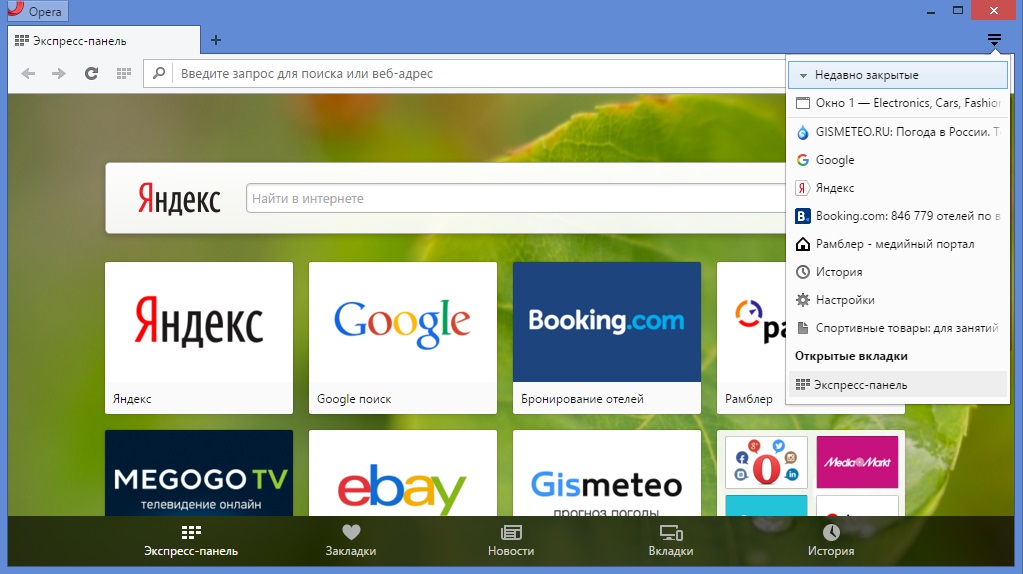

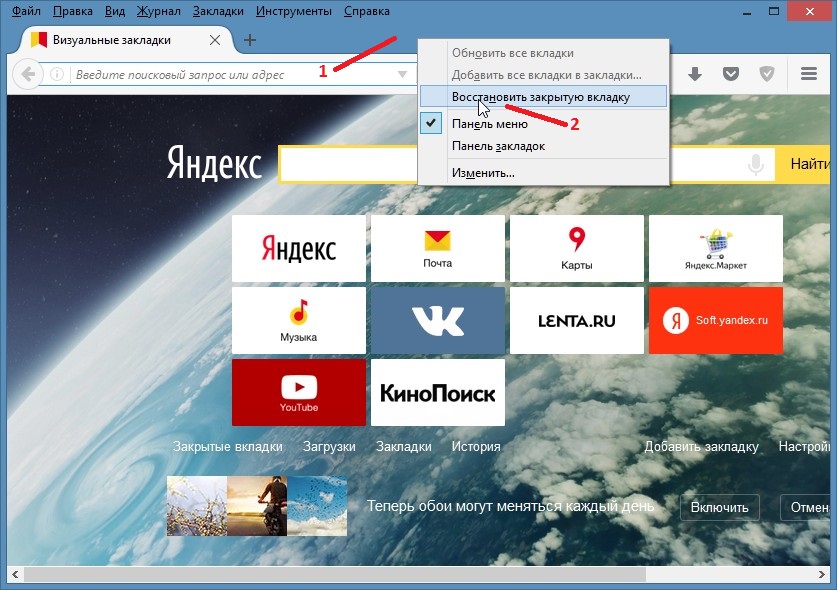
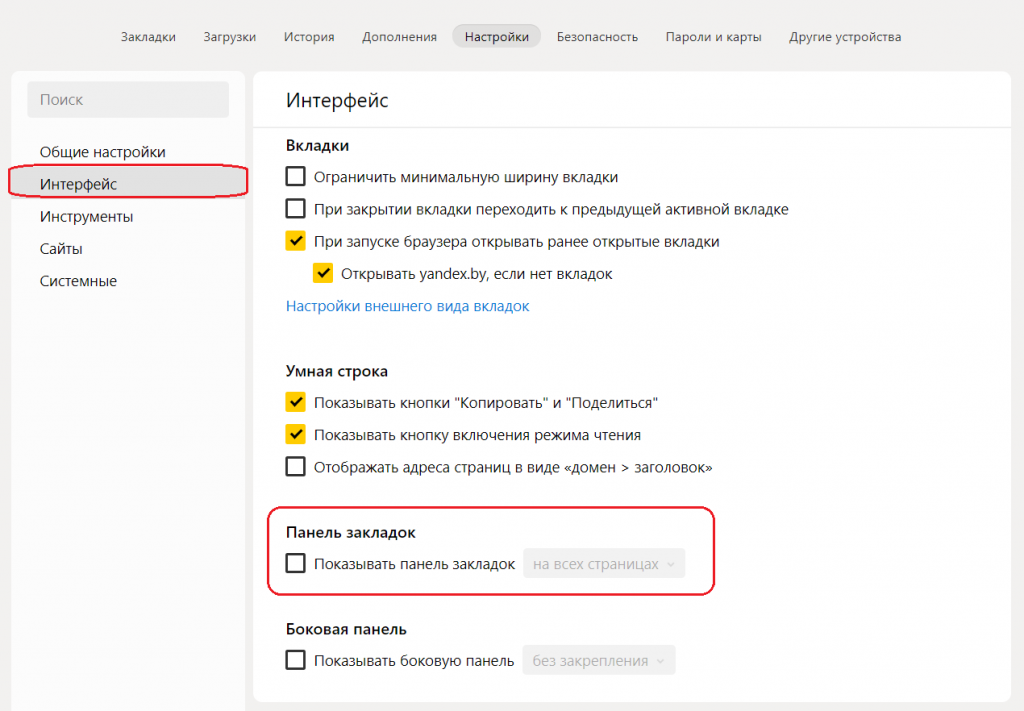
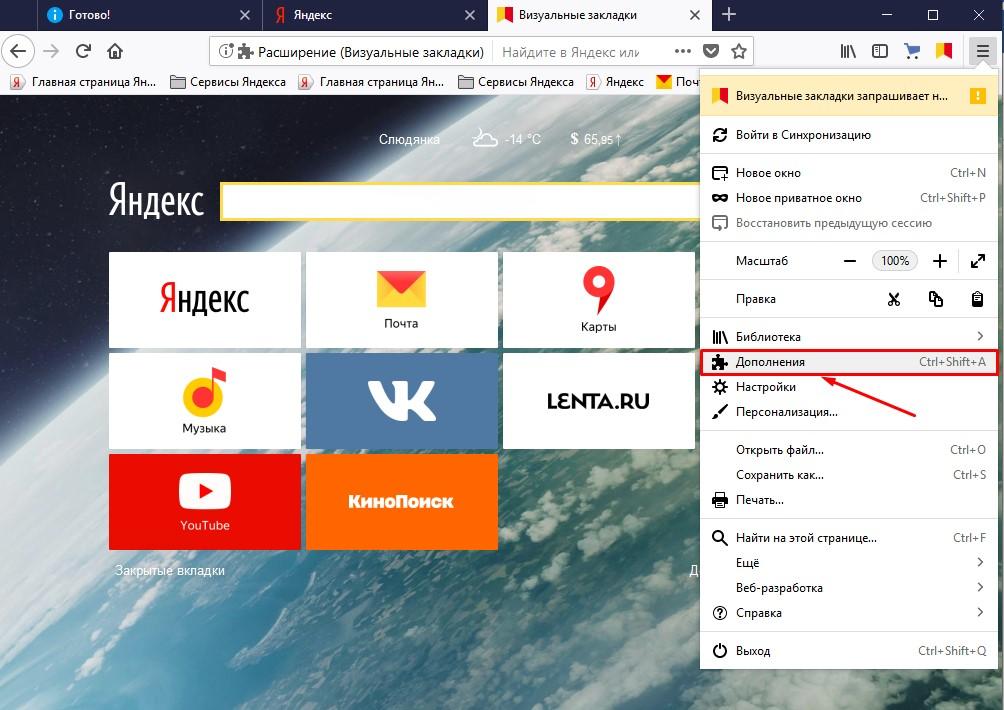
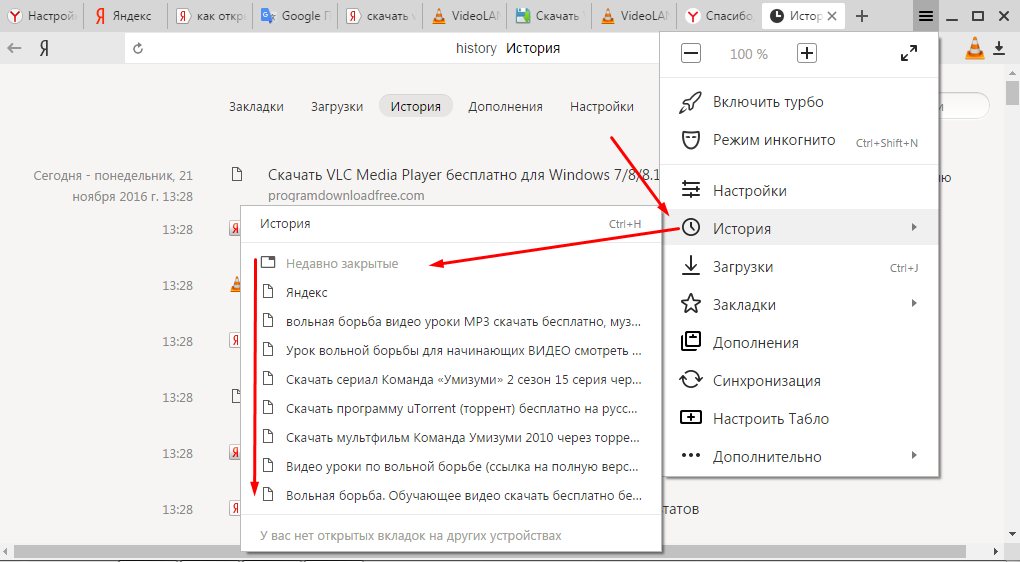 Вы по-прежнему можете просматривать вкладки в истории синхронизации (но группы вкладок недоступны):
Вы по-прежнему можете просматривать вкладки в истории синхронизации (но группы вкладок недоступны):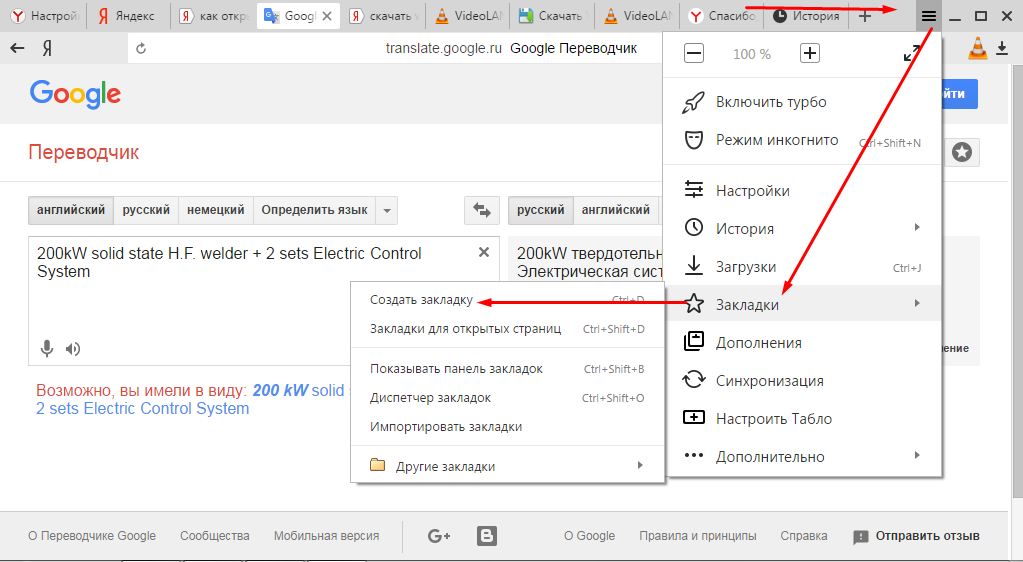 Браузер.
Браузер.