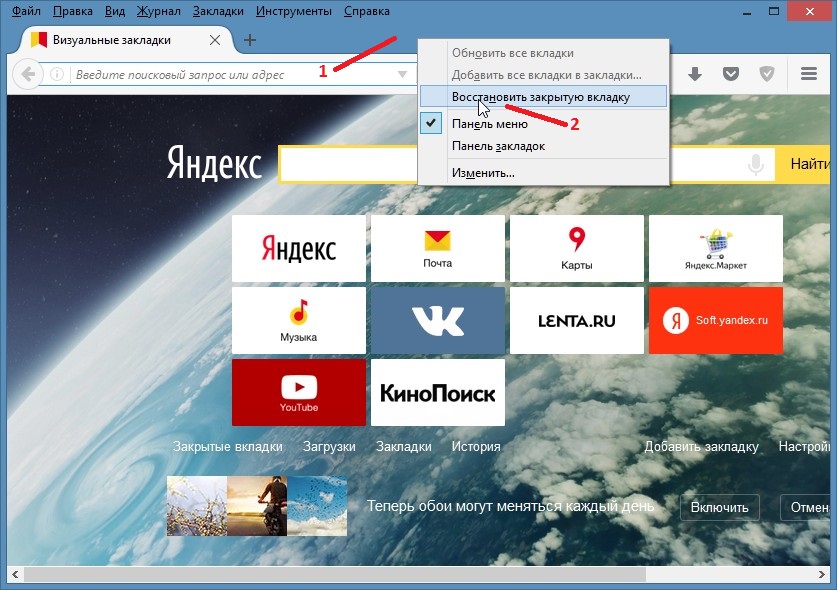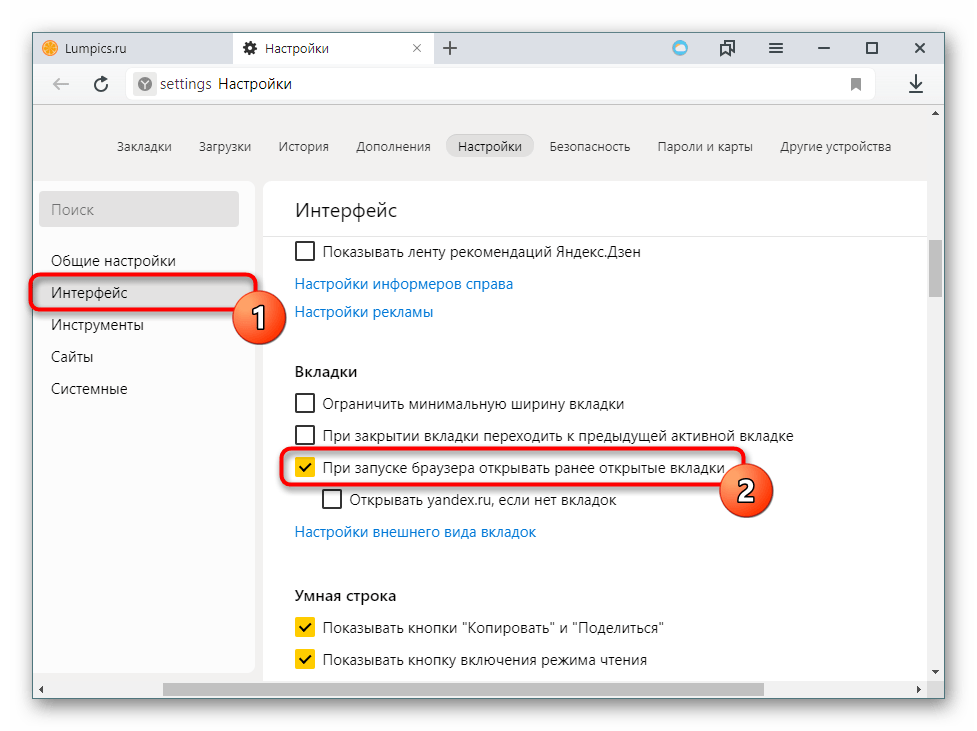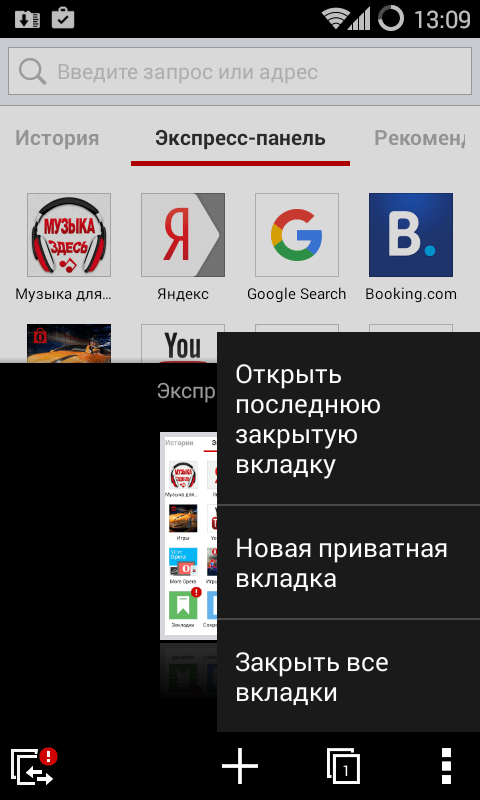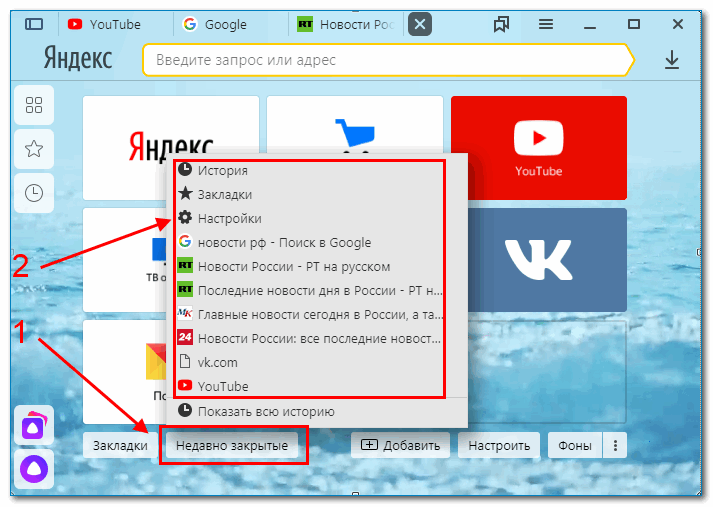Как восстановить последние вкладки: Как восстановить вкладки в Google Chrome
- Как вернуть закрытую вкладку: несколько способов восстановить
- Как восстановить вкладки Chrome после сбоя (5 лучших методов)
- Как восстановить вкладки в браузере
- Как восстановить все вкладки в Google Chrome
- Как восстановить все вкладки в Google Chrome
- Как восстановить все вкладки в Google Chrome на iPhone
- Как восстановить все вкладки в Google Chrome на iPad
- Как восстановить все вкладки в Google Chrome на Android
- Как восстановить все вкладки в Google Chrome в режиме инкогнито
- Дополнительные часто задаваемые вопросы
- Удобный просмотр
Как вернуть закрытую вкладку: несколько способов восстановить
23.02.2022
Автор: Ольга Дмитриева
1 звезда2 звезды3 звезды4 звезды5 звезд
Как открыть закрытую вкладку и браузере на компьютере и смартфоне
2
5
1
14
Сделали подробную инструкцию, которая поможет восстановить закрытую вкладку в браузере на ПК, а также Android-смартфонах и iPhone.
Случайно закрыл вкладку — как восстановить? Если вы когда-либо задавались таким вопросом, наша статья поможет на него ответить. Разберем, как восстановить закрытые вкладки в двух популярных браузерах: Яндекс и Chrome.
Разберем, как восстановить закрытые вкладки в двух популярных браузерах: Яндекс и Chrome.
Как восстановить закрытые вкладки в Яндекс Браузере
Если вы используете браузер на компьютере, открыть закрытую вкладку можно следующим образом:
- Откройте меню, кликнув по кнопке с тремя горизонтальными полосками в правом верхнем углу.
- Выберите пункт «История».
- В списке слева появится превью ссылок, которые вы недавно закрыли. Найдите нужную и кликните по ней для открытия.
Эксплуатация
Как убрать рекламу в Яндекс браузере: 4 способа
В приложении Яндекс Браузера на iPhone это работает немного иначе:
- Если вы только что закрыли вкладку и еще не вышли из их превью, просто нажмите «Отменить» — и страница снова откроется.

- В других случаях перейдите к списку открытых вкладок, нажав на квадрат с цифрами в нижней части экрана.
- Тапните по трем горизонтальным полоскам в левом нижнем углу, чтобы открыть меню.
- Выберите иконку с часами — откроется история ваших просмотров. Найдите нужную страницу и откройте ее.
На Android-смартфонах приложение браузера от Яндекс имеет другой интерфейс, но в целом принцип открытия закрытой вкладки не отличается:
- Сразу после закрытия вкладку можно вернуть, нажав «Отменить».
- В иных ситуациях также откройте превью вкладок, а потом перейдите к истории, тапнув по кнопке с часами. Здесь вы найдете список всех ранее открытых страниц и сможете восстановить нужную.
Как вернуть закрытую вкладку в Хроме
Еще один популярный браузер, который используется по умолчанию на Android-смартфонах — Google Chrome. Да и для компьютера — это один из самых удобных вариантов.
Топ-13 лучших расширений 2021 года для браузера Chrome — по версии самой Google
Для восстановления вкладки на компьютере:
- Кликните по трем точкам в правом верхнем углу, чтобы появилось меню.

- Выберите «История» — «Недавно закрытые». На всплывающем табло будут отображены все вкладки, которые вы закрыли за последнее время.
На смартфоне с Андроид есть похожая кнопка, а также возможность отменить закрытие вкладки сразу после того, как вы это сделали. Если вы уже перешли к другой странице, а потом решили, что хотите вернуть старую вкладку, сделайте следующее:
- На любой открытой странице тапните по трем точкам в правом верхнем углу.
- Выберите пункт «Недавние вкладки».
- В списке вы увидите все закрытые сайты и сможете выбрать необходимую ссылку. Если включена синхронизация на нескольких устройствах, то в списке также будут вкладки из браузера на компьютере и других гаджетах.
А вот на iPhone отметить закрытие вкладки в браузере от Гугл не получится, но ее можно восстановить через то же меню:
- Кликаете по трем точкам в правом нижнем углу.
- Выбираете пункт «Недавние вкладки».

- Находите в нем ту страницу, что недавно закрыли, и снова открываете ее.
Как вернуть закрытую вкладку: комбинация клавиш
Во многих браузерах на компьютере работают следующие комбинации клавиш:
- Ctrl + Shift + T — открыть последнюю закрытую вкладку.
- Ctrl + W Ctrl + F4 — закрыть текущую вкладку.
- Ctrl + Shift + W — закрыть все вкладки в окне.
- Ctrl + 1-8 (от 1 до 8) — переключиться на вкладку по порядку ее расположения.
- Ctrl + 9 — перейти на последнюю вкладку в окне.
- Ctrl + Tab Ctrl + PageDown — перейти на одну вкладку левее.
- Ctrl + Shift + Tab Ctrl + PageUp — перейти на одну вкладку правее.
Читайте также:
- Как убрать пароль при входе в Windows 10
- Запись разговоров на Андроид: как включить и пользоваться
Автор
Ольга Дмитриева
Редактор направлений «Мобильные устройства» и «Техника для дома»
Была ли статья интересна?
Поделиться ссылкой
Нажимая на кнопку «Подписаться»,
Вы даете согласие на обработку персональных данных
Рекомендуем
Выбираем Bluetooth-колонку для велосипеда: топ моделей
Как защитить пожилых родственников от мошенников
Топ-6 самых полезных бенчмарков для смартфона
Лучшие роботы-пылесосы с лидаром: топ-8 в 2023 году
Как подключить компьютер к Wi-Fi: пошаговая инструкция
Как пополнить пополнить кошелек Steam в 2023 году
Самые мощные роботы-пылесосы: топ-8
Как установить часы на экран смартфона: несколько способов
Обзор смартфона HONOR X7a: просто и со вкусом
Реклама на CHIP
Контакты
Как восстановить вкладки Chrome после сбоя (5 лучших методов)
Тебе 5 лучших способов восстановить вкладки браузера Chrome после сбоя.
Почти все любят проводить время в Интернете. Однако нам нужно использовать правильный веб-браузер, например Google Chrome أو Mozilla Firefox для доступа в Интернет. Что касается браузера Гугл Хром Он доступен почти на всех платформах и предлагает широкий спектр функций, которые могут улучшить ваш опыт просмотра веб-страниц.
Вероятность того, что вы читаете эту статью в браузере, выше. Гугл Хром. Однако в Chrome есть некоторые ошибки, которые могут испортить вам работу в Интернете. Некоторые ошибки автоматически закрывают Chrome, а другие полностью отключают браузер.
Давайте признаем, что мы все сталкивались с автоматическим отключением браузера Chrome и сбоем Chrome в какой-то момент нашей онлайн-жизни. А из-за автоматических отключений и сбоев мы все теряем открытые вкладки. Хуже всего то, что браузер Google Chrome не предоставляет никакого предварительного уведомления или подтверждения перед закрытием открытого окна браузера и активной вкладки.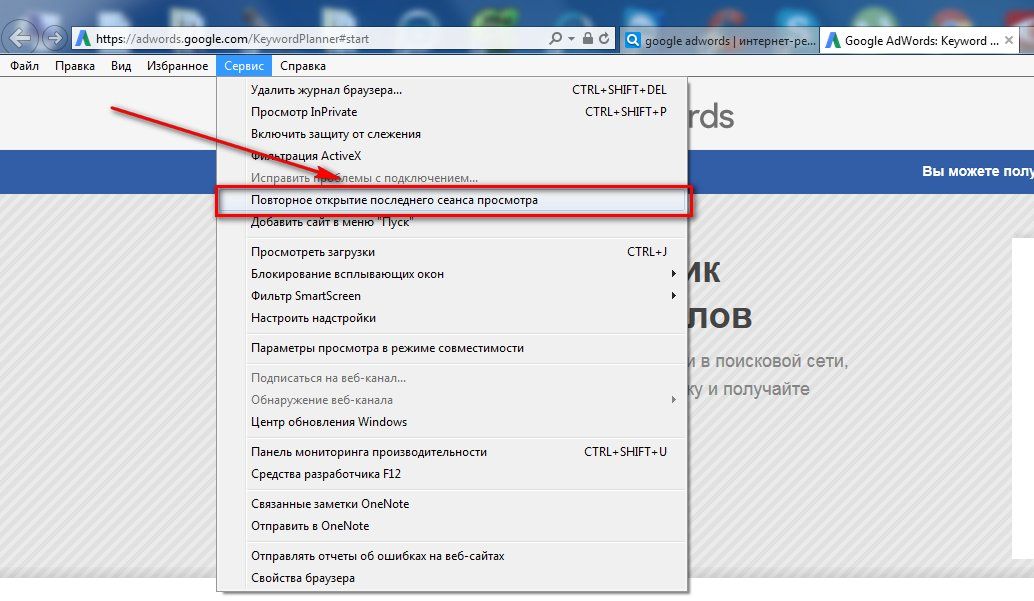
Лучшие способы восстановить вкладки Chrome после сбоя
1. Снова откройте закрытые вкладки
2. Восстановите вкладки Chrome с помощью сочетаний клавиш
3. Использование TabCloud
4. История просмотров
5. Постоянный ремонт
Если вы столкнулись с такой ситуацией или эта проблема уже утомила вашу онлайн-жизнь, у нас есть для вас работающее решение. В этой статье мы поделимся с вами несколькими простыми способами открыть все закрытые вкладки в браузере Google Chrome.
В следующих строках мы поделимся с вами некоторыми из лучших методов восстановления предыдущего сеанса в браузере Google Chrome. Лучшее в этих методах то, что они не полагаются на какое-либо стороннее программное обеспечение. Итак, давайте узнаем, как восстановить вкладки браузера Chrome после сбоя.
1. Снова откройте закрытые вкладки
CTRL + H
Поскольку есть простой выход, вам не нужно проходить всю историю, чтобы вернуть открытые вкладки в браузере Google Chrome. Чтобы восстановить хромированные вкладки, нужно нажать «CTRL + H», который откроет вашу историю Chrome.
Чтобы восстановить хромированные вкладки, нужно нажать «CTRL + H», который откроет вашу историю Chrome.
Если вы закрыли вкладки Chrome по ошибке или это произошло из-за какой-либо ошибки, в истории Chrome появится опция «недавно закрытый
Как только вы выберете «Недавно закрытые вкладкиВсе закрытые вкладки будут немедленно открыты. То же самое и с операционной системой MAC , но вам нужно использовать комбинацию клавиш”CMD + YЧтобы получить доступ к истории просмотров в Google Chrome.
2. Восстановите вкладки Chrome с помощью сочетаний клавиш
Повторно открыть закрытую вкладку CTRL + SHIFT + T
Это намного проще по сравнению с предыдущим способом. С помощью этого метода вам нужно использовать некоторые сочетания клавиш, чтобы снова открывать закрытые вкладки в браузере Google Chrome. Однако метод сработает только в том случае, если вы случайно закроете вкладки.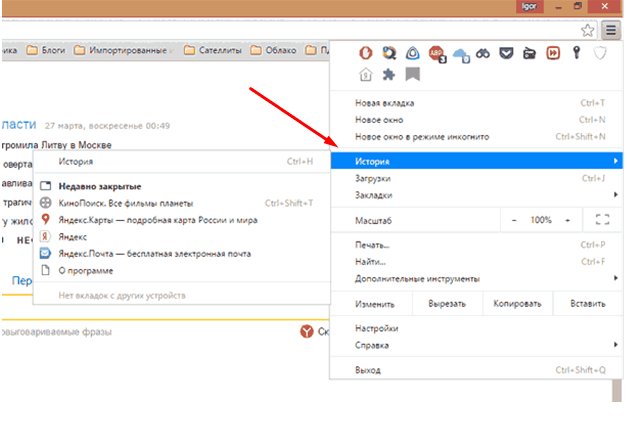 Если вы перезагрузите компьютер, вы не сможете восстановить закрытые вкладки.
Если вы перезагрузите компьютер, вы не сможете восстановить закрытые вкладки.
В Windows вам нужно открыть браузер Google Chrome и нажать «CTRL + SHIFT + T. Эта комбинация клавиш немедленно откроет последний сеанс Chrome. Для операционной системы Мак , вам нужно использовать “CMD + SHIFT + TЧтобы снова открыть закрытые вкладки в браузере Chrome.
Еще один простой способ — щелкнуть правой кнопкой мыши вкладки Chrome и выбрать параметр «Открыть закрытую вкладкуВосстановить закрытые вкладки.
3. Использование TabCloud
TabCloud
является дополнением TabCloud Одно из лучших и полезных расширений Google Chrome, доступных в Интернет-магазине Chrome. Замечательная вещь о TabCloud заключается в том, что он может сохранять и восстанавливать оконные сеансы с течением времени и синхронизировать их на нескольких устройствах.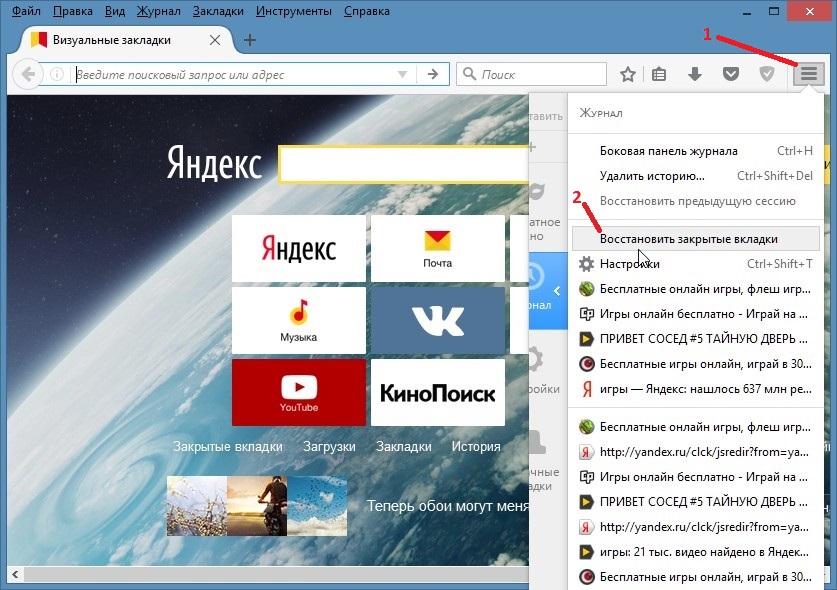
Это означает, что сеансы Chrome можно восстановить на другом компьютере. Таким образом, если Chrome только что вышел из строя, он автоматически будет содержать сохраненную версию из предыдущего сеанса просмотра. Поэтому дольше TabCloud Лучшее расширение для Google Chrome, которое можно использовать для восстановления вкладок Chrome после сбоя.
4. История просмотров
История
Если предыдущие шаги не принесли вам пользы, вы можете сделать еще одну вещь. А поскольку веб-браузеры регистрируют все ваши действия в Интернете, вы можете быстро открывать вкладки с историей Chrome. Однако это не восстановит текущий сеанс, так как перезагрузит страницу с самого начала. Поэтому история Chrome — это еще один способ восстановить вкладки браузера Chrome после сбоя.
5. Постоянный ремонт
Продолжайте, когда вы остановились
Google Chrome также дает пользователям возможность восстановить последний сеанс. Функция доступна в последней версии Chrome. Если вы активируете эту функцию, браузер Google Chrome автоматически восстановит ваш последний сеанс просмотра после сбоя.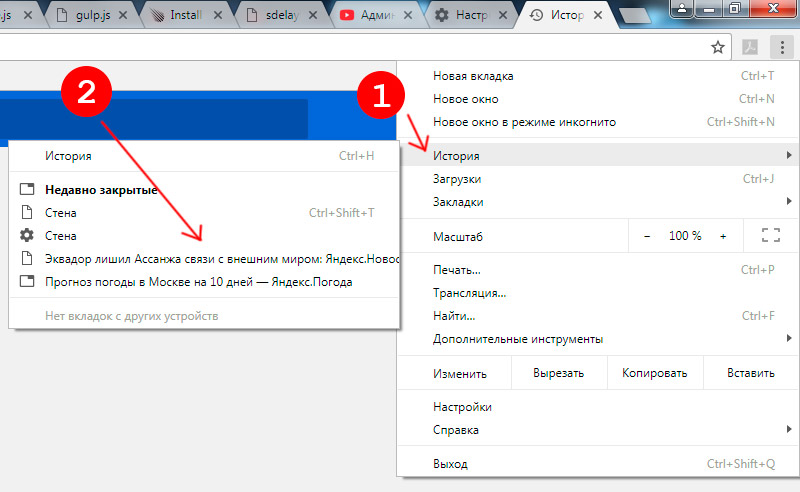
Вот шаги для этого:
- Откройте браузер Google Chrome, затем Нажмите на три точки.
- Затем нажмите Настройки أو Настройки.
- После этого нажмите Option на старте أو При запуске.
- В разделе «на старте, выберите наПродолжить, где вы остановились أو Продолжайте, когда вы остановились».
- Включение этой опции восстановит ваш предыдущий сеанс просмотра после сбоя в Google Chrome или перезапустить это.
Таким образом, вы можете восстановить закрытые вкладки после закрытия браузера Chrome.
Вам также может быть интересно узнать о:
- Как восстановить недавно закрытые страницы для всех браузеров
- Как автоматически восстанавливать программы, запущенные в Windows после перезагрузки
Мы надеемся, что эта статья окажется для вас полезной. Как восстановить вкладки Chrome после внезапного закрытия (5 лучших способов).
Поделитесь с нами своим мнением и опытом в комментариях.
Как восстановить вкладки в браузере
Вернуться на страницу блога
04 июля 2022 г.
Вы просматриваете веб-страницы, не успеваете выбрать идеальные туфли или прочитать интересную статью, а затем по ошибке закрываете не ту вкладку браузера, и ваша страница исчезает. Или, что еще хуже, весь ваш браузер закрывается со всеми открытыми вкладками. Не беспокойся! Знаете ли вы, что большинство браузеров позволяют восстановить вкладки или весь сеанс браузера?
Продолжайте читать, чтобы узнать, как восстановить вкладки в веб-браузере.
- Восстановление вкладок в Chrome
- Восстановить сеанс просмотра и вкладки в Firefox
- Восстановить закрытые вкладки в Edge
- Повторное открытие окон в браузере Safari
Полезно знать: Восстановление всех вкладок после сбоя браузера
Если системная ошибка приводит к сбою браузера, в большинстве случаев он автоматически спросит, хотите ли вы восстановить последний сеанс при перезапуске браузера. Просто подтвердите действие, и вы вернете все свои вкладки. Вы также можете изменить настройки в большинстве браузеров, чтобы ваш последний сеанс автоматически перезагружался всякий раз, когда вы открываете программу, независимо от того, что вызвало ее закрытие. Продолжайте читать, чтобы узнать, как!
Просто подтвердите действие, и вы вернете все свои вкладки. Вы также можете изменить настройки в большинстве браузеров, чтобы ваш последний сеанс автоматически перезагружался всякий раз, когда вы открываете программу, независимо от того, что вызвало ее закрытие. Продолжайте читать, чтобы узнать, как!
В браузере Chrome весь сеанс просмотра можно восстановить только после сбоя программы. Если вы случайно закрыли браузер самостоятельно, вам придется восстановить каждую вкладку вручную следующим образом:
Чтобы восстановить последнюю закрытую вкладку, щелкните правой кнопкой мыши в любом месте раздела вкладок, затем выберите Открыть закрытую вкладку . Чтобы восстановить несколько вкладок, откройте меню настроек ( три точки в правом верхнем углу адресной строки). Теперь нажмите История и выберите История снова в новом меню. Теперь вы увидите свою недавнюю историю просмотров.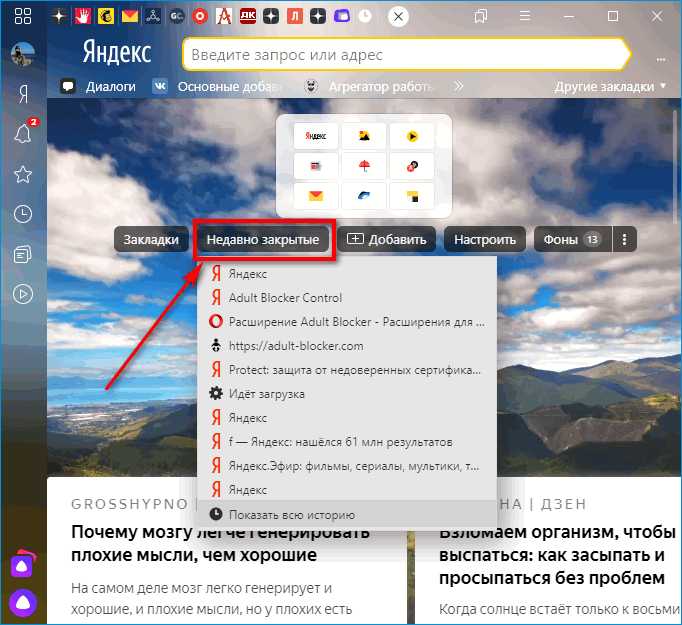 Удерживая нажатой клавишу [Ctrl], щелкните все вкладки, которые вы хотите восстановить.
Удерживая нажатой клавишу [Ctrl], щелкните все вкладки, которые вы хотите восстановить.
Вы также можете настроить Chrome на автоматическое восстановление последнего сеанса просмотра при каждом перезапуске браузера. Это означает, что каждый раз, когда вы закрываете браузер, в следующий раз, когда вы его открываете, вы автоматически продолжите с того места, на котором остановились. Откройте Настройки и перейдите на вкладку При запуске . Теперь отметьте Продолжить с того места, где вы остановились , чтобы активировать эту функцию.
Браузер Firefox позволяет восстановить полный сеанс просмотра в любое время. Просто откройте меню «Настройки» (три горизонтальные линии в правом верхнем углу адресной строки) и выберите История > Восстановить предыдущую сессию . Чтобы снова открыть отдельную вкладку, которую вы случайно закрыли, вы можете вместо этого щелкнуть История > Недавно закрытые вкладки и выбрать вкладку для повторного открытия.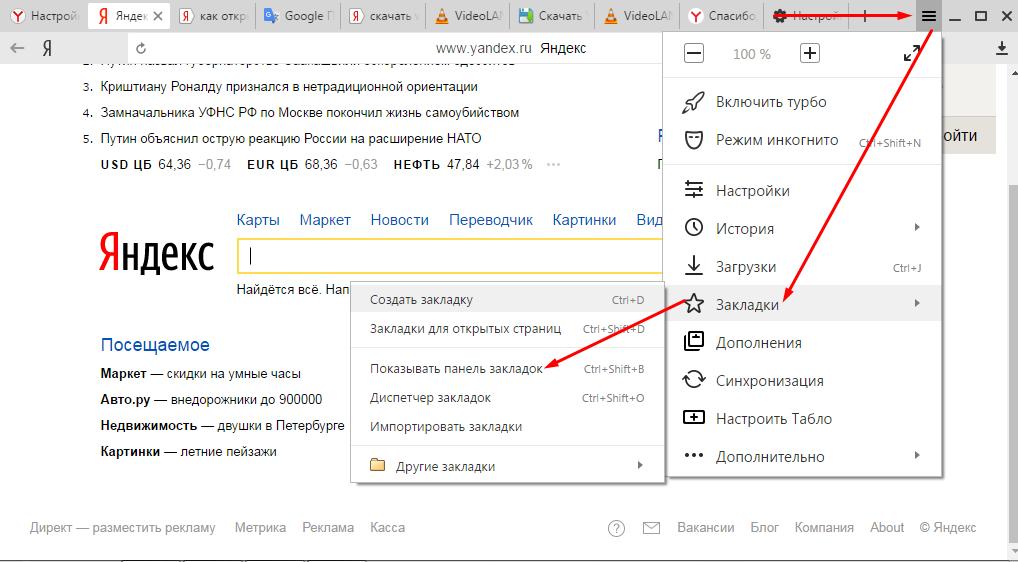 Все веб-страницы, которые вы недавно просматривали, также перечислены в разделе 9.0005 Недавняя история , так что вы можете прокрутить вниз и найти страницу, на которую хотите вернуться. Нажав Управление историей , вы перейдете к списку посещенных страниц, отсортированных по периоду времени (сегодня, вчера и т. д.)
Все веб-страницы, которые вы недавно просматривали, также перечислены в разделе 9.0005 Недавняя история , так что вы можете прокрутить вниз и найти страницу, на которую хотите вернуться. Нажав Управление историей , вы перейдете к списку посещенных страниц, отсортированных по периоду времени (сегодня, вчера и т. д.)
Обратите внимание, что если вы активировали Никогда не запоминать историю в настройках конфиденциальности и безопасности Firefox, как только вы закрыли браузер, восстановить последний сеанс или заново открыть недавно закрытые вкладки уже невозможно.
Если вы хотите, чтобы Firefox автоматически возвращался к вашему последнему сеансу просмотра каждый раз, когда вы его открываете, перейдите к Настройки > Общие > Запуск и отметьте Восстановить предыдущую сессию .
Если вы случайно закрыли вкладку в веб-браузере Microsoft, щелкните правой кнопкой мыши открытую вкладку (не в пустой адресной строке) и выберите Открыть закрытую вкладку , чтобы выбрать вкладку для восстановления.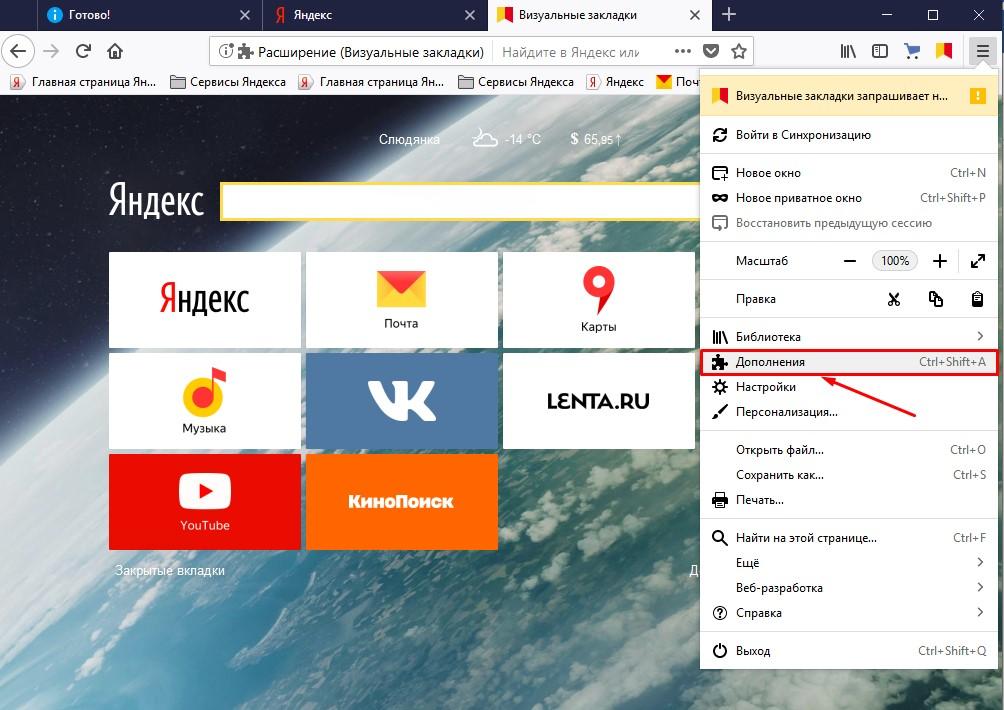 Если вы случайно закрыли весь браузер, снова откройте его и сделайте то же самое.
Если вы случайно закрыли весь браузер, снова откройте его и сделайте то же самое.
Также можно настроить Edge на автоматический возврат к последнему сеансу просмотра при открытии браузера. Нажмите три точки в правом верхнем углу окна, затем Настройки > При запуске > Продолжить с того места, на котором остановились .
Восстановить вкладки на вашем Mac очень просто. Чтобы вернуться к сеансу просмотра Safari, просто откройте Safari и перейдите в меню. Выберите History , а затем Повторно откройте все окна из последнего сеанса .
В несколько кликов вы можете восстановить вкладки или изменить настройки браузера, чтобы всегда продолжать с того места, на котором остановились
Мы надеемся, что эта информация была вам полезна! Прежде чем заняться восстановлением вкладок браузера, почему бы не оставить нам отзыв ниже?
Изображения: 1&1/GettyImages
Опубликовано в
Интернет
Как
веб-браузер
39
люди нашли эту статью полезной.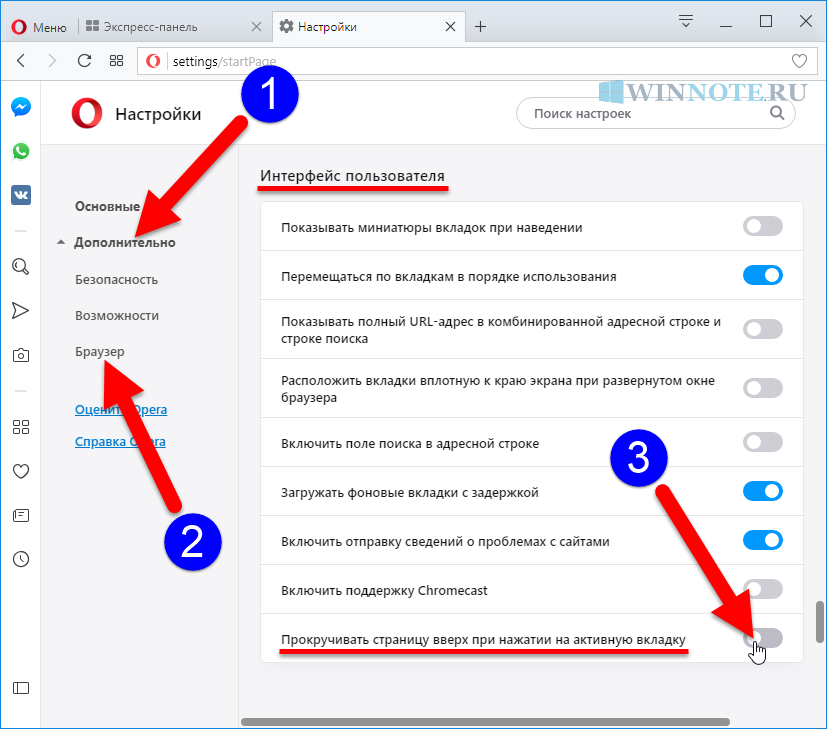
Эта статья была полезна
Эта статья не помогла
Спасибо за отзыв!
Связанные статьи
19 декабря 2022 г.
Выход из Twitter: как деактивировать учетную запись Twitter и архивировать данные
Вы хотите покинуть Твиттер или удалить ту старую учетную запись Твиттера, которой никогда не пользуетесь? И вы хотели бы загрузить данные из Твиттера? Узнайте, как в нашем объяснителе.
более
05 декабря 2022 г.
Как создать GIF: пять простых пошаговых способов
Вы когда-нибудь смеялись над анимированными изображениями в чьем-то посте и задавались вопросом, как сделать GIF самостоятельно? Узнайте, как создавать мемы GIF, от изображений до видео.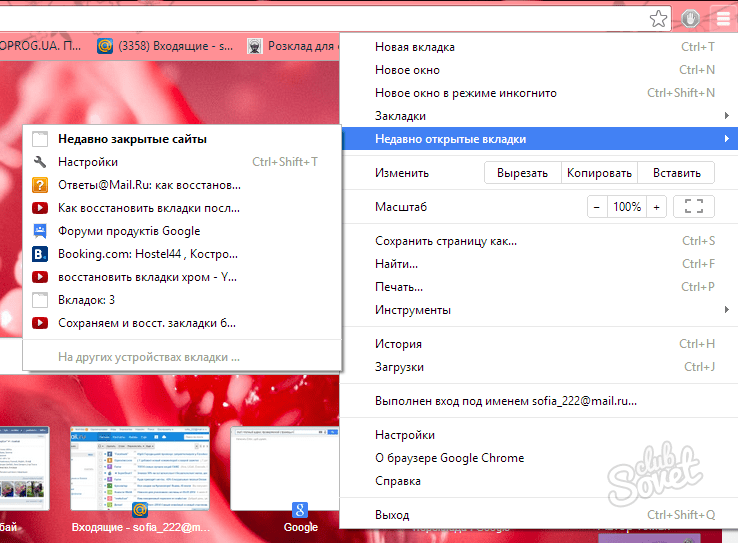
более
14 ноября 2022 г.
Как деактивировать или удалить свою учетную запись Facebook
Удаление учетной записи Facebook не должно быть самой сложной задачей в мире. Мы можем показать вам, как это делается, даже если вы забыли пароль.
более
Как восстановить все вкладки в Google Chrome
Ссылки на устройства
- Android
- iPhone
- Устройство отсутствует?
Вы целый день работали над своим проектом только для того, чтобы случайно закрыть вкладку Chrome, которая вам действительно нужна? Мы понимаем, что потеря следа своей работы никогда не бывает приятной.
В этой статье мы объясним, как восстановить вкладки, чтобы вы могли вернуться к работе за считанные секунды.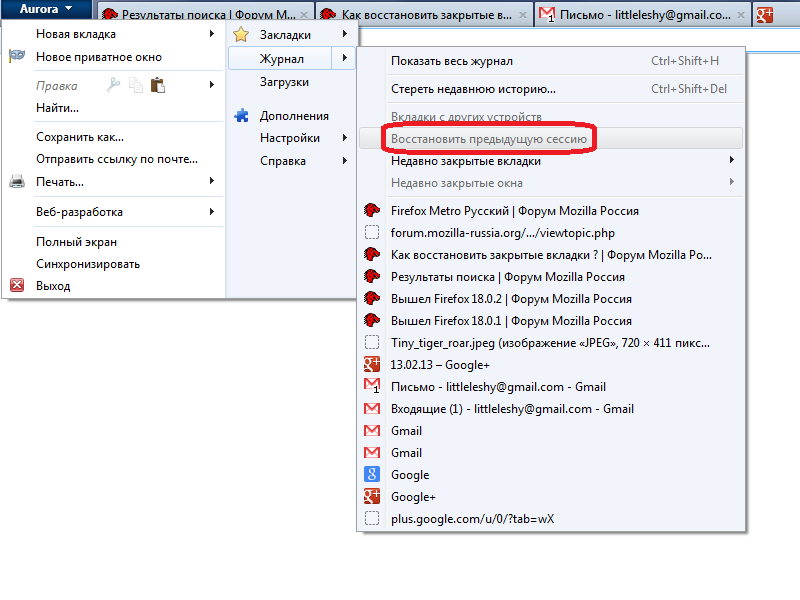 Являетесь ли вы пользователем iPhone, iPad или Android, мы обеспечим вас.
Являетесь ли вы пользователем iPhone, iPad или Android, мы обеспечим вас.
Как восстановить все вкладки в Google Chrome
Chrome всегда был любимым браузерным приложением для многих людей, и, скорее всего, для вас тоже.
Поиск информации в этом приложении для просмотра стал неотъемлемой частью нашей повседневной жизни. Однако несчастные случаи случаются даже с лучшими из нас. Возможно, вы случайно закрыли важную вкладку. Или, может быть, Chrome завис у вас без видимой причины.
Хорошо, что Google Chrome хранит историю посещенных страниц, поэтому вы можете быстро восстановить любую закрытую вкладку в любое время.
Вот как восстановить все вкладки в Chrome на рабочем столе:
- Откройте Google Chrome и нажмите на три точки в правом верхнем углу.
- Нажмите «История».
- Нажмите на опцию «X Tabs».
- Нажмите «Восстановить страницы».
Ваши страницы откроются с того места, на котором вы остановились.
Общий совет : Включите функцию «Продолжить с того места, на котором остановились». Это снова откроет все вкладки, которые вы использовали в предыдущем сеансе. Таким образом, ваши вкладки будут защищены от потенциальных сбоев браузера.
Вы можете найти эту опцию в меню Chrome (три вертикальные точки в правом верхнем углу) > Настройки > При запуске > Продолжить с того места, где вы остановились.
Как восстановить все вкладки в Google Chrome на iPhone
Возможно, вы искали рецепт на своем iPhone, но отвлеклись на ссылку, которую вам прислал друг. Прежде чем вы это узнаете, ваш рецепт исчезнет еще до того, как вы успеете сделать снимок экрана.
Но не беспокойтесь, вы можете просто восстановить эту и все другие вкладки, которые вы случайно закрыли на своем iPhone. Просто выполните следующие простые шаги:
Восстановление недавно закрытых вкладок в Google Chrome на iPhone
- Запустите Chrome на своем iPhone.

- Нажмите на три горизонтальные точки в правом нижнем углу экрана. Это откроет меню опций.
- Найдите в списке опцию «Последние вкладки».
- Нажмите «Показать всю историю».
- Вы увидите список всех сайтов, которые вы недавно посещали. Просто нажмите на тот, который вы искали, и Chrome откроет его. По умолчанию Chrome откроет его в новой вкладке.
Восстановление вкладок через историю в Google Chrome на iPhone
Но что произойдет, если вы захотите восстановить вкладку, которую вы закрыли неделю назад или даже раньше? В этом случае вы не сможете найти свою вкладку в разделе «Недавние вкладки».
Это когда вы проверяете свою историю. К счастью, это относительно простой процесс.
- Запустите Chrome на своем iPhone.
- Нажмите на три горизонтальные точки в правом нижнем углу экрана. Это откроет меню опций.
- Найдите опцию «История».
- Просто прокрутите вниз, пока не найдете нужный веб-сайт.

- Вы можете получить доступ к веб-сайту, нажав на него.
Совет : Если вы хотите найти веб-сайт, который вы посещали семь дней назад, но с тех пор много просматривали Интернет, вы можете удалить историю за последние шесть дней. Это ускорит процесс восстановления вашей вкладки.
Как восстановить все вкладки в Google Chrome на iPad
Если вы пытались восстановить потерянные вкладки в Google Chrome на iPad, вы попали по адресу. Chrome отслеживает всю вашу историю просмотров на вашем iPad (или на всех устройствах, под которыми вы используете свою учетную запись Google), что позволяет относительно легко восстановить случайно закрытые вкладки.
- Запустите Google Chrome на iPad.
- Открыть меню. Это три горизонтальные линии в правом верхнем углу интерфейса браузера.
- Нажмите «Недавние вкладки».
- Теперь вы увидите список всех вкладок, которые вы недавно открывали. Просто найдите тот, который вам нужен, и нажмите на него.

Теперь Chrome откроет этот веб-сайт в новой вкладке.
Как восстановить все вкладки в Google Chrome на Android
Восстановление потерянных вкладок в Google Chrome на устройстве Android — довольно простой процесс.
Если вы ищете вкладки, которые вы только что закрыли, выполните следующие действия. Если вы ищете веб-сайт, который вы давно посещали, воспользуйтесь следующим методом.
Восстановление недавно закрытых вкладок в Google Chrome на Android
Для восстановления недавно закрытых вкладок в Chrome требуется всего три шага:
- Запустите Chrome на устройстве Android.
- Найдите три вертикальные точки, чтобы открыть меню Chrome. Эта опция находится в правом верхнем углу экрана.
- Найдите опцию «Последние вкладки» в раскрывающемся меню.
- Теперь вы увидите список всех вкладок, которые вы недавно открывали. Просто найдите тот, который вам нужен, и нажмите на него.
Примечание: Здесь вы сможете увидеть только пять последних вкладок. Если вашей вкладки нет в списке, нажмите «Показать всю историю».
Если вашей вкладки нет в списке, нажмите «Показать всю историю».
Восстановление вкладок с помощью истории в Google Chrome на Android
Возможно, вы ищете веб-сайт, который посетили неделю назад. В этом случае самым быстрым вариантом будет просмотр истории Chrome на устройстве Android.
- Запустите Chrome на своем телефоне.
- Коснитесь меню, чтобы открыть дополнительные параметры. Это три вертикальные точки в правом верхнем углу экрана.
- Найдите опцию «История» и нажмите на нее.
- Теперь вы сможете просматривать историю просмотров по дням. Просто прокрутите вниз до даты, когда у вас была открыта вкладка, и найдите ее там.
- Нажмите на вкладку, чтобы она снова открылась.
Совет : Если вы помните некоторые ключевые слова, содержащиеся на вашей вкладке, вы можете сэкономить время и найти вкладку в разделе «История».
Как восстановить все вкладки в Google Chrome в режиме инкогнито
К сожалению, восстановить вкладки в режиме инкогнито без использования стороннего программного обеспечения невозможно.
Ведь режим инкогнито сделан с определенной целью: не сохранять историю браузера. Вот почему Chrome не имеет смысла позволять вам восстанавливать вкладки в этом режиме.
Однако есть способ обойти это. Вам нужно будет установить расширение Chrome, специально созданное для восстановления вкладок в режиме инкогнито. Программное обеспечение называется «Off the Record History», и вы можете скачать его здесь.
- После установки расширения нажмите на значок «Расширения» и откройте «Управление расширениями».
- Нажмите «Подробнее», затем переключите кнопку «Разрешить в режиме инкогнито», чтобы она стала активной.
С помощью этого расширения вы увидите недавно закрытые вкладки и полную историю сеанса просмотра в режиме инкогнито.
Примечание. Чтобы восстановить вкладки в режиме инкогнито, сначала необходимо, чтобы это расширение работало. Таким образом, вы не сможете использовать его для восстановления открытых вкладок до установки расширения.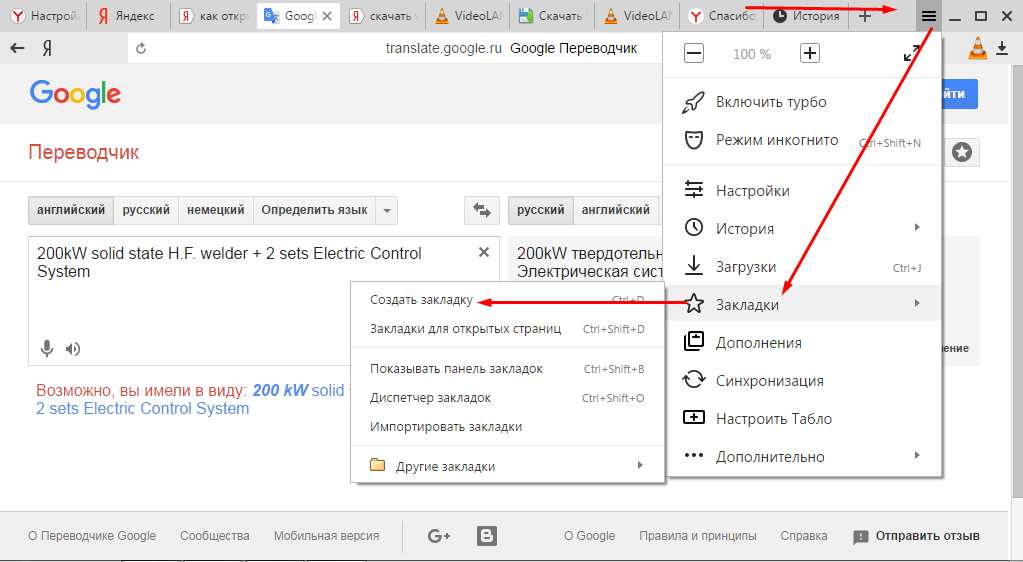
Дополнительные часто задаваемые вопросы
Вот ответы на вопросы, которые нам задавали о восстановлении веб-страниц в Chrome.
Что такое сочетание клавиш для восстановления вкладок в Chrome?
Самый простой способ восстановить случайно закрытую вкладку — использовать ярлыки. Если вы пользователь Mac, используйте следующий ярлык для восстановления вкладок Chrome:
Command + Shift + T
Если вы пользователь Windows, используйте следующий ярлык:
Control + Shift + T
Как восстановить вкладки Chrome после сбоя
Вы можете повторять этот процесс, пока не найдете вкладку, которую хотите открыть. Однако мы рекомендуем использовать ярлыки только для восстановления недавно закрытой вкладки.
Удобный просмотр
Скорее всего, вы ежедневно просматриваете в Chrome более пары десятков страниц. По этой причине важно, чтобы ваш просмотр проходил гладко. И если проблема возникает, иметь возможность решить ее имеет важное значение.