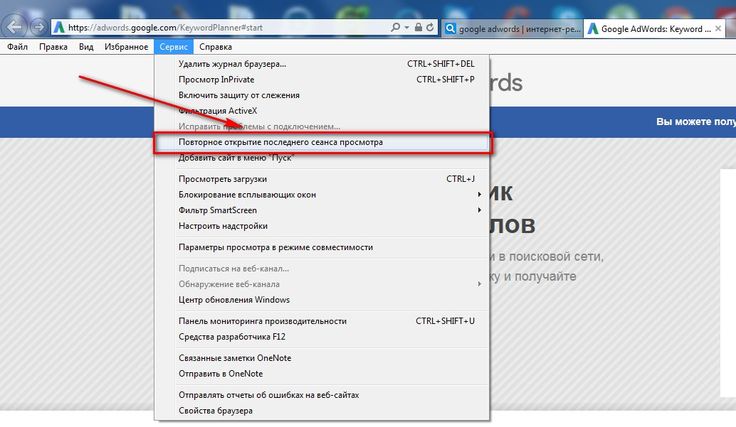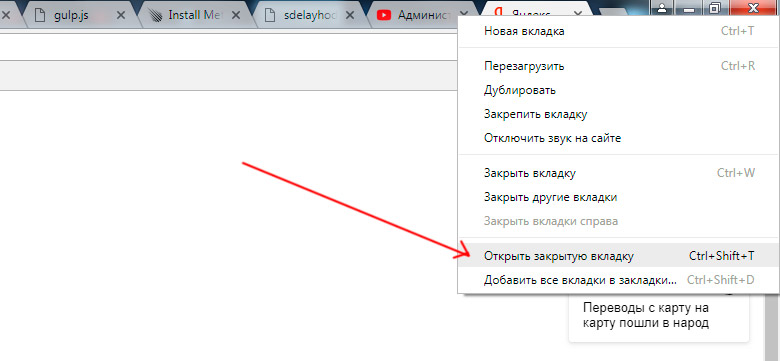Как восстановить последние вкладки: Как восстановить вкладки в Google Chrome
- Как вернуть закрытую вкладку: несколько способов восстановить
- Как восстановить закрытые вкладки в Google Chrome
- Как восстановить страницы вкладок в Chrome
- Когда вам нужно закрыть страницы, заполненные вкладками, они исчезли, но не забыты :42 вечера UTC
- Поделитесь этой историей
- Mercedes Locks с быстрее ускорением за ежегодным платежом в размере 1 2001 долл. США
- Лучшие сделки Черной пятницы под 25 долларов США
- Мускусный антагонист Джордж Хотц нанял в Twitter Search — He’s Get 12 неделе
- 9015
- Как восстановить вкладки в браузере
Как вернуть закрытую вкладку: несколько способов восстановить
23.02.2022
Автор: Ольга Дмитриева
1 звезда2 звезды3 звезды4 звезды5 звезд
Как открыть закрытую вкладку и браузере на компьютере и смартфоне
3
5
1
4
Сделали подробную инструкцию, которая поможет восстановить закрытую вкладку в браузере на ПК, а также Android-смартфонах и iPhone.
Случайно закрыл вкладку — как восстановить? Если вы когда-либо задавались таким вопросом, наша статья поможет на него ответить. Разберем, как восстановить закрытые вкладки в двух популярных браузерах: Яндекс и Chrome.
Разберем, как восстановить закрытые вкладки в двух популярных браузерах: Яндекс и Chrome.
Как восстановить закрытые вкладки в Яндекс Браузере
Если вы используете браузер на компьютере, открыть закрытую вкладку можно следующим образом:
- Откройте меню, кликнув по кнопке с тремя горизонтальными полосками в правом верхнем углу.
- Выберите пункт «История».
- В списке слева появится превью ссылок, которые вы недавно закрыли. Найдите нужную и кликните по ней для открытия.
Эксплуатация
Как убрать рекламу в Яндекс браузере: 4 способа
В приложении Яндекс Браузера на iPhone это работает немного иначе:
- Если вы только что закрыли вкладку и еще не вышли из их превью, просто нажмите «Отменить» — и страница снова откроется.

- В других случаях перейдите к списку открытых вкладок, нажав на квадрат с цифрами в нижней части экрана.
- Тапните по трем горизонтальным полоскам в левом нижнем углу, чтобы открыть меню.
- Выберите иконку с часами — откроется история ваших просмотров. Найдите нужную страницу и откройте ее.
На Android-смартфонах приложение браузера от Яндекс имеет другой интерфейс, но в целом принцип открытия закрытой вкладки не отличается:
- Сразу после закрытия вкладку можно вернуть, нажав «Отменить».
- В иных ситуациях также откройте превью вкладок, а потом перейдите к истории, тапнув по кнопке с часами. Здесь вы найдете список всех ранее открытых страниц и сможете восстановить нужную.
Как вернуть закрытую вкладку в Хроме
Еще один популярный браузер, который используется по умолчанию на Android-смартфонах — Google Chrome. Да и для компьютера — это один из самых удобных вариантов.
Топ-13 лучших расширений 2021 года для браузера Chrome — по версии самой Google
Для восстановления вкладки на компьютере:
- Кликните по трем точкам в правом верхнем углу, чтобы появилось меню.

- Выберите «История» — «Недавно закрытые». На всплывающем табло будут отображены все вкладки, которые вы закрыли за последнее время.
На смартфоне с Андроид есть похожая кнопка, а также возможность отменить закрытие вкладки сразу после того, как вы это сделали. Если вы уже перешли к другой странице, а потом решили, что хотите вернуть старую вкладку, сделайте следующее:
- На любой открытой странице тапните по трем точкам в правом верхнем углу.
- Выберите пункт «Недавние вкладки».
- В списке вы увидите все закрытые сайты и сможете выбрать необходимую ссылку. Если включена синхронизация на нескольких устройствах, то в списке также будут вкладки из браузера на компьютере и других гаджетах.
А вот на iPhone отметить закрытие вкладки в браузере от Гугл не получится, но ее можно восстановить через то же меню:
- Кликаете по трем точкам в правом нижнем углу.
- Выбираете пункт «Недавние вкладки».

- Находите в нем ту страницу, что недавно закрыли, и снова открываете ее.
Как вернуть закрытую вкладку: комбинация клавиш
Во многих браузерах на компьютере работают следующие комбинации клавиш:
- Ctrl + Shift + T — открыть последнюю закрытую вкладку.
- Ctrl + W Ctrl + F4 — закрыть текущую вкладку.
- Ctrl + Shift + W — закрыть все вкладки в окне.
- Ctrl + 1-8 (от 1 до 8) — переключиться на вкладку по порядку ее расположения.
- Ctrl + 9 — перейти на последнюю вкладку в окне.
- Ctrl + Tab Ctrl + PageDown — перейти на одну вкладку левее.
- Ctrl + Shift + Tab Ctrl + PageUp — перейти на одну вкладку правее.
Читайте также:
- Как убрать пароль при входе в Windows 10
- Запись разговоров на Андроид: как включить и пользоваться
Автор
Ольга Дмитриева
Была ли статья интересна?
Поделиться ссылкой
Нажимая на кнопку «Подписаться»,
Вы даете согласие на обработку персональных данных
Рекомендуем
Реклама на CHIP
Контакты
Как восстановить закрытые вкладки в Google Chrome
войти в систему
Добро пожаловат!Войдите в свой аккаунт
Ваше имя пользователя
Ваш пароль
Вы забыли свой пароль?
восстановление пароля
Восстановите свой пароль
Ваш адрес электронной почты
Мы все были в такой ситуации. К сожалению, закрытие вкладки по ошибке разочаровывает. Вот как быстро восстановить вкладки в Google Chrome.
К сожалению, закрытие вкладки по ошибке разочаровывает. Вот как быстро восстановить вкладки в Google Chrome.
Мы все были в такой ситуации. Случайное закрытие вкладки приводит к разочарованию и, как правило, это происходит с большим количеством открытых вкладок. Вот как быстро восстановить вкладки в Google Chrome.
Читайте также: Как восстановить сообщения WhatsApp
ПЕРЕЙТИ К КЛЮЧЕВЫМ РАЗДЕЛАМ
- Как быстро повторно открыть недавно закрытые вкладки в Chrome
- Как восстановить закрытые вкладки из истории Chrome
Как быстро повторно открыть недавно закрытые вкладки в Chrome
Мы все случайно закрывали не ту вкладку в тот или иной момент. Но не паникуйте, их легко восстановить. Вот несколько быстрых способов их повторного открыть.
Восстановить последнюю закрытую вкладку
Самый быстрый способ использует сочетание клавиш Ctrl+Shift+T, чтобы открыть последнюю закрытую вкладку.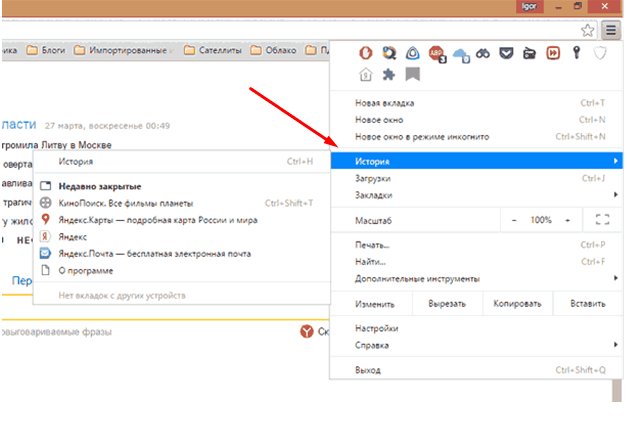 Кроме того, вы можете щелкнуть правой кнопкой мыши верхнюю панель Chrome и выбрать пункт Повторно открыть закрытую вкладку. Любой из этих методов откроет последнюю вкладку, которую вы закрыли.
Кроме того, вы можете щелкнуть правой кнопкой мыши верхнюю панель Chrome и выбрать пункт Повторно открыть закрытую вкладку. Любой из этих методов откроет последнюю вкладку, которую вы закрыли.
Восстановить недавно закрытых вкладок
Если вы хотите снова открыть вкладку, которая была закрыта совсем недавно, щелкните стрелку в правом верхнем углу. Здесь вы можете увидеть список открытых в данный момент вкладок и список недавно закрытых вкладок. Вы также здесь можете быстро выполнить поиск закрытых вкладок.
Восстановить окно Chrome
Если вы по ошибке закрыли все окно Chrome, вы можете щелкнуть правой кнопкой мыши верхнюю панель и выбрать пункт Повторно открыть недавно закрытое окно. Кроме того, вы можете настроить так, чтобы при повторном открытии Chrome начинать с того места, на котором вы остановились, чтобы вам не приходилось каждый раз извлекать каждую вкладку. Перейдите в Настройки –> При запуске, затем выберите Ранее открытые вкладки, на котором я остановился.
В следующий раз, когда вы откроете Chrome, автоматически появятся все открытые вкладки из вашего последнего сеанса.
Как открыть закрытые вкладки из истории Chrome
Если вы случайно закрыли несколько вкладок или хотите восстановить вкладку из прошлого, вы можете сделать это через свою историю.
Восстановление закрытых вкладок в браузере Chrome
Нажмите на значок с тремя точками в углу браузера Chrome, затем наведите курсор на Историю, чтобы просмотреть краткий список ваших недавно закрытых вкладок.
Если вам нужно восстановить вкладки из более далекого прошлого, перейдите к истории или используйте сочетание клавиш Ctrl+H. Здесь вы можете искать вкладки в своей истории или прокручивать вниз, чтобы увидеть вкладки, которые вы посещали по дням. Вы даже можете просмотреть историю посещенных страниц на других устройствах с левой стороны.
Чтобы снова открыть закрытую вкладку, нажмите на ссылку из ваших записей Истории.
Восстановление закрытых вкладок в приложении Chrome
Нажмите на значок с тремя точками в мобильном приложении Chrome в правом верхнем углу. Затем нажмите Последние вкладки, чтобы найти недавно закрытые вкладки, или Историю вкладок, чтобы просмотреть вкладки более раннего периода.
Имейте в виду, что если вы просматривали страницы в режиме инкогнито и потеряли свои вкладки, вы не сможете восстановить их из Chrome.
Читайте далее: Не работает Instagram? Ты не одинок! Что делать?!
Часто задаваемые вопросы
Может ли восстановление системы восстановить вкладки Chrome?
Вам не нужно выполнять восстановление системы, чтобы восстановить закрытые вкладки Chrome. Но если ваш компьютер выйдет из строя и вы выполните восстановление системы, браузер должен запуститься с сохраненными вкладками и закладками, сохраненными до сбоя системы.
Могу ли я восстановить закрытые вкладки Chrome из резервной копии Time Machine?
Да, вы можете найти текущие вкладки в Time Machine или любом другом приложении для резервного копирования, если на то пошло. После восстановления вкладок из резервной копии запустите Chrome, и вы увидите недавно закрытые вкладки в разделе История → Недавно закрытые.
После восстановления вкладок из резервной копии запустите Chrome, и вы увидите недавно закрытые вкладки в разделе История → Недавно закрытые.
Можете восстановить вкладки Google Chrome с другого компьютера?
Да, но вам придется включить синхронизацию в настройках вашей учетной записи. Затем вы можете получить доступ на других компьютерах или устройствах.
Отображается ли восстановление вкладок в истории Chrome?
Да, когда вы открываете закрытую вкладку из истории Chrome, она будет отображаться в истории с указанием времени открытия вкладки.
Больше от автора
Похожие посты
Advertisment
Последние посты
Как восстановить страницы вкладок в Chrome
Перейти к основному содержанию
The VergeЛоготип Verge.
Домашняя страница The Verge
The VergeЛоготип Verge.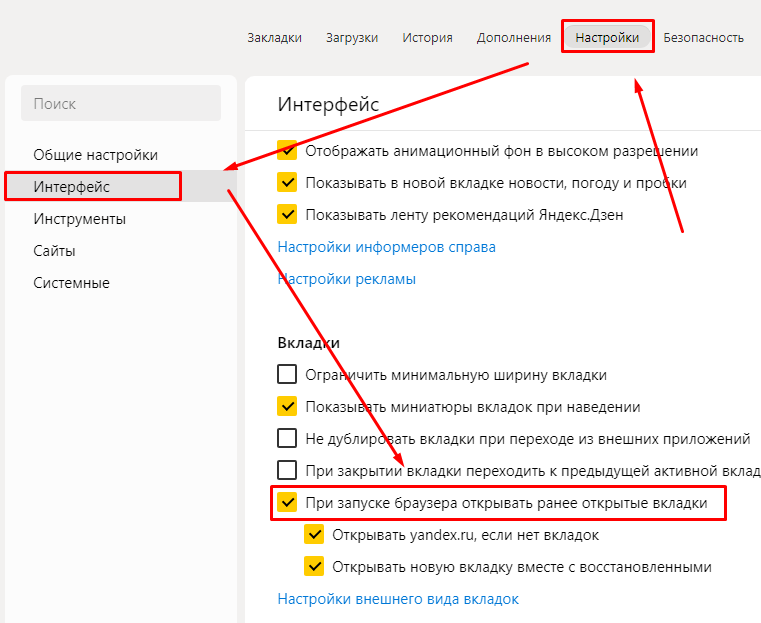
- Tech/
- How to/
/
Когда вам нужно закрыть страницы, заполненные вкладками, они исчезли, но не забыты :42 вечера UTC
|
Поделитесь этой историей
Выпуск
Мне пришлось вручную закрыть Chrome и перезагрузить компьютер — потеряно несколько десятков вкладок.
Быстрое исправление
Используйте Shift-Ctrl-T на ПК или Shift-Command-T на Mac для восстановления вкладок. Вы также можете использовать историю для полного восстановления окон Chrome, включая все группы и вкладки.
Полная история
На выходных мне нужно было использовать свой довольно старый MacBook Pro — тот, который я обычно использую для работы — для звонка в Zoom. К сожалению, у меня было несколько рабочих проектов, и у меня было две итерации Chrome, каждая из которых содержала около 40 или 50 вкладок. (Хорошо, у меня также работала пара других приложений. ) В результате, когда я начал запускать Zoom, компьютер начал бастовать.
) В результате, когда я начал запускать Zoom, компьютер начал бастовать.
У меня не было времени, чтобы начать отсеивать вкладки, которые я мог легко потерять или сохранить как закладки, поэтому я просто закрыл две итерации Chrome — или попытался. В то время как одно окно в конце концов закрылось, другое просто оставалось там, пока мой курсор вращался. В конце концов я сдался и перезагрузил систему.
Chrome сохраняет все, включая группы вкладок
Когда компьютер снова включился, Chrome не спросил (как обычно) спрашивать, хочу ли я восстановить свои вкладки; вместо этого он просто придумал пустой браузер. Я продолжил сеанс Zoom и решил утром побеспокоиться о потерянных вкладках.
Итак, сегодня утром я отправился посмотреть историю вкладок, полагая, что мне придется потратить некоторое время на восстановление каждого из двух моих окон Chrome со всех сайтов в моей истории. Чего я не знал (или не помнил), так это того, что Chrome сохраняет все в каждом окне, включая группы вкладок.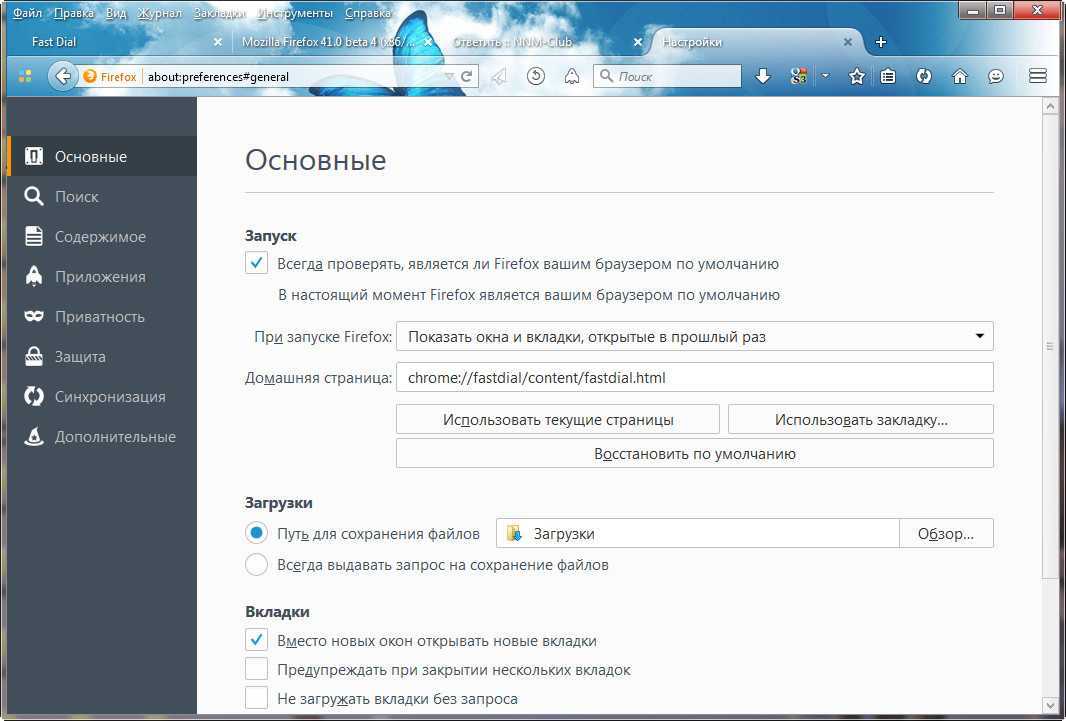 За пару секунд я смог полностью восстановить два окна, не нагружая память, и разобраться со всеми вкладками, которые были в каждом из них.
За пару секунд я смог полностью восстановить два окна, не нагружая память, и разобраться со всеми вкладками, которые были в каждом из них.
Позже я узнал, что есть еще более быстрый способ восстановить вкладки.
Как это исправить — быстрый способ
- На Mac нажмите клавиши Shift-Command-T .
- На ПК нажмите клавиши Shift-Ctrl-T .
Как это исправить — более длинный путь
Если по какой-либо причине нажатие Shift-Command-T или Shift-Ctrl-T не работает, попробуйте следующее:
- Нажмите на три точки в Верхний правый угол Chrome.
- Нажмите на История и посмотрите под Недавно закрытые рубрика. Вы должны увидеть запись, в которой указано количество вкладок в каждом недавно закрытом окне (например, «7 вкладок»).
- Щелкните (или наведите указатель мыши) на запись, а затем на Восстановить окно . И это должно сделать это!
Несколько замечаний: во-первых, когда вы нажмете на запись «X вкладок», вы также увидите список вкладок, которые были в окне.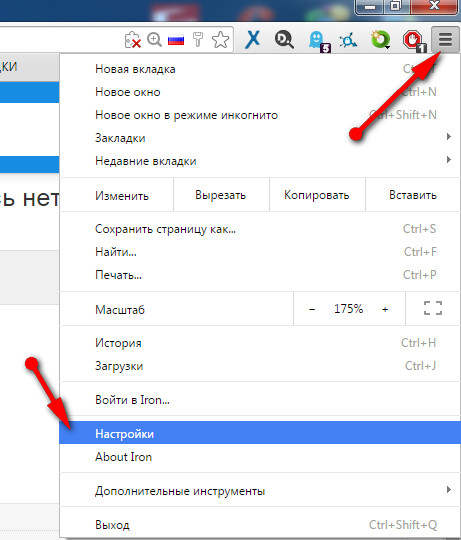 Если вы не хотите восстанавливать их все, вы можете восстановить их по отдельности.
Если вы не хотите восстанавливать их все, вы можете восстановить их по отдельности.
Если вы сгруппировали сайты, вы также увидите список групп; нажмите на название группы, чтобы увидеть, какие вкладки были в каждой группе. К сожалению, хотя вы можете восстановить любую вкладку, которая была в каждой группе, вы не можете восстановить какую-либо одну группу вкладок. Чтобы вернуть любую из ваших групп, вам нужно восстановить все окно, включая все группы и другие вкладки. (Вызов разработки Google…)
Наконец, если страница с вкладками, которую вы ищете, прокрутилась за пределы окна «Недавно закрытые», то вам не повезло. Вам нужно будет выбрать «История » > «История » и воссоздать свои страницы и группы из отдельных сайтов в полученном списке.
Обновление от 8 июля 2022 г., 8:42 по восточному времени: Эта статья была первоначально опубликована 6 июля 2022 г. и была обновлена, чтобы добавить более быстрый способ решения проблемы.
Самые популярные
Mercedes Locks с быстрее ускорением за ежегодным платежом в размере 1 2001 долл. США
Лучшие сделки Черной пятницы под 25 долларов США
Мускусный антагонист Джордж Хотц нанял в Twitter Search — He’s Get 12 неделе
- 7
- 7
- 7
- 9000 9000 9000 9000 9000 9000 9000 9000
- 1111111111119
- 9 9000 9000 9000 9000 9000 9000 9000 9000
9015
- 9 9000 9000 9000 9000 9000 9000 9000 9000 9000 9000 9000 9000
- . лучшие предложения потокового вещания в Черную пятницу на Hulu, HBO Max, Paramount Plus и других платформах0007
Что следует знать перед покупкой восстановленных гаджетов
Как создавать индивидуальные интервальные тренировки для Apple Watch
Знать правила доставки и возврата в праздничные дни для Amazon, Target, Walmart и других компаний
Как найти лучшие предложения в Черную пятницу и Киберпонедельник 2022
- Восстановление вкладок в Chrome
- Восстановить сеанс просмотра и вкладки в Firefox
- Восстановить закрытые вкладки в Edge
- Повторное открытие окон в браузере Safari
7
Как восстановить вкладки в браузере
Вернуться на страницу блога
04 июля 2022 г.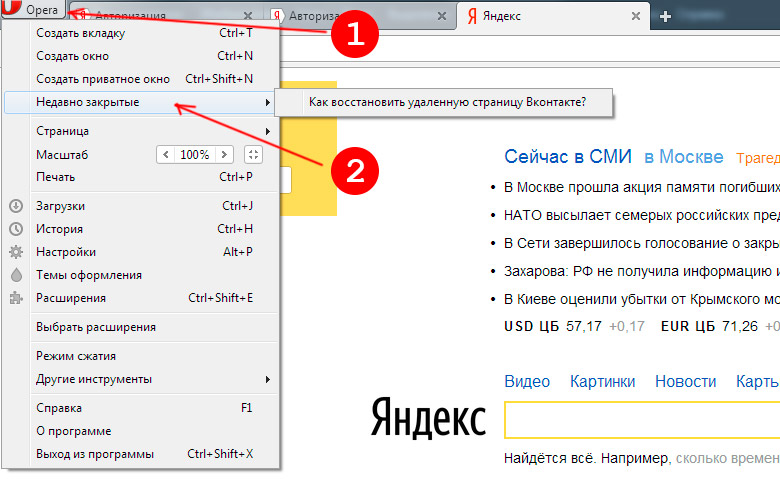
Вы просматриваете веб-страницы, не успеваете выбрать идеальные туфли или прочитать интересную статью, а затем по ошибке закрываете не ту вкладку браузера, и ваша страница исчезает. Или, что еще хуже, весь ваш браузер закрывается со всеми открытыми вкладками. Без проблем! Знаете ли вы, что большинство браузеров позволяют восстановить вкладки или весь сеанс браузера?
Продолжайте читать, чтобы узнать, как восстановить вкладки в веб-браузере.
Полезно знать: Восстановление всех вкладок после сбоя браузера
Если системная ошибка приводит к сбою браузера, в большинстве случаев он автоматически спросит, хотите ли вы восстановить последний сеанс при перезапуске браузера. Просто подтвердите действие, и вы вернете все свои вкладки. Вы также можете изменить настройки в большинстве браузеров, чтобы ваш последний сеанс автоматически перезагружался всякий раз, когда вы открываете программу, независимо от того, что вызвало ее закрытие. Продолжайте читать, чтобы узнать, как!
Просто подтвердите действие, и вы вернете все свои вкладки. Вы также можете изменить настройки в большинстве браузеров, чтобы ваш последний сеанс автоматически перезагружался всякий раз, когда вы открываете программу, независимо от того, что вызвало ее закрытие. Продолжайте читать, чтобы узнать, как!
В браузере Chrome весь сеанс просмотра можно восстановить только после сбоя программы. Если вы случайно закрыли браузер самостоятельно, вам придется восстановить каждую вкладку вручную следующим образом:
Чтобы восстановить последнюю закрытую вкладку, щелкните правой кнопкой мыши в любом месте раздела вкладок, затем выберите Открыть закрытую вкладку . Чтобы восстановить несколько вкладок, откройте меню настроек ( три точки в правом верхнем углу адресной строки). Теперь нажмите История и выберите История снова в новом меню. Теперь вы увидите свою недавнюю историю просмотров. Удерживая нажатой клавишу [Ctrl], щелкните все вкладки, которые вы хотите восстановить.
Удерживая нажатой клавишу [Ctrl], щелкните все вкладки, которые вы хотите восстановить.
Вы также можете настроить Chrome на автоматическое восстановление последнего сеанса просмотра при каждом перезапуске браузера. Это означает, что каждый раз, когда вы закрываете браузер, в следующий раз, когда вы его открываете, вы автоматически продолжите с того места, на котором остановились. Откройте Настройки и перейдите на вкладку При запуске . Теперь отметьте Продолжить с того места, где вы остановились , чтобы активировать эту функцию.
Браузер Firefox позволяет восстановить полный сеанс просмотра в любое время. Просто откройте меню «Настройки» (три горизонтальные линии в правом верхнем углу адресной строки) и выберите История > Восстановить предыдущую сессию . Чтобы снова открыть отдельную вкладку, которую вы случайно закрыли, вы можете вместо этого щелкнуть История > Недавно закрытые вкладки и выбрать вкладку для повторного открытия. Все веб-страницы, которые вы недавно просматривали, также перечислены в разделе 9.0065 Недавняя история , так что вы можете прокрутить вниз и найти страницу, на которую хотите вернуться. Нажав Управление историей , вы перейдете к списку посещенных страниц, отсортированных по периоду времени (сегодня, вчера и т. д.)
Все веб-страницы, которые вы недавно просматривали, также перечислены в разделе 9.0065 Недавняя история , так что вы можете прокрутить вниз и найти страницу, на которую хотите вернуться. Нажав Управление историей , вы перейдете к списку посещенных страниц, отсортированных по периоду времени (сегодня, вчера и т. д.)
Обратите внимание, что если вы активировали Никогда не запоминать историю в настройках конфиденциальности и безопасности Firefox, как только вы закрыли браузер, восстановить последний сеанс или заново открыть недавно закрытые вкладки уже невозможно.
Если вы хотите, чтобы Firefox автоматически возвращался к вашему последнему сеансу просмотра каждый раз, когда вы его открываете, перейдите к Настройки > Общие > Запуск и отметьте Восстановить предыдущую сессию .
Если вы случайно закрыли вкладку в веб-браузере Microsoft, щелкните правой кнопкой мыши открытую вкладку (не в пустой адресной строке) и выберите Открыть закрытую вкладку , чтобы выбрать вкладку для восстановления. Если вы случайно закрыли весь браузер, снова откройте его и сделайте то же самое.
Если вы случайно закрыли весь браузер, снова откройте его и сделайте то же самое.
Также можно настроить Edge на автоматический возврат к последнему сеансу просмотра при открытии браузера. Нажмите три точки в правом верхнем углу окна, затем Настройки > При запуске > Продолжить с того места, на котором остановились .
Восстановить вкладки на вашем Mac очень просто. Чтобы вернуться к сеансу просмотра Safari, просто откройте Safari и перейдите в меню. Выберите История , а затем Повторно откройте все окна из последнего сеанса .
В несколько кликов вы можете восстановить вкладки или изменить настройки браузера, чтобы всегда продолжать с того места, на котором остановились
Мы надеемся, что эта информация была вам полезна! Прежде чем заняться восстановлением вкладок браузера, почему бы не оставить нам отзыв ниже?
Изображения: 1&1/GettyImages
Опубликовано в
Интернет
Как
веб-браузер
24
люди нашли эту статью полезной.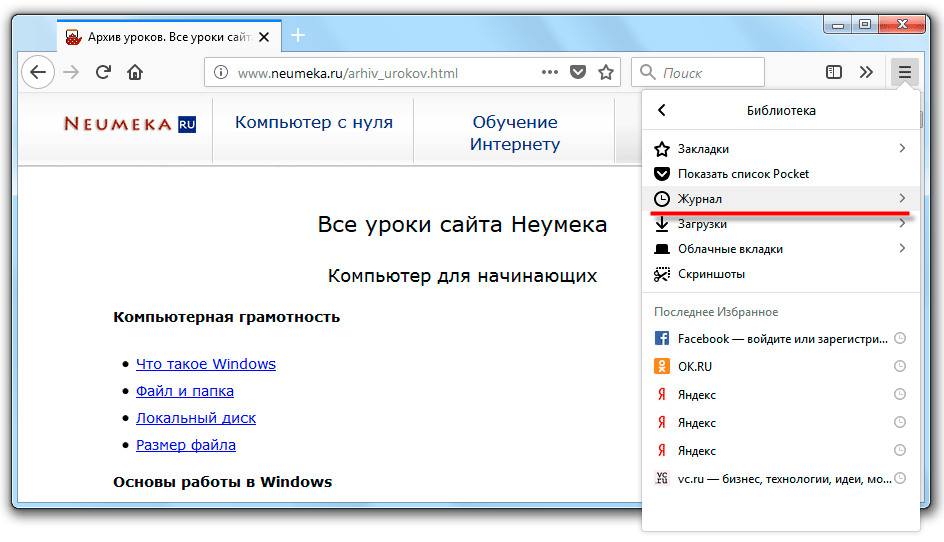
Эта статья была полезна
Эта статья не помогла
Спасибо за отзыв!
Связанные статьи
14 ноября 2022 г.
Как деактивировать или удалить свою учетную запись Facebook
Удаление учетной записи Facebook не должно быть самой сложной задачей в мире. Мы можем показать вам, как это делается, даже если вы забыли пароль.
более
12 сентября 2022 г.
Операторы поиска: как уточнить поиск для целевых результатов
Хотите знать, как искать ключевое слово? Используйте логические операторы в базах данных и поисковых системах ИЛИ уточните поиск с помощью поисковых операторов Bing и Google.