Как восстановить в браузере все вкладки: Как восстановить вкладки в Google Chrome
- Как восстановить вкладки в Гугл Хром
- Как восстановить закрытые вкладки в Google Chrome
- Пошаговое руководство в 2022 г.
- Как восстановить предыдущий сеанс в Chrome и Firefox
- Как восстановить предыдущий сеанс при запуске в Chrome
- Как восстановить закрытые вкладки в Chrome
- Как восстановить предыдущий сеанс при запуске в Firefox
- Как вручную восстановить предыдущий сеанс в Firefox
- Как получить доступ к недавно закрытым вкладкам в Firefox
- Никогда больше не теряйте сеанс просмотра
Как восстановить вкладки в Гугл Хром
Очень неприятно, когда во время рабочего процесса случайно закрывается нужная страничка в браузере. Тогда возникает вопрос — как восстановить вкладки в Гугл Хром, поэтому мы подготовили подробную инструкцию, которая поможет справиться с этой проблемой.
Восстановление недавно закрытых вкладок в Гугл Хроме может быть выполнено разными способами, а какими – разберем в тексте ниже.
Способ первый
В первую очередь стоит рассказать о том, как восстановить закрытые вкладки в Google Chrome с помощью «Горячих клавиш». Этот способ подойдет в том случае, если ты случайно нажал на крестик в правом верхнем углу странички.
Нажимай Ctrl+Shift+T. В результате откроется страница, закрытая последней. Сочетание этих клавиш можно неограниченное количество раз. После повторного нажатия откроется предпоследняя страничка и т.д.
Способ второй
Если тебе неудобно пользоваться «Горячими клавишами», восстановить закрытую вкладку в Гугл Хром можно через контекстное меню. Щелкни правой кнопкой мыши по шапке веб-страницы, и выбери пункт «Открыть закрытую вкладку».
Щелкни правой кнопкой мыши по шапке веб-страницы, и выбери пункт «Открыть закрытую вкладку».
Способ третий
Необходимую вкладку мы можем посмотреть в «Истории» браузера. Нажми на три точки в правом верхнем углу веб-страницы и выбери пункт «История» в контекстном меню. В первую очередь ты увидишь перечень недавно закрытых сайтов – их десять. Если нужная страничка нашлась в этом списке – просто нажми на нее.
Если тебе нужна страница, которую ты открывал уже сравнительно давно, еще раз нажми «История». Так ты перейдешь в раздел, где собраны все данные о просмотрах сайтов. Придется покопаться, но нужная информация, все же, найдется.
Способ четвертый
Может быть, тебе нужно восстановить все вкладки в Гугл Хром после закрытия браузера? Этот параметр можно выставить в «Настройках» — мы рекомендуем сделать это сразу после начала работы с программой – от внеплановой перезагрузки компьютера, вызванной, например, отключением электроэнергии, никто не застрахован.
Итак, как же восстановить открытые вкладки в Хроме после перезагрузки или выключения устройства?
- Нажми три точки в правом верхнем углу страницы и выбери раздел «Настройки»
- Найди раздел «запуск Хром»
- Выстави, что должно открываться при запуске – новая или ранее открытая страница, здесь же можно задать определенный сайт, который откроется с началом работы браузера
Эта инструкция поможет тебе избежать неприятной ситуации в дальнейшем. Если параметр не выставлен, восстановить свои страницы после перезагрузки устройства можно «Горячими клавишами» или контекстным меню. Впрочем, может быть тебе удобнее использовать «Историю просмотров»?
Также помни, что ты всегда можешь добавить вкладку в браузере, которая часто тебе требуется, чтобы потом ее не искать.
Как восстановить закрепленные вкладки в Google Chrome? Совет, который мы дадим, касается тех ситуаций, когда страницы, которые должны открываться при входе, почему-то не открылись автоматически.
Восстановить такие страницы можно из «Истории» браузера – это не должно стать проблемой. Однако в такой ситуации стоит насторожиться – исчезновение закрепленных сайтов – признак того, что твое устройство могло «подхватить вирус». Обязательно проверь компьютер на наличие вредоносного ПО, если возникла подобная ситуация.
Как восстановить закрытые вкладки в Google Chrome
ГлавнаяБраузеры
Вы можете настроить свой веб-браузер так, чтобы при каждом новом открытии программы, открывались все последние вкладки и окна, или чтобы каждый раз открывалось только одно, пустое окно.
Как восстановить закрытые вкладки в Google Chrome
Если вы настроили Chrome так, чтобы он каждый раз начинал новые сеансы, а не восстанавливал их, вы не сможете продолжить работу на том месте, где вы остановились. Если вы случайно закрыли окно с необходимыми вкладками, их можно восстановить. Существует несколько способов восстановления закрытых вкладок:
- Обычное восстановление.

- Восстановление последних сеансов на постоянной основе.
- Восстановление с помощью расширений для режима Инкогнито.
Содержание
- Как восстановить закрытую вкладку
- Видео — восстанавливаем закрытую вкладку
- Как восстановить предыдущий сеанс в Google Chrome
- Как восстановить вкладки, закрытые в режиме Инкогнито
- Сохранение копии сеансов с помощью расширений
- Рассмотрим последнее расширение подробнее.
- Видео — Как восстановить вкладки в Google Chrome
Как восстановить закрытую вкладку
Видео — восстанавливаем закрытую вкладку
Шаг 1. Запустите браузер Хром.
Шаг 2. Откройте историю посещений, как ее найти смотрите на скриншоте ниже, или нажмите Ctrl+H.
Заходим в меню браузера Google Chrom и выбираем вкладку «История»
Шаг 3. Выберите необходимую вкладку в истории посещений и восстановите ее.
Выбираем необходимую вкладку в истории, что бы восстановить ее
Примечание! Восстановить вкладки последнего сеанса в режиме Инкогнито таким способом не получится. Подробнее об этом будет рассмотрено ниже.
Это может быть проблематично, если вам необходимо восстановить абсолютно все вкладки последнего сеанса. В этом случае, вы можете воспользоваться следующим способом.
Как восстановить предыдущий сеанс в Google Chrome
Хотя вы можете нажать Ctrl+H, чтобы открыть историю в Chrome, для загрузки отдельных вкладок, которые были открыты ранее в браузере, это может занять много времени в зависимости от того, сколько вкладок вам нужно восстановить.
Браузер Chrome, все его версии, а также Chromium поддерживают параметр запуска, который заставляет перезагрузить последний сеанс просмотра. Просто запустите Chrome с параметром —restore-last-session, чтобы сделать это.
Шаг 1. Щелкните правой кнопкой мыши по значку Chrome и выберите «Свойства».
Кликаем правой кнопкой мыши на значок Google Chrome и выбираем в открытом меню «Свойства»
Шаг 2. Откройте окно «Свойства» и перейдите в раздел «Ярлык».
Открываем окно «Свойства» и переходим в раздел «Ярлык»
Шаг 3. Добавьте к адресу расположения программы в строке «Объект» -restore-last-session. Это должно выглядеть так же, как на картинке ниже.
Добавляем к адресу расположения программы в строке «Объект» -restore-last-session
С этих пор Chrome всегда будет загружать последний сеанс при запуске, независимо от того, как он настроен. Это работает, даже если вы очистили данные браузера, поскольку восстановление сессии не зависит от него.
Как восстановить вкладки, закрытые в режиме Инкогнито
Важно! Режим конфиденциальности, «частный просмотр» или «режим инкогнито» — это функция в некоторых веб-браузерах, которая позволяет отключить историю просмотров и веб-кэш. Это позволяет человеку просматривать веб-страницы без сохранения локальных данных, которые могут быть получены позднее.
Короче говоря, вы не можете восстановить историю из режима инкогнито.
Причина этого заключается в том, что инкогнито работает так же, как и обычный режим, но вместо хранения данных о сеансах в стандартных папках он хранит их во временной папке. Она создается каждый раз заново для каждого запуска этого режима. Как только вы закрываете окно инкогнито, временная папка навсегда удаляется с компьютера без возможности восстановления.
Открываем меню браузера Google Chrom и нажимаем на вкладку «Новое окно в режиме инкогнито»
Эту проблему нельзя решить, но ее можно предвидеть и предотвратить. Итак, если вам часто приходится работать в это режиме с некоторыми важными сайтами, и есть риск, что информация может потеряться, воспользуйтесь расширениями.
Сохранение копии сеансов с помощью расширений
Если вы регулярно сталкиваетесь с этой проблемой, вы можете использовать расширение браузера. Оно будет сохранять все копии сеансов, чтобы автоматически предоставлять вам варианты для их восстановления.
| Расширение | Краткое описание |
|---|---|
| Session Buddy | Одно из самых популярных расширений такого рода. Вероятно, самым большим преимуществом является |
| Off The Record History | Хранит историю вашего текущего сеанса в режиме инкогнито. Вы можете просмотреть список ссылок на все веб-страницы, которые вы посетили, даже в режиме инкогнито |
Рассмотрим последнее расширение подробнее.
Шаг 1. Чтобы установить «Off The Record History», перейдите на веб-страницу расширения и нажмите «Добавить в Chrome».
Переходим на веб-страницу расширения и нажимаем «Добавить в Chrome»
Шаг 2. В появившемся диалоговом окне вновь нажмите «Добавить расширение».
Нажимаем на кнопку «Добавить расширение»
Шаг 3. После того как расширение будет установлено, появится сообщение с краткими инструкциями о том, как использовать расширение. Сообщение будет автоматически закрыто, но вы также можете нажать кнопку «X», чтобы закрыть его.
Сообщение будет автоматически закрыто, но вы также можете нажать кнопку «X», чтобы закрыть его.
Закрываем сообщение с краткими инструкциями о том, как использовать расширение
Шаг 4. Чтобы разрешить выключение истории записи, чтобы сохранить сеанс просмотра в окне инкогнито, вы должны включить настройку для расширения. Для этого введите chrome://extentions в адресную строку и нажмите «Enter».
Включаем настройку для расширения, что бы сохранить сеанс просмотра в режиме инкогнито
Шаг 5. Установите флажок «Разрешить в инкогнито».
Устанавливаем флажок «Разрешить в инкогнито»
Шаг 6. Чтобы открыть окно инкогнито, выберите «Новое окно инкогнито» из главного меню Chrome (три горизонтальные полосы) в верхнем правом углу окна браузера. Вы также можете открыть новое окно Incognito, нажав Ctrl + Shift + N на клавиатуре.
Выбираем в главном меню Google Chrome «Новое окно инкогнито» или нажимаем сочетание клавиш Ctrl+Shift+N на клавиатуре
Шаг 7. Диалоговое окно отображает две вкладки: недавно закрытые вкладки и полная история. Чтобы получить доступ к вкладкам, которые вы закрыли в текущем сеансе, нажмите вкладку «Недавно закрытые». Вы можете щелкнуть любую ссылку, указанную здесь, чтобы повторно открыть эти веб-страницы.
Диалоговое окно отображает две вкладки: недавно закрытые вкладки и полная история. Чтобы получить доступ к вкладкам, которые вы закрыли в текущем сеансе, нажмите вкладку «Недавно закрытые». Вы можете щелкнуть любую ссылку, указанную здесь, чтобы повторно открыть эти веб-страницы.
Нажимаем на вкладку «Недавно закрытые», что бы повторно открыть любую закрытую вкладку
На вкладке «Полная история» перечислены все веб-страницы, которые вы посетили, в текущем сеансе просмотра инкогнито. Вы можете щелкнуть по любой из этих ссылок, чтобы снова посетить эти веб-страницы.
Открываем вкладку «Полная история», где перечислены все веб-страницы, которые вы посетили, в текущем сеансе
Шаг 8. Чтобы очистить историю просмотров в течение текущего сеанса, щелкните значок корзины в правом верхнем углу диалогового окна «Off the record history».
Очищаем историю просмотров в течении текущего сеанса, щелкнув значок корзины в правом верхнем углу диалогового окна «Of the record history»
Этот несложный способ сохранения просмотренных страниц в будущем может сэкономить много времени.
Видео — Как восстановить вкладки в Google Chrome
Понравилась статья?
Сохраните, чтобы не потерять!
Рекомендуем похожие статьи
Пошаговое руководство в 2022 г.
02 марта 2022 г.
Если вы когда-либо случайно закрывали вкладку в Google Chrome или если ваш браузер дает сбой и теряет все вкладки, не беспокойтесь — к счастью, это легко их восстановить. Это пошаговое руководство покажет вам, как восстановить вкладки в Chrome, а также как восстановить предыдущий сеанс просмотра.
Chrome — самый популярный веб-браузер в мире благодаря превосходной производительности и функциям. Однако у многих пользователей возникают проблемы, когда они случайно теряют или закрывают вкладки Chrome. Это может привести к тому, что пользователи потеряют важные веб-страницы, исследования или сеансы.
Если вы когда-нибудь сталкивались с этим и задавались вопросом, как восстановить вкладки в Chrome, то вы попали по адресу. Google Chrome сохраняет историю просмотра веб-страниц и позволяет легко исправить любые ошибки.
*** SUPERCHARGE Ваша учетная запись Gmail с этим БЕСПЛАТНЫМ расширением для Chrome ***
Как восстановить вкладки в браузере Chrome
Вам не нужно терять вкладки в Google Chrome, если они в данный момент не открыты. . В большинстве случаев вы можете снова открыть вкладки и страницы, которые вы закрыли, всего за несколько кликов.
Мы покажем 3 простых способа восстановить вкладки Chrome, а также как быстро восстановить страницы в Chrome с других устройств даже для целых сеансов закрытых вкладок.
1. Как снова открыть вкладки Chrome, которые были закрыты
Это случается со всеми. Эти шаги позволят вам восстановить вкладки, которые были закрыты в Chrome, всего за несколько кликов.
Перейдите к шагу 2, если вкладки, которые вы пытаетесь восстановить, старше одного дня.
Сочетание клавиш — лучший способ быстро восстановить закрытые вкладки. В зависимости от того, используете ли вы компьютер Mac или Windows, ярлык, который вы используете, будет различаться.
Вы также можете нажать «Файл» > «Повторно открыть закрытую вкладку» на Mac в меню в верхней части браузера.
2. Как восстановить вкладки Chrome из истории или поиска
Chrome может не разрешить вам восстанавливать вкладки, если вы используете сочетание клавиш Cmd/Ctrl Shift + T. Однако вы все равно можете повторно открывать закрытые вкладки, зайдя в Chrome история.
- Щелкните меню с тремя точками в правом верхнем углу, чтобы открыть меню Chrome. Нажмите количество вкладок, чтобы увидеть другие вкладки с синхронизированных устройств. Синхронизация Chrome может не всегда работать. В этом случае будет написано «Нет вкладок с других устройств».
- Чтобы открыть каждую вкладку по отдельности, нажмите на вкладку, которую вы видите. Cmd + + Y (Mac) / Ctrl+ Y (Windows) для просмотра всех вкладок
- Если вы закрыли вкладки некоторое время назад, подумайте о дате или времени их открытия. Это упрощает сканирование вкладок, поскольку они отображаются от самых новых к самым старым.

- Функция поиска вкладок Google Chrome вверху поможет вам найти нужную вкладку. Это может сэкономить вам время на прокрутку всех вкладок в хронологическом порядке. Чтобы отфильтровать дальнейшие результаты поиска, выберите «Еще» на правой боковой панели сайта.
3. Как восстановить последний сеанс или окно Chrome
Эти шаги можно использовать, если вам нужно восстановить один сеанс или окно браузера.
Шаг 1: Нажмите на меню с тремя точками в правом верхнем углу в Chrome, чтобы открыть меню Chrome
Шаг 2: Нажмите «История» из вашего сеанса.
Как вы могли заметить, Chrome не сохраняет сеансы надежно. Мы рекомендуем расширение Workona Chrome, чтобы вы могли восстанавливать сеансы в будущем.
Workona автоматически сохраняет все ваши вкладки, поэтому вы можете закрыть браузер в любой момент, не беспокоясь о потере своей работы. Он запомнит, какие вкладки вы открывали ранее, при следующем открытии браузера.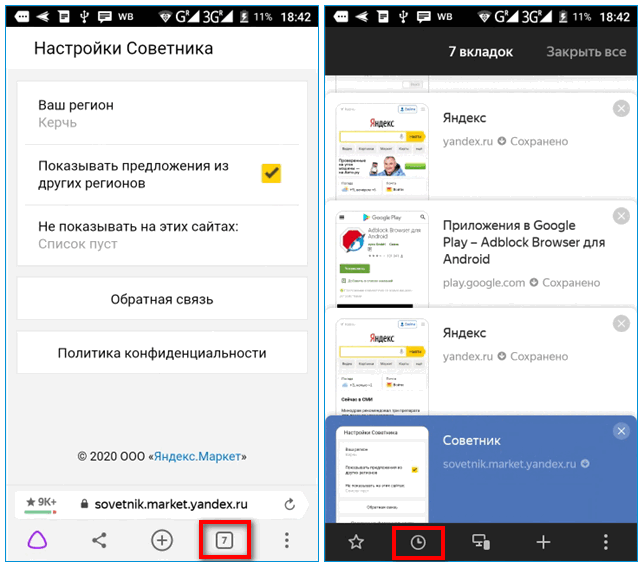
Дополнительное чтение: 20 лучших расширений Chrome для маркетологов
Продолжить с того места, где вы остановились, чтобы восстановить вкладки Google Chrome
После перезапуска Chrome все вкладки легко восстановить.
- Чтобы открыть меню Chrome, щелкните меню с тремя точками в правом верхнем углу Chrome 9.0036
- Нажмите «Настройки».
- Прокрутите вниз до раздела «При запуске».
- Включить «Продолжить с того места, где вы остановились».
Все вкладки и окна, которые вы открывали ранее, будут снова открыты, когда вы закроете Chrome и перезапустите его. Эта настройка также доступна для Workona. Chrome автоматически повторно откроет все рабочие пространства, которые вы открыли во время предыдущего сеанса.
Как восстановить предыдущий сеанс в Chrome и Firefox
К
Джой Окумоко
Сеанс просмотра неожиданно завершился? Не волнуйтесь, Firefox и Chrome предлагают способы восстановления закрытых вкладок.
Нередко происходит сбой или закрытие браузера без предупреждения. Это может быть связано с различными ошибками, но в настоящее время большинство современных браузеров могут помочь вам восстановить последний сеанс просмотра. Таким образом, вы можете продолжить с того места, на котором остановились.
В этой статье мы расскажем, как повторно открывать закрытые вкладки в Google Chrome и Firefox, а также как заставить Chrome и Firefox восстанавливать ваши предыдущие сеансы при запуске.
Как восстановить предыдущий сеанс при запуске в Chrome
Хотите, чтобы Chrome открывал закрытые вкладки каждый раз, когда вы запускаете Chrome? Для начала выполните следующие действия:
- Откройте Chrome.
- Щелкните меню с тремя точками в правом верхнем углу браузера, а затем щелкните Настройки .

- На левой панели прокрутите вниз и нажмите При запуске .
- Выберите Продолжить с того места, на котором остановились .
- Закройте или выйдите со страницы. Ваши изменения будут автоматически сохранены.
Как восстановить закрытые вкладки в Chrome
Если вы случайно закрыли вкладку в Chrome, вот как быстро открыть ее снова:
- Откройте Chrome.
- Нажмите на меню с тремя точками в правом верхнем углу экрана.
- Прокрутите вниз до History и наведите на него курсор. Появится подменю, показывающее вам Недавно закрытые Вкладки , включая вкладки с других синхронизированных устройств.
- Нажмите на отдельные вкладки, чтобы восстановить их.
Однако обратите внимание, что в режиме инкогнито (режим приватного просмотра) Chrome не будет восстанавливать недавно закрытые вкладки, поскольку в этом режиме не сохраняется история просмотров.
Как восстановить предыдущий сеанс при запуске в Firefox
Вот как настроить Firefox так, чтобы при запуске всегда отображались вкладки и окна из предыдущего сеанса:
- Откройте Firefox.
- Нажмите на гамбургер-меню в правом верхнем углу экрана и нажмите Параметры . Панель General откроется по умолчанию.
- Под заголовком «Запуск» установите флажок Восстановить предыдущий сеанс .
- Закройте окно, и ваши изменения будут автоматически сохранены.
Обратите внимание, что восстановление предыдущего сеанса может привести к тому, что вы не зайдете на сайты, которые посещали до сбоя. Однако, если вы использовали режим приватного просмотра, Firefox очистит вашу историю поиска и просмотров, когда вы закроете вкладки и окна приватного просмотра.
Как вручную восстановить предыдущий сеанс в Firefox
Если вы случайно закрыли браузер, вы можете восстановить вкладки и окна предыдущего сеанса, выполнив следующие действия:
- ваш верхний правый.

- Отсюда нажмите Восстановить предыдущую сессию . Эта опция будет недоступна, если вы уже использовали ее.
Если вы восстанавливаете сеанс после неожиданного сбоя, вы должны увидеть показанный ниже экран. Чтобы повторно открыть предыдущий сеанс, выполните следующие действия:
- Нажмите Восстановить сеанс , чтобы продолжить с того места, где вы остановились. Это работает даже при системном сбое.
- Вы также можете щелкнуть раскрывающееся меню Просмотр предыдущих вкладок , чтобы восстановить отдельные вкладки.
Как получить доступ к недавно закрытым вкладкам в Firefox
Чтобы снова открыть закрытые вкладки в Firefox, просто сделайте следующее:
- Откройте Firefox.
- Нажмите кнопку Библиотека и нажмите История .
- Нажмите Недавно закрытые вкладки , чтобы восстановить вкладки по отдельности.
 Вы также можете прокрутить вниз и нажать Открыть все вкладки , чтобы восстановить весь сеанс.
Вы также можете прокрутить вниз и нажать Открыть все вкладки , чтобы восстановить весь сеанс. - Кроме того, вы также можете выбрать Недавно закрытые окна , чтобы просмотреть и открыть все закрытые окна.
Связано: Как заблокировать или разрешить автозапуск в Firefox
Кроме того, вы также можете восстановить закрытые вкладки, открыв историю просмотров:
- Откройте Firefox.
- Нажмите Ctrl + H (или Command + Y на Mac).
- Вы можете нажать Сегодня , Вчера , Последние 7 дней , В этом месяце или Старше 6 месяцев , чтобы попытаться восстановить предыдущие сеансы просмотра за этот период.
- Нажмите на ссылку, чтобы восстановить предыдущие вкладки.
Никогда больше не теряйте сеанс просмотра
Возможность восстановить предыдущие сеансы и вкладки избавит вас от необходимости начинать заново каждый раз, когда сеанс прерывается.

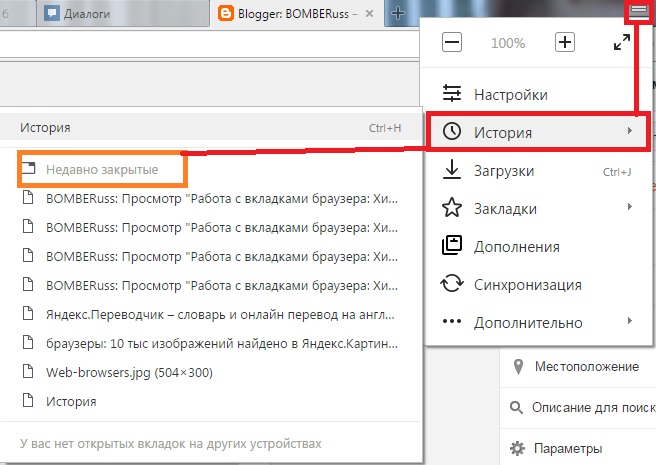 Короче говоря, вы не можете восстановить историю из режима инкогнито.
Короче говоря, вы не можете восстановить историю из режима инкогнито.
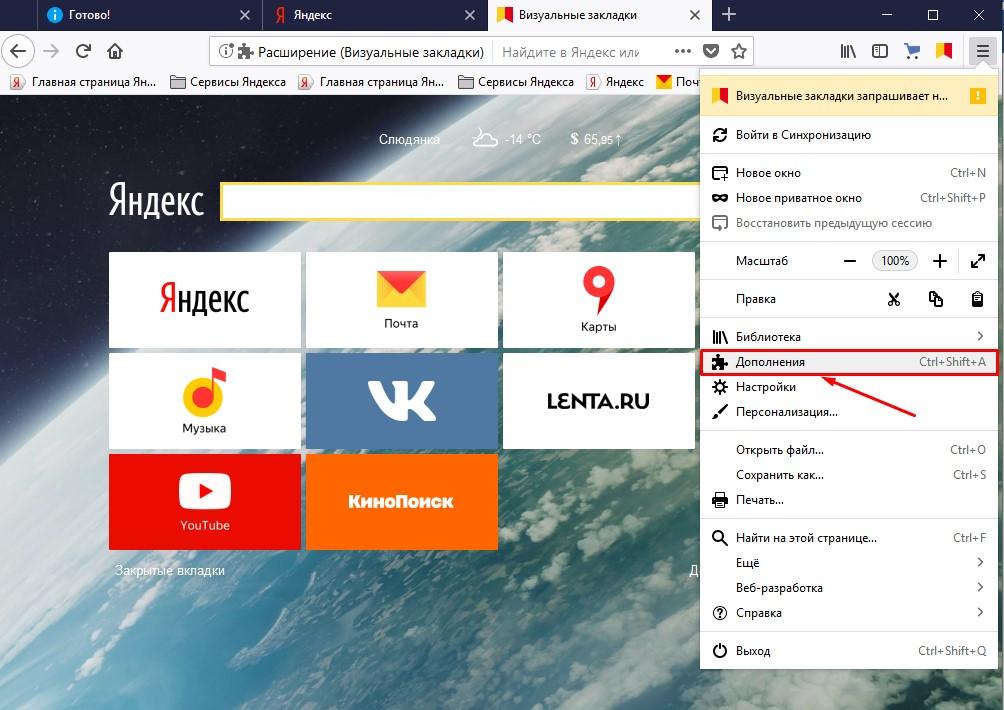
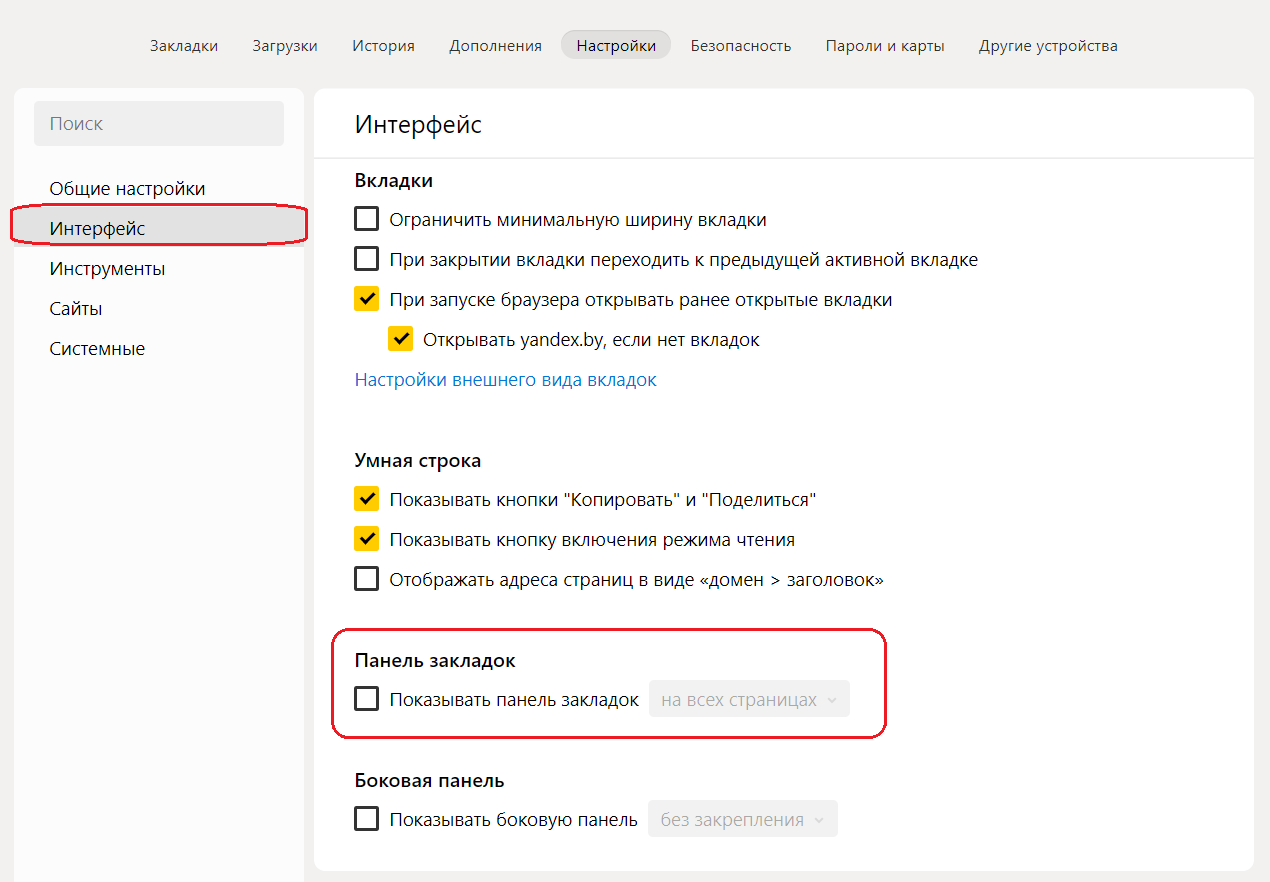
 Вы также можете прокрутить вниз и нажать Открыть все вкладки , чтобы восстановить весь сеанс.
Вы также можете прокрутить вниз и нажать Открыть все вкладки , чтобы восстановить весь сеанс.