Как восстановить вкладку: Как восстановить вкладки в Google Chrome
- Как восстановить вкладку в браузерах?
- учимся открывать случайно закрытые сайты
- Одна группа вкладок | Как легко восстановить вкладки и группы вкладок браузера
- Как восстановить вкладки и сессию в Google Chrome
Как восстановить вкладку в браузерах?
Скорость работы с источниками информации в интернете диктует необходимость открывать много разных сайтов одновременно. Процесс перехода с одной страницы на другую зачастую настолько быстрый, что механические ошибки неизбежны. Главная из них — это случайный выход из интересующего ресурса. Неопытных пользователей такое происшествие может поставить в тупик и значительно затруднить дальнейшие действия. Хотя на самом деле абсолютно никакой катастрофы в этом нет — несколько простых шагов вернут обратно закрытые ссылки.
Первый вариант — использовать стандартные инструменты браузеров, но существует альтернативное решение. Можно поменять определенные настройки, чтобы в следующий раз не пришлось думать, как восстановить все вкладки в Яндекс.Браузере или другой программе.
Если раньше искать утерянные сайты приходилось вручную, то в современных обозревателях эта проблема решена довольно продуманно и эффективно. Изначальные параметры позволяют установить, что именно будет начальной, или же домашней страницей при входе. Если поставить галочку напротив варианта «Предыдущая сессия» или «Ранее открытые вкладки», то случайный выход в связи с ошибкой системы или человеческим фактором не станет критическим.
Изначальные параметры позволяют установить, что именно будет начальной, или же домашней страницей при входе. Если поставить галочку напротив варианта «Предыдущая сессия» или «Ранее открытые вкладки», то случайный выход в связи с ошибкой системы или человеческим фактором не станет критическим.
Большинство разработчиков позаботились об исправлении ошибок при аварийном выходе (например, компьютер самопроизвольно перезагрузился). Тогда при следующем входе появляется сообщение о том, что работа была завершена некорректно, предлагается полностью вернуть все вкладки.
Если заранее вы не выставили соответствующие настройки, а неприятная ситуация произошла неожиданно, главное — не поддаваться панике и не закрывать основное окно программы. Вернуть результаты гораздо проще, находясь в системе.
Рассмотрим быстрые и эффективные методы для каждого из браузеров.
Google Chrome
Одна из лидирующих платформ позаботилась о сохранении времени и спокойствия своих пользователей. Восемь последних просмотренных веб-документов хранятся во временной памяти, вернуть их можно, воспользовавшись советами ниже.
Восемь последних просмотренных веб-документов хранятся во временной памяти, вернуть их можно, воспользовавшись советами ниже.
Как восстановить вкладки в браузере Хром? Главное — обратить внимание на кнопку «Меню», поскольку она достаточно непримечательна. Опции появляются при нажатии на небольшой квадрат с тремя полосками или точками, расположенный справа на верхней панели. Список настроек содержит раздел «История» или «Недавние вкладки», где можно найти как только что покинутые сайты, так и весь журнал за более длительный период.
Также существует быстрый способ, подразумевающий использование «горячих» клавиш:
- Зажав стандартную комбинацию CTRL и SHIFT для вызова последнего просматриваемого документа добавьте букву латинского алфавита — T (обратите внимание: необходимо нажать три кнопки одновременно). Так вы выведете на экран последнюю закрытую вкладку.
- Найти историю также можно сочетанием CTRL и латинской буквы H. Из списка выбирайте интересующий сайт и нажимайте на него.

Яндекс
Немногие знают, что он использует движок, очень похожий Google Chrome. Это делает их во многом похожими в управлении. Советы, как восстановить вкладки в Яндекс.Браузере, мало отличаются от предыдущих. Более ранние версии не содержат отдельной опции контроля недавно закрытых вкладок.
Однако «История» остается рабочей, и пользователи могут просмотреть посещенные за предшествующее время сайты в режиме журнала. Открыть страницу легко, для этого можно просто дважды кликнуть на ссылку из этого списка.
Mozilla Firefox
Пользователи могут не волноваться, если ошибочно покинут страницу. Временная память браузера сохраняет 10 последних посещенных ресурсов. Просмотреть этот список можно в «Журнале». Он расположен в основном каталоге опций, который находится на верхней панели окна. Из выпадающего списка нужно выбрать строку «Недавно закрытые вкладки», после чего перейти по интересующей из предложенного перечня.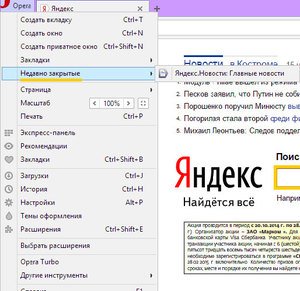
Здесь могут отображаться менее десяти вариантов, все зависит от интенсивности работы. Обновленный интерфейс при открытии следующей страницы позволяет нажать на заметную сразу надпись: «Восстановить предыдущую сессию». Это особенно удобно, когда окно полностью пропало или утерянный сайт был единственным актуальным на тот момент.
Некоторые сложности вызывают версии, где в верхней части отсутствует привычный каталог конфигураций. Отыскать функции управления можно с помощью нажатия кнопки с надписью Firefox, оформленной в привычном для обозревателя оранжевом цвете. Дальнейшие действия уже известны.
Варианты, описывающие, как восстановить вкладку в браузере, во многом повторяются для разных обозревателей. Принципиальным отличием этого можно считать шанс настроить предупреждение о покидании нескольких вкладок одновременно.
Также можно ввести в адресную строку текст about:sessionrestore, что позволяет вручную добраться до необходимых пунктов.
Еще существует препятствие, которое может помешать восстановлению вкладок, — изначальное отключение этой функции в базовых характеристиках. Воспользоваться упрощенным вариантом поиска в таком случае не удастся, придется пройти путь сначала. Существует небольшая вероятность отыскать их в материалах, сохраняющихся в кэшированной памяти на компьютере — в корневой папке программы содержится хранилище xxx.default-xxx, где есть директория sessionstore-backups. Ищите файлы с расширением upgrade.js-*цифры*. Сделав копию и переименовав их как recovery и previous, можно попробовать вернуться и воспользоваться уже известным методом возобновления.
Однако на будущее желательно обезопасить себя и обеспечить возможность быстрого доступа. Алгоритм достаточно прост: в разделе «Инструменты» необходимо перейти в «Настройки». Окно, которое появится, будет содержать значок в виде маски с подписью «Приватность». Здесь расположен параметр «История», где из трех вариантов следует выбрать первый, сообщающий о том, что браузер будет ее запоминать. Сохранение изменений произойдет после нажатия кнопки «ОК».
Сохранение изменений произойдет после нажатия кнопки «ОК».
Opera
Opera хранит в своей памяти целых 50 вкладок, так что шансы найти необходимую очень велики.
Процесс возобновления вкладок здесь практически повторяет предыдущие варианты. Открыв новую страницу, зажмите правую кнопку мыши для вывода пунктов настроек, где и будет вариант «Открыть последнюю закрытую вкладку». Сочетание «горячих» клавиш также идентично уже описанному. Важно знать, что при повторном нажатии CTRL, SHIFT и T возобновится предпоследняя ссылка и все предыдущие в обратном порядке.
Internet Explorer
Хотя программа не очень популярна, однако свою целевую аудиторию она имеет до сих пор. В новых версиях ошибки исправлены, и сайты нормально открываются в соседних вкладках в одном и том же окне. Это существенно упрощает работу, хотя при этом повышает шансы случайного нажатия того самого «крестика», закрывающего сайт.
Описание, как восстановить закрытую вкладку в браузере IE, отличается от остальных. Здесь нужные инструменты «спрятаны» от пользователей и не так заметны, а названия параметров меню не похожи на привычные. Кроме того, нет отдельного сервиса, позволяющего найти сайты, которые недавно использовались.
Здесь нужные инструменты «спрятаны» от пользователей и не так заметны, а названия параметров меню не похожи на привычные. Кроме того, нет отдельного сервиса, позволяющего найти сайты, которые недавно использовались.
Выбрав раздел «Сервис», следует отыскать строчку «Панели Explorer», при нажатии на нее выбрать «Журнал». Даже сочетание клавиш другое — упрощают задачу зажатые одновременно CTRL, SHIFT и латинская буква H. Остается неизменной только комбинация для возобновления последней закрытой ссылки.
Расширения
Указанные варианты — не единственные из тех, которые позволяют восстановить последние посещенные страницы. Это можно сделать с помощью дополнений, расширений. Наиболее популярные из них (рассмотрим для каждого из браузеров):
- Firefox:
- Session Manager. Функциональный менеджер полностью управляем, можно менять любые параметры вручную. Хранит гораздо больше данных и считается более надежным, чем его предшественники — SessionSaver и Tab Mix Plus.

- FoxyTab. Позволяет изменять контекстное меню под свои потребности, а также добавлять авторские темы.
- ree Style Tab. Отображает текущую историю в виде дерева, «ветви» которого сворачиваются. Такая организация удобна для пользования и освобождает рабочее пространство.
- Session Manager. Функциональный менеджер полностью управляем, можно менять любые параметры вручную. Хранит гораздо больше данных и считается более надежным, чем его предшественники — SessionSaver и Tab Mix Plus.
- Internet Explorer:
- IE7Pro. Комплексное дополнение, в составе которого есть интересующий сессионный менеджер.
- Session Buddy. Один клик по соответствующей иконке отображает информацию о текущей деятельности в виде таблицы. Именно здесь можно сохранить необходимые ссылки и дать списку название.
- Opera:
- TabHamster. Благодаря этому расширению можно сохранять страницы, создавать тематические группы и управлять ими. Удобно, что аккаунт синхронизируется и отображает данные о 30 сессиях на всех устройствах.
- Tab Grouper. Группировка происходит по адресу сайта, папки хранятся в базе.

- Яндекс:
- Tabsbook. Хранит вкладки в облаке, а также имеет целый ряд полезных опций для управления закладками.
Рекомендации
Следование основным правилам позволит избежать неприятных ситуаций и не потерять важную для пользователя информацию:
- Все нужные ресурсы удобнее и безопаснее сразу добавлять в «Закладки».
- Наличие большого количества открытых веб-документов не только усложняет работу с ними и повышает вероятность совершения ошибок, но и ухудшает быстродействие устройства.
- Качество всегда лучше, чем количество. Оставляйте открытыми те вкладки, с которыми вы непосредственно работаете.
- Грамотная организация процесса поиска в сети — гарантия качественного результата без потерь.
учимся открывать случайно закрытые сайты
Содержание
Ситуации, после которых нужно будет вернуть ранее открытые окна
- После случайного закрытия страницы.
 Страничку можно непреднамеренно закрыть, кликнув по иконке крестика правее от ее названия.
Страничку можно непреднамеренно закрыть, кликнув по иконке крестика правее от ее названия. - После закрытия браузера на компьютере. После открытия нескольких страниц в окне обозревателя можно случайно кликнуть по иконке его закрытия и нарушить весь рабочий процесс. Если странички открывались в последние несколько минут, ситуацию исправить легко, если загружались несколько часов назад – восстанавливать их с истории будет трудно.
- После выключения (перезагрузки). Компьютеру свойственно самопроизвольно перезагружаться в случае критических проблем в работе приложений, операционной системы или драйверов. Он может выключиться вследствие проблем с энергообеспечением.
- После сбоя. Браузер Chrome – далеко не идеальный интернет-обозреватель, и ему свойственно «вылетать» (принуждённый перезапуск вследствие критических ошибок в работе).
Гугл Хром в стандартной конфигурации не сохраняет активные вкладки после закрытия окна.
Как восстановить закрытую вкладку комбинацией клавиш
Вернуть закрытую страницу можно при помощи сочетания комбинаций клавиш. Этот способ один из самых простых, ведь при нем не нужно совершать каких-либо дополнительных действий.
Этот способ один из самых простых, ведь при нем не нужно совершать каких-либо дополнительных действий.
Пользователю достаточно лишь набрать на клавиатуре сочетание горячих клавиш «Ctrl+Shift+T». При использовании этой комбинации браузер восстановит последнюю закрытую вкладку. Если применить ее повторно, то браузер восстановит предпоследнюю вкладку.
В том случае, если необходимо восстановить вкладку, закрытую несколькими днями ранее, необходима история посещения сайтов в браузере. Историю посещения в браузере можно вызвать сочетанием клавиш «Ctrl+H».
Специальные расширения
Для пользователей, у которых подобные проблемы возникают регулярно, были разработаны специальные расширения. Помогающие восстанавливать закрытые вкладки и окна. Это такие программы как:
- Session Manager для Firefox.
- Session Buddy для Google Chrome.
- TabHamster для Opera.
Все их можно найти в свободном доступе, приложения бесплатные.
Simple Undo Close для Opera и Яндекс.
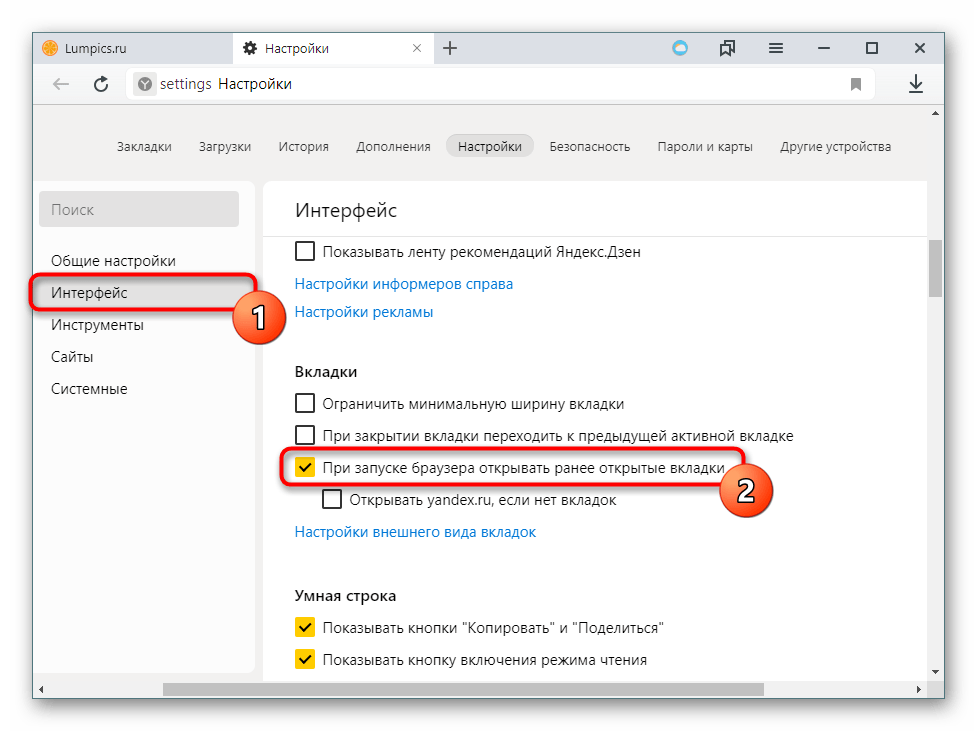 Браузера
Браузера
Это расширение разработано как для браузера Opera, так и для Яндекс Браузера. Имеет вид кнопки с закруглённой стрелкой, нажав на которую выпадает список закрытых вкладок. Внизу этого списка находится строка поиска, с её помощью можно найти нужную вкладку по ключевому слову или фразе. Перед самой строкой поиска находится кнопка «Очистить», нажав на неё удаляется вся история закрытых ранее вкладок.
Пример расширения, Simple Undo Close для Opera и Яндекс Браузера
В Mozilla Firefox
Для Mozilla Firefox разработано дополнение под названием «Меню закрытых вкладок». С его помощью можно восстановить ранее закрытые страницы. По функциональности это дополнение схоже с расширением «Simple Undo Close» для браузеров Opera и Яндекс.
Нажав на соответствующую кнопку, установленного в браузере дополнения, открывается список ранее закрытых вкладок. Внизу списка находиться надпись «Очистить историю», с помощью которой удаляется вся история закрытых ранее страниц.
Пример дополнения, «Меню закрытых вкладок» для Mozilla Firefox
Google Chrome
«Закрытые вкладки» – это расширение, для восстановления просмотренных и закрытых ранее страниц в браузере Google Chrome. Расширение имеет вид корзины, цифра внизу корзины отображает количество страниц доступных к восстановлению. Нажав на корзину, появляется список готовых к восстановлению страниц, внизу которого находится ссылка «Очистить список». Функция этой ссылки заключается в очистке истории ранее закрытых вкладок.
Недостатком этого расширения является то, что после закрытия браузера список автоматически очищается. То есть, при последующем включении Google Chrome, список закрытых вкладок будет пуст.
Пример расширения, «Закрытые вкладки» для Google Chrome
Internet Explorer и Microsoft Edge не рассматривались, так как на момент написания статьи, дополнений касающихся восстановлению закрытых вкладок, для этих браузеров, не существовало.
Восстановление через контекстное меню
С помощью контекстного меню, можно восстановить последнюю закрытую страницу.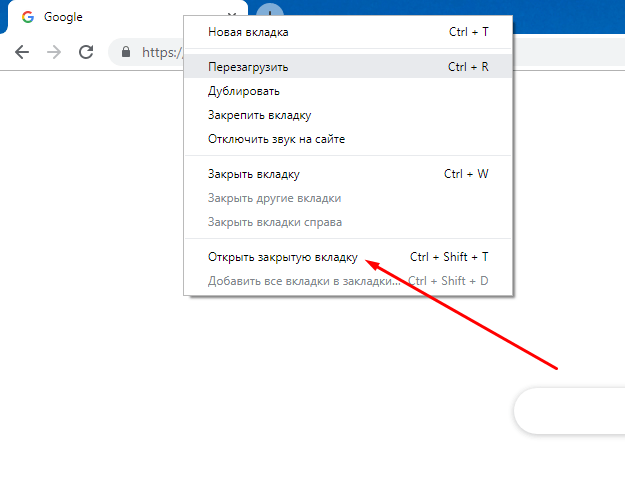 Необходимо, на заголовке браузера либо на открытой вкладке, активировать при помощи правой клавиши мыши контекстное меню, затем выбрать пункт «Открыть последнюю закрытую вкладку». Это действие распространяется на следующие браузеры: Opera, Google Chrome, Яндекс Браузер, Mozilla Firefox. Восстановление страниц в Microsoft Edge и Internet Explorer возможно через контекстное меню только активных вкладок.
Необходимо, на заголовке браузера либо на открытой вкладке, активировать при помощи правой клавиши мыши контекстное меню, затем выбрать пункт «Открыть последнюю закрытую вкладку». Это действие распространяется на следующие браузеры: Opera, Google Chrome, Яндекс Браузер, Mozilla Firefox. Восстановление страниц в Microsoft Edge и Internet Explorer возможно через контекстное меню только активных вкладок.
Opera
Пример восстановления закрытой страницы, с помощью контекстного меню в браузере Opera
Google Chrome
Пример восстановления закрытой вкладки, с помощью контекстного меню в браузере Google Chrome
Яндекс. Браузер
Пример восстановления закрытой вкладки, при помощи контекстного меню Яндекс Браузера
Mozilla Firefox
Пример восстановления случайно закрытых страниц, с помощью контекстного меню вкладки или заголовка браузераMozilla Firefox
Microsoft Edge
Пример восстановления закрытой страницы, при помощи контекстного меню активной вкладки браузера Microsoft Edge
Internet Explorer
Пример восстановления закрытой страницы, с помощью контекстного меню активной вкладки браузера Internet Explorer
История посещений
Данный способ восстановления является более громоздким, но зато он имеет некоторые преимущества перед двумя вышеописанными.
Как известно, любой браузер, в том числе и обозреватель Яндекс, ведет постоянную статистику всех действий пользователя. Вся эта статистика доступна и с ее помощью можно без труда открыть закрытую вкладку, для этого необходимо:
- Открыть меню обозревателя;
- Навести курсор на пункт «История»;
- Во всплывающем окне кликнуть по нужной ссылке;
- Откроется окно с ранее посещенной страницей.
Полный список посещенных страниц можно увидеть при помощи еще одного сочетания клавиш Ctrl+H, или добраться через меню браузера:
- Кликаем по иконке меню браузера;
- Выбираем и кликаем по разделу «История»;
- Во всплывающем окне так же кликаем по «История»;
- Перед пользователем откроется окно со всеми посещенными страницами за все время пользования интернет-обозревателем.
Если вы активно пользуетесь интернетом, то список может быть достаточно обширным. Разработчики предусмотрели это и все гиперссылки удобно рассортированы не только по дням недели, но и по времени посещения того или иного сайта. Кроме этого можно перейти в данный раздел по прямой ссылке: browser://history/.
Кроме этого можно перейти в данный раздел по прямой ссылке: browser://history/.
Opera
В современных версиях Оперы восстановление сессии ничем не отличается от такового для Google Chrome: комбинация клавиш и пункты меню аналогичны вследствие сходства движка, однако всё же имеют некоторые различия, что мы и рассмотрим далее.
- Во-первых, в этом браузере отсутствует контекстное меню новой вкладки, однако комбинация Ctrl+Shit+T по-прежнему доступна.
Управление журналом посещений реализовано посредством боковой панели: кликните по соответствующему значку. Далее воспользуйтесь разделом «Недавно закрытые» для получения доступа к нужным данным.
- По умолчанию Опера восстанавливает предыдущую сессию при следующем запуске, так что обычно активировать эту функцию отдельно не требуется. Если же вы случайно её отключили, включить заново помогут настройки. Кликните по значку вызова параметров справа вверху, затем прокрутите перечень в самый низ и выберите пункт «Открыть все настройки браузера».
 Пролистайте страницу до блока «При запуске» и установите переключатель в положение «Восстановить вкладки предыдущего сеанса».
Пролистайте страницу до блока «При запуске» и установите переключатель в положение «Восстановить вкладки предыдущего сеанса».
Яндекс. Браузер
В популярном решении от компании Яндекс требуемая операция выполняется похоже на Гугл Хром, за исключением метода с параметрами запуска.
- Меню новой вкладки, равно как и уже не раз упомянутая комбинация клавиш, доступны и в этом решении.
- Так же обстоят дела с журналом посещений, только в приложении от Яндекса немного отличается местоположение элементов, которыми нужно воспользоваться: например, кнопка вызова настроек расположена в верхней панели, тогда как остальные элементы практически идентичны таковым в Хроме.
- Как и в случае с Оперой, по умолчанию Яндекс Браузер тоже заново открывает предыдущую сессию, и отдельной настройки для этого не требуется, но в случае необходимости для её задействования откройте меню и пункт «Настройки».
В параметрах перейдите к разделу «Интерфейс», где найдите блок «Вкладки», на котором отметьте пункт «При запуске браузера открывать ранее открытые вкладки». При желании можете включить и дополнительные опции.
При желании можете включить и дополнительные опции.
Google Chrome
Хром от «корпорации добра» уже несколько лет подряд занимает первую строчку в рейтингах популярности, не в последнюю очередь благодаря обширному набору возможностей, среди которых есть место и восстановлению закрытой сессии.
- Наиболее простой и примитивный способ – восстановление всех вкладок по одной, комбинацией клавиш Ctrl+Shift+T. Также эту функцию можно задействовать, кликнув правой кнопкой мыши по элементу открытия новой страницы и выбрав соответствующий пункт в контекстном меню.
- Чуть более продвинутый вариант заключается в использовании журнала посещений, а именно пунктов меню «История» – «Недавно закрытые». Здесь можно выбрать конкретные ссылки, которые браузер распознал и способен восстановить.
- Последний доступный метод – изменение параметров запуска. Первым делом вызовите «Настройки», щёлкнув по трём точкам и выбрав соответствующий пункт меню.

Прокрутите перечень к блоку «Запуск Chrome» и установите маркер напротив параметра «Ранее закрытые вкладки».
Mozilla Firefox
Для перехода к истории просмотренных страниц Mozilla Firefox, нужно нажать на кнопку меню, расположенную в правом верхнем углу, и выбрать пункт «Журнал». В появившемся списке посещённых страниц, можно просмотреть всю историю, кликнув на кнопку «Показать весь журнал», находящуюся внизу списка.
Пример доступа к истории, через меню браузера Mozilla Firefox
Microsoft Edge
Доступ к истории закрытых страниц браузера Microsoft Edge, осуществляется кликом на кнопку «Концентратор», которая имеет вид горизонтальных линий. После этого, переходим на вкладку «Журнал».
Пример доступа к ситории браузераMicrosoft Edge
Internet Explorer
Браузер Internet Explorer даёт возможность доступа к журналу посещений несколькими способами.
Первый способ
В строке меню кликнем на кнопку «Вид» — «Панели браузера» — «Журнал».
Пример первого способа, доступа к истории через меню браузера Internet Explorer
Второй способ
Нажимаем на «Звёздочку» и, если необходимо, выбираем вкладку «Журнал».
Пример второго способа, доступа к истории браузераInternet Explorer
В этой статье, мы рассмотрели способы восстановления случайно закрытых страниц, из которых самый быстрый и эффективный, это сочетание клавиш Ctrl+Shift+T. А также контекстное меню, позволяющее восстановить только что закрытую веб-страницу. Дополнения и расширения для браузеров, подходят при восстановлении страниц с периодом закрытия до нескольких дней. Для восстановления закрытых вкладок от нескольких дней или недель назад, лучше всего использовать историю браузера, быстрый доступ к которой, осуществляется сочетанием клавиш Ctrl+H.
Восстановление вкладок после перезагрузки компьютера
Нередко вся текущая сессия теряется по причине экстренной перезагрузки компьютера. В этом случае, чтобы восстановить закрытую вкладку, рекомендуется придерживаться следующего алгоритма:
- Большинство браузеров при входе после экстренного выключения компьютера предлагают вернуть незавершенную корректно сессию.
 Вверху программы всплывет уведомление с соответствующей кнопкой для восстановления.
Вверху программы всплывет уведомление с соответствующей кнопкой для восстановления. - В браузере Mozilla Firefox предусмотрен отдельный пункт в настройках программы, который так и называется «Восстановить предыдущую сессию».
- Если два предыдущих пункта не помогли вернуть закрытые вкладки, то всегда можно воспользоваться командой Ctrl + Shift + T либо поиском по истории (журналу).
Как сохранить открытые вкладки
В браузере можно сохранить любую открытую вкладку. Она добавится в специальный раздел программы, откуда ее потом можно будет достать. Это удобно, когда вы часто заходите на одни и те же сайты в интернете. Или если боитесь, что потом не сможете найти открытую статью.
Место для сохранения веб-страниц называется Закладки. Туда можно добавить любое количество сайтов. Они будут закреплены в браузере до тех пор, пока вы сами их оттуда не удалите.
Закрепление вкладок
Яндекс. В Яндекс. Браузере есть специальная часть, куда можно сохранять страницы. Называется она «Панель закладок» и находится вверху программы, под белым полем.
Называется она «Панель закладок» и находится вверху программы, под белым полем.
Если такой панели у вас нет, нажмите на кнопку с тремя горизонтальными линиями в правом верхнем углу браузера. В списке наведите на пункт «Закладки» и выберите «Показывать панель закладок» (пример).
Для добавления страницы на панель закладок, нажмите на иконку со звездочкой в конце белой строки.
Появится небольшое окошко, где будет написано, что закладка добавлена. Нажмите «Готово» или щелкните по пустому месту.
Закрепленная страница поместится на панель и ее можно будет открыть в любое время. Если понадобится ее оттуда убрать, щелкните правой кнопкой мыши и выберите «Удалить».
Также сохраненные сайты можно открыть и через кнопку настроек браузера:
→ Закладки.
Google Chrome. Чтобы сохранить открытый сайт, щелкните по иконке с изображением звездочки.
Сразу после этого появится окошко с сообщением, что закладка добавлена. Нажмите на кнопку «Готово» или просто щелкните мышкой по пустому месту.
Сохраненная страница добавится на верхнюю панель браузера. Обычно она сразу не показывается, а видна только если открыть новую вкладку.
Если хочется, чтобы панель была видна всё время, щелкните по ней правой кнопкой мыши и выберите «Показывать панель вкладок». Тогда она закрепится и будет всегда на виду.
Еще сохраненные вкладки можно открывать через кнопку настроек Хрома. Для этого нажмите на иконку с тремя точками в правом верхнем углу и выберите пункт «Закладки». В дополнительном списке появятся все сохраненные страницы.
Mozilla Firefox. В Мозиле с каждым обновлением программы процесс закрепления вкладок меняется. Сейчас для этого нужно щелкнуть по кнопке с изображением звездочки в конце адресной строки.
Появится окошко, в котором написано, что закладка добавлена. Это значит, браузер запомнил данный сайт.
Чтобы его потом открыть, щелкните по иконке с двумя стрелками и нажмите на пункт «Меню закладок».
Внизу будет список всех сохраненных сайтов. Если нажать на «Показать все закладки», откроется окно, где их можно настроить: создать для них папки, рассортировать, удалить.
Если нажать на «Показать все закладки», откроется окно, где их можно настроить: создать для них папки, рассортировать, удалить.
Кроме того, все свои закладки можно открыть через Библиотеку:
→ Библиотека → Закладки.
На заметку: закладки можно вынести на отдельную панель и тогда они будут всегда на виду. Для этого нажмите на «Инструменты закладок», а затем на «Показать панель закладок».
Opera. Принцип закрепления вкладок в Опере почти такой же, как и в Google Chrome. Нажимаем на картинку с сердечком в конце адресной строки и получаем окошко закрепления.
В этом окне можно выбрать место, куда поместить ссылку: на Панель закладок, на Экспресс-панель или в раздел «Закладки». От этого зависит, где потом искать сохраненную страницу.
- Панель закладок – это верхняя полоска браузера. Находится она под адресной строкой (пример).
- Экспресс-панель – это главная страница Оперы, которая открывается в новой вкладке (пример).

- Закладки (в т. ч. Несортированные, Другие) – находятся сбоку на Экспресс-панели под иконкой с сердечком (пример). А также их можно открыть через кнопку «Меню».
Источники
- https://g-Chrome.info/nastrojka/vosstanovit-poslednie-vkladki
- https://compsch.com/internet/kak-vosstanovit-vkladku-v-brauzerax.html
- https://pomogaemkompu.temaretik.com/1900035580516633286/kak-otkryt-zakrytuyu-vkladku-sochetanie-klavish—instruktsiya/
- https://pomogaemkompu.temaretik.com/1814434458725780223/kak-vosstanovit-sluchajno-zakrytuyu-vkladku-v-brauzere-sposoby-i-sochetaniya-klavish/
- https://www.2dsl.ru/faq/11339-kak-otkryit-zakryituyu-vkladku.html
- https://pomogaemkompu.temaretik.com/1334853940927793654/kak-vosstanovit-sluchajno-zakrytuyu-vkladku-v-brauzere-sposoby-i-sochetaniya-klavish/
- https://brauzerok.ru/yandeks/kak-vosstanovit-vkladki
- https://Lumpics.ru/how-restore-all-closed-tabs-in-browser/
- https://sovets.
 net/6370-kak-vernut-zakrytuyu-vkladku.html
net/6370-kak-vernut-zakrytuyu-vkladku.html - https://neumeka.ru/kak_vosstanovit_vkladku.html
Одна группа вкладок | Как легко восстановить вкладки и группы вкладок браузера
На этой странице
- Повторное открытие случайно закрытых вкладок
- Повторное открытие вкладок после завершения работы браузера
- Восстановление последнего сеанса и страниц при сбое браузера
- Доступ Недавно закрытые вкладки без их повторного открытия
- Доступ к вкладкам и группам вкладок с других устройств
- Заключение
Мы все были там — вы случайно закрыли вкладку, а теперь ее нет. К счастью, во многих браузерах есть функции, позволяющие восстанавливать случайно закрытые вкладки. Все, что вам нужно сделать, это щелкнуть правой кнопкой мыши на панели вкладок и выбрать "Вновь открыть закрытую вкладку" . Это снова откроет последнюю закрытую вкладку, и вы сможете продолжить работу, как будто ничего не произошло.
Если у вас открыто несколько вкладок и вы случайно закрыли одну, вы также можете нажать клавиши Ctrl + Shift + T на клавиатуре, чтобы открыть последнюю закрытую вкладку. Этот ярлык работает, даже если у вас открыто несколько вкладок.
Если вам нужно снова открыть вкладку, которую вы закрыли несколько дней назад, вы можете открыть историю браузера, нажав на три точки в правом верхнем углу окна браузера и выбрав "История" . Здесь вы можете найти нужную страницу и снова открыть ее.
Если вам по какой-то причине пришлось закрыть браузер, вы можете легко восстановить все открытые вкладки при повторном запуске. Все, что вам нужно сделать, это нажать на три точки в правом верхнем углу окна браузера и выбрать «Настройки» . Затем выберите «При запуске» и выберите «Продолжить с того места, где вы остановились» . Это откроет все вкладки, которые были открыты при последнем использовании браузера.
В случае сбоя браузера и необходимости восстановления последнего сеанса и страниц все, что вам нужно сделать, это нажать на три точки в правом верхнем углу окна браузера и выбрать «История» . Затем снова выберите «История» и выберите «Открыть закрытые вкладки» . Это откроет все вкладки, которые были открыты при сбое браузера.
Если вам нужно получить доступ к содержимому недавно закрытых вкладок, не открывая их повторно, вы можете использовать расширение браузера Tab Manager—— Одна группа вкладок . Это расширение позволяет сохранять и восстанавливать вкладки и группы вкладок , наведите указатель мыши на вкладку, которую хотите просмотреть, и ее содержимое будет отображаться в виде визуальной веб-закладки, не открывая саму вкладку. Вы можете просмотреть веб-сайт с помощью такой информации, как название веб-сайта , описание , логотип , автор и эскизы .
Если у вас есть несколько компьютеров или браузеров, которые вы используете для работы или учебы, и вы хотите синхронизировать свои вкладки или группы вкладок между этими разными устройствами или браузерами, мы рекомендуем вам это расширение для браузера—— Одна группа вкладок . Функция облачной синхронизации позволяет автоматически синхронизировать вкладки и группы вкладок.
Мы надеемся, что этот блог помог вам понять, как легко восстанавливать вкладки и группы вкладок. Многие браузеры имеют встроенные функции и расширения, которые могут помочь вам управлять вкладками и группами вкладок и восстанавливать их. Если вам нужно восстановить случайно закрытые вкладки, восстановить последний сеанс и страницы при сбое браузера или получить доступ к недавно закрытым вкладкам, не открывая их повторно, вы можете использовать инструменты, обсуждаемые в этом блоге.
Загрузить и попробовать One Tab Group — One Tab Group — полезное расширение диспетчера вкладок браузера, позволяющее легко сохранять и восстанавливать вкладки и группы вкладок. Это также позволяет вам получать доступ к вкладкам с других устройств, просматривать недавно закрытые вкладки, не открывая их повторно, и многое другое. Теперь он доступен в Chrome, Edge и Brave.
Это также позволяет вам получать доступ к вкладкам с других устройств, просматривать недавно закрытые вкладки, не открывая их повторно, и многое другое. Теперь он доступен в Chrome, Edge и Brave.
Как восстановить вкладки и сессию в Google Chrome
Браузер Google Chrome предлагает множество полезных функций, которые сделают работу в Интернете максимально приятной. Например, вы можете импортировать новые закладки одним щелчком мыши и легко интегрировать их в свои библиотека избранного . Вы также можете добавить новых функций с помощью расширений или синхронизировать ваши личные настройки и всю историю на всех ваших устройствах.
Еще одна полезная функция — возможность восстановить предыдущую сессию Chrome или недавно закрытые вкладки. Мы покажем вам, как это сделать в следующем руководстве.
Содержание
- Восстановление вкладок в Chrome: краткое руководство (включая ярлыки)
- Как восстановить предыдущий сеанс в Chrome: восстановление нескольких вкладок
- Настройка Chrome для повторного открытия предыдущего сеанса по умолчанию
Восстановление вкладок в Chrome: краткое руководство (включая ярлыки)
Если вы случайно закрыли вкладку в Chrome и не можете вернуться на эту страницу, найти обратный путь довольно просто.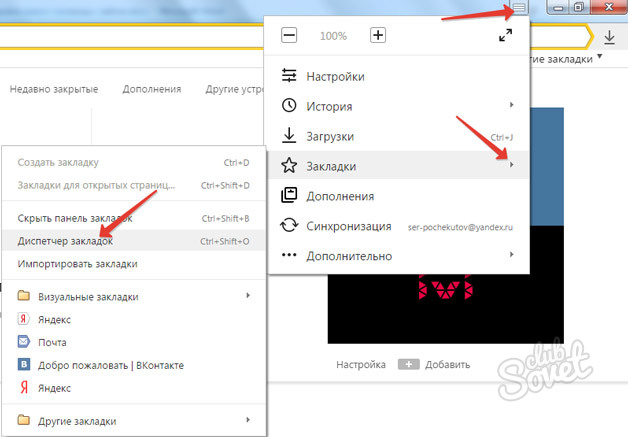 Просто выполните следующие действия, чтобы восстановить последнюю закрытую вкладку в Chrome:
Просто выполните следующие действия, чтобы восстановить последнюю закрытую вкладку в Chrome:
- Щелкните правой кнопкой мыши в любом месте панели вкладок.
- Выберите параметр Повторно открыть закрытую вкладку .
- Вы также можете пропустить два вышеуказанных шага и просто использовать сочетание клавиш [Ctrl] + [Shift] + [T] . Затем Chrome восстановит вкладку. Никаких других шагов не требуется.
Вы можете использовать опцию «Повторно открыть закрытую вкладку», чтобы автоматически восстановить последнюю закрытую страницу.
Как восстановить предыдущую сессию в Chrome: Восстановление нескольких вкладок
В некоторых ситуациях вам может понадобиться или вы захотите восстановить сразу несколько вкладок, например, если вы случайно закрыли браузер или если он автоматически закрылся из-за обновление системы . Однако Chrome предлагает возможность восстановления всего сеанса только в случае сбоя браузера. В результате вам обычно приходится использовать следующий обходной путь, чтобы восстановить сразу несколько вкладок или всю предыдущую сессию Chrome:
В результате вам обычно приходится использовать следующий обходной путь, чтобы восстановить сразу несколько вкладок или всю предыдущую сессию Chrome:
Шаг 1 : Запустите Chrome и откройте главное меню, щелкнув значок с тремя точками , расположенный вверху справа рядом с адресной строкой:
Вы также можете использовать сочетание клавиш [Alt] + [ F], чтобы открыть главное меню в Chrome.
Шаг 2 : Выберите History в главном меню и нажмите History в появившемся новом меню. Затем Chrome перечисляет все страницы, которые вы открывали в последнем сеансе (часто отображается даже больше истории, если вы не удаляете историю браузера регулярно или не настроили ее на автоматическое удаление):
Список посещенных вами страниц часто называют историей вашего браузера
Шаг 3 : Чтобы восстановить вкладки Chrome, удерживайте нажатой клавишу [Ctrl] и щелкните левой кнопкой мыши страницы, которые хотите восстановить.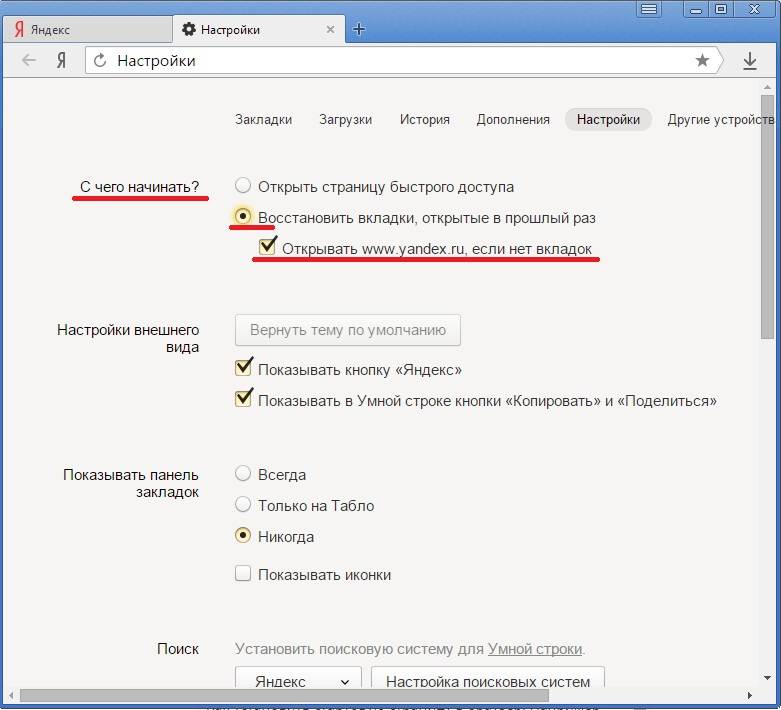 Затем эти страницы автоматически появятся на панели вкладок:
Затем эти страницы автоматически появятся на панели вкладок:
Вы можете выбрать вкладки, которые хотите восстановить, из последнего сеанса Chrome в меню «История».
Настройка Chrome для повторного открытия предыдущего сеанса по умолчанию
Chrome также включает опцию , которая позволяет легко открывать недавно закрытые страницы. : В настройках браузера вы можете указать, что хотите «продолжать с того места, на котором остановились» каждый раз, когда открываете Chrome. Таким образом, вам больше не придется беспокоиться о случайном закрытии вкладок или неожиданном закрытии браузера. Все, что вам нужно сделать, это перезапустить Chrome, и вкладки будут восстановлены. Вот как включить эту функцию:
- Откройте Google Chrome.
- Откройте главное меню, нажав кнопку трехточечный значок или с помощью сочетания клавиш [Alt] + [F] .
- Нажмите Настройки .
- Прокрутите вниз до раздела « При запуске» .

- Выберите опцию « Продолжить с того места, где вы остановились» посередине.
По умолчанию Chrome автоматически открывает страницу «Новая вкладка» при запуске.
- Веб-разработка
- Браузер
- Учебники
Статьи по теме
Восстановление сеанса Firefox
- Веб-разработка
Хотите восстановить сеанс в Firefox? Если вы случайно закроете Firefox, все открытые вами вкладки исчезнут с панели вкладок при повторном открытии браузера. К счастью, в веб-браузере есть встроенная функция восстановления предыдущего сеанса Firefox или отдельных вкладок. Как работает эта функция и какие настройки необходимы для восстановления вкладок в Firefox?
Восстановление сеанса Firefox
Как очистить историю браузера Google Chrome
- Веб-разработка
Логично: чем больше истории посещенных страниц вы сохраните, тем больше места она займет на вашем устройстве. Пришло время удалить историю Chrome? Если вы пытаетесь освободить место, очистите список посещенных вами веб-страниц. Мы также рекомендуем регулярно очищать этот кеш из соображений безопасности. В этом руководстве мы объясним, как очистить историю Chrome.
Как очистить историю браузера Google Chrome
Как включить темный режим для Google Chrome
- Веб-разработка
Темный режим Google Chrome, также известный как ночной режим Chrome, доступен начиная с версии 74 браузера и может быть включен на всех устройствах. Вы можете использовать темный режим Chrome на всех компьютерах под управлением операционных систем Windows или macOS, а также на смартфонах под управлением iOS или Android. Его можно включить вручную или автоматически.
Как включить темный режим для Google Chrome



 Страничку можно непреднамеренно закрыть, кликнув по иконке крестика правее от ее названия.
Страничку можно непреднамеренно закрыть, кликнув по иконке крестика правее от ее названия. Пролистайте страницу до блока «При запуске» и установите переключатель в положение «Восстановить вкладки предыдущего сеанса».
Пролистайте страницу до блока «При запуске» и установите переключатель в положение «Восстановить вкладки предыдущего сеанса».
 Вверху программы всплывет уведомление с соответствующей кнопкой для восстановления.
Вверху программы всплывет уведомление с соответствующей кнопкой для восстановления.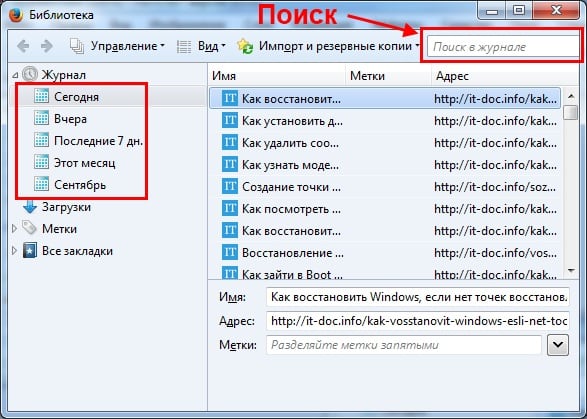
 net/6370-kak-vernut-zakrytuyu-vkladku.html
net/6370-kak-vernut-zakrytuyu-vkladku.html