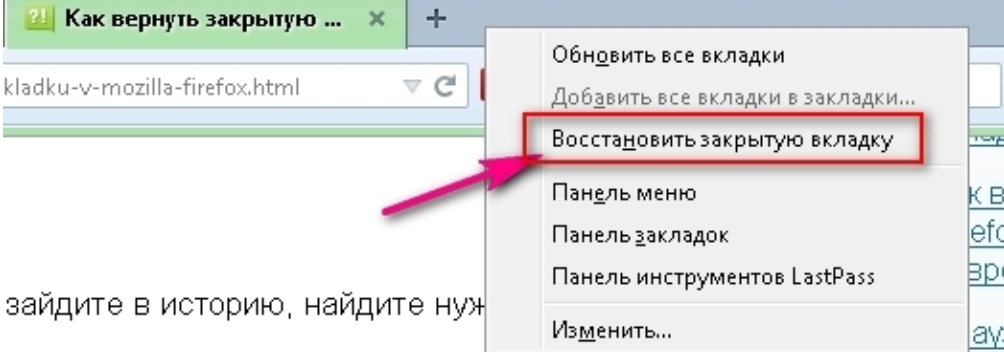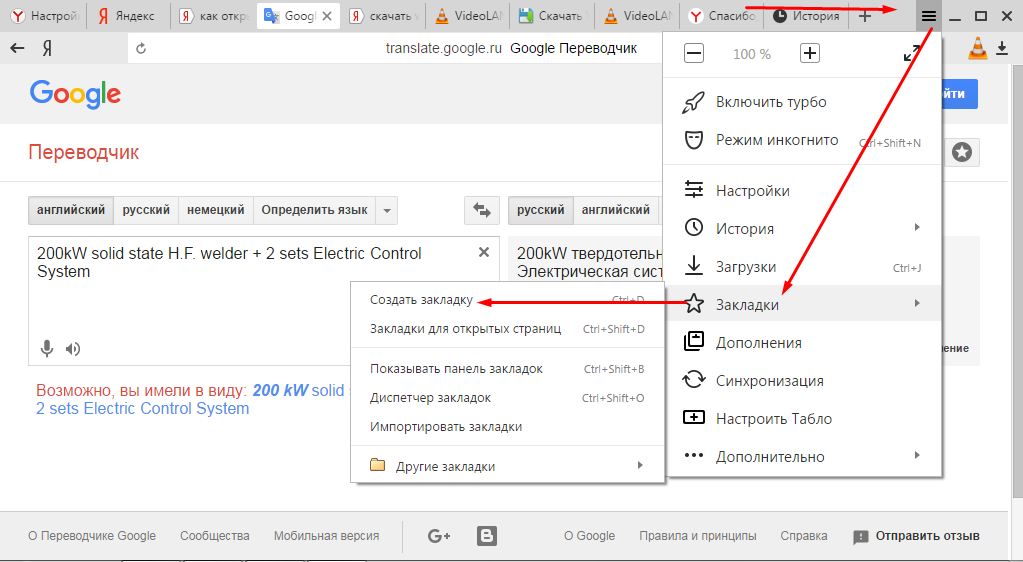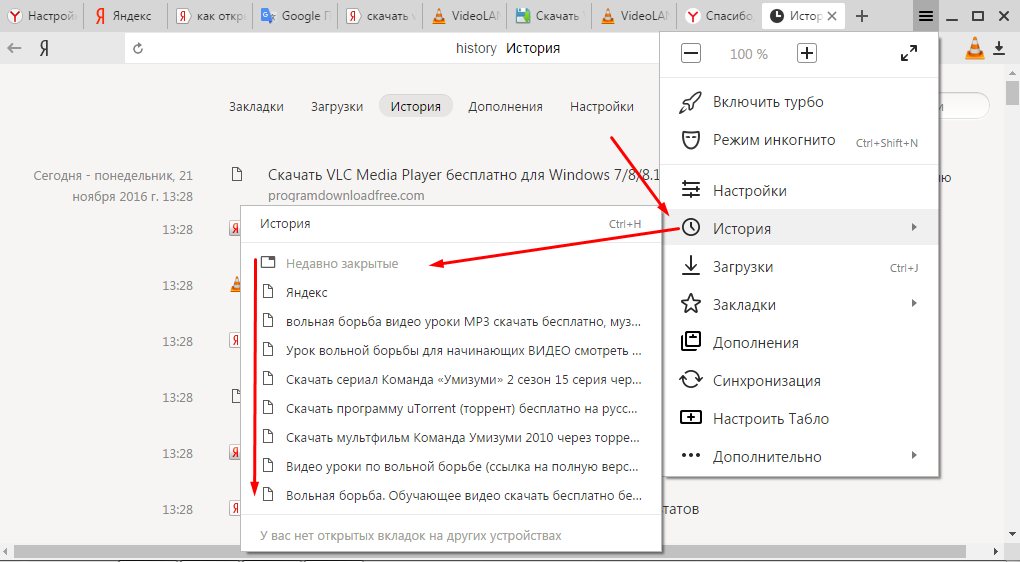Как восстановить закрытый браузер с вкладками: Как восстановить вкладки в Google Chrome
- Как восстановить закрытые вкладки в браузере: способы заново открыть вкладки
- Как восстановить закрытые вкладки после случайного выхода из Chrome?
- Мгновенное восстановление вкладок браузера с помощью этой функции Chrome
- 3 способа восстановить вкладки в Google Chrome
Как восстановить закрытые вкладки в браузере: способы заново открыть вкладки
В наши дни редко у кого в браузере открыта всего одна страница — обычно вкладок очень много. И если из-за внезапного отключения электричества или просто сбоя системы, компьютер закрыл браузер, то вопрос «как восстановить вкладки» становится первостепенным.
Когда-то у каждого школьного компьютерщика в жизни был момент, когда одноклассница рассказывала что случайно закрыла браузер и спрашивала как восстановить вкладки. Конечно сегодня, с развитием компьютерной грамотности, это происходит всё реже, но, всё равно, порой, такая проблема может сбить с толку и бывалого любителя посёрфить в интернете.
Чтобы решить вопрос с тем, как восстановить закрытую вкладку в браузере, совсем не важна первопричина. Не имеет значения сами ли вы по неосторожности прекратили работу браузера или же он сделал это из-за ошибки компьютера –– все открытые страницы легко вернуть буквально в пару кликов. Причём осуществить это возможно независимо от того, каким браузером вы пользуетесь.
Причём осуществить это возможно независимо от того, каким браузером вы пользуетесь.
Internet Explorer
Пожалуй, это первый браузер с которым сталкивалось в своей жизни большинство современных пользователей. Несмотря на то, что компания Microsoft, в последнее время активно предлагает ему на смену браузер Edge, часть аудитории до сих пор использует Internet Explorer. И для того чтобы восстановить закрытые вкладки в данном браузере существуют различные варианты.
- Сочетание клавиш Ctrl+T или команда «Создать вкладку» с последующим открытием нужной страницы в области «Повторное открытие закрытых вкладок».
- Меню «Сервис» в браузере и раздел «Повторное открытие последнего сеанса просмотра».
Этими способами можно восстановить закрытые вкладки в браузере Edge как-будто это Internet Explorer. Горячие клавиши обоих браузеров идентичны для решения сложившейся проблемы.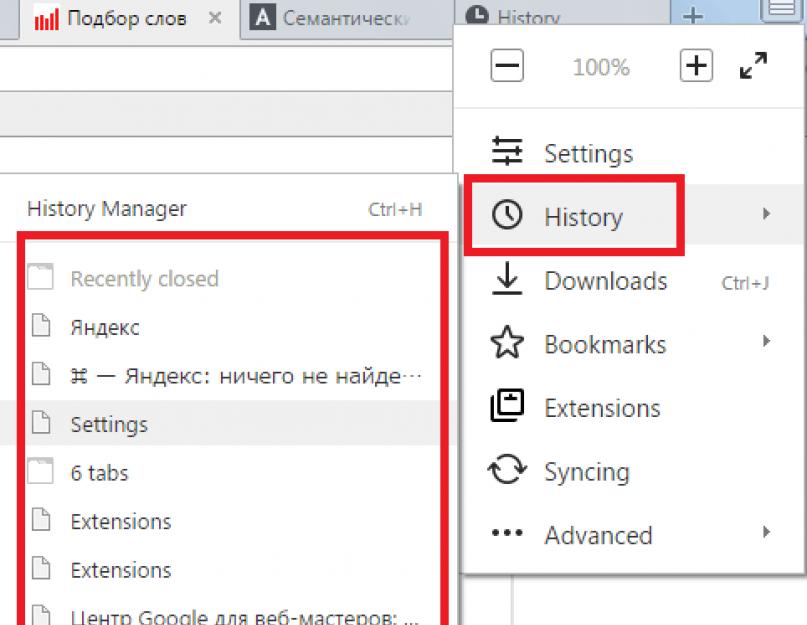
Mozilla Firefox
Восстановить закрытую вкладку в браузере Mozilla Firefox, как и в случае c Internet Explorer, также можно несколькими способами.
- Если страницей по умолчанию установлена начальная страница Mozilla Firefox, то достаточно кликнуть справа внизу экрана по кнопке «Восстановить предыдущую сессию».
- В настройках выбрать меню «Журнал», а в нём либо «Показать весь журнал» и перезапустить нужную вкладку, либо «Восстановить предыдущую сессию» и вернуть все ранее открытые вкладки.
Opera
Ещё один популярный браузер. Его разработчики предоставляют пользователю возможность восстановить закрытую случайно вкладку в браузере опера, как минимум, тремя вариантами.
- Меню «История» позволит выбрать либо какую-то конкретную из посещённых страниц, которую надо восстановить, либо же последнюю открытую вкладку.

- Есть отдельное меню «Недавно закрытые» в верхнем углу страницы, где можно найти все последние вкладки в браузере, которые были закрыты.
- В экспресс-панели есть раздел «Открыть последнюю закрытую вкладку», который также позволяет вернуть закрытую страницу.
«Яндекс.Браузер»
Российский браузер практически ничем не отличается с точки зрения функциональности от своих зарубежных аналогов и в том, что касается восстановления закрытых вкладок. Как и у своих «коллег»», возможностей восстановить недавно закрытые вкладки у Яндекс.Браузера также несколько.
- Клик правой кнопкой мыши и выбор в меню пункта «Открыть только что закрытую вкладку» — самый простой способ вернуть последнюю посещённую страницу.
- Также можно выбрать нужную вкладку в разделе «История», где хранятся все страницы, на которых вы побывали с помощью браузера.
- Использование горячих клавиш в Яндекс.Браузере восстановит закрытые вкладки сочетанием Shift + Ctrl + T
Safari
Воспользовавшись стандартными функциями программы, можно с лёгкостью открыть как одну закрытую вкладку в браузере Apple, так и несколько.
- Иконка «+», если удерживать на ней курсор, позволит не только создать новую вкладку, но и открыть список закрытых ранее страниц и восстановить их.
- В меню «История» есть раздел «Недавно закрытые», в списке которого можно легко выбрать нужные для повторного открытия вкладки.
- С помощью сочетания клавиш Command + Z можно открыть последнюю закрытую в браузере вкладку.
Google Chrome
Чаще всего пользователей волнует как восстановить закрытую вкладку именно в браузере Хром. И это неслучайно, ведь он один из самых популярных на сегодняшний день браузеров. Детище корпорации Гугл, также предоставляет массу возможностей заново открыть закрытые вкладки.
- Клик по любой открытой вкладке и выбор в меню «Открыть закрытую вкладку» вернёт последнюю закрытую страницу.
- Меню «История» и в нём раздел «Недавно закрытые» даёт возможность открыть сразу несколько закрытых ранее вкладок.

Есть и другие универсальные опции по восстановлению закрытых страниц, которые присущи для любого браузера. В целом то, как открыть закрытую вкладку в браузере, не вдаваясь в подробности его названия, можно тремя путями. Во-первых, можно в настройках браузера указать открытие при запуске всех вкладок, что были в нём при закрытии в предыдущий раз. Во-вторых, сочетание клавиш Ctrl + Shift + T работает практически во всех браузерах и позволяет открывать закрытые страницы. В-третьих, существуют различные плагины, упрощающие работу с закрытыми вкладками. Так что из представленного многообразия вариантов каждый сможет найти тот, что подойдёт именно ему.
Как восстановить закрытые вкладки после случайного выхода из Chrome?
Закрыли браузер? Вы все еще можете восстановить ваши вкладки.
Наверняка вы уже поняли, о чем пойдет речь. Почти каждому из нас знакомо чувство негодования, когда случайным щелчком мыши вы закрываете окно браузера, а вместе с тем и все 42 вкладки, которые вам, конечно же, нужны. И когда вы, в надежде на лучшее, нажимаете кнопку «Восстановить», вы получаете… ничего. В такие моменты хочется опустить руки, кинуть все к чертям и сказать «пока» своей работе.
И когда вы, в надежде на лучшее, нажимаете кнопку «Восстановить», вы получаете… ничего. В такие моменты хочется опустить руки, кинуть все к чертям и сказать «пока» своей работе.
К счастью, сотрудники Google позволили относительно легко восстановить то, над чем вы работали. Если первый и самый очевидный инструмент (о котором мы написали выше) по неведомой причине не сработал, можно воспользоваться сторонними утилитами и расширениями, чтобы защитить свои данные от возможного сбоя браузера или неосторожного действия.
Ниже мы расскажем вам о нескольких способах восстановить вкладки после закрытия браузера.
Способ 1. Проверьте свою историю Chrome
Когда вы снова откроете Chrome, нажмите на меню с тремя точками в верхнем правом углу и выберите «История». В разделе «Недавно закрытые» вы должны увидеть несколько ранее открытых вами сайтов. Вы можете открыть всю историю, пролистать ее и найти те ссылки, которые были случайным образом закрыты. В этом разделе будут перечислены все сайты, на которые вы заходили. И вы сможете легко восстановить доступ к нужным из них, если, конечно, запомнили все названия.
В этом разделе будут перечислены все сайты, на которые вы заходили. И вы сможете легко восстановить доступ к нужным из них, если, конечно, запомнили все названия.
Способ 2. Активируйте функцию «Ранее открытые вкладки»
Зайдите в браузер и откройте Настройки. Прокрутите вниз до раздела «Запуск Chrome» и активируйте строчку «Ранее открытые вкладки». Хотя это не убережет вас от возможных сбоев в работе приложения и уничтожения ранее открытых вкладок, это быстрый и простой способ поддерживать активное рабочее пространство: несколько вкладок явно лучше, чем стопка окон друг на друге.
Способ 3. Используйте комбинацию клавиш
Запомните горячие клавиши, которые упростят вашу работу в браузере. Эти простые сочетания могут повторно запустить случайно закрытые вкладки.
Нажмите CTRL + Shift + T на ПК и Command + Shift + T на Mac.
Конечно, они не откроют вкладки, которые исчезли из истории браузера, но быстро восстановят то, что вы могли случайно закрыть.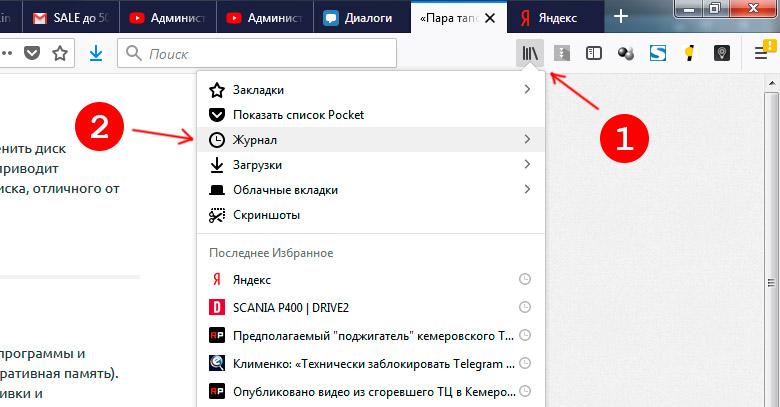
Способ 4. Не закрывайте браузер слишком рано
Если вы периодически по неосторожности закрываете окно браузера на вашем Mac, то активируйте функцию «Предупреждать перед выходом» (в меню Chrome) и используйте Command + Q для выхода. После этого система потребует повторить комбинацию, что снизит вероятность того, что вы потеряете важные вкладки.
Способ 5. Установите расширения или примерьте на себя роль айтишника
Если с вашими вкладками регулярно происходит что-то неладное, есть много расширений, которые помогут вам организовать и сохранить открытые сайты. Наш фаворит – «Session Buddy». Эта программа будет выручать вас гораздо чаще, чем вы сможете посчитать.
Еще один способ спасти вкладки, если вы закрыли браузер, ваша история поиска слишком велика и вы не установили никаких утилит, – повозиться с файлами. Этот способ описала Тесса Миллер для Lifehacker.com еще в 2013 году.
Фото : Shutterstock
На компьютере зайдите в папку Chrome > User Data > Default.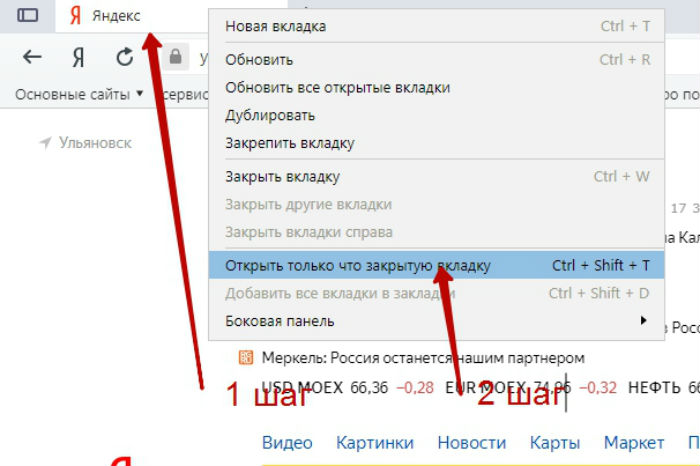
Пример путей (Windows):
[Путь к профилю] C:\Users\Alice\AppData\Local\Google\Chrome\User Data\Default
[User Data Dir] C:\Users\Alice\AppData\Local\Google\Chrome\User Data
Другие примеры здесь.
В каталоге пользовательских данных найдите эти 4 файла:
- Current Session
- Current Tabs
- Last Session
- Last Tabs
Скопируйте их куда-нибудь, чтобы не потерять данные. Вы всегда сможете вернуть все как было, если что-то пойдет не так.
Скачайте программу поиска строк, например Strings, чтобы вручную извлечь вкладки из файлов. Запустите ее, по одному скопируйте в нее нужные файлы и сохраните каждый как отдельный текстовый документ. Например, Current tabs после обработки программой мы сохранили как текстовый файл ctabs.txt. Большинство подобных утилит требует использования командной строки, но, вероятно, есть версии и с графическим интерфейсом. Если найдете такую – вам повезет.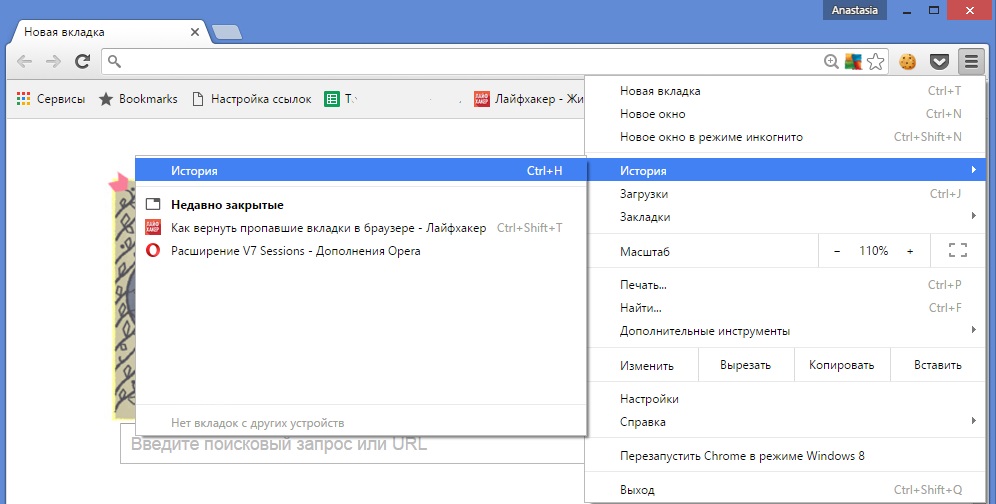
Объясним весь процесс на практике. Если вы сохраните приложение Strings (strings.exe) в папку C:\Новая папка и скопируете туда четыре файла, вы сможете извлечь вкладки следующим образом:
C:\Новая папка >strings «current tabs» > ctabs.txt
C:\ Новая папка > strings «last tabs» > ltabs.txt
C:\ Новая папка > strings «current session» > csess.txt
C:\ Новая папка > strings «last session» > lsess.txt
Теперь вы можете открыть полученный файл ctabs.txt и увидеть URL-адреса вкладок, которые вы открывали ранее. Обратите внимание: скорее всего, в списке отобразятся те сайты, которые вы закрыли намеренно, а некоторые ссылки будут дублироваться.
Файл csess.txt будет содержать другую информацию, например текст, который вы вводили в пустую форму на той или иной странице. Это может быть очень полезно, особенно когда вы закрыли страницу с большим объемом вписанной вручную информации. Поэтому, к вашему счастью, вам не придется начинать все с нуля.
Поэтому, к вашему счастью, вам не придется начинать все с нуля.
Вы также можете попробовать сделать еще одну копию «Last Session» и «Last Tabs», переименовать файлы в «Current Session» и «Current Tabs» и перезаписать существующие файлы «Current Session» и «Current Tabs» в каталоге пользовательских данных. Это поможет быстро восстановить предыдущий сеанс, если в работе браузера произошла ошибка и он закрылся.
Связанные материалы:
Смотрите также
В Google Chrome есть скрытая игра, которую можно включить, когда нет Интернета
Смотрите также
В Google Chrome появилось расширение, отображающее скрытые лайки в *******
Смотрите также
Как сделать второй аккаунт Google и пользоваться им: советы по настройке и использованию
Мгновенное восстановление вкладок браузера с помощью этой функции Chrome
Хром
11 октября 2022 г.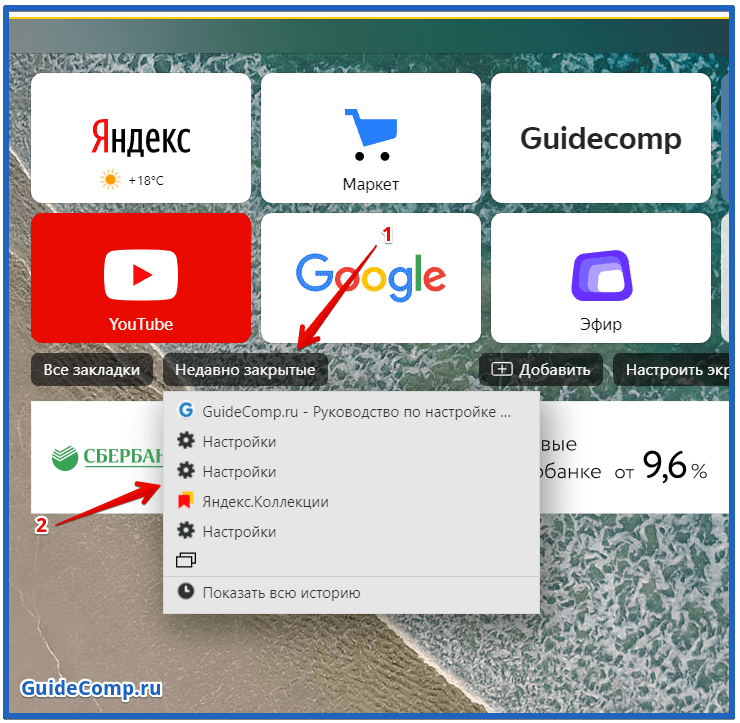
мин. чтение
Этот быстрый совет по Chrome может помочь вам исправить ошибку, вызывающую панику.
Майк Дарлинг
Участник, ключевое слово
Большинство вкладок браузера полны добрых намерений, от статей, которые вы хотели дочитать, до электронных писем, заслуживающих ответа. И имеет смысл беспокоиться о их случайной потере: один неверный щелчок или ошибочное нажатие клавиши, и вы можете вызвать событие уровня исчезновения на ваших драгоценных вкладках.
Пользователи Chrome, к счастью, имеют встроенную систему безопасности, предназначенную для мгновенного обращения вспять этого вызывающего панику результата. Выполните следующие простые шаги, чтобы восстановить недавно закрытое окно браузера и все вкладки, которые вы могли закрыть по ошибке:
- Нажмите на три точки в правом верхнем углу открытого окна Chrome.

- Наведите курсор на «История».
- Щелкните первый пункт в раскрывающемся меню в разделе «Недавно закрытые», чтобы открыть последнее закрытое окно. (Если в недавно закрытом окне было несколько вкладок, количество вкладок будет отображаться в раскрывающемся меню.)
- Нажмите «Восстановить окно».
Чтобы сделать этот процесс еще проще, вы можете использовать сочетание клавиш Control/Command + Shift + T, которое вызовет окно со всеми вкладками, которые вы только что закрыли.
Восстановление недавно закрытых окон занимает всего несколько кликов.
Вот и все. Но если вы хотите отдыхать еще проще, вы можете встроить дополнительную защиту для сохранения и восстановления вкладок, которые вы посещаете чаще всего, с помощью функции Chrome «Добавить в закладки все вкладки».
Для этого:
- Откройте окно браузера и расположите вкладки по своему усмотрению.

- Перейдите к тому же раскрывающемуся меню Chrome, что и выше, и наведите указатель мыши на «Закладки».
- Нажмите «Добавить в закладки все вкладки».
- Chrome откроет запрос на добавление всех вкладок в новую или существующую папку закладок.
Создание закладок для всех ваших вкладок в Chrome — это простой способ организовать работу в Интернете.
Теперь вы можете восстановить любое окно браузера за считанные секунды, в любое время, с вашими любимыми вкладками, расположенными именно так, как вам нравится.
Какими бы полезными ни были эти функции, это только начало того, что Chrome может сделать, чтобы вы были организованы. Убедитесь сами: пятеро членов команды Google Chrome недавно рассказали о полезных для новичков хитростях, которые они используют, чтобы каждую неделю восстанавливать часы продуктивности. И теперь вы можете чувствовать себя в безопасности, открывая эту статью во вкладке, чтобы прочитать ее позже.
И теперь вы можете чувствовать себя в безопасности, открывая эту статью во вкладке, чтобы прочитать ее позже.
ОПУБЛИКОВАНО В:
3 способа восстановить вкладки в Google Chrome
- Вы можете легко восстановить закрытую вкладку Google Chrome с помощью простого сочетания клавиш.
- Вы также можете восстановить вкладки, закрытые несколько дней назад, просмотрев историю Chrome.
- Восстановление вкладок Chrome может быть полезно, если вы закрыли их случайно или вам нужно снова найти страницу.
Легко случайно закрыть вкладку в Google Chrome и потерять просматриваемую веб-страницу.
Но вы можете восстановить вкладку, которую вы только что закрыли, или повторно открыть веб-сайты, которые вы просматривали несколько дней назад, несколькими способами в Chrome. Вот как.
Вот как.
Как восстановить вкладку Chrome сразу после закрытия
Chrome сохраняет последнюю закрытую вкладку всего одним щелчком мыши. Щелкните правой кнопкой мыши пустое место на панели вкладок в верхней части окна и выберите Открыть закрытую вкладку .
Для этого также можно использовать сочетание клавиш: CTRL + Shift + T на ПК или Command + Shift + T на Mac.
Сочетание клавиш — это самый быстрый способ восстановить недавно закрытую вкладку.
Дэйв Джонсон/Инсайдер
Как восстановить недавно закрытые вкладки Chrome с панели инструментов
Если вы хотите открыть недавно закрытую вкладку, вы можете найти ее в списке в меню.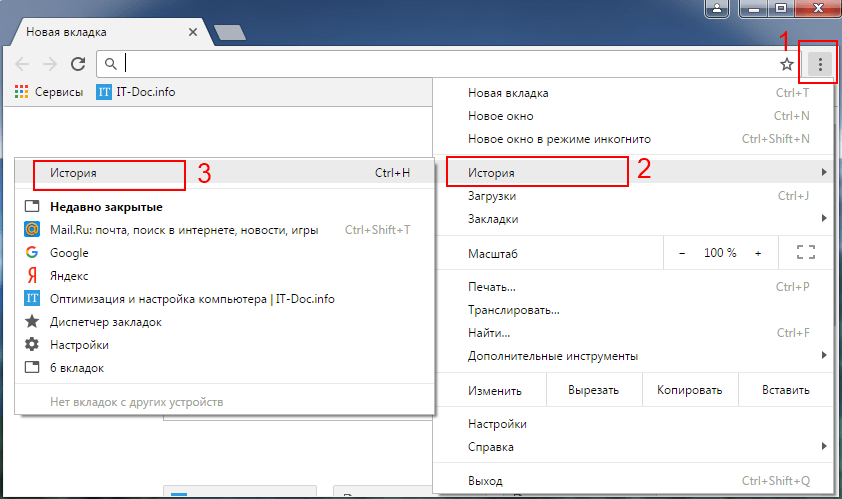 На самом деле, если вы синхронизируете браузер Chrome между устройствами, вы можете видеть недавно закрытые вкладки на каждом компьютере и мобильном устройстве, связанном с вашей учетной записью.
На самом деле, если вы синхронизируете браузер Chrome между устройствами, вы можете видеть недавно закрытые вкладки на каждом компьютере и мобильном устройстве, связанном с вашей учетной записью.
1. Нажмите на три вертикальные точки в правом верхнем углу окна.
Подсказка : Вы также можете вызвать меню, нажав Alt + F или Alt + E .
2. В меню выберите История .
3. Вы должны увидеть список всех последних использованных вкладок, разделенных по устройствам. Нажмите на вкладку, которую хотите открыть повторно.
В меню Chrome перечислены последние закрытые вкладки на всех ваших связанных устройствах.
Дэйв Джонсон/Инсайдер
Как восстановить вкладку Chrome из истории браузера
Если вам нужно вернуться немного назад, вы можете проверить историю своего браузера.
1. Нажмите на три вертикальные точки в правом верхнем углу окна.
2. В меню выберите История и нажмите История в подменю.
Подсказка : вы можете быстро открыть страницу истории в Chrome, нажав CTRL + H на ПК или Command + H на Mac .
3. Просматривайте всю историю посещенных страниц и открывайте любую страницу одним щелчком мыши.
Вы можете восстановить закрытые вкладки из истории посещенных страниц.
Дэйв Джонсон/Инсайдер
Дэйв Джонсон
Внештатный писатель
Дэйв Джонсон — журналист, пишущий о потребительских технологиях и о том, как индустрия трансформирует спекулятивный мир научной фантастики в современную реальную жизнь.