Как закрыть браузер если он завис: Не могу закрыть Гугл Хром. Что делать?
Как перезагрузить браузер Google Chrome и сохранить все вкладки
Google Chrome пользуется популярностью более чем у 67% пользователей ПК по всему миру. Быстрый, функциональный, надёжный. Но и у него случаются сбои, зависания и ошибки. В таких случаях пользователи интересуются как перезапустить браузер Гугл Хром и сохранить открытые сессии.
Содержание
- Простая перезагрузка при зависании
- Перезагрузка через Диспетчер задач
- Перезагрузка в один клик
Простая перезагрузка при зависании
Если при работе с несколькими вкладками или дополнениями браузер завис и не реагирует — кликните на крестик в правой верхней части рабочего окна или нажмите комбинацию клавиш Alt+F4. Он может закрыться не сразу. В зависимости насколько загружена оперативная память может потребоваться время, пока процессор обработает все задачи и выполнит команду закрыть обозреватель.
После закрытия Гугл Хром снова запустите его двойным кликом по иконке на рабочем столе.
При таком закрытии будут утеряны все не сохраненные данные в открытых вкладках.
Google Chrome обладает функцией восстановления открытых вкладок. Уведомление о том, что можно восстановить вкладки должно появится сразу при открытии браузера в правом верхнем углу.
- Если функция не сработала (такое бывает) войдите в меню и выберите пункт «История», или нажмите Ctrl+N.
- Далее, выберите «Недавно закрытые» — Google Chrome разом откроет все вкладки, которые были запущены перед закрытием браузера.
Перезагрузка через Диспетчер задач
Если браузер завис намертво и никак не реагирует ни на клики по кнопке закрытия обозреватель, ни на горячие клавиши, то для завершения работы Гугл Хром потребуется запустить «Диспетчер задач». Открывается он комбинацией клавиш Ctrl+Shift+Esc. Или кликом правой клавишей мыши по «Панели задач» на рабочем столе.
Находясь на вкладке «Процессы» в списке запущенных программ кликните по Google Chrome и нажмите кнопку «Снять задачу».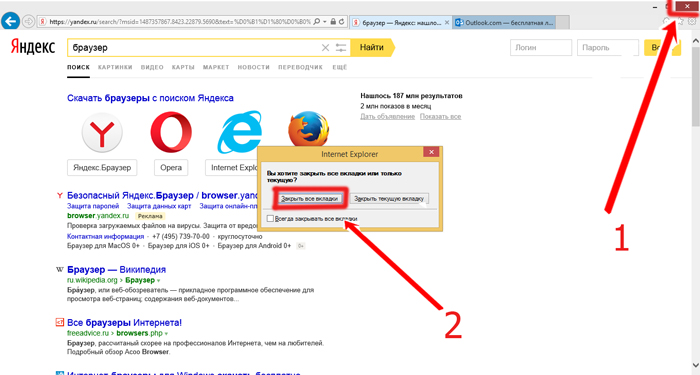
Может потребуется подождать несколько секунд, чтобы браузер завершил работу. Данный способ принудительного закрытия обозревателя с последующим его запуском условно считается перезагрузкой.
Перезагрузка в один клик
Мало кто знает, но браузер Google Chrome обладает функцией мгновенного перезапуска в один клик с сохранением всех ранее открытых вкладок. Чтобы выполнить такую перезагрузку пройдите по ссылке chrome://restart/(или вставьте эту ссылку в адресную строку Гугл Хром) и нажмите «Ввод»— это служебная команда Google Chrome. Обозреватель моментально перезагрузится и все ваши закладки будут сохранены.
Вся не сохраненная информация на страницах будет утеряна. Проверьте отправили ли вы письма или сохранили текущие записи в текстовых редакторах.
Необходимость перезапуска возникает не часто. Но в момент когда это нужно, например, браузер начал подвисать или тормозить, возникла какая-то ошибка, или вам необходимо внести изменения в работу дополнений и плагинов, то неплохо было бы кликнуть по кнопке и мгновенно перезапустить Google Chrome.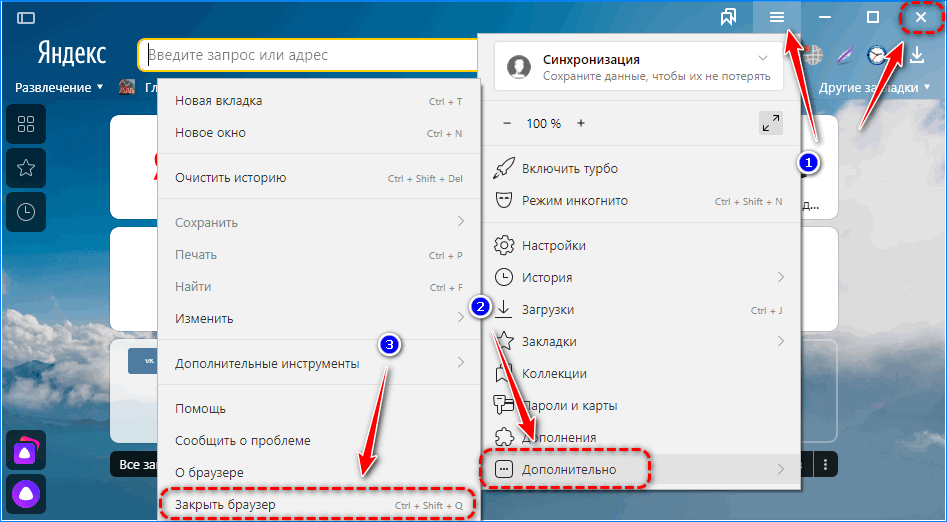
- Для этого создайте новую закладку со специальной командой.
При необходимости включите отображение панели закладок с помощью комбинации клавиш Ctrl+Shift+B.
- Выполните правый клик мыши в свободном месте на панели закладок, чтобы вызвать контекстное меню.
- Выберите пункт «Добавить страницу».
- В поле URL введите вот этот адрес — chrome://restart
- Дайте ему адекватное имя «Перезагрузка браузера» или просто restart.
- Сохраните новую вкладку.
- Теперь достаточно кликнуть по ней, как Гугл Хром будет моментально перезапущен и все вкладки автоматически восстановятся.
Перезапуск конкретной вкладки в Гугл Хром выполняется с помощью сочетания клавиш Ctrl+F5. Такая комбинация помогает если страница подгрузилась не полностью, у вас переполнен кеш, или некорректно отображается информация на странице или в браузерной игре не отображаются обновления.
Как перезапустить браузер Опера несколькими способами
Браузер Opera считается самым стабильным из всех популярных обозревателей, существующих на сегодняшний день. Однако в нем иногда случаются неполадки. В случае если он завис, вам может быть полезно знать, как перезапустить браузер Опера. В этой статье мы разберем три рабочих способа.
Однако в нем иногда случаются неполадки. В случае если он завис, вам может быть полезно знать, как перезапустить браузер Опера. В этой статье мы разберем три рабочих способа.
Содержание
- Проблемы в работе Оперы: как перезапустить обозреватель
- Стандартный способ
- Диспетчер задач
- Перезагрузка компьютера
- Заключение
Проблемы в работе Оперы: как перезапустить обозреватель
Как правило, проблемы в работе Оперы могут возникнуть на слабых машинах, когда запущено много фоновых процессов или ресурсоемких программ. Лучшим решением, конечно же, будет подождать пока браузера сам «отвиснет». Но если обработка процесса затягивается, а вам нужно работать, можно выполнить аварийное закрытие программы и запустить её снова.
Существует несколько способов, и мы начнем с самых простых.
Стандартный способ
Любая программа, и браузер не исключение, обладает инструментами закрытия. Это корректное завершение работы, когда вам уже не нужна данная программа.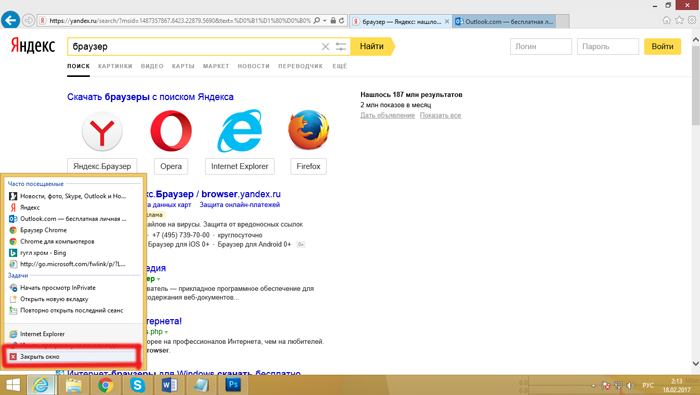 Крестик для закрытия браузера находится в правом верхнем углу. Кликните по нему и, если браузер завис, согласитесь с предложением принудительно завершить процессы.
Крестик для закрытия браузера находится в правом верхнем углу. Кликните по нему и, если браузер завис, согласитесь с предложением принудительно завершить процессы.
Диспетчер задач
Бывает что стандартным способом закрыть браузер не получается, он никак не реагирует. В этом случае в Windows есть инструмент под названием «Диспетчер задач», с помощью которого можно принудительно закрыть любую программу или процесс.
Для закрытия Оперы следуйте дальнейшей инструкции:
- Откройте «Диспетчер задач», это можно сделать несколькими способами, например, нажмите на клавиатуре комбинацию клавиш Ctrl + Shift + Esc.
- В операционной системе Windows 10 приложения и фоновые процессы находятся на одной вкладке.
- В числе запущенных процессов выделите кликом мыши в браузер Опера, и нажмите «Снять задачу» в правом нижнем углу.
- Аналогично с предыдущим способом согласитесь на принудительное завершение вкладок и процессов.

В более ранних ОС приложения и фоновые процессы разделены на разные вкладки. Чтобы закрыть зависший фоновый процесс браузера Оперы, например, вы не видите работающего браузера на Панели задач, окна браузера нет, но он висит в трее. Для решения проблемы переключить на вкладку «Процессы», найдите ветку с процессами браузера Оперы и поочередно закройте их.
Перезагрузка компьютера
В некоторых случаях, если компьютер намертво завис и, вообще, не отвечает, придется выполнить принудительную перезагрузку компьютера. В этом случае могут не сохраниться какие-то файлы или документы или вы в данный момент устанавливали какую-то программу. В процессе принудительной перезагрузки будут сброшены текущие загрузки или установки, а также возможно будет утеряна какая-то информация, например, изменения в текстовых редакторах. Но не стоит переживать, в большинстве редакторов есть история, из которой можно вытянуть данные и восстановить их.
Если компьютер хоть как-то реагирует и вы можете нажать кнопку «Пуск» и в меню выбрать «Питание»/«Перезагрузка» — это будет лучший способ.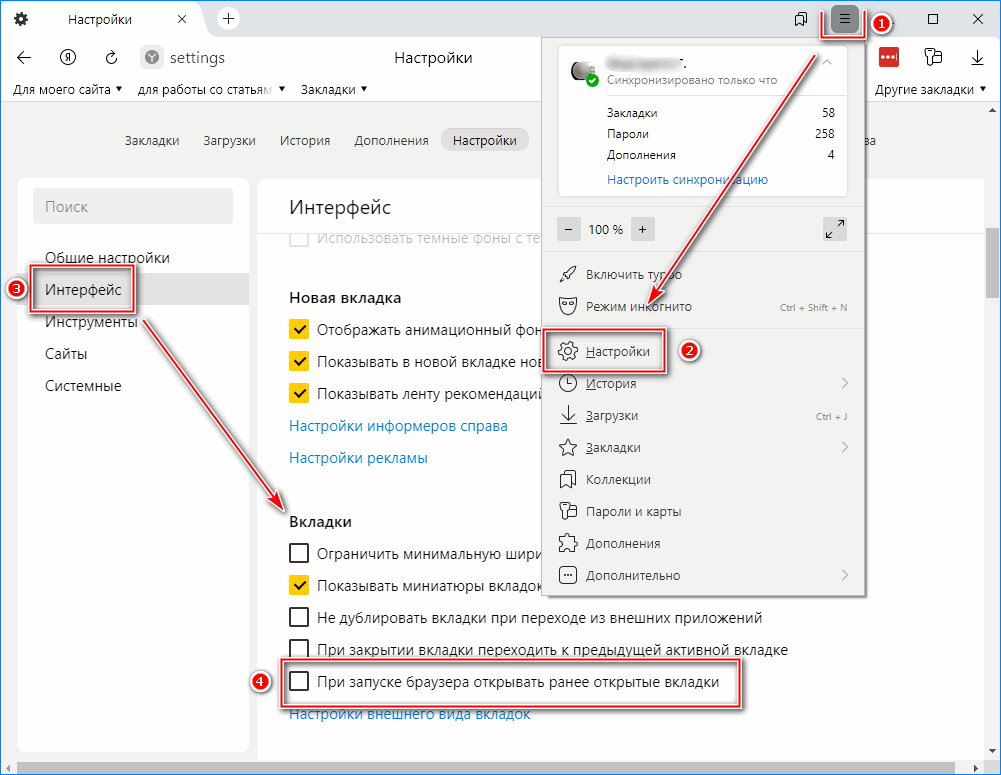 Компьютер сможет сохранить файлы и корректно закрыть зависшие программы. Если ничего не работает, нажмите кнопку принудительной перезагрузки на системном блоке. Как правило, это маленькое углубление или кнопка под основной кнопкой питания.
Компьютер сможет сохранить файлы и корректно закрыть зависшие программы. Если ничего не работает, нажмите кнопку принудительной перезагрузки на системном блоке. Как правило, это маленькое углубление или кнопка под основной кнопкой питания.
В отдельных случаях вам может понадобиться ручка или какой-то тонкий предмет, чтобы нажать на эту кнопку.
В ноутбуках отдельной кнопки принудительной перезагрузки нет. Выполните длинное нажатие на кнопку питания пока экран не потухнет и вы не услышите, что вентиляторы остановились. Только тогда палец можно отпускать. Нажмите ещё раз на кнопку питания, чтобы запустить ноутбук.
Заключение
Зависание браузера вызывают немало хлопот и, чтобы этого не происходило проверьте систему на вирусы. Возможно на компьютере у вас в фоновом режиме выполняются вредоносные процессы, из-за чего зависает обозреватель. А также убедитесь, что ваше железо соответствует системным требованиям современных версий программ. Устаревшие компьютеры уже не способны корректно работать без глюков и зависаний.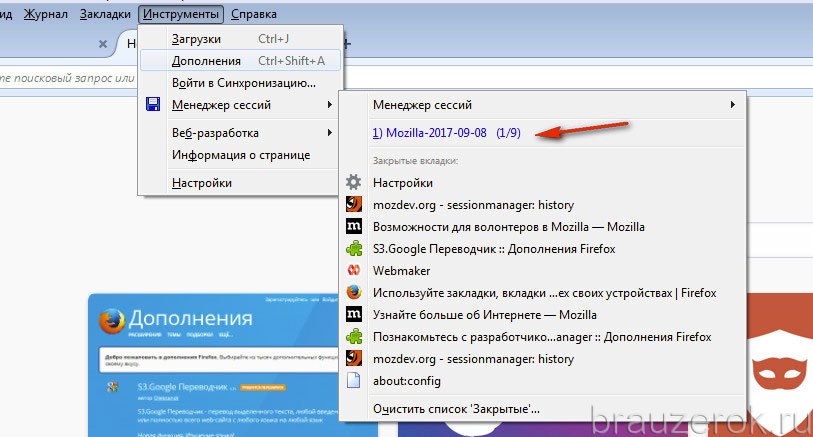 В этом случае рекомендуется выполнить апгрейд.
В этом случае рекомендуется выполнить апгрейд.
LockDown Browser завис, и я не могу выйти
Последнее изменение 06.02.2023 10:19 по тихоокеанскому стандартному времени
Когда LockDown Browser «зависает», это обычно происходит из-за появления диалогового окна других приложений, работающих в фоновом режиме. под безопасным слоем LockDown Browser или есть поврежденные веб-ссылки, которые заблокированы.
Если инструктор сделал доступной функцию «Досрочный выход учащегося», вы можете выйти из экзамена, указав причину. При выходе вы сначала увидите это предупреждение:
Если вы решите закрыть браузер, вам потребуется указать причину выхода из сеанса:
Если у вас есть проктор, вы можете попросить его ввести «Пароль выхода проктора». чтобы закрыть LockDown Browser. Обычно это доступно только при сдаче экзамена в управляемой лаборатории.
Кроме вышеперечисленного, единственным вариантом является отключение питания.
Поскольку многие системы приостанавливают работу компьютера при однократном нажатии кнопки питания, вам, вероятно, потребуется принудительно отключить питание, удерживая кнопку питания нажатой от 5 до 20 секунд или дольше. Обычно раздается небольшой «чириканье», «щелчок» или «бип», когда головки локальных приводов фиксируются в транспортном положении, а дисплей разряжается во время отключения питания. Продолжайте удерживать кнопку питания, пока компьютер полностью не выключится. Игнорируйте любые сообщения, которые могут появиться на вашем экране во время этого процесса.
Обычно раздается небольшой «чириканье», «щелчок» или «бип», когда головки локальных приводов фиксируются в транспортном положении, а дисплей разряжается во время отключения питания. Продолжайте удерживать кнопку питания, пока компьютер полностью не выключится. Игнорируйте любые сообщения, которые могут появиться на вашем экране во время этого процесса.
Мы рекомендуем выполнить следующие действия для восстановления любых настроек по умолчанию после отключения питания. Пожалуйста, _не_ пытайтесь удалить LockDown Browser или выполнить какие-либо другие методы восстановления, прежде чем выполнять следующие шаги.
1) Если у вас есть LockDown Browser — Windows, вы можете восстановить настройки после отключения питания и перезагрузки, добавив «/restore» к ярлыку LockDown Browser.
- Загрузите и установите последнюю версию приложения LockDown Browser для Windows.
- Щелкните правой кнопкой мыши ярлык «LockDown Browser» на рабочем столе в Windows и выберите «Свойства».

- На вкладке «Ярлык» найдите поле «Цель:». В конце целевого адреса добавьте следующее: /restore (примечание: перед косой чертой стоит пробел)
После запуска LockDown Browser с параметром /restore вы должны увидеть всплывающее окно подтверждения:
После восстановления настроек обязательно удалите «/restore» из ярлыка LockDown Browser.
2) Вы также можете использовать эти альтернативные шаги для восстановления настроек по умолчанию на вашем компьютере:
а) Запустите систему с выключенным питанием (не приостановив работу).
b) Запустите LockDown Browser и дайте ему перейти на страницу входа в учреждение. Логин не нужен.
c) Как только вы окажетесь на странице входа, закройте LockDown Browser.
d) Выйдите из учетной записи пользователя Windows (не используйте перезагрузку Windows)
e) Войдите снова в учетную запись пользователя Windows
3) Если у вас есть LockDown Browser — Mac, вы можете восстановить настройки по умолчанию на вашем компьютере, следующие шаги:
а) Принудительно выключите компьютер Mac, удерживая нажатой кнопку питания. Если вы используете Mac без физической кнопки питания, удерживайте Touch ID в течение шести секунд, чтобы принудительно выключить компьютер.
Если вы используете Mac без физической кнопки питания, удерживайте Touch ID в течение шести секунд, чтобы принудительно выключить компьютер.
б) Перезагрузите Mac.
c) Запустите LockDown Browser и дайте ему перейти на страницу входа в учреждение. Логин не нужен.
d) Когда вы окажетесь на странице входа в систему, закройте LockDown Browser
3 способа принудительного закрытия замороженных приложений на вашем ПК
Опубликовано Бен Стегнер
Надеемся, что приложения на вашем компьютере не часто зависают. Но когда приложение перестает отвечать на запросы, важно знать, как заставить его закрыться. И если вам приходится делать это регулярно, есть другие способы более эффективно принудительно закрывать приложения.
Давайте рассмотрим лучшие способы принудительного закрытия приложений в Windows, когда они не реагируют на нормальное закрытие.
Убедитесь, что приложение заморожено
Если вы думаете, что приложение зависло, сначала дайте ему минуту. Иногда Windows будет думать, что приложение зависло, когда оно увязло в процессе, поэтому сообщение «не отвечает» исчезает.
Иногда Windows будет думать, что приложение зависло, когда оно увязло в процессе, поэтому сообщение «не отвечает» исчезает.
Если это не прояснилось, попробуйте закрыть приложение обычным образом с помощью значка X в правом верхнем углу или с помощью сочетания клавиш Alt + F4 . В этих методах Windows просит приложение закрыться, а не принудительно.
Предполагая, что приложение не закрывается, когда вы это делаете, перейдите к приведенным ниже методам, которые требуют более строгих действий. Имейте в виду, что принудительное закрытие приложения не является «изящным», поэтому вы потеряете всю несохраненную работу.
1. Принудительное закрытие с помощью диспетчера задач
Диспетчер задач — самый надежный способ закрыть зависшие приложения. Чтобы открыть его, нажмите Ctrl + Shift + Esc . В простом представлении щелкните приложение и выберите Завершить задачу , чтобы закрыть его.
Если вы используете полное представление диспетчера задач, щелкните имя приложения на вкладке Процессы и выберите Завершить задачу , чтобы принудительно закрыть приложение.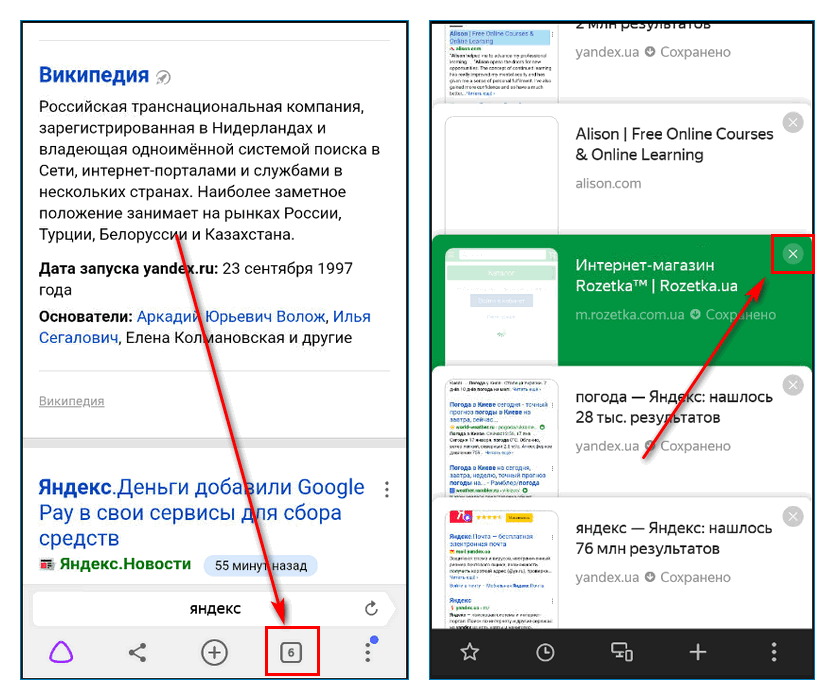
Ознакомьтесь с нашим руководством по использованию диспетчера задач, чтобы узнать больше об этой утилите.
2. Принудительное закрытие приложений с помощью ярлыка
Если вы не хотите открывать диспетчер задач и находить нужное приложение каждый раз, когда оно блокируется, вы можете создать ярлык для уничтожения всех зависших приложений. Это займет некоторое время, чтобы настроить, но сэкономит время в будущем.
Чтобы настроить это, щелкните правой кнопкой мыши любую пустую область на рабочем столе и выберите «Создать» > «Ярлык ». Когда вас спросят о расположении ярлыка, введите следующую команду:
taskkill /f /fi «статусный экв не отвечает»
Чтобы объяснить, что делает эта команда:
- taskkill — это команда Windows, которая завершает процесс, а модификатор /f указывает команде на принудительное закрытие, а не на осторожный запрос.
- /fi запускает команду только для процессов, соответствующих определенным параметрам; часть в кавычках — это критерии.
 Команда закроет только приложения со статусом Не отвечает , потому что вы не хотите завершать все остальные процессы.
Команда закроет только приложения со статусом Не отвечает , потому что вы не хотите завершать все остальные процессы.
Когда вас попросят назвать ярлык, дайте ему любое имя, например 9.0037 Принудительное закрытие замороженных приложений . Ярлык появится на рабочем столе, как и любой другой значок. Дважды щелкните по нему, когда приложение зависло, и Windows завершит этот процесс.
3. Принудительное закрытие с помощью стороннего приложения
Интересует другой метод? Попробуйте крошечную утилиту SuperF4. Когда оно запущено, нажмите Ctrl + Alt + F4 , чтобы принудительно закрыть текущее приложение. Если вы нажмете Win + F4 , появится дополнительный режим, который позволяет вам щелкнуть любое окно, чтобы закрыть его.
Приложение не часто получает обновления, но это простая утилита, которую стоит держать под рукой, если ваши приложения часто зависают.
Легкое принудительное закрытие надоедливых приложений
Когда приложения зависают, это раздражает, но, используя эти методы, у вас есть варианты.
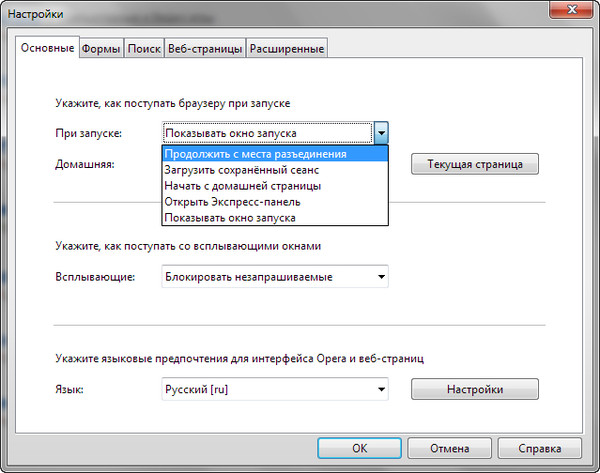
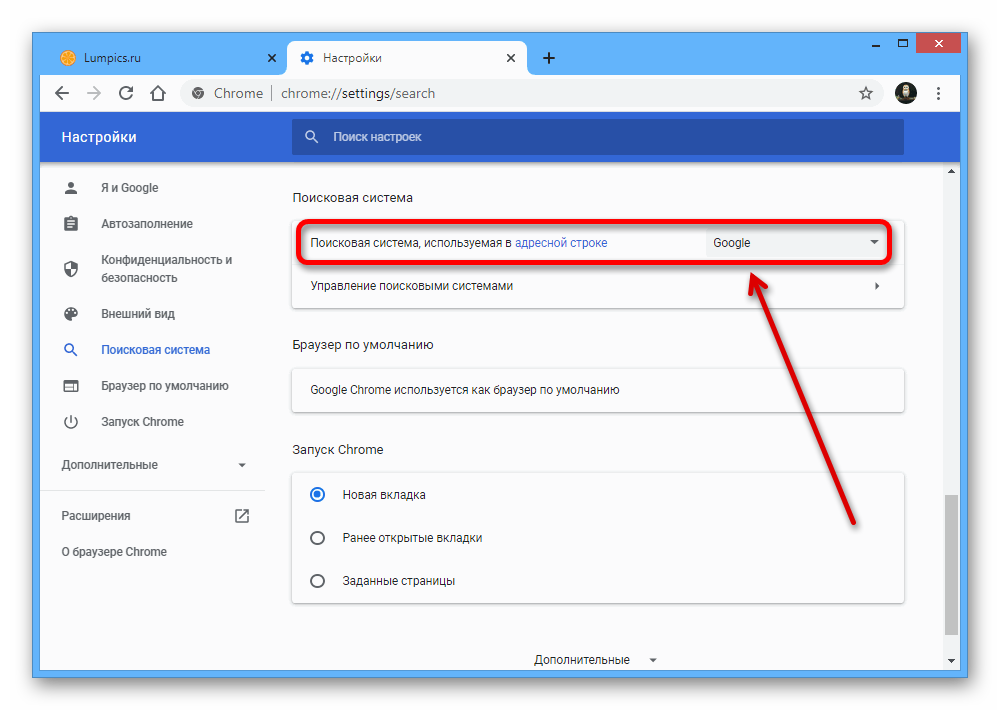
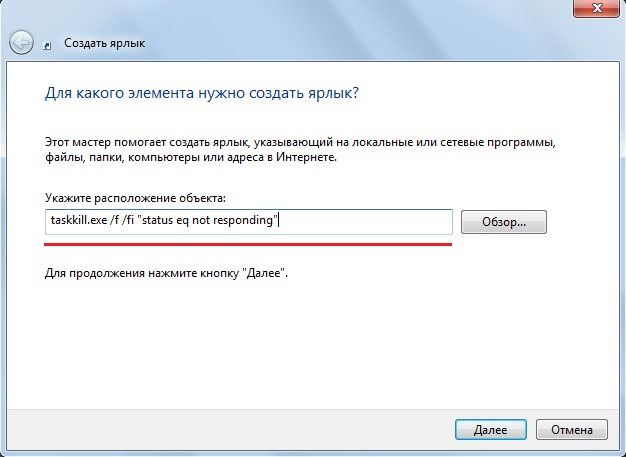 Команда закроет только приложения со статусом Не отвечает , потому что вы не хотите завершать все остальные процессы.
Команда закроет только приложения со статусом Не отвечает , потому что вы не хотите завершать все остальные процессы.