Как закрыть открытые программы на компьютере: Как закрыть все открытые программы на компьютере. Как закрыть зависшую программу без перезагрузки
- Как одновременно закрыть все программы на рабочем столе в Windows 10 и macOS
- Запуск и закрытие программ | Компьютер для чайников
- 8 различных способов закрыть приложения и программы в Windows
- 1. Закройте приложение или программу с помощью кнопки X
- 3. Закройте приложение или программу с панели задач
- 4. Закройте приложение или программу из переключателя задач
- 5. Закройте приложение или программу с помощью сочетания клавиш Alt + F4
- 6. Закройте приложение или программу через диспетчер задач
- 7. Закройте приложение или программу с помощью командной строки или PowerShell
- 8. Закройте приложение из настроек Windows
- Множество способов закрыть приложение или программу в Windows
- Как быстро убить или закрыть все запущенные программы в Windows
Как одновременно закрыть все программы на рабочем столе в Windows 10 и macOS
Завершите работу одним махом.
Закрыть приложение, которое не отвечает можно как на Windows, так и на macOS. В операционной системе Windows это делается достаточно просто с помощью утилиты «Диспетчер задач». Много пользователей знают и работали с ней. Также и владельцы Mac используют опцию «Завершить принудительно…» в меню «Apple». Но возможно не все пользователи обеих операционных систем знают, что можно закрывать несколько программ и приложений одновременно. На Windows потребуется установить приложение сторонних разработчиков, в то время, как macOS имеет давным-давно встроенную фичу.
Как закрыть все программы в Windows 10
«Диспетчер задач», к сожалению, может закрывать программы и завершать процессы по очереди, но не все сразу. Для того, чтобы завершить несколько процессов одновременно вам понадобится установить стороннее приложение и, честно говоря, выбор огромен.
Ultimate Process Killer — бесплатный сторонний диспетчер задач для Windows, дает возможность принудительно завершать много процессов за раз. Выберите задачи, которые желаете завершить и нажмите кнопку «Завершить выбранные процессы».
Будьте внимательны, чтобы не завершить жизненно важные процессы для компьютера, поскольку в окне приложения отображаются абсолютно все задачи системы. Если вы не уверены в том, что осуществляет тот или иной процесс, лучше не закрывать его, иначе можно серьезно навредить системе. Нанесенный ущерб подлежит восстановлению, но вы рискуете потерять несохраненные данные. Убедитесь, что принудительно завершаете лишь работу конкретных приложений.
Как закрыть все приложения в macOS
macOS не нуждается в сторонних инструментах для завершения нескольких процессов. Выполните те же действия, что необходимы для завершения одного приложения, только с маленькой поправкой. Сначала откройте меню «Завершить выбранные процессы» с помощью комбинации клавиш Command + Option + Esc.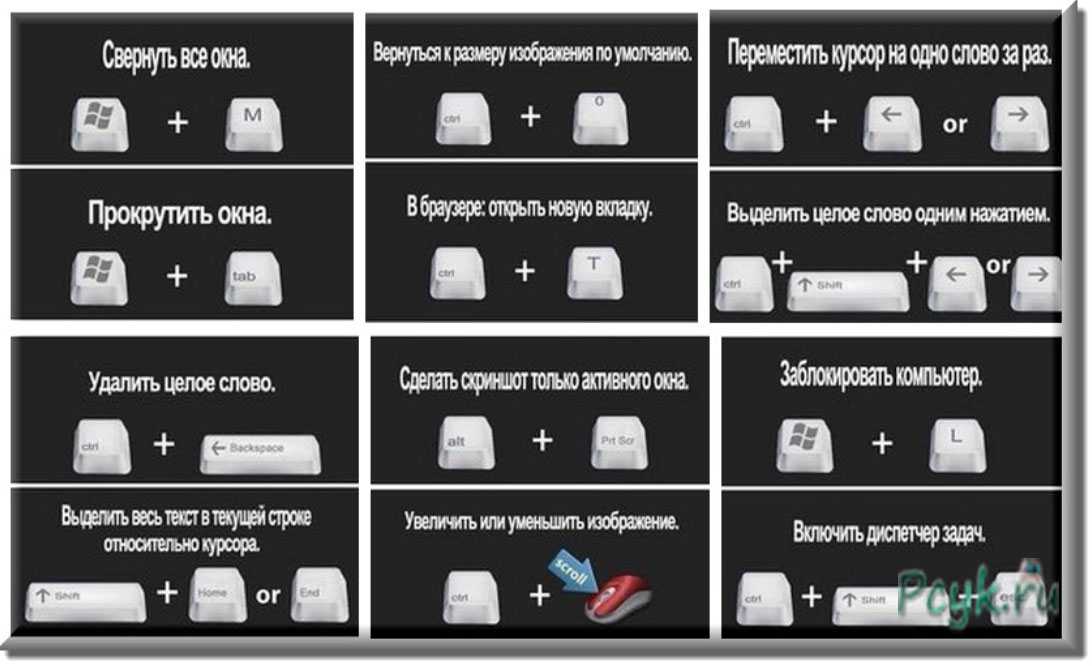 В появившемся окне выберите несколько приложений зажимая клавишу Shift (чтобы выделить все процессы по порядку) или Command (чтобы выделить выборочно). Подтвердите окончание процессов «Завершить».
В появившемся окне выберите несколько приложений зажимая клавишу Shift (чтобы выделить все процессы по порядку) или Command (чтобы выделить выборочно). Подтвердите окончание процессов «Завершить».
Завершение нескольких процессов в операционной системе Windows немного сложнее из-за того, что в Диспетчере задач не отображаются приложения. На macOS такой список есть. Аналогичным образом, сторонние утилиты не ограничивают список только приложениями, они также включают процессы. Поэтому, пользователь не всегда может отличить одно от другого. В macOS, напротив, перечислены только приложения и это исключает возможность системных повреждений.
Смотрите также:
- Как проверить состояние аккумулятора MacBook
- Какая последняя версия macOS и как обновить операционную систему?
- Как найти украденный или потерянный iPhone, iPad или Mac
✅ Подписывайтесь на нас в Telegram, ВКонтакте, и Яндекс.Дзен.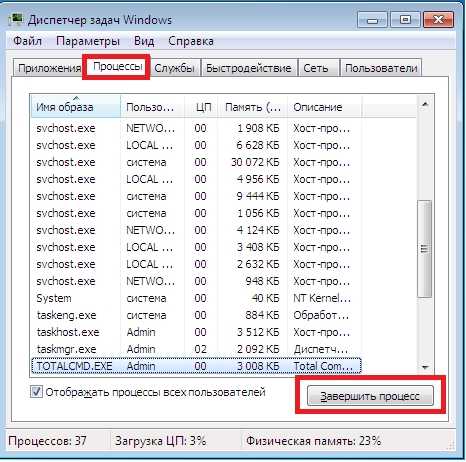
Теги: Инструкции для Mac Инструкции для PCmacOSWindows 10Инструкции для MacИнструкция для PC
Запуск и закрытие программ | Компьютер для чайников
Прежде чем использовать программу, ее нужно открыть (эта процедура также называется запуском программы). После открытия приложения можете приступать к работе. Чтобы запустить программу, воспользуйтесь любым из следующих четырех способов.
- Запуск (или открытие) программы
- Переключение между программами
- Закрытие программы
- Еще по теме:
к оглавлению ↑
Запуск (или открытие) программы
- Выполните команду Пуск>Все программы. Найдите название программы в отобразившемся списке Все программы и щелкните на нем. Если щелкнуть на объекте с пиктограммой папки, отобразится список значков находящихся в этой папке программ. Затем щелкните на значке программы в этом вложенном списке, и она откроется.
- Дважды щелкните на иконке программы, расположенном на рабочем столе.

- Щелкните на объекте, расположенном на панели задач. По умолчанию панель задач отображается на экране. Если же ее не видно, нажмите клавишу <Windows> на клавиатуре. Затем щелкните на значке программы на панели задач, находящейся справа от кнопки Пуск.
- Если вы недавно использовали программу и сохранили документ, выберите ее из списка недавно использованных программ, отображаемых при первом открытии меню кнопки Пуск. Затем в открывшемся списке щелкните на документе, созданном в этой программе.
Далеко не всегда после установки программы создается ее иконка на рабочем столе или значок на панели задач. В этом случае просто добавьте значок программы на рабочий стол, как описывалось ранее.
к оглавлению ↑
Переключение между программами
Откройте две или более программ. Последняя открытая программа является активной. Чтобы выбрать другую открытую программу в списке, нажмите клавишу <Tab>. Нажмите комбинацию клавиш <Alt+Tab>, чтобы перейти из окна одного приложения в другое.
Нажмите и удерживайте комбинацию клавиш <Alt+Tab>. Появится маленькое окно, отображающее все открытые программы.
Отпустите клавишу <Tab>, удерживая нажатой клавишу <Alt>. Последовательно нажимайте клавишу <Tab>, выделяя значки открытых программ.
Отпустите клавишу <Alt>, и Windows переключится на выделенную программу. Для перехода к предыдущей выделенной программе просто нажмите комбинацию клавиш <Alt+Tab>, и эта программа снова станет активной.
Все выделенные программы появляются в виде пиктограмм на панели задач. Так что щелкните на любой запущенной программе на панели задач, чтобы отобразить ее окно и сделать ее активной. Если панель задач не отображается, нажмите клавишу <Windows> на клавиатуре, и панель задач появится на экране.
к оглавлению ↑
Закрытие программы
В открытом приложении сначала сохраните все открытые документы. Обычно для этого используется команда Файл>Сохранить.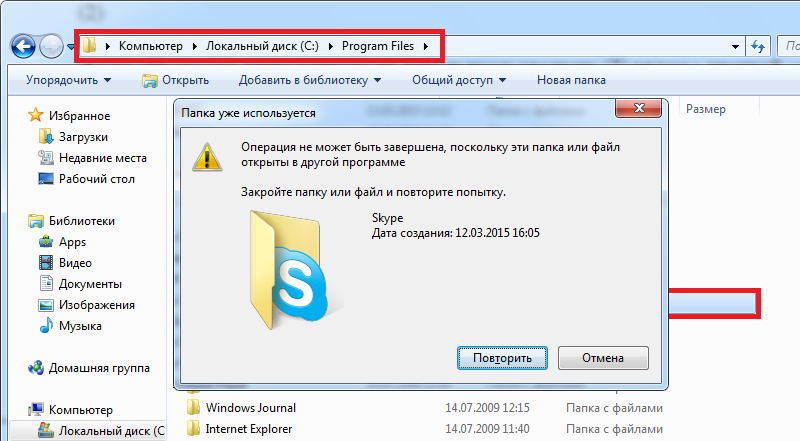 В некоторых программах можно щелкнуть на кнопке приложения и выбрать команду Сохранить как. Затем закройте приложение одним из следующих способов:
В некоторых программах можно щелкнуть на кнопке приложения и выбрать команду Сохранить как. Затем закройте приложение одним из следующих способов:
- щелкните на кнопке Закрыть , находящейся в верхнем правом углу окна и представленную в виде диагонального крестика;
- нажмите комбинацию клавиш <Alt+F4>, чтобы закрыть активное открытое окно;
- выберите в меню программы команду Файл >Выход
Приложение завершится. Если вы не сохранили изменения в любом открытом документе до закрытия приложения, появится окно с запросом о том, не хотите ли вы сохранить документ. Щелкните на кнопке Сохранить или Не сохранять в зависимости от того, хотите ли вы сохранить изменения.
Для сохранения документа до закрытия приложения выполните команду Файл>Сохранить и в появившемся диалоговом окне сохранения документа воспользуйтесь настройками, чтобы присвоить файлу имя, а также указать папку, в которой его следует сохранить.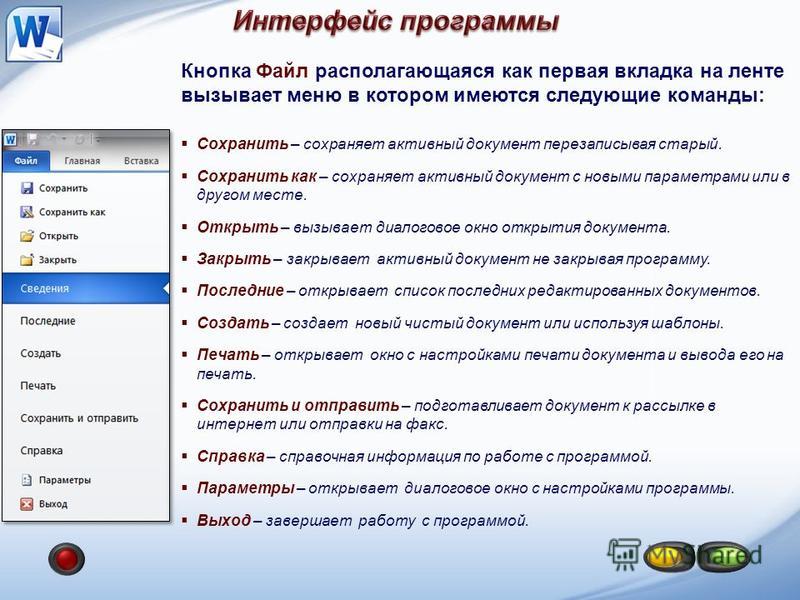
Учтите, что команда Файл>Выход закрывает все открытые документы приложения. Выполните команду Файл>Закрыть, чтобы закрыть только текущий активный документ, оставив приложение и другие открытые документы открытыми.
Не следует закрывать одно приложение, чтобы открыть другое или переключиться на него. Для переключения между открытыми приложениями нажмите комбинацию клавиш <Alt+Tab> и воспользуйтесь клавишами управления курсором, чтобы перейти к этому приложению (или к документу, если в приложении, в котором вы хотите работать, открыто несколько документов).
Поделиться.
к оглавлению ↑
8 различных способов закрыть приложения и программы в Windows
Автор
Панкил Шах
Существует множество способов закрыть приложения и программы в Windows, и некоторые из них быстрее и удобнее, чем другие.
Вы, вероятно, захотите закрыть приложение или программу в Windows, как только вы закончите использовать ее или если она не отвечает нормально. В любом случае закрыть приложение или программу в Windows легко, как и должно быть.
И Windows 10, и Windows 11 предлагают несколько способов закрытия приложений и программ. Ниже мы рассмотрели их все для вас.
1. Закройте приложение или программу с помощью кнопки X
Использование кнопки X — самый популярный способ закрыть приложения и программы в Windows. Если вы уже некоторое время используете Windows, это, вероятно, первый метод, который приходит вам на ум.
Просто наведите указатель мыши на правый верхний угол приложения, которое хотите закрыть, и нажмите кнопку X .
Менее известный способ закрытия приложений и программ в Windows — через меню в строке заголовка.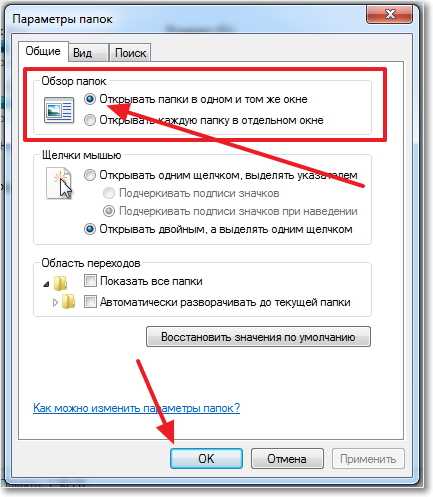
Щелкните правой кнопкой мыши строку заголовка окна приложения и выберите Закрыть в появившемся контекстном меню. Вы также можете нажать Alt + пробел , чтобы получить доступ к меню строки заголовка, а затем нажать клавишу C на клавиатуре, чтобы закрыть окно приложения.
3. Закройте приложение или программу с панели задач
Возможно, вы используете панель задач, чтобы следить за своими активными приложениями и программами в Windows. Но знаете ли вы, что оттуда также можно закрывать приложения и программы? Мы покажем вам, как это сделать.
- Наведите курсор мыши на значок приложения на панели задач.
- Когда вы увидите предварительный просмотр активного окна, нажмите красную кнопку X в правом верхнем углу предварительного просмотра, чтобы закрыть приложение.
Кроме того, вы можете щелкнуть правой кнопкой мыши значок приложения на панели задач и выбрать параметр Закрыть окно в появившемся меню. Если существует несколько экземпляров приложения, выберите Закрыть все окна .
Если существует несколько экземпляров приложения, выберите Закрыть все окна .
4. Закройте приложение или программу из переключателя задач
Переключатель задач — это полезная функция Windows, позволяющая переключаться между открытыми окнами. Вот как вы можете использовать его для закрытия приложений и программ в Windows.
- Нажмите Ctrl + Alt + Tab вместе на клавиатуре, чтобы получить доступ к переключателю задач в Windows.
- Найдите приложение, которое хотите закрыть, и щелкните значок X в правом верхнем углу его предварительного просмотра, чтобы закрыть его.
Если вам нравится этот метод, обязательно ознакомьтесь с тем, как настроить переключатель задач в Windows.
5. Закройте приложение или программу с помощью сочетания клавиш Alt + F4
Вы также можете использовать сочетание клавиш Alt + F4 , чтобы закрыть приложение или программу в Windows. Для этого переключитесь на приложение или программу, которую вы хотите закрыть, и одновременно нажмите Alt + F4 на клавиатуре, чтобы закрыть ее.
Для этого переключитесь на приложение или программу, которую вы хотите закрыть, и одновременно нажмите Alt + F4 на клавиатуре, чтобы закрыть ее.
Нравится использовать сочетания клавиш в Windows? Узнайте, как можно назначать сочетания клавиш для программ в Windows, чтобы быстро открывать приложения.
6. Закройте приложение или программу через диспетчер задач
Если у вас возникли проблемы с закрытием приложения, потому что оно не отвечает, вы можете принудительно закрыть его с помощью диспетчера задач. Вот шаги для того же.
- Щелкните правой кнопкой мыши значок «Пуск» или нажмите Win + X , чтобы открыть меню «Опытный пользователь», и выберите Диспетчер задач из списка. Кроме того, вы можете одновременно нажать Ctrl + Shift + Esc на клавиатуре, чтобы быстро открыть диспетчер задач.
- На вкладке Процессы найдите приложение или программу, которую хотите закрыть.
 Щелкните правой кнопкой мыши и выберите Завершить задачу из появившегося контекстного меню.
Щелкните правой кнопкой мыши и выберите Завершить задачу из появившегося контекстного меню.
Использование диспетчера задач — не единственный способ принудительно закрыть приложения в Windows. Вы также можете использовать для этого команду taskkill или специальное стороннее приложение. Чтобы узнать больше об этой теме, ознакомьтесь с нашим руководством о том, как принудительно закрыть программу в Windows без диспетчера задач.
7. Закройте приложение или программу с помощью командной строки или PowerShell
Не любите графический интерфейс? Без проблем. Вы также можете использовать командную строку или Windows PowerShell, чтобы закрыть приложение или программу в Windows. Не волнуйтесь, этот процесс не так сложен, как кажется, и требует от вас только выполнения нескольких команд. Вот как вы можете это сделать.
- Нажмите Win + S , чтобы открыть меню поиска.
- Введите Командная строка или PowerShell в меню поиска и нажмите Введите .

- Введите список задач в консоли и нажмите Введите , чтобы просмотреть список запущенных приложений и процессов.
- Чтобы закрыть приложение или программу, введите следующую команду и нажмите Введите . Убедитесь, что вы заменили ProgramName на фактическое имя приложения, которое вы хотите закрыть.
taskkill /im ProgramName.exe /t /f
После выполнения вышеуказанной команды вы должны увидеть сообщение о том, что ваше приложение было завершено. Если вы уже знаете название своего приложения или программы, вы можете закрыть его, выполнив одну команду, упомянутую в последнем шаге.
8. Закройте приложение из настроек Windows
Последний способ закрытия приложений включает использование приложения «Параметры» в Windows. Это может быть не так быстро, как другие методы в этом списке, но, безусловно, может пригодиться, когда приложение перестает отвечать на запросы в Windows.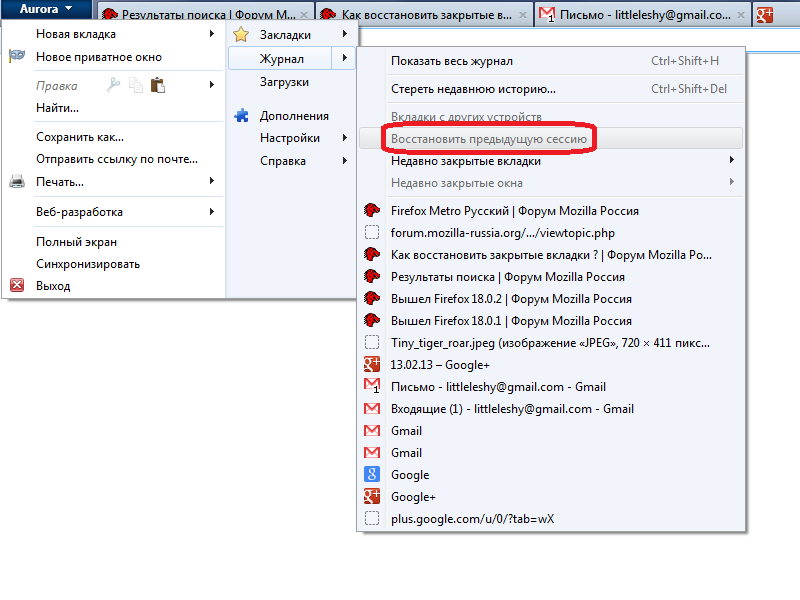
Чтобы закрыть приложение с помощью приложения «Настройки», выполните следующие действия.
- Откройте меню «Пуск» и щелкните значок шестеренки, чтобы запустить приложение «Настройки». Кроме того, вы можете нажать Win + I , чтобы быстрее запустить приложение «Настройки».
- Используйте левую панель для перехода к Apps .
- Выберите Установленные приложения на правой панели.
- Прокрутите вниз или воспользуйтесь инструментом поиска, чтобы найти приложение, которое хотите закрыть.
- Нажмите трехточечное меню значок рядом с приложением и выберите Дополнительные параметры .
- Прокрутите вниз и нажмите кнопку Завершить .
После выполнения вышеуказанных шагов Windows немедленно прекратит все процессы, связанные с приложением. Стоит отметить, что этот метод работает только для приложений универсальной платформы Windows (UWP).
Множество способов закрыть приложение или программу в Windows
Как мы только что видели, существует множество способов закрыть приложение или программу в Windows. Независимо от того, используете ли вы сочетание клавиш или метод командной строки, закрытие приложения в Windows выполняется быстро и просто.
Не волнуйтесь, если вы случайно закрыли несколько приложений. Вы можете легко открыть недавно закрытые приложения с помощью сторонней программы, такой как ReOpen или UndoClose.
Как быстро убить или закрыть все запущенные программы в Windows
Только 2 программы правильно выполняют это действие
Ищете бесплатную утилиту для Windows, которую можно использовать для быстрого закрытия всех программ, запущенных в настоящее время в Windows ? Это может быть очень полезно, например, когда вам нужно закрыть все работающие программы перед установкой нового приложения. Меня это очень раздражает, потому что у меня обычно запущено 10 разных приложений, и мне приходится вручную закрывать их одно за другим, а затем снова открывать после установки программы.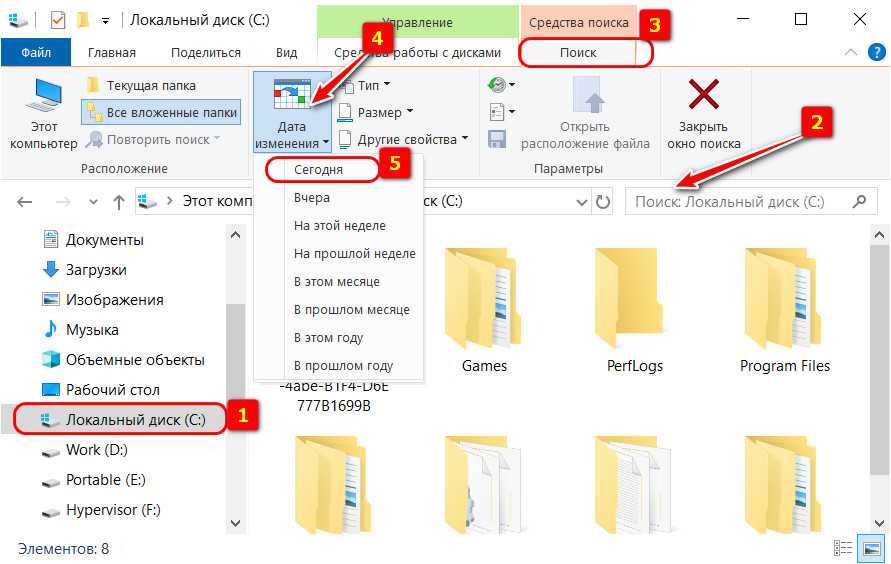
Две бесплатные утилиты значительно упрощают процесс. Закрыть все и SmartClose – единственные две программы, которые правильно выполняют это действие. Close All, кажется, лучше справляется с закрытием всех приложений, чем SmartClose, но SmartClose имеет приятную функцию, которая позволяет вам восстанавливать приложения, которые вы ранее закрыли. Вы должны попробовать оба и решить, какой из них работает лучше для вас.
Table of Contents
Close All
Close All — очень простая программа, которая не пытается делать ничего очень амбициозного, кроме закрытия как можно большего количества приложений. Это также более новая программа, поэтому она поддерживает 32- и 64-разрядные версии Windows. После того, как вы установите и запустите его, он покажет вам список всех запущенных программ.
По умолчанию выбраны все приложения, но вы можете снять флажок с приложения, если не хотите его закрывать. Просто нажмите OK, и все готово! В целях тестирования я открыл от 10 до 15 программ на ПК с Windows 7, и Close All смог закрыть их все.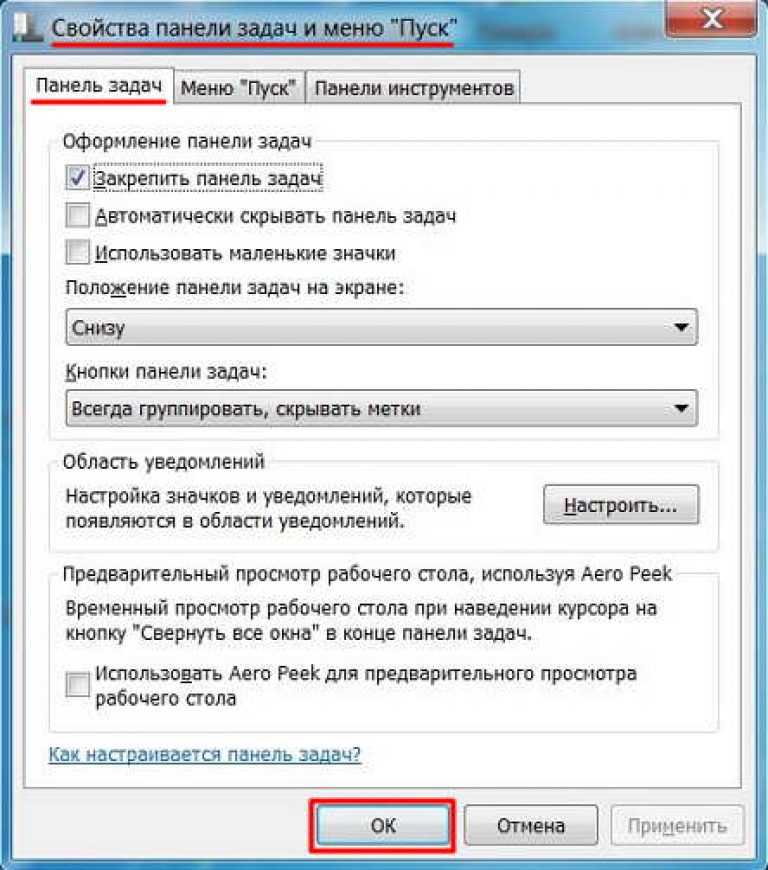 Очевидно, что на вашем компьютере будут работать разные приложения, и ваши результаты могут отличаться, но функция «Закрыть все» лучше всего подходит для закрытия большинства приложений.
Очевидно, что на вашем компьютере будут работать разные приложения, и ваши результаты могут отличаться, но функция «Закрыть все» лучше всего подходит для закрытия большинства приложений.
Как я упоминал ранее, нет возможности восстановить приложения, которые вы закрыли с помощью «Закрыть все». Еще одно предостережение к программе заключается в том, что если у вас открыта программа с несохраненными данными, программа спросит вас, хотите ли вы сохранить свои данные. Закрыть все не убивает процесс в этом случае, поэтому вам нужно вручную закрыть это конкретное приложение. Та же проблема возникает и с Smart Close, хотя у него есть возможность убивать программы, но, похоже, он не работает должным образом.
Интеллектуальное закрытие
При использовании SmartClose процесс немного медленнее, чем при закрытии всех, так как он делает снимок всех ваших текущих программ, чтобы вы могли восстановить их позже. Это на самом деле очень полезная программа для многих людей, потому что вы можете запустить от 4 до 5 ваших любимых приложений, а затем сохранить снимок, который вы можете просто восстановить в любое время с помощью программы. Он даже может восстановить окна Explorer и Internet Explorer в их прежнее положение на экране.
Он даже может восстановить окна Explorer и Internet Explorer в их прежнее положение на экране.
Таким образом, вместо того, чтобы нажимать 5 разных значков и т. д., вы можете быстро запускать приложения с помощью SmartClose. Еще одна действительно приятная особенность SmartClose заключается в том, что вы также можете настроить ее на отключение или остановку служб Windows. На самом деле он поставляется со списком сервисов, которые он считает закрываемыми, но вы можете добавить или вычесть, если знаете, что делаете. Программа пытается не быть глупой, не отключая службы, которые нужны Windows для запуска, но это не идеально.
После установки вы можете начать с создания снимка и закрытия всех программ, восстановления снимка (восстановления приложений) или изменения настроек программы.
На следующем экране вы увидите пару флажков, которые позволят вам решить, какие действия предпринять. Если вы хотите просто закрыть приложения и не беспокоиться о моментальных снимках и восстановлении, вы можете снять соответствующие галочки. Вы также можете запретить программе закрывать окна IE и отключать службы Windows. Я лично всегда снимаю галочку с Окно «Остановить службы Windows », поскольку оно по умолчанию отключает несколько служб, которые я обычно не отключаю. Вы можете отредактировать этот список, перейдя к настройкам службы , которые я объясню ниже.
Вы также можете запретить программе закрывать окна IE и отключать службы Windows. Я лично всегда снимаю галочку с Окно «Остановить службы Windows », поскольку оно по умолчанию отключает несколько служб, которые я обычно не отключаю. Вы можете отредактировать этот список, перейдя к настройкам службы , которые я объясню ниже.
При нажатии кнопки Далее вы попадете на экран Защищенные программы , который также полезен для этой программы, поскольку в отличие от Закрыть все, который позволяет вам выбрать программы для закрытия, SmartClose пытается закрыть все. В моей системе он пытался закрыть определенные процессы, которые я не хотел отключать. В этих случаях вы должны добавить процесс в список защищенных программ, чтобы он не выключился.
Когда вы нажмете Далее, SmartClose начнет работу и начнет закрывать все ваши программы. Опять же, как и в случае с «Закрыть все», если файл открыт в программе и не сохранен, вам будет предложено сохранить файл, и в этом случае вам придется вручную нажать эту кнопку.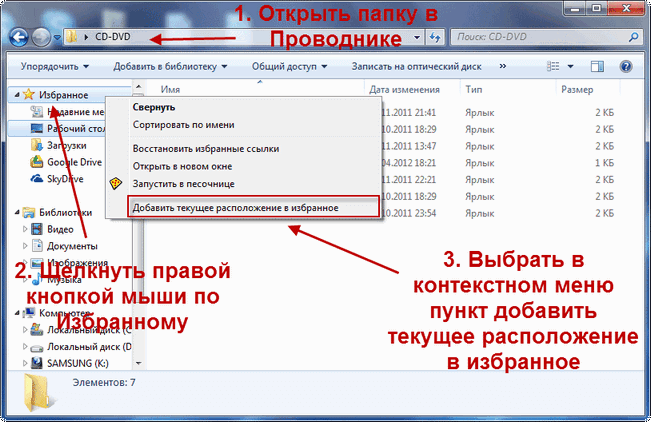
В целом, он смог закрыть все программы в моем тестовом прогоне, но это заняло почти минуту, тогда как Закрыть все было сделано за 2 секунды. Я также попытался восстановить моментальный снимок после того, как закончил, и результаты были довольно хорошими. Удалось восстановить примерно 11 из 14 программ. По какой-то причине он не смог восстановить три процесса, и я не уверен, почему. Программа также имеет большое количество параметров конфигурации, как показано ниже:
Общие параметры
Закрыть программы
SmartClose имеет возможность убивать программы, которые не может закрыть должным образом, но, похоже, она не работает с программами с открытыми файлами и несохраненными данными.
Восстановить настройки
Настройки службы
Если вы оставите этот параметр включенным, рекомендуется нажать Edit Services.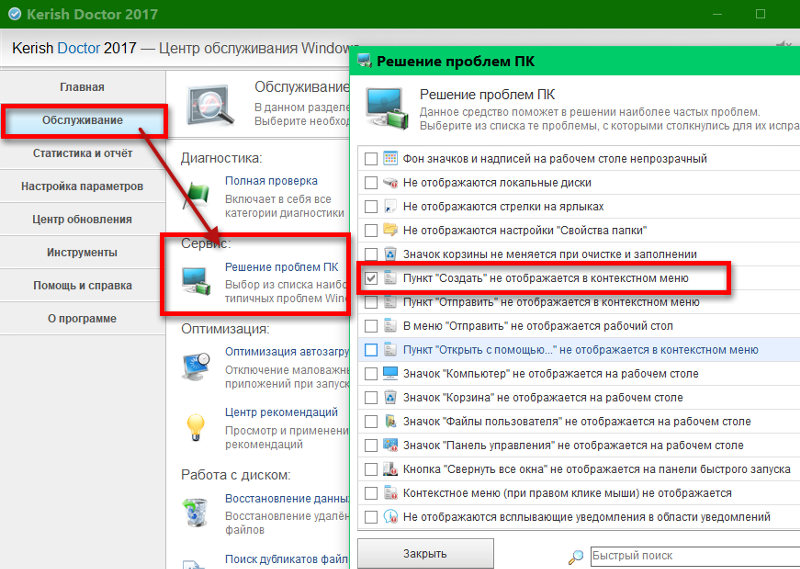 ini и добавить/удалить. По умолчанию он отключает удаленный рабочий стол, время Windows и пару других служб, которые я не хочу отключать в своей системе. Я бы рекомендовал снять этот флажок при запуске программы для личного использования. Однако, если вы работаете в ИТ-среде с большим количеством самостоятельно созданных сервисов, этот вариант действительно полезен.
ini и добавить/удалить. По умолчанию он отключает удаленный рабочий стол, время Windows и пару других служб, которые я не хочу отключать в своей системе. Я бы рекомендовал снять этот флажок при запуске программы для личного использования. Однако, если вы работаете в ИТ-среде с большим количеством самостоятельно созданных сервисов, этот вариант действительно полезен.
Итак, эти две программы лучше всего подходят для быстрого закрытия приложений в Windows. Каждый из них имеет свои преимущества и недостатки, поэтому, прежде чем выбрать один, попробуйте оба. Если у вас есть какие-либо вопросы, оставьте комментарий. Наслаждаться!
‘;document.getElementsByClassName(«post-ad-top»)[0].outerHTML=»;tocEl.outerHTML=tocHTML+newHTML;}}catch(e){console.log(e)}
Основатель Online Tech Tips и главный редактор. Он начал вести блог в 2007 году и уволился с работы в 2010 году, чтобы вести блог на постоянной основе. Он имеет более чем 15-летний опыт работы в отрасли информационных технологий и имеет несколько технических сертификатов.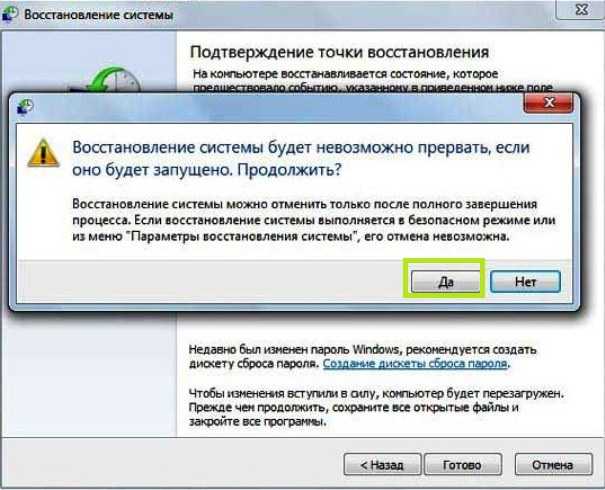

 Щелкните правой кнопкой мыши и выберите Завершить задачу из появившегося контекстного меню.
Щелкните правой кнопкой мыши и выберите Завершить задачу из появившегося контекстного меню.