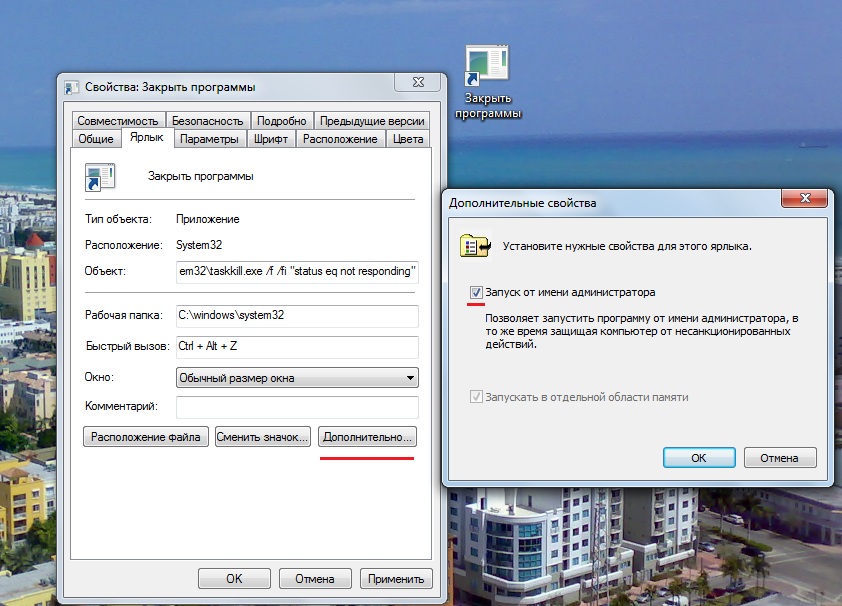Как закрыть открытые программы на компьютере: Как закрыть зависшую программу или игру в Windows 11 и Windows 10
- Как одновременно закрыть все программы на рабочем столе в Windows 10 и macOS
- Запуск и закрытие программ | Компьютер для чайников
- Самый быстрый способ закрыть все программы и окна в Windows 10
- Как принудительно завершить работу в Windows 11 (принудительно закрыть приложения на ПК)
Как одновременно закрыть все программы на рабочем столе в Windows 10 и macOS
Завершите работу одним махом.
Закрыть приложение, которое не отвечает можно как на Windows, так и на macOS. В операционной системе Windows это делается достаточно просто с помощью утилиты «Диспетчер задач». Много пользователей знают и работали с ней. Также и владельцы Mac используют опцию «Завершить принудительно…» в меню «Apple». Но возможно не все пользователи обеих операционных систем знают, что можно закрывать несколько программ и приложений одновременно. На Windows потребуется установить приложение сторонних разработчиков, в то время, как macOS имеет давным-давно встроенную фичу.
Как закрыть все программы в Windows 10
«Диспетчер задач», к сожалению, может закрывать программы и завершать процессы по очереди, но не все сразу. Для того, чтобы завершить несколько процессов одновременно вам понадобится установить стороннее приложение и, честно говоря, выбор огромен.
Ultimate Process Killer — бесплатный сторонний диспетчер задач для Windows, дает возможность принудительно завершать много процессов за раз. Выберите задачи, которые желаете завершить и нажмите кнопку «Завершить выбранные процессы».
Будьте внимательны, чтобы не завершить жизненно важные процессы для компьютера, поскольку в окне приложения отображаются абсолютно все задачи системы. Если вы не уверены в том, что осуществляет тот или иной процесс, лучше не закрывать его, иначе можно серьезно навредить системе. Нанесенный ущерб подлежит восстановлению, но вы рискуете потерять несохраненные данные. Убедитесь, что принудительно завершаете лишь работу конкретных приложений.
Как закрыть все приложения в macOS
macOS не нуждается в сторонних инструментах для завершения нескольких процессов. Выполните те же действия, что необходимы для завершения одного приложения, только с маленькой поправкой. Сначала откройте меню «Завершить выбранные процессы» с помощью комбинации клавиш Command + Option + Esc. В появившемся окне выберите несколько приложений зажимая клавишу Shift (чтобы выделить все процессы по порядку) или Command (чтобы выделить выборочно). Подтвердите окончание процессов «Завершить».
В появившемся окне выберите несколько приложений зажимая клавишу Shift (чтобы выделить все процессы по порядку) или Command (чтобы выделить выборочно). Подтвердите окончание процессов «Завершить».
Завершение нескольких процессов в операционной системе Windows немного сложнее из-за того, что в Диспетчере задач не отображаются приложения. На macOS такой список есть. Аналогичным образом, сторонние утилиты не ограничивают список только приложениями, они также включают процессы. Поэтому, пользователь не всегда может отличить одно от другого. В macOS, напротив, перечислены только приложения и это исключает возможность системных повреждений.
Смотрите также:
- Как проверить состояние аккумулятора MacBook
- Какая последняя версия macOS и как обновить операционную систему?
- Как найти украденный или потерянный iPhone, iPad или Mac
✅ Подписывайтесь на нас в Telegram, ВКонтакте, и Яндекс.Дзен.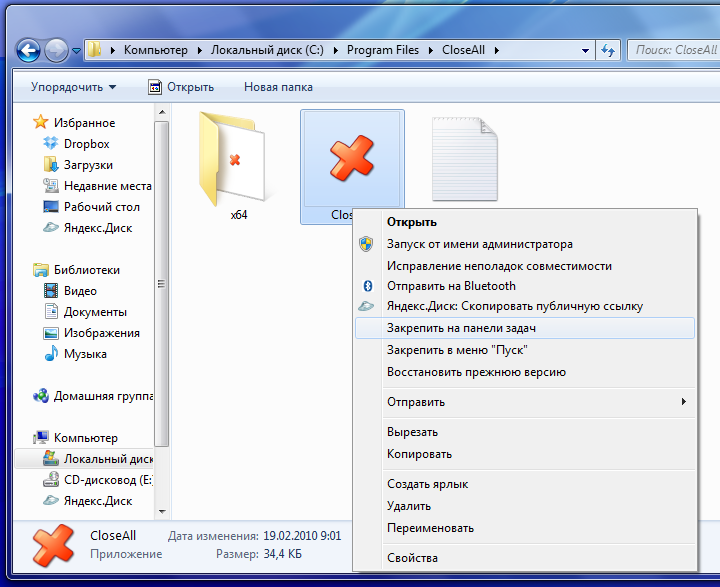
Теги: Инструкции для Mac Инструкции для PCmacOSWindows 10Инструкции для MacИнструкция для PC
Запуск и закрытие программ | Компьютер для чайников
Прежде чем использовать программу, ее нужно открыть (эта процедура также называется запуском программы). После открытия приложения можете приступать к работе. Чтобы запустить программу, воспользуйтесь любым из следующих четырех способов.
- Запуск (или открытие) программы
- Переключение между программами
- Закрытие программы
- Еще по теме:
к оглавлению ↑
Запуск (или открытие) программы
- Выполните команду Пуск>Все программы. Найдите название программы в отобразившемся списке Все программы и щелкните на нем. Если щелкнуть на объекте с пиктограммой папки, отобразится список значков находящихся в этой папке программ. Затем щелкните на значке программы в этом вложенном списке, и она откроется.
- Дважды щелкните на иконке программы, расположенном на рабочем столе.

- Щелкните на объекте, расположенном на панели задач. По умолчанию панель задач отображается на экране. Если же ее не видно, нажмите клавишу <Windows> на клавиатуре. Затем щелкните на значке программы на панели задач, находящейся справа от кнопки Пуск.
- Если вы недавно использовали программу и сохранили документ, выберите ее из списка недавно использованных программ, отображаемых при первом открытии меню кнопки Пуск. Затем в открывшемся списке щелкните на документе, созданном в этой программе.
Далеко не всегда после установки программы создается ее иконка на рабочем столе или значок на панели задач. В этом случае просто добавьте значок программы на рабочий стол, как описывалось ранее.
к оглавлению ↑
Переключение между программами
Откройте две или более программ. Последняя открытая программа является активной. Чтобы выбрать другую открытую программу в списке, нажмите клавишу <Tab>. Нажмите комбинацию клавиш <Alt+Tab>, чтобы перейти из окна одного приложения в другое.
Нажмите и удерживайте комбинацию клавиш <Alt+Tab>. Появится маленькое окно, отображающее все открытые программы.
Отпустите клавишу <Tab>, удерживая нажатой клавишу <Alt>. Последовательно нажимайте клавишу <Tab>, выделяя значки открытых программ.
Отпустите клавишу <Alt>, и Windows переключится на выделенную программу. Для перехода к предыдущей выделенной программе просто нажмите комбинацию клавиш <Alt+Tab>, и эта программа снова станет активной.
Все выделенные программы появляются в виде пиктограмм на панели задач. Так что щелкните на любой запущенной программе на панели задач, чтобы отобразить ее окно и сделать ее активной. Если панель задач не отображается, нажмите клавишу <Windows> на клавиатуре, и панель задач появится на экране.
к оглавлению ↑
Закрытие программы
В открытом приложении сначала сохраните все открытые документы. Обычно для этого используется команда Файл>Сохранить. В некоторых программах можно щелкнуть на кнопке приложения и выбрать команду Сохранить как. Затем закройте приложение одним из следующих способов:
В некоторых программах можно щелкнуть на кнопке приложения и выбрать команду Сохранить как. Затем закройте приложение одним из следующих способов:
- щелкните на кнопке Закрыть , находящейся в верхнем правом углу окна и представленную в виде диагонального крестика;
- нажмите комбинацию клавиш <Alt+F4>, чтобы закрыть активное открытое окно;
- выберите в меню программы команду Файл >Выход
Приложение завершится. Если вы не сохранили изменения в любом открытом документе до закрытия приложения, появится окно с запросом о том, не хотите ли вы сохранить документ. Щелкните на кнопке Сохранить или Не сохранять в зависимости от того, хотите ли вы сохранить изменения.
Для сохранения документа до закрытия приложения выполните команду Файл>Сохранить и в появившемся диалоговом окне сохранения документа воспользуйтесь настройками, чтобы присвоить файлу имя, а также указать папку, в которой его следует сохранить.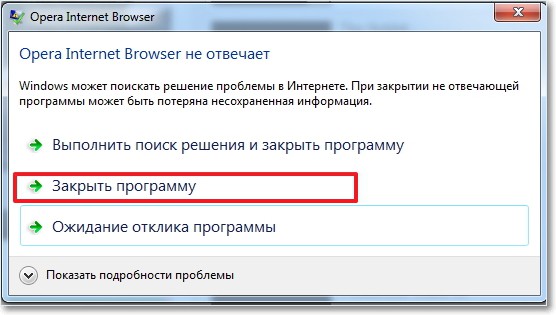
Учтите, что команда Файл>Выход закрывает все открытые документы приложения. Выполните команду Файл>Закрыть, чтобы закрыть только текущий активный документ, оставив приложение и другие открытые документы открытыми.
Не следует закрывать одно приложение, чтобы открыть другое или переключиться на него. Для переключения между открытыми приложениями нажмите комбинацию клавиш <Alt+Tab> и воспользуйтесь клавишами управления курсором, чтобы перейти к этому приложению (или к документу, если в приложении, в котором вы хотите работать, открыто несколько документов).
Поделиться.
к оглавлению ↑
Самый быстрый способ закрыть все программы и окна в Windows 10
РЕКОМЕНДУЕТСЯ:
Загрузите инструмент восстановления ПК, чтобы быстро находить и автоматически исправлять ошибки Windows.
ОБНОВЛЕНИЕ в мае 2019 г.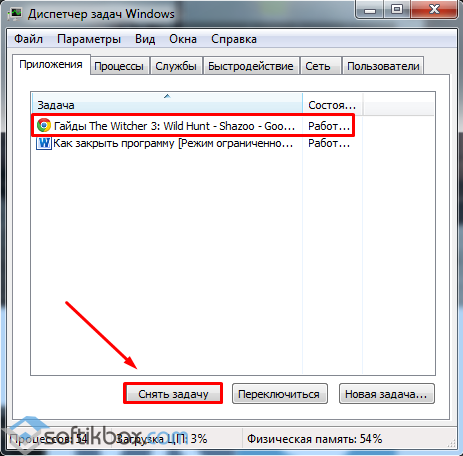 : Существует гораздо лучший способ быстро и легко закрыть все работающие программы. В Windows 10 откройте экран Alt + Tab, используйте клавиши со стрелками или клавиши табуляции, чтобы выбрать/сфокусировать программу, которую вы хотите закрыть, а затем нажмите клавишу «Удалить». Не отпускайте клавишу Alt, чтобы продолжить использование экрана Alt + Tab. Обратитесь к нашим 2 способам закрытия программ с помощью экранного руководства Alt + Tab для получения пошаговых инструкций.
: Существует гораздо лучший способ быстро и легко закрыть все работающие программы. В Windows 10 откройте экран Alt + Tab, используйте клавиши со стрелками или клавиши табуляции, чтобы выбрать/сфокусировать программу, которую вы хотите закрыть, а затем нажмите клавишу «Удалить». Не отпускайте клавишу Alt, чтобы продолжить использование экрана Alt + Tab. Обратитесь к нашим 2 способам закрытия программ с помощью экранного руководства Alt + Tab для получения пошаговых инструкций.
Какой самый быстрый способ закрыть запущенные приложения и открыть окна в Windows? Наведение курсора мыши на кнопки с надписями и нажатие кнопки «Закрыть» — это традиционный способ закрытия запущенных программ и открытых окон в операционной системе Windows.
Пользователи, которые немного лучше знакомы с Windows и сочетаниями клавиш, предпочитают использовать горячую клавишу Alt + F4 для закрытия приложений и окон.
Если вы похожи на большинство пользователей Windows, у вас, вероятно, есть десятки программ и окон, работающих на панели задач, и вы вручную закрываете эти программы и окна перед выключением компьютера. Хотя включение режима гибернации и его использование вместо выключения может ежедневно экономить значительное количество времени и нервов, не все пользователи используют эту удобную функцию по наиболее известным им причинам.
Хотя включение режима гибернации и его использование вместо выключения может ежедневно экономить значительное количество времени и нервов, не все пользователи используют эту удобную функцию по наиболее известным им причинам.
Пользователи, которые всегда выключают свои компьютеры, возможно, захотят узнать самый быстрый способ закрыть все запущенные приложения и программы, чтобы они могли быстро закрыть все программы и завершить работу Windows.
Как вы, вероятно, знаете, есть несколько бесплатных утилит, которые помогут вам закрыть все запущенные программы одним или двумя щелчками мыши, но правда в том, что вы можете быстро закрыть все запущенные программы и окна без помощи сторонних программ. коммунальные услуги.
Не все пользователи знают силу горячей клавиши Alt + F4. Можно использовать эту горячую клавишу, чтобы быстро закрыть все запущенные программы и окна. Хотя эту горячую клавишу нельзя использовать для одновременного закрытия всех программ, вы наверняка сможете закрыть программы и окна за несколько секунд. Обратите внимание, что этот метод отлично работает в операционных системах Windows 7, Windows 8 и Windows 10. Я не пробовал это в Windows XP, но и там должно работать нормально.
Обратите внимание, что этот метод отлично работает в операционных системах Windows 7, Windows 8 и Windows 10. Я не пробовал это в Windows XP, но и там должно работать нормально.
Следуйте приведенным ниже инструкциям, чтобы быстро закрыть все запущенные программы и окна.
Шаг 1: Просто нажмите клавишу Alt + Tab один раз, если все программы и окна свернуты.
Шаг 2: Затем начните нажимать горячую клавишу Alt + F4, чтобы запустить приложения и окна, пока не появится диалоговое окно «Завершение работы Windows».
Шаг 3: Если все программы и окна были закрыты, вы можете нажать клавишу Enter, когда увидите диалоговое окно «Завершение работы», чтобы начать закрытие Windows.
Шаг 4: Если диалоговое окно «Завершение работы» появляется даже до закрытия всех открытых окон и программ, просто нажмите клавишу Alt + Tab один раз, чтобы выбрать открытое окно или программу, а затем снова начните нажимать горячую клавишу Alt + F4, чтобы закрыть оставшиеся программы и окна.
Когда все окна и программы будут закрыты, вы увидите диалоговое окно «Завершение работы Windows». Просто нажмите клавишу Enter, чтобы выключить компьютер. Надеюсь, этот совет поможет вам быстро закрыть все окна и программы. Удачи!
Посмотрите видеогид, чтобы поверить:
Быстро закройте все программы и окна с помощью горячей клавиши Alt + F4
Попробуйте и поделитесь своим мнением в комментариях.
Как принудительно завершить работу в Windows 11 (принудительно закрыть приложения на ПК)
Обновлено
Это случилось с большинством из нас. Вы используете программу, и она зависает и становится недоступной. Вам нужно будет принудительно закрыть программу, чтобы продолжить использовать компьютер, как обычно.
Содержание
- Что значит принудительно закрыть приложения?
- Принудительное закрытие приложения с помощью диспетчера задач Windows
- Как принудительно закрыть программу с помощью сочетания клавиш
- Как принудительно закрыть приложение с помощью командной строки
- Причины принудительного закрытия приложений в Windows
- Ошибки программного обеспечения
- Аппаратное обеспечение ПК
- Заражение вредоносным программным обеспечением
- Зачем вам нужно учиться принудительно завершать программы
- Заключение
Чтобы принудительно закрыть приложение:
- Откройте Диспетчер задач.

- Найдите приложение или процесс, просмотрев сначала вкладку сведений. (Возможно, вам придется сначала выбрать «Подробнее» для тех пользователей, которые впервые открывают диспетчер задач.)
- Щелкните правой кнопкой мыши элемент, который вы хотите принудительно закрыть, и выберите Завершить задачу.
Мы рассмотрим процесс более подробно с иллюстрациями, чтобы показать вам, как это сделать.
Если вы хотите принудительно закрыть приложение в Windows 10 или 11, этот процесс очень похож, и пошаговый процесс можно использовать для обеих версий Windows.
Обычно необходимо принудительно закрыть приложения, которые перестали отвечать. Окно такого приложения обычно становится белым, и об этом информирует сообщение рядом с заголовком.
Что означает принудительный выход из приложений?
Принудительный выход из приложения или программы, работающей в Windows, означает, что вы не полагаетесь на стандартный метод закрытия приложения с помощью его меню или других кнопок закрытия.
Вы указываете Windows закрыть программу, а не само приложение.
Это также означает, что потеря данных может произойти, когда определенные приложения принудительно закрываются таким образом. Если это произошло, вы можете попробовать программное обеспечение для восстановления, такое как EaseUS Data Recovery Wizard (проверено мной), чтобы вернуть ваши файлы.
Это может произойти, когда приложение занято записью в базу данных или файл (или другие процессы, которые могут быть затронуты) и отключается во время этого процесса записи.
Базы данных и файлы могут быть легко повреждены, так как данные могут храниться неправильно, оставляя после себя искаженные символы и делая базу данных или файлы нечитаемыми.
В большинстве случаев это приводит к тому, что программа не запускается в следующий раз или не может прочитать сохраненную в программе информацию.
Принудительное закрытие приложения с помощью диспетчера задач Windows
Эти шаги показывают вам самый простой и быстрый способ, не вдаваясь в технические подробности.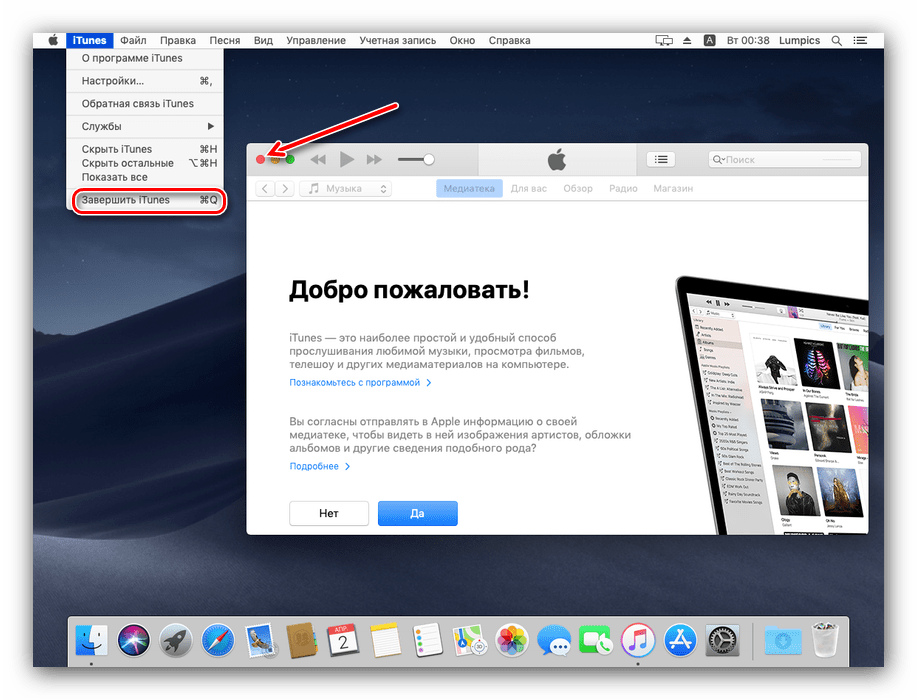
- Откройте окно диспетчера задач, щелкнув правой кнопкой мыши кнопку меню «Пуск». (Нажмите на Подробнее , если необходимо.)
- Выберите вкладку Подробности .
- Найдите в списке программу, которую вы хотите принудительно закрыть.
- Щелкните правой кнопкой мыши приложение и выберите Завершить задачу .
Если вам так проще, вы также можете просто щелкнуть левой кнопкой мыши по приложению и нажать кнопку «Завершить задачу» в правом нижнем углу окна «Диспетчер задач» после выбора программы.
Примечание: На шаге 2 вы могли бы вместо этого выбрать вкладку процессов, однако элементы, перечисленные там, постоянно меняют положение, и выбор приложения может быть немного сложным.
Как принудительно закрыть программу с помощью сочетания клавиш
Чтобы принудительно закрыть приложение с помощью клавиатуры, нажмите и удерживайте клавишу Alt, затем коснитесь клавиши F4 и отпустите клавишу Alt.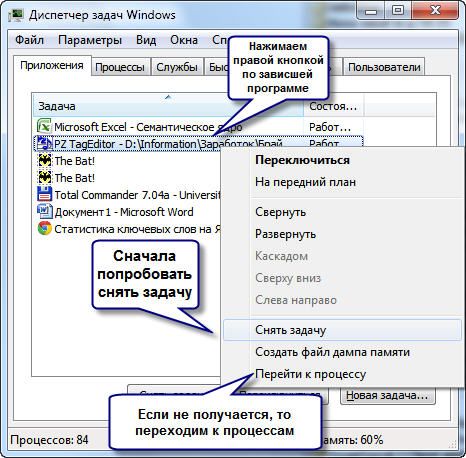 ( Alt + F4 ). Это будет работать для любой версии Windows.
( Alt + F4 ). Это будет работать для любой версии Windows.
Важно: Если приложение не выбрано первым, клавиатура не будет работать. Чтобы убедиться, что он выбран, щелкните в любом месте приложения или границы, где отображается заголовок. Для полноэкранных приложений или игр удерживайте нажатой клавишу Alt и несколько раз нажимайте клавишу Tab, пока приложение не будет выбрано. Отпустите клавишу Alt, как только приложение будет выбрано.
Как принудительно закрыть приложение с помощью командной строки
- Откройте окно командной строки с помощью функции поиска на панели задач и введите в командной строке . Затем щелкните левой кнопкой мыши «Запуск от имени администратора ».
- Введите tasklist в приложении командной строки, чтобы увидеть список задач приложений и других фоновых процессов, запущенных в данный момент.

- Введите следующую команду:
taskkill/IM "ВАШЕ-ПРИЛОЖЕНИЕ.exe"/F
Примечание: Только не забудьте изменить YOUR-APPLICATION.exe на приложение, которое вы хотите принудительно закрыть. Оставьте двойные кавычки, так как это позволит вам добавлять пробелы между словами, не изменяя параметры команды taskkill.
Причины принудительного закрытия приложений в Windows
Существуют различные причины, по которым приложения могут блокироваться или зависать. Вот некоторые сведения об общих основных причинах этого.
Ошибки программного обеспечения
В некоторых программах есть незначительные сбои, называемые ошибками. Эти ошибки вызваны тем, что код программы недостаточно завершен, чтобы обеспечить бесперебойную работу в широком диапазоне сценариев использования.
Ошибки также могут возникать при определенных условиях совместимости, связанных с платформами, API или версиями Windows.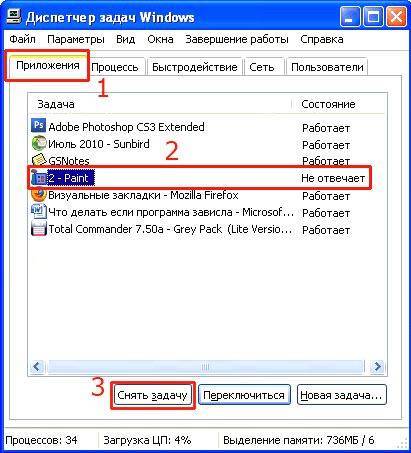
Причина такого рода также может привести к тому, что приложения будут продолжать работать в фоновом режиме как процесс, невидимый для вашего рабочего стола.
Такие программы труднее отследить, поскольку вы можете увидеть их только с помощью диспетчера задач, как один из методов, который я мог бы упомянуть.
Аппаратное обеспечение ПК
Иногда ПК может работать неоптимально, вызывая сбои в работе программ и приводя к сбоям или зависаниям.
Проблемы с оборудованием, такие как перегрев, могут быть еще одной причиной блокировки программы и необходимости принудительного выхода из приложения.
Заражение вредоносным ПО
Используйте систему безопасности Windows для сканирования дисков. Если это не помогло, загрузите бесплатную антивирусную программу по вашему выбору (рекомендуется Avast назвать один пример) или выберите платное решение премиум-класса.
Я настоятельно рекомендую сканирование во время загрузки с выбранным вами антивирусным программным обеспечением.