Как закрыть сразу все окна на компьютере: Как сразу полностью закрыть окна Google Chrome
- Как закрыть все окна в windows
- Свернуть все окна – горячие клавиши в Windows 7, 8, 10 и MacOS, как быстро свернуть или развернуть экран компьютера, сочетания на клавиатуре
- Есть ли сочетание клавиш для закрытия окон из селектора окон на панели задач Windows 7?
- Как закрыть все окна в Windows 10? [Ответ 2023] — Droidrant
Как закрыть все окна в windows
Как закрыть все окна на компьютере: советы и рекомендации
Каждый ПК-пользователь должен знать, как закрыть все окна на компьютере. Можно добиться полного завершения работы со службами или же просто свернуть открытые приложения. Главное — знать, как справиться с поставленными задачами. Решить их предлагается различными способами. Все они легко осваиваются даже новыми ПК-юзерами.
Специальной кнопкой в окне
Как закрыть все окна на компьютере или свернуть их? Первый вариант — это воспользоваться специальными кнопками окон. Они расположены в правом верхнем углу открытого приложения.
Чтобы закрыть окно, необходимо нажать на красный крестик, а чтобы свернуть — на «_». Если проделать соответствующие действия со всеми открытыми программами, можно выйти на рабочий стол.
Кнопка в трее
Обычно редко приходится задумываться над тем, как закрыть все окна на компьютере. Чаще всего возникает необходимость их временного сворачивания. Это более простая задача.
Это более простая задача.
Чтобы разом свернуть в панель задач все раскрытые окна на компьютере, можно воспользоваться специальной кнопкой. Она есть в Windows 7 «Максимальная» 32 bit и в более новых версиях «Виндовс». Называется этот элемент управления «Свернуть все окна».
Расположена кнопка в правом нижнем углу экрана, правее часов. Если кликнуть по ней, произойдет сворачивание всех раскрытых окон. При повторном клике приложения будут восстановлены.
Закрытие активного окна
Но это еще далеко не все. В современных операционных системах многие функции активируются различными способами. Если интересно, как закрыть все окна на компьютере, стоит задуматься над завершением работы с текущим (активным) приложением.
Чтобы добиться необходимого результата, требуется просто нажать на клавиатуре сочетание клавиш Alt + F4. Повторяя данное действие необходимое количество раз, удастся в конечном итоге завершить работу со всеми открытыми утилитами.
Свернуть все — сочетание клавиш
Как свернуть все окна на компьютере? Чаще всего именно эта функция интересует пользователей. И активировать ее можно тоже по-разному. Огромной популярностью пользуется работа с «горячими» клавишами.
И активировать ее можно тоже по-разному. Огромной популярностью пользуется работа с «горячими» клавишами.
Чтобы свернуть окна, потребуется одновременно зажать клавиши Win и D. Повторное использование комбинации разворачивает приложения. Очень удобно.
Есть альтернативное решение поставленной задачи. Дело все в том, что для сворачивания окон в «Виндовс» существуют различные сочетания клавиш. Второй вариант — Win + M. К сожалению, при повторном зажатии данных кнопок ничего не произойдет.
Чтобы развернуть приложения, свернутые описанным ранее способом, потребуется одновременно нажать на Win, Shift и M.
Альтернативное сочетание для активного окна
Close all windows — команда, интересующая многих пользователей. Чтобы завершить работу с тем или иным окном, можно не закрывать его, а свернуть. Это позволит быстро вернуться в приложение при необходимости.
Для работы с активным окном есть отдельное сочетание клавиш. Если зажать Win и «стрелка вниз», открытое приложение свернется.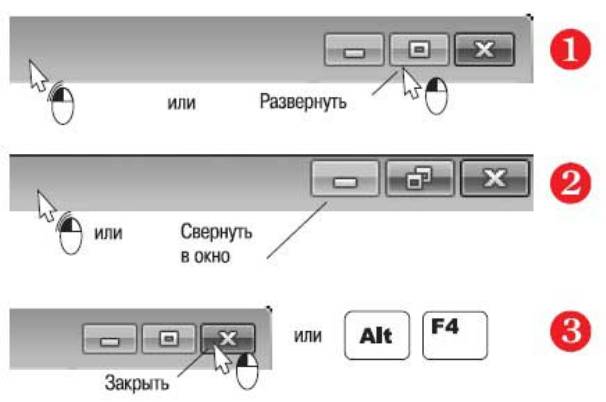 При первом нажатии осуществляется минимизация рабочей области, при повторном — непосредственное перемещение утилиты в панель задач.
При первом нажатии осуществляется минимизация рабочей области, при повторном — непосредственное перемещение утилиты в панель задач.
Все, кроме активного
Все еще интересно, как закрыть все окна на компьютере? Решить поставленную задачу предлагается весьма интересным способом. Например, свернув все окна, оставив только активное на данный момент приложение. При необходимости пользователь сможет быстро переключиться к службе из панели задач.
Для реализации этого приема требуется зажать на клавиатурной панели всего 2 кнопки — Win и Home. Этого будет достаточно.
Мышь в помощь
Как закрыть все окна на компьютере? Чаще эта операция осуществляется вручную. А вот сворачивание открытых утилит можно осуществить всего в несколько кликов или нажатий на кнопки клавиатуры.
Весьма оригинальный способ сворачивания окон (о нем знают не все продвинутые пользователи ПК) — это схватить активное приложение за заголовок курсором мыши (зажав ЛКМ), а затем «помахать» окошком из стороны в сторону. Через некоторое время все неактивные окна будут свернуты.
Через некоторое время все неактивные окна будут свернуты.
Вместо заключения
Теперь понятно, как можно работать с окнами на рабочем столе Windows. Все предложенные приемы работают безотказно. И каждый должен самостоятельно выбрать для себя оптимальное решение.
На практике проще пользоваться функциональными кнопками или сочетаниями «горячих» клавиш. Отныне работа с ПК будет значительно упрощена.
40 горячих клавиш для Windows
Любительский
Содержание
Содержание
Если вы точно знаете, как на компьютере перенести текст двумя кнопками — вместо этой статьи лучше почитайте наш ностальгический материал про историю Windows. А вот если вы по старинке жмете правую кнопку мышки и ищете в выпавшем списке заветное «Копировать» — сохраняйте материал в закладки. Мы научим вас всем горячим клавишам и докажем, что Ваш компьютер умеет гораздо больше, чем вы думали.
Горячие клавиши — это комбинации на клавиатуре, которые выполняют то или иное действие. А еще это невероятная экономия времени и сил. Сделать большинство офисных операций с помощью пары нажатий в разы проще и быстрее, чем вручную выискивать нужные кнопки. Представьте, что вам нужно перенести по отдельности кучу данных из одного файла в другой. Или к вашему столу приближается начальник, а на вашем мониторе развернуты 15 окон и все с чем угодно, но только не с работой. Вот тут-то горячие клавиши вам и помогут.
А еще это невероятная экономия времени и сил. Сделать большинство офисных операций с помощью пары нажатий в разы проще и быстрее, чем вручную выискивать нужные кнопки. Представьте, что вам нужно перенести по отдельности кучу данных из одного файла в другой. Или к вашему столу приближается начальник, а на вашем мониторе развернуты 15 окон и все с чем угодно, но только не с работой. Вот тут-то горячие клавиши вам и помогут.
Набор новичка
Начнем с самых азов. При работе с перемещением, копированием и вставкой файлов или символов можно использовать сочетания клавиш Ctrl + Х, Ctrl + C и Ctrl + V, полностью игнорируя правую кнопку мыши и аналогичные в ней пункты. А если потребуется отменить последние действия — Ctrl + Z к вашим услугам. Создать папку с помощью горячих клавиш также можно — для этого нажмите Ctrl + Shift + N, а чтобы переименовать ее просто нажмите F2. Эта возможность доступна для любых файлов. Чтобы просмотреть буфер обмена в данный момент нажмите Win + V — особенно полезна эта функция при синхронизированном буфере с вашим смартфоном. Ах да, быстро открыть проводник можно, выполнив комбинацию Windows (далее Win) + E, а закрыть — Ctrl + W, и эта функция работает абсолютно с любым окном, помимо привычного всем Alt + F4. А одновременное нажатие Win + D сворачивает все открытые окна на рабочем столе.
Ах да, быстро открыть проводник можно, выполнив комбинацию Windows (далее Win) + E, а закрыть — Ctrl + W, и эта функция работает абсолютно с любым окном, помимо привычного всем Alt + F4. А одновременное нажатие Win + D сворачивает все открытые окна на рабочем столе.
Для тех, кто очищает корзину после каждого удаления, есть клавиша Shift. Зажмите ее перед удалением, игнорируя тем самым перемещение файлов корзину. А для забывчивых полезной может оказаться клавиша F3 — нажмите ее в окне проводника, чтобы воспользоваться поиском. Ctrl + P служит универсальной командой для перехода к окну печати выбранного файла, текста или страницы в браузере.
| Ctrl + Х | вырезать файл или текст для перемещения |
| Ctrl + C | скопировать файл или текст |
| Ctrl + V | вставка вырезанного или скопированного файла |
| Ctrl + Z | отменить действие |
| Ctrl + Shift + N | создать папку |
| F2 | переименовать папку |
| Win + V | открыть буфер обмена |
| Win + E | открыть проводник |
| Ctrl + W, Alt + F4 | закрыть текущее окно |
| Shift | безвозвратное удаление файлов |
| Ctrl + P | окно печати |
| Win + D | свернуть все окна на рабочем столе |
Клавиши для Windows 10 и не только
Следующий набор горячих клавиш уже для более редких операций. Некоторые из них, кстати, доступны только на Windows 10. Win + A для открытия центра уведомлений, Win + Alt + D для показа календаря, времени и ближайших событий, если они, конечно, есть. Win + G для открытия игрового режима и настроек захвата, Win + I для быстрого перехода к Параметрам, Win + S для открытия поиска на панели задач и Win + L для выхода из системы и блокировки компьютера. Отдельно стоит упомянуть такие функции, как переключение между оконным и полноэкранным режимами в играх — Alt + Enter и создание снимка выделенной части экрана — Win + Shift + S. Для создания обычного скриншота есть клавиша Print Screen. Для тех, кто не хочет использовать мышку для перемещения между открытыми окнами, можно воспользоваться сочетанием Win + 1-9, в зависимости от порядкового номера необходимого окна. Или же обратиться к одной из самых популярных среди геймеров горячей клавише — Alt + Tab.
Некоторые из них, кстати, доступны только на Windows 10. Win + A для открытия центра уведомлений, Win + Alt + D для показа календаря, времени и ближайших событий, если они, конечно, есть. Win + G для открытия игрового режима и настроек захвата, Win + I для быстрого перехода к Параметрам, Win + S для открытия поиска на панели задач и Win + L для выхода из системы и блокировки компьютера. Отдельно стоит упомянуть такие функции, как переключение между оконным и полноэкранным режимами в играх — Alt + Enter и создание снимка выделенной части экрана — Win + Shift + S. Для создания обычного скриншота есть клавиша Print Screen. Для тех, кто не хочет использовать мышку для перемещения между открытыми окнами, можно воспользоваться сочетанием Win + 1-9, в зависимости от порядкового номера необходимого окна. Или же обратиться к одной из самых популярных среди геймеров горячей клавише — Alt + Tab.
| Win + A | открыть центр уведомлений Win10 |
| Win + Alt + D | открыть календарь и события Win10 |
| Win + G | открыть игровой режим Win10 |
| Win + I | переход к параметрам Win10 |
| Win + S | поиск на панели задач Win10 |
| Win + L | выход из системы, блокировка компьютеры |
| Alt + Enter | переключение режимов отображения игры |
| Win + Shift + S | создание скриншота части экрана Win10 |
| Print Screen | скриншот всего экрана |
| Win + 1-9, Alt + Tab | переключение между окнами на рабочем столе |
Боевая готовность браузера
Как часто вы пользуетесь браузером, постоянно? Что ж, для вас, разумеется, также существует несколько очень даже полезных сочетаний. Прежде всего, самая важная комбинация, Ctrl + Shift + T, открывает последние закрытые вкладки — спасение для случайно закрытых, важных страниц. Если же, наоборот, требуется закрыть активную вкладку — с Ctrl + W это можно сделать ощутимо быстрее. Для создания новой вкладки воспользуйтесь сочетанием Ctrl + T. При работе с большим количеством открытых вкладок приятной находкой может стать возможность перемещения между ними путем нажатия Ctrl + 1-9, в зависимости от номера нужной вкладки в последовательном порядке. Тут же может пригодиться поиск на странице, который можно быстро вызвать нажатием клавиши F3. С помощью Ctrl + N можно открыть новое окно браузера, а при переходе по ссылке с зажатым Ctrl или Shift вы откроете страницу в новом окне или новой вкладке соответственно. Также можно открыть и новое окно в режиме инкогнито, выполнив комбинацию Ctrl + Shift + N. Если все же забыли перейти в режим инкогнито — очистить историю быстро и просто можно нажав Ctrl + H. Для просмотра окна загрузок нажмите Ctrl + J.
Если же, наоборот, требуется закрыть активную вкладку — с Ctrl + W это можно сделать ощутимо быстрее. Для создания новой вкладки воспользуйтесь сочетанием Ctrl + T. При работе с большим количеством открытых вкладок приятной находкой может стать возможность перемещения между ними путем нажатия Ctrl + 1-9, в зависимости от номера нужной вкладки в последовательном порядке. Тут же может пригодиться поиск на странице, который можно быстро вызвать нажатием клавиши F3. С помощью Ctrl + N можно открыть новое окно браузера, а при переходе по ссылке с зажатым Ctrl или Shift вы откроете страницу в новом окне или новой вкладке соответственно. Также можно открыть и новое окно в режиме инкогнито, выполнив комбинацию Ctrl + Shift + N. Если все же забыли перейти в режим инкогнито — очистить историю быстро и просто можно нажав Ctrl + H. Для просмотра окна загрузок нажмите Ctrl + J.![]() Все вышеупомянутые горячие клавиши актуальны для любого браузера для Windows.
Все вышеупомянутые горячие клавиши актуальны для любого браузера для Windows.
| Ctrl + Shift + T | открыть последние закрытые вкладки |
| Ctrl + W | закрыть вкладку |
| Ctrl + T | создать новую вкладку |
| Ctrl + 1-9 | перемещение между вкладками |
| F3 | окно поиска по странице |
| Ctrl + N | новое окно браузера |
| Ctrl + Shift + N | новое окно в режиме инкогнито |
| Ctrl + H | очистить историю |
| Ctrl + J | окно загрузок |
Гроза документов
Закончим материал самыми крутыми горячими клавишами для работы с Microsoft Office, Google Docs и их аналогами. Также эти команды работают в WEB-версиях необходимых офисных инструментов. Всегда важно вовремя сохранять важный проект, и если в онлайн-версиях это почти всегда происходит автоматически, то в том же Microsoft Word вы рискуете полностью потерять несохраненный вручную документ в случае отключения света, например. Выполнить быстрое сохранение можно, нажав Ctrl + S. Данная команда, на заметку, работает практически в любом приложении с возможностью сохранения проекта. При работе с текстом можно переключаться между жирным, курсивом и подчеркнутым шрифтами комбинациями Ctrl + B, Ctrl + I и Ctrl + U соответственно. Уменьшить или увеличить шрифт на один пункт можно путем нажатия клавиш Ctrl +[ или Ctrl +]. Разумеется, эти функции актуальны и для уже напечатанного текста — просто выделите нужную часть символов и выполните необходимое сочетание клавиш. Также, используя горячие клавиши, можно моментально переключать режим выравнивания текста: для левой стороны — Ctrl + L, для правой, как несложно догадаться —Ctrl + R, а для середины — Ctrl + E. И напоследок — перемещение курсора в начало или конец строчки путем использования клавиш Home и End. А ведь некоторые о них даже и не знают.
Выполнить быстрое сохранение можно, нажав Ctrl + S. Данная команда, на заметку, работает практически в любом приложении с возможностью сохранения проекта. При работе с текстом можно переключаться между жирным, курсивом и подчеркнутым шрифтами комбинациями Ctrl + B, Ctrl + I и Ctrl + U соответственно. Уменьшить или увеличить шрифт на один пункт можно путем нажатия клавиш Ctrl +[ или Ctrl +]. Разумеется, эти функции актуальны и для уже напечатанного текста — просто выделите нужную часть символов и выполните необходимое сочетание клавиш. Также, используя горячие клавиши, можно моментально переключать режим выравнивания текста: для левой стороны — Ctrl + L, для правой, как несложно догадаться —Ctrl + R, а для середины — Ctrl + E. И напоследок — перемещение курсора в начало или конец строчки путем использования клавиш Home и End. А ведь некоторые о них даже и не знают.
| Ctrl + S | быстрое сохранение документа |
| Ctrl + B | жирный шрифт |
| Ctrl + I | курсив |
| Ctrl + U | подчеркнутый шрифт |
| Ctrl +[, Ctrl +] | уменьшение/увеличение шрифта |
| Ctrl + L | выравнивание текста по левой стороне |
| Ctrl + R | выравнивание текста по правой стороне |
| Ctrl + E | выравнивание текста посередине |
Это были самые полезные горячие клавиши в Windows, которые вам точно пригодятся. Помните, что во многих специализированных программах типа фотошопа есть свои наборы горячих клавиш, и, если вы постоянно работаете с их функционалом, стоит расширить свой «словарный запас» комбинаций еще больше.
Как можно сразу закрыть все окна на компьютере?
Доброго всем времени суток, мои дорогие друзья. С вами как обычно Дмитрий Костин. Скажите пожалуйста, бывает ли у вас такое, что вы понаоткрываете кучу папок и приложений, а потом затрачиваете кучу времени, чтобы свернуть или закрыть каждое окно, чтобы выйти на рабочий стол? Я знаю у многих есть такой заскок. В этот момент думаешь: «Да откуда вас столько взялось? Я столько не открывал!».
С вами как обычно Дмитрий Костин. Скажите пожалуйста, бывает ли у вас такое, что вы понаоткрываете кучу папок и приложений, а потом затрачиваете кучу времени, чтобы свернуть или закрыть каждое окно, чтобы выйти на рабочий стол? Я знаю у многих есть такой заскок. В этот момент думаешь: «Да откуда вас столько взялось? Я столько не открывал!».
Ну как бы то ни было, в сегодняшней статье я хочу вам протянуть руку помощи в этом вопросе, а именно показать вам, как закрыть все окна на компьютере разом, ну или хотя бы просто их все свернуть. Таким образом вам не придется закрывать каждую папочку отдельно. Ну что, готовы? Тогда поехали!
- Полное закрытие
- Свернуть все окна
- Создание специальной кнопки
Полное закрытие
Для полного закрытия всех окон, которые вы открыли, рекомендую вам использовать небольшую программу, которая называется Close All Windows . Взять вы ее можете отсюда, чтобы не рыскать по поиску.
Дальше все просто. Запускаете эту утилиту и все открытые папки и приложения одновременно закрываются. Happy End! Эту программулину вы можете вынести на рабочий стол или на панель задач, чтобы она всегда была под рукой.
Happy End! Эту программулину вы можете вынести на рабочий стол или на панель задач, чтобы она всегда была под рукой.
Свернуть все окна
Но конечно же бывают моменты, когда папки и приложения полностью закрывать не нужно, а просто нужно выйти на рабочий стол. Решение есть, причем не нужно никаких дополнительных приложений. Все есть в самой системе Windows.
В Windows XP изначально при установке вы могли лицезреть ярлычок «Свернуть все окна», но в более поздних версиях такого ярлычка уже не было. думал я. Но потом узнал, что оказывается разработчики не убрали эту функцию с панели задач. Они просто ее хитро спрятали.
Знаете, куда вам нужно ткнуть, чтобы свернуть все окна единым махом? Вам просто нужно кликнуть на панели задач в самом конце, после отображения времени. Круто, да? Такая маленькая скрытая полосочка).
Также в этом случае вам поможет обычная несложная комбинация клавиш WIN+D. Окна свернутся разом и без вопросов. Кроме того есть еще одна комбинация, выполняющая ту же саму функцию — WIN+M. Ну а если вы хотите снова открыть все окошки разом, то в этом нам поможет другая комбинация, а именно SHIFT+WIN+M.
Ну а если вы хотите снова открыть все окошки разом, то в этом нам поможет другая комбинация, а именно SHIFT+WIN+M.
Создание специальной кнопки
Я знаю, что многие не любят использовать комбинации клавиш и им проще нажать на какую-нибудь кнопочку, чтобы все сработало. В таких случаях вам поможет один проверенный способ.
Создайте обыкновенный текстовый документ и скопируйте туда следующий текст:
[Shell]
Command=2
IconFile=explorer.exe,3[Taskbar]
Command=ToggleDesktop
Только сразу говорю, что все дожно быть написано в точности так, код в одну строчку не прокатит.
После того как вы это сделали, просто сохраните документ под любым удобным названием, но расширение файла замените с txt на scf. Этот документ должен изменить свой вид. Можете его протестировать, запустив его. Вы увидите, что всё работает.
Но если у вас вдруг возникли какие-либо проблемы, то вы можете взять мой готовый файл отсюда и использовать его.
Ну вот вроде и все, что я вам сегодня хотел поведать о такой функции. Надеюсь, что вам статья понравилась и она будет полезна для вас. Ну и если вы еще не подписаны на обновления моего блога, то обязательно сделайте это, чтобы не пропустить чего-нибудь важного. Ну а вам я желаю удачи и снова с удовольствием буду ждать на страницах моего блога. Пока-пока!
Свернуть все окна – горячие клавиши в Windows 7, 8, 10 и MacOS, как быстро свернуть или развернуть экран компьютера, сочетания на клавиатуре
Windows КомментироватьЗадать вопросНаписать пост
Иногда пользователям персональных компьютеров необходимо быстро свернуть или переместиться с одного открытого окна на другое. При этом необязательно выключать каждое по отдельности. Чтобы свернуть все окна существуют удобные горячие клавиши, которые следует просто знать.
Как свернуть все окна в Windows 7, 8, 10
Можно свернуть все окна сразу с помощью клавиатуры. Для этого необходимо применить сочетание Win и D. В результате одновременного нажатия на эти кнопки произойдет моментальное сворачивание всех открытых окон, на экране будет виден рабочий стол. Чтобы вернуть все назад еще раз нажмите на данные клавиши.
Для этого необходимо применить сочетание Win и D. В результате одновременного нажатия на эти кнопки произойдет моментальное сворачивание всех открытых окон, на экране будет виден рабочий стол. Чтобы вернуть все назад еще раз нажмите на данные клавиши.
Существует еще один способ, отличающийся от первого. При данном методе нужно использовать мышку. В нижнем правом углу на панели задач есть прямоугольник при нажатии на него все вкладки закрываются. Это актуально для Windows 10 и 8, но в Восьмерке кнопка выполнена в виде квадрата.
Свернуть активное окно
Для того, чтобы спрятать активный файл рекомендуется в правом верхнем углу нажать на кнопку в виде черты, или использовать сочетание Win+down (стрелка вниз). При этом закроется только активное окно. Это поможет, если нужно быстро свернуть окно браузера или игры.
Развернуть все
Для разворачивания всех файлов используют сочетание Win+Home. Этой комбинацией можно свернуть и развернуть необходимые вкладки на экране компьютера.
Этой комбинацией можно свернуть и развернуть необходимые вкладки на экране компьютера.
Переключение между открытыми окнами
Для удобного перехода между открытыми файлами следует применить сочетание клавиш Alt+Tab. При этом на экране всплывет интерфейс со всеми открытыми элементами. Для перехода необходимо постоянно держать Alt и переключаться клавишей Tab. Для активации нужного окна отпускаем комбинацию, когда выделен нужный элемент.
Стоит заметить, что нажатие Tab будет двигать выделение вправо. Если при этом дополнительно зажать Shift, движение будет производиться влево.
Кнопка «Свернуть все окна»
Закрыть все вкладки можно также создав ярлык текстового документа на рабочем столе. Это актуально для Windows XP и 7, поскольку в этих версиях нет кнопки «Свернуть все». В Windows 8 и 10 она расположен в правом нижнем углу.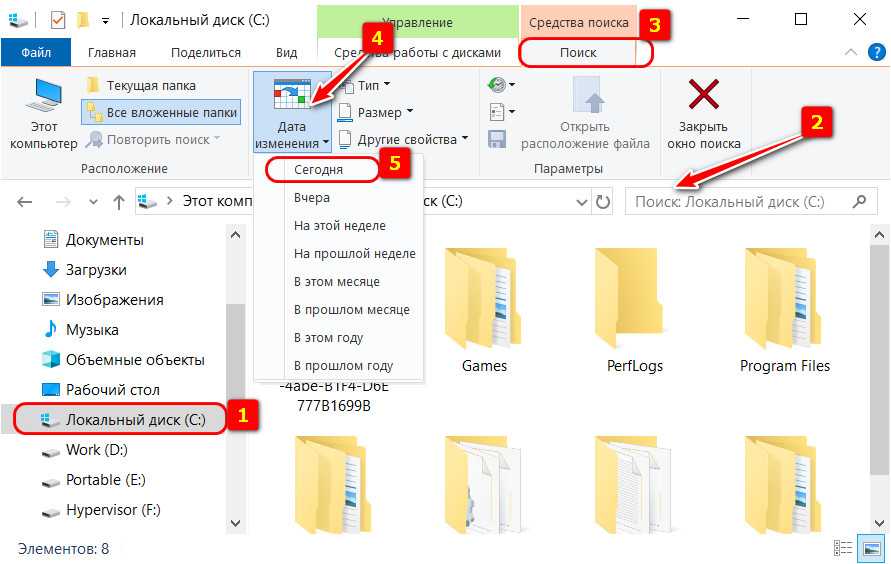 Но если в новых версиях системы, по какой-либо причине, кнопка отсутствует ее можно также создать используя эту инструкцию.
Но если в новых версиях системы, по какой-либо причине, кнопка отсутствует ее можно также создать используя эту инструкцию.
При нажатии правой клавишей мыши на пустое место рабочего стола, высвечивается меню. Выбрать «Создать» — «Текстовый документ», в нем набираем или копируем следующий текст:
[Shell] Command=2 iconFile=explorer.exe, 3 [Taskbar] Command=ToggleDesktop
В последствии документ сохраняется с заменой расширения на sfc, а также указанием кодировки «UTF-8».
На рабочем столе появится значок карандаша на бумажном листке, его необходимо сохранить на панели задач или в любом удобном месте.
MacOS
На Макбуках для осуществления нужного действия рекомендуется выполнить следующие манипуляции:
- Первоначально зайти в опцию «Системные настройки».
- Затем в «Mission Controls».

- В левом нижнем углу будет заметка «Активные углы».
- После активации данной опции на экране появится перечень допустимых команд, из него необходимо выбрать «Рабочий стол». Выбрать сворачивание при помощи перемещения курсора в один из углов дисплея. Нажать «Ок», настройка выполнена.
Как передвинуть окно
Чтобы провести перемещение открытой вкладки необходимо сделать следующее:
- нажать и держать кнопку «Alt»;
- далее клавиша «Пробела»;
- из появившегося списка необходимо выбрать опцию «Переместить»;
- на дисплее появится крестик с указанием направлений, воспользовавшись клавишами движения передвинуть вкладку куда нужно;
- после отжимается «Enter».
При умении обращаться с горячими клавишами управление компьютером для пользователя значительно облегчается.
На главную
Reader Interactions
Есть ли сочетание клавиш для закрытия окон из селектора окон на панели задач Windows 7?
спросил
Изменено
10 лет, 4 месяца назад
Просмотрено
21к раз
Если, например, проводник Windows находится в первой позиции панели задач и открыто несколько окон проводника, удерживая клавишу Windows и нажимая 1 циклически перебирает доступные окна и отображает x в правом верхнем углу выбранного элемента, по которому можно щелкнуть, чтобы закрыть окно.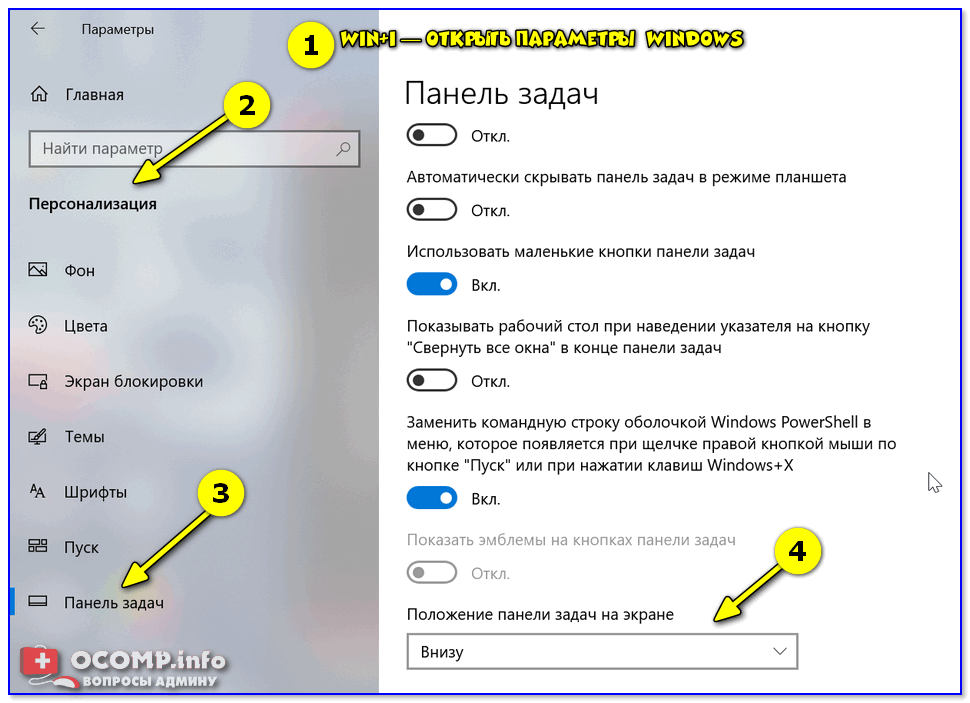
Есть ли сочетание клавиш для закрытия выбранного окна без сохранения списка окон (переход к следующему элементу)?
- windows-7
- сочетания клавиш
2
Как уже упоминалось, встроенного сочетания клавиш нет. Однако мы можем поколдовать с AutoHotkey. Я собираюсь использовать Клавиша Backspace , чтобы закрыть выделенное окно панели задач:
LastNumber := ""
~*1::LastNumber := "1"
~*2::LastNumber := "2"
~*3::LastNumber := "3"
~*4::LastNumber := "4"
~*5::LastNumber := "5"
~*6::LastNumber := "6"
~*7::LastNumber := "7"
~*8::LastNumber := "8"
~*9::LastNumber := "9"
~*0::LastNumber := "0"
*Бэкспейс::
IfWinActive, ahk_class TaskListThumbnailWnd
{
WinKey := "LWin"
если (GetKeyState("RWin"))
WinKey := "RWin"
ОтправитьВвод, {Ввод}
ВинКлоуз, А
SendInput, {%WinKey% Down}{%LastNumber% Down}{%LastNumber% Up}
}
еще
SendInput, {BackSpace}
возвращаться
Инструкции:
Нажмите и удерживайте клавишу Windows вниз.
 Не отпускайте его до получения указаний!
Не отпускайте его до получения указаний! Нажимайте цифровую клавишу, пока не будет выделено целевое окно.
Нажмите клавишу Backspace . Выделенное окно будет закрыто! Если осталось только одно окно, то это окно будет активировано, в противном случае будет возвращен список группы окон .
Повторите шаги 2–3 , чтобы закрыть другие окна.
Наконец, отпустите клавишу Windows .
Это должно работать с включенными или отключенными миниатюрами панели задач (как показано в вопросе).
1
похоже нет — по крайней мере, без использования внешней программы типа AutoHotKey
Список горячих клавиш от Microsoft
Шаги:
- WindowsKey+T
- Левая или правая клавиша для перехода к нужному приложению
- Стрелка вверх/вниз для перехода к нужному экземпляру приложения
- Клавиша контекстного меню (справа от пробела)
- C (для закрытия)
2
Я нашел статью, проверьте эту статью . . может быть, это поможет вам
. может быть, это поможет вам
Вот полный список сочетаний клавиш или горячих клавиш Windows 7, доступных на уровне операционной системы, а также для нескольких встроенных прикладных программ в Windows 7 ..
http://www.mydigitallife.info/windows-7-keyboard-shortcuts-accelerator-keys-or-hotkeys-full-listing/
Для любителей клавиатуры Microsoft добавила несколько сочетаний клавиш, горячих клавиш или ускорителей клавиатуры, чтобы упростить навигацию и использование Windows 7, особенно новую функцию привязки Windows Aero с помощью клавиатуры.
http://www.mydigitallife.info/new-keyboard-shortcut-keys-hotkeys-in-windows-7/
1
Нет сочетания клавиш, чтобы делать именно то, что вы хотите.
Возможно, вы сможете приблизиться к тому, что хотите, с помощью комбинации Alt + Tab (удерживая Alt, нажав Tab) или с включенным Aero, то же самое с Win + Tab. Чтобы закрыть активную программу, используйте Alt+F4, чтобы закрыть только активное окно программы, используйте Ctrl+F4.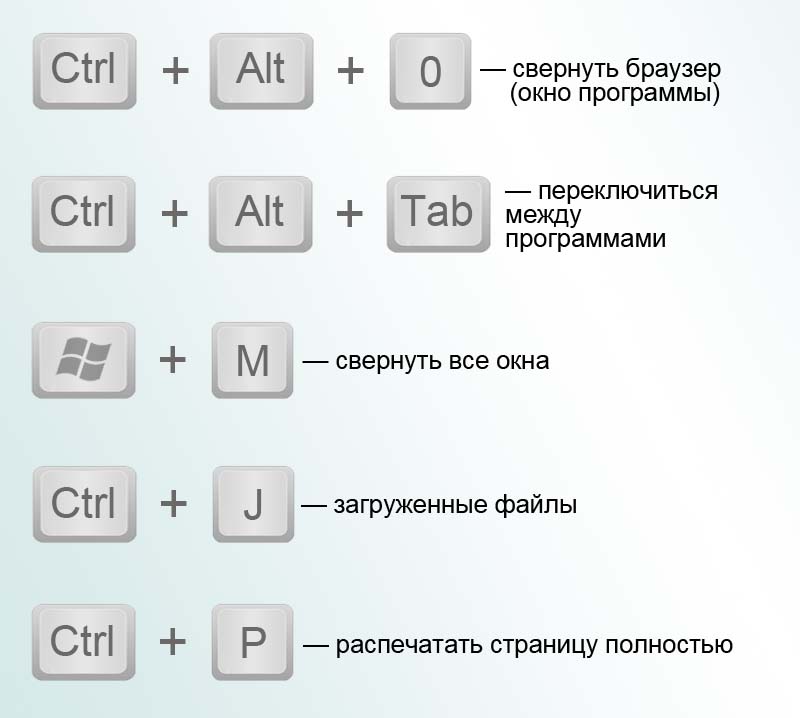
Надеюсь, это поможет.
Ctrl + W — это нажатие клавиши для закрытия определенного окна приложения. Например, если у вас открыто много окон проводника, и вы просто хотите закрыть одно из них. Или если вы хотите закрыть одну вкладку в вашем браузере.
Список Windows будет оставаться видимым до тех пор, пока вы держите клавишу Win . Вы можете попробовать нажать Ctrl + W , удерживая Win после использования Win + 1 для перехода к нужному окну.
Я не могу проверить это, так как Win + W сопоставляется с Settings в Windows 8, но я протестировал его с другой комбинацией клавиш, и комбинация клавиш Ctrl по-прежнему переходит в выделенное окно при нажатии клавиши Win . Win + W не является стандартным сочетанием клавиш в Windows 7.
Вы можете использовать Alt+F4, чтобы закрыть текущее активное окно в это время
1
Как закрыть все окна в Windows 10? [Ответ 2023] — Droidrant
Вам может быть интересно, как закрыть все открытые окна на вашем компьютере с Windows 10. Сначала вам нужно найти панель задач в нижней части экрана, а затем щелкнуть значок, чтобы открыть контекстное меню. Затем вы можете выбрать вариант «Закрыть все окна» или «Закрыть окна и переключиться на другое приложение». При наведении курсора на значок приложения также отображается значок с маленьким «x» внутри него. Если вы хотите закрыть все окна на вашем компьютере, щелкните значок, чтобы вызвать контекстное меню.
Сначала вам нужно найти панель задач в нижней части экрана, а затем щелкнуть значок, чтобы открыть контекстное меню. Затем вы можете выбрать вариант «Закрыть все окна» или «Закрыть окна и переключиться на другое приложение». При наведении курсора на значок приложения также отображается значок с маленьким «x» внутри него. Если вы хотите закрыть все окна на вашем компьютере, щелкните значок, чтобы вызвать контекстное меню.
Щелчком по X в углу приложения также можно закрыть окно. Нажатие на крестик в углу двух окон одновременно закрывает все окна на вашем компьютере. Вы даже можете закрыть оба окна одновременно, нажав одновременно клавиши Alt+F4. Эти две клавиши обычно расположены на левой стороне клавиатуры. Как только вы закроете окна, вы можете снова начать использовать свой компьютер.
Как закрыть несколько окон в Windows 10?
Если вы хотите закрыть более одного окна, вы должны иметь возможность использовать меню панели задач. Щелкните правой кнопкой мыши или удерживайте открытый значок, чтобы вызвать контекстное меню. Оттуда выберите «Закрыть окно» или «Закрыть все окна», чтобы закрыть все экземпляры текущего приложения. Чтобы увидеть, какие окна активны, наведите курсор мыши на окно, которое хотите закрыть, а затем выберите его с помощью клавиш со стрелками.
Оттуда выберите «Закрыть окно» или «Закрыть все окна», чтобы закрыть все экземпляры текущего приложения. Чтобы увидеть, какие окна активны, наведите курсор мыши на окно, которое хотите закрыть, а затем выберите его с помощью клавиш со стрелками.
Затем щелкните и перетащите окно, которое вы хотите свернуть, в угол. Окно автоматически переместится на другую сторону. Пока окно перемещается, док-станция и строка меню остаются видимыми. Кроме того, вы можете удерживать клавишу Option и перетаскивать окно, чтобы изменить его размер. Пока вы делаете это, вы должны знать, что вы также можете перетаскивать несколько окон по бокам экрана и менять их расположение.
Вы можете использовать функцию Snap Assist для сворачивания и изменения размеров окон. Однако, если запускаемые программы мешают работе Snap Assist, вы также можете вручную закрыть окна, удерживая клавишу Windows и клавиши со стрелками влево/вправо. Удержание клавиши Windows свернет все окна и выведет их на панель задач. Щелчок и встряхивание окна вернет их все в исходное положение.
Щелчок и встряхивание окна вернет их все в исходное положение.
Как закрыть все открытые приложения в Windows 10?
Если вы хотите закрыть все открытые приложения на вашем ПК, это можно сделать несколькими способами. Один из простых способов — щелкнуть правой кнопкой мыши значок, который в данный момент активен, и выбрать параметр, чтобы закрыть все окна. Кроме того, вы можете навести курсор на значок и нажать клавишу Delete, чтобы закрыть все экземпляры этого приложения. В зависимости от ваших предпочтений вы также можете несколько раз нажать клавишу «x», чтобы закрыть все открытые экземпляры приложения.
В Windows 10 вы можете использовать сочетания клавиш Ctrl + Alt + Tab, чтобы увидеть все открытые приложения. Переключатель задач откроется и покажет предварительный просмотр активных приложений. Нажмите кнопку «Закрыть» в правом верхнем углу активного приложения. Кроме того, вы можете нажать «Удалить», чтобы выйти из выбранного приложения. Но имейте в виду, что эти методы не являются интуитивно понятными для пользователей. Попробуйте выполнить ту же процедуру на компьютере с Windows 10, что и на устройстве Android.
Попробуйте выполнить ту же процедуру на компьютере с Windows 10, что и на устройстве Android.
Что такое ярлык для закрытия всех окон?
Чтобы закрыть все окна в Windows 10, просто наведите курсор мыши на значок любого открытого приложения. Появится маленький значок «x», при нажатии на который закроются все экземпляры этого приложения. Наведение курсора на значок также позволяет закрыть несколько файлов одновременно. Кроме того, вы можете закрыть сразу несколько окон, нажав на значок. Если вы пользуетесь сенсорным экраном, вы можете провести пальцем вниз от верхней границы окна.
Еще один способ закрыть все открытые окна в Windows 10 — использовать сочетание клавиш Alt+F4. Это автоматически закроет все открытые окна и приложения и свернет активную программу или файл. Это особенно полезно, если вы хотите свернуть сразу несколько окон или быстро закрыть одно. Alt+F4 также помогает поддерживать порядок на рабочем столе. Вы можете использовать ярлык, чтобы закрыть все окна в Windows 10 в случае аварии.
Как закрыть все работающие программы?
Чтобы закрыть как можно больше запущенных программ, вы можете использовать программу Close All. Он относительно новый и поддерживает как 32-разрядные, так и 64-разрядные версии Windows. После того, как вы нажмете на программу, она откроет список запущенных приложений. Просто выберите тот, который вы хотите закрыть, и нажмите OK для подтверждения. Вы также можете отключить системный монитор или любые другие программы, которые используют слишком много памяти или ЦП.
Закрытие ненужных фоновых процессов — отличный способ высвободить системные ресурсы. Это также может помочь исправить конфликты между программами и решить системные проблемы. Закрывая программы, вы также можете узнать, какие из них конфликтуют со сторонним ПО. Это легко сделать, если щелкнуть правой кнопкой мыши значок программы в системном трее и выбрать «Закрыть этот процесс».
Чтобы закрыть приложение на панели задач, щелкните значок и выберите «Закрыть окно» или «Закрыть все окна». При выборе опции программа будет закрыта из всех экземпляров. Процесс закрытия приложений очень прост, но вы должны знать об определенных ограничениях. Во-первых, перед закрытием приложения убедитесь, что вы сохранили все необходимые данные. В противном случае вы можете столкнуться с прерыванием процесса закрытия.
При выборе опции программа будет закрыта из всех экземпляров. Процесс закрытия приложений очень прост, но вы должны знать об определенных ограничениях. Во-первых, перед закрытием приложения убедитесь, что вы сохранили все необходимые данные. В противном случае вы можете столкнуться с прерыванием процесса закрытия.
Как закрыть все вкладки сразу?
Если вам интересно, как закрыть все вкладки одновременно в Windows 10, вы можете узнать больше о новом браузере Microsoft, выполнив следующие действия. Microsoft Edge быстр, совместим и создан для современной сети. Однако, если вы не хотите закрывать все свои вкладки сразу, вы можете включить параметр «Хотите закрыть все текущие вкладки?» быстрый.
Для этого откройте Chrome и нажмите кнопку «х» в правом верхнем углу. Далее нажмите кнопку «Выход». Это закроет все ваши окна и вкладки. Некоторые браузеры потребуют подтверждения, чтобы закрыть их. Нажмите кнопку «x» в правом верхнем углу каждого окна браузера, чтобы закрыть все вкладки. Если кнопка «x» отсутствует, вы можете нажать красный кружок или кнопку «x», чтобы закрыть все вкладки.
Если кнопка «x» отсутствует, вы можете нажать красный кружок или кнопку «x», чтобы закрыть все вкладки.
Еще один способ предотвратить закрытие нескольких вкладок раздражающим сообщением «X» — установить флаг «Спрашивать перед закрытием нескольких вкладок» в положение «Включено». Это заставит Microsoft Edge отображать предупреждающее сообщение, если вы попытаетесь закрыть несколько вкладок, пока он открыт. Таким образом, вы можете предотвратить случайное закрытие нескольких вкладок, убедившись, что кнопка «X» не отображается во всплывающем окне.
Как принудительно закрыть все окна?
Если вы хотите закрыть все окна в Windows 10, вы можете сделать это с помощью меню панели задач. Просто наведите указатель мыши на часть, которая показывает название приложения, чтобы просмотреть уменьшенную версию. Кроме того, вы можете нажать клавишу Delete на клавиатуре. Это закроет все окна в Windows 10 одновременно. Вы также можете принудительно закрыть все окна, нажав Ctrl+Alt+Tab на клавиатуре.
Однако, если вам нужно закрыть все окна, не выходя из программы, вместо этого вы можете использовать Taskkill. Он заставляет ОС закрывать все процессы и может использоваться для закрытия программ, которые вы не используете. Вы можете создать ярлык для этой команды в проводнике или использовать ее как ручную инструкцию. Если вы хотите принудительно закрыть все окна в Windows 10, вы также можете попробовать использовать диспетчер задач. Эта команда может быть очень полезна, если вы столкнулись с не отвечающей программой.
Существует два варианта закрытия всех окон в Windows 10. Вы можете либо нажать Alt+F4, либо нажать Ctrl+F4, и это обычно приводит к закрытию программы. Вы также можете использовать инструмент под названием SuperF4 вместо диспетчера задач. Эта бесплатная программа предлагает более высокий уровень детализации, чем диспетчер задач, и является продуктом Microsoft. Первый вариант требует установки. SuperF4 имеет сочетание клавиш Ctrl+Alt+F4 и работает глубже в операционной системе Windows.
Как закрыть вкладку с помощью клавиатуры Windows 10?
Использование клавиш Command и Alt для открытия и закрытия открытых вкладок является распространенным ярлыком в Windows 10. Чтобы получить доступ к представлению «Задачи», просто щелкните правой кнопкой мыши или удерживайте значок, а затем выберите «Просмотр задач». Нажмите «Закрыть окно» или «Закрыть все окна», чтобы закрыть активное приложение. Клавиши со стрелками также полезны для переключения между открытыми окнами. Наконец, нажмите Удалить, чтобы выйти из текущего выбранного приложения.
Если вы хотите переключаться между открытыми программами, используйте клавиши Alt и Tab. Однако не забудьте выбрать программу, на которую хотите переключиться, прежде чем отпускать клавиши. Затем нажмите клавишу ESC, чтобы вернуться в меню «Пуск». Наконец, вы можете нажать клавишу Windows + T, чтобы переключаться между закрепленными приложениями. Это удобный ярлык для закрытия нескольких окон одним щелчком мыши.
Alt и F4 можно использовать для закрытия активного окна.

 Не отпускайте его до получения указаний!
Не отпускайте его до получения указаний!