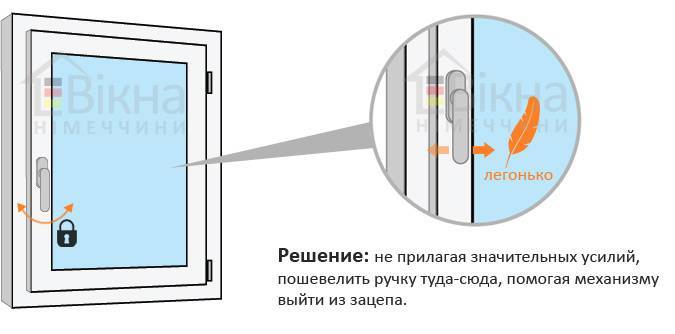Как закрыть стеклопакет когда он открылся в 2 стороны: Окно открылось в двух положениях, что делать? Ручка не поворачивается
- Анита Изделия для окон без рамок
- Терминальные панели Windows | Microsoft Learn
- Создание новой панели
- Переключение между панелями
- Переключение панелей
- Перемещение панелей
- Изменение ориентации разделения
- Переключение панелей (предварительный просмотр)
- Перемещение панелей (предварительная версия)
- Изменение ориентации разделения (Предварительный просмотр)
- Изменение размера панели
- Закрытие панели
- Масштабирование панели
- Пометка панели как доступной только для чтения
- Настройка панелей с помощью привязок клавиш
Анита Изделия для окон без рамок
Варианты окон
Двойное окно
Серверное окно
Окно сервера Flomotion
Двойное серверное окно Dumode
С двойным остеклением
Термаглид
Горизонтальное открытие
Безопасность
← МЕНЮ ПАРАМЕТРОВ
Анита Windows
Окна без створок — это открываемые окна, в которых отсутствует громоздкий алюминиевый или деревянный каркас вокруг подвижных частей окна.
Вместо этого отдельные стекла легко скользят по направляющим, встроенным во внешнюю раму окна. Они обеспечивают гладкий, просторный вид и чистый, четкий обзор неподвижных окон, а также обеспечивают эффективную вентиляцию.
Сосредоточившись исключительно на окнах без створки с 1994 года, сегодня окна без створки Анита предлагают широкий спектр инновационных конструкций, на которые распространяется множество патентов. Архитекторы и дизайнеры доверяют Аните обеспечение непрерывного вида, превосходной эстетики и хорошей вентиляции для проектов, начиная от отмеченных наградами домов и заканчивая историческими зданиями и культовым павильоном спасателей Bondi Beach.
Двустворчатое окно
Два стекла уравновешены друг другом и поэтому движутся одновременно в противоположных направлениях. Одна или две фиксированные панели стекла могут быть включены для обеспечения различных конфигураций.
СОВЕТ: Наведите курсор на изображения (коснитесь на мобильном устройстве), чтобы увидеть последовательность открытия и закрытия.
2 СТЕКЛО
2 СТЕКЛО
2 СТЕКЛО
3 СТЕКЛО
3 СТЕКЛО
3 СТЕКЛО
4 СТЕКЛО 90 005
4 СТЕКЛА
4 СТЕКЛА
2 СТЕКЛА
2 СТЕКЛА
2 СТЕКЛА
3 ПАНЕЛЬ
3 ПАНЕЛЬ
3 ПАНЕЛЬ
4 ПАНЕЛЬ
4 ПАНЕЛЬ
4 ПАНЕЛЬ
Серверное окно
Одно подвижное оконное стекло уравновешивается грузом и может двигаться как вверх, так и вниз. Одна фиксированная панель стекла является стандартной, а другая фиксированная панель может быть включена для дополнительных конфигураций.
СОВЕТ: Наведите курсор на изображения (нажмите на мобильном устройстве), чтобы увидеть последовательность открытия и закрытия.
2 СТЕКЛО
2 СТЕКЛО
3 СТЕКЛО
3 СТЕКЛО
2 СТЕКЛО
2 СТЕКЛО
3 СТЕКЛО
3 СТЕКЛА
Окно Flomotion Servery
Впервые в отрасли запатентованное окно Flomotion Servery позволяет двум стеклянным панелям одновременно двигаться вверх или вниз, создавая красивые большие проемы.
СОВЕТ: Наведите курсор на изображения (нажмите на мобильном устройстве), чтобы увидеть последовательность открытия и закрытия.
3 ПАНЕЛЬ
3 ПАНЕЛЬ
Окно Duomode Double Servery
СОВЕТ: Наведите указатель мыши на изображения (коснитесь на мобильном устройстве), чтобы увидеть последовательность открытия и закрытия.
2 СТЕКЛО
3 СТЕКЛО
3 СТЕКЛО
2 СТЕКЛО Предотвращение падения
2 СТЕКЛО
3 СТЕКЛО
3 СТЕКЛО 9 0005
2 PANE Предотвращение падения
Лучшее из двух миров! Эта запатентованная система позволяет перемещать два движущихся стекла независимо друг от друга. Поскольку стекла перемещаются независимо друг от друга, к каждому стеклу могут быть применены различные ограничения открывания в соответствии с требованиями предотвращения падения. В большинстве случаев это позволит увеличить отверстие в верхней части окна и более распространенное меньшее отверстие в нижней части окна.
Поскольку стекла перемещаются независимо друг от друга, к каждому стеклу могут быть применены различные ограничения открывания в соответствии с требованиями предотвращения падения. В большинстве случаев это позволит увеличить отверстие в верхней части окна и более распространенное меньшее отверстие в нижней части окна.
Все окна Duomode можно настроить так, чтобы они открывались полностью или ограничивали открывание в соответствии с требованиями предотвращения падения.
Двойное остекление
Окна Aneeta могут иметь двойное остекление, когда требуется лучшая теплоизоляция.
Стеклопакеты могут быть:
- с тонкими алюминиевыми направляющими со встроенными подъемными ручками или
- используют запатентованную конструкцию Clearstep без алюминиевых направляющих, где один из кусков стекла, образующих двойное остекление, длиннее другого, чтобы внешний вид был близок к окну без створки с одинарным остеклением.
Термаглайд
Идеальный партнер для двойного остекления, компоненты Thermaglide уменьшают поток тепла через алюминиевые компоненты окон Areeta за счет терморазрыва из ПВХ.
Совместим только с конфигурациями с двумя окнами.
- Внутренняя секция с терморазрывом.
- Общая ширина двойного остекления 22 мм для оптимальной производительности.
- Деревянный каркас.
- Термически сломанная внутренняя часть.
- Общая ширина двойного остекления 22 мм для оптимальной производительности.
- Термически сломанная рама.
Горизонтальное открытие
Горизонтально ориентированные безстворчатые окна Areeta представляют собой элегантную современную альтернативу традиционным раздвижным окнам.
Стекла перемещаются независимо друг от друга на роликах премиум-класса, что упрощает работу. Доступны конфигурации с фиксированными стеклами.
СОВЕТ: Наведите курсор на изображения (нажмите на мобильном устройстве), чтобы увидеть последовательность открытия и закрытия.
2 ПАНЕЛЬ
3 ПАНЕЛЬ
3 ПАНЕЛЬ
Безопасность
Улучшенный замок со скрытыми креплениями для дополнительной безопасности.
Замок и ключ в стандартной комплектации с гладким черным колпачком для ключа, позволяющим скрыть замок, благодаря чему ключ встроен внутрь.
Замок и ключ из нержавеющей стали в стандартной комплектации.
Доступен гладкий черный колпачок для клавиш.
Терминальные панели Windows | Microsoft Learn
- Статья
Панели позволяют запускать несколько приложений командной строки рядом друг с другом на одной вкладке. Это сводит к минимуму необходимость переключения между вкладками и позволяет одновременно видеть несколько подсказок.
Создание новой панели
Использование клавиатуры
Вы можете создать новую вертикальную или горизонтальную панель в Терминале Windows. Разделение по вертикали откроет новую панель справа от панели в фокусе, а разделение по горизонтали откроет новую панель под панелью в фокусе. Использование направленного шпагата
Использование направленного шпагата вверх , вправо , вниз или влево дает больше возможностей для размещения новой панели. справа и вниз эквивалентны по вертикали и по горизонтали , тогда как вверх и слева позволяют поместить новую панель выше и слева от сфокусированной панели соответственно. Чтобы создать новую вертикальную панель вашего профиля по умолчанию, вы можете нажать комбинацию клавиш Alt + Shift + + . Для горизонтальной панели вашего профиля по умолчанию вы можете использовать Альт + Смена + - .
Конфигурация: Raspberry Ubuntu
Если вы хотите изменить эти привязки клавиш, вы можете создать новые, используя действие splitPane и по вертикали , по горизонтали , по , вправо , вниз , left или auto значения для свойства split в файле profiles. json. Метод
json. Метод auto выберет направление, которое даст вам самые квадратные панели. Чтобы узнать больше о привязках клавиш, посетите страницу Действия.
{ "команда": { "действие": "splitPane", "split": "вертикальный" }, "клавиши": "alt+shift+плюс" },
{ "команда": { "действие": "splitPane", "split": "горизонтальная" }, "клавиши": "alt+shift+-" },
{ "команда": { "действие": "splitPane", "split": "авто" }, "клавиши": "alt+shift+d" },
{ "команда": { "действие": "splitPane", "split": "вверх" } },
{ "команда": { "действие": "splitPane", "split": "право" } },
{ "команда": { "действие": "splitPane", "split": "вниз" } },
{ "команда": { "действие": "splitPane", "split": "слева" } },
Важно
Параметры "вверх" , "вправо" , "вниз" и "влево" для split доступны только в Windows Terminal Preview.
Если вы хотите открыть новую панель своего профиля по умолчанию, вы можете, удерживая клавишу alt , нажать кнопку новой вкладки. Если вы хотите открыть новую панель через раскрывающееся меню, вы можете удерживать alt и щелкнуть нужный профиль. Оба эти варианта будут
Если вы хотите открыть новую панель через раскрывающееся меню, вы можете удерживать alt и щелкнуть нужный профиль. Оба эти варианта будут авто разделить активное окно или панель на новую панель выбранного профиля. Режим разделения auto разделяет в направлении, которое имеет самый длинный край для создания панели.
Если вы хотите открыть новую панель профиля, который уже открыт в вашем терминале, вы можете щелкнуть правой кнопкой мыши вкладку и выбрать «Разделить вкладку». Это дублирует сфокусированную панель на текущей вкладке.
Переключение между панелями
Терминал позволяет перемещаться между панелями с помощью клавиатуры. Если вы держите Alt , вы можете использовать клавиши со стрелками для перемещения фокуса между панелями. Вы можете определить, какая панель находится в фокусе, по окаймляющей ее рамке акцентного цвета. Обратите внимание, что этот акцентный цвет задается в настройках цвета Windows.
Вы можете настроить это, добавив привязки клавиш для команды moveFocus и установив направление на вниз , влево , вправо или до . Кроме того, направление может быть предыдущим для последней использованной панели, или previousInOrder или nextInOrder для навигации по дереву, или first для первой панели. Наконец, вы можете перемещаться вверх по дереву, используя родительское направление , чтобы выбрать несколько панелей, а затем дочернее , чтобы выбрать меньшее количество панелей и вернуться вниз по дереву. Когда выбрано несколько панелей, вы можете выполнять действия, как если бы вы сфокусировались на одной панели.
{ "команда": { "действие": "moveFocus", "направление": "вниз" }, "клавиши": "alt+вниз" },
{ "команда": { "действие": "переместить фокус", "направление": "влево" }, "клавиши": "alt+влево" },
{ "команда": { "действие": "переместить фокус", "направление": "вправо" }, "клавиши": "alt+вправо" },
{ "команда": { "действие": "moveFocus", "направление": "вверх" }, "клавиши": "alt+вверх" },
{ "команда": { "действие": "переместить фокус", "направление": "предыдущий" } },
{ "команда": { "действие": "moveFocus", "направление": "previousInOrder" } },
{ "команда": { "действие": "moveFocus", "направление": "nextInOrder" } },
{ "команда": { "действие": "переместить фокус", "направление": "первый" } },
{ "команда": { "действие": "moveFocus", "направление": "родительский" } },
{ "команда": { "действие": "moveFocus", "направление": "дочерний элемент" } }
Важно
Направления первое , родительское и дочернее доступны только в Windows Terminal Preview.
Переключение панелей
После создания двух панелей вы можете поменять их местами в терминале.
Команда swapPane может быть настроена с использованием того же направления навигации s, что и moveFocus , за исключением родительского и дочернего . Эти команды поменяют местами текущую область, находящуюся в фокусе, и ее соседнюю область в соответствии с 9.0212 направление .
{ "команда": { "действие": "swapPane", "направление": "вниз" } },
{ "команда": { "действие": "swapPane", "направление": "влево" } },
{ "команда": { "действие": "swapPane", "направление": "право" } },
{ "команда": { "действие": "swapPane", "направление": "вверх" } },
{ "команда": { "действие": "swapPane", "направление": "предыдущий" } },
{ "команда": { "действие": "swapPane", "направление": "previousInOrder" } },
{ "команда": { "действие": "swapPane", "направление": "nextInOrder" } },
{ "команда": { "действие": "swapPane", "направление": "первый" } }
Перемещение панелей
Панели также можно перемещать между вкладками, создавая новую вкладку, если вкладка с целевым индексом не существует.
Привязки клавиш для команды movePane можно настроить для перемещения панелей на вкладки (с нулевым индексом) в соответствии с их порядком.
{ "команда": { "действие": "movePane", "индекс": 0 } },
{ "команда": { "действие": "movePane", "индекс": 1 } },
{ "команда": { "действие": "movePane", "index": 2 } },
{ "команда": { "действие": "movePane", "index": 3 } },
{ "команда": { "действие": "movePane", "индекс": 4 } },
{ "команда": { "действие": "movePane", "index": 5 } },
{ "команда": { "действие": "movePane", "индекс": 6 } },
{ "команда": { "действие": "movePane", "index": 7 } },
{ "команда": { "действие": "movePane", "индекс": 8 } }
Изменение ориентации разделения
После создания двух панелей на вкладке ориентацию разделения этих панелей можно переключать между вертикальной и горизонтальной с помощью команды toggleSplitOrientation .
{ "команда": "toggleSplitOrientation" }
Важно
Направления предыдущее , предыдущее , и nextInOrder доступны только в Windows Terminal Preview.
Переключение панелей (предварительный просмотр)
После создания двух панелей вы можете поменять их местами в терминале.
Команда swapPane может быть настроена с использованием того же направления навигации , что и moveFocus . Эти команды поменяют местами текущую сфокусированную панель и ее соседку в соответствии с направлением .
{ "команда": { "действие": "swapPane", "направление": "вниз" } },
{ "команда": { "действие": "swapPane", "направление": "влево" } },
{ "команда": { "действие": "swapPane", "направление": "право" } },
{ "команда": { "действие": "swapPane", "направление": "вверх" } },
{ "команда": { "действие": "swapPane", "направление": "предыдущий" } },
{ "команда": { "действие": "swapPane", "направление": "previousInOrder" } },
{ "команда": { "действие": "swapPane", "направление": "nextInOrder" } }
Важно
Эта функция доступна только в Windows Terminal Preview.
Перемещение панелей (предварительная версия)
Панели также можно перемещать между вкладками, создавая новую вкладку, если вкладка с целевым индексом не существует.
Привязки клавиш для команды movePane можно настроить для перемещения панелей на вкладки (с нулевым индексом) в соответствии с их порядком.
{ "команда": { "действие": "movePane", "индекс": 0 } },
{ "команда": { "действие": "movePane", "индекс": 1 } },
{ "команда": { "действие": "movePane", "index": 2 } },
{ "команда": { "действие": "movePane", "index": 3 } },
{ "команда": { "действие": "movePane", "индекс": 4 } },
{ "команда": { "действие": "movePane", "index": 5 } },
{ "команда": { "действие": "movePane", "индекс": 6 } },
{ "команда": { "действие": "movePane", "index": 7 } },
{ "команда": { "действие": "movePane", "индекс": 8 } }
Важно
Эта функция доступна только в Windows Terminal Preview.
Изменение ориентации разделения (Предварительный просмотр)
После создания двух панелей на вкладке ориентацию разделения этих панелей можно переключать между вертикальной и горизонтальной с помощью команды toggleSplitOrientation .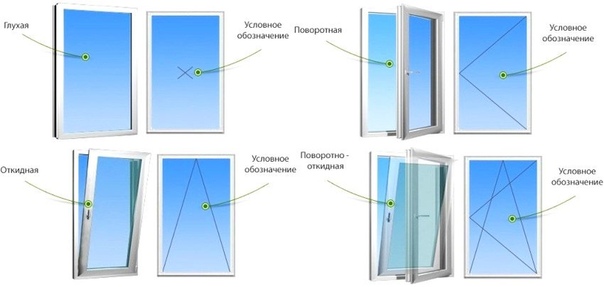
{ "команда": "toggleSplitOrientation" }
Важно
Эта функция доступна только в Windows Terminal Preview.
Изменение размера панели
Вы можете настроить размер панели, удерживая Alt + Shift и используя клавиши со стрелками, чтобы изменить размер выбранной панели.
Чтобы настроить эту привязку клавиш, вы можете добавить новые, используя действие resizePane и установив направление на вниз , влево , вправо или 902 12 до .
{ "команда": { "действие": "resizePane", "направление": "вниз" }, "клавиши": "alt+shift+вниз" },
{ "команда": { "действие": "resizePane", "направление": "влево" }, "клавиши": "alt+shift+влево" },
{ "команда": { "действие": "resizePane", "направление": "вправо" }, "клавиши": "alt+shift+вправо" },
{ "команда": { "действие": "resizePane", "направление": "вверх" }, "клавиши": "alt+shift+вверх" }
Закрытие панели
Вы можете закрыть сфокусированную панель, набрав Ctrl + Shift + W . Если у вас только одна панель, Ctrl + Shift + W закроет вкладку. Как всегда, закрытие последней вкладки закроет окно.
Если у вас только одна панель, Ctrl + Shift + W закроет вкладку. Как всегда, закрытие последней вкладки закроет окно.
Вы можете изменить, какие клавиши закрывают панель, добавив привязку клавиш, которая использует команду closePane .
{ "команда": "closePane", "клавиши": "ctrl+shift+w" }
Масштабирование панели
Вы можете масштабировать сфокусированную панель, чтобы заполнить все содержимое окна.
Примечание
Меню на картинке выше — это палитра команд, которую можно открыть с помощью Ctrl+Shift+P по умолчанию.
Это можно сделать с помощью команды togglePaneZoom .
{ "команда": "togglePaneZoom" }
Примечание
Действие togglePaneZoom не привязано ни к каким клавишам по умолчанию, но к нему можно получить доступ через палитру команд, которая привязана к Ctrl + Shift + P по умолчанию.
Пометка панели как доступной только для чтения
Вы можете пометить панель как доступную только для чтения, что предотвратит попадание ввода в текстовый буфер. Если вы попытаетесь закрыть или ввести текст в область только для чтения, терминал вместо этого отобразит всплывающее предупреждение.
Вы можете переключать режим только для чтения на панели с помощью команды toggleReadOnlyMode .
{ "команда": "toggleReadOnlyMode" }
Вы можете включить режим только для чтения на панели. Это работает аналогично переключению, однако не изменит состояние при повторном срабатывании.
Имя команды: enableReadOnlyMode
Привязки по умолчанию:
{ "command": "enableReadOnlyMode" }
Важно
Эта функция доступна только в Windows Terminal Preview.
Вы можете отключить режим только для чтения на панели. Это работает аналогично переключению, однако не изменит состояние при повторном срабатывании.
Имя команды: disableReadOnlyMode
Привязки по умолчанию:
{ "команда": "disableReadOnlyMode"}
Важно
Эта функция доступна только в Windows Terminal Preview.
Настройка панелей с помощью привязок клавиш
Вы можете настроить то, что открывается внутри новой панели, в зависимости от ваших пользовательских привязок клавиш.
Дублирование панели
Терминал позволяет дублировать профиль выбранной панели в другую панель.
Это можно сделать, добавив splitMode с дубликатом в качестве значения привязки ключа splitPane .
{ "команда": { "действие": "splitPane", "split": "авто", "splitMode": "дубликат" }, "клавиши": "alt+shift+d" }
Аргументы нового терминала
При открытии новой панели или вкладки с привязкой клавиш можно указать, какой профиль используется, включив имя профиля, идентификатор или индекс. Если ничего не указано, используется профиль по умолчанию. Это можно сделать, добавив
Если ничего не указано, используется профиль по умолчанию. Это можно сделать, добавив профиль или индекс в качестве аргумента привязки клавиш splitPane или newTab . Обратите внимание, что индексация начинается с 0.
{ "command": { "action": "splitPane", "split": "vertical", "profile": "profile1" }, "keys": "ctrl+a" } ,
{ "command": { "action": "splitPane", "split": "vertical", "profile": "{00000000-0000-0000-0000-000000000000}" }, "keys": "ctrl+b" },
{ "команда": { "действие": "newTab", "индекс": 0}, "клавиши": "ctrl+c" }
Кроме того, вы можете переопределить некоторые аспекты профиля, такие как исполняемый файл командной строки профиля, начальный каталог или заголовок вкладки. Этого можно добиться, добавив commandline , startupDirectory и/или tabTitle на splitPane или newTab привязка клавиш.
{ "команда": { "действие": "splitPane", "split": "auto", "profile": "profile1", "commandline": "foo.