Как закрыть все окна: Как закрыть все окна в Windows 10
Как свернуть все окна в Windows 10
Если в системе открыто много окон, то сворачивать их по одному неудобно. Благо, Windows предлагает несколько способов быстрого скрытия всех запущенных программ и открытых папок. Выбирайте и запоминайте любой понравившийся.
Мышкой
Я пользуюсь самым простым способом сворачивания окон — кликом левой кнопкой мыши по небольшой области на панели задач. Она находится сразу после блока с датой и временем. Нажимаем на неё — и оказываемся на рабочем столе. Все окна моментально сворачиваются. Повторный клик разворачивает их обратно.
Один клик, и все окна свёрнуты
Если нажать на эту область панели задач правой кнопкой мыши, то появится контекстное меню с двумя пунктами — «Свернуть все окна» и «Показывать рабочий стол при наведении».
Можно сделать так, чтобы окна растворялись, а не сворачивались
С первой опцией мы уже разобрались, но вторая тоже может быть полезной. Если вы её отметите, то при наведении курсора на эту область панели задач открытые окна будут растворяться. Они не сворачиваются, просто становятся невидимыми, так что вы можете рассмотреть рабочий стол. При этом взаимодействовать с ним не получится — как только вы уберёте курсор, на экране снова отобразятся открытые окна.
Они не сворачиваются, просто становятся невидимыми, так что вы можете рассмотреть рабочий стол. При этом взаимодействовать с ним не получится — как только вы уберёте курсор, на экране снова отобразятся открытые окна.
Ещё несколько интересных опций для управления окнами скрываются в контекстном меню панели задач. Кликните по ней правой кнопкой и вы получите доступ к следующим возможностям:
- расположить окна каскадом,
- расположить окна стопкой,
- расположить окна рядом,
- показать рабочий стол (если окна развернуты),
- показать окна (если окна свёрнуты).
Использовать это контекстное меню для сворачивания/разворачивания не очень удобно, а вот для расположения окон его опции подходят отлично, особенно если вы работаете на большом экране.
На клавиатуре
Windows поддерживает огромное количество сочетаний клавиш. Если вы будете их знать, то со временем практически откажитесь от использования мыши и будете работать с компьютером быстрее.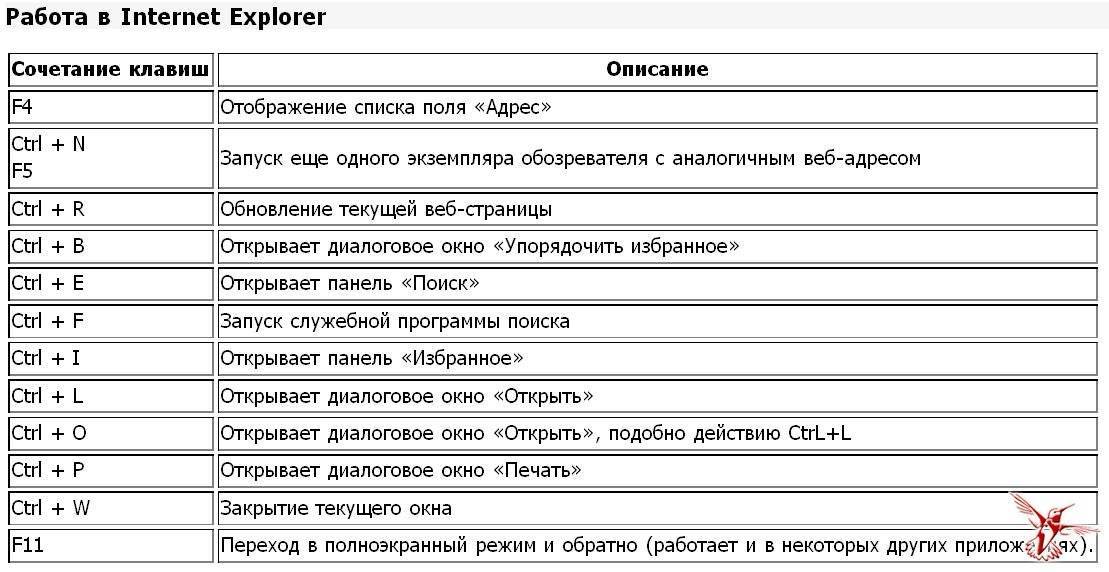 Для сворачивания окон и переключения между ними тоже есть удобные (и не очень) сочетания.
Для сворачивания окон и переключения между ними тоже есть удобные (и не очень) сочетания.
- Win+D — быстрое сворачивание всех окон. Повторное нажатие разворачивает их обратно.
- Win+M — плавное сворачивание всех окон. Единственное отличие от предыдущей команды — окна скрываются чуть медленнее. Для плавного разворачивания используется уже другая команда — Shift+Win+M. Нажимать на эти три клавиши категорически неудобно из-за их расположения, поэтому я предпочитаю быстрое сворачивание/разворачивание через сочетание Win+D.
- Win+Home — сворачиваются все окна, кроме активного — то есть того, с которым вы работаете в данный момент. Повторное нажатие разворачивает все окна обратно.
- Пробел+Alt+C — окна сворачиваются по очереди. В некоторых программах это сочетание используется для запуска внутренних функций (например, в Photoshop), так что не срабатывает для сворачивания окна.
Для переключения между окнами я использую сочетание клавиш Alt+Tab. Если держать Alt, то на экране отображаются миниатюры всех открытых окон. Это удобно, когда запущено больше двух программ или папок. Держа Alt и нажимая на Tab, я перемещаюсь между миниатюрами, выбирая подходящее окно. При перемещении сущности подсвечиваются рамкой, так что всегда понятно, на какое окно вы сейчас переместитесь.
Это удобно, когда запущено больше двух программ или папок. Держа Alt и нажимая на Tab, я перемещаюсь между миниатюрами, выбирая подходящее окно. При перемещении сущности подсвечиваются рамкой, так что всегда понятно, на какое окно вы сейчас переместитесь.
Переключение между окнами и рабочими столами
Ещё одно интересное сочетание — Win+Tab. При нажатии на него также появляются миниатюры открытых окон, между которыми можно переключаться с помощью мышки. А ещё здесь есть функция создания дополнительного рабочего стола. Это удобно, если надо открыть много программ и отделить их друг от друга.
С помощью ярлыка
Не самый очевидный, но всё же действенный метод, — создание специального ярлыка, запуск которого сворачивает все окна. Его можно закрепить на панели задач, чтобы при необходимости быстро открывать. Особого смысла в этом нет, потому что мы дублируем функцию уже имеющейся области панели задач. Но раз такая возможность есть, почему бы её не изучить.
Есть два способа создать ярлык для сворачивания всех окон.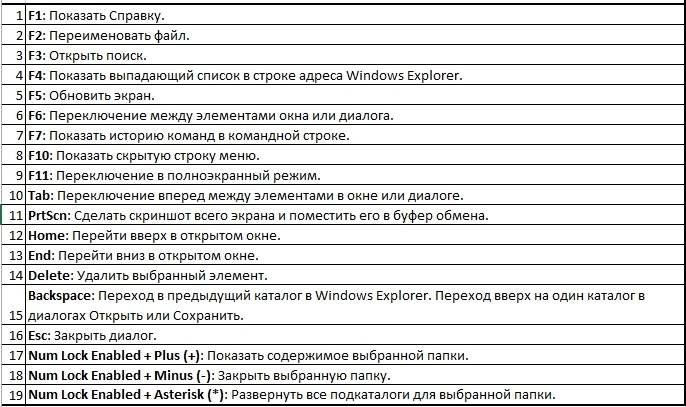 Первый метод — сохранение файла оснастки со специальной командой. Создаём текстовый документ и вставляем в него следующий текст:
Первый метод — сохранение файла оснастки со специальной командой. Создаём текстовый документ и вставляем в него следующий текст:
[Shell]
Command=2
IconFile=explorer.exe,3
[Taskbar]
Command=ToggleDesktop
Затем раскрываем меню «Файл» и выбираем опцию «Сохранить как». В строке «Тип файла» выбираем «Все файлы». Задаём документу любое имя и добавляем расширение SCF — например, tehnichka.scf.
Такой файлик будет сворачивать и разворачивать сразу все окна
Файл для сворачивания окон готов. Чтобы пользоваться им было удобно, создаём для него ярлык, перетаскиваем его на панель задач и закрепляем рядом с другими программами. Теперь при нажатии на него окна будут сворачиваться. При повторном нажатии окна разворачиваются.
Второй метод принципиально ничем не отличается — разве что вместо текстового документа мы сразу создаём ярлык, запускающий команду для сворачивания окон.
- Кликаем правой кнопкой по рабочему столу, раскрываем меню «Создать» и выбираем опцию «Ярлык».
- В поле «Укажите расположение объекта» вставляем текст C:\Windows\explorer.exe shell:::{3080F90D-D7AD-11D9-BD98-0000947B0257} и нажимаем «Далее».
- Присваиваем ярлыку любое имя и сохраняем изменения.
Этим ярлыком тоже можно сворачивать и разворачивать окна
После проверки работоспособности ярлыка перетаскиваем его на панель задач для закрепления. Этот способ работает так же, как и предыдущий — при двойном клике все окна сворачиваются. Развернуть их можно повторным запуском ярлыка.
Post Views: 3 687
горячие клавиши и специальные команды
Чтобы свернуть все окна в Windows 10, можно воспользоваться предустановленными в операционной системе (ОС) возможностями: комбинацией горячих клавиш или специальной кнопкой на панели задач. Еще у пользователя способен создать собственный скрипт или ярлык, которые позволят осуществить поставленную задачу.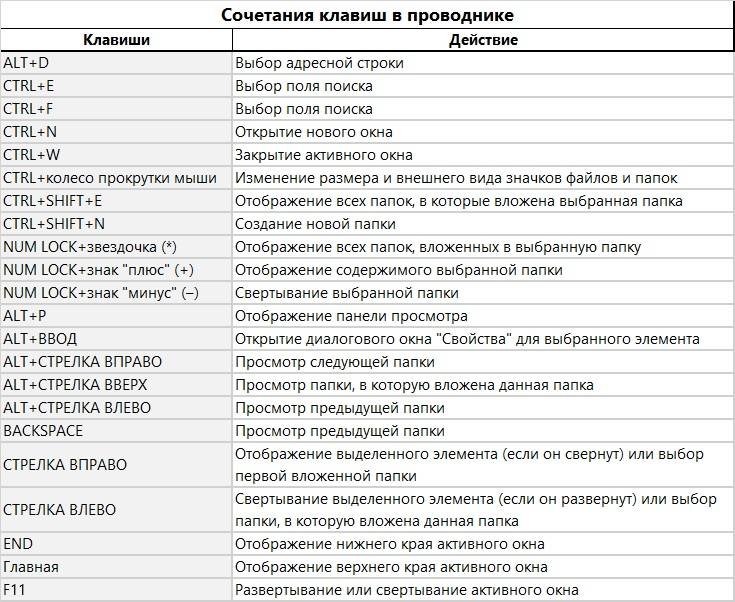
Содержание
- Как закрыть все окна с помощью стандартных средств Windows 10
- Посредством комбинации горячих клавиш
- Через кнопку на панели задач
- Создание скрипта на выполнение действия
- Создание пользовательского ярлыка
- Заключение
Как закрыть все окна с помощью стандартных средств Windows 10
Разработчиками предусмотрены способы автоматического скрытия открытых окон программ, между которыми есть незначительные отличия. Все нюансы будут подробно рассмотрены далее по тексту.
Посредством комбинации горячих клавиш
Закрыть все окна в Windows 10 можно, воспользовавшись сочетанием горячих клавиш, которых существует несколько. Каждый метод отличен по функциональности, но в конечном итоге приводит к поставленной задаче.
Если необходимо плавно скрыть приложения, потребуется нажать Win + M. В конечном итоге каждое окно будет поочередно убрано с интерфейса заглавного экрана. Для возврата нужно с помощью мыши раскрыть каждое приложение повторно.
После использования комбинации Win + D заглавный экран очищается моментально. Повторное применение возвращает все программы обратно с сохранением их расположения.
Если воспользоваться комбинацией Win + Home свернуться все приложения, кроме активного. Это позволяет быстро освобождать рабочее пространство, чтобы сконцентрироваться на выполнении основной задачи. Повторное применение сочетания возвращает все в исходное состояние.
Через кнопку на панели задач
В качестве альтернативы вместо кнопок можно использовать специальный элемент интерфейса панели задач, который всегда активен и находится на видном месте. Требуется навести курсор до упора в правую часть экрана, после чего один раз кликнуть.
Важно! Если панель расположена вертикально, рассматриваемая кнопка будет находиться в нижней части.
Еще осуществить поставленную задачу можно через контекстное меню. Для этого необходимо щелкнуть правой кнопкой мыши (ПКМ) в любом пустом месте панели и выбрать опцию «Показать рабочий стол».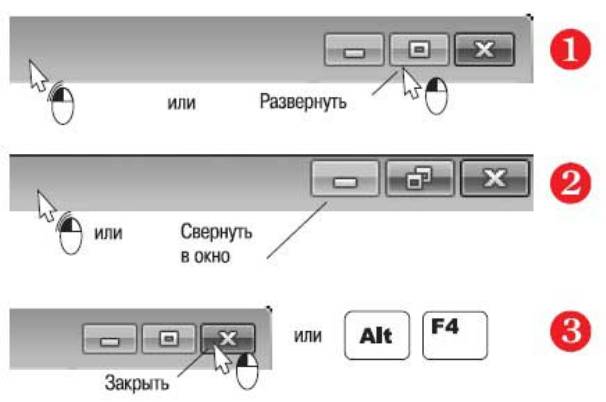
Обратите внимание! Повторное открытие меню представляет пользователю опцию по восстановлению приложений.
Создание скрипта на выполнение действия
Для выполнения поставленной задачи можно создать специальный скрипт, в котором прописать команду на сворачивание программ. Впоследствии пользователю доступно перемещение файла в удобное место — на панель задач, рабочий стол или любую директорию на жестком диске.
Пошаговое руководство:
- Воспользовавшись поиском по системе, найти и открыть приложение «Блокнот».
- Вписать в появившийся документ пять команд:
- [Shell]
- Command=2
- IconFile=explorer.exe,3
- [Taskbar]
- Command=ToggleDesktop
- Раскрыть меню «Файл» и выбрать «Сохранить как».
- Перейти в любую директорию. Рекомендуется выбрать рабочий стол, чтобы сразу было видно результат выполненной работы.
- В новом окне в поле «Имя файла» ввести «Скрыть все окна.
 scf», нажать кнопку Сохранить.
scf», нажать кнопку Сохранить.
После запуска созданного файла окна на заглавном экране будут свернуты, а повторное нажатие вернет все в исходное состояние.
Создание пользовательского ярлыка
В качестве альтернативы можно создать специальный ярлык на рабочем столе, который впоследствии переместить в любое удобное место. Пошаговое руководство:
- Кликнуть ПКМ по пустому месту заглавного экрана, выбрать опцию «Создать» → «Ярлык».
- Вставить команду C:\Windows\explorer.exe shell:::{3080F90D-D7AD-11D9-BD98-0000947B0257} и нажать Далее.
- Задать любое имя ярлыка, кликнуть Готово.
Обратите внимание! Повторная инициализация созданного файла вернет все программы на свои места.
Заключение
Неопытным пользователям рекомендуется для выполнения поставленной задачи пользоваться штатными средствами, которые не требуют особых навыков владения компьютером и просты в исполнении. Создание ярлыка или скрипта актуально в случае, если элемент нужно разместить в специальном месте, например, в папке на жестком диске.
Создание ярлыка или скрипта актуально в случае, если элемент нужно разместить в специальном месте, например, в папке на жестком диске.
Как быстро закрыть многие окна/программы?
спросил
Изменено
6 лет назад
Просмотрено
15 тысяч раз
В моем рабочем процессе много открытых окон. Иногда я хочу очистить и закрыть около 10 из них (но не все). Как я могу добиться этого быстро и просто в Windows?
Редактировать:
«но не все» для меня означает «выборочно», не сгруппировано по программе или названию и не всегда одно и то же. На этапе исследования я обычно открывал некоторые инструменты сравнения, некоторые окна консоли, некоторые журналы svn, некоторые окна проводника и некоторые текстовые редакторы. У меня постоянно открыта почтовая программа, IDE, электронная таблица, в которой я записываю потраченное время, и браузер. Открытие огромных проектов в среде IDE требует времени, поэтому мне не нужны процедуры killall или log-off-log-on.
На этапе исследования я обычно открывал некоторые инструменты сравнения, некоторые окна консоли, некоторые журналы svn, некоторые окна проводника и некоторые текстовые редакторы. У меня постоянно открыта почтовая программа, IDE, электронная таблица, в которой я записываю потраченное время, и браузер. Открытие огромных проектов в среде IDE требует времени, поэтому мне не нужны процедуры killall или log-off-log-on.
- окна-10
- окно
10
Самым быстрым собственным решением кажется Win + Tab , а затем щелкните средней кнопкой мыши приложения, чтобы закрыть их.
Лучшее стороннее решение , которое я нашел, это 7+ Taskbar Tweaker. Вы можете настроить его на закрытие задач, щелкнув средней кнопкой мыши запись задач сразу на панели задач. К сожалению, Taskbar Tweaker, похоже, очень близко адаптирован к Windows и ломался с каждым крупным обновлением (Anniversary, Creator). Сопровождающий каждый раз исправлял это в течение нескольких недель, но тем временем все по умолчанию ведет себя по-старому, открывая новые экземпляры вместо закрытия старых.
5
В моем случае я просто открываю диспетчер задач, затем на вкладке Приложение выбираю приложения для закрытия, затем нажимаю кнопку Завершить задачу .
6
Если это окна одного и того же приложения, вы также можете щелкнуть правой кнопкой мыши запись на панели задач и выбрать «закрыть все окна».
Самый простой, все с клавиатурой: Alt + Tab , нажмите Del , чтобы закрыть выделенное окно.
Проверено на Win 10. Поигрался и нашел это решение.
1
Если это известная группа приложений, которые вы хотите закрывать каждый раз, вы можете использовать что-то вроде AutoHotKey для создания ярлыка, закрывающего только эти окна.
Используйте Window Spy (входит в состав AHK), чтобы проще всего получить необходимые сведения об окнах, а затем используйте команды IfWinExist и WinClose.
Alt + F4 закроет любое окно, находящееся в фокусе (и закроет окна, если ничего не выбрано). Вы можете комбинировать это с Alt + Tab или Win + Tab , чтобы попытаться быстро добраться до нужных окон.
Вы можете комбинировать это с Alt + Tab или Win + Tab , чтобы попытаться быстро добраться до нужных окон.
1
Если каждый раз это одни и те же процессы (например, Блокнот, Photoshop и Chrome), вы можете написать простой пакетный скрипт, чтобы закрыть их все сразу. Тогда вам просто нужно будет запускать скрипт всякий раз, когда вы хотите их закрыть.
Например:
killmystuff.bat тасккилл /IM notepad.exe тасккилл /IM photoshop.exe тасккилл /IM chrome.exe
Обратите внимание, что это , а не принудительно закроет их. Для этого укажите флаг /F . Он также убьет все процессы с этим именем изображения, поэтому его нельзя использовать для закрытия определенной группы вкладок Chrome или подобных.
Вы также можете использовать фильтры для выбора групп программ по имени пользователя, заголовку окна, использованию памяти и т. д. См. taskkill /? для более подробной информации.
Я считаю, что самый быстрый способ добиться этого естественным образом выглядит следующим образом:
- Щелкните нужную программу на панели задач
- или + F4
Это быстрее, потому что вы закрываете именно те программы, которые хотите закрыть, а alt + tab — прохождение через ваши программы заставляет вас перешагивать через нежелательные программы, заставляя вас терпеть больше времени.
Если у вас не так много времени для входа в систему (т. е. много программ, специфичных для запуска), то выход из системы — разумный способ сделать это. Предполагая, что вам нечего сохранять, что Chrome хранит ваши вкладки и т. д.
1
Если навести указатель мыши на приложение на панели задач, прямо над ним появится предварительный просмотр со знаком X. Вы можете переместить указатель мыши на очень небольшое расстояние до этого знака X и щелкнуть его. Вам не нужно переключаться между мышью и клавиатурой.
Проблема с простым нажатием Alt + F4 заключается в том, что иногда это вызывает меню выхода из системы / выключения / сна.
Мне нравится удерживать Alt + Esc, чтобы получить все окна в фокусе (переходя через них), а затем удерживать Alt + F4
Если упомянутые вами окна являются частью одного и того же приложения (например, множество отдельных файлов, открытых одним текстовым редактором), вы можете использовать Ctrl + F4
, вы можете использовать:
1. Диспетчер задач , чтобы закрыть окна. (На панели задач отображаются текущие запущенные задачи)
i. Щелкните правой кнопкой мыши на панели задач
ii. Щелкните , чтобы запустить диспетчер задач
iii. В окне панели задач Windows, на вкладке приложений вы можете увидеть приложения которые все открыты. выберите необходимые приложения для закрытия с помощью клавиши ctrl
iv.Нажмите кнопку завершения задачи.
2. Вы также можете «alt+f4».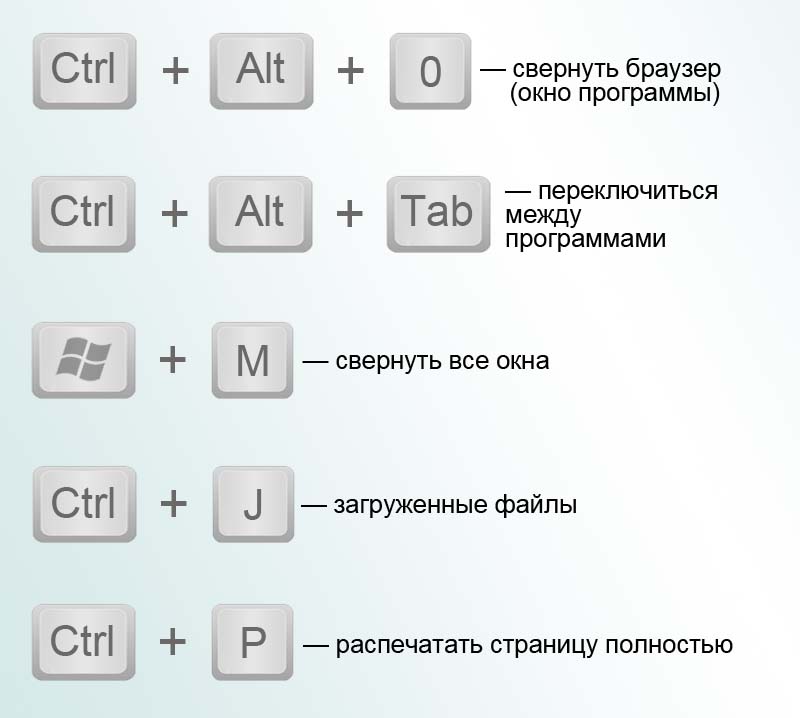 w
w
}
возвращаться
Опять же, мне не пришло в голову, что это, скорее всего, немного отличается от этого. Если вы скопируете и вставите этот фрагмент AHK, он, скорее всего, не будет работать, и вам придется его настроить, но это основная идея того, что может работать.
Поскольку у меня на работе установлено несколько мониторов, мне было грустно, что панель задач Windows (по умолчанию) была* ограничена одним экраном. Мне не нравились различные варианты изменения этой ситуации, поэтому я сделал свой собственный инструмент: SideSwitch. Предупреждение: он очень приспособлен к моему собственному способу работы и может вести себя агрессивно по отношению к вашему способу работы, если вы к нему не привыкли! Когда курсор мыши находится на краю экрана — в центре две четверти, а не в углах — показывается список окон, которые находятся на , что экран. Также показано, что « x » и « _ » соответственно закрывают или сворачивают это окно. (Основная причина для приложения также заключалась в том, чтобы иметь кнопку «Переключить» для безболезненного перемещения развернутых окон между мониторами, но начиная с Windows 7 это возможно путем перетаскивания строки заголовка развернутого окна.)
(Основная причина для приложения также заключалась в том, чтобы иметь кнопку «Переключить» для безболезненного перемещения развернутых окон между мониторами, но начиная с Windows 7 это возможно путем перетаскивания строки заголовка развернутого окна.)
*: последние версии Windows имеют больше параметров
2
Зарегистрируйтесь или войдите в систему
Зарегистрируйтесь с помощью Google
Зарегистрироваться через Facebook
Зарегистрируйтесь, используя электронную почту и пароль
Опубликовать как гость
Электронная почта
Обязательно, но не отображается
Опубликовать как гость
Электронная почта
Требуется, но не отображается
Нажимая «Опубликовать свой ответ», вы соглашаетесь с нашими условиями обслуживания и подтверждаете, что прочитали и поняли нашу политику конфиденциальности и кодекс поведения.
windows 7 — есть ли сочетание клавиш для ЗАВЕРШЕНИЯ приложения? (больше, чем просто alt+f4)
Да, есть. Это Alt + F4 .
Это комбинация клавиш для завершения программы. Единственная причина, по которой он не работает так, как рекламируется, — это невежественные программисты, которые отказываются следовать рекомендациям Microsoft по проектированию.
Эта проблема сохраняется с любой другой горячей клавишей . Вы можете только создать собственное решение с AutoHotKey (или аналогичными инструментами), которое убивает процесс. Но это, скорее всего, заставит вас потерять много работы. Поскольку это довольно метод грубой силы для выхода из процесса.
Я хочу знать больше!
Хорошо, насколько я понимаю, есть несколько способов завершить работу приложения Windows.
- Отправка оконного сообщения
WM_CLOSEв главное окно приложения.
- Разрушение главного окна приложения.
- Завершение процесса.
Первый способ — это чистый способ . То, как вы собираетесь закрывать приложение. Это то же самое, что Alt + F4 работает. Нажатие Alt + F4 просто отправит сообщение WM_CLOSE в окно приложения.
Теперь рассмотрим все 3 способа в обратном порядке.
Завершение процесса
В Windows приложение живет в процессе. Внутри этого процесса приложение может создать окно. Окно — это то, что вы увидите на рабочем столе и с чем будете взаимодействовать.
Итак, если процесс является корневым приложения, если вы завершите его, все остальное тоже исчезнет. Так что было бы здорово полностью закрыть приложение. Но это убьет приложение так внезапно, что у него не будет возможности сохранить важные данные на диск.
Так что это не рекомендуется!
Уничтожение главного окна приложения
Как мы только что узнали, главное окно приложения является лишь частью процесса . Так что, если мы просто уничтожим это окно, у нас все равно останется вонь от процесса 🙁
Так что, если мы просто уничтожим это окно, у нас все равно останется вонь от процесса 🙁
И избавиться от него будет еще труднее, чем от приложения.
Вероятно, это самый неприятный способ завершить приложение. Держись подальше!
Публикация сообщения
WM_CLOSE
Windows — это операционная система, основанная на сообщениях. Это означает, что компоненты общаются друг с другом, отправляя друг другу небольшие сообщения.
Одним из таких сообщений является сообщение WM_CLOSE .
Если приложение получает это сообщение, это означает, что это приложение должно захватить все действия, а затем и жизнь.
Но каждый программист может сам решать, как обрабатывать сообщение.
Как сказано в документации ранее, поведение по умолчанию будет заключаться в вызове DestroyWindow и, таким образом, выполнении нашего подхода выхода из приложения № 2.
С той небольшой разницей, что на этот раз , это намеренно и у программы есть все шансы сохранить важные данные.
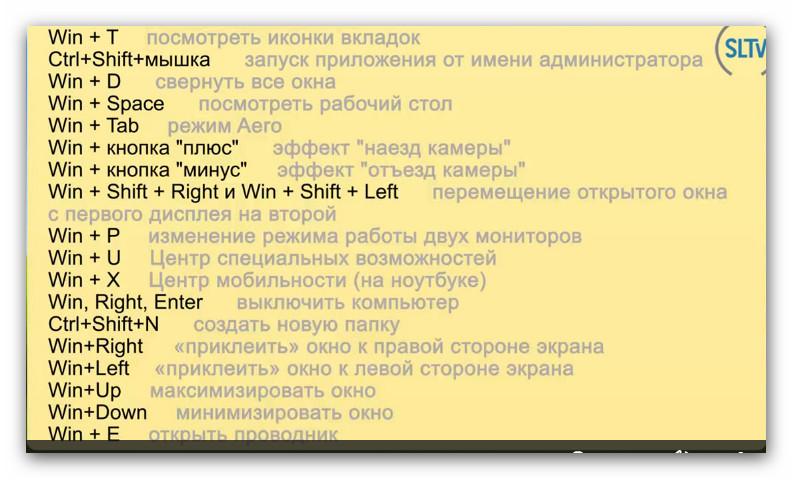 scf», нажать кнопку Сохранить.
scf», нажать кнопку Сохранить.