Как закрыть все вкладки на пк: Как закрыть вкладку клавиатурой на Macbook? Ответ от iCover.ru
- не закрывать вкладки браузера, чтобы «потом почитать»
- Как закрыть все вкладки в Яндекс Браузере 6 способов
- Восстановление страниц
- Сочетание клавиш (горячие клавиши)
- Как посмотреть недавно закрытые страницы в Yandex браузере
- С помощью контекстного меню
- Вкладки — Браузер. Помощь
- Восстановить с помощью «Табло»
- Кнопка «Назад»
- Почему не стоит открывать слишком много страниц
- История посещений
- Открытие закрытых вкладок в Яндекс браузере с помощью Истории
- Закладки
- Закрытые вкладки
- Закрепить вкладки
- Как восстановить закрытые вкладки Яндекс после перезагрузки компьютера
- Закрыть вкладки
- Как закрыть браузер или любые программы при зависании
- Сочетания клавиш — Как быстро выполнить типичные задачи в Firefox
- Комбинации и сочетания клавиш – Zoom Центр справки и поддержки
- Как закрыть открытые вкладки в браузере
- Как можно закрыть вкладки в Яндекс.Браузере — несколько способов
- Как выбрать и закрыть несколько вкладок Chrome или Firefox одновременно
- Закрыть все открытые вкладки браузера одновременно в Chrome, Edge или Firefox
- Как повторно открыть вкладки, которые вы случайно закрыли в своем браузере
- Как открывать недавно закрытые вкладки в Chrome, Firefox, Edge и Safari
- Как снова открыть закрытые вкладки браузера на вашем телефоне или компьютере
- [Как сделать] Закрыть все вкладки в Chrome, Firefox и Safari в Windows 10 и macOS
- Почему вам следует закрыть все свои вкладки (кроме этой)
не закрывать вкладки браузера, чтобы «потом почитать»
Чаще всего мы просто оставляем вкладку открытой. Как только появится возможность и желание, кликнем на нее и прочтем отложенную статью — идеальный сценарий.
К сожалению, в жизни он не воплощается почти никогда. Отложенных статей оказывается несколько, панель вкладок засоряется.
Я стабильно испытываю неудобства из-за десятков открытых вкладок. И все они оставлены на «потом почитать». Обзоры устройств, статьи с зарубежных сайтов, лекции для учебы — вот такой контент потом приходится разгребать.
Знакомые очевидно сталкивались с подобной ситуацией. Человек смотрит мне в ноутбук, видит десятки открытых вкладок и спрашивает: это ты все на потом оставил? Раза три в жизни такое случалось.
Коллега Денис Черкашин рассказал о подобной ситуации у себя. Недавно редактор «Айгайдс» закрыл 47 вкладок у себя в браузере, большинство из них были открыты также, чтобы прочесть позже.
Недавно редактор «Айгайдс» закрыл 47 вкладок у себя в браузере, большинство из них были открыты также, чтобы прочесть позже.
Открытые вкладки перегружают оперативную память компьютера
Браузер требует много места на ОЗУ.
Когда оперативная память перегружена, компьютер работает хуже — тормозит, перегревается. Кроме того, браузер может сам закрыться, если ему не хватает места в ОЗУ.
Самым прожорливым браузером считается Chrome, но автор Make Use Of Гэвин Филлипс опроверг теорию. Он открыл одни и те же вкладки в пяти браузерах одновременно, Mozilla Firefox и Safari заняли больше места, чем «Хром».
Прочесть найденную в интернете статью не всегда есть возможность. Дела, усталость, прокрастинация — причин, по которым вы отложите прочтение интересного лонгрида на потом, хватает.
Пользуясь любым популярным браузером, вы испытаете проблемы, если не будете закрывать вовремя вкладки.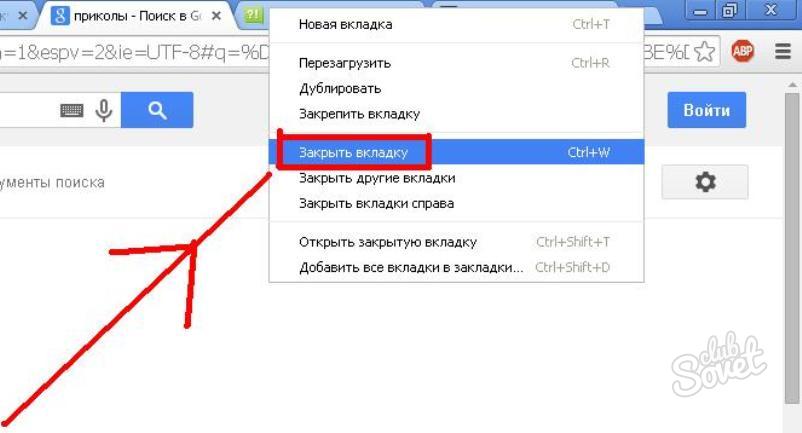 Все из-за их особенности. Они работают преимущественно в мультипроцессном режиме, и с ним требуется больше гигабайт.
Все из-за их особенности. Они работают преимущественно в мультипроцессном режиме, и с ним требуется больше гигабайт.
Мы называем вкладки веб-страницами, но на деле это полноценные веб-приложения. Простыми словами: если у вас в трех вкладках открыты статья, соцсеть и видео, то у вас открыты три разных приложения. Следовательно они требуют больше оперативной памяти, чем статичные веб-страницы.
Вы все равно не прочтете открытые статьи
Мой опыт: у меня в Chrome стабильно открыты 5-7 вкладок с отложенными статьями, и максимум я прочту примерно три. Чаще всего дотягиваю до 10-12 открытых страниц, после чего психую и закрываю браузер, потому что им становится невозможно пользоваться из-за засоренной панели вкладок и загруженной оперативной памяти.
Открывая браузер, я могу вспомнить максимум три отложенные статьи. Остальные забываются. Хотя оставляя страницу открытой, думал, что материал важен для изучения. Видимо, не особо.
Есть способ открыть последние страницы: Ctrl + Shift + T на Windows и Command + Shift + T на Маке. Но вспоминая, с каким трудом находил нужную мне статью из десятков, я так не делаю.
Как справиться с проблемой?
Отправлять их сообщениями самому себе в соцсетях или оставлять в закладках — вообще не вариант. Так они даже не будут вам мешать, вы о них точно забудете.
Поэтому способа решить проблему два:
— самодисциплина. Поставьте себе условие, что до конца недели я должен прочесть все отложенные статьи.
Safari в iOS 13 получил полезную фишку — автоматическое закрытие вкладок. Зайдите на iPhone в «Настройки» —> Safari —> Закрытие вкладок и выберите, нужно ли закрывать страницы автоматически и спустя какое время.
Правда, на десктопе функция была бы не столь актуальной. Компьютер — все же рабочее устройство, и там нужно быть уверенным, что ничего нужное не пропадет.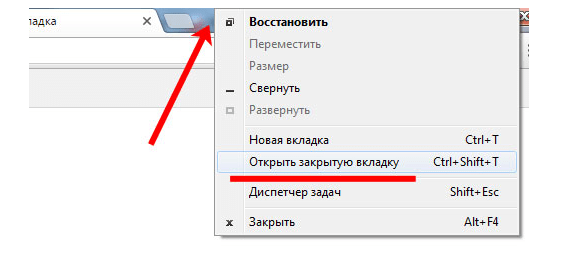 Есть расширения с подобными возможностями, вроде Tab Wrangler, но они работают нестабильно.
Есть расширения с подобными возможностями, вроде Tab Wrangler, но они работают нестабильно.
— смирение. Я просто признал, что у меня нет силы воли, поэтому я себе не верю и ничего не жду. Я никогда не прочту все пять статей, которые сохраню. Поэтому если и оставляю вкладку, то только нужную. Остальные — принципиально нет. Если надо будет, найду снова.
Как закрыть все вкладки в Яндекс Браузере 6 способов
Не важно, работаете ли вы или отдыхаете в сети интернет, но так или иначе в вашем браузере открыто несколько вкладок. Иногда случаются ситуации, когда пропали открытые окна с необходимой информацией или они были закрыты случайно. Само собой, прямой адрес ссылки никто не запоминает и многие, вполне возможно, начинают искать информацию которая исчезла, по новой. Современные интернет обозреватели (в частности, такие известные, как Гугл хром и Яндекс) для таких случаев имеют одну очень необходимую опцию – можно открыть одну или несколько случайно закрытых вкладок или посещенных страниц. Способов, как это можно сделать, существует несколько.
Само собой, прямой адрес ссылки никто не запоминает и многие, вполне возможно, начинают искать информацию которая исчезла, по новой. Современные интернет обозреватели (в частности, такие известные, как Гугл хром и Яндекс) для таких случаев имеют одну очень необходимую опцию – можно открыть одну или несколько случайно закрытых вкладок или посещенных страниц. Способов, как это можно сделать, существует несколько.
Восстановление страниц
В последних версиях браузера Яндекс реализована опция автоматического восстановления страниц после перезагрузки или при отключении браузера. Если выключился или завис компьютер и браузер был отключен некорректно, после перезапуска программы появится диалоговое окно с предложением восстановить все закрытые вкладки. Согласившись с предложенным вариантом, браузер автоматически загрузит все ранее открытые сайты.
Для исключения возможности потери информации при закрытии браузера можно настроить автоматическую загрузку последних просматриваемых страниц.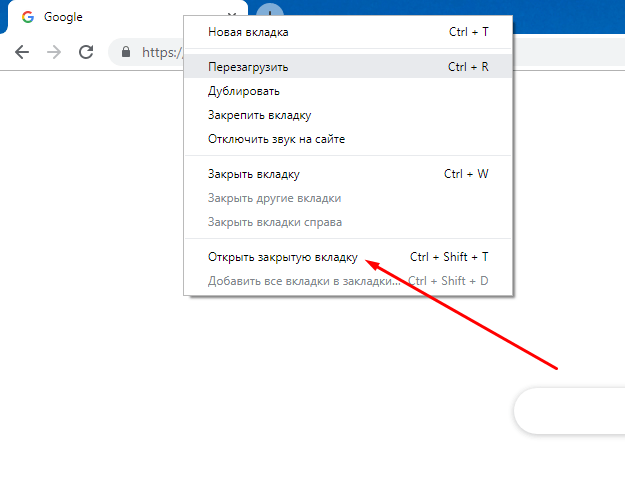 Для этого:
Для этого:
- Откройте меню интернет-обозревателя;
- Выберете пункт «Настройки»;
- Найдите раздел «При запуске открывать» в открывшемся окне
- Поставьте галочку напротив пункта «Ранее открытые».
Если после этих действий страницы все-таки не открываются, переходите к следующим вариантам восстановления.
Сочетание клавиш (горячие клавиши)
Удобным и простым способом открыть закрытые вкладки в Яндекс браузере является нажатие на клавиатуре сочетания клавиш Ctrl+Shift+T.Важно! Следует помнить, что все подобные сочетания работают с латинскими буквами на любой языковой раскладке клавиатуры.
При нажатии данная комбинация откроет последнюю закрытую страницу в активном окне браузера (независимо от времени ее закрытия). Повторное нажатие откроет предпоследнюю и так далее по нисходящей. Таким образом, методом перебора можно вернуть необходимую нам информацию, которая была случайно или специально закрыта. Однако это является и минусом данного способа, нельзя напрямую указать конкретную ссылку, можно только перебирать.
Как посмотреть недавно закрытые страницы в Yandex браузере
Если пользователь примерно помнит, какие страницы его интересовали, то можно не восстанавливать все подряд, а открыть меню браузера. Для этого нужно щелкнуть на кнопку «Настройки»
в виде трех горизонтальных полос, которая расположена в правом верхнем углу, и выбрать пункт
«История»
. В появившемся меню следует выбрать пункт
«Недавно закрытые вкладки»
. В выпадающем меню отражается всего
8 ссылок
. Пользователю остается выбрать нужную и щелкнуть по ней.
С помощью контекстного меню
Некоторые не любят или не умеют пользоваться хоткеями (клавиатурными сокращениями), а отдают предпочтение работе с мышкой. В этом случае для того, чтобы восстановить вкладки в Яндекс браузере, можно навести курсор на панель вкладок, и вызвать контекстное меню правой кнопкой мыши. В открывшемся окне выбираем пункт «Открыть только что закрытую»:
К сожалению, минус такого способа – можно работать только с последними действиями. Если нам необходимо открыть информацию более раннего периода, этот способ не эффективен.
Если нам необходимо открыть информацию более раннего периода, этот способ не эффективен.
Вкладки — Браузер. Помощь
Доступны следующие действия со вкладками:
- Создать вкладку — над Умной строкой нажмите значок .
- Открыть вкладку в фоне — нажмите правой кнопкой мыши ссылку и выберите Открыть ссылку в новой вкладке.
- Открыть вкладку в новом окне — нажмите правой кнопкой мыши ссылку и выберите Открыть ссылку в новом окне.
- Открыть недавно закрытую вкладку — откройте Табло и нажмите под Табло Недавно закрытые или нажмите заголовок вкладки правой кнопкой мыши и выберите Открыть только что закрытую вкладку.
- Перейти к началу страницы — чтобы быстро перейти к началу страницы, нажмите вкладку; чтобы вернуться к исходному месту, нажмите вкладку повторно.
- Обновить вкладку — нажмите значок слева от Умной строки.
- Переместить вкладку — нажмите и удерживайте левую кнопку мыши. Затем переместите вкладку влево или вправо.
- Закрепить вкладку — нажмите на вкладке правой кнопкой мыши и выберите Закрепить вкладку.

- Дублировать вкладку — нажмите на вкладке правой кнопкой мыши и выберите Дублировать.
- Распечатать содержимое вкладки — нажмите на странице правой кнопкой мыши и выберите Печать.
- Закрыть вкладку — наведите указатель мыши на заголовок вкладки и нажмите появившийся значок .
- Закрыть все вкладки, кроме выбранной — нажмите заголовок вкладки правой кнопкой мыши и выберите Закрыть другие вкладки.
Вкладки можно переместить в нижнюю часть окна браузера:
- В блоке Вкладки нажмите Настройки внешнего вида вкладок.
- В блоке Расположение включите опцию Снизу.
После этого вкладки переедут вниз. Чтобы переместить вкладки наверх, включите в настройках в блоке Настройки внешнего вида вкладок опцию Сверху.
Чтобы изменить форму вкладок:
- В блоке Вкладки нажмите Настройки внешнего вида вкладок.
- В блоке Форма выберите форму вкладок.
Количество вкладок, открытых в Яндекс.Браузере, не ограничивается, хотя большое количество вкладок может перегрузить процессор и память компьютера.
Примечание. У пользователей может быть открыто в браузере одновременно несколько десятков вкладок. Чтобы не перегружать память и ресурсы компьютера, Яндекс.Браузер при запуске загружает не более 10 вкладок. Причем делает это последовательно, а не одновременно. Видео и flash-контент начинают воспроизводиться только на активной вкладке.
- В блоке Вкладки включите опцию Ограничить минимальную ширину вкладки.
При большом количестве вкладок в них трудно ориентироваться. Поэтому при наведении мыши на заголовок вкладки браузер показывает скриншот страницы. Если вы хотите отключить предпросмотр вкладок:
- В блоке Вкладки отключите опцию Показывать миниатюры вкладок при наведении.
После синхронизации устройств с аккаунтом на Яндексе вы сможете просматривать вкладки, открытые на другом компьютере, планшете, смартфоне. Эта возможность полезна в следующих ситуациях:
- Если у вас есть два компьютера — домашний и рабочий. На рабочем компьютере вы просматривали сайт и не закрыли вкладку.
 Дома вам нужно открыть его и продолжить работу.
Дома вам нужно открыть его и продолжить работу. - Если у вас есть мобильное устройство и компьютер. На смартфоне или планшете вы нашли интересный сайт и хотите посмотреть его на большом экране.
Условия синхронизации
- На всех устройствах (компьютер, смартфон, планшет) должен быть установлен Яндекс.Браузер.
- На всех устройствах должна быть включена синхронизация.
- При синхронизации на устройствах должен использоваться один и тот же аккаунт на Яндексе.
Просмотр вкладок с других устройств
- В верхней части страницы перейдите на вкладку Другие устройства.
- В верхней части страницы перейдите на вкладку Другие устройства.
- Нажмите значок , чтобы перейти в режим навигации по вкладкам.
- На панели вкладок нажмите значок .
- Слева от Табло нажмите значок .
Ограничение. Выгрузка фоновых вкладок на жесткий диск работает только для OS Windows.
Чтобы сэкономить память, браузеры выгружают из нее часть фоновых вкладок.
Когда вы открываете такую вкладку, она заново загружается из интернета, при этом изменения, которые вы сделали в ней ранее, могут потеряться. Чтобы этого не случилось, Яндекс.
Браузер перед удалением вкладки из памяти сохраняет ее содержимое на жесткий диск. При открытии эта вкладка будет полностью восстановлена из сохраненной копии.
Если вы не хотите, чтобы браузер выгружал из памяти фоновые вкладки:
- В блоке Производительность отключите опцию Выгружать из памяти неиспользуемые вкладки.
Если вы хотите после переустановки браузера сохранить вкладки на своих местах:
- Закройте все окна браузера.
- Откройте Панель управления.
- В окне Удаление или изменение программы выберите программу Yandex.
- Над списком нажмите Удалить.
- В открывшемся диалоговом окне нажмите Удалить, при этом выключите опцию Удалить настройки браузера, историю просмотров и другие данные.
- Установите браузер заново.
Восстановить с помощью «Табло»
Для того чтобы вернуть недавно закрытую страницу, можно воспользоваться специальной кнопкой на табло Яндекс браузера.
1.Запускаем браузер или открываем новое окно;
2.Нажимаем кнопку «Недавно закрытые»;
3.В открывшемся окне выбираем нужную ссылку.
Кнопка «Назад»
В случае если пользователь просто перешел на другой сайт в том же окне, вернуться на прежние страницы можно при помощи специальных кнопок управления программы:
Данный способ устраняет минусы вышеописанного. При наведении курсора на кнопку «Назад» (стрелка влево) выпадает вспомогательное окно со списком всех переходов по страницам (в некоторых версиях браузеров необходимо удерживать нажатие для выпадения списка). Нажимаем на любой пункт списка и переходим на нужный ресурс.
У этого способа тоже имеется минус – список переходов показывается только для данной конкретной вкладки, не получится восстановить данные, если это окно было закрыто.
Почему не стоит открывать слишком много страниц
Для пользователей, привыкших держать открытыми огромное количество URL имеется еще одна неприятность.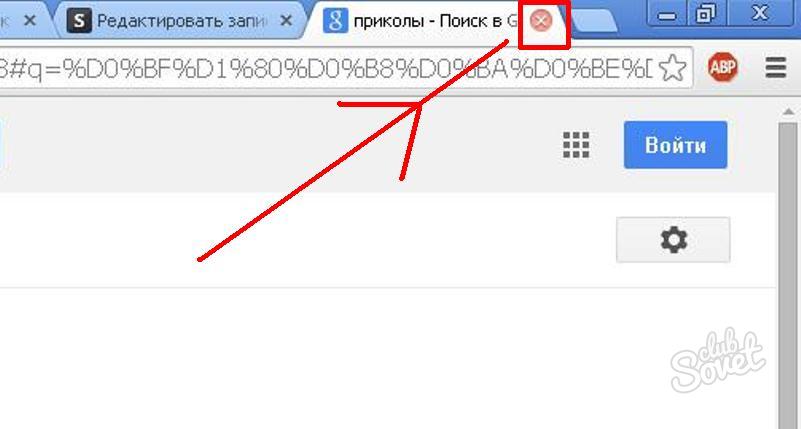 Дело в том, что с каждым открытым сайтом система расходует оперативную память. И если страниц открыть избыточно много, то ресурс памяти может оказаться в критически уязвимом состоянии. Компьютер начинает подолгу “задумываться” над командами, скорость обработки информации падает. А все из-за того, что неделю назад мы открыли две сотни кулинарных сайтов в поисках рецепта плова и забыли про это. После того как система буквально дышит на ладан, пытаясь по крупицам наскрести память по сусекам, “Яндекс Браузер” перестает адекватно работать. Страницы не переключаются, окно не сворачивается. Выход тут только один – вызвать менеджер задач нажатием “Shift+ESC” и выключить “клиент”.
Дело в том, что с каждым открытым сайтом система расходует оперативную память. И если страниц открыть избыточно много, то ресурс памяти может оказаться в критически уязвимом состоянии. Компьютер начинает подолгу “задумываться” над командами, скорость обработки информации падает. А все из-за того, что неделю назад мы открыли две сотни кулинарных сайтов в поисках рецепта плова и забыли про это. После того как система буквально дышит на ладан, пытаясь по крупицам наскрести память по сусекам, “Яндекс Браузер” перестает адекватно работать. Страницы не переключаются, окно не сворачивается. Выход тут только один – вызвать менеджер задач нажатием “Shift+ESC” и выключить “клиент”.
Наиболее интересные ресурсы не оставляйте открытыми, а старайтесь сохранить их в закладках. Это поможет быстро восстановить домен из хранилища интернет-клиента для последующего просмотра даже если его состояние уже поменялось много раз.
История посещений
Данный способ восстановления является более громоздким, но зато он имеет некоторые преимущества перед двумя вышеописанными.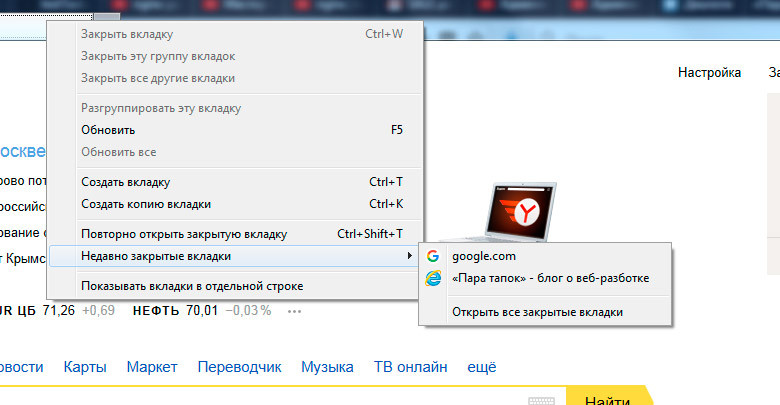
Как известно, любой браузер, в том числе и обозреватель Яндекс, ведет постоянную статистику всех действий пользователя. Вся эта статистика доступна и с ее помощью можно без труда открыть закрытую вкладку, для этого необходимо:
- Открыть меню обозревателя;
- Навести курсор на пункт «История»;
- Во всплывающем окне кликнуть по нужной ссылке;
- Откроется окно с ранее посещенной страницей.
Полный список посещенных страниц можно увидеть при помощи еще одного сочетания клавиш Ctrl+H, или добраться через меню браузера:
- Кликаем по иконке меню браузера;
- Выбираем и кликаем по разделу «История»;
- Во всплывающем окне так же кликаем по «История»;
- Перед пользователем откроется окно со всеми посещенными страницами за все время пользования интернет-обозревателем.
Если вы активно пользуетесь интернетом, то список может быть достаточно обширным. Разработчики предусмотрели это и все гиперссылки удобно рассортированы не только по дням недели, но и по времени посещения того или иного сайта.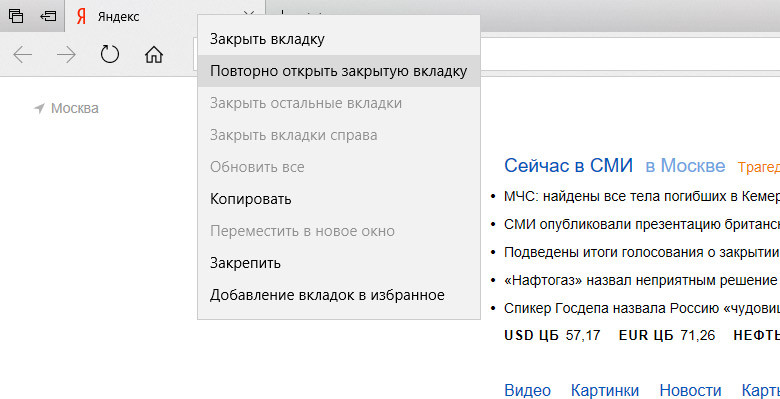 Кроме этого можно перейти в данный раздел по прямой ссылке: browser://history/.
Кроме этого можно перейти в данный раздел по прямой ссылке: browser://history/.
Открытие закрытых вкладок в Яндекс браузере с помощью Истории
Если, работая в Интернете, вы закрывали множество различных сайтов, то для восстановления необходимых, можно воспользоваться сохраненной Историей браузера.
Более того, данный способ подойдет и в том случае, если нужно восстановить последние вкладки, после случайного закрытия браузера, или если нужно открыть ту, которая была закрыта день, два, неделю назад.
Нажимаем по кнопочке в виде трех горизонтальных полос, выбираем из выпадающего меню «История» и в открывшемся списке, также кликаем по пункту «История». Можно просто воспользоваться комбинацией горячих клавиш Ctrl+H.
Откроется страничка с историей. Здесь в виде списка представлены все сайты, которые просматривали, используя Яндекс браузер. Если интересно, как удалить историю посещений в Яндекс браузере, прочтите статью, перейди по ссылке.
Список отсортирован в хронологическом порядке по дате посещения и времени просмотра, от более новых, к более старым.
Для восстановления закрытой, найдите нужный сайт в списке, кликните по нему правой кнопкой мыши и выберите из меню нужный пункт.
Таким образом, можно восстановить все необходимые, ранее просмотренные, сайты.
Закладки
Чтобы не терять важную информацию или просто интересный сайт, случайно найденные в сети, функционал Яндекс браузера позволяет сохранить ссылки на эти ресурсы в специальном разделе «Закладки».
Добавив ссылку в закладку, вы сможете беспрепятственно и без лишних движений перейти на нужную страницу, даже если случайно закрыли вкладку с ней. Сделать это просто. Существует два вида закладок: текстовые и визуальные (Табло), и, соответственно два способа добавить нужную страницу.
Для добавления текстовой закладки достаточно кликнуть по звездочке, находящейся справа в адресной строке:
И ссылка на страницу появится в панели закладок сразу под адресной строкой.
Для добавления визуальной закладки на табло в принципе ничего делать не надо, при многократном посещении одного сайта ссылка на него автоматически появится на Табло. Однако можно это сделать и вручную.
1.Достаточно открыть новое окно и ниже визуальных плиток выбрать кнопку «Добавить».
2.В открывшемся окне в специальную строку вводим ссылку.
3.Нажимаем «Готово».
Как видно, восстановить закрытые окна с информацией в браузере можно многими способами. Каждый пользователь выберет тот вариант, который ему будет наиболее удобен в реализации.
Напоследок еще несколько полезных возможностей браузера.
Для того чтобы открыть новую вкладку в браузере Яндекс, необходимо просто кликнуть на «+» рядом с уже открытой. Для любителей горячих клавиш – сочетание Ctrl+T.
Для переключения между вкладками можно использовать как обычную мышь, либо сочетание клавиш Ctrl+Tab. Данная комбинация будет переключать открытые страницы поочередно слева на право. Для переключения в обратном порядке можно использовать комбинацию Ctrl+Shift+Tab.
Для переключения в обратном порядке можно использовать комбинацию Ctrl+Shift+Tab.
Открыть ссылку в новой вкладке можно несколькими способами:
Используя контекстное меню:
- наводим курсор на нужную гиперссылку,
- правой кнопкой мыши вызываем меню,
- выбираем пункт «открыть ссылку в новой вкладке»,
- пункт меню «Открыть в новом окне» открывает новые окна вместо вкладок.
Второй вариант удобен тем, кто «дружит» с сочетаниями клавиш. Наводим курсор на ссылку, зажимаем на клавиатуре клавишу Ctrl и просто кликаем по ссылке. Она автоматически откроется в новой вкладке. Чтобы открыть новое окно, необходимо вместо Ctrl зажать клавишу Shift.
Существует еще и третий вариант – наводим курсор на ссылку и кликаем по колесику на мышке. Просто и удобно.
Закрытые вкладки
Рассмотрим первый способ по восстановление вкладки на конкретном примере:
- Зайдем на любой сайт. В моем случае это будет «КиноПоиск».

- Теперь закроем его. Как видно из скриншота, браузер теперь остался без вкладок.
- Кликаем правой кнопкой мыши на белое пространство вверху страницы. Появится окно небольшого размера, в котором нужно найти пункт «Открыть только что закрытую вкладку».
- Жмем на неё ЛКМ. Готово! Таким образом, мы смогли открыть ранее закрытую вкладку.
Второй способ:
- Щелкнем левой кнопкой мыши по трем линиям в правой части браузера.
- Найдем графу «История» и наведем на неё курсором мыши.
- Уже там мы увидим окно со всеми ранее закрытыми вкладками. Просто щелкаем ЛКМ по любой из них, и тогда нужный нам сайт откроется. Допустим, кликнем по «Яндекс.Коллекции».
- Не обязательно открывать историю именно таким способом. Можно на пустой странице Яндекс браузера найти пункт «недавно закрытые» и кликнуть по нему левой кнопкой мыши.
- А уже из данного окна можно переходить на любой сайт из списка.
 Для этого просто наведем курсор на конкретную строчку и нажмем ЛКМ.
Для этого просто наведем курсор на конкретную строчку и нажмем ЛКМ.
Удаленные закладки
Сразу стоит сказать, что восстановить закладки можно лишь в одном случае, когда наша заметка удалялась непосредственно в разделе со всеми закладками. В иных случаях, вернуть сохраненный сайт не получится. Разберем способ по восстановлению удаленной закладки:
- Откроем страницу «Закладки». Сделать это можно при помощи комбинации клавиш Ctrl + Shift + O. А так же при помощи последовательности кликов ЛКМ. Сначала жмем на три линии вверху экрана, затем на пункт «Закладки», а потом кликаем на «Диспетчер закладок».
- После этих действий, откроется окно со всеми закладками в Яндексе. У меня есть всего лишь один сохраненный сайт.
- Для примера удалим его. Как видно из скришота ниже, моей заметки больше нет.
- Кликаем по любому месту белой зоны правой кнопкой мыши. Появится небольшое окно со следующим содержанием:
- Нам нужен пункт «Отмена удаления».
 Жмем на него ЛКМ. После этих действий закладка вновь вернется на своё место.
Жмем на него ЛКМ. После этих действий закладка вновь вернется на своё место.
После переустановки браузера
Если вы собрались переустановить Яндекс браузер, и не хотите потерять свои драгоценные закладки, то перед этим нужно сделать следующие действия:
- Зайдем в меню со всеми закладками нашего браузера. Сделаем это при помощи комбинации клавиш Ctrl + Shift + O. Жмем эти клавиши одновременно. В моем случае есть четыре сохраненных сайта.
- Теперь кликаем на три точки, расположенные правее строки «Панель закладок». Вылезет окно, в котором найдем графу «Экспорт закладок в файл HTML.
- После этого откроется страница «Сохранить как». Там нужно выбрать место, куда будут сохранены наши закладки из Яндекса. Главное, не потеряйте этот файл. Так же можно изменить название на более удобное. Как все отредактировано и выбрано, кликаем левой кнопкой мыши на строчку «Сохранить».
- После выполнения данных действий, в месте сохранения появится такой значок:
Теперь разберемся, как происходит сам процес восстановления старых заметок. Выполняется он следующим образом:
Выполняется он следующим образом:
- Откроем главную страницу Яндекса. Жмем на клавиатуре клавиши Ctrl + Shift + O одновременно. Как видно из скриншота ниже, никаких закладок в браузере нет.
- Теперь кликаем ЛКМ на три вертикальные точки в правой части экрана. В появившемся меню выбираем строчку «Импорт закладок из файла HTML».
- Откроется новое окно с выбором файла для загрузки. Находим ранее сохраненный файл «Bookmarks», или с таким названием, на которое вы его переименовали. Кликаем на данный файл левой кнопкой мыши и жмем на кнопку «Открыть».
- Вот и все. После этих действий, закладки будут успешно добавленны в наш Яндекс браузер.
Это был первый вариант восстановления закладок в браузере после его переустановки. Но что делать, если файла со всеми заметками заранее сохранено не было? Есть ещё один способ, как восстановить закладки черех синхронизацию. Для его осуществления выполним ряд простых действий:
- Включим наш браузер и щелкнем левой кнопкой мыши по трем лииням вверху экрана.
 Мы увидим меню с основными разделами Яндекса, находим и жмем на графу «Настройки».
Мы увидим меню с основными разделами Яндекса, находим и жмем на графу «Настройки». - Откроется новая страница, на которой ищем раздел «Синхронизация». Чуть ниже кликаем левой кнопкой мыши по синей надписи «Настройка синхронизации».
- После этого нас перебросит на страницу, где нужно будет нажать на пункт «Включить».
- Теперь вводим пароль и логин от аккаунта, который ранее был авторизован в Яндекс браузере. После ввода жмем на желтую кнопку «Войти».
- Вот и все, после этого убедимся, чтобы в настройках синхронизации была галочка напротив пункта «Закладки».
Из моей инструкции вы узнали, как восстановить закладки и вкладки в Яндекс браузере. Главное – внимательно следуйте всем шагам из моей статьи, и тогда у вас не возникнет никаких проблем.
Как восстановить закладки в Яндекс Браузере Ссылка на основную публикацию
Источник: https://ya-browsers.ru/zakladki-i-kollektsii/kak-vosstanovit-zakladki-v-yandeks-brauzere
Закрепить вкладки
Так бывает, что одна или несколько вкладок у нас открыты постоянно.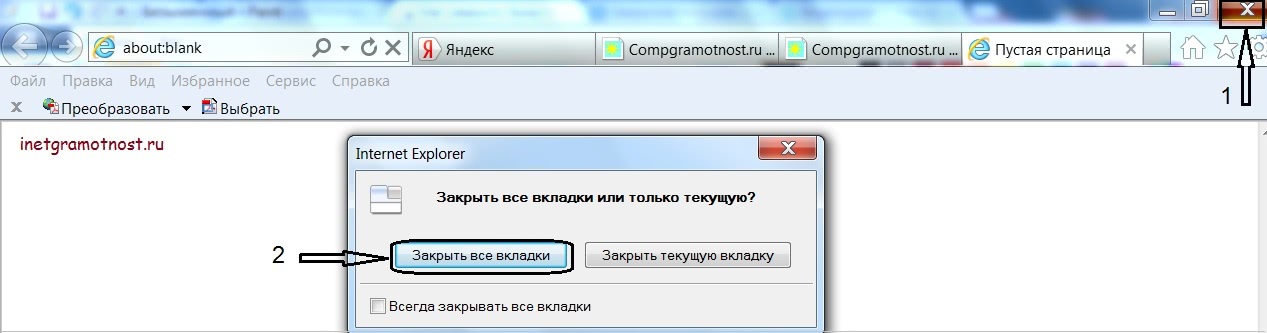 Это могут быть соцсети, почта, или другой необходимый материал, который необходимо сохранить. С целью недопущения случайного закрытия, а так же экономии места в окне браузера предусмотрена возможность закрепить открытую страницу. Для этого вызываем контекстное меню правой кнопкой мыши на активном окне и выбираем пункт «Закрепить вкладку». Теперь эти сайты будут отдельно сгруппированы в левой части окна браузера, пока вы принудительно их не закроете.
Это могут быть соцсети, почта, или другой необходимый материал, который необходимо сохранить. С целью недопущения случайного закрытия, а так же экономии места в окне браузера предусмотрена возможность закрепить открытую страницу. Для этого вызываем контекстное меню правой кнопкой мыши на активном окне и выбираем пункт «Закрепить вкладку». Теперь эти сайты будут отдельно сгруппированы в левой части окна браузера, пока вы принудительно их не закроете.
Как восстановить закрытые вкладки Яндекс после перезагрузки компьютера
Чтобы не заниматься восстановление закрытых вкладок, можно в браузере сохранять все интересующие сайты. Для этого следует в настройках браузера (кнопка с тремя полосками) выбрать пункт «Настройки»
. В списке параметров найти пункт
«При запуске открывать»
и установить маркер в поле
«Ранее открытые вкладки»
. Теперь закрытие браузера не грозит потерей информации. При следующем открытии в окне отобразятся все ранее открытые вкладки.
Альтернативный способ — закрепление вкладок
. Достаточно кликнуть правой кнопкой мыши на интересующем окне и выбрать одноименный пункт. Прикрепленные иконки смещаются влево и автоматически восстанавливаются после каждого открытия браузера.
Их можно перемещать на панели меню. Прикрепленные страницы отражаются не в полном размере. Их вкладка сужается до размера логотипа страницы. Это делается для удобства работы пользователя. Чтобы удалить их с панели быстрого доступа, достаточно в этом же меню выбрать пункт «Открепить вкладку»
.
Синхронизация данных
Сегодня имеется возможность заниматься серфингом в интернете с любого устройства, будь то смартфон или планшет. В таких случаях синхронизация данных дает возможность просматривать историю со всех устройств. Ее суть заключается в том, что пользователь на каждом устройстве активирует свою учетную запись, путем открытия своего электронного почтового ящика. После этого включается режим автоматической синхронизации.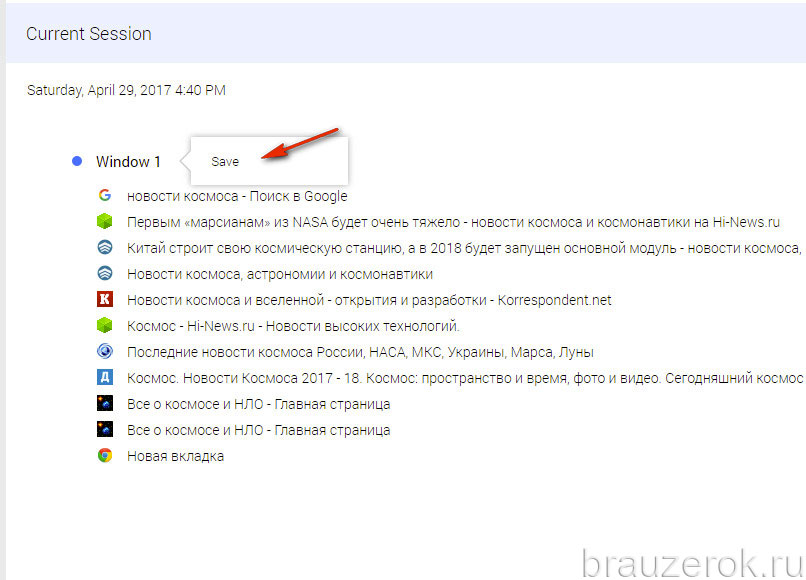
Если пользователь заходил на страницу со смартфона
, а затем хочет просмотреть ее через экран
ПК
, то достаточно в настройках браузера выбрать пункт
«История»
, а затем
«На других устройствах»
. На экране отобразится список всех просмотренных страниц со всех синхронизированных устройств.
Закрыть вкладки
Тут тоже существует несколько вариантов.
На активной вкладке кликаем на крестик «Х» справа.
На активной странице кликаем правой кнопкой мыши и выбираем пункт «Закрыть».
На активной вкладке применяем сочетания клавиш, которые её закрывают Alt+F4 или Ctrl+W.
Кроме этого, можно закрыть все страницы, кроме активной, либо закрыть все вкладки справа от активной. Сделать это можно при помощи того же контекстного меню с выбором соответствующих пунктов:
Как закрыть браузер или любые программы при зависании
Время от времени, работая за компьютером мы сталкиваемся с программами, которые внезапно по каким-то неведомым для нас причинам зависают. Стандартным способом (через кнопку с крестиком в правом верхнем углу экрана) ее не закрыть, меню программы не работает, «висит» программа на пол экрана монитора, мешая работе. Многие избавляют себя от этой проблемы с помощью перезагрузки компьютера.
Стандартным способом (через кнопку с крестиком в правом верхнем углу экрана) ее не закрыть, меню программы не работает, «висит» программа на пол экрана монитора, мешая работе. Многие избавляют себя от этой проблемы с помощью перезагрузки компьютера.
Но, так обычно поступают неопытные пользователи. Опытный же пользователь поступает по-иному, ибо он знает волшебною комбинацию из 3-х клавиш на клавиатуре.
Благодаря им, можно вызвать специальное диалоговое окно «Диспетчер задач» и уже в нем отключить «зависшую» программу одним кликом, нажав на кнопку «Снять задачу». На это уходит ОДНА минута и можно обойтись без перезагрузки.
Теперь если вы еще не знакомы с этой волшебной комбинацией клавиш, я вас сейчас познакомлю. И сделаю я это на одном интересном примере, который с практической точки зрения будет вам гораздо полезнее, если бы я показал его на примере какой-нибудь незаурядной программы.
И так начнем…
Предположим, что вы часто пользуетесь интернетом, сейчас же почти каждый это делает, так ведь?! Для этого мы используем программу браузер, я например, любитель Google Chrome, а вы возможно используете Яндекс Браузер, Opera, Firefox или другую.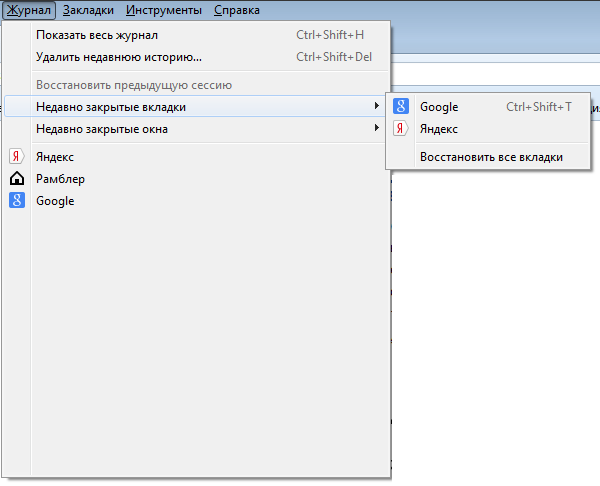
В сети наряду с хорошими и интересными сайтами есть много вредных сайтов, которые могут заставить нашу программу браузер «зависнуть» надолго. Далеко ходить не буду и покажу вам такой пример.
Сайт-вымогатель
Все попытки закрыть сайт, вкладку, нажатие на кнопки в появляющемся окне не дают никаких результатов. Назойливый сайт настырно требует уплатить штраф якобы за что-то.
Я надеюсь никому не стоит говорить, что этого делать не следует? )) Это типичный случай сайта-вымогателя, цель которого — доверчивые и неопытные пользователи.
Вот сейчас и рассмотрим во всей красе действие 3-х магических клавиш, с помощью которых мы раз и навсегда забудем об этом сайте не перезагружаю компьютер.
Так как страницу сайта не закрыть и программа браузер не отвечает на наши действия, то можно посчитать что она зависла. А раз так, мы делаем следующее:
1. Нажимаем на комбинацию клавиш Ctrl + Alt + Delete (волшебная комбинация)
Ctrl + Alt + Delete (волшебная комбинация)
2. Выбираем команду «Запустить Диспетчер задач» или «Диспетчер задач»
Выбираем команду «Запустить Диспетчер задач» или «Диспетчер задач»
Windows 7
Windows 8
3. Если вы работаете в Windows XP, Vista или 7, во вкладке Приложения найдите программу браузер, в моем случае, это программы Google Chrome и Яндекс Браузер и кликните по ней, чтобы ее выделить.
Диспетчер задач в Windows 7
Если вы работаете в Windows 8, то для простоты в левом нижнем углу кликните по команде «Меньше», свернув тем самым окно и выделите программу браузер, просто кликнув по ней.
Команда «Меньше»
Диспетчер задач в Windows 8
4. После того как программа выделена, кликните по кнопке «Снять задачу», в правом нижнем углу. Возможно появится окно подтверждения на закрытие программы, в таком случае, подтвердите действие. После чего программа будет принудительно закрыта.
Кнопка «Снять задачу»
Вот и все! Комбинация Ctrl + Alt + Delete — выделяем программу — кнопка Снять задачу.
Да, один нюанс относительно браузера…
Когда вы закрываете браузер через Ctrl + Alt + Delete, то при следующем открытии этой программы, она предложит вам восстановить ранее открытые вкладки (вы ведь ее аварийно закрыли), не поддавайтесь этому искушению, иначе у вас снова откроется сайт, который заблокирует браузер, и тогда вам снова придется принудительно закрывать работу этой программы.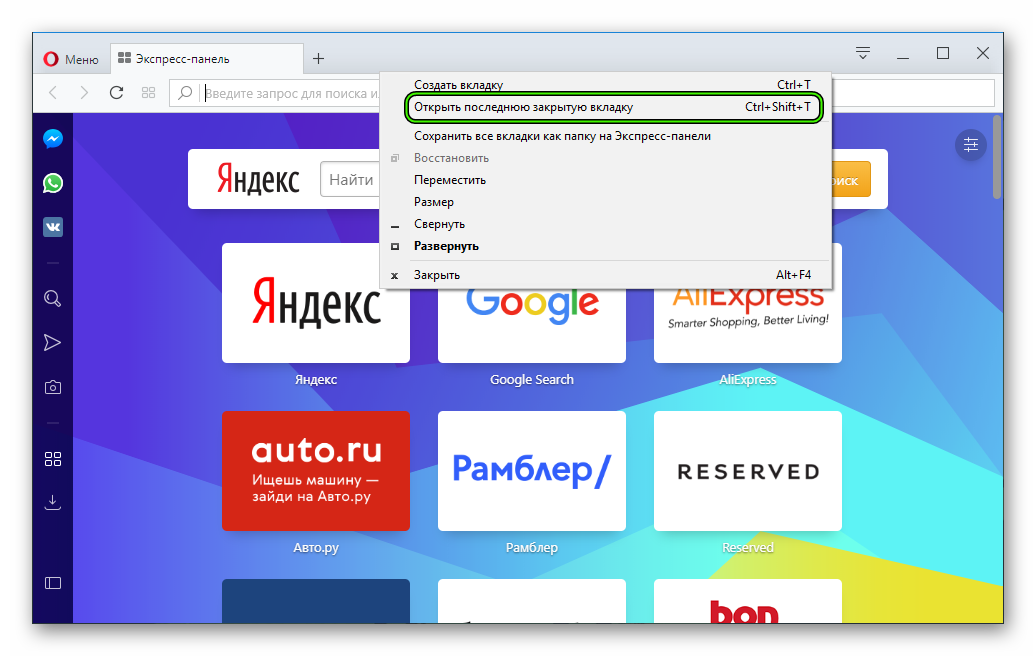 Просто откажитесь от восстановления, кликнув по крестику на этом сообщении.
Просто откажитесь от восстановления, кликнув по крестику на этом сообщении.
Кнопка «Восстановить»
Это полностью безопасная процедура и никак не повлияет на работу вашего компьютера. Можно делать это смело с любыми программами.
Желаю успехов и удобной работы за компьютером.
Сочетания клавиш — Как быстро выполнить типичные задачи в Firefox
В этой статье приведены сочетания клавиш Mozilla Firefox. Горячие клавиши работают, только если они не используются средой рабочего стола или оконным менеджером. Если вы включили сочетания клавиш в стиле Emacs в GNOME, они также будут работать в Firefox. При конфликте сочетаний клавиш Emacs и сочетаний клавиш по умолчанию (например, в случае Ctrl+K), сочетания клавиш Emacs имеют больший приоритет, если фокус находится внутри поля для ввода текста (включая адресную строку и строку поиска). В этих случаях вам следует использовать альтернативное сочетание клавиш, если оно указано.
| Команда | Сочетание клавиш |
|---|---|
| Назад | Alt + ←command + ← command + [Alt + ← Ctrl + [ Backspace* *когда browser. 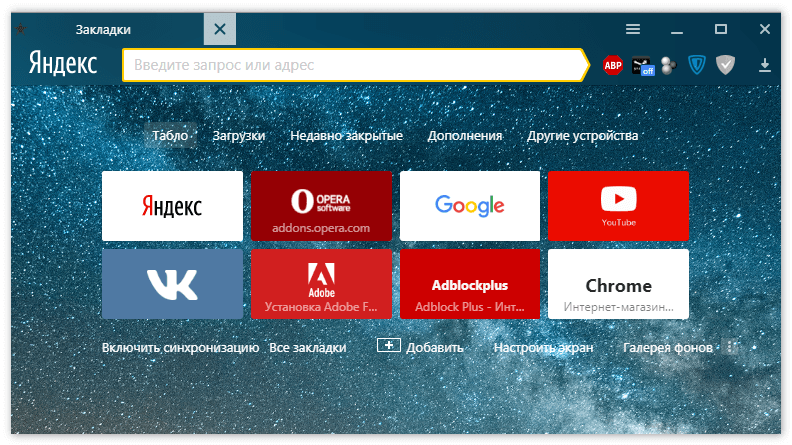 backspace_action установлено в 0 (в Редакторе конфигурации), что не является значением по умолчанию. backspace_action установлено в 0 (в Редакторе конфигурации), что не является значением по умолчанию. |
| Вперёд | Alt + →command + → command + ]Alt + → Ctrl + ] Shift + Backspace* *см. выше. |
| Домашняя страница | Alt + Homeoption + home |
| Открыть файл | Ctrl + Ocommand + O |
| Обновить | F5 Ctrl + Rcommand + R |
| Обновить (не используя кэш) | Ctrl + F5 Ctrl + Shift + Rcommand + shift + R |
| Остановить | Esc command + . |
| Команда | Сочетание клавиш |
|---|---|
| Выделить следующую ссылку или поле ввода | Tab |
| Выделить на предыдущую ссылку или поля ввода | Shift + Tab |
| Перейти ниже на высоту экрана | Page Down fn + ↓ Пробел |
| Перейти выше на высоту экрана | Page Up fn + ↑ Shift + Space bar |
| Перейти в конец страницы | End Ctrl + ↓ command + ↓ |
| Перейти в начало страницы | Home command + ↑ |
| Переместиться в следующий фрейм, всплывающее окно | F6 |
| Переместиться в предыдущий фрейм, всплывающее окно | Shift + F6 |
| Печать | Ctrl + Pcommand + P |
| Сохранить выделенную ссылку | Alt + Enteroption + return -при значении параметра browser. 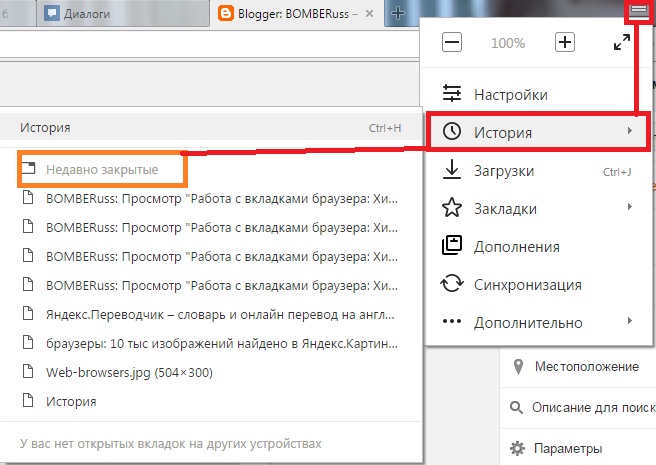 altClickSave как true (в Редакторе Конфигурации), который не установлен по умолчанию. altClickSave как true (в Редакторе Конфигурации), который не установлен по умолчанию. |
| Сохранить страницу как | Ctrl + Scommand + S |
| Увеличить масштаб | Ctrl + +command + + |
| Уменьшить масштаб | Ctrl + -command + — |
| Вернуть исходный масштаб | Ctrl + 0command + 0 |
| Команда | Сочетания клавиш |
|---|---|
| Копировать | Ctrl + Ccommand + C |
| Вырезать | Ctrl + Xcommand + X |
| Удалить | Deldelete |
| Удалить слово слева | Ctrl + Backspace |
| Удалить слово справа | Ctrl + Del |
| Переход на одно слово влево | Ctrl + ← |
| Переход на одно слово вправо | Ctrl + → |
| Переход в начало линии | Home Ctrl + ↑ |
| Переход в конец линии | End Ctrl + ↓ |
| Переход в начало текста | Ctrl + Home |
| Переход в конец текста | Ctrl + End |
| Вставить | Ctrl + Vcommand + V |
| Вставить (как простой текст) | Ctrl + Shift + Vcommand + shift + V |
| Повторить | Ctrl + Y Ctrl + Shift + Zcommand + shift + Z |
| Выделить всё | Ctrl + Acommand + A |
| Отменить последнее действие | Ctrl + Zcommand + Z |
| Команда | Сочетания клавиш | |
|---|---|---|
| Найти на этой странице | Ctrl + Fcommand + F | |
| Найти ещё раз | F3 Ctrl + Gcommand + G | |
| Найти предыдущее совпадение | Shift + F3 Ctrl + Shift + Gcommand + shift + G | |
| Быстрый поиск только в тексте ссылок по мере ввода | ‘ | |
| Быстрый поиск текста по мере ввода | / | |
| Закрыть панель поиска или быстрого поиска | Esc — когда фокус находится в панели поиска или быстрого поиска | |
| Переключить Поисковую Систему | Alt + ↓ Alt + ↑option + ↓ option + ↑ — после того как вы что-то написали в адресной строке | |
| Фокус на Адресной строке для поиска в Интернете (наберите «? » в ней) | Ctrl + Kcommand + K Ctrl + ECtrl + Jcommand + option + F — если панель поиска не отображается | |
| Фокус на Панели поиска | Ctrl + Kcommand + K Ctrl + ECtrl + Jcommand + option + F — если панель поиска отображается | |
| Изменение поисковой системы по умолчанию | Ctrl + ↓ Ctrl + ↑command + ↓ command + ↑ — в Панели поиска или в Поле поиска страницы Новой Вкладки. 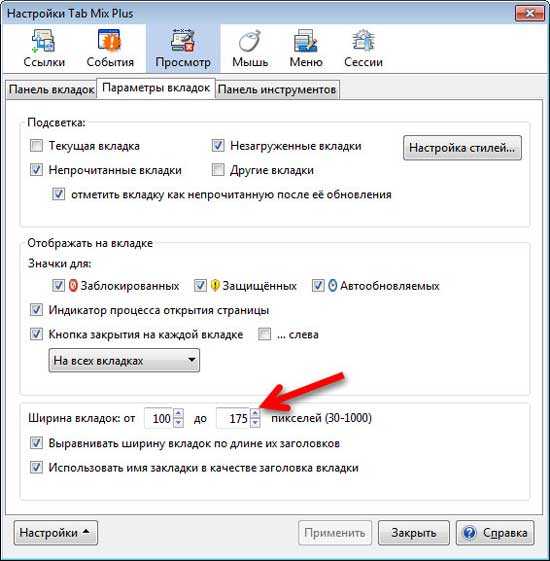 | |
| Посмотреть меню для переключения, добавления или управления поисковыми системами | Alt + ↓ Alt + ↑ F4option + ↓ option + ↑ — когда фокус находится в строке Поиска |
| Команда | Сочетания клавиш |
|---|---|
| Закрыть вкладку | Ctrl + W Ctrl + F4command + W — за исключением закреплённых вкладок |
| Закрыть окно | Ctrl + Shift + W Alt + F4command + shift + W |
| Прокрутка недавно открытых вкладок | Ctrl + Tabcontrol + tab -если включено в НастройкахНастройках |
| ВыходВыход | Ctrl + Shift + QCtrl + Qcommand + Q |
| Перейти на одну вкладку влево | Ctrl + Page Upcontrol + page up command + option + ← Ctrl + Shift + Tabcontrol + shift + tab* * смотри ниже |
| Перейти на одну вкладку вправо | Ctrl + Page Downcontrol + page down command + option + → Ctrl + Tabcontrol + tab* * если параметр Ctrl+Tab переключает между вкладками в порядке недавнего использования отключён в НастройкахНастройках |
| Перейти на вкладку 1-8 | Ctrl + 1 до 8command + 1 до 8Alt + 1 до 8 |
| Перейти на последнюю вкладку | Ctrl + 9command + 9Alt + 9 |
| Переместить вкладку влево (когда фокус на вкладке) | Ctrl + Shift + Page Up |
| Переместить вкладку вправо (когда фокус на вкладке) | Ctrl + Shift + Page Down |
| Переместить вкладку в начало | Ctrl + Shift + Homecommand + shift + home — требует, чтобы выбранная в данный момент вкладка была «в фокусе», например, с помощью нажатия Alt + Dcommand + L для фокуса на адресной строке и затем Shift + Tab до переведения фокуса на панель вкладки.  |
| Переместить вкладку в конец | Ctrl + Shift + Endcommand + shift + end — требует, чтобы выбранная в данный момент вкладка была «в фокусе», например, с помощью нажатия Alt + Dcommand + L для фокуса на адресной строке и затем Shift + Tab до переведения фокуса на панель вкладки. |
| Отключение/Включение звука | Ctrl + Mcontrol + M |
| Новая вкладка | Ctrl + Tcommand + T |
| Новое окно | Ctrl + Ncommand + N |
| Новое приватное окно | Ctrl + Shift + Pcommand + shift + P |
| Открыть Адрес или Поиск в новой активной вкладке | Alt + Shift + Enteroption + shift + return — из адресной строки |
| Открыть Адрес или Поиск в новой активной вкладке | Alt + Enteroption + return — из адресной строки или строки Поиска |
| Открыть Адрес или Поиск в новом окне | Shift + Entershift + return — из адресной строки или поля поиска на странице Новой Вкладки |
| Открыть поиск в новой фоновой вкладке | Ctrl + Entercommand + shift + return — из поля поиска на странице Новой Вкладки. 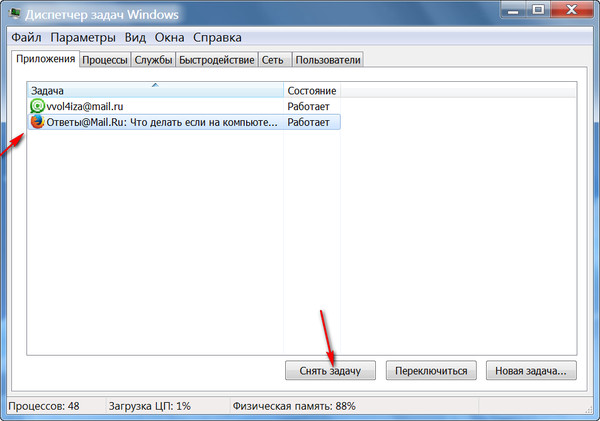 (смотри примечание ниже) |
| Открыть поиск в новой активной вкладке | Ctrl + Shift + Entercommand + return — из поля поиска на странице Новой Вкладки. Примечание: Сочетания клавиш Активная и Фоновая вкладка работают, если включён параметр Переключаться на открываемую вкладку в НастройкахНастройках |
| Открыть выделенную закладку или ссылку в текущей вкладке | Enterreturn |
| Открыть выделенную закладку в новой активной вкладке | Ctrl + Entercommand + return |
| Открыть выделенную закладку в новой фоновой вкладке | Ctrl + Shift + Entercommand + shift + return |
| Открыть выделенную ссылку в новой фоновой вкладке | Ctrl + Entercommand + return (see note, below) |
| Открыть выделенную ссылку в новой активной вкладке | Ctrl + Shift + Entercommand + shift + return Примечание: Сочетания клавиш Активная и Фоновая вкладка работают, если включён параметр Переключаться на открываемую вкладку в НастройкахНастройках |
| Открыть выделенную закладку или ссылку в новом окне | Shift + Entershift + return |
| Показать все вкладки | Ctrl + Shift + Tabcontrol + shift + tab — если включен параметр Ctrl+Tab циклически переключает вкладки в недавно использовавшемся порядке в НастройкахНастройках |
| Восстановить закрытую вкладку | Ctrl + Shift + Tcommand + shift + T |
| Восстановить закрытое окно | Ctrl + Shift + Ncommand + shift + N |
| Переместить URL-адрес влево или вправо (если курсор находится в адресной строке) | Ctrl + Shift + Xcommand + shift + X |
| Команда | Сочетания клавиш |
|---|---|
| Добавить все вкладки в закладки | Ctrl + Shift + Dcommand + shift + D |
| Добавить страницу в закладки | Ctrl + Dcommand + D |
| Боковая панель закладок | Ctrl + B Ctrl + Icommand + BCtrl + B |
| Показать/скрыть панель закладок | Ctrl + Shift + Bcommand + shift + BCtrl + Shift + B |
| Показать все закладки (окно Библиотека) | Ctrl + Shift + OCtrl + Shift + Bcommand + shift + Ocommand + shift + BCtrl + Shift + OCtrl + Shift + B |
| Показать список Всех закладок | Space — в пустом поле Поиска в окне Библиотека закладок или на Боковой панели. 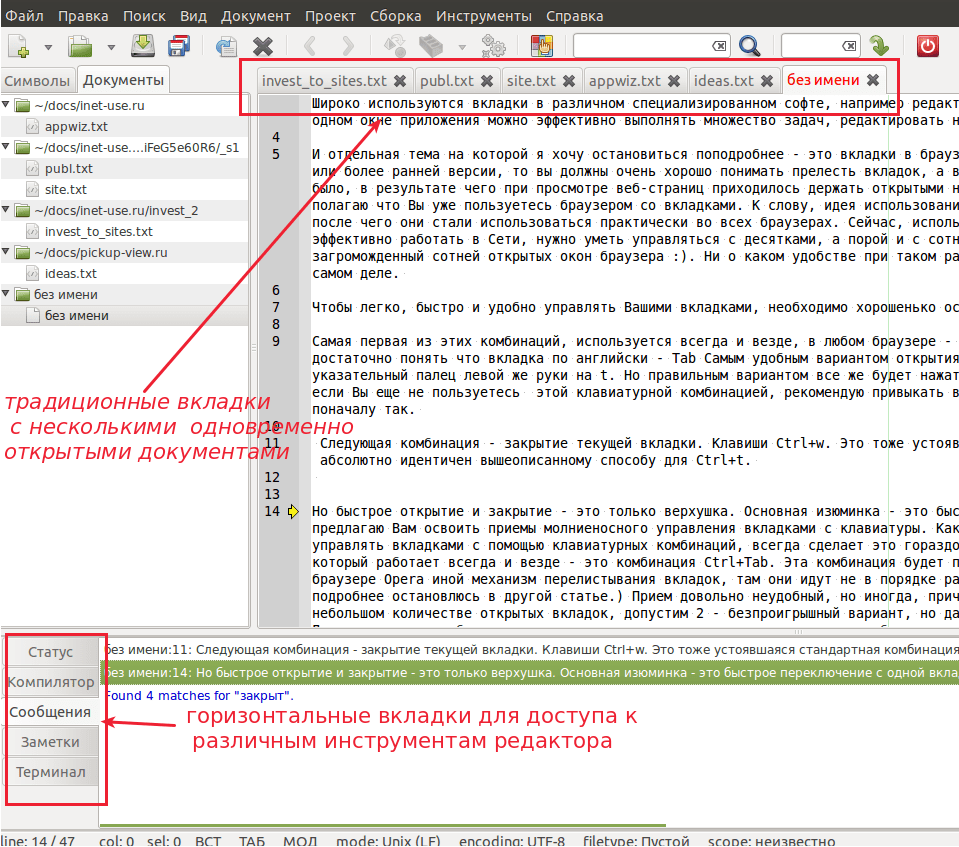 |
| Сфокусируйтесь на следующей закладке/папке, имя которой (или свойство сортировки) начинается с заданного символа или последовательности символов | Введите символ или быстро введите последовательность символов. — в Библиотеке Закладок, Панели инструментов Закладок, Меню Закладок, боковой Панели Закладок |
| Команда | Сочетания клавиш |
|---|---|
| Загрузки | Ctrl + JCtrl + Shift + Ycommand + J |
| Дополнения | Ctrl + Shift + Acommand + shift + A |
| Включить/выключить Инструменты разработчика | F12 Ctrl + Shift + Icommand + alt + I |
| Веб-консоль | Ctrl + Shift + Kcommand + alt + K |
| Инспектор | Ctrl + Shift + Ccommand + alt + C |
| Сделать скриншот | Ctrl + Shift + Scommand + shift + S Примечание: Это настраивается — щёлкните по меню , откройте , выберите , откройте меню в верхнем правом углу страницы, затем выберите .  |
| Редактор стилей | Shift + F7 |
| Профайлер | Shift + F5 |
| Сеть | Ctrl + Shift + Qcommand + alt + QCtrl + Shift + Ecommand + alt + E |
| Режим адаптивного дизайна | Ctrl + Shift + Mcommand + alt + M |
| Простой редактор JavaScript | Shift + F4 |
| Исходный код страницы | Ctrl + Ucommand + U |
| Консоль браузера | Ctrl + Shift + Jcommand + shift + J |
| Информация о странице | Ctrl + Icommand + I |
| Команда | Сочетания клавиш |
|---|---|
| Следующая страница | N или J или → |
| Предыдущая страница | P или K или ← |
| Увеличить масштаб | Ctrl + +command + + |
| Уменьшить масштаб | Ctrl + -command + — |
| Автоматический масштаб | Ctrl + 0command + 0 |
| Повернуть документ по часовой стрелке | R |
| Повернуть документ против часовой стрелки | Shift + R |
| Переключение в режим Презентации | Ctrl + Alt + Pcommand + Alt + P |
| Выбрать инструмент выделения текста | S |
| Выбрать Инструмент Рука | H |
| Перевести фокус на поле ввода номера страницы | Ctrl + Alt + Gcommand + Alt + G |
| Команда | Сочетания клавиш |
|---|---|
Дополнить адрес доменным суффиксом . com com | Ctrl + Enter |
| Удалить строку из списка автозаполнения адресов | Shift + Del |
| Включить/выключить полноэкранный режим | F11 |
| Активировать панель меню (показать временно, когда скрыта) | Alt или F10Alt или F10 |
| Включить/выключить Режим чтения | Ctrl + Alt + RF9 |
| Режим активного курсора | F7 |
| Сфокусироваться на панели адреса | F6 Alt + D Ctrl + L |
| Сфокусироваться в поле поиска в библиотеке | F6 Ctrl + F |
| Отключите автопрокрутку | Esc |
| Отмена операции перетаскивания | Esc |
| Очистить поле поиска в библиотеке или боковой панели | Esc |
| Закрыть меню | Esc Alt F10 |
| Переключить контекстное меню | Shift + F10 |
| Команда | Сочетания клавиш |
|---|---|
Дополнить адрес доменным суффиксом . com com | control + return |
| Удалить строку из списка автозаполнения адресов | shift + delete |
| Включить/выключить полноэкранный режим | command+Shift+F |
| Включить/выключить Режим чтения | command+option+R |
| Режим активного курсора | F7 |
| Сфокусироваться на панели адреса | F6 command + L |
| Сфокусироваться в поле поиска в библиотеке | F6 command + F |
| Остановить режим автопрокрутки | Esc |
| Отмена операции перетаскивания | Esc |
| Очистить поле поиска в библиотеке или боковой панели | Esc |
| Закрыть меню | Esc Alt F10 |
| Команда | Сочетания клавиш |
|---|---|
| Дополнить адрес доменным суффиксом .com | Ctrl + Enter |
| Дополнить адрес доменным суффиксом .net | Shift + Enter |
Дополнить адрес доменным суффиксом . org org | Ctrl + Shift + Enter |
| Удалить строку из списка автозаполнения адресов | Del |
| Включить/выключить полноэкранный режим | F11 |
| Активировать панель меню (показать временно, когда скрыта) | Alt or F10Alt or F10 |
| Включить/выключить Режим чтения | Ctrl + Alt + RF9Ctrl + Alt + R |
| Режим активного курсора | F7 |
| Сфокусироваться на панели адреса | F6 Alt + D Ctrl + L |
| Сфокусироваться в поле поиска в библиотеке | F6 Ctrl + F |
| Отключите автопрокрутку | Esc |
| Отмена операции перетаскивания | Esc |
| Очистить поле поиска в библиотеке или боковой панели | Esc |
| Закрыть меню | Esc Alt F10 |
| Переключить контекстное меню | Shift + F10 |
| Команда | Сочетания клавиш |
|---|---|
Дополнить адрес доменным суффиксом .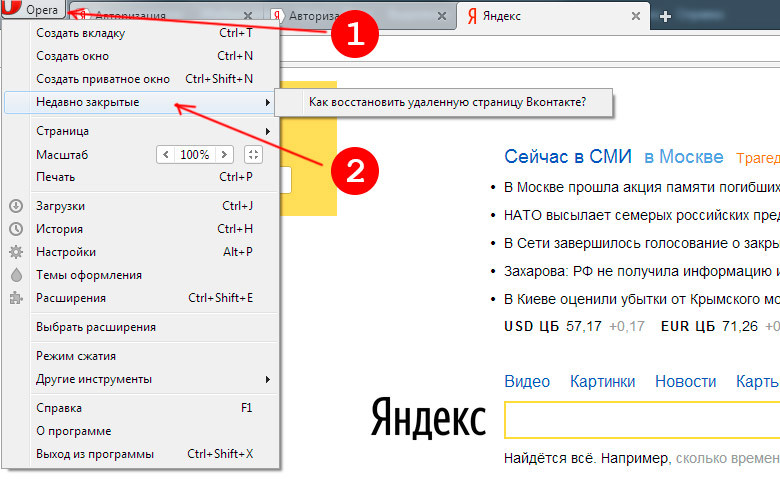 com com | command + return |
| Дополнить адрес доменным суффиксом .net | shift + return |
| Дополнить адрес доменным суффиксом .org | command + shift + return |
| Удалить строку из списка автозаполнения адресов | shift + delete |
| Включить/выключить полноэкранный режим | command+Shift+F |
| Включить/выключить Режим чтения] | command+option+R |
| Режим активного курсора | F7 |
| Сфокусироваться на панели адреса | F6 command + L |
| Сфокусироваться в поле поиска в библиотеке | F6 command + F |
| Остановить режим автопрокрутки | Esc |
| Отмена операции перетаскивания | Esc |
| Очистить поле поиска в библиотеке или боковой панели | Esc |
| Закрыть меню | Esc Alt F10 |
| Команда | Сочетания клавиш |
|---|---|
| Переключение между воспроизведением и паузой | Пробел |
| Уменьшить громкость | ↓ |
| Увеличить громкость | ↑ |
| Выключить звук | Ctrl + ↓command + ↓ |
| Включить звук | Ctrl + ↑command + ↑ |
| Прокрутить назад на 15 секунд | ← |
| Прокрутить назад на 10 % | Ctrl + ←command + ← |
| Прокрутить вперёд на 15 секунд | → |
| Прокрутить вперёд на 10 % | Ctrl + →command + → |
| Прокрутить в начало | Home |
| Прокрутить в конец | End |
Эти сочетания клавиш требуют, чтобы панель вкладок была «в фокусе. » В настоящее время единственный способ сделать это состоит в том, чтобы сфокусироваться на соседнем объекте и «вкладке в» панели вкладок, например, нажав Ctrl + Lcommand + L для фокуса на адресной строке, а затем нажав Shift + Tab несколько раз, пока текущая вкладка не получит пунктирный прямоугольник.
» В настоящее время единственный способ сделать это состоит в том, чтобы сфокусироваться на соседнем объекте и «вкладке в» панели вкладок, например, нажав Ctrl + Lcommand + L для фокуса на адресной строке, а затем нажав Shift + Tab несколько раз, пока текущая вкладка не получит пунктирный прямоугольник.
| Команда | Сочетания клавиш |
|---|---|
| Выберите левую, правую, первую или последнюю вкладку. Отмените выбор всех других вкладок. | Клавиши со стрелками Home End |
| Переместите пунктирный прямоугольник влево, вправо, на первую или последнюю вкладку. | Ctrlcommand + Arrow Keys Ctrlcommand + Home Ctrlcommand + End |
| Выберите или отмените выбор вкладки с пунктирным прямоугольником. Остальные вкладки остаются выделенными или отменёнными. | Ctrl + Spacecommand + space |
Вы также можете использовать «горячие» клавиши с инструментами разработчика в Firefox.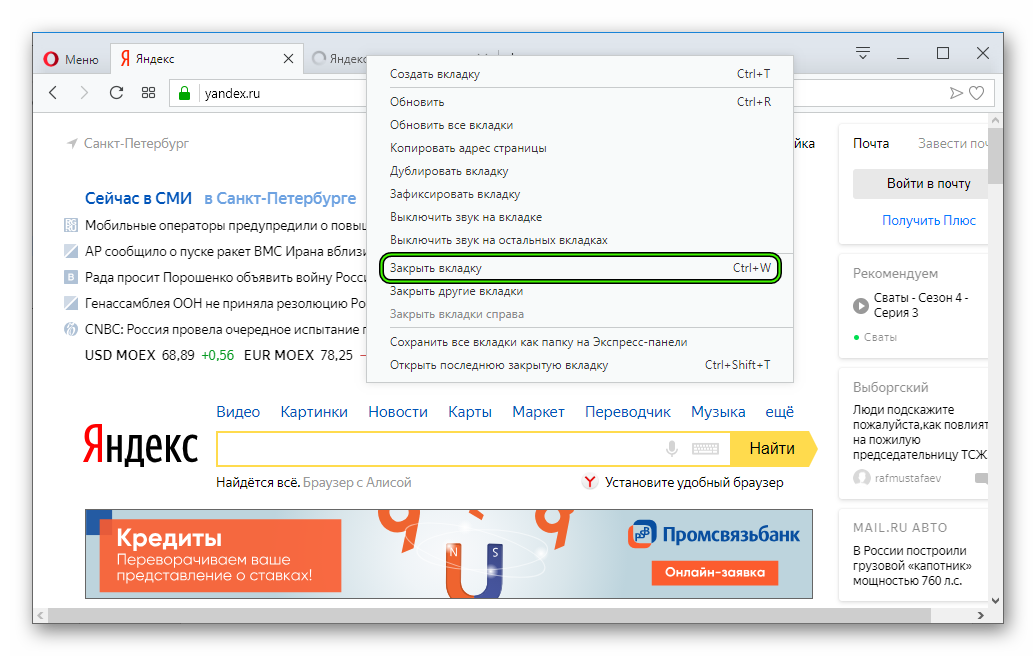 Просмотрите все «горячие» клавиши на странице MDN Web Docs.
Просмотрите все «горячие» клавиши на странице MDN Web Docs.
Комбинации и сочетания клавиш – Zoom Центр справки и поддержки
Чтобы просмотреть или изменить сочетания клавиш, перейдите в раздел «Специальные возможности» в настройках.
- Войдите в учетную запись в клиенте Zoom для ПК.
- Нажмите на изображение своего профиля, затем нажмите Настройки.
- Нажмите Сочетания клавиш.
Отобразятся сочетания клавиш.
Изменение сочетаний клавиш
Чтобы изменить сочетание клавиш, щелкните по нему мышью, а затем нажмите клавиши, которые необходимо использовать.
Некоторые из сочетаний клавиш можно сделать глобальными, то есть они будут работать, даже когда окно Zoom не в фокусе. Чтобы сделать сочетание клавиш глобальным, поставьте флажок рядом с сочетанием клавиш.
Доступные сочетания клавиш
Общие положения
- Command(⌘)+W: закрыть текущее окно
- Command(⌘)+L: переключиться на книжную или альбомную ориентацию страницы в зависимости от текущего представления
- Ctrl+T: перейти на следующую вкладку
Конференция
- Command(⌘)+J: войти в конференцию
- Command(⌘)+Control+V: начать конференцию
- Command(⌘)+J: запланировать конференцию
- Command(⌘)+Control+S: демонстрация экрана с помощью Direct Share
- Command(⌘)+Shift+A: выключить/включить звук
- Command(⌘)+Control+M: выключить звук для всех, кроме организатора (доступно только для организатора)
- Command(⌘)+Control+U: включить звук для всех, кроме организатора (доступно только для организатора)
- Пробел: функция «Нажать для разговора»
- Command(⌘)+Shift+V: запустить/остановить видео
- Command(⌘)+Shift+N: переключить камеру
- Command(⌘)+Shift+S: включить/остановить демонстрацию экрана
- Command(⌘)+Shift+T: приостановить или возобновить демонстрацию экрана
- Command(⌘)+Shift+R: включить локальную запись
- Command(⌘)+Shift+C: включить облачную запись
- Command(⌘)+Shift+P: приостановить или возобновить запись
- Command(⌘)+Shift+W: переключиться на представление активного докладчика или галереи в зависимости от текущего представления
- Control+P: показать 25 предыдущих участников в представлении галереи
- Control+N: показать 25 следующих участников в представлении галереи
- Command(⌘)+U: отобразить/скрыть панель участников
- Command(⌘)+Shift+H: отобразить/скрыть панель чата в конференции
- Command(⌘)+I: открыть окно приглашения
- Option+Y: поднять/опустить руку
- Ctrl+Shift+R: получить дистанционное управление
- Ctrl+Shift+G: остановить дистанционное управление
- Command(⌘)+Shift+F: перейти в полноэкранный режим или выйти из него
- Command(⌘)+Shift+M: переключиться на минимальный размер окна
- Ctrl+Option+Command+H: отобразить/скрыть элементы управления конференции
- Ctrl+Shift+R: получить дистанционное управление
- Ctrl+Shift+G: остановить дистанционное управление
- Ctrl+\: включить параметр Всегда показывать элементы управления конференции в разделе настроек Основные
- Command(⌘)+W: отобразить запрос на завершение конференции или выход из нее
Чат
- Command(⌘)+K: перейти в чат с определенным пользователем
- Command(⌘)+T: сделать снимок экрана
Как закрыть открытые вкладки в браузере
Способ 1: Кнопка на вкладке
Конечно же, основным и самым используемым методом закрытия страниц является нажатие кнопки, находящейся в правой части каждой вкладки на панели. Она отображается для активной и фоновых вкладок.
Она отображается для активной и фоновых вкладок.
Стоит учитывать, что когда вы открываете много адресов, места для кнопки не остается, поэтому «крестик» отображается только для активной вкладки. Таким образом, чтобы закрыть конкретную вкладку, придется на нее сначала переключиться, а уже затем закрыть.
Способ 2: Сочетание клавиш
Практически у всех веб-обозревателей набор горячих клавиш идентичен, поэтому для закрытия текущей вкладки без мышки можно воспользоваться таким вариантом. В большинстве случаев это сочетание клавиш Ctrl + W. Нажимайте их любое количество раз, закрывая тем самым вкладки, становящиеся активными после закрытия предыдущих активных.
Способ 3: Контекстное меню вкладки
Нажав по вкладке правой кнопкой мыши, вы откроете контекстное меню с дополнительными возможностями. Среди них есть классический пункт «Закрыть», выступающий аналогом кнопки-«крестика» из первого способа и более удобный при использовании большого количества вкладок.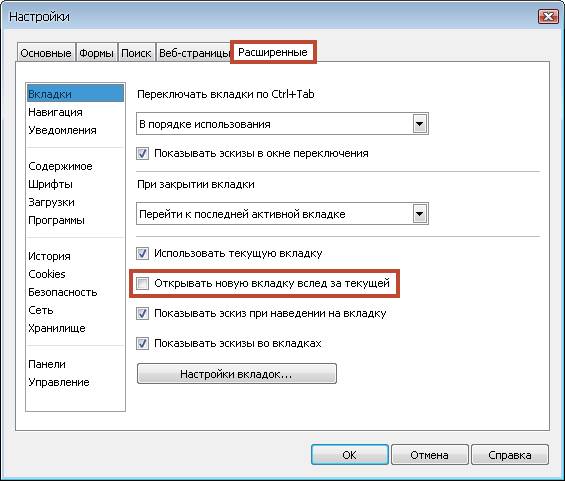 Вызывая это меню, вам не понадобится переключаться на другую страницу и закрывать ее кнопкой, что особенно актуально для обладателей маломощных ПК и ноутбуков, часто выгружающих из оперативной памяти фоновые вкладки до первого обращения к ним.
Вызывая это меню, вам не понадобится переключаться на другую страницу и закрывать ее кнопкой, что особенно актуально для обладателей маломощных ПК и ноутбуков, часто выгружающих из оперативной памяти фоновые вкладки до первого обращения к ним.
Однако более интересными здесь являются две этих возможности: «Закрыть другие вкладки» и «Закрыть вкладки справа». В первом случае закрываются все страницы кроме той, на которой вы находитесь, а во втором — все, что находятся правее активной.
Вы также можете «Закрепить» нужные вкладки через это же контекстное меню, если хотите закрыть все за исключением пары-тройки страниц.
Затем воспользуйтесь, например, вариантом «Закрыть другие вкладки», в результате чего будут закрыты абсолютно все страницы за исключением закрепленных. Помните, что закрепленные останутся таковыми и при следующем открытии браузера, если вы не открепите их вручную, или не были настроены параметры его запуска (перейдите в раздел статьи «Дополнительно: Параметры запуска браузера», чтобы узнать больше), или окно с закрепленными страницами не было заменено пустым (читайте следующий способ).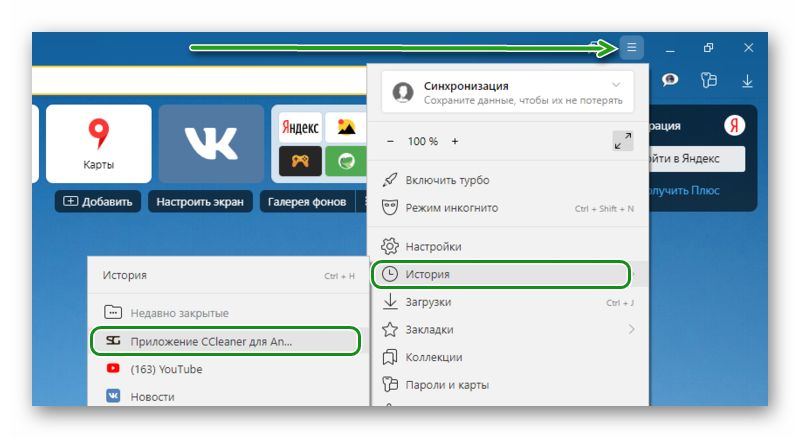
Способ 4: Вызов нового окна
Еще один вариант мгновенно закрыть все страницы — открытие нового окна через «Меню» программы.
Останется просто закрыть предыдущее окно с вкладками на «крестик» в правой верхней части. В такой ситуации будут закрыты все страницы, даже закрепленные, учитывайте это.
Способ 5: Жесты мышью
Еще один, не самый популярный, но удобный для некоторых метод, — закрытие вкладки жестом мышью. Такая функция встроена не во все обозреватели, в связи с чем предварительно нужно поискать ее через поисковое поле в «Настройках». Например, она есть в Яндекс.Браузере, поэтому на его примере и рассмотрим дальнейшее выполнение задачи.
Для Google Chrome и других браузеров, не поддерживающих движения, можно использовать какое-либо расширение, к примеру, Жесты мышью. Для этого дополнения по ссылке ниже есть подробная инструкция по использованию (см. блок «Обзор» на странице установки).
Скачать расширение Жесты мышью из интернет-магазина Chrome
Возвращаемся к Yandex, в «Настройках» которого поддержку жестов достаточно включить, найдя функцию через поиск, а затем перейти в «Настройки жестов».
Там есть список движений, среди которых кликните по пункту «Закрытие вкладки» и посмотрите, какое из них отвечает за выполнение этого действия. Повторите его несколько раз, чтобы запомнить и в дальнейшем пользоваться им без предварительных раздумий.
Способ 6: Использование расширений
Возможно, вы хотите не закрывать страницы, а прятать их, например, от любопытных глаз дома или на работе. Предлагаем воспользоваться расширением, скрывающим их по нажатию кнопки или сочетания клавиш. Разберем этот процесс на примере дополнения Panic Button.
Скачать расширение Panic Button из интернет-магазина Chrome
Расширение доступно для установки во все браузеры, работающие на этом движке: Яндекс.Браузер, Opera, новый Microsoft Edge, Vivaldi и др.
Читайте также: Установка расширений из интернет-магазина Chrome в Opera
- Установите это или другое выбранное вам дополнение с официального сайта или его страницы в маркете расширений.

- Лучше сразу же закрепить его кнопку на панели инструментов, если в дальнейшем будете пользоваться именно ей, а не сочетанием клавиш на клавиатуре. Вызов расширения через меню занимает больше времени.
- Перейдите в «Параметры», кликнув по иконке правой кнопкой мыши, для настройки работы дополнения.
- Тут можете задать сочетание клавиш, удобное для вас и не перекликающееся с другими популярными комбинациями. Рекомендуется также скрыть видимость кнопки после нажатия по ней. Сама иконка привлекает к себе внимание, поэтому если не хотите, чтобы наличие расширения было заметно, активируйте данную функцию. Еще ниже предлагается установить безопасную страницу — ту, которая будет открываться вместо спрятанных. По умолчанию здесь стоит официальный сайт компании-разработчика, что не очень хорошо и может вызвать вопросы касательно вашего пребывания на нем. Лучше впишите свой веб-адрес или на крайний случай выберите стандартный вариант из выпадающего меню.
- Результат настроек будет примерно таким:
- После клика по кнопке расширения вы увидите, что все вкладки исчезли и вместо них открылась заданная безопасная страница. При этом место под кнопку дополнения осталось, хоть и она стала невидима. Если планируете нажимать сочетание клавиш, закреплять кнопку, конечно, не нужно, и пустого места справа от адресной строки не будет.
- Для возвращения вкладок на место нажмите то же сочетание клавиш или кликните по пустому месту, где находится скрытая иконка Panic Button. В результате безопасная страница будет закрыта и откроются спрятанные URL-адреса.
Учтите, что прогресс на некоторых страницах (ввод текста и т. д.) после использования Panic Button и аналогичных ему расширений может быть сброшен!
Дополнительно: Параметры запуска браузера
Далеко не всем юзерам нравится, когда закрытый ранее браузер запускается с вкладками из предыдущего сеанса. Закрывать их каждый раз самостоятельно не совсем удобно, и лучше настроить автоматическое их закрытие.
- Для этого перейдите в «Настройки» через «Меню».
- Найдите там пункт, отвечающий за запуск веб-обозревателя. В Google Chrome это последний блок основных настроек. Установите пункт «Новая вкладка», если хотите, чтобы вместо страниц из последнего сеанса открывалась лишь одна пустая вкладка.
- Или выберите вариант «Заданные страницы», чтобы задать конкретные URL тех сайтов, которые вам точно нужны при каждом включении браузера.
В зависимости от браузера эти возможности могут меняться и быть более настраиваемыми.
Дополнительно: Расширенные возможности (только браузер Vivaldi)
Дополнительно отметим браузер Vivaldi, предлагающий более удобную работу с вкладками, чем другие веб-обозреватели. Так, в нем есть боковая панель, отображающая количество открытых сайтов, и если вызвать это меню, появятся различные функции управления ими. Наводя курсор на вкладку, вы сможете закрывать ее на «крестик», но удобнее всего делать это, если вы группируете страницы. На скриншоте ниже как раз видно, что нажатием на кнопку вы можете закрыть сразу группу вкладок, ставшую ненужной.
То же самое можно сделать и просто нажимая правой кнопкой мыши по вкладке-группе. Пункт «Закрыть группу» появляется только тогда, когда помимо группы открыт еще какая-нибудь сайт или системное меню.
Если навести курсор на кнопку-«крестик» у группы вкладок, появятся всплывающие миниатюры со страницами, для каждой из которых есть отдельная кнопка закрытия. Кроме того, если нажать на основной «крестик» (на который был наведен курсор), произойдет закрытие активной страницы, при этом другие сгруппированные вкладки останутся. А сочетание Alt + клик ЛКМ по «крестику» закроет все остальные сгруппированные вкладки кроме текущей. Под активной (текущей) подразумевается страница, открывающаяся при обращении к группе.
Мы рады, что смогли помочь Вам в решении проблемы.
Опишите, что у вас не получилось.
Наши специалисты постараются ответить максимально быстро.
Помогла ли вам эта статья?
ДА НЕТ
Как можно закрыть вкладки в Яндекс.Браузере — несколько способов
Порой в поисках информации мы открываем огромное количество вкладок, которые потом нужно закрывать. На это уходит много времени и морально-нравственных сил, не так ли? Если ответ утвердительный, а иным он быть не может, то давайте посмотрим, как закрыть вкладку в Яндекс.Браузере. Также в процессе повествования рассмотрим несколько способов достижения желаемого.
Сразу к делу
Каждая вкладка поглощает оперативную память, что сказывается на производительности и работоспособности ПК. Так что за количеством открытых страничек нужно следить и удалять их вовремя. На этот счет существует несколько способов удаления активных или пассивных вкладок в веб-обозревателе.
Поэтому для удобства восприятия разобьем дальнейшее повествование на несколько логических блоков.
Основной способ
Для начала рассмотрим самый простой способ удаления странички. Для этого:
- Наводим курсор на активную вкладку на одноименной панели.
- В правом углу появляется крестик.
- Кликаем по нему ЛКМ и нас автоматически переносит на пассивный объект.
Таким образом можно избавиться и от большого количества вкладок, но эта процедура займет много времени и сил. Так что двигаемся дальше.
Закрыть активную страничку можно при помощи сочетания клавиш Ctrl + W. Второй вариант того же действа – вызов контекстного меню ПКМ и выбор соответствующего пункта.
Пара кликов и готово!
Уже третий по счету вариант – использование все того же контекстного меню, но с небольшим дополнением. Закрыть все вкладки в Яндекс.Браузером за один нажатие не получится, но за два точно.
Для претворения задуманного в жизнь:
- Переносимся по панели к самой первой страничке, активируем ее ЛКМ.
- Теперь кликаем по ней правой кнопкой мыши и выбираем пункт «Закрыть другие…».
Таким же массовым способом можно создать новые закладки. Для этого просто используем сочетанием клавиш Ctrl + Shift + D.
Подведем итоги
Существует немало способов избавиться от большого количества одновременно открытых страничек. Такая процедура полезна, ведь каждая требует оперативной памяти и запускает свой процесс, который хорошо виден в Диспетчере Задач. Так что лучше перестраховаться, чем чрезмерно нагрузить свой компьютер, не правда ли?
Как выбрать и закрыть несколько вкладок Chrome или Firefox одновременно
Закрывать вкладки браузера одну за другой — неудобно. Chrome и Firefox позволяют выбирать вкладки в адресной строке, и вы можете быстро закрыть эти вкладки с помощью сочетания клавиш или мыши.
Как выбрать несколько вкладок и закрыть их
Чтобы выбрать отдельные вкладки, удерживайте нажатой клавишу Ctrl и щелкните вкладки, которые хотите закрыть. Чтобы выбрать диапазон вкладок, щелкните вкладку, удерживайте нажатой клавишу Shift, а затем щелкните другую вкладку.Будут выбраны все вкладки между ними. Затем вы можете удерживать клавишу Ctrl и щелкать выбранные вкладки, чтобы отменить их выбор, если хотите. Вы также можете удерживать клавишу Ctrl, чтобы выбрать несколько отдельных вкладок вместо диапазона.
Чтобы закрыть выбранные вкладки, щелкните значок «x» на одной из них или нажмите Ctrl + W, чтобы закрыть их все. Вы также можете щелкнуть правой кнопкой мыши одну из вкладок и выбрать «Закрыть вкладки». (На Mac нажмите Command + W вместо Ctrl + W.)
Chrome показывает более светлый фон позади каждой выбранной вкладки, в то время как Firefox показывает тонкую синюю линию над каждой выбранной вкладкой.В тот момент, когда вы взаимодействуете с браузером в обычном режиме — например, взаимодействуя с веб-страницей, щелкая вкладку для ее просмотра, — вкладки немедленно отменяются.
Это тот же трюк, который позволяет перемещать несколько вкладок в новое окно. Просто выберите вкладки и перетащите их из окна браузера Chrome или Firefox, чтобы выделить выбранным вкладкам новое окно.
Это небольшой, но полезный трюк, который изменил наш рабочий процесс, когда мы узнали о нем. Chrome может делать это довольно давно, но Mozilla добавила это в Firefox в версии 64.0. Firefox действительно включал эту опцию в версии 62 и 63, но только если вы приложили все усилия, чтобы включить эту настройку.
Microsoft Edge и Apple Safari пока не имеют этой опции, но Edge скоро будет использовать форк движка Chromium, на котором работает Chrome, так что тогда он должен получить такую же возможность.
Как закрыть несколько вкладок, не выбирая их
Chrome, Firefox и другие современные браузеры могут закрывать несколько вкладок, не выбирая их предварительно. Такой вариант найти проще.
Чтобы найти его, щелкните правой кнопкой мыши вкладку на панели вкладок браузера. Затем вы можете выбрать такие параметры, как «Закрыть другие вкладки», чтобы закрыть все вкладки, кроме текущей, в окне браузера или «Закрыть вкладки справа», чтобы закрыть вкладки справа от текущей вкладки. Вы можете перетаскивать вкладки, чтобы переставить их перед этим.
Закрыть все открытые вкладки браузера одновременно в Chrome, Edge или Firefox
В этом посте мы поможем вам с закрыть все открытые вкладки и окна браузера сразу в браузерах Google Chrome, Microsoft Edge и Mozilla Firefox в Windows 10.Вместо того, чтобы закрывать одно окно за раз, что иногда может расстраивать, вы можете просто закрыть все окна браузера за один раз. Это полезно для тех, кто регулярно работает с таким большим количеством вкладок и окон браузера.
К счастью, все эти браузеры имеют встроенных функций и для этого. Мы также рассмотрели отдельную надстройку или расширение для каждого браузера, чтобы закрыть окна браузера. Хотя встроенная функция достаточно хороша, надстройки предоставляют больше возможностей, таких как закрытие всех вкладок всех окон и открытие страницы с новой вкладкой, закрытие всех окон, кроме активного, и т. Д.Эти параметры также работают в режиме инкогнито или в частных окнах.
Давайте посмотрим, как это сделать в каждом браузере отдельно.
Одновременно закрыть все открытые вкладки браузера в Chrome
- С помощью Выйти из функции
- С помощью горячей клавиши
- С помощью расширения «Закрыть все вкладки» Chrome.
1] Использование функции выхода
Это очень простой способ полностью закрыть браузер Chrome. Вот шаги:
- Откройте браузер Chrome
- Щелкните значок Настройка и управление (три вертикальные точки), доступный в правом верхнем углу.
- Используйте параметр Выход из .
Это немедленно закроет все окна Google Chrome.
2] Использование горячей клавиши
Эта опция использует вышеуказанную опцию для закрытия окон браузера, но вы можете сделать это с помощью горячей клавиши. Просто нажмите горячую клавишу Alt + F , и откроется меню «Настройка и управление» Google Chrome. После этого используйте клавишу X , и браузер Chrome закроется.
3] Использование расширения Chrome для закрытия всех вкладок
Это полезное расширение Chrome может помочь вам закрыть окна и вкладки Chrome различными способами:
- Вы можете закрыть все вкладки и окна и открыть указанную веб-страницу.
- Закрыть все вкладки и окна и откройте страницу новой вкладки
- Выберите параметр, чтобы закрыть все вкладки и фоновые окна и оставить текущую активную вкладку в окне переднего плана
- Закройте все фоновые окна
- Закройте все вкладки только в текущем окне и откройте новое таб.
Таким образом, расширение предоставляет неплохие возможности. Вы также можете включить / исключить закрепленные вкладки для вышеуказанных действий.
Используйте эту ссылку, чтобы открыть домашнюю страницу этого расширения Close All Tabs Chrome и установить его. После установки первое, что вам нужно сделать, это открыть страницу Options этого расширения. Для этого щелкните правой кнопкой мыши его значок, доступный на панели инструментов расширений, и используйте Параметры . Когда страница открыта, выберите действие по вашему выбору и сохраните параметры.
Теперь, когда вам нужно закрыть вкладки и окна Chrome, просто щелкните значок расширения, и оно запустит действие, заданное вами.
Прочтите : Как повторно открыть закрытую вкладку в браузерах Chrome, Edge, Firefox, IE, Opera.
Одновременно закрыть все открытые вкладки в браузере Firefox
- Использование опции выхода
- Использование надстройки Browser Window Closer.
1] Использование опции выхода
Вот шаги:
- Запустите браузер Firefox
- Щелкните значок Открыть меню (значок гамбургера) в правом верхнем углу Firefox
- Щелкните значок выхода Вариант .
В качестве альтернативы вы также можете использовать горячую клавишу Ctrl + Shift + Q . Это полностью закроет браузер Firefox, включая закрепленные вкладки во всех окнах Firefox.
2] Использование надстройки Browser Window Closer
Если вы предпочитаете использовать надстройку для одновременного закрытия окон Firefox, то надстройка Browser Window Closer может быть хорошим выбором. Это дополнение закрывает все фоновые окна одним щелчком мыши, и только активная вкладка окна переднего плана остается открытой.Также показывает количество открытых вкладок в окне на значке надстройки.
Вот ссылка на домашнюю страницу этого дополнения. Откройте его и установите это дополнение. Его значок появится в верхней правой части браузера Firefox. Теперь, когда вы хотите закрыть все фоновые окна и все вкладки активного окна, за исключением текущей вкладки, просто щелкните значок надстройки. Он сделает свою работу.
Чтение: Как скопировать URL-адреса всех открытых вкладок в Firefox и Chrome.
Одновременно закрыть все открытые вкладки в Microsoft Edge
- С помощью встроенной функции
- С помощью надстройки Close & Clean для Microsoft Edge.
1] Использование встроенной функции
Выполните следующие действия:
- Запустите браузер Microsoft Edge
- Откройте раздел «Настройки и др. », щелкнув три горизонтальные точки в правом верхнем углу окна. Браузер Edge. Вы также можете использовать горячую клавишу Alt + F для того же
- Нажмите на Закрыть Microsoft Edge .
2] Использование надстройки Close & Clean для Microsoft Edge
Эта надстройка Close & Clean для браузера Edge предоставляет несколько способов закрытия вкладок и окон Microsoft Edge. Вы можете использовать его для:
- Закрыть все окна
- Сохранять закрепленные вкладки всех окон, позволять другим окнам оставаться открытыми с закрепленными вкладками или объединять эти вкладки в одно окно и закрывать все другие окна
- Закрывать окна, а также очистить кеш, очистить историю просмотров, кеш, файлы cookie, очистить историю загрузок, данные локального хранилища и т. д., за последний час, за последнюю неделю, за последние 24 часа и т. д.
Эта ссылка откроет его домашнюю страницу. Установите дополнение, и вы увидите его значок рядом с адресной строкой. Теперь щелкните значок надстройки, и откроется новая вкладка. Здесь вы можете установить вышеупомянутые настройки.
Теперь в следующий раз, когда вам нужно закрыть окна браузера Edge и выполнить другие действия, просто щелкните значок надстройки. Когда откроется окно настроек, настройте параметры в соответствии с вашими потребностями.
Если вы хотите изменить настройки этого надстройки позже, вы можете щелкнуть правой кнопкой мыши значок надстройки и использовать Параметры расширения .
Надеюсь, эти варианты будут вам полезны.
Как повторно открыть вкладки, которые вы случайно закрыли в своем браузере
Мы все были в таком состоянии: слишком много вкладок открывается, а мы случайно закрываем не ту.К счастью, во всех браузерах очень легко повторно открыть вкладку, которую вы не хотели закрывать.
Все мы были в таком положении: слишком много вкладок открывается, а мы случайно закрываем не ту.К счастью, во всех браузерах очень легко повторно открыть вкладку, которую вы не хотели закрывать, на телефоне или на рабочем столе.
Для настольных браузеров все, что требуется, — это сочетание клавиш.В мобильных браузерах вам нужно будет получить доступ к списку недавно закрытых вкладок и выбрать ту, которую вы хотите открыть повторно.
Хром
Щелкните правой кнопкой мыши любую открытую вкладку и выберите Повторно открыть закрытую вкладку или используйте сочетание клавиш Ctrl / Cmd + Shift + T .Чтобы увидеть недавно закрытые вкладки в мобильной версии Chrome, коснитесь кнопки меню и коснитесь Недавние вкладки .
Firefox
Щелкните правой кнопкой мыши любую открытую вкладку и выберите Отменить закрытие вкладки или используйте сочетание клавиш Ctrl / Cmd + Shift + T .Чтобы увидеть недавно закрытые вкладки в мобильной версии Firefox, откройте адресную строку, коснитесь значка часов> Недавно Закрыто .
Safari
Перейдите к History > Reopen Last Closed Window или воспользуйтесь сочетанием клавиш Cmd + Shift + T .В мобильной версии Safari вы можете нажать кнопку «Вкладки» и нажать и удерживать кнопку « + », чтобы открыть список из недавно закрытых вкладок .
Edge
Щелкните правой кнопкой мыши любую открытую вкладку и выберите Повторно открыть закрытую вкладку или используйте сочетание клавиш Ctrl / Cmd + Shift + T .
Какие у вас любимые советы и рекомендации по работе с браузером? Дайте нам знать об этом в комментариях.
Билл Гейтс пытается сделать вам прививку от COVID-19?
Слышал слух о вакцине COVID-19, включающей микрочип, контролируемый Биллом Гейтсом? Ага, об этом…
Читать далее
Об авторе
Нэнси Месси
(Опубликовано 892 статей)
Нэнси — писательница и редактор, живущая в Вашингтоне. Ранее она работала редактором по Ближнему Востоку в The Next Web, а в настоящее время работает в аналитическом центре по коммуникациям и социальным сетям в Вашингтоне.
Более
От Нэнси Месси
Подпишитесь на нашу рассылку новостей
Подпишитесь на нашу рассылку, чтобы получать технические советы, обзоры, бесплатные электронные книги и эксклюзивные предложения!
Еще один шаг…!
Пожалуйста, подтвердите свой адрес электронной почты в письме, которое мы вам только что отправили.
Как открывать недавно закрытые вкладки в Chrome, Firefox, Edge и Safari
Если вы закрыли вкладку, которую не хотели закрывать в браузере, ее легко открыть повторно. Вы также можете открывать другие недавно закрытые вкладки.
Кредит — iStockPhoto
Я обычно открываю много вкладок во время просмотра веб-страниц. Через некоторое время я пытаюсь закрыть некоторые из них, чтобы браузер не тормозил. Но что мне делать, если я закрываю вкладку, которую не хотел закрывать?
К счастью, недавно закрытые вкладки открывать в браузере настольного компьютера так же легко, как и на iPhone.Мы покажем вам, как это сделать в четырех популярных браузерах на Windows и Mac.
Chrome (Windows и Mac)
Чтобы открыть последнюю закрытую вкладку в Chrome, щелкните правой кнопкой мыши пустую часть панели вкладок и выберите Открыть закрытую вкладку во всплывающем меню. Вы также можете использовать сочетание клавиш Ctrl + Shift + T в Windows или Command + Shift + T на Mac.
ПРИМЕЧАНИЕ. Если щелкнуть вкладку правой кнопкой мыши, а не пустую часть панели вкладок, параметр Открыть закрытую вкладку будет недоступен.
Повторный выбор Открыть закрытую вкладку или нажатие сочетания клавиш открывает ранее закрытые вкладки в том порядке, в котором они были закрыты.
Вы также можете получить доступ к недавно закрытым вкладкам в истории просмотров. Этот метод позволяет вам выбрать, какую вкладку вы хотите открыть.
Чтобы получить доступ к истории просмотров, нажмите кнопку меню Chrome (три горизонтальные точки) в правом верхнем углу окна браузера. Затем наведите указатель мыши на История .
Краткий список недавно закрытых вкладок отображается под Недавно закрытые в подменю. Выберите тот, который хотите открыть.
Вы также можете просмотреть более полный список своей истории просмотров, выбрав История в подменю История или нажав Ctrl + H в Windows или Command + Y на Mac.
Другой способ открыть историю просмотров — ввести chrome: // history в адресной строке и нажать Введите .
История просмотров отображается на новой вкладке, сгруппированной по временным периодам. Щелкните ссылку страницы, которую вы хотите открыть на текущей вкладке.
Чтобы удалить страницу из истории просмотров, нажмите кнопку меню (три вертикальные точки) с правой стороны этого сайта и выберите Удалить из истории .
Firefox (Windows и Mac)
Чтобы открыть последнюю закрытую вкладку в Firefox, щелкните правой кнопкой мыши панель вкладок и выберите Отменить закрытие вкладки во всплывающем меню или нажмите Ctrl + Shift + T в Windows или Command + Shift + T на Mac.
ПРИМЕЧАНИЕ. В отличие от Chrome, в Firefox вы можете щелкнуть правой кнопкой мыши любую вкладку или пустую область на панели вкладок, чтобы получить доступ к опции Отменить закрытие вкладки . Этот параметр находится в другом месте всплывающего меню в зависимости от того, где вы щелкнули правой кнопкой мыши.
Повторный выбор Отменить закрытие вкладки или нажатие сочетания клавиш открывает ранее закрытые вкладки в том порядке, в котором они были закрыты.
Вы также можете открывать недавно закрытые вкладки из истории просмотров в Firefox.
Щелкните кнопку меню в правом верхнем углу окна браузера и выберите Библиотека .
В меню Библиотека щелкните История .
Щелкните Недавно закрытые вкладки в меню История .
Вы также можете получить доступ к недавно посещенным сайтам в Недавняя история в меню История или выберите Просмотр истории Боковая панель для доступа к спискам ранее посещенных сайтов по периоду времени.Чтобы закрыть боковую панель History , нажмите кнопку X в правом верхнем углу панели.
В меню Недавно закрытые вкладки щелкните сайт, который хотите открыть снова.
Чтобы открыть все недавно закрытые вкладки в списке, выберите Восстановить все вкладки внизу.
Вы также можете получить доступ ко всей истории просмотров, щелкнув Показать всю историю в нижней части меню История .
В диалоговом окне «Библиотека » история просмотров перечисляется по временным периодам. Выберите период времени, чтобы отобразить список посещенных тогда сайтов. Дважды щелкните сайт в списке, чтобы открыть его на текущей вкладке.
Вы также можете удалить сайты из истории просмотров, щелкнув сайт правой кнопкой мыши и выбрав Удалить страницу во всплывающем меню.
Microsoft Edge Chromium (Windows и Mac)
Чтобы открыть последнюю закрытую вкладку в Microsoft Edge, щелкните вкладку правой кнопкой мыши и выберите Повторно открыть закрытую вкладку или нажмите Ctrl + Shift + T в Windows или Command + Shift + T на Mac.
ПРИМЕЧАНИЕ. В отличие от Chrome, в Edge вы можете щелкнуть правой кнопкой мыши любую вкладку или пустую область на панели вкладок, чтобы получить доступ к опции Reopen Closed Tab . Этот параметр находится в другом месте всплывающего меню в зависимости от того, где вы щелкнули правой кнопкой мыши.
Повторный выбор Открыть закрытую вкладку или нажатие сочетания клавиш открывает ранее закрытые вкладки в том порядке, в котором они были закрыты.
Вы также можете получить доступ к недавно закрытым вкладкам в Edge в своей истории просмотров.Этот метод позволяет вам выбрать, какую вкладку вы хотите открыть.
Чтобы получить доступ к истории просмотров, нажмите кнопку меню (три горизонтальные точки) в правом верхнем углу окна браузера. Затем наведите указатель мыши на историю.
Краткий список Недавно закрытые вкладки отображается в подменю. Щелкните тот, который хотите открыть.
Вы также можете просмотреть более полный список своей истории просмотров, выбрав Управление историей в подменю История или нажав Ctrl + H в Windows или Command + Y на Mac.
История просмотров отображается на новой вкладке, сгруппированной по временным периодам. Щелкните период времени, например Сегодня или Вчера . Затем щелкните ссылку страницы, которую вы хотите открыть на текущей вкладке.
Чтобы удалить страницу из истории просмотров, щелкните значок X справа от этой страницы.
Safari (Mac)
Чтобы открыть последнюю закрытую вкладку в Safari, выберите Правка> Отменить закрытие вкладки или нажмите Command + Z .Чтобы снова закрыть ту же вкладку, перейдите в Edit> Redo Close Tab или нажмите Command + Shift + Z .
Повторный выбор Отменить закрытие вкладки или нажатие сочетания клавиш открывает ранее закрытые вкладки в том порядке, в котором они были закрыты.
ПРИМЕЧАНИЕ. Сочетания клавиш не будут работать, если вы выполните другое действие, которое нельзя отменить, после закрытия вкладки.
Вы также можете перейти к History> Reopen Last Closed Tab или нажать Shift + Command + T .
Чтобы открыть определенную недавно закрытую вкладку, перейдите в История> Недавно закрытые и выберите сайт из подменю или нажмите Shift + Command + T .
Safari Новая вкладка Кнопка на панели вкладок имеет скрытую функцию. Вы можете использовать его для доступа к недавно закрытым вкладкам.
Щелкните и удерживайте значок плюса в правой части панели вкладок. Удерживая кнопку мыши нажатой, перемещайте мышь по списку. Сделайте паузу на веб-странице, которую хотите открыть, и отпустите кнопку мыши.
ПРИМЕЧАНИЕ. Этот список очищается при выходе из Safari.
Вы также можете увидеть список недавно закрытых веб-страниц на вкладке, чтобы вы могли пролистывать их.
ПРИМЕЧАНИЕ: Этот список History сохраняется при выходе из Safari, поэтому используйте этот метод, если вы хотите открыть веб-страницу, которую вы закрыли в предыдущем сеансе просмотра.
Перейти к истории > Показать всю историю .
История просмотров отображается на текущей вкладке, сгруппированной по датам.
Вы также можете удалить любую веб-страницу из истории, щелкнув правой кнопкой мыши веб-страницу в списке и выбрав Удалить .
Как снова открыть закрытые вкладки браузера на вашем телефоне или компьютере
Это очень легко сделать. Вы перемещаете окно или нажимаете значок меню в выбранном браузере и случайно закрываете его. Все ваши вкладки и открытые веб-сайты исчезли за секунду. Что теперь? Вы не первый, кто это сделает, и уж точно не последний.К счастью, есть простые способы снова открыть закрытые вкладки браузера на вашем телефоне или компьютере.
Кажется, программисты браузеров пришли к этому раньше нас и предвидели, что мы можем случайно закрыть вкладки или захотеть снова открыть те, которые мы закрыли. Это действительно хорошая новость, поскольку я делаю это все время!
Ниже приведены четыре основных веб-браузера и инструкции по повторному открытию закрытых вкладок на вашем телефоне или компьютере. Большинство методов взаимозаменяемы, поэтому не стесняйтесь использовать любой метод, который вам больше нравится.
Повторно открывать закрытые вкладки браузера на телефоне или компьютере
Я расскажу обо всех основных браузерах, которые позволяют повторно открывать закрытые вкладки, включая Chrome, Firefox, Safari и Opera.
Google Chrome
Вот как снова открыть закрытые вкладки браузера Chrome на вашем телефоне или компьютере.
На вашем телефоне:
Когда вы впервые закрываете вкладку Chrome на Android, вы должны увидеть краткое сообщение внизу страницы, которое позволяет вам отменить закрытие. Это длится всего несколько секунд, поэтому вам нужно действовать быстро.
В противном случае:
- Откройте Chrome и нажмите трехточечный значок меню в правом верхнем углу.
- Выберите недавние вкладки.
- Выберите вкладку, которую вы только что закрыли, из списка.
На вашем компьютере:
Щелкните правой кнопкой мыши на панели вкладок и выберите «Открыть закрытую вкладку». Вкладка, которая была закрыта последней, появится снова.
Или:
- Выберите значок трехстрочного меню в правом верхнем углу окна Chrome.
- Выберите «История» и «Недавно закрытые» или «История».
- Выберите вкладку из списка.
Firefox
Firefox также позволяет повторно открывать закрытые вкладки браузера на вашем телефоне или компьютере.В этом браузере нет функции недавних вкладок, поэтому вам нужно вместо этого перейти в историю.
На телефоне:
- Откройте Firefox на своем устройстве и выберите значок меню.
- Выберите в меню «История».
- Нажмите на страницу, которую хотите открыть повторно.
На вашем компьютере:
В настольной версии Firefox есть функция повторного открытия закрытых вкладок. Щелкните правой кнопкой мыши панель вкладок в верхней части браузера и выберите «Отменить закрытие вкладки».
Или:
- Выберите значок трехстрочного меню в правом верхнем углу окна Firefox.
- Выберите «История».
- Выберите вкладку из списка вкладок.
В истории есть запись «Восстановить закрытые вкладки», но она повторно откроет все вкладки, закрытые в сеансе. Если вы просто хотите открыть одну вкладку, выберите ее в раскрывающемся меню истории.
Safari
Как и следовало ожидать, браузер Apple Safari работает несколько иначе. Принцип такой же, но элементы меню — нет.
На вашем iPhone:
- Откройте Safari и коснитесь двух квадратных значков в нижнем левом углу экрана.
- Нажмите и удерживайте значок «+».
- Выберите одну из появившихся вкладок.
На вашем Mac:
Когда Safari все еще открыт, вы можете нажать Command + Z, чтобы снова открыть последнюю закрытую вкладку.
Или:
Выберите «Редактировать и отменить закрытую вкладку». Повторите, чтобы открыть вкладки в том порядке, в котором вы их закрыли.
Или:
- Выберите и удерживайте значок «+» в правом верхнем углу окна браузера.
- Выберите вкладку, которую хотите открыть.
Opera
Поскольку Opera основана на Chromium, процесс повторного открытия вкладки браузера очень похож на Chrome.
На телефоне:
- Откройте Opera и коснитесь значка меню в правом верхнем углу.
- Выбрать историю
- Выберите вкладку, которую вы только что закрыли, из списка.
На вашем компьютере:
Щелкните правой кнопкой мыши панель вкладок в верхней части экрана и выберите «Открыть последнюю закрытую вкладку».
Или:
- Выберите значок меню Opera в верхнем левом углу окна браузера.
- Выберите «История».
- Выберите вкладку из списка.
Доступны и другие браузеры, но многие из них используют Chromium в качестве основы или аналогичны перечисленным выше.Даже если синтаксис немного отличается, вы сможете повторно открывать вкладки практически в любом браузере, следуя примерам в этом руководстве.
Если вы найдете браузер, который работает иначе, дайте мне знать, так как мне было бы искренне интересно его увидеть. Как и большинство настольных браузеров, даже концептуальные браузеры, такие как Opera Neon и Vivaldi, но я всегда открыт для других!
[Как сделать] Закрыть все вкладки в Chrome, Firefox и Safari в Windows 10 и macOS
Компьютеры стали частью жизни каждого человека, и без этого невозможно жить, это факт! Все отрасли и предприятия работают с компьютерами и ноутбуками.Фактически, обычные пользователи также тратят свое время на изучение новых вещей о компьютерах и их функциях. Чтобы сделать что-то быстро, вам нужно знать некоторые полезные ярлыки системы вашего ПК. Здесь мы поможем вам закрыть все вкладки в веб-браузерах Chrome, Firefox и Safari в системах MacOS и Windows.
Сочетания клавиш очень важны для профессионалов, которые могут легко переключиться на другую платформу или другой веб-сайт, нажав комбинацию двух или трех разных клавиш одновременно.Если вам сложно закрыть все открытые вкладки в веб-браузере независимо от системы ПК, на которой вы работаете, здесь мы подготовили пошаговые инструкции, которые помогут вам закрыть все вкладки, открытые в вашем Chrome, Firefox и Safari. веб-браузеры. Перейдем к ним прямо сейчас!
Содержание — иерархия статей
Как закрыть все вкладки в Chrome
Веб-браузер Google Chrome, несомненно, является лучшим и самым популярным веб-браузером. Почти все пользователи ПК используют этот браузер в качестве веб-браузера по умолчанию для просмотра различных типов веб-сайтов.Если вы ищете способ закрыть все открытые вкладки в Chrome, то здесь мы включили этот метод для систем Windows и Mac.
В Windows 10
Чтобы закрыть все вкладки, открытые в Google Chrome, доступна быстрая клавиша быстрого доступа, которая закроет все окна и вкладки, открытые в браузере Chrome в системе Windows 10 или Windows PC.
Control + Shift + Q
Эта комбинация клавиш закроет ваш браузер Google Chrome без предупреждения.Конечно, вы можете перезапустить эти вкладки, щелкнув значок Chrome на самом рабочем столе.
Кроме того, если вы хотите закрыть текущее окно в браузере Chrome во время работы на ПК с Windows, вам необходимо нажать следующую ссылку.
Control + Shift + W или Control + F4
Эта комбинация клавиш закроет текущую вкладку в вашем браузере Chrome.
В MacOS
Чтобы закрыть вкладки браузера Google Chrome в системе Mac, нажмите следующую комбинацию клавиш.
Command + H
Эта команда скроет все вкладки, открытые в Chrome в системе Mac, одну за другой. В качестве альтернативы, чтобы выйти из Google Chrome в системе Mac, вы должны следовать этому ярлыку:
Command + Q
Если вы хотите закрыть все открытые вкладки сразу в системе Mac, вам нужно нажать красный цвет в левом углу веб-браузера Chrome. Это закроет приложение браузера, и при этом текущие вкладки также будут закрыты.
Как закрыть все вкладки в Firefox
В Windows 10
Чтобы закрыть или свернуть открытые вкладки в Mozilla Firefox на ПК, вам необходимо нажать следующую комбинацию клавиш.
Клавиша Windows + M
Если вы хотите выйти из приложения Mozilla Firefox на вашем ПК с Windows, используйте этот ярлык.
Alt + F4
При нажатии комбинации вышеуказанных клавиш Mozilla Firefox будет закрыт, и вам придется перезапустить его для просмотра веб-страниц.Кроме того, вы также можете нажать кнопку «Крестик» в правом углу окна браузера. Это закроет браузер Firefox вместе с открытыми вкладками.
В MacOS
Чтобы скрыть все окна, открытые в браузере Mozilla Firefox, вам необходимо использовать этот ярлык:
Command + H
Если вы хотите выйти из браузера Firefox, вам нужно нажать этот ярлык:
Command + Q
Эта команда закроет браузер Firefox, и вам придется перезапустить браузер для просмотра веб-сайтов и веб-страниц, которые были ранее открыты.
Как закрыть все вкладки в Safari
В MacOS
Веб-браузер Safari — это собственный веб-браузер Apple, который является веб-браузером по умолчанию для систем Mac. Для работы с несколькими вкладками есть ярлыки, которым вам нужно следовать.
Чтобы скрыть сразу все окна и вкладки браузера, просто нажмите эту кнопку.
Command + H
Чтобы закрыть приложение веб-браузера Safari, вам необходимо использовать этот ярлык.
Command + Q
Итак, ребята, это горячие клавиши, которые вам нужно запомнить, чтобы закрыть сразу все вкладки в веб-браузерах Google Chrome, Mozilla Firefox и Safari на ПК с Windows и системах Mac.
Если вы используете веб-браузер Opera, мы также добавили ярлыки для веб-браузера Opera.
Как закрыть все вкладки в Opera
В Windows 10
Чтобы свернуть все открытые окна или вкладки в веб-браузере Opera на ПК с Windows 10, вам необходимо нажать следующую комбинацию клавиш, например, горячую клавишу.
Клавиша Windows + M
При нажатии этой клавиши быстрого доступа браузер Opera сворачивается. Вы можете щелкнуть значок браузера на панели задач, и все вкладки будут там, как есть.
Теперь, если вы хотите закрыть все открытые вкладки, включая браузер Opera, вам нужно использовать эту горячую клавишу.
Alt + F4
Эта горячая клавиша закрывает браузер Opera, для просмотра любого веб-сайта через этот браузер вам необходимо сначала перезапустить его из системы Windows 10.
В MacOS
Чтобы свести к минимуму текущую Windows или вкладки веб-браузера Opera в системе Mac, вам необходимо использовать эту горячую клавишу:
Command + H
Эта комбинация клавиш скрывает все вкладки.Чтобы просматривать открытые вкладки, вам нужно щелкнуть значок Opera в Dock вашей системы Mac. Все вкладки будут там, и вы сможете легко просматривать их.
Если вы хотите закрыть все вкладки, включая браузер Opera, в системе Mac, то вот горячая клавиша, которой вам нужно следовать:
Command + Q
Эта комбинация клавиш закроет все вкладки и Opera браузер тоже.
Заключительные слова:
Мы добавили методы сворачивания текущих вкладок и закрытия всего браузера с помощью горячих клавиш.В зависимости от того, какой браузер вы используете, следуйте этим сочетаниям клавиш, чтобы быстро сворачивать и закрывать вкладки.
Почему вам следует закрыть все свои вкладки (кроме этой)
Иногда мне кажется, что я веду войну против вкладок. У меня почти всегда открыто как минимум 10 вкладок в окне Chrome, и я не хочу себе представить, сколько времени я потерял, щелкая по ним, пытаясь найти ту, которую ищу. Иногда я обнаруживаю, что щелкаю по ним без всякой цели, теряясь в море просмотра веб-страниц.
Я уверен, что не только у меня возникла эта проблема.
И хотя вы можете утверждать, что вкладки экономят ваше время (мне не нужно повторно открывать свой Gmail каждый раз, когда мне нужно что-то проверить!) Или что они позволяют вам не отвлекаться (я просто сохраняю эту статью на потом!), я думаю, в глубине души мы все знаем правду: вкладки действительно подпитывают нашу склонность к многозадачности — и истощают нашу способность сосредоточиться на работе.
В недавнем видео с канала The Atlantic старший редактор отдела здравоохранения д-р.Джеймс Хэмблин предлагает элегантное решение: столы по четвергам. Это именно то, на что это похоже: по четвергам (или в любой другой день недели, который вы выберете), открывайте в браузере только одну вкладку за раз.
Я знаю — это так просто в теории, но если вы, как и я, страдаете табачной зависимостью, это сложно сделать. Итак, независимо от того, по какой причине вы держите эти вкладки открытыми, у меня есть несколько решений ниже, которые помогут вам успешно попробовать себя в день без стола.
«Мне нужно регулярно к этому возвращаться!»
Для таких вещей, как электронная почта, календарь или что-то еще, что вы регулярно используете в течение дня, может показаться неудобным закрывать эти вкладки, только чтобы позже снова ввести их веб-адреса.Вместо этого попробуйте создать закладки для каждой из них на панели закладок и настроить их так, чтобы вы оставались в системе. Затем вы можете закрыть их, но они находятся на расстоянии одного клика, когда они вам понадобятся.
«Хочу сохранить на потом!»
Статьи, интересные веб-сайты, вещи, которые вы видите, что хотите купить — это все, что вы не хотите отвлекать в течение рабочего дня, но хотите сохранить, чтобы посмотреть позже. К сожалению, если вы оставите их вкладки открытыми, они, вероятно, по-прежнему будут вас отвлекать.Так что найдите другие способы сохранить их на потом! Загрузите Pocket для статей. Используйте Pinterest или такой сервис, как универсальный список желаний Amazon, для вещей, которые вы собираетесь купить.

 Дома вам нужно открыть его и продолжить работу.
Дома вам нужно открыть его и продолжить работу.
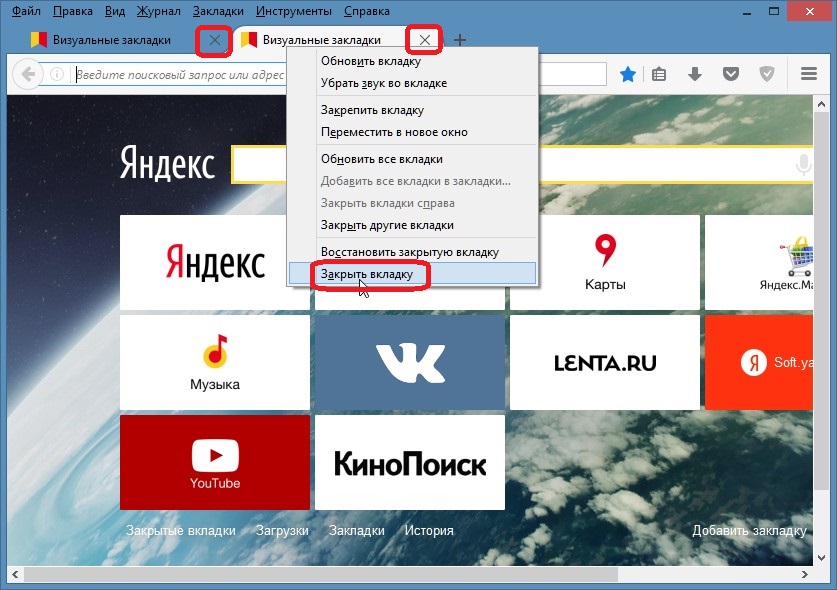 Для этого просто наведем курсор на конкретную строчку и нажмем ЛКМ.
Для этого просто наведем курсор на конкретную строчку и нажмем ЛКМ.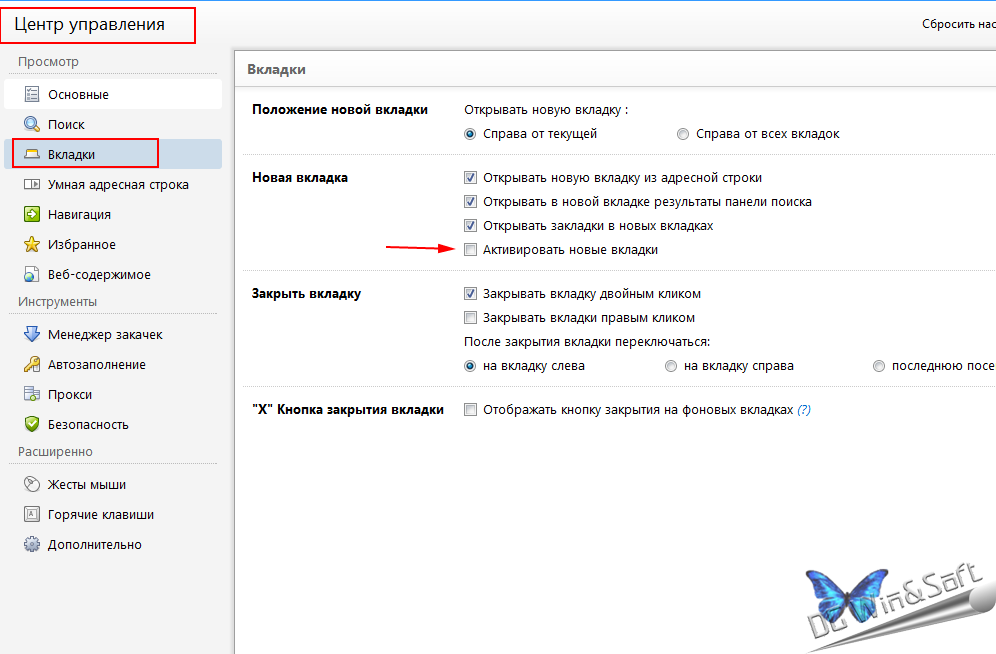 Жмем на него ЛКМ. После этих действий закладка вновь вернется на своё место.
Жмем на него ЛКМ. После этих действий закладка вновь вернется на своё место.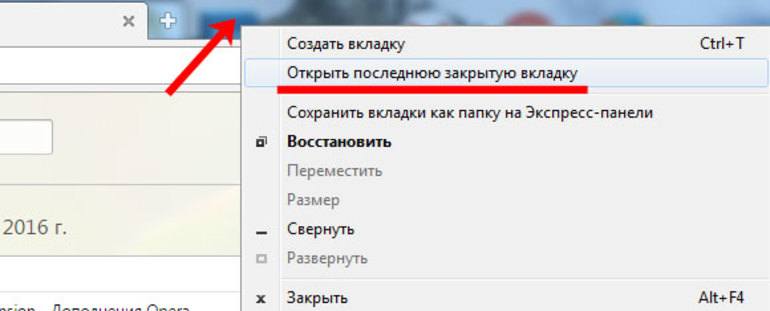 Мы увидим меню с основными разделами Яндекса, находим и жмем на графу «Настройки».
Мы увидим меню с основными разделами Яндекса, находим и жмем на графу «Настройки».