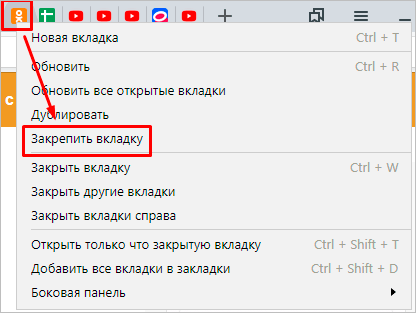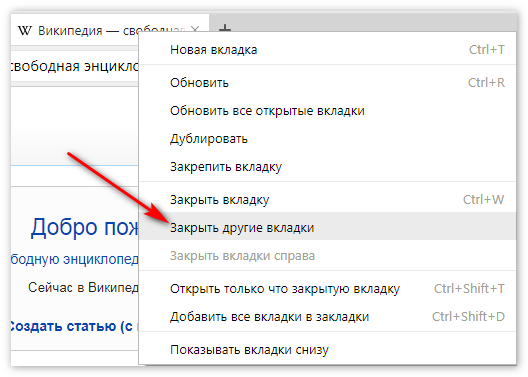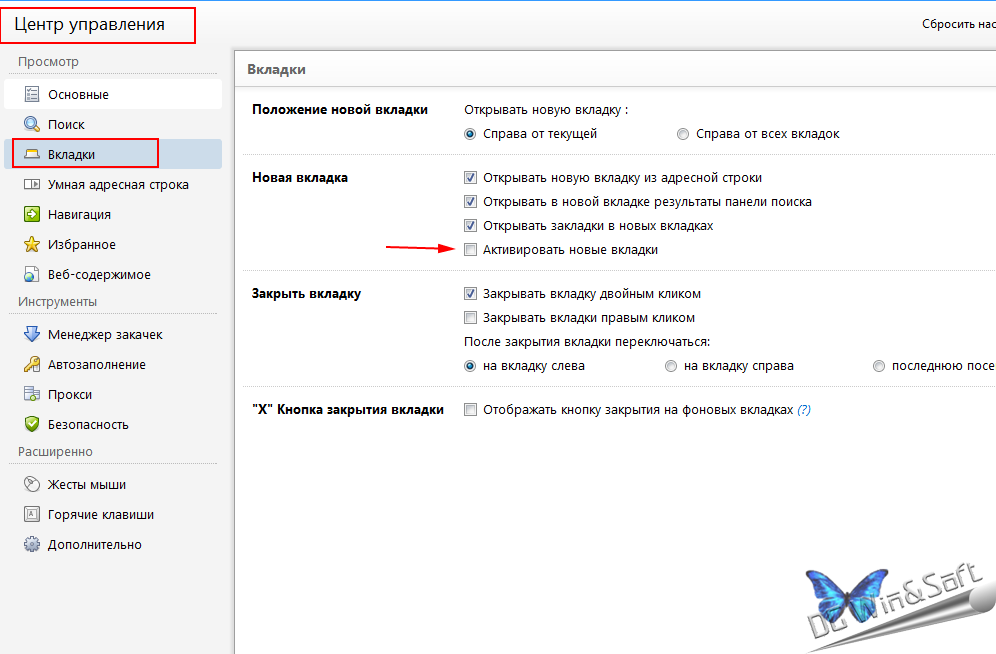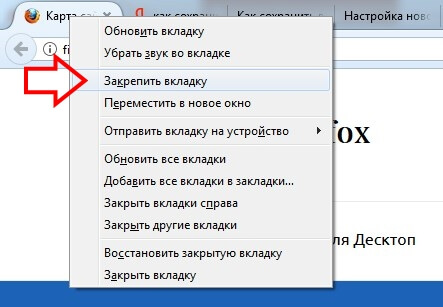Как закрыть все вкладки на пк: Как закрыть все вкладки на вашем компьютере или браузерах Android
- Как закрыть все вкладки на вашем компьютере или браузерах Android
- советы и рекомендации — ABC IMPORT
- Как закрыть все приложения на компьютере
- Что же делать, если программа не отвечает?
- Перезапуск Проводника
- Удаление зависшего процесса в командной строке
- Другие способы
- Выводы статьи
- Как одновременно закрыть три приложения на iPhone
- Как закрыть приложения без входа в диспетчер приложений iPhone или iPad
- Первый способ
- Второй способ
- Третий способ
- Как закрыть приложение через настройки Андроид
- Как закрыть приложение в Android с помощью диспетчера задач
- Способ № 1. Закрытие приложения через список запущенных приложений.
- YouTube Premium
- Текст видео
- Как определить, что программа зависла
- Ожидание
- Способ 1: горячие клавиши
- Способ 2: через меню
- Способ 3: диспетчер задач
- Способ 4: дополнительные программы
- Способ 5: радикальный подход
- Способ 6: для ноутбуков
- Рекомендации пользователей
- Как одновременно закрыть все программы на рабочем столе в Windows 10 и macOS
- Как закрыть программу которая зависла, с примерами 💻
- Горячие клавиши. Справка
- Горячие клавиши Windows 10, которые необходимо знать
- Как закрыть все вкладки на вашем компьютере или в браузере Android
- Как закрыть вкладки в Chrome
- Как закрыть вкладки в Firefox
- Как закрыть вкладки в Opera
- Как закрыть вкладки в Microsoft Edge
- Как закрыть вкладки в Internet Explorer 11
- Как закрыть вкладки в Chrome и Firefox для Android
- Закройте все вкладки браузера в Opera для Android
- Закройте все вкладки браузера с помощью расширений
- Как управлять вкладками Google Chrome
- Самый быстрый способ закрыть все программы и Windows в Windows 10
- Yesterday Tab — Как повторно открыть закрытые вкладки в Chrome, Safari и Firefox
- Как восстановить вкладки Google Chrome тремя разными способами
- Как восстановить закрытые вкладки в Chrome
- Как восстановить закрытые вкладки в Chrome на ПК с Windows, Mac или Chromebook
- Как восстановить закрытые вкладки в Chrome на устройстве Android
- Как восстановить закрытые вкладки в Chrome на iPhone
- Как восстановить закрытые вкладки в Chrome после сбоя
- Как восстановить случайно закрытые вкладки в Chrome после перезапуска
- Доступ к вкладкам, открытым на других устройствах
- Удаление истории браузера
- Очистить историю отдельных сайтов
- Довольно распространенная ошибка
- Как закрыть все открытые документы или окна в Word
Как закрыть все вкладки на вашем компьютере или браузерах Android
Автор Глеб Захаров На чтение 4 мин. Просмотров 3.6k. Опубликовано
То, что вы закрываете браузер, не означает, что вкладки закрываются
Вкладки браузера, возможно, произвели революцию в веб-интерфейсе, но независимо от того, являетесь ли вы аккуратным фанатом или любите все свои вкладки в пределах легкой досягаемости, в конечном итоге вы можете захотеть убрать их и начать все заново. К счастью, большинство браузеров, будь то по умолчанию или с помощью расширений, предоставляют вам несколько вариантов для этого.
Как закрыть вкладки с помощью настроек браузера
Практически каждый современный браузер дает вам возможность закрыть все свои вкладки, выбрав X/close в правом верхнем углу браузера, чтобы выйти, хотя это может или не может быть поведением по умолчанию в зависимости от вашего браузер.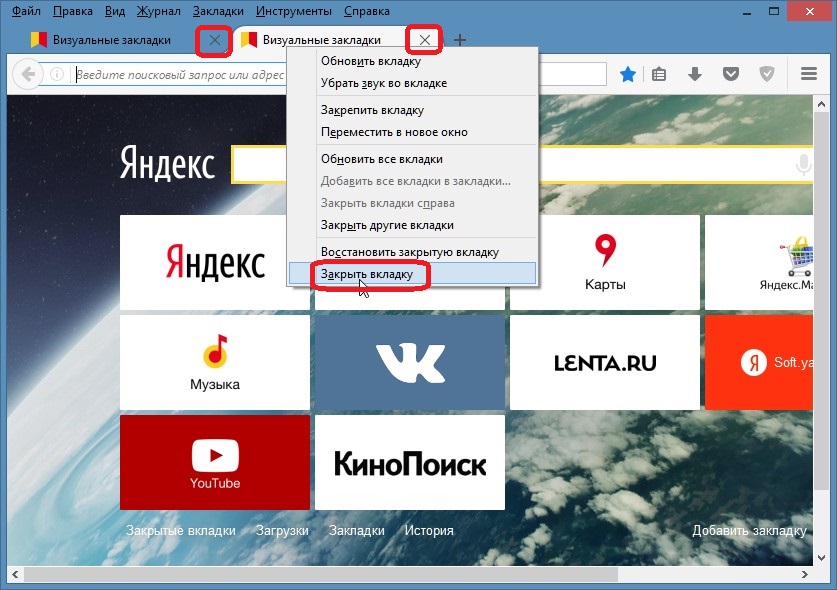 Уловка этой настройки заключается в том, что, если она включена, ваш браузер будет стирать вкладки каждый раз, когда вы выходите из нее, поэтому он не подходит, если вы только изредка хотите очистить свои вкладки.
Уловка этой настройки заключается в том, что, если она включена, ваш браузер будет стирать вкладки каждый раз, когда вы выходите из нее, поэтому он не подходит, если вы только изредка хотите очистить свои вкладки.
Как закрыть вкладки в Chrome
- Выберите значок три вертикальные точки в правом верхнем углу.
- Выберите Настройки .
- На странице настроек перейдите в раздел При запуске и выберите вариант Открыть новую вкладку .
Теперь, когда вы закроете браузер, вы увидите одну пустую вкладку, когда вы запустите его снова.
Закрыть вкладки в Firefox
- Получите доступ к своим настройкам, выбрав значок шестеренки на новой вкладке,
- Примечание . Либо выберите меню гамбургера в верхнем правом углу и выберите Настройки .
- В разделе Общие снимите флажок с Восстановить предыдущий сеанс .

- Закройте браузер Firefox, и ваши вкладки будут очищены.
Совет : Desktop Firefox уникален тем, что даже если вы каждый раз устанавливаете его так, чтобы он начинался заново, вы все равно можете восстановить вкладки, которые были открыты непосредственно перед выходом из Firefox в последний раз. Чтобы воспользоваться этим, откройте вышеупомянутое меню гамбургера и выберите Восстановить предыдущий сеанс ; Вы вернетесь туда, где остановились.
Закрыть вкладки в Opera
- На новой странице вкладки нажмите кнопку настройки в правом верхнем углу браузера, чтобы выдвинуть панель.
- Прокрутите страницу вниз и выберите Перейти в настройки браузера .
- На экране Настройки перейдите к заголовку При запуске и выберите Открыть стартовую страницу .
- Ваши вкладки будут закрываться при каждом закрытии Opera.

Закрыть вкладки в Microsoft Edge
В отличие от других браузеров для настольных компьютеров, Microsoft Edge (и Internet Explorer) позволяет вам оставить свои вкладки нетронутыми или закрыть их все.
Если вы хотите, чтобы все ваши вкладки исчезли:
- Выберите X в правом верхнем углу
- Выберите Закрыть все .
- Если вы хотите заблокировать эту функцию, установите флажок Всегда закрывать все вкладки , прежде чем Закрыть все .
Кроме того, вы можете изменить поведение при закрытии вкладки в настройках, выбрав значок трех горизонтальная точка , затем прокрутите вниз до Открыть Microsoft Edge с помощью и выберите Страница новой вкладки в раскрывающемся меню.
Закрыть вкладки в Internet Explorer 11
Как и в случае с Edge, вы можете закрыть все свои вкладки, выбрав X и выбрав Закрыть все вкладки во всплывающем меню.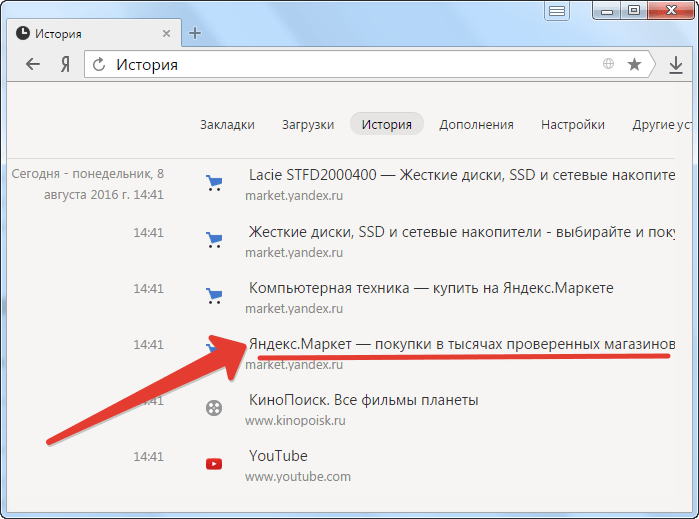 У вас также есть возможность установить флажок Всегда закрывать все вкладки .
У вас также есть возможность установить флажок Всегда закрывать все вкладки .
Чтобы настроить этот параметр напрямую:
- Выберите значок снаряжение в правом верхнем углу.
- Выберите Свойства обозревателя .
- Под заголовком Запуск выберите Начать с домашней страницы .
Как закрыть вкладки на Android
Браузеры Android также предоставляют способы закрыть все ваши вкладки одновременно, что, к счастью, не заставляет вас рыться в настройках. Более того, эти браузеры поддерживают ваши вкладки между сеансами, за исключением случаев, когда вы явно закрываете их, позволяя вам выбрать, когда их полностью очистить.
Chrome и Firefox на Android
- В правом верхнем углу нажмите значок вкладки, представленный квадратом с числом в нем.
- Выберите значок три вертикальные точки на экране просмотра вкладок.

- В представленном меню выберите вариант Закрыть все вкладки .
Опера на Android
- Нажмите значок вкладки, который для Opera находится в правом нижнем углу.
- Нажмите появившуюся опцию Закрыть все вкладки , а затем окно подтверждения.
- Нажмите Закрыть , чтобы подтвердить , и ваши вкладки очистятся.
Как закрыть все вкладки с помощью расширений
Для браузеров, которые поддерживают плагины, расширения, которые закрывают все вкладки, когда выбрана кнопка расширения, доступны во многих случаях, как в случае с Chrome и Firefox. Если вы хотите время от времени очищать свои вкладки и не против установки расширения, этот подход, вероятно, больше подходит вашему стилю.
Следуйте инструкциям ниже, чтобы настроить свой браузер соответствующим образом. Вот несколько примеров для браузеров Chrome и Firefox.
Chrome + закрыть все вкладки
- Перейдите в Интернет-магазин Chrome и выполните поиск по запросу « закрыть все вкладки ».

- Это создаст страницу результатов. Нажмите кнопку Добавить в Chrome для расширения Закрыть все вкладки .
- Новая кнопка появится справа от адресной строки браузера. Просто нажмите эту кнопку, и каждая вкладка, кроме отображаемой в данный момент, будет очищена.
Firefox + закрыть все вкладки
Чтобы установить расширение для закрытия вкладок:
- Посетите страницу дополнений Firefox и найдите « закрыть все вкладки », используя окно поиска.
- Из результатов выберите расширение Кнопка Закрыть все вкладки .
- Выберите Добавить в Firefox .
- Чтобы завершить установку, выберите Добавить i n во всплывающем окне под адресной строкой.
- Теперь вы должны увидеть кнопку «Закрыть все вкладки» справа от адресной строки, которую можно выбрать, чтобы закрыть все открытые вкладки и открыть одну новую вкладку.

советы и рекомендации — ABC IMPORT
Содержание статьи:
Каждый ПК-пользователь должен знать, как закрыть все окна на компьютере. Можно добиться полного завершения работы со службами или же просто свернуть открытые приложения. Главное — знать, как справиться с поставленными задачами. Решить их предлагается различными способами. Все они легко осваиваются даже новыми ПК-юзерами.
Специальной кнопкой в окне
Как закрыть все окна на компьютере или свернуть их? Первый вариант — это воспользоваться специальными кнопками окон. Они расположены в правом верхнем углу открытого приложения.
Вам будет интересно:Настройка Guitar Rig 5: важные нюансы
Чтобы закрыть окно, необходимо нажать на красный крестик, а чтобы свернуть — на «_». Если проделать соответствующие действия со всеми открытыми программами, можно выйти на рабочий стол.
Кнопка в трее
Обычно редко приходится задумываться над тем, как закрыть все окна на компьютере. Чаще всего возникает необходимость их временного сворачивания. Это более простая задача.
Чаще всего возникает необходимость их временного сворачивания. Это более простая задача.
Чтобы разом свернуть в панель задач все раскрытые окна на компьютере, можно воспользоваться специальной кнопкой. Она есть в Windows 7 «Максимальная» 32 bit и в более новых версиях «Виндовс». Называется этот элемент управления «Свернуть все окна».
Расположена кнопка в правом нижнем углу экрана, правее часов. Если кликнуть по ней, произойдет сворачивание всех раскрытых окон. При повторном клике приложения будут восстановлены.
Закрытие активного окна
Но это еще далеко не все. В современных операционных системах многие функции активируются различными способами. Если интересно, как закрыть все окна на компьютере, стоит задуматься над завершением работы с текущим (активным) приложением.
Чтобы добиться необходимого результата, требуется просто нажать на клавиатуре сочетание клавиш Alt + F4. Повторяя данное действие необходимое количество раз, удастся в конечном итоге завершить работу со всеми открытыми утилитами.
Свернуть все — сочетание клавиш
Как свернуть все окна на компьютере? Чаще всего именно эта функция интересует пользователей. И активировать ее можно тоже по-разному. Огромной популярностью пользуется работа с «горячими» клавишами.
Чтобы свернуть окна, потребуется одновременно зажать клавиши Win и D. Повторное использование комбинации разворачивает приложения. Очень удобно.
Есть альтернативное решение поставленной задачи. Дело все в том, что для сворачивания окон в «Виндовс» существуют различные сочетания клавиш. Второй вариант — Win + M. К сожалению, при повторном зажатии данных кнопок ничего не произойдет.
Чтобы развернуть приложения, свернутые описанным ранее способом, потребуется одновременно нажать на Win, Shift и M.
Альтернативное сочетание для активного окна
Close all windows — команда, интересующая многих пользователей. Чтобы завершить работу с тем или иным окном, можно не закрывать его, а свернуть. Это позволит быстро вернуться в приложение при необходимости.
Для работы с активным окном есть отдельное сочетание клавиш. Если зажать Win и «стрелка вниз», открытое приложение свернется. При первом нажатии осуществляется минимизация рабочей области, при повторном — непосредственное перемещение утилиты в панель задач.
Все, кроме активного
Все еще интересно, как закрыть все окна на компьютере? Решить поставленную задачу предлагается весьма интересным способом. Например, свернув все окна, оставив только активное на данный момент приложение. При необходимости пользователь сможет быстро переключиться к службе из панели задач.
Для реализации этого приема требуется зажать на клавиатурной панели всего 2 кнопки — Win и Home. Этого будет достаточно.
Мышь в помощь
Как закрыть все окна на компьютере? Чаще эта операция осуществляется вручную. А вот сворачивание открытых утилит можно осуществить всего в несколько кликов или нажатий на кнопки клавиатуры.
Весьма оригинальный способ сворачивания окон (о нем знают не все продвинутые пользователи ПК) — это схватить активное приложение за заголовок курсором мыши (зажав ЛКМ), а затем «помахать» окошком из стороны в сторону.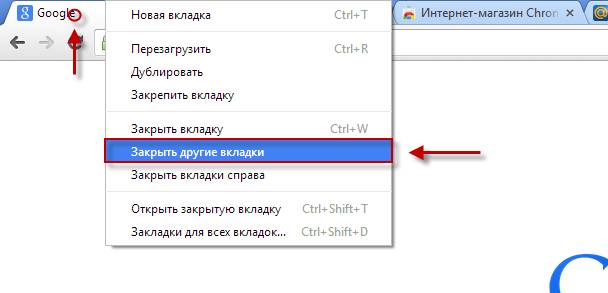 Через некоторое время все неактивные окна будут свернуты.
Через некоторое время все неактивные окна будут свернуты.
Вместо заключения
Теперь понятно, как можно работать с окнами на рабочем столе Windows. Все предложенные приемы работают безотказно. И каждый должен самостоятельно выбрать для себя оптимальное решение.
На практике проще пользоваться функциональными кнопками или сочетаниями «горячих» клавиш. Отныне работа с ПК будет значительно упрощена.
Источник
Как закрыть все приложения на компьютере
Оставьте комментарий 6,950
С тем, как закрыть зависшую программу, сталкивался любой пользователь компьютера. Такая ситуация встречается довольно часто при работе на компьютере.
В процессе работы на компьютере, бывает, что какая-нибудь программа не отвечает на команды пользователя. Программа не реагирует на мышь, на клавиатуру, появляется окно с надписью «программа не отвечает».
Как закрыть зависшую программу? Некоторые пользователи сразу нажимают кнопку «Reset» (Перезагрузка), которая расположена на передней панели компьютера. После этого происходит перезагрузка операционной системы Windows.
После этого происходит перезагрузка операционной системы Windows.
Но это делать не рекомендуется. Перезагрузка может негативно сказаться на работе операционной системы, или отдельных запущенных в этот момент программ. После нового запуска, в работе программы, выполнявшейся в момент внезапного завершения работы, могут появится ошибки.
Если в момент перезагрузки происходила дефрагментация, то из-за перезагрузки могут пострадать файлы, которые в это время проходили обработку. А если это были какие-нибудь системные файлы, то тогда могут начаться неполадки с операционной системой.
Если неполадки с операционной системой уже начались, то одним из выходов будет до времени ее работоспособного состояния.
Что же делать, если программа не отвечает?
Разберем сначала самый легкий случай. Программа зависла и не отвечает на команды пользователя компьютера. Вам необходимо отключить зависшую программу, для этого нужно запустить «Диспетчер задач», нажимая для этого, одновременно на клавиатуре на клавиши «Ctrl» + «Alt» + «Del», в операционной системе Windows XP.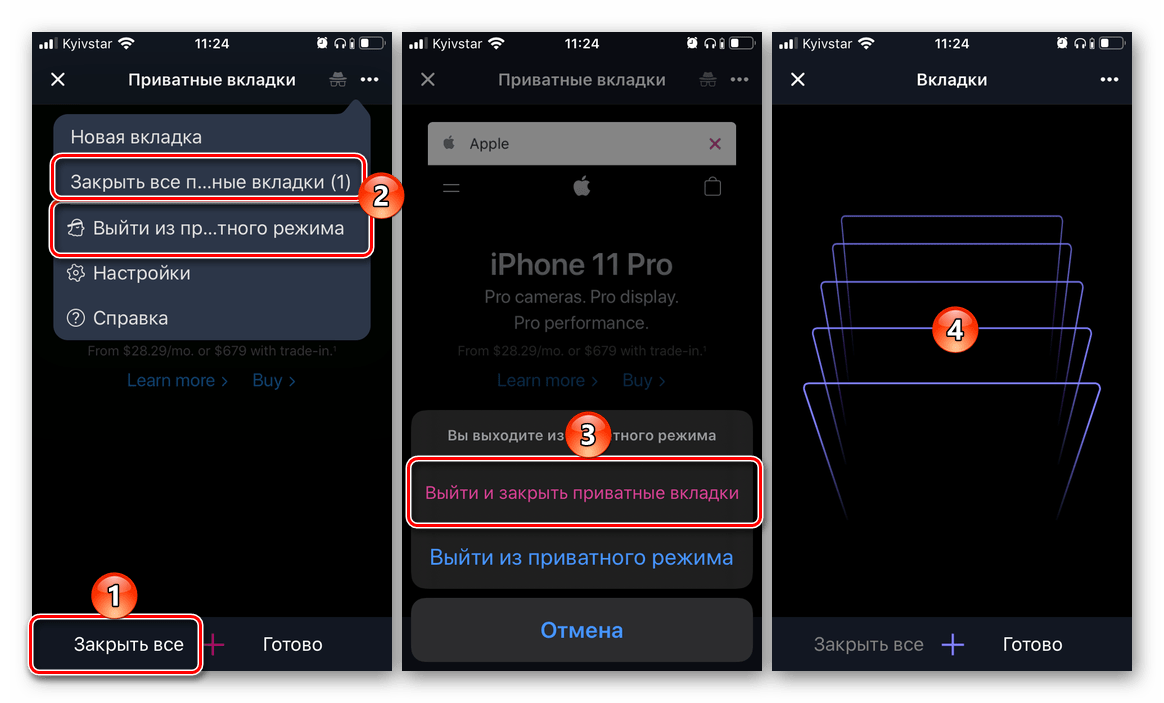
В операционных системах Windows 7, Windows 8.1, Windows 10 после нажатия на эти клавиши, в новом окне операционной системы, в открытом меню нужно будет выбрать в самом внизу пункт «Запустить диспетчер задач», или нажать одновременно на клавиатуре сочетание клавиш «Ctrl» + «Shift» + «Esc».
В операционной системе Windows есть более удобный способ запуска «Диспетчера задач» – щелкаете правой кнопкой мыши по «Панели задач», а потом выбираете в контекстном меню пункт «Запустить диспетчер задач» (В Windows XP, Windows 8.1, Windows 10 – «Диспетчер задач»).
В открывшемся окне «Диспетчера задач» войдите во вкладку «Приложения». Обычно, напротив имени зависшей программы, в графе «Состояние» будет видна надпись «Не отвечает».
Далее выделяете зависшую программу, а затем нажимаете на кнопку «Снять задачу», или выбираете в контекстном меню, после нажатия правой кнопки мыши, пункт «Снять задачу». В окне с предупреждением согласитесь на завершение процесса.
Через некоторое время зависшее приложение отключится. Если этого не произошло, войдите во вкладку «Процессы».
Если этого не произошло, войдите во вкладку «Процессы».
Внимание! В этой вкладке необходимо будет соблюдать осторожность. Не ищите зависший процесс, если точно не знаете имя этого процесса!
Во вкладке «Приложения» выделите зависшую программу, а затем при нажатии правой кнопки мыши выберите пункт «Перейти к процессу».
Диспетчер задач автоматически переключит вас во вкладку «Процессы» и выделит зависшее приложение.
После этого нажимаете кнопку «Завершить процесс», или выбираете в контекстом меню, при нажатии правой кнопки мыши, пункт «Завершить процесс».
Если зависшая программа не отображается во вкладке «Приложения», то тогда вам нужно самим войти во вкладку «Процессы», найти процесс зависшей программы и отключить его, если вы можете правильно найти этот процесс. Если не знаете имя процесса, то лучше ничего не делайте в этой вкладке!
Если эти действия не помогли, то тогда войдите во вкладку «Пользователи», нажмите на кнопку «Выйти из системы», или после нажатия правой кнопки мыши, выберите в контекстном меню пункт «Выход из системы».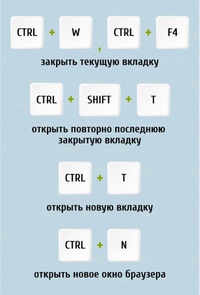
Придется подождать некоторое время, пока система завершит все процессы, а затем на вашем мониторе появится окно операционной системы со значком вашей учетной записи. Нажмите на этот значок, а потом войдите обратно в операционную систему для дальнейшего продолжения работы.
Подобные действия можно совершить с помощью меню «Пуск», если имеется доступ к меню. В меню «Пуск» наводите курсор мыши на кнопку «Завершение работы», а потом во всплывающем контекстном меню выбираете пункт «Выйти из системы».
Перезапуск Проводника
Один из способов для «оживления» Windows – перезапуск Проводника. Проводник Windows является не только файловым менеджером, в операционной системе он отвечает, в том числе, за отображение Рабочего стола и Панели задач.
Вначале запустите Диспетчер задач, используя клавиши «Ctrl» + «Shift» + «Esc». Затем перейдите во вкладку «Процессы», далее кликните по кнопке «Имя образа», а потом нажмите на кнопку «E» (в латинской раскладке клавиатуры).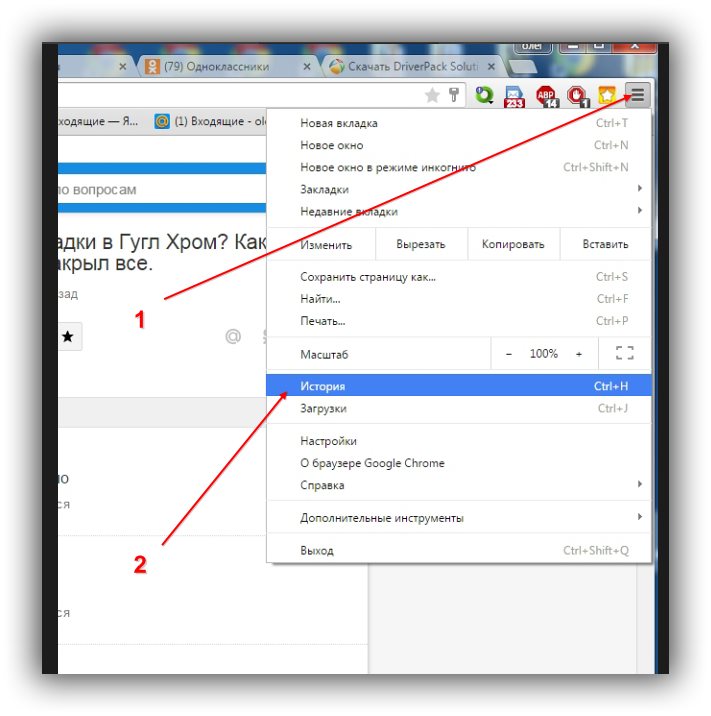
Процесс «explorer.exe» будет выделен. Завершите этот процесс при помощи кнопки «Завершить процесс» или из контекстного меню.
После этого Проводник завершит свою работу, с экрана монитора исчезнут все значки. В Диспетчере задач войдите в меню «Файл», а в контекстном меню выберите пункт «Новая задача (Выполнить…)».
В окне «Создать новую задачу», в поле ввода введите «explorer», а затем нажмите на кнопку «ОК».
После этого операционная система должна заработать в штатном режиме.
Удаление зависшего процесса в командной строке
Запустите командную строку от имени администратора. В интерпретаторе командной строки введите команду: «tasklist» (без кавычек), а затем нажмите на клавишу «Enter».
Вы увидите список всех запущенных в операционной системе процессов. Напротив каждого имени приложения отображается его «PID» и объем потребляемой памяти.
Запомните «PID» (цифры) зависшего приложения, которое необходимо отключить.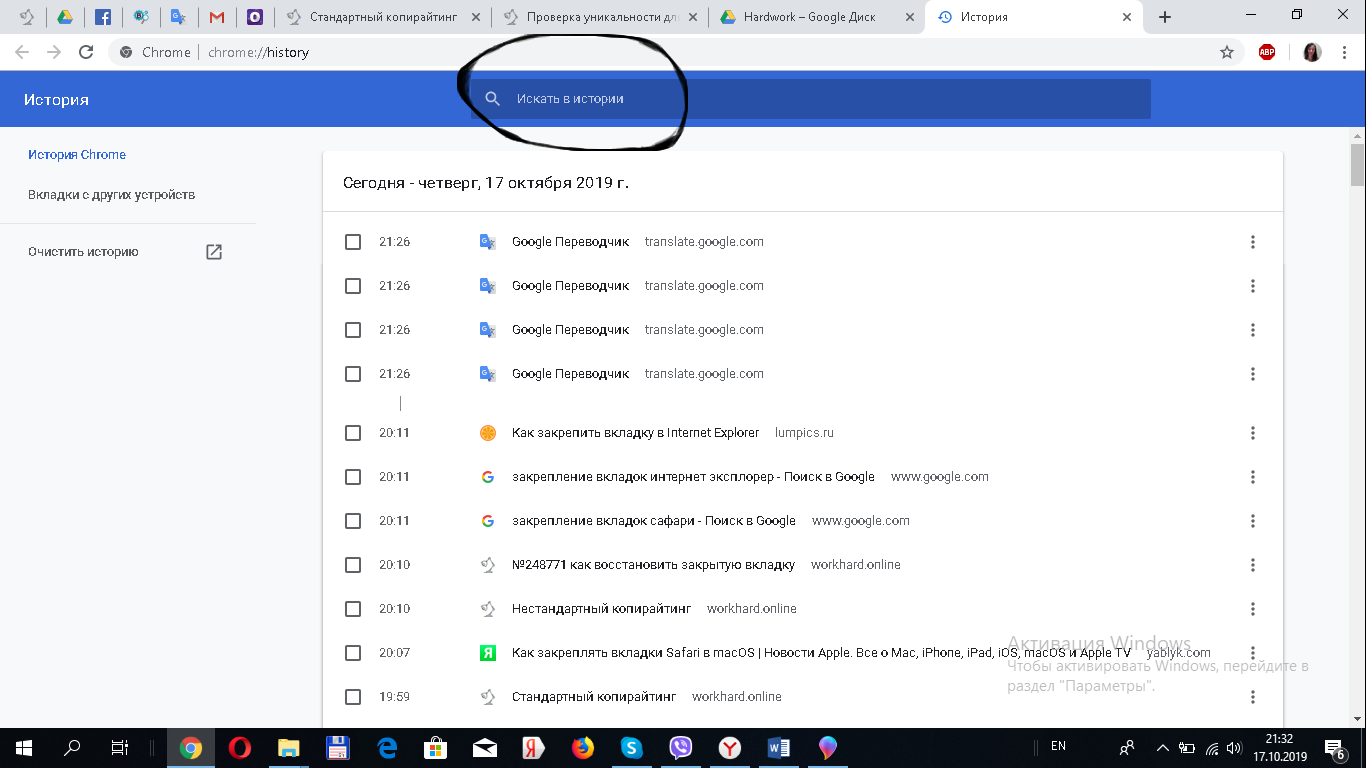 в окне интерпретатора командной строки введите новую команду: «taskkill/pid…» (без кавычек). Вместо «…» после PID вставьте значение, которое вы запомнили. Затем нажмите на клавишу «Enter». Зависшее приложение будет закрыто.
в окне интерпретатора командной строки введите новую команду: «taskkill/pid…» (без кавычек). Вместо «…» после PID вставьте значение, которое вы запомнили. Затем нажмите на клавишу «Enter». Зависшее приложение будет закрыто.
Другие способы
Самый тяжелый случай, это когда зависла какая-нибудь программа или игра, которая была развернута на весь экран монитора. В этом случае вы не будете иметь доступа к «Рабочему столу», к «Диспетчеру задач», а также в меню «Пуск».
В этом случае попробуйте выйти из окна с зависшей программой на «Рабочий стол», при помощи клавиш на клавиатуре.
Нажмите на клавиши клавиатуры «Alt» + «F4». Эта комбинация клавиш в операционной системе Windows служит для закрытия приложений.
Можно попробовать нажать на клавиатуре на клавиши «Esc» или «Enter», возможно, в некоторых случаях, получится получить доступ к Рабочему столу.
При нажатии на клавишу «Windows» также, иногда, можно попасть на Рабочий стол, при зависшей программе.
Попробуйте нажать на клавиатуре на функциональные клавиши «F1» – «F12».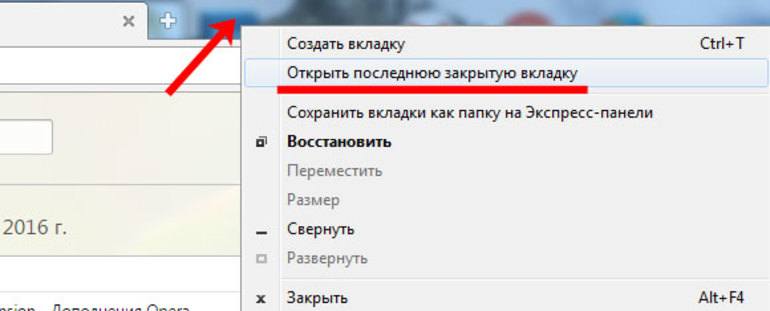 В некоторых случаях, нажатие на эти клавиши приводит к открытию Рабочего стола. Какая конкретно функциональная клавиша может помочь, зависит от конкретного компьютера, у разных компьютеров это бывает по-разному.
В некоторых случаях, нажатие на эти клавиши приводит к открытию Рабочего стола. Какая конкретно функциональная клавиша может помочь, зависит от конкретного компьютера, у разных компьютеров это бывает по-разному.
Если открылся Рабочий стол, то для выхода из зависшего приложения проделайте действия, описанные выше в этой статье.
Но, бывают такие ситуации, когда компьютер не реагирует ни на какие действия пользователя. Мышь не работает, на нажатия клавиш на клавиатуре, компьютер также никак не реагирует. В этом случае перезагрузки операционной системы уже не удастся избежать. Тогда вам придется нажать на кнопку «Reset» (Перезагрузка).
Выводы статьи
Если программа зависла. не отвечает на действия пользователя, постарайтесь завершить работу зависшего приложения, без выполнения перезагрузки операционной системы.
Нет необходимости постоянно закрывать приложения, но иногда это приходится делать, если приложение зависло или iPhone стал сильно тормозить.
После первого запуска приложений и когда вы выходите из них, iOS автоматически ставит их на паузу для экономии заряда батареи, а затем возобновляет их работу, когда вы открываете его снова.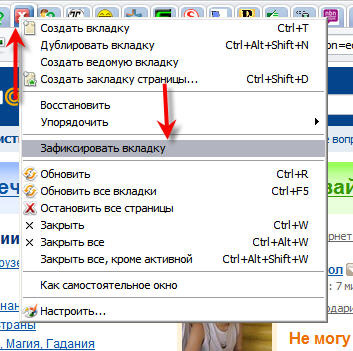
Но некоторые программы — особенно Фейсбук, покемоны и тяжелые медийные приложения — не всегда работают стабильно. Если вы столкнулись с проблемой зависания приложения или его некорректной работой, вам нужно его перезапустить, но сначала нужно его закрыть.
В прошлом я был сторонником принудительно закрывать все неиспользуемые приложения, но сейчас я рекомендую закрывать их только, если оно «глючит» или «висит», так как первый запуск приложения потребляет гораздо больше энергии и времени, чем запуск из состояния паузы.
Как одновременно закрыть три приложения на iPhone
Вероятно, вы не будете часто закрывать более одного приложения, так как это неизбежно снижает производительность и срок службы батареи, ведь первый запуск расходует больше энергии. Но если вы не можете найти источник торможения или быстрого расхода аккумулятора, можно воспользоваться жестом закрытия сразу до трех приложений.
Как закрыть приложения без входа в диспетчер приложений iPhone или iPad
Если по каким-то причинам вы не хотите использовать интерфейс приложения диспетчера приложений, чтобы закрыть одну из программ, вы можете закрыть ее старинке: Удерживая кнопки питания и Домой.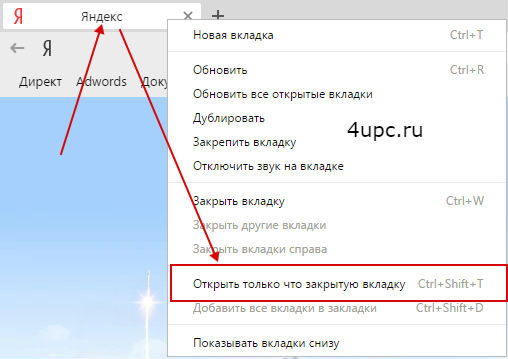
Это два разных способа закрывать приложения на iPhone и iPad, но результат у них одинаковый.
Вопросы?
Есть какие-либо вопросы по теме как закрыть приложение на iPhone или iPad? Задавайте их в комментариях.
Если вы только стали обладателем телефона или планшета на базе операционной системы Android, то наверняка еще не знаете многого о ее работе. К примеру, известно ли вам, как закрыть приложение? Нет? Тогда вы попали по адресу.
Казалось бы, приложение должно автоматически закрываться при возвращении на рабочий стол. На деле же это ничуть не правильно, поскольку если вы захотите вернуться, скажем, в игру, нужно будет заново ее загрузить. Поэтому для закрытия приложения необходимо прибегнуть к совсем другим действиям.
Первый способ
Посмотрите внимательно на свое устройство. В нижней части экрана или на нижней части рамки находятся кнопки. Выглядит они примерно таким образом:
Нажав на выделенную красным кнопку, вы увидите список запущенных программ. Что бы закрыть приложение, тапните на него и перетащите в правую или левую сторону. Таким образом приложение будет закрыто. В некоторых устройствах есть отдельная сенсорная клавиша, которая позволяет закрывать все открытые приложения разом.
Что бы закрыть приложение, тапните на него и перетащите в правую или левую сторону. Таким образом приложение будет закрыто. В некоторых устройствах есть отдельная сенсорная клавиша, которая позволяет закрывать все открытые приложения разом.
Если вы не видите кнопку для открытия запущенных приложений на своем девайсе, значит, она назначена еще на какую-нибудь клавишу. К примеру, на Samsung Galaxy нужно нажать и удерживать кнопку «Домой» на протяжении секунды, а на устройствах Meizu надо сделать свайп рядом с центральной кнопкой снизу вверх.
Второй способ
Закрыть приложение можно с помощью настроек операционной системы. Делаем мы вот что.
Найдите значок «Настройки» на рабочем столе и нажмите на него. Вы окажетесь в меню настроек.
Найдите раздел «Приложения» и откройте его.
Вы увидите перед собой установленные на устройстве приложения. Выберите нужное из них и тапните по его иконке.
Оказавшись на странице приложения, нажмите на кнопку «Остановить».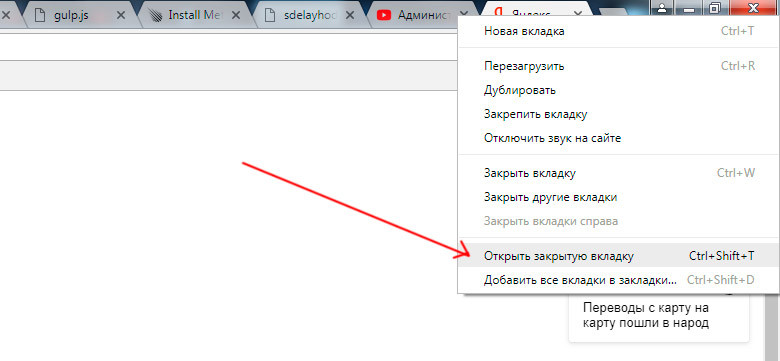
Приложение закрыто, больше от вас ничего не требуется делать.
Третий способ
Есть еще вариант — это использование сторонних приложений, которые позволяют закрывать приложения на устройстве. Для этого понадобится приложение ES Диспетчер задач или Advanced Task Killer. Устанавливаете приложение с помощью Google Play, после чего запускаете его. Перед вами — список приложений. Что бы закрыть приложение, нажмите на крестик рядом с ним.
Для тех, кто впервые начинает пользоваться Android устройством непонятно, а как же закрывать запущенные приложения. Ведь в отличие от ОС Windows, к которой все привыкли, здесь нет непосредственно на экране смартфона (планшета) окна работающей программы с кнопкой для ее закрытия как в Windows. В этом материале для мы расскажем, как закрыть приложение на Андроид.
Это основной и самый быстрый способ закрытия приложения на Android. Чтобы посмотреть список работающих программ нужно коснуться кнопки, расположенной рядом с сенсором «Home» справа.
На некоторых моделях смартфонов такой кнопки может и не быть, в таком случае необходимо коснуться с удержанием самой кнопки «Домой». Откроется список работающих приложений в виде ряда миниатюрных окон.
Выберите нужную программу, коснитесь ее окна и, не отпуская палец, просто в правую или левую сторону экрана. Приложение будет закрыто и пропадет из списка.
Или другой вариант – это сделать долгое касание на окне приложения в списке, чтобы вызвать контекстное меню. Выберите в меню пункт «Удалить из списка » и приложение будет закрыто.
Как закрыть приложение через настройки Андроид
Закрывать приложения можно и в настройках Android, правда этот способ менее удобен.
- Зайдите в настройки смартфона/планшета, найдите пункт «Приложения » и по нему.
- Откроется список имеющихся на устройстве программ. Перейдите на вкладку «Работающие », чтобы увидеть список работающего ПО.
- Коснитесь на названии нужного приложения, для вызова его информационного окна, где расположена кнопка закрытия программы.

- Тапните по кнопке «Остановить » для закрытия приложения.
Мы рассмотрели штатные способы, предусмотренные в операционной системе Android. Приложения можно закрывать и сторонними программами, так называемыми таск киллерами или диспетчерами задач. Этот метод пригодится в тех случаях, когда стандартным способом закрыть приложение не удается.
Как закрыть приложение в Android с помощью диспетчера задач
Рассмотрим закрытие приложения используя популярную программу ES Диспетчер задач , которую можно установить из Google Play.
Запустите ES Диспетчер задач и перейдите во вкладку Task Manager , где найдите приложение или несколько приложений, которые необходимо остановить и нажмите напротив иконку с изображением диагонального крестика, после чего нажать кнопку «Kill Selected ». Выбранные программы будут закрыты.
Пользователям, которые раньше работали только с операционной системой Windows, довольно трудно привыкнуть к планшету или смартфону с Андроидом.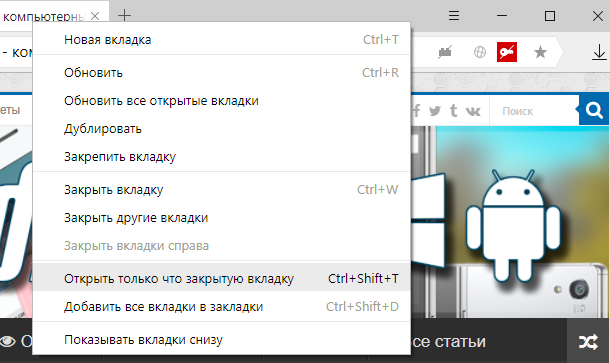 Многие действия, которые не вызывают сложностей в Windows, здесь могут даваться с большими трудностями. Например, закрытие приложений. В данной статье мы расскажем о том, как закрыть приложение на Андроиде.
Многие действия, которые не вызывают сложностей в Windows, здесь могут даваться с большими трудностями. Например, закрытие приложений. В данной статье мы расскажем о том, как закрыть приложение на Андроиде.
Способ № 1. Закрытие приложения через список запущенных приложений.
Первый и самый простой способ закрыть приложение, это воспользоваться списком запущенных приложений. Обычно эта кнопка размещается справа от кнопки домой.
Если же у вас нет такой кнопки, то для того чтобы открыть список запущенных приложений вам нужно нажать на кнопку «Домой» и удерживать ее некоторое время.
После того, как вы увидите список запущенных приложений, вам нужно нажать на приложение, которое вы хотите закрыть, и перетащить его к правому или левому краю экрана. После этого приложение закроется и исчезнет из списка запущенных приложений.
Также вы можете нажать на приложение, и дождаться пока не появится всплывающее меню. Обычно в этом меню всего два пункта: удалить из списка и сведения о приложения. Выберите пункт «Удалить из списка» и ваше приложение закроется.
Выберите пункт «Удалить из списка» и ваше приложение закроется.
Способ № 2. Закрытие приложений с помощью приложения Диспетчер задач.
Также вы можете использовать специальное приложение Диспетчер задач. С помощью такого приложения намного удобней закрывать другие приложения. Например, для этих целей вы можете установить или любое другое приложение диспетчер задач, которое вам больше понравится.
Например, в ES Диспетчер задач для того чтобы закрыть приложение нужно перейти в раздел «Task Manager» и нажать на кнопку с крестиком. Также здесь можно выделить несколько приложений и закрыть их нажатием на кнопку «Kill Selected».
Способ № 3. Закрытие приложения через настройки Андроида.
Кроме этого вы можете закрывать приложения через настройки Андроида. Для этого откройте настройки и перейдите в раздел «Приложения».
После этого перед вами откроется окно со списком всех установленных приложений. Для того чтобы просмотреть список запущенных приложений вам нужно перейти на вкладку «Работающие» и нажать на приложение, которое вы хотите закрыть.
Очередь просмотра
Очередь
- Удалить все
- Отключить
YouTube Premium
Хотите сохраните это видео?
Пожаловаться на видео?
Выполните вход, чтобы сообщить о неприемлемом контенте.
Понравилось?
Не понравилось?
Текст видео
Как закрыть все программы на Windows в один клик?
НАПОМИНАЮ, ЧТО МЫ СОБИРАЕМ ДЕНЕЖНЫЕ СРЕДСТВА НА РАЗРАБОТКУ СВОЕГО ПРИЛОЖЕНИЯ: https://goo.gl/yK7JRn
(какого именно, ПОСМОТРИТЕ ПОЖАЛУЙСТА! в этом видео*
– https://youtu.be/qdR68FN19Zg?t=201)
Наша группа с нишятками от GearBest (СКИДКИ и КУПОНЫ подписчикам):
https://vk.com/gearbest_vladimirpolnikov
или если вам больше нравится Телеграм: https://t.me/gearbest_vladimirpolnikov
FAQ – «Почему удалили мой комментарий? или заблокировали на канале»: https://vladiblog.ru/otkrytoe-pismo-f.
Всё сказанное в видео ролике является исключительно мнением автора (возможно бредом), а все действия, которые вы совершаете по инструкциям – вы делаете на свой страх и риск!
Рано или поздно у многих пользователей возникает вопрос о том, как закрыть программу, если она не закрывается. На самом деле тема не такая уж простая. Ведь зависшие приложения являются огромной проблемой для пользователей. Они не только грузят операционную систему и процессор, но и мешают нормальной работе с компьютером. Далее будут представлены лучшие советы и рекомендации относительно действий при невозможности закрытия того или иного приложения.
Как определить, что программа зависла
Прежде чем ломать голову в поисках ответа на вопрос о том, как закрыть программу, если она не закрывается, пользователь должен понять, действительно ли приложение зависло. Вполне вероятно, что работа компьютера оставляет желать лучшего, и команда «закрыть» просто долго обрабатывается.
Как правило, если приложение зависло, оно перестает отвечать на действия пользователя, курсор превращается или в песочные часы, или в небольшой круг (в зависимости от операционной системы), а в заголовке приложения будет надпись «Не отвечает». При этом все попытки завершения работы с программой обычным путем (нажатием на крестик в правом верхнем углу экрана) не дают результатов. Также при нажатии на рабочую область программы экран «покрывается туманом». Все это и есть признаки зависания. Как закрыть программу, если она не закрывается? Лучшие советы и рекомендации будут представлены далее.
Ожидание
Первый совет – немного подождать. Не стоит забывать, что компьютер имеет определенную мощность. При загрузке процессора и оперативной памяти скорость работы ОС снижается. И на обработку операции требуется больше времени.
Соответственно, придется немного подождать. При долгом ответе компьютера на действия, выполняемые в программе, наблюдаются все признаки ее зависания. Срок ожидания не должен превышать 5-10 минут. Если по истечении этого времени никаких ответов на действия пользователя нет, можно приступать к иным способам выключения.
Способ 1: горячие клавиши
Итак, выяснилось, что программа не отвечает. Как закрыть зависшую программу? Если ожидание не дает результатов, пользователь должен выбрать тот или иной план действий. Можно понажимать на некоторые клавиши на клавиатуре, а также на их сочетание.
При зависании программы предлагается нажать на:
Данные комбинации способствуют экстренному закрытию многих зависших программ. Не самый действенный, зато имеющий место способ. Но это только начало. Существует еще несколько вариантов.
Способ 2: через меню
Как закрыть программу, если она не закрывается? Следующий прием работает чаще, чем сочетание клавиш. Пользователи используют его на практике с заметным успехом. Чтобы закрыть зависшее приложение, можно вызвать меню действий с программой, а затем выбрать там соответствующую функцию.
Для этого нужно:
- Навести курсор на окно программы на панели задач.
- Нажать по соответствующему приложению правой кнопкой мышки.
- В появившемся меню выбрать «Закрыть окно». Если система выдаст какое-то предупреждение, согласиться с ним.
- Подождать некоторое время.
Как правило, после проделанных действий программа закрывается самостоятельно через 10-15 секунд. Если данный способ не помог, не нужно паниковать. Можно попробовать воспользоваться иными методами. К счастью, в Windows предусмотрено довольно много способов закрытия приложений.
Способ 3: диспетчер задач
Какие именно? Как можно закрыть программу, если она зависла? Когда перечисленные методы не дают результатов, пользователю предлагается действовать несколько иначе. Например, вызвать диспетчер задач, а затем завершить процесс, запущенный той или иной программой.
Данный метод является наиболее эффективным. Он позволяет экстренно закрыть практически любую программу. Не работает лишь в некоторых случаях. Поэтому пользователи зачастую отдают предпочтение именно ему.
Как закрыть программу, которая зависла или не отвечает? Для этого требуется:
- Нажать на сочетание клавиш Ctrl + Alt + Del. Или подойдет Ctrl + Shift + Esc.
- Выбрать в появившемся окне «Диспетчер задач». Если использовалось сочетание с «Шифтом», данный шаг можно пропустить. Соответствующая служба откроется сразу.
- Перейти во вкладку «Приложения».
- Выбрать зависшую программу и нажать на кнопку «Снять задачу» или «Завершить задачу».
- Согласиться с предупреждением операционной системы (если оно выдается), а затем немного подождать.
Как правило, через 5-15 секунд программа будет экстренно закрыта. В некоторых случаях предлагается отправить сообщение об ошибке работы соответствующего приложения. Данный метод можно немного усовершенствовать. Для этого требуется перейти в «Диспетчере задач» во вкладку «Процессы», затем выделить название процесса, который выполняется зависшей программой, и нажать на «Завершить». Так приложение закроется приблизительно в 99 % случаев.
Способ 4: дополнительные программы
В некоторых ситуациях помогает дополнительный софт. Часть процессов завершается принудительно только с их помощью. Не самый распространенный, зато действенный вариант решения проблемы. Как закрыть программу, которая зависла? Пользователь должен скачать и установить себе специальное дополнительное приложение для поиска процессов, выполняемых на компьютере, а затем повторить те же самые действия, что и в «Диспетчере задач». Прекрасно подходит для данной затеи Process Explorer.
Как закрыть программу, если она не закрывается? Пользователю придется:
- Скачать себе Process Explorer.
- Запустить программу. В установке приложение не нуждается, что очень радует пользователей.
- Найти в списке в левой части экрана нужную программу/процесс.
- Выделить его, кликнув правой кнопкой по соответствующей строке.
- В появившемся меню выполнить операцию «Kill».
После этого приложение будет закрыто в экстренном порядке. Преимуществом использования программы является то, что она отображает процессы и программы, скрытые от стандартного «Диспетчера задач».
Способ 5: радикальный подход
Как можно закрыть программу, если она зависла? Следующий метод является радикальным. Торопиться с ним не нужно, хоть он и считается самым простым. Дело все в том, что для успешного завершения программ, требуется. перезагрузка операционной системы.
Не закрывается программа «Скайп»? Как закрыть ее? Точно так же, как и все иные приложения. Для начала испробовать все перечисленные ранее методы. Если они не помогли, то пользователю не остается ничего, кроме как осуществить перезагрузку компьютера.
Пользоваться «Пуском» не рекомендуется. Ведь зависшие программы иногда мешают осуществлению соответствующей операции. Вместо этого требуется отыскать на компьютере кнопку Reset и нажать на нее. Это экстренная перезагрузка. Данный вариант действует на стационарных компьютерах. Перед тем как пользоваться им, рекомендуется сохранить все данные в других приложениях. Кроме того, стоит учитывать, что постоянная перезагрузка компьютера не лучшим образом сказывается на работоспособности устройства.
Способ 6: для ноутбуков
Теперь понятно, как закрыть программу, которая зависла. С примерами действий в том или ином случае пользователь мог легко ознакомиться. Подробные инструкции помогут решить поставленную задачу.
Что делать, если все ранее перечисленные способы не помогают, а человек при этом работает не за стационарным компьютером, а за ноутбуком? Или если по ряду причин операционная система отказывается перезагружаться даже после нажатия на Reset?
В таком случае нужно экстренно выключить операционную систему. Но перед этим сохранить все данные на компьютере. Далее нажать на кнопку включение ноутбука (или компьютера) и подержать ее около 5-10 секунд. Операционная система выключится. Далее можно включать компьютер и работать с ним далее.
Недостатком такого метода действий является его опасность для устройства. Частое экстренное выключение ведет к сбоям операционной системы и неисправности «железа». Проблему с зависанием программ такой шаг не решит. Поэтому можно воспользоваться им только в крайнем случае.
Рекомендации пользователей
Читателю уже, должно быть, понятно, как принудительно закрыть программу на Windows. Все перечисленные способы помогают без особого труда воплотить задумку в жизнь. Какие советы помогут избежать зависания приложения в следующий раз?
Среди них чаще всего встречаются следующие рекомендации:
- Убедиться в том, что зависла именно программа, а не компьютер. Список действий в том или ином случае будет отличаться. Чаще всего при зависании компьютера помогает экстренная перезагрузка или выключение.
- Проверить компьютер на наличие вирусов. При необходимости пролечить его.
- Переустановить зависающую программу. Иногда такой метод помогает весьма эффективно.
- Не открывать много программ и приложений при работе с проблемным софтом. Чем меньше будет загружен процессор, тем быстрее на нем выполнятся те или иные операции.
- Научиться ждать. Как уже было сказано, иногда процессы просто долго обрабатываются. И поэтому начинает казаться, что компьютерная программа зависла.
- Перепробовать все перечисленные методы. Перезагрузку и выключение компьютера рекомендуется отложить на крайний случай.
Вот и все. На самом деле нет ничего сложного в завершении зависшей программы. Все перечисленные методы успешно используются пользователями ПК в той или иной степени.
Как одновременно закрыть все программы на рабочем столе в Windows 10 и macOS
Завершите работу одним махом.
Закрыть приложение, которое не отвечает можно как на Windows, так и на macOS. В операционной системе Windows это делается достаточно просто с помощью утилиты «Диспетчер задач». Много пользователей знают и работали с ней. Также и владельцы Mac используют опцию «Завершить принудительно…» в меню «Apple». Но возможно не все пользователи обеих операционных систем знают, что можно закрывать несколько программ и приложений одновременно. На Windows потребуется установить приложение сторонних разработчиков, в то время, как macOS имеет давным-давно встроенную фичу.
Как закрыть все программы в Windows 10
“Диспетчер задач”, к сожалению, может закрывать программы и завершать процессы по очереди, но не все сразу. Для того, чтобы завершить несколько процессов одновременно вам понадобится установить стороннее приложение и, честно говоря, выбор огромен.
Ultimate Process Killer — бесплатный сторонний диспетчер задач для Windows, дает возможность принудительно завершать много процессов за раз. Выберите задачи, которые желаете завершить и нажмите кнопку «Завершить выбранные процессы».
Будьте внимательны, чтобы не завершить жизненно важные процессы для компьютера, поскольку в окне приложения отображаются абсолютно все задачи системы. Если вы не уверены в том, что осуществляет тот или иной процесс, лучше не закрывать его, иначе можно серьезно навредить системе. Нанесенный ущерб подлежит восстановлению, но вы рискуете потерять несохраненные данные. Убедитесь, что принудительно завершаете лишь работу конкретных приложений.
Как закрыть все приложения в macOS
macOS не нуждается в сторонних инструментах для завершения нескольких процессов. Выполните те же действия, что необходимы для завершения одного приложения, только с маленькой поправкой. Сначала откройте меню «Завершить выбранные процессы» с помощью комбинации клавиш Command + Option + Esc. В появившемся окне выберите несколько приложений зажимая клавишу Shift (чтобы выделить все процессы по порядку) или Command (чтобы выделить выборочно). Подтвердите окончание процессов «Завершить».
Завершение нескольких процессов в операционной системе Windows немного сложнее из-за того, что в Диспетчере задач не отображаются приложения. На macOS такой список есть. Аналогичным образом, сторонние утилиты не ограничивают список только приложениями, они также включают процессы. Поэтому, пользователь не всегда может отличить одно от другого. В macOS, напротив, перечислены только приложения и это исключает возможность системных повреждений.
Смотрите также:
Поделиться ссылкой
Поставьте 5 звезд внизу статьи, если нравится эта тема. Подписывайтесь на нас Telegram, ВКонтакте, Instagram, Facebook, Twitter, YouTube.
Загрузка…
Как закрыть программу которая зависла, с примерами 💻
Все программы написаны людьми, а значит они не идеальны и могут зависать. Как закрыть программу, которая зависла? Вообще, в Windows 7/10 разработчики на славу постарались. В этих операционных системах программы стали зависать намного реже и закрывать такие программы стало легче. В Windows XP приходилось перезагружать компьютер намного чаще из-за того, что программы зависали.
Давайте разберём все доступные методы как закрыть программу, которая зависла, с конкретными примерами и узнаем как избегать подобных проблем.
Как определить, что программа зависла?
Обычно программа перестаёт отвечать на действия пользователя, а курсор превращается в песочные часики. В этом случае в заголовке программы в скобках может быть написано «(Не отвечает)». Все попытки закрыть программу на «крестик» ничего не дают, либо крестик нажать не удаётся. Также надо понимать, что ресурсоёмкие операции требуют времени выполнения. Т.е., если вы чем-то тяжёлым «загрузили» весь компьютер, то программы могут вести себя как зависшие, особенно если комп слабый и старый. В этом случае нужно просто подождать, но не больше 5-10 минут.
Что не нужно делать, если программа зависла
Многие пользователи при этом делают массу не нужных действий, теряя своё время.
Во-первых, не стоит сразу тянуться к кнопке «Reset» или выключать компьютер. Хотя, это самый радикальный способ закрыть программу (и все остальные программы :)). Но вы что, каждый раз будете перезагружать компьютер? За этим занятием можно провести весь день и ничего не успеть! К тому же, несохранённые данные в других программах можно потерять.
Во-вторых, не нужно пытаться запустить зависшую программу ещё раз. Помочь делу это никак не сможет, а вот усугубить проблему ещё как!
И в-третьих, не стоит запускать другие программы. Этим вы только затормозите систему ещё больше.
Как закрыть программу, если она «висит»
Раз уж «крестиком» программу закрыть не удаётся, можно попробовать нажать «ALT + F4». Эта комбинация клавиш закрывает активную программу. Или нажать на значок программы в левом верхнем углу и выбрать «Закрыть»
Ещё безобидный способ как можно закрыть зависшую программу, это нажать правой кнопкой по программе в панели задач и выбрать там «Закрыть программу».
Если это не помогает, переходим к самому ходовому способу – запускаем «Диспетчер задач» клавишами «Ctrl + Shift + Esc» или через «Ctrl + Alt + Del» и выбираем «Запустить Диспетчер задач» (если у вас возникли проблемы на этом шаге, то почитайте как включить диспетчер задач).
Последовательность действий:
- В диспетчере задач на вкладке «Приложения» находим нашу программу и нажимаем по ней правой кнопкой мышки
- В контекстном меню выбираем «Снять задачу» (или вместо меню нажимаем одноимённую кнопку). Если программа не закрылась сразу, то немного подождите, должно появиться окно подтверждения завершения приложения
- Если и после подтверждения программа всё ещё «висит», тогда ещё раз нажимаем по ней правой кнопкой, но на этот раз выбираем «Перейти к процессу». Каждая запущенная программа имеет один или несколько процессов в памяти компьютера. Если закрыть соответствующий процесс, то и программа закроется.
- После перехода на вкладку «Процессы» курсор уже должен стоять на процессе зависшей программы. Смело нажимаем по нему правой кнопкой и выбираем «Завершить процесс» или, чтобы наверняка, «Завершить дерево процессов». Программа должна почти сразу закрыться.
Что делать, если программы нет на вкладке «Приложения»
Может быть и такое, что вызвав диспетчер задач, нашей программы нет в списке запущенных программ. Тогда прийдётся перейти на вкладку «Процессы» и найти самостоятельно нужный процесс. Для этого можно кликнуть на заголовке столбца «ЦП» (загрузка процессора), тем самым отсортировав все процессы по степени загрузки процессора, и посмотреть процесс, который больше всего грузит процессор, и завершить его.
Но не всегда зависшая программа будет грузить процессор, тогда нужно отсортировать процессы по имени и поискать похожий на название программы. Более точно определить искомый процесс можно узнав имя запускаемого файла нашей программы. Для этого нажимаем правой кнопкой по ярлыку программы (будь-то на рабочем столе или в меню «Пуск») и выбираем «Свойства».
В строчке «Объект» смотрим имя запускаемого файла, которое заканчивается на «.exe». Это и будет имя процесса, который нужно найти в диспетчере задач и завершить.
Как закрыть программу другим способом?
Ещё можно закрыть программу с помощью сторонних программ, например Process Explorer от компании Sysinternals. Это лёгкая и бесплатная программка не требующая устновки. Просто скачайте и запустите «procexp.exe» из архива.
В окне программы найдите процесс зависшей программы и по правой клавише мыши выберите «Kill Process» или «Kill Process Tree», или просто кнопками «Del» и «Shift + Del» соответственно. Также существует и другая альтернатива диспетчеру задач.
Есть ещё способ?
Для самых продвинутых есть ещё способ как закрыть зависшую программу из командной строки. Для этого вызываем окно «Выполнить» либо через меню «Пуск -> Выполнить», либо горячими клавишами «Win + R» и пишем там «cmd». В открывшемся чёрном окне пишем:
«taskkill /f /im имя_процесса.exe /t»
где «имя_процесса.exe» — это имя процесса зависшей программы, например «explorer.exe»
При успешном выполнении будет написано соответствующее сообщение.
В качестве некоего экзотического способа есть программа Kerish Doctor 2019, у неё есть уникальная функция Kerish Deblocker, обязательно прочитайте мою статью.
Почему программы зависают?
Вместо того чтобы заниматься вопросом как закрыть программы, лучше чтобы они не зависали. Вот основные причины, почему программы зависают:
- Ошибка в коде программы. Банальные ошибки программистов, недочёты, конфликты с другими программами. Попробуйте обновиться на сайте производителя ПО
- Захламленная операционная система. Нередко программы начинают глючить и зависать на неухоженной операционной системе. В этом случае надо либо переустановить, либо оптимизировать операционную систему
- Конфликт оборудования или драйверов. При наличии конфликтов между оборудованием, драйверами или программами между собой могут быть зависания не только программ, но и всей системы
- Не подходящая версия Windows. Если программа не предназначена для, например, Windows 7, а вы её там запускаете, то могут быть глюки и конфликты. В этом случае попробуйте обновиться или в свойствах ярлыка программы или запускаемого файла на вкладке «Совместимость» выбрать другую операционную систему.
- Ошибки на жестком диске. При ошибках файловой системы или при наличии сбойных секторов могут быть временные или постоянные подвисания. Проверьте свой жесткий диск на ошибки.
- Недостаточно оперативной памяти. Это видно в диспетчере задач, если вся память постоянно занята. Можно попробовать увеличить размер файла подкачки, но лучше добавить оперативной памяти или перейти на другую версию Windows и/или программы.
- Взломанные программы. В случае использования «крякнутых» программ также могут быть проблемы. Совет: либо используйте лицензионную версию, либо крякнутую, но из другого источника 🙂
- Вирусы. Конечно же и они могут влиять на работу всего компьютера. Проверьте компьютер на вирусы с помощью бесплатного антивируса DrWeb Cureit!
- Ещё много других причин, всех не перечислить.
Как бороться с некоторыми из этих проблем читайте в статье 10 способов как увеличить быстродействие компьютера.Вот мы и ознакомились со всеми способами как закрыть программу. Если статья понравилась и показалась полезной для ваших друзей, то поделитесь с ними с помощью кнопок социальных сетей под статьёй и подпишитесь на обновления блога по электронной почте, чтобы не пропустить новые интересные статьи.
Десерт на сегодня, посмотрите как зачётно поёт попугай 🙂
| Вкладки | Создать новую вкладку | Ctrl + T |
| Открыть ссылку в новой вкладке | Ctrl + нажать ссылку | |
| Открыть ссылку в новой вкладке с переключением на нее | Ctrl + Shift + нажать ссылку | |
| Закрыть активную вкладку | Ctrl + W Ctrl + F4 | |
| Закрыть все вкладки в текущем окне | Ctrl + Shift + W | |
| Открыть последнюю закрытую вкладку | Ctrl + Shift + T | |
| Переключиться на одну вкладку вправо | Ctrl + Tab Ctrl + PageDown | |
| Переключиться на одну вкладку влево | Ctrl + Shift + Tab Ctrl + PageUp | |
| Выбрать вкладку по ее порядковому номеру (от 1 до 8) | Ctrl + 1-8 | |
| Выбрать последнюю вкладку | Ctrl + 9 | |
| Вызвать панель управления вкладками | Ctrl + Shift + E | |
| Закладки | Создать закладку для текущей страницы | Ctrl + D |
| Создать закладки для всех открытых страниц | Ctrl + Shift + D | |
| Открыть диспетчер закладок | Ctrl + Shift + O | |
| Добавить или убрать панель закладок | Ctrl + Shift + B | |
| История | Открыть список загруженных файлов | Ctrl + J |
| Открыть просмотр истории | Ctrl + H | |
| Открыть инструмент очистки истории, кеша и загрузок | Ctrl + Shift + Del | |
| Создать новое окно | Ctrl + N | |
| Создать новое окно в режиме Инкогнито | Ctrl + Shift + N | |
| Закрыть активное окно | Alt + F4 | |
| Открыть ссылку в новом окне | Shift + нажать ссылку | |
| Развернуть окно на весь экран | F11 | |
| Выйти из полноэкранного режима | F11 | |
| Навигация | Перейти назад | Alt + ← |
| Перейти вперед | Alt + → | |
| Перейти на главную страницу Яндекса | Alt + Home | |
| Остановить загрузку страницы | Esc | |
| Обновить страницу | F5 | |
| Обновить страницу, не используя кеш (загрузить страницу с сайта) | Ctrl + F5 Ctrl + R | |
| Прокрутить страницу на один экран вверх | Shift + Space PageUp | |
| Прокрутить страницу на один экран вниз | Space PageDown | |
| Прокрутить страницу по горизонтали | Shift + прокрутить колесо мыши | |
| Вернуться к началу страницы | Home | |
| Перейти к концу страницы | End | |
| Перейти к следующему интерактивному элементу | Tab | |
| Перейти к предыдущему интерактивному элементу | Shift + Tab | |
| Работа с текущей страницей | Сохранить страницу как… | Ctrl + S |
| Распечатать страницу | Ctrl + P | |
| Увеличить масштаб страницы | Ctrl + Плюс Ctrl + прокрутить колесо мыши вверх | |
| Уменьшить масштаб страницы | Ctrl + Минус Ctrl + прокрутить колесо мыши вниз | |
| Установить для страницы масштаб 100% | Ctrl + 0 | |
| Включить или выключить режим чтения | Alt + B | |
| Редактирование | Выделить всё | Ctrl + A |
| Копировать | Ctrl + C | |
| Вырезать | Ctrl + X | |
| Вставить | Ctrl + V | |
| Вставить с сохранением исходного стиля | нет | |
| Отменить | Ctrl + Z | |
| Открыть файл | Ctrl + O | |
| Включить или отключить режим активного курсора | F7 | |
| Поиск | Найти на текущей странице | Ctrl + F F3 |
| Перейти к следующему значению при поиске по странице | Ctrl + G | |
| Перейти к предыдущему значению при поиске по странице | Ctrl + Shift + G | |
| Открыть набранный адрес в новой вкладке | Alt + Enter | |
| Перейти в адресную строку и открыть Табло | Ctrl + L Alt + D F6 | |
| Перейти в адресную строку и включить поисковую систему по умолчанию | Ctrl + K Ctrl + E | |
| Выделить текст в адресной строке | Ctrl + L Alt + D | |
| Переместить курсор к предыдущему слову | Ctrl + ← | |
| Переместить курсор к следующему слову | Ctrl + → | |
| Удалить слово, стоящее перед курсором | Ctrl + Backspace | |
| Добавить элементы www. и .com к адресу и открыть полученный URL | Ctrl + Enter | |
| Открыть Табло | Ctrl + T | |
| Перейти на сайт после открытия Табло | Alt + 1, 2… | |
| Просмотреть исходный код | Ctrl + U | |
| Открыть инструменты разработчика на вкладке Elements и включить режим просмотра элементов страницы | Ctrl + Shift + C F12 | |
| Показать инструменты разработчика (последняя открытая вкладка) | Ctrl + Shift + I | |
| Открыть консоль JavaScript | Ctrl + Shift + J | |
| Открыть меню браузера | Alt + F Alt + E | |
| Вызвать диспетчер задач (при зависании вкладок и окон) | Shift + Esc | |
| Переключиться на другой Яндекс ID | Ctrl + Shift + М | |
| Закрыть браузер | Ctrl + Shift + Q | |
| Свернуть браузер | нет | |
| Загрузить файл (формата epub, pdf) без предварительного просмотра | Alt + нажать ссылку | |
| Отправить ссылку по почте | нет | |
| Использовать специальные символы | нет | |
| Перейти на страницу Справки | F1 |
Горячие клавиши Windows 10, которые необходимо знать
В приведённом ниже списке вы сможете найти как хорошо знакомые по предыдущим версиям клавиатурные сокращения, так и появившиеся только в Windows 10. Совершенно нет необходимости учить их все сразу, да это и невозможно. Просто выберите 3–4 операции, которыми вы пользуетесь чаще всего, запишите соответствующие им клавиши на стикер и прикрепите его на видном месте. Вы сами не заметите, как очень скоро выучите их назубок и не сможете без них обходиться. А когда это произойдёт, можно будет переходить к освоению следующих комбинаций горячих клавиш.
Управление окнами и приложениями
Win + стрелка влево — присоединить окно приложения к левому краю экрана.
Win + стрелка вправо — присоединить окно приложения к правому краю экрана.
Win + стрелка вверх — развернуть окно приложения на весь экран. Или, если окно было ранее прилеплено к одному из краёв, оно займёт четверть экрана в верхней части.
Win + стрелка вниз — свернуть активное окно. Или, если окно было ранее прилеплено к одному из краёв, оно займёт четверть экрана в нижней части.
Win + D — отобразить и скрыть рабочий стол.
Win + Shift + M — восстановить свёрнутые окна.
Win + Home — свернуть все окна, кроме активного (восстановление всех окон при вторичном нажатии).
Alt + Tab — переключиться между запущенными приложениями.
Alt + F4 — закрыть активное окно.
Win + Shift + стрелка влево (или вправо) — переместить окно на другой монитор.
Win + T — последовательно перебрать иконки на панели задач. Нажмите «Ввод», чтобы запустить приложение.
Win + 0…9 — запустить с панели задач приложение, иконка которого закреплена на позиции, соответствующей цифре.
Проводник
Win + E — запустить файловый менеджер.
Ctrl + N — открыть новое окно.
Ctrl + колесо прокрутки мыши — изменить представление элементов (иконки, таблица, эскизы и так далее).
Alt + стрелка вверх — подняться вверх на один уровень.
Alt + стрелка влево — просмотреть предыдущую папку.
Alt + стрелка вправо — просмотреть следующую папку.
Виртуальные рабочие столы
Win + Ctrl + D — добавить виртуальный рабочий стол.
Win + Ctrl + стрелка влево — переключиться между виртуальными рабочими столами справа налево.
Win + Ctrl + стрелка вправо — переключиться между виртуальными рабочими столами слева направо.
Win + Ctrl + F4 — закрыть используемый виртуальный рабочий стол.
Win + Tab — отобразить все рабочие столы и приложения на них.
Windows
Ctrl + Shift + Esc — запустить диспетчер задач.
Win + R — открыть диалоговое окно «Выполнить».
Shift + Delete — удалить файлы, минуя корзину.
Alt + Enter — отобразить свойства выбранного элемента.
Win + пробел — переключить язык ввода и раскладку клавиатуры.
Win + A — открыть «Центр поддержки».
Win + S — открыть окно поиска.
Win + H — вызвать панель «Поделиться».
Win + I — открыть окно «Параметры».
Скриншоты и игры
Win + PrtScr — сделать скриншот и сохранить его в папке с изображениями.
Win + Alt + PrtScr — сделать снимок экрана игры.
Win + G — открыть игровую панель для записи процесса прохождения.
Win + Alt + G — записать последние 30 секунд в активном окне.
Win + Alt + R — начать или остановить запись.
Win + P — переключиться между режимами отображения (при наличии второго дисплея).
А вы используете в своей работе клавиатурные сокращения?
Как закрыть все вкладки на вашем компьютере или в браузере Android
Что нужно знать
- Chrome: выберите Настройки > При запуске > Откройте новую вкладку . Firefox: перейдите в Параметры > Общие . Снимите флажок Восстановить предыдущий сеанс .
- Opera: выберите Меню > Перейти к настройкам браузера > Начните все сначала с начальной страницы . Edge: выберите X > Close All и отметьте Всегда закрывать все вкладки .
- IE: выберите Настройки > Свойства обозревателя > Общие > Начните с домашней страницы . Android Chrome / Firefox: Вкладка > три точки > Закройте все вкладки .
В этой статье объясняется, как закрыть все вкладки браузера в Google Chrome, Firefox, Opera, Microsoft Edge и Internet Explorer. Инструкции применимы к ПК с Windows, Mac и устройствам Android.
Как закрыть вкладки в Chrome
Чтобы очистить все открытые вкладки браузера в настольной версии Google Chrome:
Выберите три вертикальные точки в правом верхнем углу и выберите Settings из раскрывающегося меню.
Выберите При запуске слева, затем выберите . Откройте страницу новой вкладки . После того, как вы закроете браузер, вам будет представлена одна пустая вкладка, когда вы запустите его резервное копирование.
Как закрыть вкладки в Firefox
Чтобы очистить все открытые вкладки браузера в настольной версии Firefox:
Выберите гамбургер-меню в правом верхнем углу и выберите Options из раскрывающегося меню.
Выберите General слева, затем снимите отметку с опции Restore previous session .
После того, как вы закроете и снова откроете Firefox, чтобы начать новый сеанс, все вкладки исчезнут.
Чтобы восстановить вкладки из предыдущего сеанса, выберите гамбургер-меню и выберите Восстановить предыдущий сеанс .
Как закрыть вкладки в Opera
Чтобы очистить все открытые вкладки браузера в настольной версии Opera:
Выберите гамбургер-меню в правом верхнем углу.
Прокрутите раскрывающееся меню вниз и выберите Перейти к настройкам браузера .
Прокрутите вниз и выберите Начать заново со стартовой страницы под При запуске . Ваши вкладки теперь будут очищаться каждый раз при закрытии Opera.
Как закрыть вкладки в Microsoft Edge
Microsoft Edge дает вам возможность закрывать все вкладки всякий раз, когда вы закрываете окно браузера:
Выберите X в правом верхнем углу окна браузера.
Выберите Закройте все .
Установите флажок рядом с Всегда закрывать все вкладки , чтобы сделать это поведением по умолчанию при закрытии окна браузера.
Чтобы изменить настройки вкладки по умолчанию, выберите многоточие ( … ) в правом верхнем углу Edge и выберите Настройки в раскрывающемся меню.
Выберите Начальная страница под Откройте Microsoft Edge с .
Как закрыть вкладки в Internet Explorer 11
Как и в случае с Microsoft Edge, Internet Explorer дает вам возможность закрывать все вкладки всякий раз, когда вы закрываете окно браузера. Чтобы изменить настройки вкладки по умолчанию:
Выберите Settings gear в правом верхнем углу и выберите Internet options .
Выберите вкладку General , затем выберите Start with home page в разделе Startup .
Как закрыть вкладки в Chrome и Firefox для Android
В версиях Chrome и Firefox для Android ваши вкладки остаются открытыми между сеансами, за исключением случаев, когда вы их явно закрываете. Чтобы очистить все открытые вкладки браузера в мобильных версиях любого браузера:
Нажмите на вкладку значок (квадрат с числом) в правом верхнем углу.
Коснитесь трех вертикальных точек в правом верхнем углу.
Нажмите Закройте все вкладки .
Закройте все вкладки браузера в Opera для Android
Чтобы очистить все открытые вкладки браузера в мобильной версии Opera:
Нажмите на вкладку значок (квадрат с цифрой) в нижней строке меню.
Коснитесь трех вертикальных точек в правом нижнем углу.
Нажмите Закройте все вкладки .
Закройте все вкладки браузера с помощью расширений
Некоторые браузеры поддерживают плагины и расширения, которые позволяют закрывать все вкладки одним щелчком мыши, что намного удобнее, чем открытие и закрытие окна или изменение настроек. Например, чтобы закрыть все вкладки с расширением для Chrome:
Зайдите в Интернет-магазин Chrome и найдите , закройте все вкладки .
Выберите Добавить в Chrome рядом с расширением Close All Tabs .
Во всплывающем окне выберите Добавить добавочный номер .
Нажмите кнопку Close all tabs (красный кружок с белым X) справа от строки URL.
Спасибо, что сообщили нам!
Расскажите, почему!
Другой
Недостаточно подробностей
Сложно понять
Как управлять вкладками Google Chrome
Возможно, вам захочется работать с несколькими страницами в Google Chrome. Но навигация по нескольким вкладкам может запутать.Вы можете потерять информацию о том, какие страницы открыты, захотите закрыть сразу несколько вкладок или восстановить недавно закрытую веб-страницу. К счастью, Chrome предлагает различные функции и инструменты, которые помогут вам упростить и ускорить управление страницами с вкладками.
Вы можете закрыть все вкладки, кроме текущей, закрыть все вкладки справа от текущей или временно закрепить вкладку на первом месте, чтобы она всегда была доступна. Вы можете повторно открывать вкладки, которые вы случайно закрыли, перетащить страницу с вкладками в отдельное окно и настроить Chrome для продолжения с того места, где вы остановились, чтобы все открытые вкладки снова появлялись каждый раз.А с правильными расширениями вы можете выполнять другие трюки.
Объявление
Открывать новые вкладки
Начнем с основ. Запустите Chrome на своем компьютере и откройте веб-страницу. Чтобы открыть вторую страницу как вкладку, просто щелкните значок + рядом с первой вкладкой или щелкните правой кнопкой мыши первую вкладку и выберите «Новая вкладка». Вы также можете открыть ссылку прямо в новой вкладке, щелкнув ее правой кнопкой мыши и выбрав опцию «Открыть ссылку в новой вкладке».
Где открывается новая вкладка, зависит от того, как вы ее открыли.Если вы щелкнули знак + в конце строки вкладки, новая вкладка появится в конце строки. Если вы создаете вкладку с помощью контекстного меню, новая вкладка появится справа от текущей вкладки.
Повторяющиеся вкладки
Вы можете продублировать страницу как новую вкладку, удобный способ просмотреть две отдельные части страницы без необходимости прокрутки вверх и вниз. Для этого щелкните вкладку правой кнопкой мыши и выберите «Дублировать».
Упорядочить вкладки
Chrome позволяет вам организовывать вкладки несколькими способами.Щелкните и перетащите вкладку влево или вправо, чтобы изменить порядок вкладок. Вы также можете переместить страницу с вкладками в отдельное окно, если хотите просматривать ее и работать с ней отдельно от других вкладок. Для этого перетащите вкладку вниз из ряда вкладок, пока она не откроется в окне. Если вы хотите переместить новое окно обратно на вкладку, перетащите его за вкладку и отпустите в любом месте строки вкладок другого экземпляра.
Закрыть вкладки
Вы можете закрыть вкладки, щелкнув X или щелкнув вкладку правой кнопкой мыши и выбрав Закрыть вкладку.Однако вы также можете закрыть все вкладки, кроме той, в которой вы находитесь, выбрав «Закрыть другие вкладки». Закройте все, что находится справа от открытой вкладки, нажав кнопку «Закрыть вкладки» справа.
Открыть закрытые вкладки
Если вы закрыли вкладку по ошибке, верните ее, щелкнув правой кнопкой мыши любую вкладку и выбрав «Открыть закрытую вкладку». Chrome открывает последнюю закрытую вкладку. Повторяйте этот процесс, пока не откроете все закрытые вкладки, которые хотите восстановить.
Открыть закрытые окна
Вы также можете повторно открыть целые окна, если случайно закроете одно из них.Если это произойдет с вами, откройте новое окно и щелкните правой кнопкой мыши вкладку «Новое», затем выберите «Открыть закрытое окно». Chrome повторно открывает все вкладки, которые были открыты, когда вы закрывали окно. Вы даже можете повторно открывать отдельные вкладки, которые были закрыты до того, как окно было изначально закрыто.
Закрепить вкладки
Вы каждый день открываете одни и те же сайты в окне браузера? Вместо того, чтобы вводить их URL-адреса каждое утро, закрепите эти сайты, чтобы ваш браузер автоматически загружал их каждый раз, когда вы его открываете.
Откройте сайт, который нужно закрепить, щелкните вкладку правой кнопкой мыши и выберите вкладку «Закрепить». Сделайте то же самое для любых других страниц, которые хотите закрепить, и вкладка останется там даже после того, как вы закроете и снова откроете Chrome.
При повторном открытии Chrome вы заметите, что закрепленная страница появится в виде небольшого значка слева от строки вкладок. Щелкните значок, чтобы полностью открыть страницу. Вы можете удалить закрепленную вкладку, щелкнув вкладку правой кнопкой мыши и выбрав Открепить вкладку.
Продолжайте с того места, где вы остановились
Вот способ легко возвращаться ко всем открытым вкладкам при каждом запуске Chrome.Щелкните значок с тремя точками () и перейдите в «Настройки». Прокрутите до раздела «При запуске» и выберите «Продолжить с того места, где вы остановились». Теперь вы можете закрыть Chrome, и каждый раз при перезапуске браузера все вкладки, которые были открыты при завершении работы, снова появляются.
Расширения Chrome
Встроенные функции Chrome великолепны, но вы можете делать больше для управления вкладками с помощью правильных расширений. Давайте посмотрим на некоторые из них, которые доступны в Chrome Store.
Вкладки на передний план
Щелкните правой кнопкой мыши ссылку на существующей странице, а затем откройте ее как новую вкладку.Обратите внимание на то, что происходит. Фокус останется на вашей существующей странице, а не на новой вкладке. Вы должны вручную щелкнуть новую вкладку, чтобы просмотреть ее страницу. Расширение «Вкладки на передний план» автоматически переводит фокус на новую вкладку, чтобы избавить вас от лишних действий.
Вкладки Keepin
Навигация по простому меню вкладок может быть проще, чем поиск нужной страницы по строке вкладок. Keepin ‘Tabs создает такое меню. Установите расширение и щелкните его значок на панели инструментов. Вы можете выбрать вкладку в меню, чтобы открыть страницу.Вы также можете перемещать вкладки вверх и вниз в меню, закреплять вкладку, обновлять вкладку и удалять вкладку.
Великая Подтяжка
Каждая вкладка, которую вы открываете в Chrome, занимает немного больше памяти и ресурсов вашего компьютера. The Great Suspender автоматически приостанавливает работу любой вкладки, которую вы давно не просматривали. Вы также можете контролировать это вручную. Щелкните значок на панели инструментов расширения. Здесь вы можете немедленно приостановить вкладку, настроить ее никогда не приостанавливать, приостанавливать все другие вкладки или отменять приостановку всех вкладок.Чтобы активировать приостановленную вкладку, просто обновите ее.
20 скрытых функций Chrome
Ищете другие советы по использованию Google Chrome, которые сделают вашу работу в Интернете проще и удобнее? У нас есть 20 различных советов для вас.
Этот информационный бюллетень может содержать рекламу, предложения или партнерские ссылки. Подписка на информационный бюллетень означает ваше согласие с нашими Условиями использования и Политикой конфиденциальности. Вы можете отказаться от подписки на информационные бюллетени в любое время.
Самый быстрый способ закрыть все программы и Windows в Windows 10
ОБНОВЛЕНИЕ в мае 2019 г .: Существует гораздо лучший способ быстро и легко закрыть все запущенные программы.В Windows 10 откройте экран Alt + Tab, используйте клавиши со стрелками или клавиши табуляции, чтобы выбрать / сфокусировать программу, которую вы хотите закрыть, а затем нажмите клавишу Delete. Не отпускайте клавишу Alt, чтобы продолжить использование экрана Alt + Tab. Обратитесь к нашим 2 способам закрытия программ из руководства на экране Alt + Tab для получения пошаговых инструкций.
Какой самый быстрый способ закрыть запущенные приложения и открыть окна в Windows? Наведение указателя мыши на кнопки с заголовками и нажатие кнопки «Закрыть» — традиционный способ закрытия запущенных программ и открытия окон в операционной системе Windows.
Пользователи, которые немного больше знакомы с Windows и сочетаниями клавиш, предпочитают использовать горячую клавишу Alt + F4 для закрытия приложений и окон.
Если вы похожи на большинство пользователей Windows, у вас, вероятно, есть десятки программ и окон, запущенных на панели задач, и вы вручную закрываете эти программы и окна перед выключением компьютера. Хотя включение режима гибернации и его использование вместо выключения может сэкономить значительное количество времени и раздражать каждый день, не все пользователи используют эту удобную функцию по причинам, которые им лучше всего известны.
Пользователи, которые всегда выключают свои ПК, могут захотеть узнать самый быстрый способ закрыть все запущенные приложения и программы, чтобы они могли быстро закрыть все программы и выключить Windows.
Как вы, вероятно, знаете, существует пара бесплатных утилит, которые помогут вам закрыть все запущенные программы сразу одним или двумя щелчками мыши, но правда в том, что вы можете быстро закрыть все запущенные программы и окна без помощи сторонних утилит. .
Не все пользователи знают возможности сочетания клавиш Alt + F4.Эту горячую клавишу можно использовать для быстрого закрытия всех запущенных программ и окон. Хотя эту горячую клавишу нельзя использовать для закрытия всех программ одновременно, вы, безусловно, можете закрыть программы и окна за несколько секунд точно. Обратите внимание, что этот метод отлично работает в операционных системах Windows 7, Windows 8 и Windows 10. Я не пробовал делать это в Windows XP, но с этим тоже должно работать нормально.
Закрытие всех программ и окон с помощью сочетания клавиш Alt + F4
Следуйте приведенным ниже инструкциям, чтобы быстро закрыть все запущенные программы и окна.
Шаг 1: Просто нажмите Alt + Tab один раз, если все программы и окна свернуты.
Шаг 2: Затем начните нажимать горячую клавишу Alt + F4, чтобы запускать приложения и окна, пока не увидите диалоговое окно «Завершение работы Windows».
Шаг 3: Если все программы и окна были закрыты, вы можете нажать клавишу Enter, когда вы увидите диалоговое окно «Завершение работы», чтобы начать завершение работы Windows.
Шаг 4: Если диалоговое окно «Завершение работы» появляется даже до закрытия всех открытых окон и программ, просто нажмите клавишу Alt + Tab один раз, чтобы выбрать открытое окно или программу, а затем снова нажмите горячую клавишу Alt + F4, чтобы закрыть оставшиеся программы и окна. .
После закрытия всех окон и программ вы увидите диалоговое окно «Завершение работы Windows». Просто нажмите клавишу Enter, чтобы выключить компьютер. Надеюсь, этот совет поможет вам быстро закрыть все окна и программы. Удачи!
Посмотрите видео-руководство, чтобы поверить:
Быстрое закрытие всех программ и окон с помощью сочетания клавиш Alt + F4
Попробуйте и дайте нам знать ваше мнение в комментариях.
Yesterday Tab — Как повторно открыть закрытые вкладки в Chrome, Safari и Firefox
Это происходит постоянно — вы случайно закрываете вкладку, с которой еще не закончили, или хотите посетить сайт, который нашли вчера.
Итак, как проще всего открыть эти закрытые вкладки и вернуться к просмотру?
Из этой статьи вы узнаете, как повторно открыть закрытые вкладки в Chrome, Safari и Firefox, чтобы не паниковать, если вы что-то случайно закроете.
Как повторно открывать вкладки в Chrome
Сочетание клавиш
Есть несколько способов повторно открыть вкладки в Chrome. Если вам нравятся сочетания клавиш, самый простой способ — просто нажать Command + Shift + T (на Mac) или Ctrl + Shift + T (в Windows).
Если вы нажмете это комбо один раз, откроется последняя закрытая вами вкладка. Нажмите еще раз, и он вызовет предыдущий. И так далее.
Если вы больше любите щелкать правой кнопкой мыши, просто щелкните правой кнопкой мыши в области панели меню вкладок и выберите «Открыть закрытую вкладку»:
Как повторно открыть закрытые вкладки в Chrome.
Если вы сделаете это снова, откроется вкладка, которую вы закрыли до этого, и так далее.
Как просмотреть историю браузера в Chrome
Что делать, если вы не можете точно вспомнить, когда открывали нужную вкладку? Или вы не можете вспомнить, как именно назывался сайт?
В этом случае вы можете просто проверить свою историю просмотров — список последних x сайтов, которые вы посетили / вкладок, которые вы закрыли за последние дни или недели.
Для этого откройте браузер Chrome и щелкните три маленькие точки или зеленую стрелку в правом верхнем углу.
Нажмите «История», чтобы увидеть ваши недавно закрытые вкладки.
Это вызовет меню, которое вы видите на изображении выше. Четвертый вариант — «История» — наведите на него курсор или щелкните, и слева откроется другое меню. Здесь будут перечислены вкладки, которые вы недавно закрыли (последние 8-10 или около того).
Если вы хотите просмотреть всю историю просмотров, вы можете щелкнуть вкладку истории в верхней части появившегося левого меню, как показано ниже:
Щелкните эту вторую вкладку «История», чтобы просмотреть всю свою историю.
И это откроет вашу историю просмотров, которая будет выглядеть примерно так:
История вашего браузера — прокрутите вниз, чтобы увидеть больше.
Вы можете увидеть полосу прокрутки справа — если вы прокрутите вниз, она просто продолжит загружать больше истории. Это позволяет вам увидеть, где вы были в Интернете.
Хотите посетить один из этих сайтов? Просто нажмите на нее, и браузер перенесет вас туда (в том же окне).
И все!
Как повторно открыть вкладки в Safari
Точно так же в Safari есть несколько способов повторно открыть закрытые вкладки.
Сочетание клавиш
То же сочетание клавиш, о котором мы говорили выше для Chrome, работает и в Safari.
Просто нажмите Command + Shift + T (Mac) или Ctrl + Shift + T (Windows), чтобы снова открыть эти вкладки. Помните, что вы можете делать это несколько раз, чтобы получать больше закрытых вкладок в том порядке, в котором вы их закрывали (начиная с самых последних).
Опять же, если вы предпочитаете использовать мышь и строку меню, вот как это работает в Safari:
В строке меню в верхней части экрана (где есть такие параметры, как «Safari, Файл, Редактировать, Просмотр, История» и так далее), выберите «История»:
Как просмотреть недавно закрытые вкладки в Safari.
Это вызовет несколько вариантов, как вы можете видеть выше. Я наводил курсор на «Недавно закрытые» (первый вариант), и он показывает мне две мои недавно закрытые вкладки. Если вы используете Safari в качестве браузера, вы, вероятно, увидите больше вкладок.
Если вы видите вкладку, которую вы только что закрыли, которую хотите открыть, просто нажмите на нее, и она откроется в новой вкладке / окне.
У вас также есть возможность «Открыть последнюю закрытую вкладку» (рядом с которой также указано сочетание клавиш) и «Восстановить все окна из последнего сеанса».
Как просмотреть историю своего браузера в Safari
Если вы хотите просмотреть всю историю своего браузера, просто нажмите на первую опцию в меню «История» (с надписью «Показать всю историю», см. Изображение выше), и ваш появится вся история:
Опять же, если вы используете Safari для своего обычного браузера, ваша история, вероятно, будет длиннее 🙂
Если вы хотите посетить один из этих сайтов напрямую, просто дважды щелкните по указанному URL-адресу, и он перенесет вас туда, в то же самое окно.
Как повторно открыть вкладки в Firefox
Если вы являетесь пользователем Firefox, процесс во многом аналогичен тому, что мы обсуждали выше.
Сочетание клавиш
Вы можете открывать недавно закрытые вкладки в Firefox так же, как в Chrome или Safari — с помощью сочетания клавиш Command + Shift + t (Mac) или Ctrl + Shift + t (Windows). Очень просто.
И если вы нажимаете эти клавиши снова и снова, он будет продолжать открывать закрытые вами вкладки в порядке от последних закрытых до наименее закрытых.
Чтобы открыть недавно закрытые вкладки в Firefox с помощью параметров меню, просто найдите значок в правом верхнем углу, который выглядит как книги на полке:
Шаг 1 — найдите вкладку «История».
Когда вы щелкнете по нему, вы получите раскрывающееся меню с вкладкой «История». Нажмите на это, как выделено на изображении выше.
Это вызовет новое меню с опцией «Недавно закрытые вкладки», как показано ниже:
Шаг 2 — найдите недавно закрытые вкладки в Firefox.
Если вы нажмете на это, откроется другое меню со всеми вашими недавно закрытыми вкладками.
Если вы нажмете на одну из этих вкладок, Firefox перенесет вас на эту вкладку в новом окне.
Как просмотреть историю браузера в Firefox
Конечно, если вы хотите видеть все просмотренные вами страницы, а не только недавно закрытые вкладки, вы можете просмотреть всю историю своего браузера.
Под тем же маленьким значком «книги на полке» в правом верхнем углу снова нажмите на опцию «История».Затем вы увидите свою недавнюю историю, а также возможность просмотреть всю историю:
Как просмотреть недавнюю историю или показать всю историю в Firefox.
Если вам нужно больше, чем просто ваша недавняя история (показанная там в раскрывающемся меню), вы можете щелкнуть «Показать всю историю» внизу, и откроется отдельное окно, подобное этому:
Как просмотреть всю свою историю на Fire Fox.
Если вы хотите посетить любую из этих страниц, просто дважды щелкните URL-адрес / строку, и Firefox перенесет вас туда в том же окне.
Вот и все!
Теперь вы можете с уверенностью открывать вкладки в своем браузере, чтобы не терять из виду, над чем вы работали или чему учились.
Как восстановить вкладки Google Chrome тремя разными способами
Легко случайно закрыть вкладку в
Гугл Хром
и потеряете веб-страницу, которую вы просматривали.
Но вы можете легко восстановить вкладку, которую вы только что закрыли, или повторно открыть веб-сайты, которые вы просматривали несколько дней назад, несколькими способами в Chrome.Вот как.
Ознакомьтесь с продуктами, упомянутыми в этой статье:
Chromebook HP (от 249 долларов США при лучшей покупке)
MacBook Pro (от 1299,99 долларов США при лучшей покупке)
Как восстановить вкладку Google Chrome, которую вы только что закрыли
Chrome сохраняет последнюю закрытую вкладку всего одним щелчком мыши. Щелкните правой кнопкой мыши пустое место на панели вкладок в верхней части окна и выберите «Открыть закрытую вкладку».«
Для этого также можно использовать сочетание клавиш: CTRL + Shift + T на ПК или Command + Shift + T на Mac.
Сочетание клавиш — это самый быстрый способ восстановить последнюю закрытую вкладку.Дэйв Джонсон / Business Insider
Как восстановить недавно закрытые вкладки Google Chrome из списка
Если вы хотите открыть вкладку, которую вы недавно закрыли, вы можете найти ее в списке в меню. Фактически, если вы синхронизируете свой браузер Chrome на разных устройствах, вы можете видеть недавно закрытые вкладки на каждом компьютере и мобильном устройстве, связанном с вашей учетной записью.
1. Щелкните три вертикальные точки в правом верхнем углу окна.
2. В меню нажмите «История».
3. Вы должны увидеть список всех последних использованных вкладок, разделенных по устройствам. Выберите вкладку, которую хотите открыть повторно.
В меню Chrome перечислены последние закрытые вкладки на всех связанных устройствах.Дэйв Джонсон / Business Insider
Как восстановить недавно закрытые вкладки Google Chrome из истории
Если вам нужно вернуться немного назад, вы можете проверить историю своего браузера.
1. Щелкните три вертикальные точки в правом верхнем углу окна.
2. В меню щелкните «История», а затем щелкните «История» в подменю.
3. Просмотрите всю историю просмотров и откройте любую страницу одним щелчком мыши.
Вы можете восстановить закрытые вкладки из истории просмотров.Дэйв Джонсон / Business Insider
Как восстановить закрытые вкладки в Chrome
У любого обычного пользователя браузера Chrome часто одновременно открыто несколько вкладок.Случайное закрытие вкладок — это то, что может случиться с любым пользователем в любое время при просмотре нескольких вкладок. К счастью, разработчики ожидали, что такое событие произойдет, и у них есть встроенные опции для восстановления страниц, которые вы просматриваете.
При этом мы покажем вам, как восстановить закрытые вкладки в Chrome для всех платформ, для которых он доступен. Мы также дадим вам несколько полезных советов, которые улучшат вашу работу в Chrome.
Как восстановить закрытые вкладки в Chrome на ПК с Windows, Mac или Chromebook
При использовании Chrome на настольном компьютере не имеет значения, какую операционную систему вы используете.Параметры восстановления закрытых вкладок будут одинаковыми, независимо от того, используете ли вы Windows 10, Mac или Chromebook. Если вы хотите открыть закрытую вкладку в Chrome, находясь на рабочем столе, следуйте этим инструкциям:
- В запущенном Chrome откройте новую вкладку. Это сделано для того, чтобы вы не перезаписали текущую открытую вкладку.
- Откройте параметры настройки и управления, щелкнув значок с тремя точками в правом верхнем углу экрана Chrome. (Если вы видите красную или желтую стрелку, а не три горизонтальные точки, щелкните ее, это означает, что вам необходимо обновить браузер).
- В раскрывающемся меню наведите указатель мыши на История .
- Найдите закрытую вкладку в списке недавно закрытых веб-сайтов и щелкните по ней.
Если вкладки, которую вы ищете, нет в списке, возможно, она находится ниже по списку. Чтобы просмотреть развернутый список, выполните следующие действия:
- При наведении курсора на меню «История» щелкните История или воспользуйтесь сочетанием клавиш Ctrl + H .
- Прокрутите список вниз, чтобы найти веб-сайт, который вы хотите открыть.
- Щелкните нужный веб-сайт, чтобы открыть его в новой вкладке.
Точно так же вы можете нажать Ctrl + Shift + T , чтобы открыть последнюю закрытую вкладку. По нему можно нажимать несколько раз, чтобы открыть недавно закрытые вкладки.
Как восстановить закрытые вкладки в Chrome на устройстве Android
Если вы используете мобильное приложение Chrome, действия по восстановлению недавно закрытых вкладок на самом деле довольно похожи. Для этого выполните следующие действия:
- Откройте мобильное приложение Chrome.Откройте новую вкладку, чтобы не перезаписать текущую. Чтобы открыть новую вкладку, щелкните квадратный значок справа от адресной строки. Это будет значок, на котором указано количество открытых в данный момент страниц.
- В появившемся новом экране щелкните значок плюса в левом верхнем углу экрана.
- Щелкните меню настройки и управления . Это будет значок с тремя точками в правом верхнем углу экрана.
- Прокрутите появившееся меню вниз, пока не увидите История , и нажмите на него.
- Прокрутите список недавно открывавшихся веб-сайтов, пока не найдете веб-сайт, который хотите открыть.
Как восстановить закрытые вкладки в Chrome на iPhone
Мобильное приложение Chrome не зависит от платформы. Действия по восстановлению недавно закрытых веб-страниц аналогичны действиям Android. Если вы хотите восстановить вкладки в версии Chrome для iPhone, следуйте инструкциям, приведенным в версии Android выше.
Как восстановить закрытые вкладки в Chrome после сбоя
Если вы хотите восстановить недавно открытые вкладки в Chrome в случае сбоя, у вас есть два варианта.Вам нужно будет либо открыть их через меню истории Chrome, как описано выше, либо настроить автоматическое восстановление в настройках. Чтобы включить возможность восстановления вкладок, выполните следующие действия:
- Откройте браузер Chrome. Если он уже запущен, откройте новую вкладку, чтобы не перезаписать текущий открытый веб-сайт.
- Щелкните меню опций настройки и управления . Это значок из трех точек в правом верхнем углу экрана.
- В раскрывающемся меню найдите и щелкните Настройки .
- В меню «Настройки» найдите и выберите « При запуске ». Убедитесь, что переключатель Продолжить с того места, где вы остановились , включен.
- Теперь вы можете выйти из этого окна.
Если этот параметр включен, каждый раз, когда вы запускаете Chrome, он автоматически открывает последние открытые вкладки. Если ваш компьютер внезапно решит вылететь из строя, все ваши открытые вкладки будут восстановлены, когда вы откроете резервную копию Chrome.
Это также относится ко всем вкладкам, которые открываются при нажатии кнопки «Закрыть» в правом верхнем углу браузера Chrome. Если вы закроете Chrome, все вкладки, которые были открыты в то время, будут восстановлены, когда вы откроете его снова.
Однако это не применяется, если вы закрываете каждую вкладку по отдельности. Если вы сделаете это, Chrome восстановит только последнюю вкладку, которая была открыта перед закрытием всего приложения. Если вы закрыли отдельные вкладки, вам придется открывать их через историю браузера Chrome, как описано в приведенных выше инструкциях.
Как восстановить случайно закрытые вкладки в Chrome после перезапуска
Если вы хотите восстановить вкладки, которые вы случайно закрыли во время перезапуска, обратитесь к параметру истории браузера Chrome или Продолжить с того места, где вы остановились , как описано в приведенных выше инструкциях. Восстановление вкладок применимо к сбоям, также относится и к перезапускам.
Доступ к вкладкам, открытым на других устройствах
Если вы войдете в учетную запись Google при использовании Chrome, ваша история просмотров будет сохранена на всех используемых устройствах.Это удобно, если вы хотите открыть на рабочем столе веб-сайт, к которому вы недавно заходили на своем мобильном устройстве. Для этого следуйте инструкциям, приведенным ниже:
- Откройте приложение Chrome. Если он уже открыт, откройте новую вкладку, чтобы избежать перезаписи текущего открытого веб-сайта.
- Откройте меню настройки и управления , щелкнув значок с тремя точками в правом верхнем углу экрана.
- В раскрывающемся меню наведите указатель мыши на История и затем щелкните по нему.
- В меню слева щелкните Вкладки с других устройств. В появившемся списке вам будут показаны вкладки, к которым вы недавно заходили, на всех устройствах, которые вы использовали при входе в свою учетную запись Google. Найдите веб-сайт, который вы хотите открыть, и щелкните по нему.
Удаление истории браузера
Если вы хотите удалить историю браузера, чтобы уменьшить беспорядок или освободить место на диске, вы можете сделать это по отдельности или все сразу. Для этого выполните следующие действия:
Очистить всю историю браузера Chrome
- В браузере Chrome откройте меню настройки и управления , щелкнув значок с тремя точками в правом верхнем углу экрана.
- В раскрывающемся меню наведите указатель мыши на История и затем щелкните по нему.
- В меню слева нажмите Очистить данные просмотра .
- В качестве альтернативы, в раскрывающемся меню вы можете щелкнуть Настройки , а затем в меню слева щелкните Конфиденциальность и безопасность . Среди вкладок справа нажмите Очистить данные просмотра .
- В появившемся всплывающем окне выберите, какие параметры вы хотите: Basic или Advanced .
а. Основные параметры позволяют очистить историю, файлы cookie, а также кэшированные изображения и файлы. Вы также можете установить период времени, который хотите удалить. Диапазон значений: один час, 24 часа, семь дней, четыре недели или все время.б. Расширенные параметры позволяют указать индивидуально сохраняемые метаданные. Эти данные включают историю просмотров, историю загрузок, файлы cookie и данные сайта, кэшированные файлы, пароли, данные автозаполнения, настройки сайта и данные размещенных приложений. Если вы хотите сохранить одни данные для входа и удалить другие, вы можете установить их прямо здесь.Параметры временного диапазона аналогичны базовым параметрам.
- После того, как вы решили, какие метаданные удалить, нажмите Очистить данные .
- Теперь вы можете выйти из этого окна.
Очистить историю отдельных сайтов
- Откройте меню настройки и управления , щелкнув значок с тремя точками в правом верхнем углу экрана.
- Наведите указатель мыши на История в раскрывающемся меню и затем щелкните по нему.
- Чтобы удалить веб-сайты по одному, найдите сайт, который вы хотите удалить, а затем щелкните значок с тремя точками справа от имени сайта. В появившемся меню нажмите Удалить из истории .
- Если вы хотите удалить более одного сайта за раз, установите флажок слева от названия веб-сайта. После того, как вы выбрали все веб-сайты, которые хотите удалить, нажмите Удалить в правом верхнем углу экрана. Во всплывающем окне нажмите Удалить .
- Когда вы закончите, можете уходить.
Довольно распространенная ошибка
Случайное закрытие вкладки — довольно распространенная ошибка для тех, кто использует веб-браузеры. Это может раздражать, если вы случайно наткнулись на этот веб-сайт и не добавили его в закладки или даже не знаете точный адрес. К счастью, Chrome предоставляет своим пользователям способы справиться с такими ошибками и предотвратить все возможные разочарования, которые это может повлечь за собой.
Знаете ли вы о других способах восстановления закрытых вкладок в Chrome? Поделитесь своими мыслями в комментариях ниже.
Как закрыть все открытые документы или окна в Word
Как закрыть все открытые документы или окна в Word
Если у вас открыто несколько документов в одном окне или в отдельных окнах, и вы хотите закрыть их все, а не по одному вручную, есть ли какие-нибудь простые способы сделать это? Теперь в этом руководстве представлены приемы, позволяющие быстро закрыть все открытые документы или окна.
Закройте все документы или окна, щелкнув панель задач
Закройте все документы или окна с помощью команды «Закрыть все»
Закройте все документы или окна с помощью Kutools for Word.
Закройте все документы или окна, щелкнув панель задач
Потрясающе! Используйте эффективные вкладки в Word (Office), например Chrome, Firefox и New Internet Explorer!
Подробнее Скачать бесплатно
Если вы хотите быстро закрыть все документы или окна сразу, выполните следующие действия:
1. Поместите курсор на панель задач и щелкните правой кнопкой мыши.
2. Нажмите Закройте все окна , см. Снимок экрана:
3.Затем он закроет все документы или окна.
Примечание: Если у вас есть несохраненные документы, он напомнит вам сохранить их один за другим.
Закройте все документы или окна с помощью команды «Закрыть все»
Как правило, команда Close All не отображается непосредственно на панели быстрого доступа . Вам необходимо сначала добавить этот значок команды на панель Quick Access Toolbar , чтобы использовать ее с легкостью.
Шаг 1.В слове 2010/2013 щелкните Файл > Параметры > Панель быстрого доступа . (В Word 2007 нажмите кнопку Office > Параметры > Панель быстрого доступа.
Шаг 2. В разделе панели быстрого доступа панели быстрого доступа Word Options в разделе Chosse commands from выберите All Commands из раскрывающегося списка и выберите Close All command , нажмите кнопку Add и, наконец, нажмите ОК , чтобы закрыть диалоговое окно.Смотрите скриншот:
После добавления команды Close All на панель Quick Access Toolbar вы можете быстро закрыть несколько открытых документов одним щелчком мыши. Смотрите скриншот:
Закройте все документы или окна с помощью Kutools for Word.
Помимо двух вышеупомянутых уловок, если у вас установлен Kutools for Word , утилита Close All может закрыть все открытые окна или документы одним щелчком мыши.
Kutools for Word , удобная надстройка, включает в себя группы инструментов, облегчающих вашу работу и расширяющих ваши возможности обработки текстовых документов. Бесплатная пробная версия на 45 дней! Получи это сейчас!
1. Пожалуйста, примените эту утилиту, нажав Enterprise > More > Close All , см. Снимок экрана:
2. После нажатия Закрыть все все документы или окна будут немедленно закрыты.
Для получения дополнительной информации о функции «Закрыть все» перейдите в раздел «Закрыть все».
Рекомендуемые инструменты повышения производительности Word
Kutools For Word — Более 100 расширенных функций для Word, сохраните свои
50% времени
- Сложные и повторяющиеся операции могут быть выполнены единовременно за секунды.
- Вставляйте сразу несколько изображений из папок в документ Word.
- Объединяйте и объединяйте несколько файлов Word из папок в одну в желаемом порядке.
- Разделить текущий документ на отдельные документы в соответствии с заголовком, разрывом раздела или другими критериями.
- Преобразование файлов между Doc и Docx, Docx и PDF, набор инструментов для общих преобразований и выбора и так далее …
.