Как закрыть все вкладки в яндексе: Как закрыть все вкладки в Яндекс Браузере 6 способов
- Как очистить все закладки и убрать вкладки в Яндекс браузере
- Как закрыть или восстановить вкладки в браузере на телефоне Андроид
- сочетаний клавиш. Справочная информация
- 021
- 02 shift + ⌘ + D
- 02 Shif + ⌘ + D 02.
- FAQ по настройкам Яндекс.Браузера. Справочная информация
Как очистить все закладки и убрать вкладки в Яндекс браузере
Главная » Браузеры » Как очистить все закладки и убрать вкладки в Яндекс браузере
Все элементы веб-обозревателей при разумном использовании могут быть полезными и значительно ускорять поиск, просмотр информации в сети. Вот одни из популярных инструментов в Яндекс браузере – закладки и вкладки, которые в случае чрезмерной загруженности могут вызывать проблемы, тогда их нужно очистить. Такой ход поможет освободить рабочее место в веб-обозревателе вместе с ресурсами компьютера для более быстрой и комфортной работы в интернете. Ниже поговорим подробнее о роли, причинах удаления и способах убрать вкладки с закладками из браузера.
Содержание
- Что такое закладки и вкладки: в чём разница
- Зачем их чистить
- Как удалить закладки в Яндекс браузере
- Метод 1: устранение из закладок активного сайта
- Метод 2: поштучное освобождение из «панели закладок»
- Метод 3: удаление из «диспетчера закладок»
- Метод 4: полная очистка всех закладок
- Как убрать «панель закладок» в Яндекс Браузере
- Как быстро очистить визуальные закладки в браузере Yandex
- Как убрать лишние вкладки в Яндекс браузере
- Другие популярные вопросы
Что такое закладки и вкладки: в чём разница
Закладками называются ссылки на сайты, размещённые на специальной панели и странице в браузере. Они предназначаются для быстрого доступа к заранее сохранённым страницам веб-сайтов. Ссылки отображаются на специальной панели под «Умной строкой», при условии, что она активна. Даже при изменении расположения вкладок, панель закладок всегда остаётся сверху страницы. Также есть специальная страница «Менеджер закладок», где отображаются все сохранённые ссылки, здесь их можно редактировать.
Они предназначаются для быстрого доступа к заранее сохранённым страницам веб-сайтов. Ссылки отображаются на специальной панели под «Умной строкой», при условии, что она активна. Даже при изменении расположения вкладок, панель закладок всегда остаётся сверху страницы. Также есть специальная страница «Менеджер закладок», где отображаются все сохранённые ссылки, здесь их можно редактировать.
Вкладки – это элемент с открытой страницей сайта, обычно расположенный в самом верху страницы. Каждой запущенной странице выдаётся собственная вкладка. Чтобы перейти с одного сайта на другой ранее открытый, нужно всего лишь нажать на подходящую вкладку.
Чем они отличаются между собой:
- Закладки – это всего лишь ссылки, чтобы просмотреть их содержимое, нужно открыть сайты. Вкладка представляет собой уже запущенную веб-страницу.
- Вкладки расходуют оперативную память и ресурсы процессора, видеокарты, а закладки – нет.
- Закладки – своего рода библиотека интересных и полезных страниц, а вкладки – всё, что сейчас открыто в браузере, чаще всего здесь есть поисковик, несколько видео, страниц с музыкой и прочим.

Зачем их чистить
Сохранённые ссылки вовсе не обязательно чистить, компьютер от этого не начнёт работать быстрее. Однако, с точки зрения удобства пользователя очистка важна, ведь со временем предпочтения и ценности меняются. Например, некогда важная ссылка на форум по решению какой-то проблемы, больше не актуальна. Зачем её хранить? Занимая место, она мешает найти другие полезные сейчас ссылки. Мы рекомендуем очистить ненужные закладки в Яндекс браузере только в целях упрощения поиска полезных элементов.
Освобождать ПК от вкладок – это не столько полезная, сколько обязательная процедура. Если скопится много открытых сайтов, браузер начнёт работать крайне медленно, как и вся система. Будут появляться мешающие звуки с рекламы, уведомлений веб-сайтов. Уборка в браузере должна производиться не реже, чем в доме. В чистом браузере гораздо проще найти всё необходимое. Лучше больше 10-20 вкладок не держать открытыми. Если есть масса сайтов с полезной информацией, которые не хочется потерять, следует использовать закладки.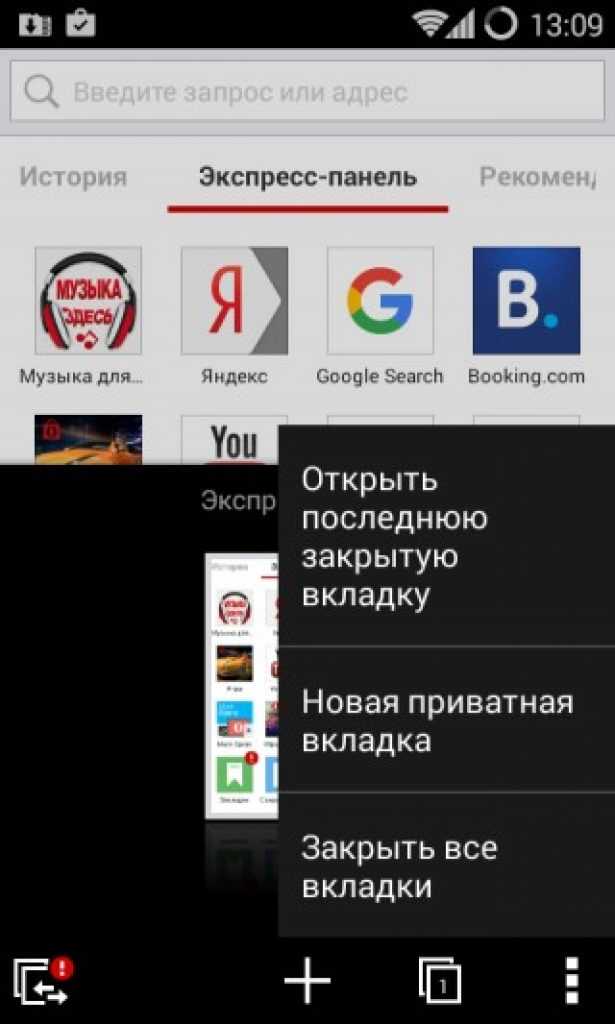
Как удалить закладки в Яндекс браузере
Есть как минимум 4 способа удалить отдельные или все сохранённые ссылки в Yandex browser.
Метод 1: устранение из закладок активного сайта
Это самый простой способ быстро удалить закладку в Яндекс.Браузере, так как нужно сделать всего 2 клика.
Инструкция:
- Находясь на странице, сохранённой в ссылки, нажимаем на значок книжной закладки – это крайняя правая иконка в «Умной строке».
- В выпадающем окне нажимаем на кнопку «Удалить».
Для удаления одной закладки метод подходит, но при необходимости отформатировать сразу много элементов или весь раздел сразу способ становится неудобным. Приходится каждый раз открывать сайт, что занимает много времени.
Метод 2: поштучное освобождение из «панели закладок»
Скорее всего в браузере от Яндекса уже активна «панель закладок», которую можем очистить из любого места в веб-обозревателе. Если её нет, включить панель поможет комбинация Ctrl + Shift + B. Удаление элементов в этом способе также происходит по одному элементу, но загружать каждый ненужный сайт уже не придётся.
Удаление элементов в этом способе также происходит по одному элементу, но загружать каждый ненужный сайт уже не придётся.
Алгоритм действий:
- Находим лишнюю ссылку на панели и жмём по ней правой кнопкой мыши.
- Из выпадающего списка выбираем «Удалить».
- Повторяем процедуру необходимое количество раз, пока панель закладок не освободится полностью.
Важно! Если элементы занесены в папку «Другие закладки», они не отображаются на данной панели. Их список нужно дополнительно открыть через клик по одноимённому элементу в правой части панели закладок. Всё остальное выполняется аналогично – ПКМ по элементу и выбираем «Удалить».
Метод 3: удаление из «диспетчера закладок»
Данный способ позволяет удалить из Яндекс браузера несколько закладок сразу, в этом его главное достоинство.
Руководство:
- Нажимаем комбинацию клавиш Ctrl + Shift + O для перехода в менеджере закладок.
- Наводим курсор мыши на бесполезную ссылку и видим, что вместо значка сайта появляется пустой квадрат.
 Жмём на него, таким образом выделяя элемент.
Жмём на него, таким образом выделяя элемент. - Делаем прошлое действие пару или много раз, в зависимости от количества закладок, подлежащих удалению.
- Снизу страницы жмём на кнопку «Удалить».
Важно! Все сохранённые ссылки пропадают сразу, поэтому заранее стоит проверить, что среди них нет полезных элементов, которые выделены случайно. Если после удаления вспомнили о нужном элементе, можем нажать ПКМ по рабочему меню и выбрать «Отменить удаление».
Метод 4: полная очистка всех закладок
В Яндекс веб-обозревателе есть возможность сразу очистить все закладки без остатка. Недостаток способа в том, что вместе с сохранёнными ссылками удаляются все параметры, дополнения и настройки табло. Это действие носит необратимый характер, поэтому нужно заранее взвесить все за и против.
Что нужно делать:
- Нажимаем на значок меню браузера и переходим в «Настройки».
- Одним из первых же пунктов появится графа «Пользователи», напротив активного профиля жмём на кнопку «Удалить».

- В появившемся уведомлении ещё раз кликаем на кнопку «Удалить».
Через пару секунд браузер восстановится к тому состоянию, в котором он находился на момент установки или перейдёт к другому, ранее созданному профилю. Все настройки и расширения придётся ставить заново.
Как убрать «панель закладок» в Яндекс Браузере
Многие пользователи обходятся без использования «панели закладок», а смотреть на строку под вкладками с массой ненужных элементов как-то не очень хочется. В таком случае стоит всего лишь скрыть данный элемент, даже чистить закладки не придётся.
Есть 3 способа спрятать панель:
- Из меню. Жмём на меню браузера в правом верхнем углу. Среди выпадающего списка находим «Закладки» и выбираем «Скрыть панель закладок».
- Прямо из «панели закладок». Если по ней сделать клик ПКМ, можем один раз нажать на предпоследний пункт «Показывать панель закладок». Таким образом мы убираем выделение напротив данного элемента и автоматически отключаем его.

- С помощью горячих клавиш. Достаточно нажать комбинацию Ctrl + Shift + B для показа и отключения панели.
Как быстро очистить визуальные закладки в браузере Yandex
Убрать весь список личных закладок можно таким же способом, как описан в методе 4. Важным его недостатком является то, что табло не будет полностью очищено от личных ссылок, но вместо них здесь появятся стандартные сайты: Яндекс и его продукты, Вконтакте, YouTube и ещё несколько веб-ресурсов. Чтобы нормально настроить визуальные закладки, придётся удалять их вручную.
Как освободить табло в Яндекс веб-обозревателе на компе:
- Открываем новую страницу.
- Кликаем на кнопку «Настроить экран» под табло.
- Щёлкаем по крестику в правом верхнем углу каждой ненужной закладки.
Как убрать лишние вкладки в Яндекс браузере
По мере сёрфинга в Яндекс браузере на компьютере постоянно появляются вкладки, которые нужно удалить для освобождения рабочего пространства и перехода к более приоритетным задачам. Их можем закрыть тремя подобными способами, всё зависит от желаемого результата.
Их можем закрыть тремя подобными способами, всё зависит от желаемого результата.
Как убрать вкладки с Яндекс веб-обозревателя:
- Закрываем одну вкладку. Нужно всего лишь нажать на крестик в правой её части. Это самый банальный и часто используемый способ. То же самое можем сделать, нажав ПКМ по открытому сайту и выбрав «Закрыть вкладку».
- Удаляем все вкладки, расположенные справа от текущей. Предварительно можем отсортировать их, влево – нужные, а вправо – остальные. Дальше жмём ПКМ по табу и выбираем «Закрыть вкладки справа».
- Оставляем только одну вкладку, удалив все остальные. Кликаем правой кнопкой мыши и выбираем «Закрыть другие вкладки».
Лучший способ, как удалить вкладку в Yandex браузере, стоит подбирать самостоятельно, смотря по тому, сколько ненужных страниц есть и как много из них нужно оставить.
Другие популярные вопросы
Осталось ещё несколько моментов, которые не были рассмотрены в предыдущих разделах и в то же время не нуждаются в детальном рассмотрении.
Ответы на распространённые вопросы:
- Останутся ли закладки, если удалить Яндекс браузер? Всё зависит от способа удаления. В процессе деинсталляции появляется вопрос: «Удалить настройки браузера?». Если согласиться с ним, то скорее всего сохранённые ссылки исчезнут после переустановки. Сохранятся ли данные зависит и от синхронизации с серверами Яндекс. Если функция была включена в отношении закладок, после входа в свой аккаунт даже на другом устройстве, данные восстановятся.
- Как убрать и переместить вкладки снизу-вверх в веб-обозревателе Яндекс? Способ закрытия нижних вкладок ничем не отличается, всё то же самое, что и в случае с верхним расположением панели. Что касается перемещения, нужно изменить один параметр. Изначально переходим в настройки браузера, а затем в разделе «Вкладки» нажимаем на «Настройки внешнего вида вкладок». Остаётся только установить флажок напротив пункта «Сверху» в графе «Расположение». Здесь же можем выбрать дизайн вкладок.
- Как удалить автооткрывание вкладки в Яндекс.
 Браузере? Если речь идёт об автоматическом открытии Яндекс поисковика, нужно в настройках убрать выделение напротив «Открывать yandex.ru, если нет вкладок». Говоря об автооткрытии других вкладок (с казино, неизвестными поисковыми системами, сайтами фильмов и т.п.), следует избавиться от вирусов. Предлагаем прочитать подробную инструкцию по очистке вирусов в другом нашем материале.
Браузере? Если речь идёт об автоматическом открытии Яндекс поисковика, нужно в настройках убрать выделение напротив «Открывать yandex.ru, если нет вкладок». Говоря об автооткрытии других вкладок (с казино, неизвестными поисковыми системами, сайтами фильмов и т.п.), следует избавиться от вирусов. Предлагаем прочитать подробную инструкцию по очистке вирусов в другом нашем материале.
Мы постарались полностью раскрыть тему, почему и как очистить вкладки, закладки в Яндекс браузере показав все доступные способы достижения цели. Скорее всего после их закрытия пользоваться веб-обозревателем станет в разы удобнее, а сама система сможет значительно быстрее обрабатывать действия пользователя и новые сайты. И всё же предостерегаем от частого закрытия закладок и вкладок. Здесь нужно знать меру, если часто чистить эти элементы, полезный сайт будет очень сложно найти, придётся искать его в истории.
Как закрыть или восстановить вкладки в браузере на телефоне Андроид
Мы пользуемся браузерами каждый день, посещая сайт за сайтом и осуществляя поиск информации. Но, если в приложении будет открыто много вкладок, веб-серфинг станет менее комфортным, и смартфон начнет подтормаживать. Кроме того, в огромном списке страниц будет сложно найти ту, где находятся сведения, к которым нужно вернуться на следующий день. Поэтому вам не помешает разобраться, как закрыть вкладки на Андроиде, а также определить план действий на случай, если вы случайно закрыли вкладку и хотите вновь найти посещенный ранее сайт.
Но, если в приложении будет открыто много вкладок, веб-серфинг станет менее комфортным, и смартфон начнет подтормаживать. Кроме того, в огромном списке страниц будет сложно найти ту, где находятся сведения, к которым нужно вернуться на следующий день. Поэтому вам не помешает разобраться, как закрыть вкладки на Андроиде, а также определить план действий на случай, если вы случайно закрыли вкладку и хотите вновь найти посещенный ранее сайт.
Если не закрыть лишние вкладки, браузер будет глючить
Содержание
- 1 Как закрыть открытые вкладки
- 1.1 Chrome — закрыть вкладку
- 1.2 Как закрыть все вкладки в Яндекс
- 1.3 Закрытые вкладки Опера
- 2 Как восстановить вкладки
- 2.1 Восстановить закрытые вкладки Chrome
- 2.2 Восстановить вкладки в Яндексе
- 2.3 Как открыть закрытую вкладку в Опере
Как закрыть открытые вкладки
Вне зависимости от того, каким смартфоном вы пользуетесь, процесс закрытия вкладок будет одинаков для каждого устройства. Точный алгоритм зависит от браузера. Далее мы рассмотрим принцип выполнения операции в самых популярных веб-обозревателях, чтобы вы смогли найти подходящий вариант.
Точный алгоритм зависит от браузера. Далее мы рассмотрим принцип выполнения операции в самых популярных веб-обозревателях, чтобы вы смогли найти подходящий вариант.
🔥 Собрали для вас лучшие находки с АлиЭкспресс в телеграм-канале Сундук Али-Бабы
Chrome — закрыть вкладку
Браузер Google Chrome по умолчанию устанавливается на каждый сертифицированный смартфон Андроид, поэтому подавляющее большинство владельцев мобильных устройств для выхода в интернет пользуется именно им. Если вы заметили, что в Хроме скопилось много открытых страниц, нужно избавиться от лишних вкладок, опираясь на следующую инструкцию:
- Запустите Гугл Хром.
- По умолчанию в браузере откроется страница последнего посещенного сайта. Тапните по иконке, отображающей количество вкладок.
- Если вам нужно покинуть только один ресурс, нажмите «х» над его окном или смахните его в сторону.
- Чтобы избавиться сразу от всех вкладок, нажмите кнопку в виде трех точек.

- Выберите опцию «Закрыть все вкладки».
Можно смахнуть каждую вкладку по отдельности или сразу закрыть все
Если вы случайно покинули важный сайт, дочитайте материал до конца, так как позже я расскажу, где находятся закрытые вкладки Chrome. А пока перейдем к следующему веб-обозревателю.
Как закрыть все вкладки в Яндекс
На очереди Yandex Browser — один из самых популярных русскоязычных веб-обозревателей. В отличие от Google Chrome, при первом запуске Яндекса вы увидите не последний посещенный сайт, а главную страницу браузера. Впрочем, это не помешает закрыть лишние вкладки:
- Нажмите на иконку с количеством открытых сайтов.
- Закройте каждый ресурс по отдельности, нажимая на крестик или смахивая окна в сторону.
- Чтобы удалить все вкладки, нажмите кнопку в виде мусорного ведра.
В Яндексе чаще всего накапливаются лишние вкладки
Все сайты исчезнут, и при следующем запуске Yandex Browser вы не увидите ничего кроме главной страницы веб-обозревателя. Но, как и в случае с Google Chrome, можно будет найти закрытые вкладки Яндекс.
Но, как и в случае с Google Chrome, можно будет найти закрытые вкладки Яндекс.
❗ Подпишись на Androidinsider в Яндекс.Дзен, чтобы читать материалы, которых нет на сайте
Закрытые вкладки Опера
Также рассмотрим план действий для еще одного веб-обозревателя и разберемся, как закрыть вкладку Opera. В целом, инструкция очень напоминает алгоритм для Google Chrome, но внешний вид интерфейса самого приложения немного отличается:
- Запустите Оперу.
- По умолчанию вы окажетесь на последней открытой странице. Тапните по иконке с количеством вкладок.
- Нажмите крестик, чтобы закрыть каждое окно по отдельности.
- Через «три точки» вы можете воспользоваться опцией «Закрыть все вкладки».
В Опере сайты закрываются так же, как и в Хроме
Как видите, инструкция здесь тоже максимально простая и не должна вызвать сложностей даже у новичков. Если вашего браузера не оказалось в списке рассмотренных веб-обозревателей, попробуйте выполнить аналогичные действия в своем приложении, опираясь на один из предложенных ранее алгоритмов.
Как восстановить вкладки
Ранее я уже говорил, что среди действительно лишних сайтов может оказаться случайно закрытая вкладка. Вам наверняка захочется вернуться к одному из посещенных ранее ресурсов. Поэтому предлагаю определить, как восстановить случайно закрытые вкладки.
Восстановить закрытые вкладки Chrome
Сначала остановимся на браузере Google, который есть почти у каждого пользователя Android. Чтобы восстановить закрытые вкладки Chrome, вам понадобится:
- Запустить приложение веб-обозревателя.
- Нажать кнопку в виде трех точек.
- Перейти в раздел «Недавние вкладки».
Чтобы восстановить вкладки, каждый сайт нужно открыть по отдельности
Здесь вы увидите последние посещенные сайты. Достаточно кликнуть по одному из них, чтобы вернуть закрытые вкладки Chrome. Если нужного сайта в списке не оказалось, нажмите кнопку «Показать всю историю». Возможно, ресурс был посещен ранее, а потому не отобразился в списке последних сайтов.
Возможно, ресурс был посещен ранее, а потому не отобразился в списке последних сайтов.
❓ Если у тебя остались вопросы, задай их в нашем телеграм-чате
Восстановить вкладки в Яндексе
Теперь несколько слов о том, как восстановить закрытые вкладки Яндекс. Принцип выполнения операции здесь аналогичен браузеру Google, но из-за разницы в интерфейсе у вас могут возникнуть сложности, поэтому действуйте по инструкции:
- Запустите Яндекс.Браузер.
- Нажмите кнопку, отображающую количество вкладок.
- Перейдите в раздел «История», тапнув по значку в виде часов.
Раздел «История» в Яндексе обозначается часами
Как и в случае с Хромом, здесь вы увидите последние посещенные сайты. Чтобы восстановить закрытые вкладки Яндекс.Браузер, нужно поочередно нажать на каждый интересующий сайт. Далее веб-ресурсы откроются в отдельных окнах.
Как открыть закрытую вкладку в Опере
Наконец, поговорим о том, как восстановить закрытые вкладки в Opera. Если вы уже потренировались на других браузерах, то сможете без труда справиться с поставленной задачей:
Если вы уже потренировались на других браузерах, то сможете без труда справиться с поставленной задачей:
- Откройте браузер Опера.
- Нажмите на иконку с числом вкладок (по умолчанию она всегда одна).
- Перейдите в раздел «Недавно закрытые вкладки».
- Выберите интересующий сайт.
В Opera по умолчанию всегда открыта одна вкладка
При необходимости вы можете очистить историю браузера, нажав кнопку в виде мусорного ведра или выбрав соответствующую опцию в меню «трех точек». Если удалить вкладку из истории, восстановить ее не получится.
сочетаний клавиш. Справочная информация
Ограничение. Вы не можете отключить и настроить сочетания клавиш в Яндекс.Браузере, кроме сочетаний клавиш для расширений.
| Tabs, tab groups, bookmarks, and history | ||||
|---|---|---|---|---|
| Tabs | Create a new tab | Ctrl + T | ||
| Open link in new tab | Ctrl + щелчок по ссылке | |||
| Open link in new tab and switch to it | Ctrl + Shift + click link | |||
| Close active tab | Ctrl + W Ctrl + F4 | |||
| Close all tabs в текущем окне | Ctrl + Shift + W | |||
| Открыть последнюю закрытую вкладку | Ctrl + Shift + T | |||
Переместить на одну вкладку2 вправо021Ctrl + Tab Ctrl + Pagegedown | ||||
| Перемещение одной вкладки влево | Ctrl + Shift + Tab Ctrl + PageUp | |||
| SELECT TAB по номеру (от 1 до 8) | Ctrl + 1-8 | |||
| Выберите Последний вкладка | Ctrl + 9003 | |||
| Панель управления открытой вкладкой | Ctrl + Shift + E | |||
Ctrl + Shift + E | ||||
Ctrl + Shift + E | ||||
Ctrl + Shift + E | ||||
. | Переключение на домашнюю группу | Alt + Shift + 1 | ||
| Переключение на первую созданную группу | Alt + Shift + 2 | |||
| Переключение на группу по номеру | ||||
| . Alt + Shift + 3–8 | ||||
| Перейти к последней группе | Alt + Shift + 9 | |||
| Закладки | Создать новую закладку для текущей страницы | |||
| Create bookmarks for all open pages | Ctrl + Shift + D | |||
| Open bookmark manager | Ctrl + Shift + O | |||
| Add or remove the bookmarks bar | Ctrl + Shift + B | |||
| Перейти на панель закладок | Alt + Shift + B | |||
| История загрузок | 0 0 | Ctrl + J | ||
| Open history | Ctrl + H | |||
| Open the tool for clearing your browsing data, cache, and downloads | Ctrl + Shift + Del | |||
| Windows | ||||
| Создание нового окна | CTRL + N | |||
| Создайте новое окно в режиме INCOGNITO | ||||
| Создайте новое окно в INCOGNITO | ||||
. 0020 0020 | Ctrl + Shift + N | |||
| Закрытие активного окна | Alt + F4 | |||
| Открыть ссылку в новом окне | Shift + Click | |||
F11 | ||||
| Page | ||||
| Навигация | Go Back Back | |||
| Навигация | 0020 | Alt + ← | ||
| Go forward | Alt + → | |||
| Go to Yandex home page | Alt + Home | |||
| Stop page loading | Esc | |||
| Обновить страницу | F5 Ctrl + R | |||
| Обновить страницу без использования кеша (загрузить страницу с сайта) | Shift + F5 Ctrl + Shift + R | |||
| Прокрутите страницу вверх по одному экрану | Сдвиг + Пространство Страница | |||
| Прокрутите страницу на одном экране | 9003 | PAGEL PAGE DOW DOW DOWN | PAGED | |
. Горизонтальная прокрутка страницы Горизонтальная прокрутка страницы | Shift + прокрутка колеса мыши | |||
| Вернуться к началу страницы | На главную | |||
| Перейти в конец страницы | End | |||
| Go to the next interactive element | Tab | |||
| Go to the previous interactive element | Shift + Tab | |||
| Current page | Save page as | Ctrl + S Распечатать страницу0003 | ||
| Decrease page zoom | Ctrl + Minus Ctrl + scroll the mouse wheel down | |||
| Set page zoom at 100% | Ctrl + 0 | |||
| Enable or disable reader mode | Alt + B | |||
| Открыть контекстное меню | Shift + F10 | |||
| Редактировать | Выделить все | |||
| Copy | Ctrl + C | |||
| Cut | Ctrl + X | |||
| Paste | Ctrl + V | |||
| Keep source formatting | not available | |||
| Отмена | Ctrl + Z | |||
| Открыть файл | Ctrl + O | |||
| 9 или отключить0020 | F7 | |||
| Поиск | Найти на текущей странице | Ctrl + F F3 | ||
Найдите на стр. | F3 | |||
| . | Shift + F3 Ctrl + Shift + G | |||
| АДРЕСА | ||||
Alt + Enter | ||||
| Выберите текст в адресной панели и откройте Tableau | Ctrl + L Alt + D F6 | |||
| 3 F6 | ||||
Ctrl + K Ctrl + E | ||||
| Переместить курсор к предыдущему слову | Ctrl + ← | 12 Переместить курсор к предыдущему слову0020 | Ctrl + → | |
| Delete word in front of cursor | Ctrl + Backspace | |||
| Delete the word after the cursor | Ctrl + Del | |||
Add www. и .com для обращения и открытого URL и .com для обращения и открытого URL | Ctrl + Enter | |||
| Tableau | ||||
| Open Tableau | ||||
| .0020 | Ctrl + L | |||
| Перейти на сайт в таблице | Alt + 1, 2… (цифра означает номер плитки в таблице, считая слева направо и сверху вниз Внизу) | |||
| Инструменты разработчика | ||||
| Просмотр исходный код | CTRL + U | CTRL + U | CTRL + U | |
режим | Ctrl + Shift + C F12 | |||
| Показать инструменты разработчика (Последняя вкладка Open) | Ctrl + Shift + I | |||
| Open The Javascript Console | + Shift The Javascript Console | + Shift. | ||
| Other | ||||
| Open the Yandex Browser menu | Alt + F Alt + E | |||
| Открытый диспетчер задач (когда вкладки и замораживание Windows) | Shift + ESC | |||
| Переключение на другой Yandex ID | CTRL + Shift + M003 | |||
| Свернуть Яндекс.Браузер | недоступен | |||
| Скачать файл (в формате EPUB, PDF) без предпросмотра | Alt + click link | |||
| Send link by email | not available | |||
| Use special characters | not available | |||
| Go to the Help page | F1 | |||
| Переключение между элементами в окне Яндекс.Браузера. Подробнее см. Горячая клавиша F6 | F6 | |||
Перейти к значкам SmartBox Примечание. | Alt + Shift + T | |||
| Tabs, bookmarks, history | ||||||||||||||||||||||||||
|---|---|---|---|---|---|---|---|---|---|---|---|---|---|---|---|---|---|---|---|---|---|---|---|---|---|---|
| Tabs | Create a new tab | ⌘ + T | ||||||||||||||||||||||||
| Открыть ссылку в новой вкладке | ⌘ + нажать на ссылку | |||||||||||||||||||||||||
| Закрыть активную вкладку | ⌘ + W | |||||||||||||||||||||||||
| Закрыть все вкладки в текущем окне | ⌘ + Shift + W | |||||||||||||||||||||||||
| Open Lost Last Last Laff Tab | ||||||||||||||||||||||||||
| . T | ||||||||||||||||||||||||||
| Move one tab to right | ⌥ + ⌘ + → ⌘ + Tab | |||||||||||||||||||||||||
| Move one tab to left | ⌥ + ⌘ + ← ⌘ + Shift + Tab | |||||||||||||||||||||||||
| Select Tab по его номеру порядку (от 1 до 8) | ⌘ + 1-8 | |||||||||||||||||||||||||
| Выберите Последний вкладка | ⌘ + | |||||||||||||||||||||||||
⌘ + | ||||||||||||||||||||||||||
| . Shift + ⌘ + E | ||||||||||||||||||||||||||
| закладки | Создайте новую закладку для текущей страницы | ⌘ + D | ||||||||||||||||||||||||
| Создание закладок для всех открытых страниц | Shift + ⌘ + ⌘ + ⌘ + ⌘ + ⌘ + ⌘ + ⌘ + ⌘ + ⌘ + ⌘ + ⌘ + ⌘ + ⌘ + ⌘ + ⌘ + ⌘ + ⌘ + ⌘ + ⌘ + ⌘ + ⌘ + ⌘ + ⌘ + ⌘ + ⌘ + ⌘ + ⌘ + ⌘ + d 02 shift + ⌘ + D02 Shif + ⌘ + D | |||||||||||||||||||||||||
| Add or remove the bookmarks bar | Shift + ⌘ + B | |||||||||||||||||||||||||
| Open bookmark manager | ⌥ + ⌘ + B | |||||||||||||||||||||||||
| History | Open list of downloads | Shift + ⌘ + J | ||||||||||||||||||||||||
| Открыть историю | ⌘ + Y | |||||||||||||||||||||||||
| Очистить историю просмотра | 0 Shift + 9000 + Backspace | |||||||||||||||||||||||||
| Windows | ||||||||||||||||||||||||||
| Create new window | ⌘ + N | |||||||||||||||||||||||||
| Create a new window in Incognito mode | Shift + ⌘ + N | |||||||||||||||||||||||||
| Закрыть активное окно | Shift + ⌘ + W | |||||||||||||||||||||||||
| Открыть ссылку в новом окне | Shift + нажать ссылку | |||||||||||||||||||||||||
| Maximize window to full screen | Ctrl + ⌘ + F | |||||||||||||||||||||||||
| Hide or show the toolbar in full-screen mode | Shift + ⌘ + F | |||||||||||||||||||||||||
| Page | ||||||||||||||||||||||||||
| Navigation | Go Back | ⌘ + [ | ||||||||||||||||||||||||
| GOWARD | ⌘ +] | |||||||||||||||||||||||||
. 0020 0020 | Shift + ⌘ + H | |||||||||||||||||||||||||
| Остановить загрузку страницы | ⌘ + . ESC | |||||||||||||||||||||||||
| Обной. страница вверх на один экран | Fn + ↑ | |||||||||||||||||||||||||
| Прокрутить страницу вниз на один экран | FN + ↓ | |||||||||||||||||||||||||
| Вернуться к верхней части стр. | ⌘ + ↑ | |||||||||||||||||||||||||
| Перейдите к концу страницы | ⌘ + ↓ | ⌘ + ↓ | 3777777777777777777777777777 года.Страница сохранения | ⌘ + S | ||||||||||||||||||||||
| ПЕЧАТЬ СТРАНИЦА | ⌘ + P | |||||||||||||||||||||||||
| Увеличение уровня Zoom | ⌘ + плюс | ⌘ + плюс | ⌘ + плюс 9003 | |||||||||||||||||||||||
| Decrease page zoom | ⌘ + Minus | |||||||||||||||||||||||||
| Set page zoom at 100% | ⌘ + 0 | |||||||||||||||||||||||||
| Enable or disable reader mode | Ctrl + ⌘ + R | |||||||||||||||||||||||||
| Edit | Выберите All | ⌘ + A | ||||||||||||||||||||||||
| Копия | ⌘ + C | |||||||||||||||||||||||||
| Cut | ⌘ + X | |||||||||||||||||||||||||
⌘ + X | ||||||||||||||||||||||||||
. | ⌘ + V | |||||||||||||||||||||||||
| Keep source formatting | Shift + ⌘ + V | |||||||||||||||||||||||||
| Cancel | ⌘ + Z | |||||||||||||||||||||||||
| Open file | ⌘ + O | |||||||||||||||||||||||||
| Включение или выключение режима активного курсора | F7 | |||||||||||||||||||||||||
| Поиск | Поиск на текущей странице | ⌘ + F | ||||||||||||||||||||||||
⌘ + G | ||||||||||||||||||||||||||
| Найти предыдущий на стр. | Shift + ⌘ + G | |||||||||||||||||||||||||
| ADRED BAR | ||||||||||||||||||||||||||
| ADRED BAR | ||||||||||||||||||||||||||
. Адрес. Адрес. | ⌥ + Enter | |||||||||||||||||||||||||
| Фокус на поле поиска Яндекс.Браузера для ввода запроса | недоступен | |||||||||||||||||||||||||
| Выделите текст в адресной строке и откройте Таблицу | ⌘ + L | |||||||||||||||||||||||||
| Move cursor to previous word | ⌥ + ← | |||||||||||||||||||||||||
| Move cursor to next word | ⌥ + → | |||||||||||||||||||||||||
| Delete word in front of cursor | ⌥ + Backspace | |||||||||||||||||||||||||
| Удалить слово после курсора | ⌥ + Del | |||||||||||||||||||||||||
Добавить www. и .com для адреса и открытия URL и .com для адреса и открытия URL | ⌘ + Enter | |||||||||||||||||||||||||
| Tableau | ||||||||||||||||||||||||||
| Open Tableau | ⌘ + L | |||||||||||||||||||||||||
| Go to a website in the Tableau | Ctrl + 1 , 2… (цифра обозначает номер плитки на Табло, считая слева направо и сверху вниз) | |||||||||||||||||||||||||
| Инструменты разработчика | ||||||||||||||||||||||||||
| Просмотреть исходный код | ⌥ + ⌘ + U | |||||||||||||||||||||||||
Откройте инструменты разработчика на вкладках элементов и включенные элементы. Показать инструменты разработчика (Последняя вкладка Open) Показать инструменты разработчика (Последняя вкладка Open) | ⌥ + ⌘ + I | |||||||||||||||||||||||||
| Открыть консоль JavaScript | ⌥ + ⌘ + J | |||||||||||||||||||||||||
| Другие | ||||||||||||||||||||||||||
| Открытый менеджер задач (когда вкладки и замораживание Windows) | Shift + ESC | |||||||||||||||||||||||||
| Яндекс Броузер. | ⌘ + Q | |||||||||||||||||||||||||
Свернуть Яндекс.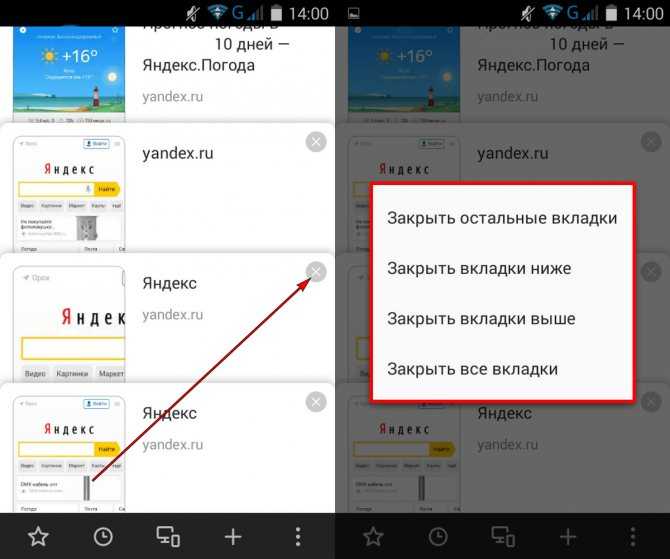 Браузер Браузер | ⌘ + H | |||||||||||||||||||||||||
| Отправить ссылку по электронной почте 104020 9 9 + 9 I03200003 | ||||||||||||||||||||||||||
| Используйте Специальные символы | Ctrl + ⌘ + Space | |||||||||||||||||||||||||
| Перейти на страницу Help | Shift + ⌘ + / | |||||||||||||||||||||||||
9
Contact.
FAQ по настройкам Яндекс.Браузера. Справочная информация
- Где настройки?
- Стартовая страница Яндекс.Браузера
- Как изменить вид контекстного меню?
- Что происходит при сбросе настроек Яндекс.Браузера?
- Как закрепить Яндекс.Браузер на панели задач?
- Как закрепить Яндекс.Браузер на первом экране меню «Пуск»?
- Как разрешить Яндекс.Браузеру доступ к данным приложения в macOS?
- Как восстановить стандартный внешний вид окна Linux
- Зачем нужен фоновый режим?
- Как убрать иконку Яндекс.
 Браузера из области уведомлений?
Браузера из области уведомлений?
Нажмите → Настройки.
Чтобы быстро перейти к нужной настройке, введите ее название в поле поиска в левом верхнем углу страницы.
Вместо стартовой страницы Яндекс.Браузер открывает либо вашу Табло (с вашими наиболее часто посещаемыми страницами), либо вкладки, которые были открыты во время вашего последнего сеанса. По умолчанию Яндекс Браузер открывает вкладки.
Нажмите → Настройки → Интерфейс.
В разделе «Вкладки» выберите «Восстанавливать вкладки при запуске».
Откройте таблицу
Открыть новую вкладку вместе с ранее открытыми вкладками
Нажмите → Настройки → Интерфейс и выберите Восстановить вкладки и открыть новую вкладку.
Установить Яндекс стартовой страницей
Нажмите → Настройки → Интерфейс и выберите Восстанавливать вкладки при запуске и Открыть yandex.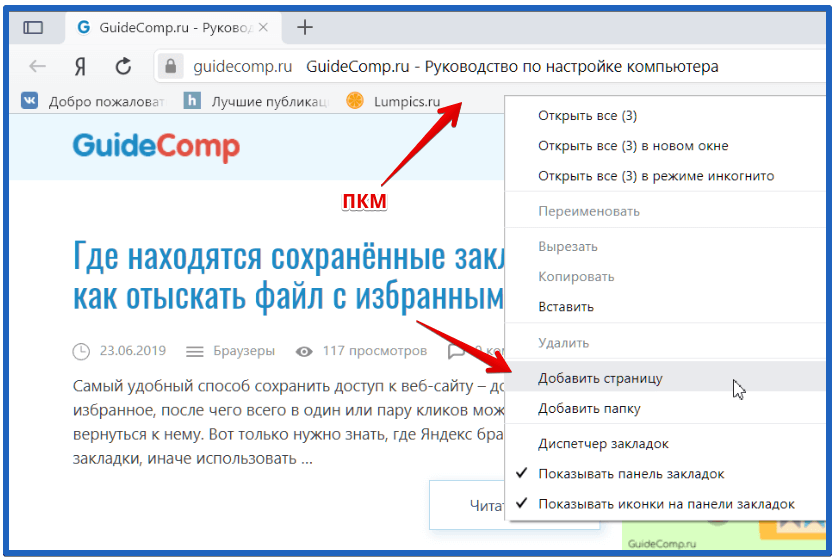 ru, если нет сохраненных вкладок. Вы также можете закрепить вкладку вместо домашней страницы. Для этого щелкните вкладку правой кнопкой мыши и в контекстном меню выберите Закрепить вкладку.
ru, если нет сохраненных вкладок. Вы также можете закрепить вкладку вместо домашней страницы. Для этого щелкните вкладку правой кнопкой мыши и в контекстном меню выберите Закрепить вкладку.
Если вы считаете, что в контекстном меню слишком много команд:
Нажмите → Настройки → Инструменты.
В контекстном меню выберите Компактное контекстное меню.
Некоторые команды будут перемещены в раздел «Дополнительно».
При выделении слов или словосочетаний над ними автоматически всплывает панель с командами Поиск Яндекс и Копировать. Если он вам не нужен:
Нажмите → Настройки → Инструменты.
В контекстном меню выберите «Показывать кнопки поиска и копирования при выделении текста».
Сброс настроек Яндекс.Браузера означает восстановление исходных настроек:
В Таблице отобразятся вкладки по умолчанию.

Вы можете вводить поисковые запросы в адресную строку и Яндекс.Браузер поймет, что вам нужно.»}}»> будет использовать поисковую систему по умолчанию.
Все расширения Яндекс.Браузера будут отключены.
Закрепленные вкладки будут удалены.
Все ваши личные данные будут удалены.
Чтобы сбросить настройки Яндекс.Браузера:
Нажмите → Настройки → Система.
Внизу страницы нажмите Сбросить все настройки.
Подтвердить сброс.
Из меню «Пуск» или с рабочего стола
Щелкните правой кнопкой мыши ярлык Яндекс.Браузера (на рабочем столе или в меню «Пуск»).
Выберите Закрепить на панели задач.
Если вы хотите убрать ярлык Яндекс.Браузера с панели задач, выберите Открепить от панели задач.
На панели задач
Откройте Яндекс.
 Браузер.
Браузер.Щелкните правой кнопкой мыши значок Яндекс.Браузера на панели задач.
Выберите Закрепить на панели задач.
Если вы хотите убрать ярлык Яндекс.Браузера с панели задач, выберите Открепить от панели задач.
Щелкните правой кнопкой мыши по ярлыку Яндекс.Браузера.
Выберите Закрепить для запуска.
Чтобы отменить действие, выберите «Открепить с начального экрана».
В операционной системе macOS 10.14 Mojave доступ к данным приложений автоматически ограничивается. Если вы хотите, чтобы Яндекс.Браузер имел доступ к данным других приложений (например, других браузеров):
В левом верхнем углу нажмите → Системные настройки.
Щелкните Безопасность и конфиденциальность.
Щелкните Конфиденциальность.
Щелкните в левом нижнем углу окна.

Перейдите в Специальные возможности и выберите Яндекс.Браузер.
По умолчанию Яндекс.Браузер не использует системную рамку окна Linux и меняет дизайн управления. Если вы хотите восстановить стандартный вид окон и элементов управления в Linux:
В SmartBox введите browser://flags.
Введите флаг #enable-system-frame в строку поиска.
Выберите параметр «Элементы управления окном системы».
Перезапустите Яндекс.Браузер и проверьте результат.
Внимание. Эта настройка является экспериментальной. Включение может вызвать проблемы в Яндекс.Браузере. Если у вас возникнут проблемы, отключите эту опцию и заполните форму, чтобы написать нам.
В фоновом режиме некоторые функции Яндекс.Браузера работают после закрытия браузера и запускаются автоматически при включении компьютера. В области уведомлений Windows отображается значок Яндекс.Браузера, даже если браузер закрыт.
Преимущества работы Яндекс.Браузера в фоновом режиме:
Чаще обновляются антивирусные базы.
Яндекс Браузер быстрее открывается при запуске. Это имеет значение, если открыто много вкладок.
Вы получаете уведомления с веб-сайтов.
Фоновые расширения (например, прокси-расширения) работают.
Примечание. При работе в фоновом режиме Яндекс.Браузер не отслеживает действия пользователя. Но он использует ресурсы вашего компьютера.
Чтобы Яндекс.Браузер не работал в фоновом режиме:
Нажмите → Настройки → Система.
В разделе Автозапуск и фоновый режим снимите флажок Включить фоновый режим.
Если вы закрываете Яндекс.Браузер, но значок остается в области уведомлений, значит, Яндекс.Браузер работает в фоновом режиме. Чтобы завершить все процессы Яндекс.Браузера, нажмите правой кнопкой мыши на его значок в области уведомлений и выберите Закрыть браузер.
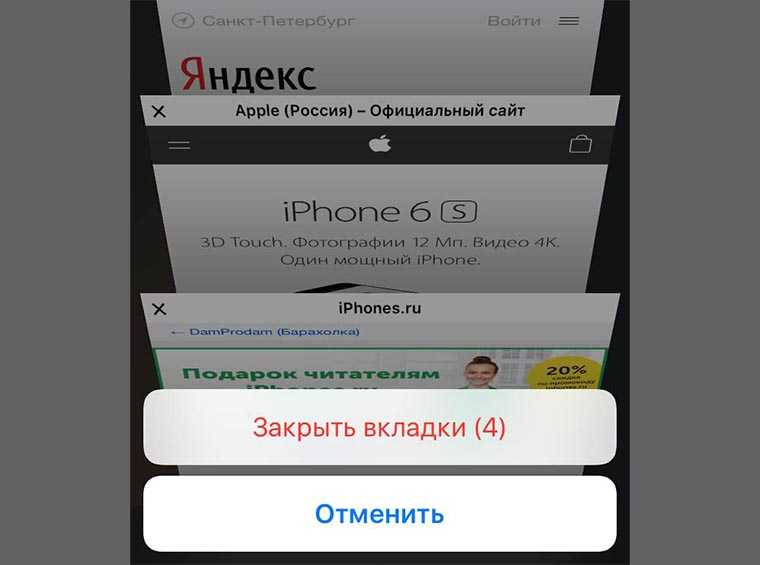
 Жмём на него, таким образом выделяя элемент.
Жмём на него, таким образом выделяя элемент.

 Браузере? Если речь идёт об автоматическом открытии Яндекс поисковика, нужно в настройках убрать выделение напротив «Открывать yandex.ru, если нет вкладок». Говоря об автооткрытии других вкладок (с казино, неизвестными поисковыми системами, сайтами фильмов и т.п.), следует избавиться от вирусов. Предлагаем прочитать подробную инструкцию по очистке вирусов в другом нашем материале.
Браузере? Если речь идёт об автоматическом открытии Яндекс поисковика, нужно в настройках убрать выделение напротив «Открывать yandex.ru, если нет вкладок». Говоря об автооткрытии других вкладок (с казино, неизвестными поисковыми системами, сайтами фильмов и т.п.), следует избавиться от вирусов. Предлагаем прочитать подробную инструкцию по очистке вирусов в другом нашем материале.
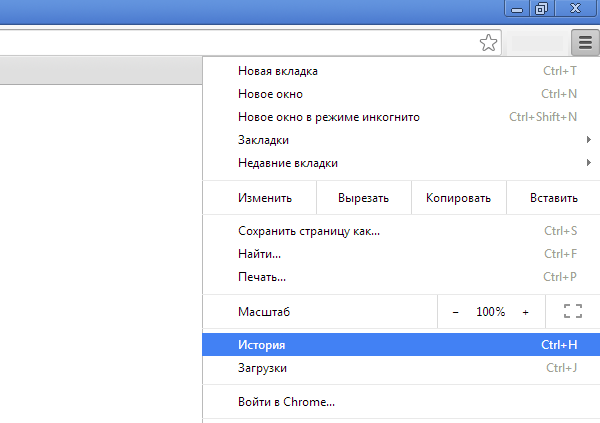 0115 Группы вкладок
0115 Группы вкладок
 Slaks
Slaks Если у вас установлен Zoom, он может использовать это сочетание клавиш. Вы можете отключить его в настройках Zoom.
Если у вас установлен Zoom, он может использовать это сочетание клавиш. Вы можете отключить его в настройках Zoom.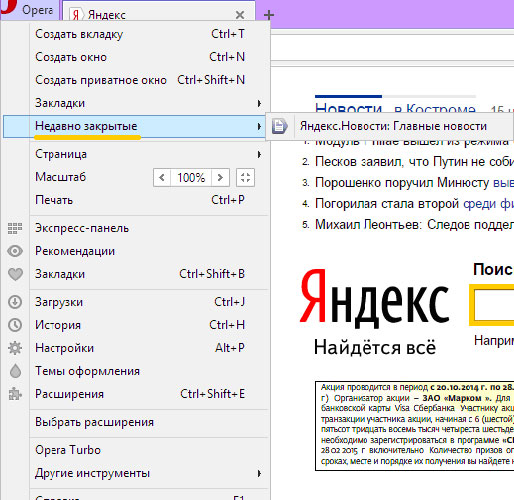
 0003
0003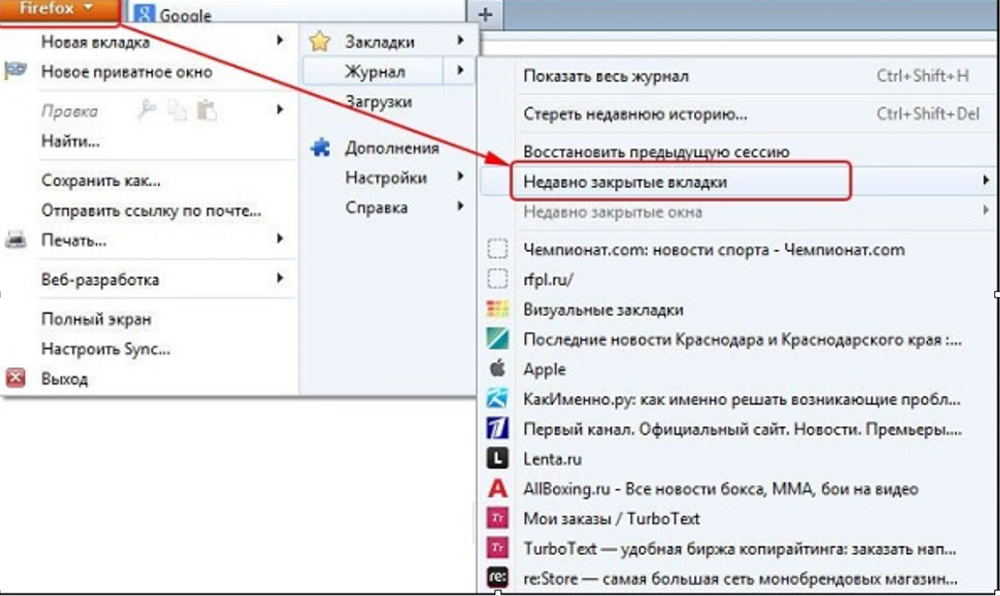 0020
0020 Браузера из области уведомлений?
Браузера из области уведомлений?
 Браузер.
Браузер.