Какая комбинация клавиш для восстановления закрытой вкладки в браузере: Как восстановить вкладки в Google Chrome
- Как восстановить закрытую вкладку в браузере?
- Какими клавишами восстановить закрытую вкладку в браузерах Яндекс, Хром, Мозила и Опера?
- Как восстановить закрытые вкладки в Яндекс браузере?
- Как восстановить закрытые вкладки в Google Chrome?
- Как восстановить закрытые вкладки Firefox?
- Как восстановить закрытую вкладку в Explorer и Microsoft Edge?
- Как восстановить закрытые вкладки в Safari?
- Как восстановить закрытую вкладку в Опере?
- Как восстановить закрытую вкладку в Vivaldi?
- сочетание клавиш и другие способы для Яндекса, Хрома, Мозилы и других, инструкция со скриншотами
- Повторное открытие недавно закрытых вкладок в Chrome
- Как снова открыть закрытые вкладки (Chrome, Safari, Firefox и др.
- Как восстановить закрытые вкладки
- Как восстановить вкладки в Chrome
- Как повторно открыть закрытую вкладку в Firefox
- Восстановление закрытой вкладки в Microsoft Edge
- Как открыть только что закрытую вкладку в Safari
- Как открыть последнюю закрытую вкладку в Opera
- Как открыть закрытые вкладки Часто задаваемые вопросы
- Восстановление недавно закрытых вкладок
Как восстановить закрытую вкладку в браузере?
При серфинге сайтов в интернете пользователи часто открывают ссылки в новых вкладках, чтобы вернуться к просмотру текущей страницы или только что открытой вкладки позже. В итоге иногда складываются ситуации, когда в браузере открыто очень много вкладок. Порой можно ошибиться и случайно закрыть вкладку, тогда возникает проблема, как восстановить закрытую вкладку, с помощью какой комбинации клавиш?
Какими клавишами восстановить закрытую вкладку в браузерах Яндекс, Хром, Мозила и Опера?
Во всех этих браузерах можно воспользоваться единой комбинацией клавиш — «Ctrl+Shift+T». Она позволит восстановить вкладку, которую пользователь закрыл в последний раз. Повторное нажатие такого сочетания клавиш позволит открыть ещё одну, уже предпоследнюю закрытую вкладку. Таким образом, можно двигаться вглубь по истории и восстановить все недавно закрытые в ходе текущей сессии вкладки.
Также в каждом браузере можно решить проблему без запоминания горячих клавиш, выбрав соответствующие пункты в меню браузера. Рассмотрим каждый из них.
Рассмотрим каждый из них.
Как восстановить закрытые вкладки в Яндекс браузере?
Нечаянно закрытую вкладку вкладку можно восстановить, открыв в меню браузера пункт «История». Порядка восьми самых последних вкладок будут отображаться прямо в выпадающем подменю. Кликнув по ним, в браузере откроется соответствующая страница.
Если такого количества недостаточно, то можно перейти в историю, выбрав первый пункт выпадающего подменю (или комбинация клавиш Ctrl+H), и уже там попробовать найти интересующую вкладку. Там либо будет вкладка «Недавно закрытые», либо уже придётся искать не по закрытым вкладкам, а по посещенным страницам.
Как восстановить закрытые вкладки в Google Chrome?
Восстановить закрытую вкладку в Гугл Хром, не используя комбинации клавиш, можно выбрав в основном меню браузера (расположено в верхнем правом углу окна и обозначено иконкой гамбургера) пункт «История». При выборе данного пункта откроется подменю, которое будет содержать секцию «Недавно закрытые». Именно этот список нас и интересует. Следует заметить, что здесь отображаются не все, а лишь только несколько последних закрытых табов, поэтому если вкладки нет в предложенном списке, значит следует обратить к инструменту истории.
Именно этот список нас и интересует. Следует заметить, что здесь отображаются не все, а лишь только несколько последних закрытых табов, поэтому если вкладки нет в предложенном списке, значит следует обратить к инструменту истории.
Как альтернатива есть более быстрый способ, чтобы заново открыть только что закрытую вкладку — кликнуть правой кнопкой мыши по любому табу. Появится меню, в котором есть нужный нам пункт — «Открыть закрытую вкладку».
Как восстановить закрытые вкладки Firefox?
Горячие клавиши для восстановления вкладки такие же, как и во всех других браузерах «Ctrl+Shift+T».
Если пользователь случайно закрыл вкладку в Фаерфокс, тогда следует воспользоваться кнопкой просмотра истории, закладок и прочего на панели инструментов. В выпадающем меню нужно выбрать пункт «Журнал».
В результате откроется список журнал, недавняя история посещенных веб-страниц. При этом сверху будут доступны два пункта «Недавно закрытые вкладки» и «Недавно закрытые окна».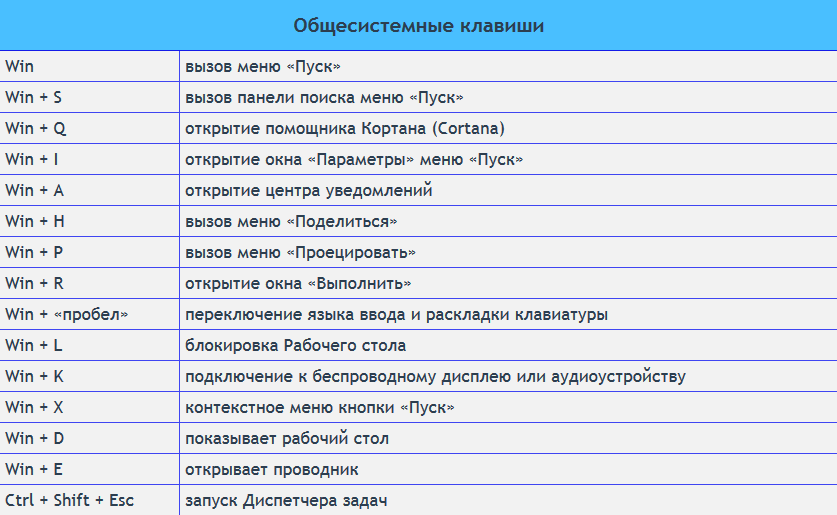
Перейдя на соответствующий пункт, в Мазиле появится интересующий нас список из десяти последних закрытых вкладок. Остаётся выбрать нужную вкладку, и она восстановится. Также здесь же внизу списка доступна функция «Восстановить все вкладки».
Как восстановить закрытую вкладку в Explorer и Microsoft Edge?
Чтобы восстановить последнюю закрытую вкладку в Эксплорере можно всё также воспользоваться сочетанием клавиш «Ctrl+Shift+T». Однако пользователям доступны и другие не менее простые способы. Например, кликнув правой кнопкой мыши по любой открытой вкладке, откроется подменю, которое будет содержать в числе остальных и следующие два пункта — «Повторно открыть закрытую вкладку» и «Недавно закрытые вкладки». Также как и в других браузерах можно одним действием сразу открыть все закрытые вкладки.
Internet Explorer
Интерфейс Microsoft Edge слегка отличается от Эксплорера, но сути это не меняет. По клику правой кнопки мыши выпадает точно такое же меню.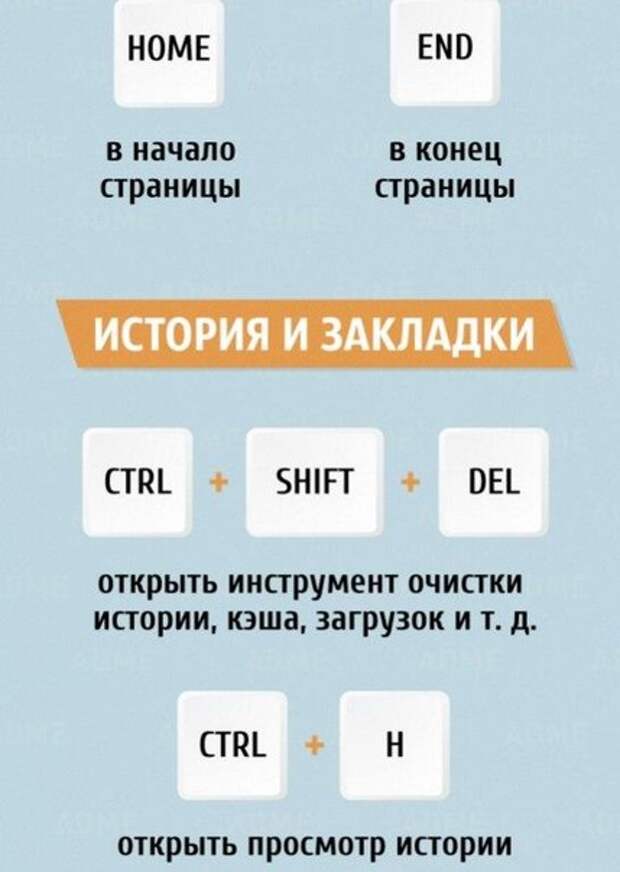
Как восстановить закрытые вкладки в Safari?
Случайно закрытые вкладки на Mac в Сафари восстановить можно несколькими способами.
Первый и основной способ — перейти в меню «История» и выбрать в появившемся выпадающем меню пункт «Недавно закрытые». Раскроется список закрытых вкладок, остаётся выбрать нужную. Этот способ ничем не отличается аналогичного в других браузерах.
Второй способ — клик правой кнопкой мыши по плюсику, находящемуся справа от всех вкладок. Это аналог клику по вкладке в Хроме. Появится контекстное выпадающее меню со списком закрытых табов.
И третий заключается в том, чтобы в главном меню браузера перейти к пункту «История», в котором будет подпункт «Открыть снова все вкладки из последнего сеанса». При выборе данного действия Safari откроет все сайты, которые открывались в процессе работы с начала текущего сеанса. Этот способ поможет даже если окно браузера было полностью закрыто, например, ошибочным нажатием «Cmd+Q».
Помимо кроссбраузерной комбинации «Ctrl+Shift+T» в Сафари работает сочетание клавиш «Cmd+Z».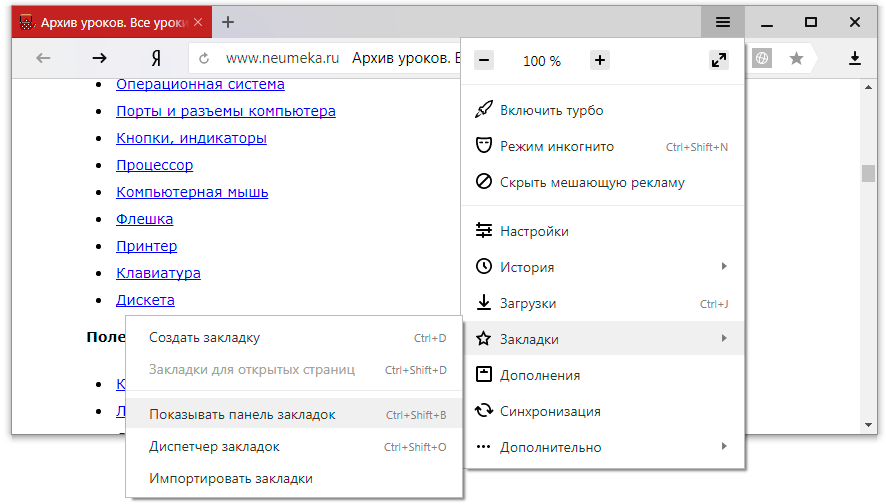
Как восстановить закрытую вкладку в Опере?
В браузере Opera повторно открыть вкладку, которая была случайно закрыта, также просто. В основном меню браузера в левом верхнем меню ищем пункт «Недавно закрытые». В нём будет список из нескольких последних вкладок.
Можно воспользоваться также альтернативным вариантом через историю. Выбираем соответствующий пункт в меню или нажимаем клавиши Ctrl+H.
В открывшемся окне истории следует найти по времени ту страницу, которую вы просматривали и хотели вы восстановить. Далее клик по ссылке левой кнопкой мыши приведёт к переходу к выбранной странице. Клик правой кнопки мыши позволит открыть страницу в новой вкладке.
Как восстановить закрытую вкладку в Vivaldi?
Способы аналогичны другим браузерам. Например, клик по правой кнопке мыши, так же как и в Internet Explorer, приводит к появлению контекстного меню, в котором последним пунктом размещено действие «Восстановить закрытую».
Также перейдя в главном меню браузера в раздел «Вид», можно найти раздел «История». В нём можно найти любую вкладку, которая была открыта ранее, не обязательно совсем недавно, можно даже вчера или несколько дней назад.
В нём можно найти любую вкладку, которая была открыта ранее, не обязательно совсем недавно, можно даже вчера или несколько дней назад.
Клик левой кнопкой мыши приводит к переходу по ссылке, а правой — открывает контекстное меню, позволяющее открыть страницу в новой вкладке. Это может быть удобным при поиске нужной закрытой страницы в случае одинаковых названий страниц.
Метки: Метки: chrome, Edge, firefox, Internet Explorer, Opera, Safari, Vivaldi, Yandex Browser
сочетание клавиш и другие способы для Яндекса, Хрома, Мозилы и других, инструкция со скриншотами
Автор Сергей Serg На чтение 7 мин Опубликовано
Обновлено
Почти у каждого пользователя интернета, была необходимость восстановить только что закрытую страницу. В данной статье, рассмотрим, какими способами можно открыть и восстановить случайно закрытые вкладки, в таких браузерах: Opera, Google Chrome, Internet Explorer, Microsoft Edge, Mozilla Firefox и Яндекс Браузер.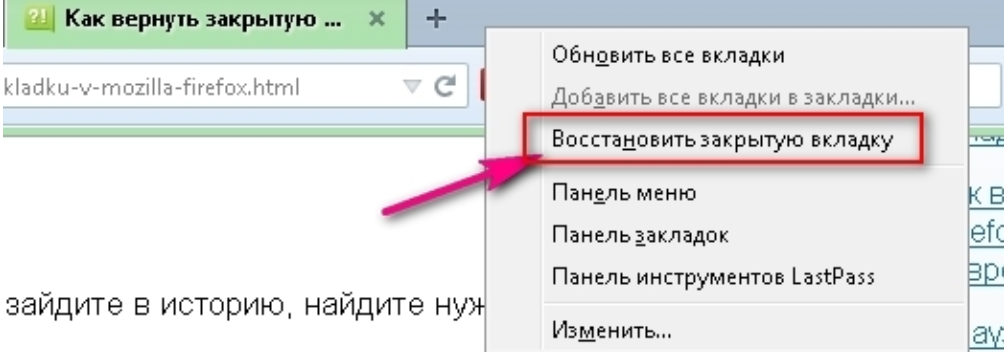 При этом можно не заходить в меню веб-сёрфера, достаточно знать волшебное сочетание клавиш.
При этом можно не заходить в меню веб-сёрфера, достаточно знать волшебное сочетание клавиш.
Содержание
- Как открыть закрытую вкладку с помощью сочетания клавиш
- Как восстановить страницы, используя дополнения и расширения для браузеров
- SimpleUndoClose для Opera и Яндекс.Браузера
- В Mozilla Firefox
- Google Chrome
- Восстановление через контекстное меню
- Opera
- Google Chrome
- Яндекс.Браузер
- Mozilla Firefox
- Microsoft Edge
- Internet Explorer
- Восстановление через историю браузера
- Opera
- Google Chrome и Яндекс.Браузер
- Mozilla Firefox
- Microsoft Edge
- Internet Explorer
- Первый способ
- Второй способ
Как открыть закрытую вкладку с помощью сочетания клавиш
Для поочерёдного восстановления случайно закрытых вкладок существует комбинация клавиш Ctrl+Shift+T. Это сочетание работает абсолютно во всех браузерах, рассмотренных в этой статье.
Mozilla Firefox, Google Chrome и Яндекс Браузер, поддерживают восстановление закрытых вкладок даже после самого закрытия браузера. Например, пользователь закрыл вкладку и закрыл браузер, а через некоторое время, открыв браузер, ему понадобилось восстановить последнюю закрытую вкладку предыдущей сессии. В этом случае стоит воспользоваться комбинацией клавиш Ctrl+Shift+T.
Это действие не распространяется на следующие браузеры: Opera, Internet Explorer и Microsoft Edge. После закрытия перечисленных браузеров и последующего их открытия, восстановить вкладки предыдущей сессии с помощью сочетания клавиш будет невозможно.
Как восстановить страницы, используя дополнения и расширения для браузеров
Ещё один из способов восстановления закрытых вкладок — установка необходимых дополнений в браузер, о которых сейчас и пойдёт речь.
SimpleUndoClose для Opera и Яндекс.Браузера
Это расширение разработано как для браузера Opera, так и для Яндекс Браузера.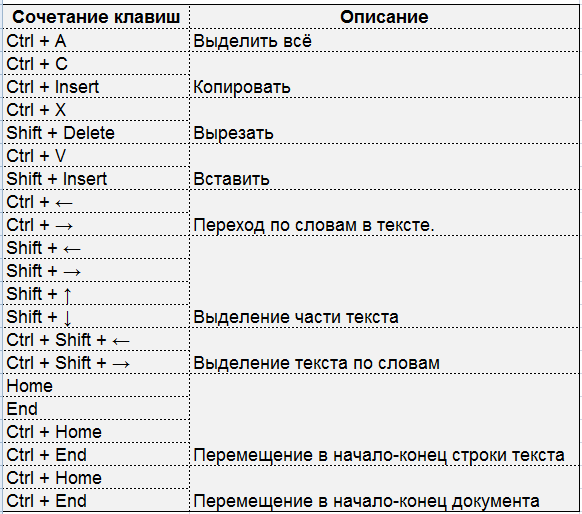 Имеет вид кнопки с закруглённой стрелкой, нажав на которую выпадает список закрытых вкладок. Внизу этого списка находится строка поиска, с её помощью можно найти нужную вкладку по ключевому слову или фразе. Перед самой строкой поиска находится кнопка «Очистить», нажав на неё удаляется вся история закрытых ранее вкладок.
Имеет вид кнопки с закруглённой стрелкой, нажав на которую выпадает список закрытых вкладок. Внизу этого списка находится строка поиска, с её помощью можно найти нужную вкладку по ключевому слову или фразе. Перед самой строкой поиска находится кнопка «Очистить», нажав на неё удаляется вся история закрытых ранее вкладок.
Пример расширения, SimpleUndoClose для Opera и Яндекс Браузера
В Mozilla Firefox
Для Mozilla Firefox разработано дополнение под названием «Меню закрытых вкладок». С его помощью можно восстановить ранее закрытые страницы. По функциональности это дополнение схоже с расширением «SimpleUndoClose» для браузеров Opera и Яндекс.
Нажав на соответствующую кнопку, установленного в браузере дополнения, открывается список ранее закрытых вкладок. Внизу списка находиться надпись «Очистить историю», с помощью которой удаляется вся история закрытых ранее страниц.
Пример дополнения, «Меню закрытых вкладок» для Mozilla Firefox
Google Chrome
«Закрытые вкладки» – это расширение, для восстановления просмотренных и закрытых ранее страниц в браузере Google Chrome. Расширение имеет вид корзины, цифра внизу корзины отображает количество страниц доступных к восстановлению. Нажав на корзину, появляется список готовых к восстановлению страниц, внизу которого находится ссылка «Очистить список». Функция этой ссылки заключается в очистке истории ранее закрытых вкладок.
Расширение имеет вид корзины, цифра внизу корзины отображает количество страниц доступных к восстановлению. Нажав на корзину, появляется список готовых к восстановлению страниц, внизу которого находится ссылка «Очистить список». Функция этой ссылки заключается в очистке истории ранее закрытых вкладок.
Недостатком этого расширения является то, что после закрытия браузера список автоматически очищается. То есть, при последующем включении Google Chrome, список закрытых вкладок будет пуст.
Пример расширения, «Закрытые вкладки» для Google Chrome
Internet Explorer и Microsoft Edge не рассматривались, так как на момент написания статьи, дополнений касающихся восстановлению закрытых вкладок, для этих браузеров, не существовало.
Восстановление через контекстное меню
С помощью контекстного меню, можно восстановить последнюю закрытую страницу. Необходимо, на заголовке браузера либо на открытой вкладке, активировать при помощи правой клавиши мыши контекстное меню, затем выбрать пункт «Открыть последнюю закрытую вкладку». Это действие распространяется на следующие браузеры: Opera, Google Chrome, Яндекс Браузер, Mozilla Firefox. Восстановление страниц в Microsoft Edge и Internet Explorer возможно через контекстное меню только активных вкладок.
Это действие распространяется на следующие браузеры: Opera, Google Chrome, Яндекс Браузер, Mozilla Firefox. Восстановление страниц в Microsoft Edge и Internet Explorer возможно через контекстное меню только активных вкладок.
Opera
Пример восстановления закрытой страницы, с помощью контекстного меню в браузере Opera
Google Chrome
Пример восстановления закрытой вкладки, с помощью контекстного меню в браузере Google Chrome
Яндекс.Браузер
Пример восстановления закрытой вкладки, при помощиконтекстного меню Яндекс Браузера
Mozilla Firefox
Пример восстановления случайно закрытых страниц, с помощьюконтекстного меню вкладки или заголовка браузераMozilla Firefox
Microsoft Edge
Пример восстановления закрытой страницы,при помощи контекстного меню активной вкладки браузера Microsoft Edge
Internet Explorer
Пример восстановления закрытой страницы, с помощью контекстного меню активной вкладки браузера Internet Explorer
Восстановление через историю браузера
Сочетания клавиш, дополнения или расширения, для восстановления закрытых страниц не эффективны в том случае, если нужная нам страница была закрыта несколько дней или недель назад. В восстановлении давно закрытых страниц поможет история браузера, где хранится большое количество закрытых ранее страниц, которые восстанавливаются кликом мыши.
В восстановлении давно закрытых страниц поможет история браузера, где хранится большое количество закрытых ранее страниц, которые восстанавливаются кликом мыши.
На странице истории просмотренных веб-ресурсов, можно восстанавливать вкладки, удалять ненужные, удалять историю всех вкладок определённого просмотренного ресурса, сортировать посещённые страницы по времени. Все эти действия зависят от функциональности браузера.
Для быстрого доступа к истории, существует сочетание клавиш Ctrl+H, которое поддерживают все браузеры, приведённые в статье. Есть и другой способ увидеть историю просмотренных страниц, о котором речь пойдёт дальше.
Opera
Для доступа к истории браузера Opera, необходимо нажать на кнопку «Меню», затем выбрать пункт «История».
Пример перехода к истории браузера Opera
Google Chrome и Яндекс.Браузер
Доступ к истории Google Chrome, схож с доступом к истории Яндекс Браузера.
Чтобы попасть в историю просмотренных страниц Google Chrome и Яндекс Браузер, нужно нажать на меню браузера, оно обозначено тремя точками в Google Chrome и горизонтальными полосками в Яндекс Браузере.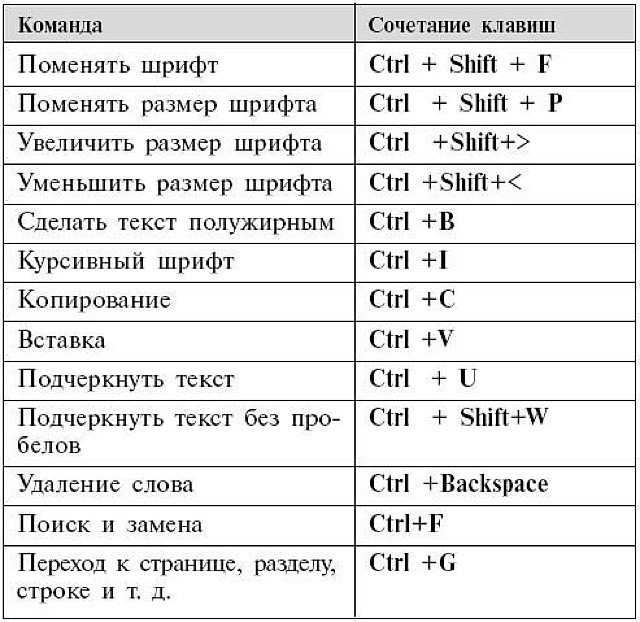 Затем, навести курсор мыши на пункт меню «История» и выбрать из выпавшего меню, пункт «История».
Затем, навести курсор мыши на пункт меню «История» и выбрать из выпавшего меню, пункт «История».
Пример доступа к историиGoogle Chrome и Яндекс Браузера
Mozilla Firefox
Для перехода к истории просмотренных страниц Mozilla Firefox, нужно нажать на кнопку меню, расположенную в правом верхнем углу, и выбрать пункт «Журнал». В появившемся списке посещённых страниц, можно просмотреть всю историю, кликнув на кнопку «Показать весь журнал», находящуюся внизу списка.
Пример доступа к истории, через меню браузераMozilla Firefox
Microsoft Edge
Доступ к истории закрытых страниц браузера Microsoft Edge, осуществляется кликом на кнопку «Концентратор», которая имеет вид горизонтальных линий. После этого, переходим на вкладку «Журнал».
Пример доступа к ситории браузераMicrosoft Edge
Internet Explorer
Браузер Internet Explorer даёт возможность доступа к журналу посещений несколькими способами.
Первый способ
В строке меню кликнем на кнопку «Вид» — «Панели браузера» — «Журнал».
Пример первого способа, доступа к истории через меню браузера Internet Explorer
Второй способ
Нажимаем на «Звёздочку» и, если необходимо, выбираем вкладку «Журнал».
Пример второго способа, доступа к истории браузераInternet Explorer
В этой статье, мы рассмотрели способы восстановления случайно закрытых страниц, из которых самый быстрый и эффективный, это сочетание клавиш Ctrl+Shift+T. А также контекстное меню, позволяющее восстановить только что закрытую веб-страницу. Дополнения и расширения для браузеров, подходят при восстановлении страниц с периодом закрытия до нескольких дней. Для восстановления закрытых вкладок от нескольких дней или недель назад, лучше всего использовать историю браузера, быстрый доступ к которой, осуществляется сочетанием клавиш Ctrl+H.
Повторное открытие недавно закрытых вкладок в Chrome
- Советы
- Водить машину
- Gmail
- Документы
- Овердрайв
- Календарь
- Листы
- Места
- Хром
- Контакты
- Слайды
- Чат
- Встретиться
- Формы
- Держать
- Более.
 ..
..
- Сообщество
- Зал для членов
- Девопс и администратор
- Опытный пользователь
- Инструменты рабочей области
- Продуктивность пользователей
- Инструменты
- Изменить владельца
- Копировать папку
- Редактор имен файлов
- Услуги
- Разработка
- Обучение
- Дополнительные приложения
- Конструкторы сайтов
- CRM-решения
- Решения для резервного копирования
- Админ и безопасность
- Программное обеспечение для управления персоналом
- Производительность
- Блог
Как снова открыть закрытые вкладки (Chrome, Safari, Firefox и др.
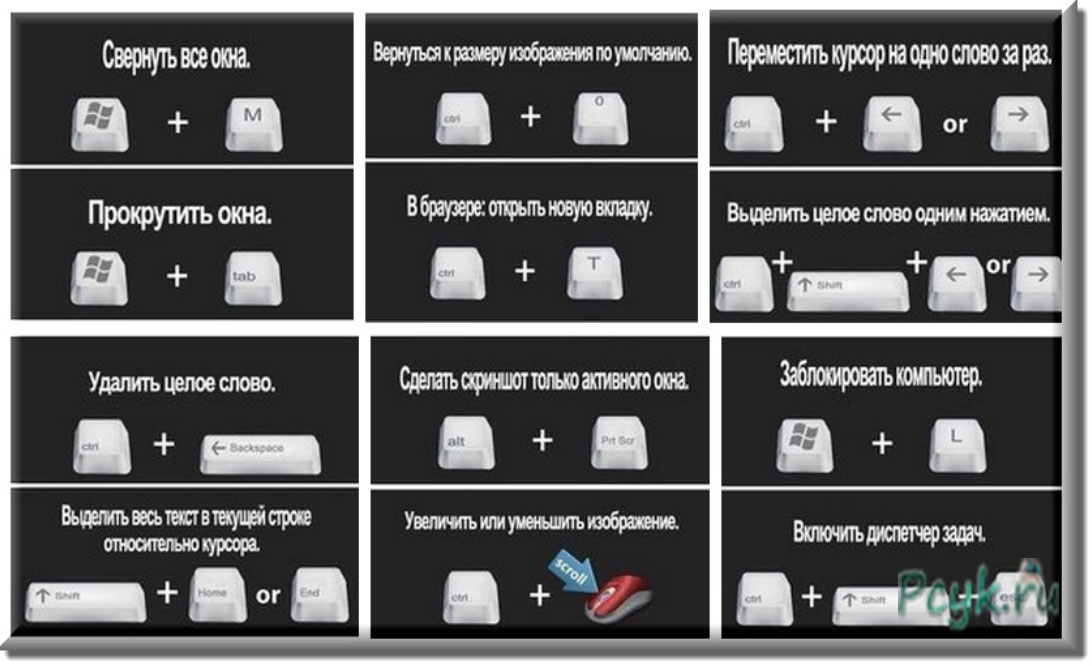 )
)
Сейчас трудно представить жизнь без интернета, хотя он появился менее 50 лет назад. Интернет-браузеры прочно вошли в нашу повседневную жизнь. Но одна из самых неприятных вещей в нашем комфорте в Интернете — это потеря вкладок из-за их случайного закрытия.
Технологии браузеров с годами эволюционировали от простых браузеров, которым требовалось несколько минут для загрузки простой веб-страницы, до современных, когда все программное обеспечение может работать в браузере, способном обрабатывать десятки вкладок одновременно.
В настоящее время при просмотре веб-страниц у нас одновременно открывается не менее дюжины веб-страниц. Через некоторое время эти вкладки (и расширения браузера) могут накапливаться и замедлять работу браузеров. Простое решение — просто закрыть некоторые неиспользуемые вкладки, чтобы освободить место в оперативной памяти.
Иногда мы закрываем вкладки, чего на самом деле не хотели, что может раздражать. К счастью для нас, в лучших браузерах теперь есть функция повторного открытия закрытых вкладок.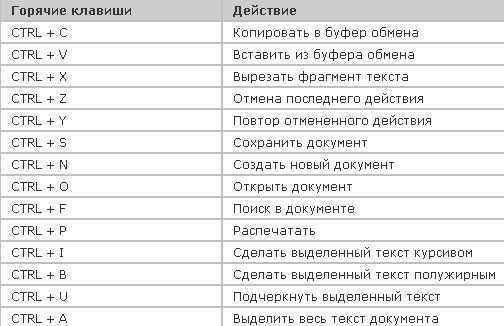 Читайте дальше, чтобы узнать, как открыть закрытые вкладки в самых популярных браузерах.
Читайте дальше, чтобы узнать, как открыть закрытые вкладки в самых популярных браузерах.
В этой статье рассматриваются:
Как восстановить закрытые вкладки
Вот способы открыть недавно закрытую вкладку в различных браузерах. Эти методы работают в Windows, Linux и macOS, поскольку единственным отличием между этими операционными системами является немного отличающийся пользовательский интерфейс в браузерах. На самом деле, большинство браузеров поддерживают один и тот же ярлык. Ярлык для повторного открытия закрытой вкладки в Windows — Ctrl + Shift + T или Command + Shift + T для Mac. Итак, как только вы научитесь восстанавливать вкладки в Chrome или любом другом крупном браузере, шаги покажутся знакомыми и для других.
Как восстановить вкладки в Chrome
Чтобы открыть последнюю закрытую вкладку в Chrome, выполните следующие действия:
Шаг 1: Щелкните правой кнопкой мыши пустое место рядом со значком + . Это показывает раскрывающееся меню с несколькими вариантами для выбора. Обратите внимание, что щелчок правой кнопкой мыши на вкладке вместо пустого места не предложит возможность восстановить вкладки.
Это показывает раскрывающееся меню с несколькими вариантами для выбора. Обратите внимание, что щелчок правой кнопкой мыши на вкладке вместо пустого места не предложит возможность восстановить вкладки.
Шаг 2: Щелкните Открыть закрытую вкладку. Он восстановит хромированные вкладки в обратном порядке по сравнению с тем, когда они были закрыты. Кроме того, вы можете использовать ярлык, указанный справа от параметра повторного открытия. В большинстве браузеров это Ctrl+ Shift+ T.
Вы можете повторять эти шаги столько раз, сколько хотите, чтобы восстановить вкладки в Chrome.
Кроме того, вы можете использовать историю посещенных страниц, чтобы снова открыть закрытую вкладку в Chrome. Это может быть удобно для людей, которые хотят выбрать, какую вкладку они хотят открыть. Вы можете сделать это в три простых шага:
- Нажмите на три точки в верхней правой части экрана.
- Переместите курсор на «История» в раскрывающемся меню, после чего вы должны увидеть недавно открытые вкладки.

- Выберите вкладку, которую хотите открыть
Обратите внимание, что вы ранее отключили звук вкладки. Он не может быть отключен при повторном открытии.
Восстановить все вкладки в Google Chrome
Допустим, вы закрыли окно и хотите вернуть все закрытые вкладки. Вы можете сделать это, выполнив следующие действия:
- Щелкните меню из трех точек в правом верхнем углу Chrome
- Открыть История
- Внизу Недавно закрытые появится подменю с вкладками последних сессий просмотра. Наведите на него курсор, затем нажмите Восстановить окно .
.
Это также работает для сгруппированных вкладок.
Вы также можете открыть меню истории с помощью сочетания клавиш Ctrl + H ( Command + H для пользователей Mac)
Вы также можете открывать закладки аналогичным образом.
Как повторно открыть закрытую вкладку в Firefox
Mozilla Firefox имеет такой же метод повторного открытия закрытых вкладок, как и другие браузеры. Вот как открыть недавно закрытые вкладки в Firefox:
Вот как открыть недавно закрытые вкладки в Firefox:
Шаг 1: Щелкните правой кнопкой мыши место рядом со значком + . Откроется раскрывающееся меню с несколькими вариантами.
Шаг 2: Просто нажмите Открыть закрытую вкладку, чтобы открыть последнюю закрытую вкладку. Вы также можете нажать подчеркнутую кнопку на клавиатуре, чтобы выполнить шаг в этом меню. В данном случае это ручка или в Re или .
Шаг 3: Продолжайте повторять первые два шага, чтобы перейти к вкладке, которую вы хотите снова открыть. Вы можете выполнить эти шаги только для вкладок, закрытых в этом конкретном сеансе.
Кроме того, вы можете использовать сочетание клавиш Ctrl+ Shift+ T для той же цели.
Вы также можете добиться тех же результатов, перейдя в Историю, сначала щелкнув три полоски в правом верхнем углу окна браузера, а затем щелкнув История.
Оттуда нажмите Недавно закрытые вкладки.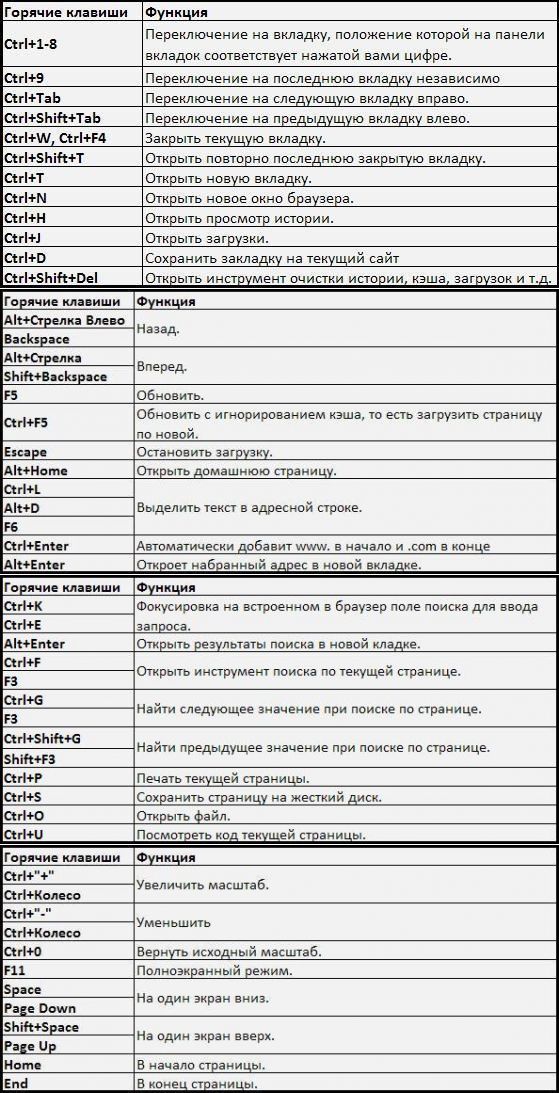 Это позволяет вам свободно выбирать конкретную вкладку, которую вы хотите вернуть.
Это позволяет вам свободно выбирать конкретную вкладку, которую вы хотите вернуть.
Восстановить все вкладки в Firefox
Чтобы восстановить предыдущие вкладки из недавно закрытого сеанса Firefox, откройте меню, затем перейдите к История > Недавно закрытые вкладки > Восстановить все вкладки. Вы также можете открыть меню «История» с помощью сочетания клавиш; Ctrl + Shift + H или Command + Shift + H .
Восстановление закрытой вкладки в Microsoft Edge
Подобно другим браузерам, которые мы обсуждали ранее, вот как вернуть закрытые вкладки в Microsoft Edge:
Шаг 1: Щелкните правой кнопкой мыши пустое место рядом с символом + , чтобы открыть новую вкладку. Это открывает раскрывающееся меню с кучей опций.
Шаг 2: В раскрывающемся меню нажмите Открыть закрытую вкладку, и ваша последняя закрытая вкладка должна открыться в новой вкладке в том же окне.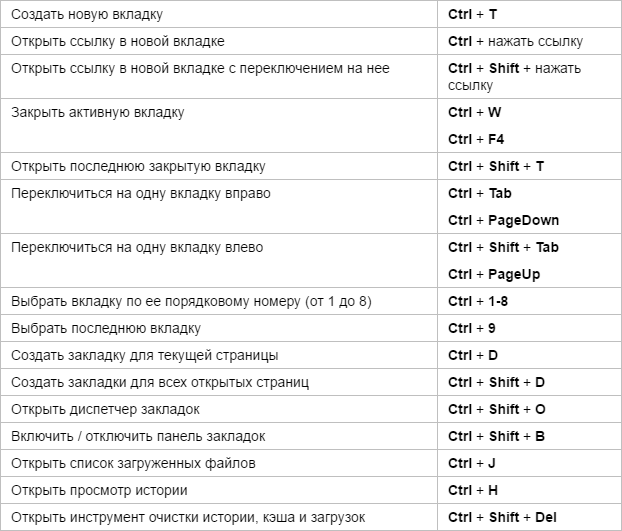
Не стесняйтесь повторять первые два шага, чтобы продолжать открывать ранее закрытые вкладки.
Кроме того, вы можете перейти в раздел истории в Edge, щелкнув три точки в правом верхнем углу и нажав History, или вы можете использовать сочетание клавиш Ctrl+ H , которое откроет раздел «История» в виде выпадающего меню.
Вы также можете использовать сочетание клавиш Ctrl+ Shift+ T отменить закрытую вкладку с той же целью, что может сделать вашу работу в Интернете намного более эффективной.
Как восстановить все закрытые вкладки в Microsoft Edge
Чтобы восстановить все вкладки из закрытого сеанса Edge, откройте меню, перейдите к История > Недавно закрытые вкладки и выберите сеанс, который хотите открыть. Вы также можете открыть меню истории с помощью сочетания клавиш Ctrl + H ( Command + H для пользователей Mac).
Как открыть только что закрытую вкладку в Safari
Чтобы снова открыть недавно закрытую вкладку в Safari, выполните следующие действия:
Шаг 1: Нажмите Изменить в верхней части окна браузера; это покажет раскрывающееся меню.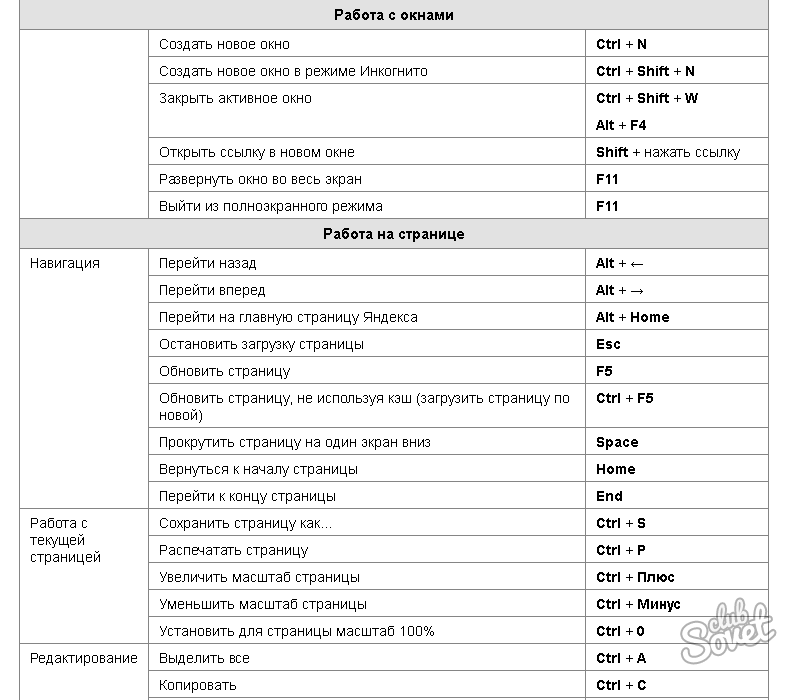
Шаг 2: В верхней части меню выберите Отменить закрытие вкладки . Это будет работать только для вкладок, закрытых в текущем сеансе браузера.
Шаг 3: Повторите предыдущие шаги, чтобы снова открыть вкладки в том порядке, в котором они были закрыты в
Если вы хотите снова открыть вкладки из предыдущего сеанса, вам придется зайти в раздел истории. Там вы можете выбрать вкладку, которую хотите открыть.
Новые версии Safari позволяют получить доступ к недавно закрытым вкладкам с помощью кнопки Новая вкладка . Для этого просто нажмите и удерживайте 9Значок 0103 + в правой части панели вкладок. В появившемся раскрывающемся меню просто наведите указатель мыши на веб-страницу, которую вы хотите снова открыть, и отпустите кнопку.
Вы можете открыть историю Safri для проверки закрытых вкладок с помощью сочетания клавиш Command + Y .
Как открыть последнюю закрытую вкладку в Opera
Чтобы повторно открыть недавно закрытую вкладку в браузере Opera, выполните следующие действия:
Шаг 1: Щелкните правой кнопкой мыши пустое место на панели вкладок рядом с цифрой 9.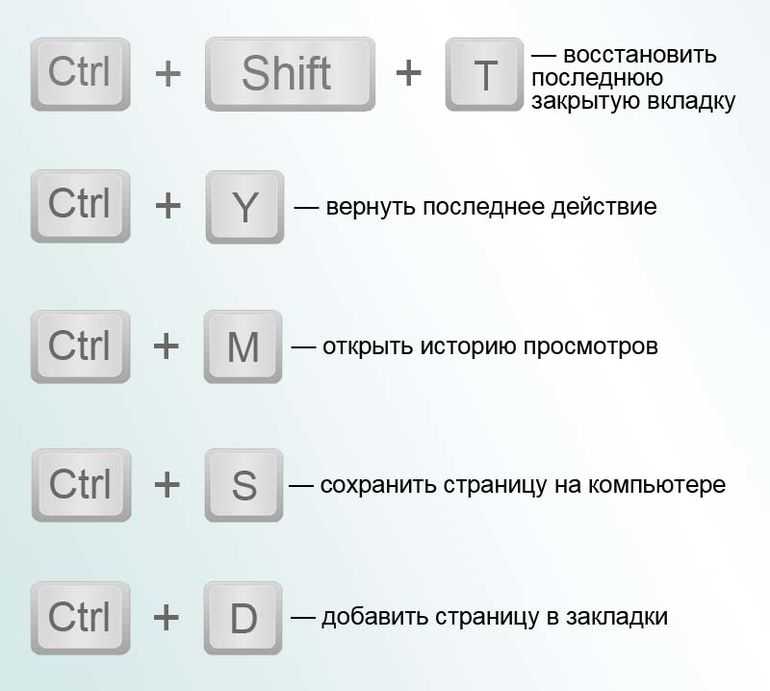 0103 + в верхней части окна браузера. Это откроет раскрывающееся меню.
0103 + в верхней части окна браузера. Это откроет раскрывающееся меню.
Шаг 2: В раскрывающемся меню нажмите Открыть последнюю закрытую вкладку. При этом будет повторно открыта последняя закрытая вкладка в новой вкладке в том же окне браузера.
Шаг 3: Вы можете повторить эти шаги, чтобы продолжать открывать предыдущие вкладки, поскольку это будет переходить от последней закрытой вкладки к самой ранней закрытой вкладке.
Ярлыки могут значительно сократить время, необходимое для повторного открытия закрытой вкладки. В качестве альтернативы вы можете использовать Ctrl+ Shift+ T сочетание клавиш, позволяющее сделать то же самое. Вы также можете перейти к истории браузера, используя сочетание клавиш Ctrl+ H и выполнив поиск нужной вкладки.
Как открыть закрытые вкладки Часто задаваемые вопросы
Как восстановить все мои закрытые вкладки?
Некоторые браузеры позволяют восстановить все закрытые вкладки.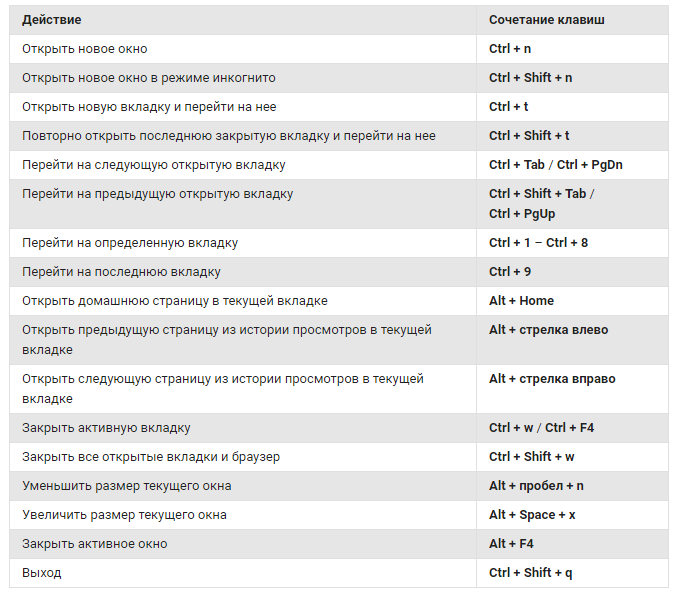 Если все окно закрылось из-за сбоя или неожиданного завершения работы, при следующем открытии браузера просто используйте Ctrl + Shift + T 9Ярлык 0104 для восстановления всего окна. Используйте Command вместо Ctrl, если вы пользователь macOS.
Если все окно закрылось из-за сбоя или неожиданного завершения работы, при следующем открытии браузера просто используйте Ctrl + Shift + T 9Ярлык 0104 для восстановления всего окна. Используйте Command вместо Ctrl, если вы пользователь macOS.
Вы также можете проверить параметр Синхронизация вкладок между устройствами , чтобы найти все недавно закрытые вкладки.
Как восстановить все закрытые вкладки?
Если Ctrl + Shift + T (команда вместо Ctrl для пользователей macOS) не работает, зайдите в меню истории вашего браузера и щелкните окно недавно закрытой вкладки.
Можете ли вы снова открыть все закрытые вкладки Chrome?
Да, если окно неожиданно закрылось, Chrome должен сделать это автоматически. Если нет, перейдите в меню истории и щелкните окно недавно закрытой вкладки.
Почему все мои вкладки исчезли в Chrome?
Возможно, вы случайно закрыли окно. Если их больше нет в вашей истории, вероятно, вы просматривали в режиме инкогнито.
Как повторно открыть только что закрытую вкладку?
В большинстве современных браузеров вы можете просто повторно открыть недавно закрытую вкладку, щелкнув правой кнопкой мыши пустое место в верхней панели, а затем щелкнув значок 9.0103 Открыть недавно закрытую вкладку Опция. Откроется последняя закрытая веб-страница. Вы можете продолжать повторять этот шаг, чтобы открывать вкладки в том порядке, в котором они были закрыты. Кроме того, вы также можете использовать сочетание клавиш Ctrl+ Shift+ T , которое работает в большинстве современных браузеров, таких как Chrome, Firefox, Opera и Edge.
Восстановление недавно закрытых вкладок
Случайное закрытие важной вкладки может быть крайне неприятно. Однако есть способы восстановить закрытые вкладки. Мы надеемся, что изучение того, как повторно открывать закрытые вкладки, поможет вам справиться с этим неприятным опытом. Теперь, если вы случайно закрыли вкладку, вы можете снова открыть ее без каких-либо хлопот.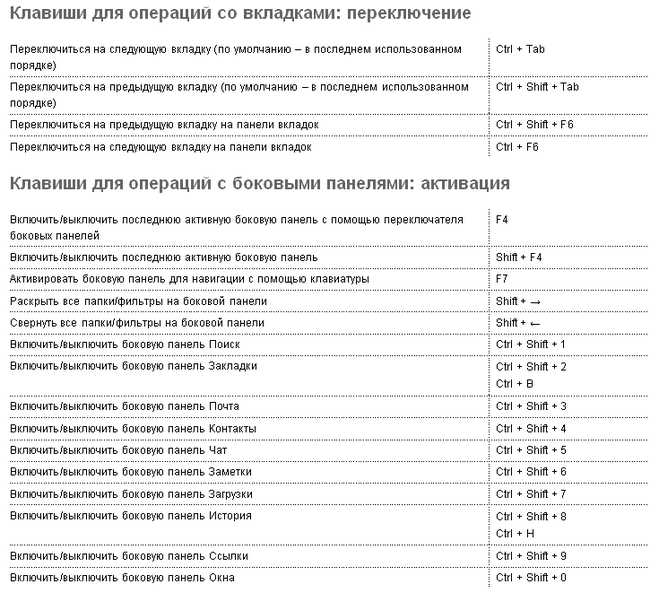
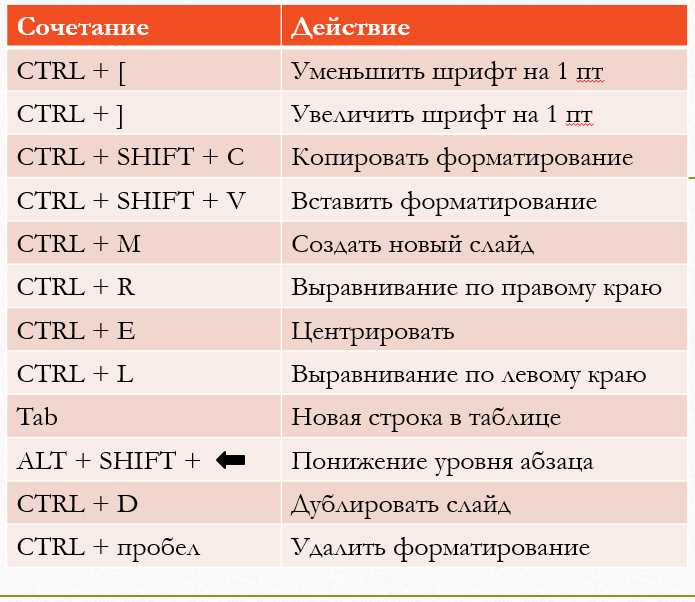 ..
..