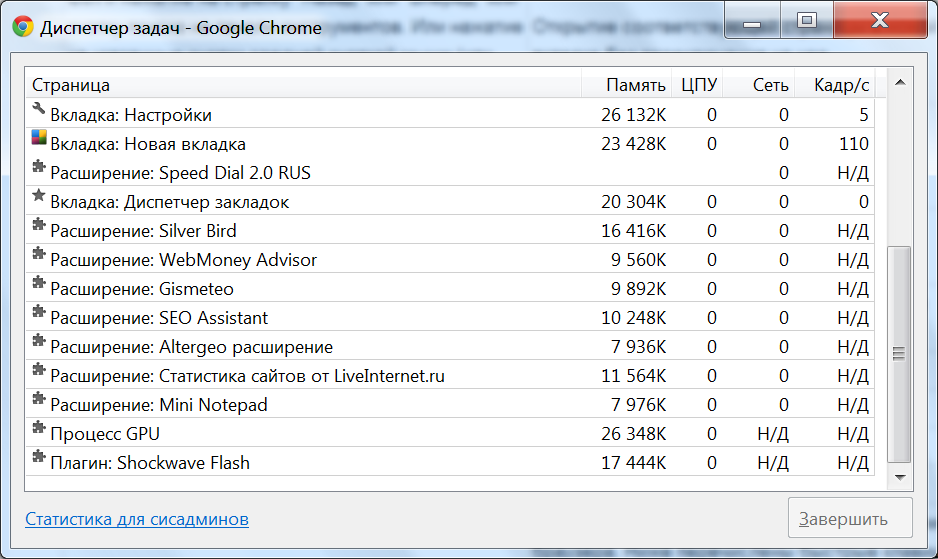Какая комбинация клавиш для восстановления закрытой вкладки в браузере: Как восстановить вкладку, случайно закрытую в браузере. G-ek.com
- Как восстановить (открыть) недавно закрытую вкладку в браузерах Опера, Mozilla Firefox, Яндекс, Google Chrome, Internet Explorer, комбинация клавиш
- Как восстановить закрытую вкладку в браузере?
- Какими клавишами восстановить закрытую вкладку в браузерах Яндекс, Хром, Мозила и Опера?
- Как восстановить закрытые вкладки в Яндекс браузере?
- Как восстановить закрытые вкладки в Google Chrome?
- Как восстановить закрытые вкладки Firefox?
- Как восстановить закрытую вкладку в Explorer и Microsoft Edge?
- Как восстановить закрытые вкладки в Safari?
- Как восстановить закрытую вкладку в Опере?
- Как восстановить закрытую вкладку в Vivaldi?
- Как снова открыть последнюю закрытую вкладку в любом браузере – The Florida Bar вкладки без инкогнито в любом браузере. Ознакомьтесь с этими четырьмя быстрыми способами:
- Как повторно открыть закрытую вкладку браузера в Chrome, Safari, Edge и Firefox
Как восстановить (открыть) недавно закрытую вкладку в браузерах Опера, Mozilla Firefox, Яндекс, Google Chrome, Internet Explorer, комбинация клавиш
Как восстановить закрытую вкладку в браузере? Например, если это произошло случайно или, наоборот, намеренно в целях защиты от внезапно ворвавшихся в помещение любителей поглазеть, чем мы занимаемся на компьютере в их отсутствие. Сайты из числа избранного, закладок или визуальных плиток на экспресс-панели обозревателей восстановить легко — можно просто заново открыть их. Но как быть, если работа проводилась с веб-ресурсом не из числа таковых, причём со страницей, открытой путём множества путанных переходов?
Восстановление последних закрытых вкладок и горячие клавиши этой функции
Для оперативного открытия последней закрытой вкладки практически в любом обозревателе реализована соответствующая команда. Обычно она доступна в контекстном меню, вызываемом на любой из оставшихся активных вкладок. Эта же команда может быть задействована с помощью горячих клавиш Ctrl+Shift+T. При нажатии этих клавиш обозреватели Internet Explorer, Microsoft Edge и Opera восстанавливают вкладки, закрытые в текущем окне. А в Chrome, Яндекс.Браузере и прочих представителях платформы Chromium эти клавиши работают ещё и для окон. В Mozilla Firefox и его клонах – браузерах на базе движка Gecko – для открытия вкладок также используется сочетание Ctrl+Shift+T, а закрытые отдельные окна восстанавливаются клавишами Ctrl+Shift+N.
Эта же команда может быть задействована с помощью горячих клавиш Ctrl+Shift+T. При нажатии этих клавиш обозреватели Internet Explorer, Microsoft Edge и Opera восстанавливают вкладки, закрытые в текущем окне. А в Chrome, Яндекс.Браузере и прочих представителях платформы Chromium эти клавиши работают ещё и для окон. В Mozilla Firefox и его клонах – браузерах на базе движка Gecko – для открытия вкладок также используется сочетание Ctrl+Shift+T, а закрытые отдельные окна восстанавливаются клавишами Ctrl+Shift+N.
Восстановление в браузерах
Но специальная команда и её горячие клавиши возвращают на место только одну вкладку – ту, что была последней. Если, например, стоит вопрос в восстановлении нескольких страниц, в том числе и посещённых относительно давно, необходимо воспользоваться возможностью доступа к недавним вкладкам и истории обозревателя. Как все эти возможности реализованы в разных браузерах, рассмотрим на примере шестёрки самых популярных из них.
Как все эти возможности реализованы в разных браузерах, рассмотрим на примере шестёрки самых популярных из них.
Google Chrome
Чтобы в окне Chrome открылся последний сайт, вызываем контекстное меню на любой из его активных вкладок и выбираем опцию, указанную на скриншоте ниже.
Больше возможностей получим в меню браузера, выбрав пункт «История». Череда последних сайтов будет отображаться в хронологическом порядке в графе «Недавно закрытые». Доступ к полному перечню посещённых страниц за длительное время откроется в разделе истории при нажатии опции «История».
Яндекс.Браузер
Яндекс.Браузер – типичный представитель платформы Chromium, унаследовавший большую часть её функционала. Потому здесь увидим схожий с Chrome механизм восстановления последних закрытых ресурсов.
Равно как и путь доступа к разделу истории.
Opera
Ещё один наследник платформы Chromium – браузер Opera – предлагает для открытия вкладок, которые были закрыты случайно или для пользы дела, тот же механизм, что и другие клоны Chrome.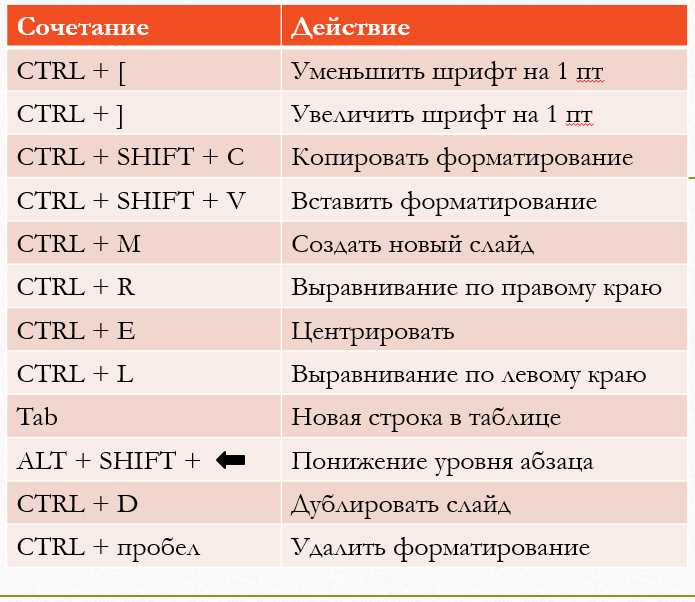
Вот только у Opera нет доступа к подборке нескольких сайтов, которые были закрыты недавно, прямо в главном меню, как это предлагают прочие последователи Chromium. Важные веб-ресурсы придётся восстанавливать в разделе истории.
Mozilla Firefox
Из всех рассмотренных в этой статье браузеров Mozilla Firefox больше всех заботится о том, чтобы его пользователи не потеряли некогда добытую важную информацию в Интернете. Функция восстановления последней вкладки реализована традиционно, как и в других браузерах.
Детализацию по посещённым ранее веб-ресурсам получим в разделе истории браузера – «Журнал». Здесь в один клик можно восстановить и несколько недавно посещённых сайтов, и даже целую сессию, если таковая исчезла вместе с выходом из Firefox, поскольку тот по умолчанию настроен на запуск с домашней страницы. Полный перечень веб-страниц, посещённых за длительное время, откроется при нажатии опции «Показать весь журнал».
Microsoft Edge
Штатный браузер Windows 10 Microsoft Edge доступ к последним сайтам предусматривает с помощью команды «Повторно открыть закрытую вкладку».
Полный перечень ранее посещённых веб-страниц открывается в выезжающей панели справа при нажатии кнопки истории на панели инструментов обозревателя.
Internet Explorer
Далёкий от понятий юзабилити интерфейса и функциональности Internet Explorer как раз таки в плане реализации доступа к закрытым сайтам может дать фору любому другому веб-обозревателю. В контекстном меню на активных вкладках Internet Explorer рядом находятся и опция открытия последней закрытой веб-страницы, и опция доступа к нескольким веб-страницам – тем, что были закрыты в ближайшее время. А внизу перечня предусмотрена возможность восстановления их всех в один клик.
Отыскать важный веб-ресурс, посещённый относительно давно, можно в разделе истории – «Журнале». Сайты здесь по умолчанию представлены в хронологическом порядке, но их для удобства поиска можно всячески сортировать с помощью предлагаемых фильтров.
Сайты здесь по умолчанию представлены в хронологическом порядке, но их для удобства поиска можно всячески сортировать с помощью предлагаемых фильтров.
Как восстановить закрытую вкладку в браузере?
При серфинге сайтов в интернете пользователи часто открывают ссылки в новых вкладках, чтобы вернуться к просмотру текущей страницы или только что открытой вкладки позже. В итоге иногда складываются ситуации, когда в браузере открыто очень много вкладок. Порой можно ошибиться и случайно закрыть вкладку, тогда возникает проблема, как восстановить закрытую вкладку, с помощью какой комбинации клавиш?
Какими клавишами восстановить закрытую вкладку в браузерах Яндекс, Хром, Мозила и Опера?
Во всех этих браузерах можно воспользоваться единой комбинацией клавиш — «Ctrl+Shift+T». Она позволит восстановить вкладку, которую пользователь закрыл в последний раз. Повторное нажатие такого сочетания клавиш позволит открыть ещё одну, уже предпоследнюю закрытую вкладку. Таким образом, можно двигаться вглубь по истории и восстановить все недавно закрытые в ходе текущей сессии вкладки.
Таким образом, можно двигаться вглубь по истории и восстановить все недавно закрытые в ходе текущей сессии вкладки.
Также в каждом браузере можно решить проблему без запоминания горячих клавиш, выбрав соответствующие пункты в меню браузера. Рассмотрим каждый из них.
Как восстановить закрытые вкладки в Яндекс браузере?
Нечаянно закрытую вкладку вкладку можно восстановить, открыв в меню браузера пункт «История». Порядка восьми самых последних вкладок будут отображаться прямо в выпадающем подменю. Кликнув по ним, в браузере откроется соответствующая страница.
Если такого количества недостаточно, то можно перейти в историю, выбрав первый пункт выпадающего подменю (или комбинация клавиш Ctrl+H), и уже там попробовать найти интересующую вкладку. Там либо будет вкладка «Недавно закрытые», либо уже придётся искать не по закрытым вкладкам, а по посещенным страницам.
Как восстановить закрытые вкладки в Google Chrome?
Восстановить закрытую вкладку в Гугл Хром, не используя комбинации клавиш, можно выбрав в основном меню браузера (расположено в верхнем правом углу окна и обозначено иконкой гамбургера) пункт «История». При выборе данного пункта откроется подменю, которое будет содержать секцию «Недавно закрытые». Именно этот список нас и интересует. Следует заметить, что здесь отображаются не все, а лишь только несколько последних закрытых табов, поэтому если вкладки нет в предложенном списке, значит следует обратить к инструменту истории.
При выборе данного пункта откроется подменю, которое будет содержать секцию «Недавно закрытые». Именно этот список нас и интересует. Следует заметить, что здесь отображаются не все, а лишь только несколько последних закрытых табов, поэтому если вкладки нет в предложенном списке, значит следует обратить к инструменту истории.
Как альтернатива есть более быстрый способ, чтобы заново открыть только что закрытую вкладку — кликнуть правой кнопкой мыши по любому табу. Появится меню, в котором есть нужный нам пункт — «Открыть закрытую вкладку».
Как восстановить закрытые вкладки Firefox?
Горячие клавиши для восстановления вкладки такие же, как и во всех других браузерах «Ctrl+Shift+T».
Если пользователь случайно закрыл вкладку в Фаерфокс, тогда следует воспользоваться кнопкой просмотра истории, закладок и прочего на панели инструментов. В выпадающем меню нужно выбрать пункт «Журнал».
В результате откроется список журнал, недавняя история посещенных веб-страниц. При этом сверху будут доступны два пункта «Недавно закрытые вкладки» и «Недавно закрытые окна».
При этом сверху будут доступны два пункта «Недавно закрытые вкладки» и «Недавно закрытые окна».
Перейдя на соответствующий пункт, в Мазиле появится интересующий нас список из десяти последних закрытых вкладок. Остаётся выбрать нужную вкладку, и она восстановится. Также здесь же внизу списка доступна функция «Восстановить все вкладки».
Как восстановить закрытую вкладку в Explorer и Microsoft Edge?
Чтобы восстановить последнюю закрытую вкладку в Эксплорере можно всё также воспользоваться сочетанием клавиш «Ctrl+Shift+T». Однако пользователям доступны и другие не менее простые способы. Например, кликнув правой кнопкой мыши по любой открытой вкладке, откроется подменю, которое будет содержать в числе остальных и следующие два пункта — «Повторно открыть закрытую вкладку» и «Недавно закрытые вкладки». Также как и в других браузерах можно одним действием сразу открыть все закрытые вкладки.
Internet Explorer
Интерфейс Microsoft Edge слегка отличается от Эксплорера, но сути это не меняет.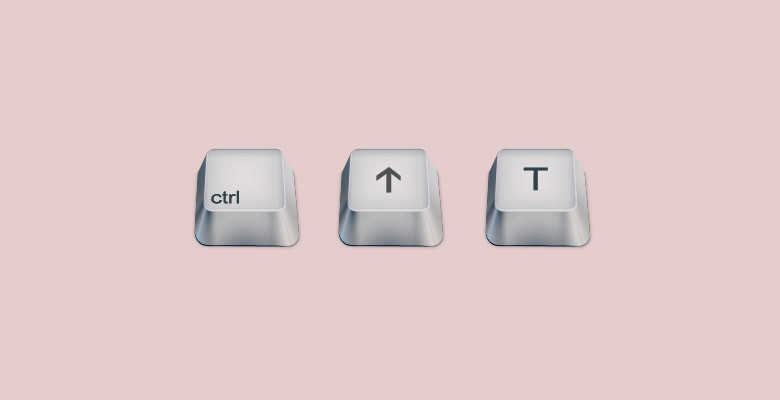 По клику правой кнопки мыши выпадает точно такое же меню.
По клику правой кнопки мыши выпадает точно такое же меню.
Как восстановить закрытые вкладки в Safari?
Случайно закрытые вкладки на Mac в Сафари восстановить можно несколькими способами.
Первый и основной способ — перейти в меню «История» и выбрать в появившемся выпадающем меню пункт «Недавно закрытые». Раскроется список закрытых вкладок, остаётся выбрать нужную. Этот способ ничем не отличается аналогичного в других браузерах.
Второй способ — клик правой кнопкой мыши по плюсику, находящемуся справа от всех вкладок. Это аналог клику по вкладке в Хроме. Появится контекстное выпадающее меню со списком закрытых табов.
И третий заключается в том, чтобы в главном меню браузера перейти к пункту «История», в котором будет подпункт «Открыть снова все вкладки из последнего сеанса». При выборе данного действия Safari откроет все сайты, которые открывались в процессе работы с начала текущего сеанса. Этот способ поможет даже если окно браузера было полностью закрыто, например, ошибочным нажатием «Cmd+Q».
Помимо кроссбраузерной комбинации «Ctrl+Shift+T» в Сафари работает сочетание клавиш «Cmd+Z».
Как восстановить закрытую вкладку в Опере?
В браузере Opera повторно открыть вкладку, которая была случайно закрыта, также просто. В основном меню браузера в левом верхнем меню ищем пункт «Недавно закрытые». В нём будет список из нескольких последних вкладок.
Можно воспользоваться также альтернативным вариантом через историю. Выбираем соответствующий пункт в меню или нажимаем клавиши Ctrl+H.
В открывшемся окне истории следует найти по времени ту страницу, которую вы просматривали и хотели вы восстановить. Далее клик по ссылке левой кнопкой мыши приведёт к переходу к выбранной странице. Клик правой кнопки мыши позволит открыть страницу в новой вкладке.
Как восстановить закрытую вкладку в Vivaldi?
Способы аналогичны другим браузерам. Например, клик по правой кнопке мыши, так же как и в Internet Explorer, приводит к появлению контекстного меню, в котором последним пунктом размещено действие «Восстановить закрытую».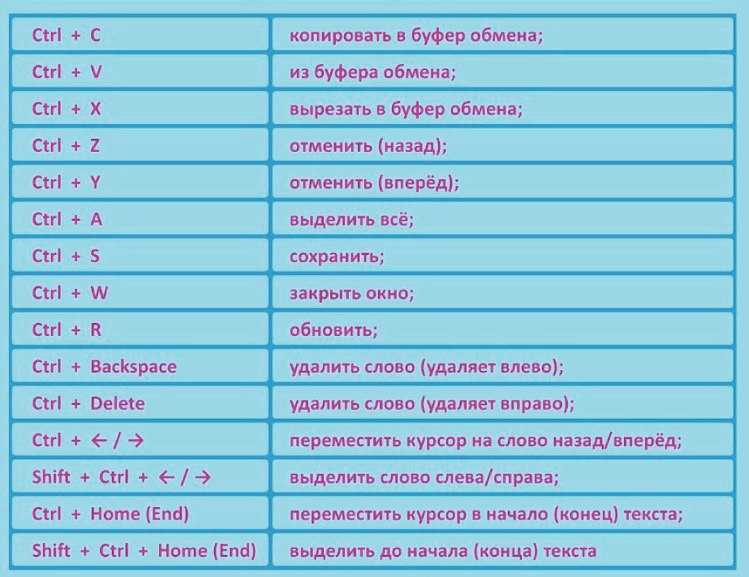
Также перейдя в главном меню браузера в раздел «Вид», можно найти раздел «История». В нём можно найти любую вкладку, которая была открыта ранее, не обязательно совсем недавно, можно даже вчера или несколько дней назад.
Клик левой кнопкой мыши приводит к переходу по ссылке, а правой — открывает контекстное меню, позволяющее открыть страницу в новой вкладке. Это может быть удобным при поиске нужной закрытой страницы в случае одинаковых названий страниц.
Метки: Метки: chrome, Edge, firefox, Internet Explorer, Opera, Safari, Vivaldi, Yandex Browser
Как снова открыть последнюю закрытую вкладку в любом браузере – The Florida Bar вкладки без инкогнито в любом браузере. Ознакомьтесь с этими четырьмя быстрыми способами:
Использование сочетаний клавиш
В Chrome вы можете использовать сочетания клавиш для повторного открытия закрытых вкладок. Это, безусловно, самый быстрый и простой метод, так как вы можете восстановить вкладки, комбинируя специальные клавиши.
Для ПК с Windows: удерживайте одновременно Ctrl+Shift+T, чтобы снова открыть закрытую вкладку. Если вам нужно восстановить ранее открытые вкладки, продолжайте нажимать те же комбинации клавиш (Ctrl+Shift+T). Ваши вкладки будут открываться одна за другой в том же порядке, в котором они были закрыты.
Если вы закрыли все окно Chrome из-за обновления системы, завершения работы или по другим причинам, просто откройте новое окно и используйте то же сочетание клавиш. Все закрытые вкладки сразу откроются.
Если вы используете компьютер Mac, удерживайте клавиши Command+Shift+T, чтобы восстановить вкладки. Чтобы восстановить сразу все вкладки после закрытия окна, откройте новое окно и используйте сочетание клавиш Mac.
Если вы используете браузеры, отличные от Chrome, такие как Firefox, Microsoft Edge или Opera), вам не о чем беспокоиться, так как метод сочетания клавиш хорошо работает и для них.
Использование истории браузера
Еще один способ вернуть вкладки — проверить историю браузера. Chrome ведет учет всех посещенных вами веб-страниц в разделе «История». Этот метод также может восстановить вкладки, которые вы закрыли гораздо дольше.
Chrome ведет учет всех посещенных вами веб-страниц в разделе «История». Этот метод также может восстановить вкладки, которые вы закрыли гораздо дольше.
Вы можете использовать сочетание клавиш Ctrl+H, чтобы войти в историю браузера Chrome. Или вы можете использовать эти шаги:
- Перейдите в правый верхний угол Chrome.
- Нажмите на значок гамбургера. Появится раскрывающееся меню.
- В раскрывающемся меню выберите История. Вы также можете получить доступ к истории, набрав «chrome://history» в строке поиска, в зависимости от того, какой метод вы предпочитаете.
После того, как вы нажмете «История», вы увидите все ранее закрытые вкладки. Самые новые вкладки будут вверху, а старые внизу.
Как и предыдущий метод, метод истории браузера работает и для других браузеров.
Использование поиска по вкладкам
Еще один способ открыть закрытые вкладки — это использовать уникальную функцию поиска по вкладкам в Chrome — крошечную стрелку, направленную вниз на панели вкладок. Независимо от того, используете ли вы Windows или Mac, вы можете найти этот значок стрелки рядом со значками свертывания, развертывания и закрытия в окне Chrome.
Независимо от того, используете ли вы Windows или Mac, вы можете найти этот значок стрелки рядом со значками свертывания, развертывания и закрытия в окне Chrome.
Вы также можете получить доступ к значку поиска по вкладке с помощью сочетания клавиш Ctrl+Shift+A для Windows (Command+Shift+A для Mac).
Вы увидите список открытых и недавно закрытых вкладок в поиске вкладок. Вы можете снова открыть и переключиться на любую вкладку. Существует также окно поиска для поиска вкладок по ключевым словам.
Использование панели задач
Недавно закрытые вкладки также могут быть расположены на панели задач в нижней части экрана. Это работает для браузеров, закрепленных на панели задач. Вот как использовать опцию панели задач:
- Перейдите на панель задач и найдите значок браузера.
- Щелкните правой кнопкой мыши значок браузера, чтобы открыть список недавно закрытых вкладок. Самые свежие находятся вверху, а старые внизу.
- Повторно откройте нужную вкладку, нажав на нее.
 Этот метод работает для любого браузера в Windows, но не работает в браузерах macOS.
Этот метод работает для любого браузера в Windows, но не работает в браузерах macOS.
« Назад к Техническим советам
Как повторно открыть закрытую вкладку браузера в Chrome, Safari, Edge и Firefox
Быстро вернуться туда, где вы просматривали
Случайное закрытие вкладок и потеря просматриваемых веб-страниц раздражает. если вы забыли добавить их в закладки.
К счастью, в большинстве, если не во всех браузерах есть функции, которые позволяют повторно открывать веб-сайты, которые вы просматривали ранее, и восстанавливать вкладки, которые вы только что закрыли ошибочным щелчком мыши.
Содержание
Есть несколько способов открыть закрытые вкладки в веб-браузере. К этим методам относятся:
- С помощью сочетаний клавиш
- С помощью встроенной функции отмены закрытия вкладок
- С помощью горячей клавиши
- С помощью нескольких щелчков мыши
- Проверка истории просмотров
Как повторно открыть закрытые вкладки в Google Chrome
Существует несколько способов открыть закрытые вкладки в Google Chrome, включая сочетания клавиш, функцию повторного открытия закрытых вкладок или использование истории браузера.
Использование сочетаний клавиш
Вы можете повторно открыть закрытую вкладку в Chrome, используя следующую комбинацию клавиш.
- На компьютере Windows PC нажмите Ctrl + Shift + T .
- На Mac нажмите Command + Shift + T .
Примечание : если вы один раз нажмете сочетание клавиш на своем компьютере, откроется последняя закрытая вами вкладка. Продолжайте нажимать клавиши, пока не получите нужную вкладку.
Использование функции повторного открытия закрытой вкладки
- Если вы используете ПК с ОС Windows , щелкните правой кнопкой мыши область меню вкладки и выберите Повторно открыть закрытую вкладку . Повторяйте этот шаг, пока не откроете искомую вкладку.
- На Mac выберите Файл > Повторно открыть закрытую вкладку .

Использование истории браузера
Вы можете просмотреть историю браузера и проверить сайты, которые вы посещали за последний час, день, неделю или месяц.
- На ПК Windows выберите меню Chrome и затем выберите History .
- На Mac выберите История в строке меню вверху и просмотрите недавно закрытые вкладки. Вы также можете выбрать Показать всю историю , чтобы просмотреть все веб-сайты, которые вы посещали последними, или нажать Command + Y на клавиатуре вашего Mac.
Как открыть закрытые вкладки в Safari
На Mac вы можете повторно открыть закрытую вкладку с помощью сочетания клавиш, функции «Отменить закрытие вкладки» или просмотреть историю просмотров, чтобы найти нужную вкладку.
Использование сочетания клавиш
Используйте следующие сочетания клавиш Command + Shift + T , чтобы снова открыть закрытую вкладку, или нажмите Ctrl + Z .
Использование строки меню
Строка меню на вашем Mac предлагает несколько функций, включая функцию отмены закрытия вкладки.
- Чтобы получить доступ к этой функции, выберите Изменить > Отменить закрытие вкладки .
- В качестве альтернативы выберите История > Недавно закрытые или История > Повторно открыть последнюю закрытую вкладку .
Использование истории браузера
- Выберите История в строке меню и выберите Показать всю историю .
- Если вы хотите увидеть все окна последнего сеанса, выберите История > Повторно открыть все окна из последней сессии .
Как повторно открыть закрытую вкладку в Edge
Вы можете повторно открыть закрытые вкладки в том же порядке, в котором вы их закрыли, используя сочетание клавиш Ctrl + Shift + T .
Использование строки меню
Вы можете настроить браузер Edge так, чтобы при каждом запуске браузера открывались ранее закрытые вкладки. Таким образом, вы можете легко продолжить с того места, на котором остановились.
- Выберите Меню > Настройки .
- Щелкните правой кнопкой мыши строку меню Edge и выберите Открыть закрытую вкладку .
Если вы хотите просмотреть историю просмотров, нажмите CTRL+H, чтобы открыть вкладку «История» и найти недавно закрытые вкладки.
Примечание . Эти шаги не работают, если вы используете режим инкогнито.
Как повторно открыть закрытую вкладку в Firefox
Повторное открытие закрытой вкладки в Firefox довольно просто. Вы можете использовать сочетание клавиш или функцию «Отменить закрытие» в строке меню.
Использование сочетания клавиш
- На ПК Windows вы можете использовать сочетание клавиш Ctrl + Shift + T для повторного открытия закрытых вкладок.

- На Mac вы можете использовать сочетание клавиш Command + Shift + T , чтобы повторно открывать вкладки.
Использование строки меню
- Вы можете щелкнуть правой кнопкой мыши строку меню Firefox и выбрать Отменить закрытие вкладки .
- В качестве альтернативы выберите вкладку История > Недавно закрытые вкладки .
- Если вы хотите просмотреть историю просмотров и выбрать вкладку, которую хотите открыть снова, выберите История в строке меню вашего Mac , а затем выберите Показать всю историю .
Мы надеемся, что это руководство помогло вам открыть закрытые вкладки на Windows или Mac.
Если вы используете Chrome, ознакомьтесь с нашим руководством по сохранению вкладок в браузере Chrome.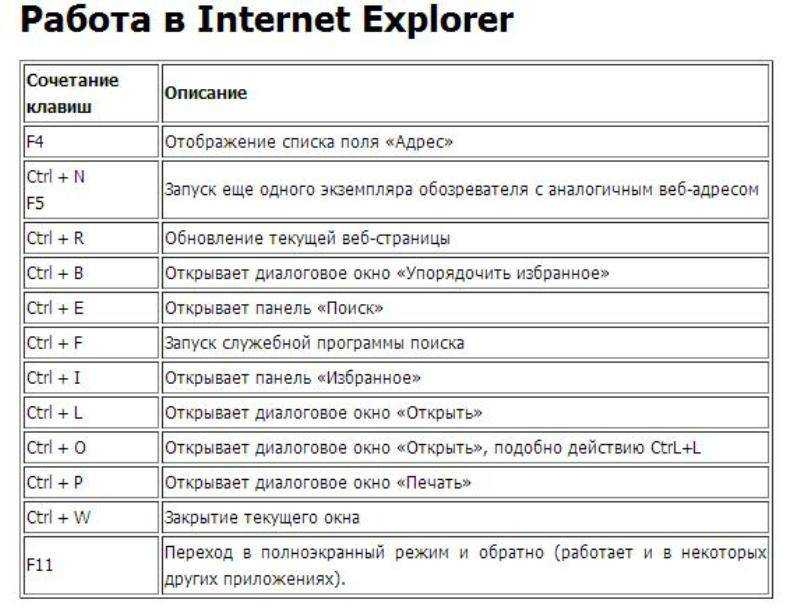
 Этот метод работает для любого браузера в Windows, но не работает в браузерах macOS.
Этот метод работает для любого браузера в Windows, но не работает в браузерах macOS.