Комбинация клавиш для закрытия окна: Управление горячими клавишами Windows 10: изменение, включение
- Управление горячими клавишами Windows 10: изменение, включение
- Сочетания клавиш для копирования, вставки и других основных действий
- Горячие клавиши чтобы свернуть все окна Windows 10 и 7
- Сочетания клавиш в проводнике
- Создание скрипта на выполнение действия
- Горячие клавиши с использованием клавиши Windows
- Сворачивание окон с помощью функции Aero Shake
- Сочетания клавиш для командной строки
- Сочетания клавиш для диалоговых окон
- Создать ярлык «Свернуть все окна» – предпочтительно для XP
- Сочетания клавиш для виртуальных рабочих столов
- Сочетания клавиш панели задач
- Как свернуть все окна в один клик
- 15 сочетаний клавиш, которые делают жизнь проще – Вадим Стеркин
- Как выключить или перевести Windows 10/11 в спящий режим с помощью сочетания клавиш: 5 способов
- Полезные сочетания клавиш | Служба технической поддержки
Управление горячими клавишами Windows 10: изменение, включение
Двигать мышку и щелкать туда сюда может показаться не очень трудным, но если вы активно пользуетесь горячими клавишами, вы наверняка заметили, как они ускоряют работу, к тому же это очень удобно. Сразу выучить огромный список сочетаний клавиш не получиться, может сначала быть немного сложной задачей, но возможно, нужно просто больше практики, в скором времени вы даже не заметите, как активно пользуетесь комбинациями клавиш. Изучение и использование горячих клавиш очень важно, — это отличный способ улучшить свои навыки в Windows 10.
Сочетания клавиш для копирования, вставки и других основных действий
| Клавиши | Действие |
| CTRL+X | Вырезание выбранного элемента |
| CTRL+C (или CTRL+INSERT) | Копирование выбранного элемента |
| CTRL+V (или SHIFT+INSERT) | Вставка выбранного элемента |
| CTRL+Z | Отмена действия |
| ALT+TAB | Переключение между открытыми приложениями |
| ALT+F4 | Закрытие активного элемента или выход из активного приложения |
| Клавиша Windows + L | Блокировка компьютера |
| Клавиша Windows + D | Отображение и скрытие рабочего стола |
| F2 | Переименование выбранного элемента |
| F3 | Поиск файла или папки в проводнике |
| F4 | Отображение списка адресной строки в проводнике |
| F5 | Обновление активного окна |
| F6 | Циклическое переключение между элементами экрана в окне или на рабочем столе |
| F10 | Активация строки меню в активном приложении |
| ALT+F8 | Отображение пароля на экране входа в систему |
| ALT+ESC | Циклическое переключение между элементами в том порядке, в котором они были открыты |
| ALT+подчеркнутая буква | Выполнение команды, соответствующей этой букве |
| ALT+ВВОД | Отображение свойств выбранного элемента |
| ALT+ПРОБЕЛ | Открытие контекстного меню активного окна |
| ALT+СТРЕЛКА ВЛЕВО | Назад |
| ALT+СТРЕЛКА ВПРАВО | Вперед |
| ALT+PAGE UP | Перемещение на одну страницу вверх |
| ALT+PAGE DOWN | Перемещение на одну страницу вниз |
| CTRL+F4 | Закрытие активного документа (в приложениях, развернутых на весь экран и допускающих одновременное открытие нескольких документов) |
| CTRL+A | Выбор всех элементов в документе или окне |
| CTRL+D (или DELETE) | Удаление выбранного элемента и его перемещение в корзину |
| CTRL+R (или F5) | Обновление активного окна |
| CTRL+Y | Повтор действия |
| CTRL+СТРЕЛКА ВПРАВО | Перемещение курсора в начало следующего слова |
| CTRL+СТРЕЛКА ВЛЕВО | Перемещение курсора в начало предыдущего слова |
| CTRL+СТРЕЛКА ВНИЗ | Перемещение курсора в начало следующего абзаца |
| CTRL+СТРЕЛКА ВВЕРХ | Перемещение курсора в начало предыдущего абзаца |
| CTRL+ALT+TAB | Использование клавиш со стрелками для переключения между открытыми приложениями |
| ALT+SHIFT+клавиши со стрелками | Если группа или плитка оказалась в фокусе в меню «Пуск», переместите ее в указанном направлении |
| CTRL+SHIFT+клавиши со стрелками | Если плитка оказалась в фокусе в меню «Пуск», переместите ее на другую плитку, чтобы создать папку |
| CTRL+клавиши со стрелками | Изменение размера меню «Пуск», если оно открыто |
| CTRL+клавиша со стрелкой (для перемещения к элементу)+ПРОБЕЛ | Выбор нескольких отдельных элементов в окне или на рабочем столе |
| CTRL+SHIFT+клавиша со стрелкой | Выделение фрагмента текста |
| CTRL+ESC | Открытие меню «Пуск» |
| CTRL+SHIFT+ESC | Запуск диспетчера задач |
| CTRL+SHIFT | Переключение раскладки клавиатуры, если их несколько |
| CTRL+ПРОБЕЛ | Включение и выключение редактора метода ввода для китайского языка |
| SHIFT+F10 | Открытие контекстного меню для выбранного элемента |
| SHIFT+любая клавиша со стрелкой | Выбор нескольких элементов в окне или на рабочем столе, а также выделение текста в документе |
| SHIFT+DELETE | Удаление выбранного элемента без его предварительного помещения в корзину |
| СТРЕЛКА ВПРАВО | Открытие следующего меню справа или открытие подменю |
| СТРЕЛКА ВЛЕВО | Открытие следующего меню слева или закрытие подменю |
| ESC | Остановка выполнения текущей задачи или выход из нее |
Горячие клавиши чтобы свернуть все окна Windows 10 и 7
Подойдет для любой операционной системы Windows. Не редко, когда я открываю несколько программ одновременно: браузер, проводник, Word, Photoshop и прочее. Некоторые из них уже свернуты, но это уже редкость. Но я уже научился сворачивать все окна быстро, не тратя на это времени, когда скрываешь по одному.
Не редко, когда я открываю несколько программ одновременно: браузер, проводник, Word, Photoshop и прочее. Некоторые из них уже свернуты, но это уже редкость. Но я уже научился сворачивать все окна быстро, не тратя на это времени, когда скрываешь по одному.
Чтобы скрыть все окна на Windows, существует несколько комбинаций клавиш. Они представлены ниже:
- Win + D – чтобы вернуть все окна снова нажимаем данное сочетание.
- Win + M – для возвращение окон в открытое состояние нужно зажать клавиши Win + Shift + M.
- Win + Home – сворачивает все окна, кроме активного. Чтобы снова открыть скрытые окна зажать Shift + Home повторно.
- Alt + Пробел + С – сворачивает окна по порядку.
Таким образом, вы сможете в любом количестве сворачивать окошки на Windows с помощью горячих клавиш. Ничего сложно и добавляет удобства.
Дополнение! Думаю, вам будет полезно еще одно сочетание, которое есть на Windows 7 и 10.
Комбинация клавиш Alt + Tab, которое помогает переключаться между окнами. Очень полезная функция и часто помогает быстро переключаться между окнами, когда нужно работать одновременно с двумя. Чтобы переключаться между окнами, держим обе клавиши, а потом нажимаем на Tab.
Сочетания клавиш в проводнике
| Клавиши | Действие |
| ALT+D | Выбор адресной строки |
| CTRL+E | Выбор поля поиска |
| CTRL+F | Выбор поля поиска |
| CTRL+N | Открытие нового окна |
| CTRL+W | Закрытие активного окна |
| CTRL+колесо прокрутки мыши | Изменение размера и внешнего вида значков файлов и папок |
| CTRL+SHIFT+E | Отображение всех папок, в которые вложена выбранная папка |
| CTRL+SHIFT+N | Создание новой папки |
| NUM LOCK+звездочка (*) | Отображение всех папок, вложенных в выбранную папку |
| NUM LOCK+знак «плюс» (+) | Отображение содержимого выбранной папки |
| NUM LOCK+знак «минус» (–) | Свертывание выбранной папки |
| ALT+P | Отображение панели просмотра |
| ALT+ВВОД | Открытие диалогового окна «Свойства» для выбранного элемента |
| ALT+СТРЕЛКА ВПРАВО | Просмотр следующей папки |
| ALT+СТРЕЛКА ВВЕРХ | Просмотр папки, в которую вложена данная папка |
| ALT+СТРЕЛКА ВЛЕВО | Просмотр предыдущей папки |
| BACKSPACE | Просмотр предыдущей папки |
| СТРЕЛКА ВПРАВО | Отображение выделенного элемента (если он свернут) или выбор первой вложенной папки |
| СТРЕЛКА ВЛЕВО | Свертывание выделенного элемента (если он развернут) или выбор папки, в которую вложена данная папка |
| END | Отображение нижнего края активного окна |
| Главная | Отображение верхнего края активного окна |
| F11 | Развертывание или свертывание активного окна |
Создание скрипта на выполнение действия
Для выполнения поставленной задачи можно создать специальный скрипт, в котором прописать команду на сворачивание программ.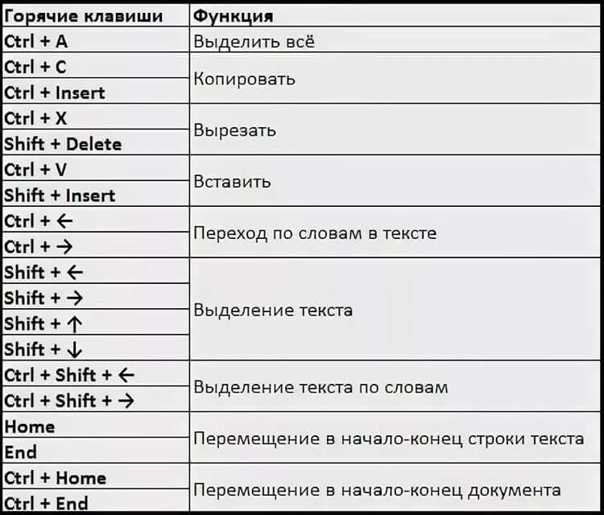 Впоследствии пользователю доступно перемещение файла в удобное место — на панель задач, рабочий стол или любую директорию на жестком диске.
Впоследствии пользователю доступно перемещение файла в удобное место — на панель задач, рабочий стол или любую директорию на жестком диске.
Пошаговое руководство:
- Воспользовавшись поиском по системе, найти и открыть приложение «Блокнот».
- Вписать в появившийся документ пять команд:
- [Shell]
- Command=2
- IconFile=explorer.exe,3
- [Taskbar]
- Command=ToggleDesktop
- Раскрыть меню «Файл» и выбрать «Сохранить как».
- Перейти в любую директорию. Рекомендуется выбрать рабочий стол, чтобы сразу было видно результат выполненной работы.
- В новом окне в поле «Имя файла» ввести «Скрыть все окна.scf», нажать кнопку Сохранить.
После запуска созданного файла окна на заглавном экране будут свернуты, а повторное нажатие вернет все в исходное состояние.
Горячие клавиши с использованием клавиши Windows
| Клавиши | Действие |
| Клавиша с логотипом Windows | Открытие или закрытие меню «Пуск» |
| Windows+A | Открытие Центра поддержки |
| Windows + B | Установка фокуса в области уведомлений |
| Windows+ C | Открытие Кортаны в режиме прослушивания Примечание
|
| Windows+Shift+C | Вызов меню чудо-кнопок |
| Windows+D | Отображение и скрытие рабочего стола |
| Windows+Alt+D | Отображение и скрытие даты и времени на рабочем столе |
| Windows + E | Открытие проводника |
| Windows + F | Открытие Центра отзывов и создание снимка экрана |
| Windows + G | Открытие меню запущенной игры |
| Windows + H | Запуск диктовки |
| Windows + I | Открытие раздела «Параметры» |
| Windows + J | Установка фокуса на подсказке Windows, когда она доступна.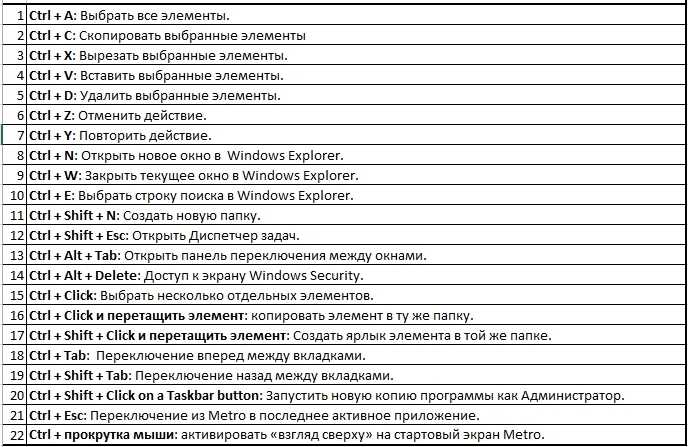 Устанавливает фокус на подсказке Windows при ее отображении. Нажмите сочетание клавиш повторно, чтобы установить фокус на элементе, отображающемся на экране, с которым связана подсказка Windows. |
| Windows+K | Вызов быстрого действия «Подключение» |
| Windows+L | Блокировка компьютера или смена учетной записи |
| Windows+M | Свертывание всех окон |
| Windows+O | Фиксация ориентации устройства |
| Windows+P | Выбор режима отображения презентации |
| Windows+R | Открытие диалогового окна «Выполнить» |
| Windows+S | Открытие окна поиска |
| Windows+T | Циклическое переключение между приложениями на панели задач |
| Windows+U | Открытие Центра специальных возможностей |
| Windows+V | Циклическое переключение между уведомлениями |
| Windows+ SHIFT+V | Циклическое переключение между уведомлениями в обратном порядке |
| Windows+ X | Открытие меню быстрых ссылок |
| Windows + Y | Переключение ввода между Windows Mixed Reality и рабочим столом |
| Кавиша Windows + Z | Отображение команд, доступных в приложении в полноэкранном режиме |
Windows + точка (.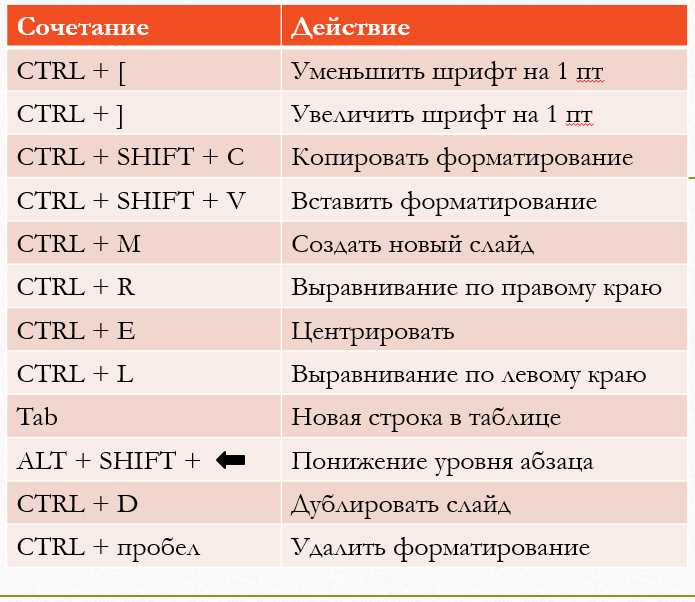 ) или точка с запятой (;) ) или точка с запятой (;) | Открытие панели эмодзи |
| Windows+ запятая (,) | Временное включение показа рабочего стола при наведении |
| Windows+PAUSE | Отображение диалогового окна «Свойства системы» |
| Windows+CTRL+F | Поиск компьютеров (при наличии сети) |
| Windows+SHIFT+M | Восстановление свернутых окон на рабочем столе |
| Windows+ цифра | Открытие рабочего стола и запуск приложения, закрепленного на панели задач с указанным цифрой порядковым номером. Если приложение уже работает — переключение на это приложение. |
| Windows +SHIFT+цифра | Открытие рабочего стола и запуск нового экземпляра приложения, закрепленного на панели задач с указанным цифрой порядковым номером |
| Windows + CTRL+цифра | Открытие рабочего стола и переключение на последнее активное окно приложения, закрепленного на панели задач с указанным цифрой порядковым номером |
| Windows +ALT+цифра | Открытие рабочего стола и списка переходов для приложения, закрепленного на панели задач с указанным цифрой порядковым номером |
| Windows + CTRL + SHIFT + цифра | Открытие рабочего стола и нового экземпляра приложения, расположенного в данном месте панели задач, от имени администратора |
| Windows +TAB | Открытие представления задач |
| Windows +СТРЕЛКА ВВЕРХ | Развертывание окна |
| Windows +СТРЕЛКА ВНИЗ | Удаление текущего приложения с экрана или сворачивание окна рабочего стола |
| Windows +СТРЕЛКА ВЛЕВО | Развертывание приложения или окна рабочего стола до левого края экрана |
| Windows +СТРЕЛКА ВПРАВО | Развертывание приложения или окна рабочего стола до правого края экрана |
| Windows +HOME | Свертывание всех окон, кроме активного окна рабочего стола (восстановление всех окон при вторичном нажатии) |
| Windows +SHIFT+СТРЕЛКА ВВЕРХ | Растягивание окна рабочего стола до верхнего и нижнего краев экрана |
| Windows +SHIFT+СТРЕЛКА ВНИЗ | Восстановление или свертывание активных окон рабочего стола по вертикали с сохранением ширины |
| Windows +SHIFT+СТРЕЛКА ВЛЕВО или СТРЕЛКА ВПРАВО | Перемещение приложения или окна на рабочем столе с одного монитора на другой |
| Windows +ПРОБЕЛ | Переключение языка ввода и раскладки клавиатуры |
| Windows +CTRL+ПРОБЕЛ | Возврат к ранее выбранному языку ввода |
| Windows + CTRL + ВВОД | Запуск экранного диктора |
| Windows + знак «плюс» (+) | Запуск экранной лупы |
| Windows + косая черта (/) | Запуск реконверсии IME |
| Клавиша Windows + CTRL + V | Показ прямых подключений |
Сворачивание окон с помощью функции Aero Shake
В Windows 7, 8. 1 и ранних версиях десятки свернуть все окна кроме активного можно также с помощью функции Aero Shake
1 и ранних версиях десятки свернуть все окна кроме активного можно также с помощью функции Aero Shake
. Для этого нужно захватить мышкой заголовок окна и потрясти его. При этом фоновые окна как бы упадут вниз и свернуться на панель задач, свернется и активное окно, но не в трей или панель задач, а на рабочий стол. Функция Aero Shake была отключена в сборке Windows 10 21277, но она по-прежнему доступна и может быть активирована соответствующим твиком реестра.
Сочетания клавиш для командной строки
| Клавиши | Действие |
| CTRL+C (или CTRL+INSERT) | Копирование выбранного текста |
| CTRL+V (или SHIFT+INSERT) | Вставка выбранного текста |
| CTRL+M | Переход в режим пометки |
| ALT+клавиша выбора | Начало выделения в режиме блокировки |
| Клавиши со стрелками | Перемещение курсора в указанном направлении |
| PAGE UP | Перемещение курсора одну страницу вверх |
| PAGE DOWN | Перемещение курсора одну страницу вниз |
| CTRL+HOME (в режиме пометки) | Перемещение курсора в начало буфера |
| CTRL+END (в режиме пометки) | Перемещение курсора в конец буфера |
| CTRL+СТРЕЛКА ВВЕРХ | Перемещение на одну строку вверх в журнале вывода |
| CTRL+СТРЕЛКА ВНИЗ | Перемещение на одну строку вниз в журнале вывода |
| CTRL+HOME (навигация по журналу) | Перемещение окна просмотра в верхнюю часть буфера (если командная строка пуста).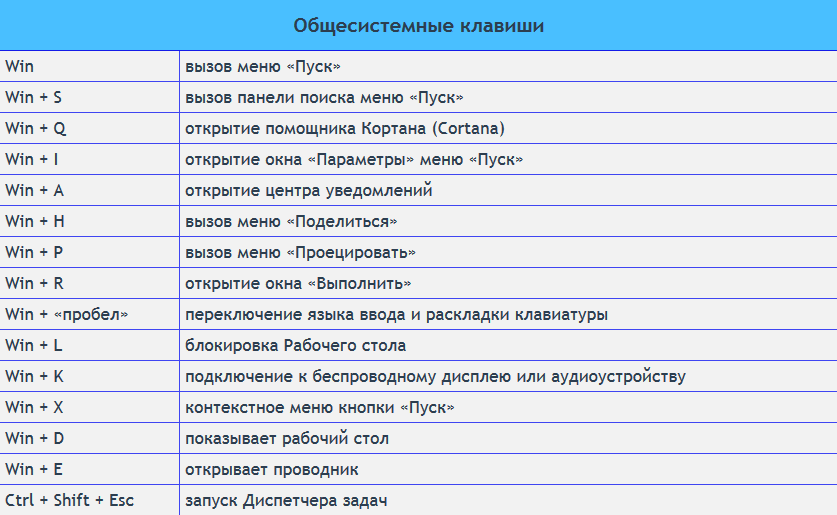 В противном случае — удаление любых символов, расположенных слева от курсора в командной строке. В противном случае — удаление любых символов, расположенных слева от курсора в командной строке. |
| CTRL+END (навигация по журналу) | Перемещение окна просмотра в командную строку, если она пустая. В противном случае — удаление любых символов, расположенных справа от курсора в командной строке. |
Сочетания клавиш для диалоговых окон
| Клавиши | Действие |
| F4 | Отображение элементов активного списка |
| CTRL+TAB | Переход вперед по вкладкам |
| CTRL+SHIFT+TAB | Переход назад по вкладкам |
| CTRL+цифра (от 1 до 9) | Переход на n-ю вкладку |
| TAB | Переход вперед по параметрам |
| SHIFT+TAB | Переход назад по параметрам |
| ALT+подчеркнутая буква | Выполнение команды (или выбор параметра), которая начинается с этой буквы |
| ПРОБЕЛ | Установка или снятие флажка, если активный параметр является флажком |
| BACKSPACE | Открытие папки на один уровень выше папки, выбранной в окне Сохранить как или Открыть |
| Клавиши со стрелками | Выбор кнопки, если активна группа кнопок |
Создать ярлык «Свернуть все окна» – предпочтительно для XP
Наконец последний вариант, который поможет свернуть все окна на Windows XP – создание специального ярлыка.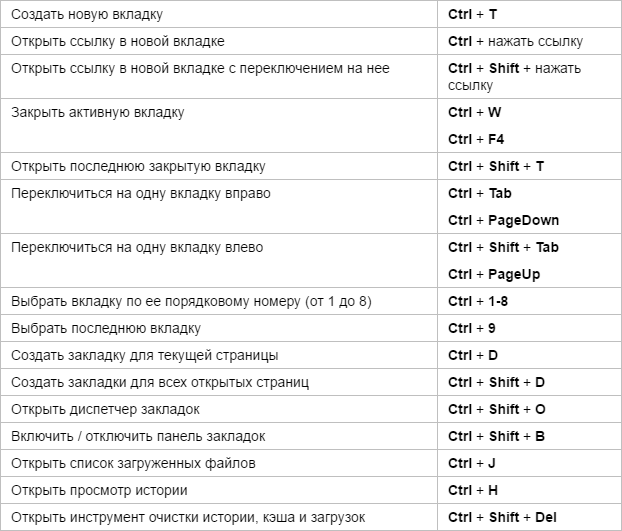 Говорят, что на поздних версиях системы такой способ не работает – отнюдь. Попробовал на Windows 10 самой последней версии и все отлично работает.
Говорят, что на поздних версиях системы такой способ не работает – отнюдь. Попробовал на Windows 10 самой последней версии и все отлично работает.
Итак, вот, что для этого необходимо сделать:
- Создаем на рабочем столе обычный текстовый документ и открываем.
- Вставляем следующий код: [Shell] Command=2 IconFile=explorer.exe,3 [Taskbar] Command=ToggleDesktop
- Далее жмем «Файл» – «Сохранить как». Прописываем любое имя, например, «Свернуть все окна», а в конце ставим расширение «.scf». Кодировку я ставил UTF-8, хотя может это и не имеет значения.
- Сохраняем.
Таким образом, на рабочем столе появится ярлык с бумагой и карандашом. После его запуска все приложения мгновенно скрываются.
Сочетания клавиш для виртуальных рабочих столов
| Клавиши | Действие |
| Клавиша Windows +TAB | Открытие представления задач |
| Клавиша Windows +CTRL+D | Добавление виртуального рабочего стола |
| Клавиша Windows +CTRL+СТРЕЛКА ВПРАВО | Переключение между созданными виртуальными рабочими столами слева направо |
| Клавиша Windows +CTRL+СТРЕЛКА ВЛЕВО | Переключение между созданными виртуальными рабочими столами справа налево |
| Клавиша Windows +CTRL+F4 | Закрытие используемого виртуального рабочего стола |
Сочетания клавиш панели задач
| Клавиши | Действие |
| SHIFT+нажатие кнопки панели задач | Запуск приложения или быстрое открытие другого экземпляра приложения |
| CTRL+SHIFT+нажатие кнопки панели задач | Запуск приложения от имени администратора |
| SHIFT+нажатие кнопки панели задач правой кнопкой мыши | Отображение окна меню для приложения |
| SHIFT+нажатие сгруппированной кнопки панели задач правой кнопкой мыши | Отображение меню окна для группы |
| CTRL+нажатие сгруппированной кнопки панели задач | Циклическое переключение между окнами группы |
Как свернуть все окна в один клик
Этот метод самый элементарный из всех, но почему-то мало кто о нём вспоминает.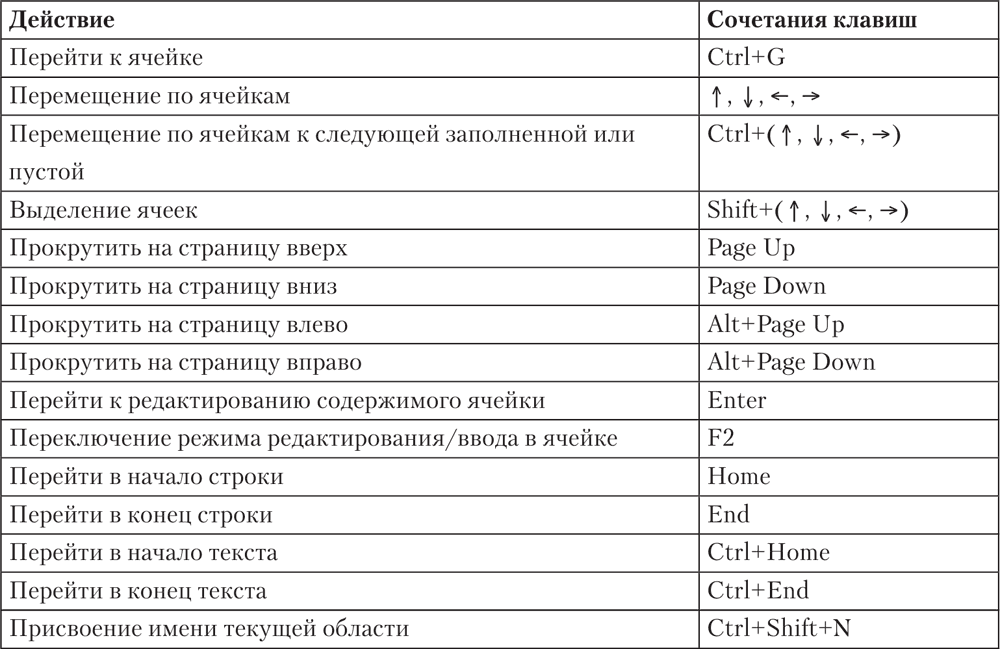 В любой версии Виндовс есть панель задач (в нижней части экрана), на которой расположены различные кнопки, вкладки приложений, индикаторы состояния и т.д. А в правой её углу есть неприметный блок, клик по которому минимизирует всё и открывает Вашему взору чистый рабочий стол:
В любой версии Виндовс есть панель задач (в нижней части экрана), на которой расположены различные кнопки, вкладки приложений, индикаторы состояния и т.д. А в правой её углу есть неприметный блок, клик по которому минимизирует всё и открывает Вашему взору чистый рабочий стол:
Повторный щелчок левой кнопкой мышки приведет к обратному эффекту. А если кликнуть правой клавишей, то отобразится меню с перечисленными операциями.
А вот в Виндовс XP подобного функционала нет, но зато рядом с «Пуском» в левой части панели задач есть специально отведенный блок для того, чтобы добиться нужного эффекта:
15 сочетаний клавиш, которые делают жизнь проще – Вадим Стеркин
Вы задумывались, сколько раз в день вы применяете сочетания клавиш для ускорения своей работы? Для меня они настолько привычны, что я ощутил их… отсутствие, когда у меня появился планшет с Windows 7 🙂 Я хочу поделиться с вами 15 сочетаниями клавиш, которые использую чаще всего для управления окнами, веб-серфинга и редактирования текста.
Windows
Большинство сочетаний клавиш Windows я использую для управления окнами, а одно, очень важное, для запуска программ и перехода в папки.
Win + 0 … 9
Цифра от 1 до 9 – это порядковый номер приложения на панели задач, считая слева (0 – десятое приложение). Обычно, это сочетание ассоциируют с запуском программ, но я больше использую его для переключения в уже открытые приложения!
Порядковые номера первых пяти-шести я помню наизусть, ведь в них я работаю чаще всего, да и дотянуться до них легко одной рукой. Этот способ для меня быстрее, чем переключение к нужному приложению сочетаниями Alt + Tab или Win + Tab, хотя без первого мне трудно представить работу в Windows.
Win + ←
Win + →
Размещают окна на левой или правой половине экрана, что очень удобно, когда нужно одновременно работать с двумя окнами. Это клавиатурные сочетания Aero Snap.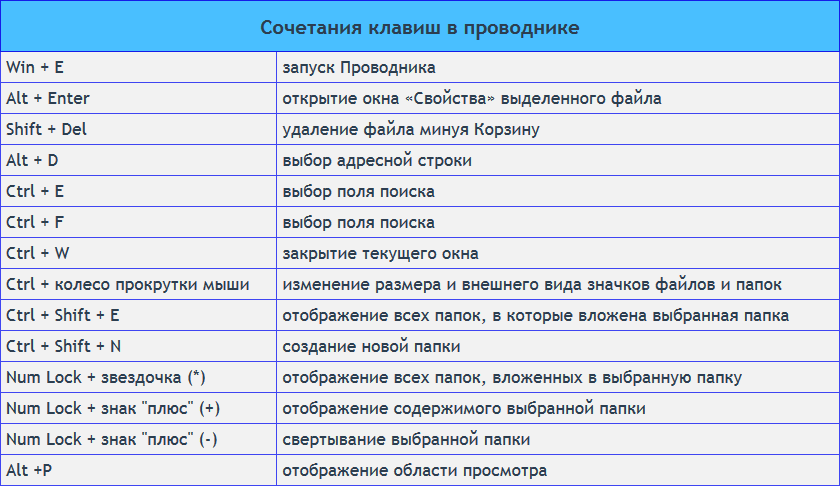
Конечно, чем шире экран, тем больше размер окна и удобнее работа.
Win + D
Отображает рабочий стол, что полезно, когда надо запустить с него программу или открыть файл. В отличие от Win + M, это сочетание клавиш не сворачивает все окна, а повторное его нажатие восстанавливает их прежние позиции. Впрочем, Win + Shift + M делает то же самое.
Однако для меня главное отличие между этими сочетаниями в том, что Win + D можно нажать одной рукой, не снимая другую с мыши – ведь именно с ее помощью зачастую выполняется следующее действие!
Esc
Не применяя изменения, закрывает диалоговые окна — настроек системы и программ, сохранения и открытия файлов и т.п. Клавиша служит эквивалентом кнопки «Отмена».
Увеличить рисунок
Попробуйте нажать Esc и в командной строке, только сначала введите в нее что-то 🙂
Win + R
Открывает окно «Выполнить».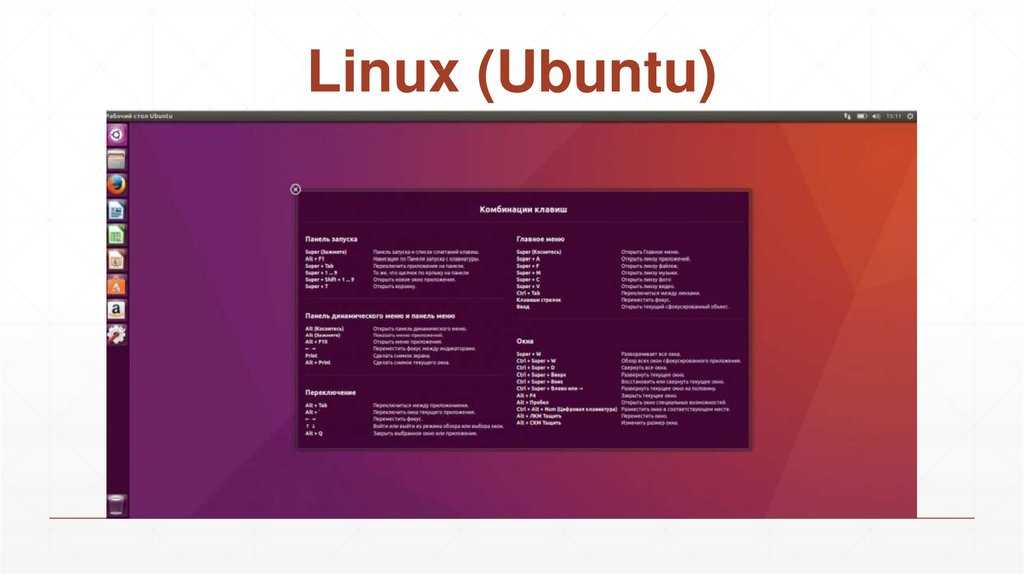 Это сочетание клавиш я использую ежедневно и многократно. Оно значительно ускоряет мою работу, благодаря автоматической подстановке команд и путей.
Это сочетание клавиш я использую ежедневно и многократно. Оно значительно ускоряет мою работу, благодаря автоматической подстановке команд и путей.
! Обо всех новых сочетаниях клавиш Windows 7 я рассказывал еще за полгода до ее выхода 🙂
Браузер
Постепенно мой дуэт браузеров IE+Opera превращается в трио, поскольку я часто использую Chrome на работе. Поэтому для эффективной работы мне очень важно найти в них общие точки соприкосновения. Я использую пять сочетаний клавиш, которые одинаково работают в любом браузере.
Alt + D
Переходит в адресную строку с выделением ее содержимого для ввода URL или поискового запроса. Я очень часто выполняю это действие с клавиатуры, потому что за ним все равно следует ввод текста. Альтернатива – Ctrl + L, но его приходится нажимать правой рукой, снимая ее с мыши.
Ctrl + E
Это сочетание для поиска. Оно переходит в поле поиска (Opera), либо в адресную строку с добавлением вопросительного знака (в IE и Chrome).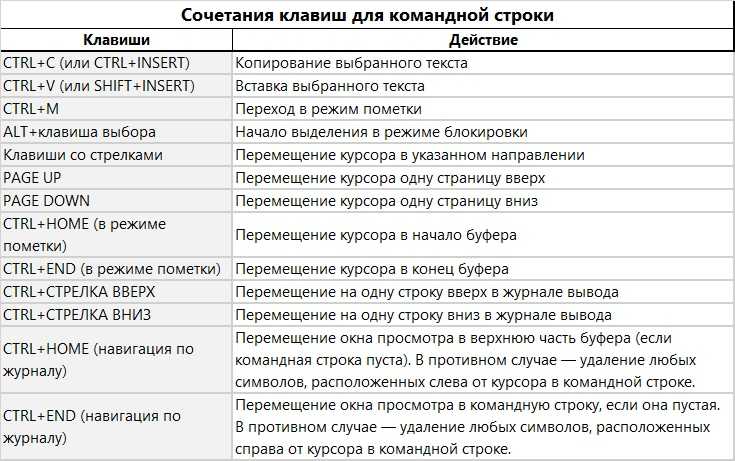
Вопросительный знак явно указывает браузеру на то, что из адресной строки выполняется поисковый запрос, а не вводится адрес. Похоже, это сочетание не работает в Firefox, хотя задокументировано (однако Ctrl + K работает).
Сочетание удобно именно в Opera, поскольку браузер иногда некорректно обрабатывает поисковые запросы из адресной строки, отображая сообщение opera:illegal-url. Поэтому я задействую «поисковое» сочетание, когда запрос содержит символы, которые браузер может интерпретировать в качестве URL.
Ах да, не забудьте попробовать Ctrl + E в проводнике Windows 7 🙂
Home
End
Переходят в начало и конец веб-страницы. На страницах с большим количеством текста эти клавиши намного быстрее приводят к цели, нежели прокрутка мышью.
Ctrl + F5
Обновляет веб-страницу, игнорируя кэш браузера.
Это сочетание не работает в Opera, которая вообще не поддерживает такую возможность, хотя вроде бы планирует внедрить. Параметры обновления страниц в Opera задаются в настройках.
Параметры обновления страниц в Opera задаются в настройках.
Увеличить рисунок
По умолчанию Opera проверяет изображения и документы каждые 5 часов, но я предпочитаю проверять документы всегда.
Если включить проверку изображений при каждой загрузке страницы, нажатие клавиши F5 будет практически эквивалентно сочетанию Ctrl + F5 в других браузерах. Однако загрузка страниц будет происходить медленнее.
Ctrl + W
Закрывает вкладку браузера. Это сочетание удобно использовать, когда нужно закрыть много ненужных вкладок подряд, но не все кроме активной.
! Возьмите на заметку списки сочетаний клавиш браузеров:
Chrome | Firefox | Internet Explorer | Opera
Текст
Каждый день я ввожу огромное количество текста с клавиатуры. Я пишу:
- статьи в MS Word
- письма в Outlook, Thunderbird и Gmail
- сообщения в Skype и Live Messenger
- ответы в веб-формах комментариев блога и форумов
Поэтому для меня очень важно не только быстро вводить текст, но и редактировать его.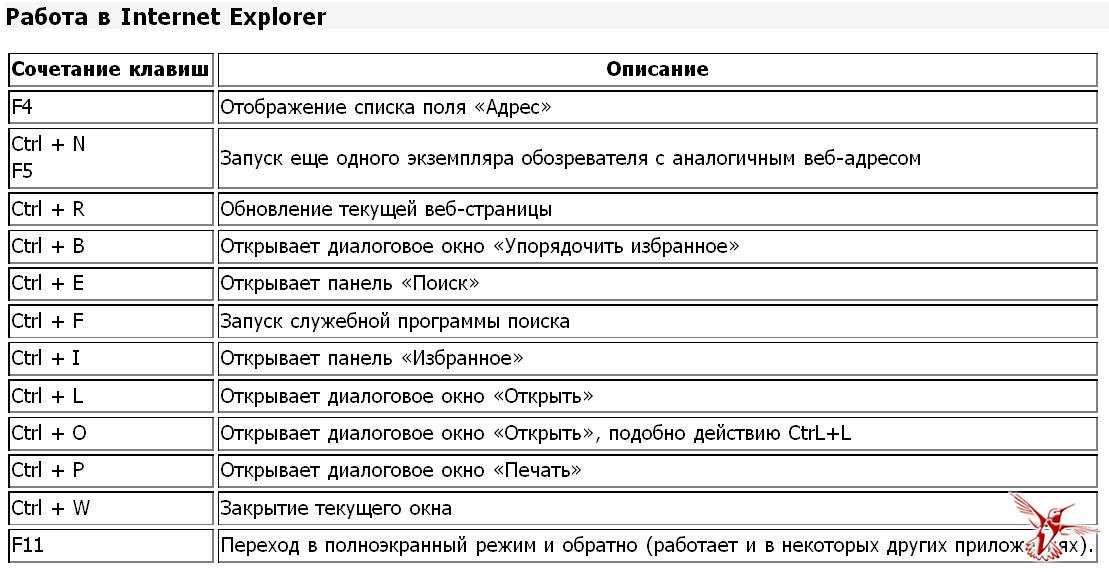 В этом мне помогают любимые сочетания клавиш.
В этом мне помогают любимые сочетания клавиш.
Home
End
Эти клавиши я уже упоминал в контексте навигации по веб-странице. При наборе текста они перемещают курсор в начало или конец строки. Помимо текстовых редакторов они работают в командной строке, адресной строке браузера, веб-формах и т.д.
Shift + Home
Shift + End
Выделяют текст от курсора до начала или конца строки. Эти сочетания эквивалентны щелчку мыши в середине строки, а затем в начале или конце с нажатой клавишей Shift. За ними, обычно следует копирование или вырезание текста с помощью сочетаний, которые известны всем, надеюсь.
Ctrl + Shift + ←
Ctrl + Shift + →
Выделяют целое слово слева или справа от курсора. Последовательное нажатие любого из этих сочетаний дает более точный результат, чем перемещение стрелкой с нажатой клавишей Shift.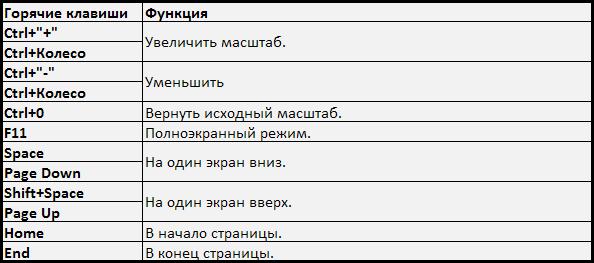
Можно не только выделять слова, но и перемещаться по ним, используя Ctrl и стрелки.
Ctrl + Backspace
Ctrl + Delete
Удаляют целые слова слева или справа от курсора (интересно, что первое сочетание не работает в блокноте Windows).
Alt + R
Вызывает мой менеджер буфера обмена, который невероятно экономит время при работе с текстом!
Поскольку программы у вас нет, это сочетание у вас работать не будет. Пожалуй, тема менеджеров буфера обмена заслуживает отдельного рассказа 🙂
Кстати, нажав Win + F1, можно ввести запрос «сочетания клавиш» и найти очень много… понятно чего.
Я уверен, что большинство описанных мной сочетаний не открыли для вас Америку. Но если вы узнали что-то новое, я буду рад прочесть об этом в комментариях. А главное – расскажите о своих любимых сочетаниях клавиш! Возможно, я или другие читатели возьмем их на заметку.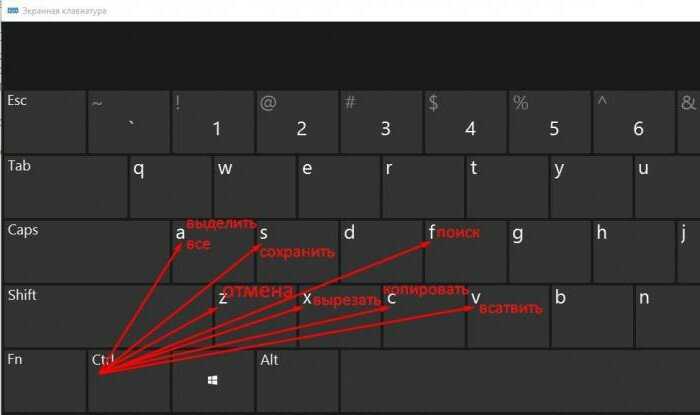
Как выключить или перевести Windows 10/11 в спящий режим с помощью сочетания клавиш: 5 способов
Вы когда-нибудь пытались выключить компьютер или перевести его в спящий режим, используя только клавиатуру? Возможно, вы ищете ярлык сна Windows, потому что ваша мышь работает ненадежно, или, возможно, вы хотите работать более эффективно.
Мы покажем вам, как перевести компьютер Windows в спящий режим или выключить его, используя только клавиатуру. Существует множество способов сделать этот ярлык, и они работают как в Windows 10, так и в Windows 11.
Самый надежный ярлык для сна в Windows 10 и Windows 11 не является настоящим сочетанием клавиш. Скорее, это быстрая последовательность клавиш. Однако, поскольку он работает без какой-либо настройки и при использовании любого приложения, в большинстве случаев это лучший способ быстро перевести компьютер в спящий режим.
Чтобы начать, нажмите Win + X , чтобы открыть меню опытного пользователя.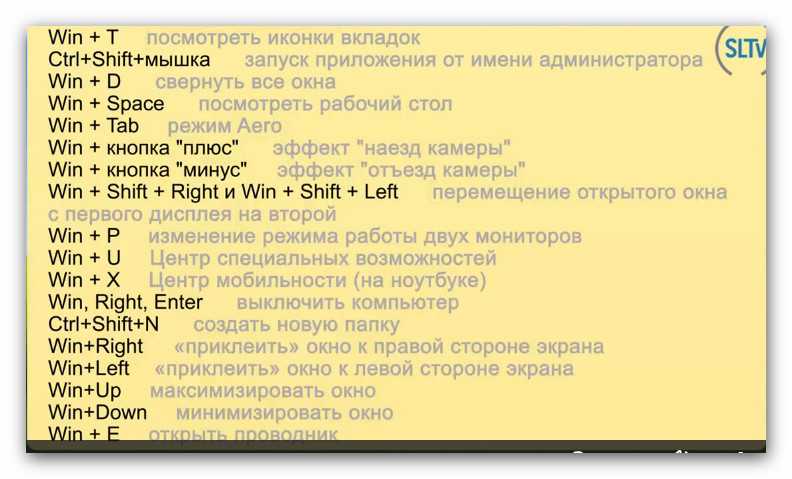 Вы заметите подчеркнутые символы, соответствующие сочетаниям клавиш для параметров в этом меню. Нажмите U , чтобы развернуть Завершите работу или выйдите из раздела , затем используйте одну из следующих клавиш для выключения, перехода в спящий режим или выполнения других действий с питанием:
Вы заметите подчеркнутые символы, соответствующие сочетаниям клавиш для параметров в этом меню. Нажмите U , чтобы развернуть Завершите работу или выйдите из раздела , затем используйте одну из следующих клавиш для выключения, перехода в спящий режим или выполнения других действий с питанием:
- Нажмите U еще раз, чтобы закрыть Windows.
- Нажмите клавишу R для перезагрузки.
- Нажмите S , чтобы перевести Windows в спящий режим.
- Используйте H для перехода в спящий режим.
- Нажмите I , чтобы выйти.
Если вы не видите параметр перехода в спящий режим, прочитайте наше руководство по переходу в спящий режим в Windows, где вы узнаете, как его включить, и многое другое.
2. Сочетание клавиш Alt + F4 для спящего режима
Как вы, возможно, знаете, нажатие Alt + F4 закрывает текущее окно приложения, точно так же, как нажатие X в правом верхнем углу программы. Однако, если у вас нет выбранного окна, вы можете использовать Alt + F4 в качестве ярлыка для сна в Windows 10.
Однако, если у вас нет выбранного окна, вы можете использовать Alt + F4 в качестве ярлыка для сна в Windows 10.
Чтобы убедиться, что в фокусе нет никаких приложений, сначала используйте сочетание клавиш, например Win + T , которое наведет курсор на первый элемент на панели задач. Затем нажмите Alt + F4 , и вы откроете диалоговое окно Shut Down Windows .
В зависимости от вашей системы вы, скорее всего, увидите Завершение работы или Спящий режим в раскрывающемся списке по умолчанию. Если вас это устраивает, просто нажмите Введите , чтобы подтвердить выбор. В противном случае используйте клавиши со стрелками вверх и вниз , чтобы переключиться на другие параметры, затем нажмите Введите , когда будете готовы.
Если вы не знали этого трюка, ознакомьтесь с другими способами выключения Windows.
3. Создайте собственный ярлык для перехода в спящий режим Windows 10/11
Хотя для Windows 10 или 11 нет встроенного сочетания клавиш для сна, вы можете довольно легко создать собственное сочетание клавиш.
Создание нового ярлыка
Чтобы создать новый ярлык, щелкните правой кнопкой мыши пустое место на рабочем столе и выберите Создать > Ярлык .
В появившемся окне вам нужно будет ввести другой текст в зависимости от того, хотите ли вы сочетание клавиш для перехода в спящий режим или выключения компьютера. Используйте следующее:
Чтобы создать ярлык для немедленного завершения работы Windows и принудительного закрытия всех открытых программ:
shutdown.exe -s -t 00 -f
Чтобы создать ярлык сна:
rundll32.exe powrprof.dll,SetSuspendState 0,1,0
К сожалению, с ярлыком сна есть небольшая оговорка. Если на вашем компьютере включен режим гибернации, эта команда переведет компьютер в режим гибернации, а не в спящий режим.
Чтобы выключить режим гибернации, нажмите Win + X еще раз, затем выберите Командная строка (Администратор ) , Windows PowerShell (Администратор) или Терминал Windows (Администратор) из списка. Затем введите или вставьте следующую строку, а затем Введите :
powercfg -h off
В любом случае после ввода команды нажмите Далее , дайте ярлыку имя и нажмите Готово .
Назначение сочетания клавиш для команды перехода в спящий режим
Теперь, когда у вас есть ярлык для нужного параметра, вам нужно назначить ему комбинацию клавиш, чтобы сделать его настоящим ярлыком для спящего режима.
Для этого щелкните правой кнопкой мыши новый ярлык на рабочем столе и выберите Свойства . Выберите вкладку Shortcut вверху и в поле Shortcut введите комбинацию клавиш, которую хотите использовать.
Вы должны выбрать то, что еще не используется другими программами. Кроме того, убедитесь, что ваша комбинация клавиш не может быть случайно нажата. Вы же не хотите внезапно выключать систему посреди работы.
Когда закончите, нажмите OK и ваша комбинация клавиш для сна или выключения Windows будет активна. Если вы когда-нибудь решите, что вам это не нужно, просто удалите файл ярлыка, который также удалит это сочетание клавиш. Вы также можете очистить поле Горячая клавиша , чтобы сохранить файл без активной комбинации клавиш.
4. Превратите свою кнопку питания в ярлык сна
Технически этот метод не является сочетанием клавиш, но это все же простой способ перевести компьютер в спящий режим с помощью всего лишь кнопки.
По умолчанию нажатие физической кнопки Power на настольном или портативном компьютере выключит ваш компьютер. Если вы не часто используете эту функцию, вы можете переназначить кнопку питания, чтобы вместо этого компьютер переходил в спящий режим.
Чтобы сделать это в Windows 10, откройте Настройки и перейдите в Система > Питание и спящий режим . С правой стороны выбираем Дополнительные параметры питания ; разверните окно по горизонтали, если вы этого не видите. Нажав на нее, вы откроете Power Options раздел Панели управления.
В Windows 11 введите «control» в меню «Пуск» и откройте элемент Control Panel . В правом верхнем углу измените Категория на Мелкие значки , если необходимо, затем выберите Параметры электропитания из списка.
На любой платформе нажмите Выберите, что делают кнопки питания слева.
На итоговой странице вы увидите поле для Когда я нажму кнопку питания . Измените это на Sleep и нажмите Сохранить изменения . Теперь нажатие физической кнопки Power на вашем компьютере переводит компьютер в спящий режим, а не выключает его.
Там тоже При нажатии кнопки спящего режима поле. Если на вашем ПК есть кнопка перехода в спящий режим, вы можете изменить ее функциональность с помощью этого поля.
Метод 5. Используйте клавишу сна на клавиатуре
Этот метод не работает для всех, но есть вероятность, что на клавиатуре вашего ноутбука (или на клавиатуре вашего рабочего стола) есть выделенная клавиша 9.0009 Кнопка сна . Нажатие этой кнопки должно перевести ваш компьютер в спящий режим и не требует от вас создания каких-либо собственных ярлыков, как указано выше.
Ключ Sleep , если он у вас есть, обычно выглядит как полумесяц или значок Zz . Возможно, вам придется удерживать клавишу Function или Fn , одновременно нажимая другую клавишу для доступа к ней. Точные инструкции зависят от вашего ноутбука или клавиатуры; обратитесь к руководству, если вы не уверены.
Ярлыки для сна и завершения работы Windows для всех
Теперь вы знаете несколько ярлыков для спящего режима, с помощью которых можно легко закрыть или перевести Windows 10/11 в спящий режим с помощью одной лишь клавиатуры. Это позволяет легко получить доступ к параметрам питания, не возясь с меню.
Это позволяет легко получить доступ к параметрам питания, не возясь с меню.
Между тем есть исправления, которые можно попробовать, если у вас возникнут проблемы со спящим режимом в Windows.
Полезные сочетания клавиш | Служба технической поддержки
Вы находитесь здесь
Документация » Полезные сочетания клавиш
Сочетания клавиш — это комбинации нажатий клавиш, позволяющие быстро выполнить действие. Они полезны и часто здорово экономят время. На этой странице есть руководство по нескольким полезным комбинациям, которые помогут вам быстрее выполнять задачи.
Windows
Mac OSX
Где найти эти клавиши на клавиатуре?
Windows
В списке отображаются комбинации клавиш, которые следует нажимать и удерживать до тех пор, пока все не будет выполнено. Например, чтобы скопировать текст (Ctrl + «C»), вы должны выделить текст, нажать и удерживать клавишу «Ctrl» (или контроль) на клавиатуре, а затем нажать клавишу «C», прежде чем отпустить обе клавиши.
- Открытие недавно закрытой вкладки в вашем интернет-браузере: Ctrl + Shift «T»
- Переключение между открытыми окнами: Alt + Tab
- Свернуть все и показать рабочий стол: (или между рабочим столом и начальным экраном в Windows 8.1): клавиша Windows + «D»
- Свернуть окно: Клавиша Windows + стрелка вниз
- Развернуть окно: Клавиша Windows + стрелка вверх
- Жирный: Ctrl + «B»
- Вставить выбранный элемент: Ctrl + «V»
- Копировать выбранный элемент: Ctrl + «C»
- Вырезать выбранный элемент: Ctrl + «X»
- Подчеркивание: Ctrl + «U»
- Курсив: Ctrl + «I»
- Отменить действие: Ctrl + «Z»
- Печать: Ctrl + «P»
- Выбрать все: Ctrl + «A»
- Сделать скриншот: PrtScr
- Сделать скриншот активного экрана: Ctrl + Alt + PrtScr
- Удалить навсегда: Shift + Delete
- Открыть свойства для выбранного элемента: Alt + Enter
- Закрыть текущее окно: Alt + F4
- Открытие меню «Пуск»: Ctrl + Esc
- Поворот экрана: Ctrl + Alt + любая клавиша со стрелкой
- Открыть диспетчер задач: Ctrl + Shift + Esc
- Блокировка ПК или переключение пользователей: Ключ Windows + «L»
- Выберите режим отображения презентации: Клавиша Windows + «P»
- Увеличение и уменьшение масштаба: Ключ Windows и знак плюс или минус
- Поиск файлов и папок: Клавиша Windows + «F»
- Справка: Клавиша Windows + «F1»
- Меню быстрого доступа к системе: Клавиша Windows + «X»
Просмотреть дополнительные ярлыки на странице Microsoft.
Mac OSX
- Извлечь диск: Command + «E»
- Получить информацию: Command + «I»
- Добавить в док: Command + Shift + Control + «T»
- Свернуть все окна: Command + Option + «M»
- Свернуть переднее окно: Command + «M»
- Переключение приложений: Command + Tab
- Сделать снимок экрана: Command + Shift + «3»
- Выход из приложения: Command + «Q»
- Приложение принудительного выхода: Command + Shift + Option + Esc
- Новая папка: Command + Shift + «N»
- Выход: Command + Shift + «Q»
- Вставить выбранный элемент: Command + «V»
- Вырезать выбранный элемент: Command + «X»
- Копировать выбранный элемент: Command + «C»
- Закрыть все окна: Command + Option + «W»
- Выбрать все элементы: Command + «A»
- Сделать снимок экрана: Command + Shift + «3»
- Найти: Команда + «F»
- Печать: Команда + «P»
- Сохранить: Команда + «S»
- Переместить в корзину: Command + Delete
- Отменить/повторить: Command + «Z»
- Показать рабочий стол: Command + F3
- Скрыть или отобразить информационную панель : F12
- Выберите режим отображения презентации: Command + F1
Просмотреть дополнительные ярлыки на странице Apple.
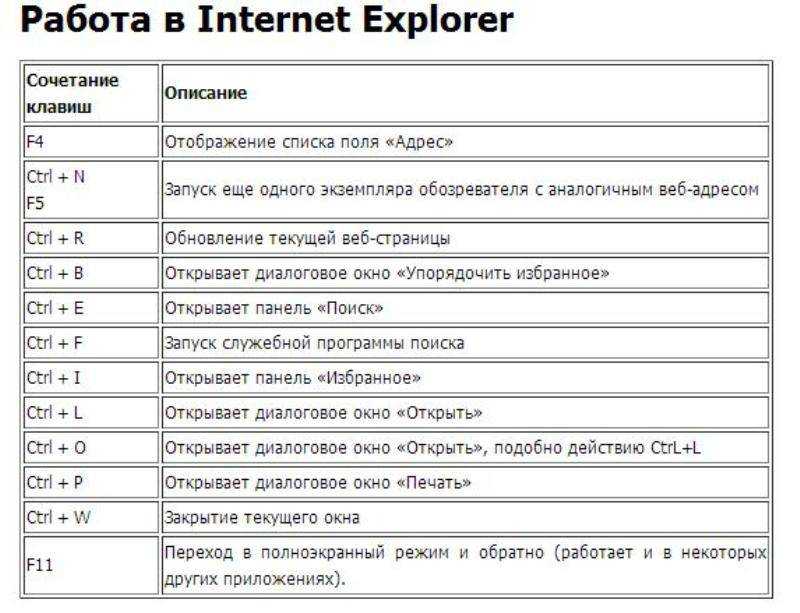 Комбинация клавиш Alt + Tab, которое помогает переключаться между окнами. Очень полезная функция и часто помогает быстро переключаться между окнами, когда нужно работать одновременно с двумя. Чтобы переключаться между окнами, держим обе клавиши, а потом нажимаем на Tab.
Комбинация клавиш Alt + Tab, которое помогает переключаться между окнами. Очень полезная функция и часто помогает быстро переключаться между окнами, когда нужно работать одновременно с двумя. Чтобы переключаться между окнами, держим обе клавиши, а потом нажимаем на Tab.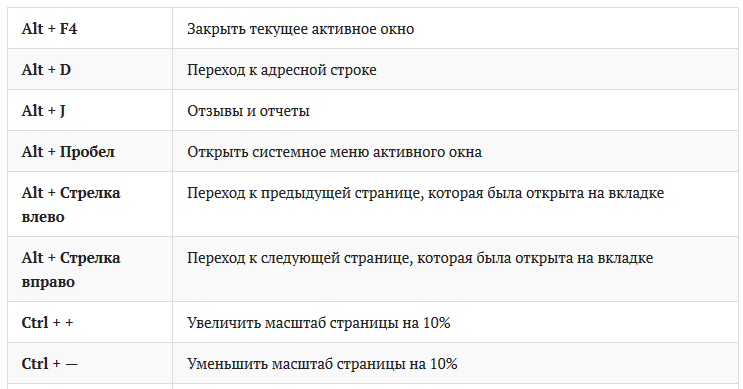 Чтобы включить эту функцию откройте меню Пуск > Параметры > Кортанаи включите переключатель в разделе Разрешить Кортане прослушивать мои команды при нажатии клавиши с логотипом Windows.
Чтобы включить эту функцию откройте меню Пуск > Параметры > Кортанаи включите переключатель в разделе Разрешить Кортане прослушивать мои команды при нажатии клавиши с логотипом Windows.