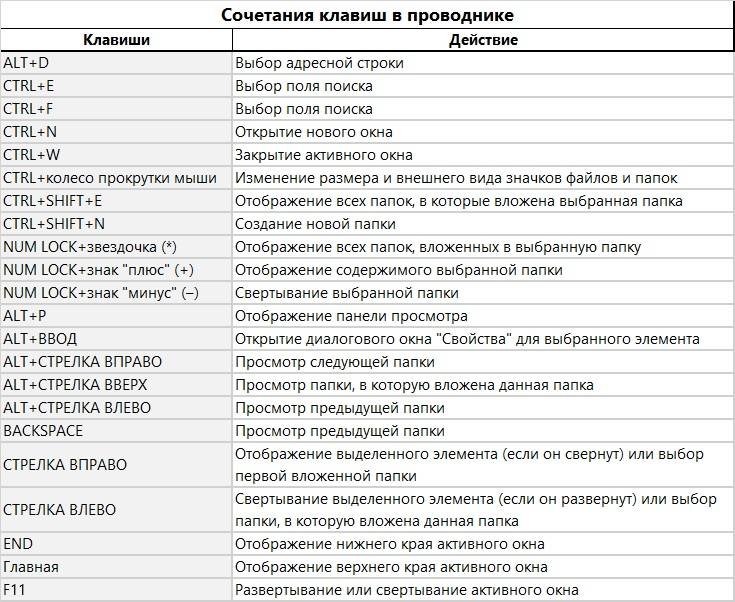Комбинация клавиш для закрытия окна: Alt +F4 — комбинация клавиш для закрытия окна
- Горячие клавиши Windows: популярные и удобные комбинации
- Горячие клавиши терминала Linux — Академия Selectel
- Введение
- Как открыть терминал в Linux
- Управление окном эмулятора терминала
- Переключение между tty-сессиями в терминале.
- Управление вводом: автодополнение команд и исправление опечаток
- Управление курсором
- Работа с буфером обмена
- Форматирование текста в терминале
- Работа с историей bash
- Управление процессами
- Сочетания клавиш для управления отображением
- Заключение
- полезных сочетаний клавиш | Служба технической поддержки
- 8 различных способов закрытия приложений и программ в Windows
- 1. Закрытие приложения или программы с помощью кнопки X
- 3. Закройте приложение или программу с панели задач
- 4. Закройте приложение или программу из переключателя задач
- 5. Закройте приложение или программу с помощью сочетания клавиш Alt + F4
- 6. Закройте приложение или программу с помощью диспетчера задач
- 7. Закройте приложение или программу с помощью командной строки или PowerShell
- 8. Закройте приложение из настроек Windows
- Множество способов закрыть приложение или программу в Windows
Горячие клавиши Windows: популярные и удобные комбинации
Что это? Горячие клавиши Windows – это комбинации кнопок на клавиатуре, нажимая на которые, вы совершаете определенную операцию: вырезать/вставить, копировать, свернуть все окна и т. д. Они нужны не только для навигации на «Рабочем столе», но также помогают при работе в браузерах, документах.
Какие бывают? Сочетаний клавиш в ОС Windows очень много. Условно их можно разделить на комбинации для навигации, работы с текстом, серфинга в Интернете, работы в командной строке, а также вспомогательные.
В статье рассказывается:
- Преимущества и недостатки горячих клавиш Windows
- Горячие клавиши Windows для новичков: базовый набор
- Комбинации с кнопкой Win
- Горячие клавиши Windows для работы с командной строкой
- Горячие клавиши Windows для работы в браузере
- Горячие клавиши Windows для работы с документами
-
Пройди тест и узнай, какая сфера тебе подходит:
айти, дизайн или маркетинг.
Бесплатно от Geekbrains
Преимущества и недостатки горячих клавиш Windows
Комбинаций горячих клавиш в Windows имеется много, и они существенно упрощают работу с операционной системой. Благодаря их наличию, пользователь может быстро, без использования мышки, выполнять те или иные операции.
Горячие клавиши Windows рассчитаны на работу с папками, файлами, текстовыми документами. Кроме того, с их помощью можно быстро получать доступ к функционалу популярных браузеров. Как результат – в целом более быстрый, точный и профессиональный подход к работе с компьютером.
Режим горячих клавиш Windows полезен, когда нужно работать с выпадающим меню, находить там нужные пункты. Если делать это с помощью мыши, то времени уходит значительно больше. А так необходимую операцию можно быстро выполнить, нажав нужную комбинацию клавиш. Тогда рабочий процесс идет быстрее, и ничто не отвлекает от выполнения основной задачи.
Если же говорить о недостатках горячих клавиш, то главный состоит в том, что таких комбинаций очень много. Их просто нереально запомнить. Впрочем, в этом и нет необходимости. Просто выучите те, которые часто нужны для работы именно вам. Для простоты запоминания можно повесить около компьютера список горячих клавиш Windows. Через несколько дней вы поймете, что напоминалка вам уже особо не нужна, и её можно убирать.
Их просто нереально запомнить. Впрочем, в этом и нет необходимости. Просто выучите те, которые часто нужны для работы именно вам. Для простоты запоминания можно повесить около компьютера список горячих клавиш Windows. Через несколько дней вы поймете, что напоминалка вам уже особо не нужна, и её можно убирать.
Горячие клавиши Windows для новичков: базовый набор
Самые простые действия – это выполнение перемещения, копирования и вставки файлов либо символов. Тут применяются клавиши Ctrl + Х, Ctrl + C и Ctrl + V, при этом правая кнопка мыши (с аналогичными пунктами) становится не нужна. Отмена последних операций выполняется нажатием Ctrl + Z. Новая папка создается через комбинацию Ctrl + Shift + N, а чтобы задать папке новое имя, используйте кнопку F2. Она, кстати, работает применительно к файлам любого типа.
Текущее положение дел в буфере обмена можно увидеть, нажав Win + V. Если буфер синхронизирован со смартфоном, то данная опция становится особенно ценной. Для быстрого открытия и закрытия проводника существуют комбинации Windows (далее будет использоваться сокращение Win) + E, и Ctrl + W (соответственно).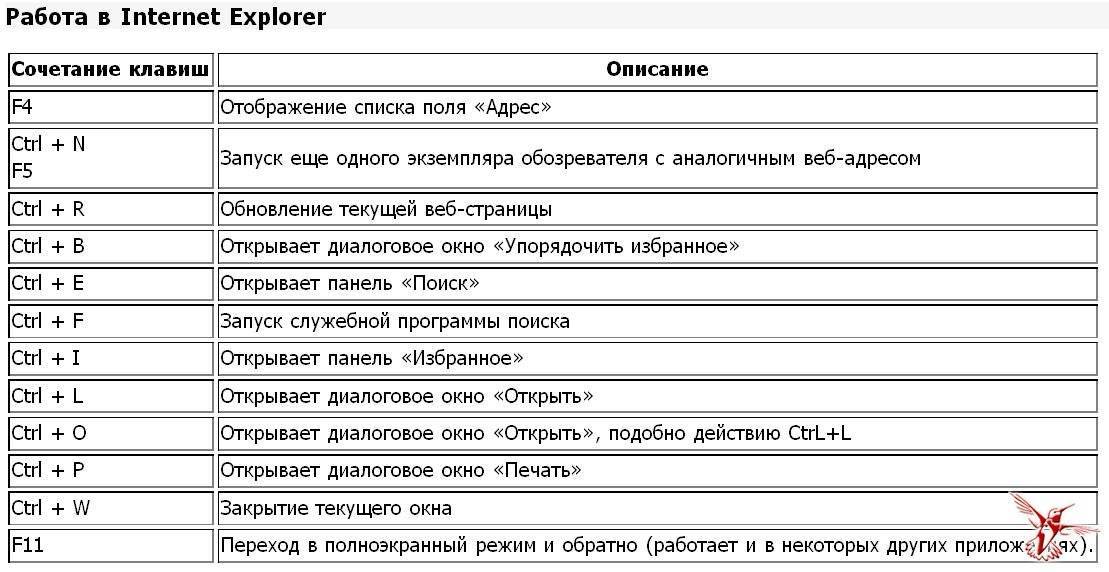 Они применимы для любых окон. Исключение — Alt + F4. Если нужно быстро свернуть сразу все открытые на рабочем столе окна, используйте комбинацию горячих клавиш Win + D.
Они применимы для любых окон. Исключение — Alt + F4. Если нужно быстро свернуть сразу все открытые на рабочем столе окна, используйте комбинацию горячих клавиш Win + D.
| Ctrl + Х | вырезать файл или кусок текста (для последующего перемещения) |
| Ctrl + C | копирование файла (текста) |
| Ctrl + V | вставка скопированного либо вырезанного объекта (файла, текста) |
| Ctrl + Z | отмена последнего действия |
| Ctrl + Shift + N | создание новой папки |
| F2 | задать для папки другое имя |
| Win + V | открытие буфера обмена |
| Win + E | открытие проводника |
| Ctrl + W, Alt + F4 | закрытие текущего окна |
| Shift | удаление файлов без возможности восстановления |
| Ctrl + P | открытие окна печати |
| Win + D | сворачивание всех открытых окон |
Комбинации с кнопкой Win
На многих клавиатурах есть кнопка, на которой изображен логотип Windows.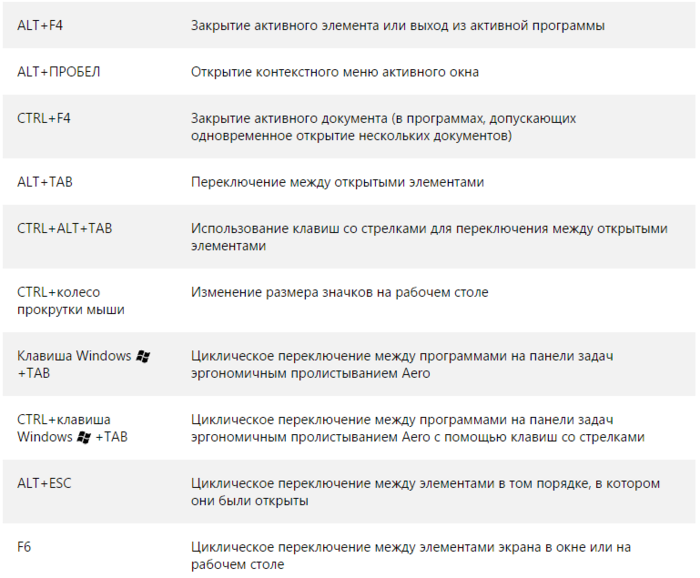 Она называется Win. Существует целый ряд комбинаций, выполняемых именно с этой клавишей:
Она называется Win. Существует целый ряд комбинаций, выполняемых именно с этой клавишей:
- Win— открытие и закрытие меню «Пуск».
- Win+A — обращение к Центру поддержки.
- Win+B — фокусирование на области уведомлений.
- Win+C — запуск ассистента Cortana (в режиме прослушивания). Данная опция по умолчанию находится в отключенном состоянии. Кроме того, есть регионы, в которых доступа к ассистенту нет.
- Win+Shift+C — открытие меню чудо-кнопок.
Топ-30 самых востребованных и высокооплачиваемых профессий 2023
Поможет разобраться в актуальной ситуации на рынке труда
Подборка 50+ ресурсов об IT-сфере
Только лучшие телеграм-каналы, каналы Youtube, подкасты, форумы и многое другое для того, чтобы узнавать новое про IT
ТОП 50+ сервисов и приложений от Geekbrains
Безопасные и надежные программы для работы в наши дни
pdf 3,7mb
doc 1,7mb
Уже скачали 20723
Горячие клавиши Windows для работы с командной строкой
Для тех, кто использует в Windows 10 командную строку, будут полезны еще такие горячие клавиши:
Горячие клавиши Windows для работы в браузере
Если вы регулярно используете браузер, то здесь тоже имеет смысл задействовать полезные горячие клавиши.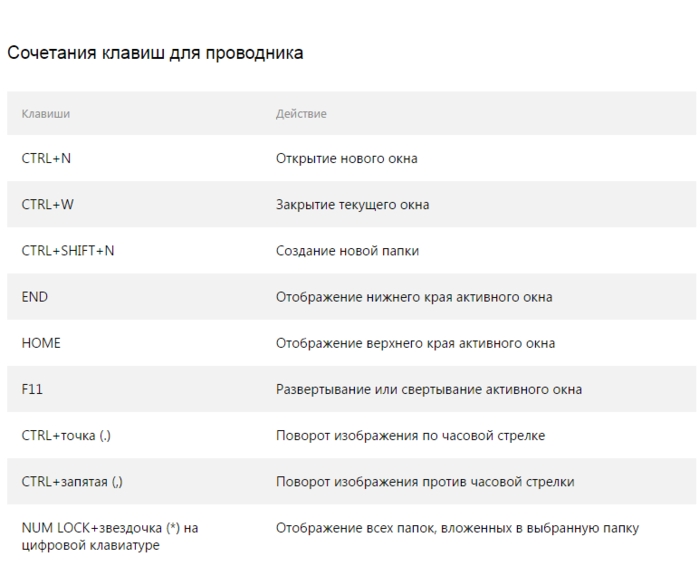 Например, очень ценное сочетание Ctrl + Shift + T, позволяющее снова открыть последние закрытые вкладки. Быстро закрывать ненужные вкладки можно кнопками Ctrl + W. Новая вкладка создается нажатием Ctrl + T.
Например, очень ценное сочетание Ctrl + Shift + T, позволяющее снова открыть последние закрытые вкладки. Быстро закрывать ненужные вкладки можно кнопками Ctrl + W. Новая вкладка создается нажатием Ctrl + T.
Если вам нужно быстро перемещаться между большим числом открытых вкладок, используйте сочетание Ctrl + 1-9 (1-9 – это номера вкладок по порядку). Опция быстрого поиска на странице открывается кнопкой F3. Открытие нового окна выполняется через Ctrl + N. А открыть страницу в новом окне или вкладке в момент перехода по ссылке можно через Ctrl или Shift (соответственно).
Одновременным нажатием Ctrl + Shift + N открывается новое окно в режиме инкогнито. А если вы забыли данный режим активизировать, то для быстрой очистки истории есть сочетание клавиш Ctrl + H. Чтобы увидеть содержание окна загрузок, используйте комбинацию Ctrl + J. В любом браузере для Windows все перечисленные горячие клавиши тоже работают.
| Ctrl + Shift + T | открыть предыдущую закрытую вкладку |
| Ctrl + W | закрыть текущую вкладку |
| Ctrl + T | новая вкладка |
| Ctrl + 1-9 | быстрый переход от одной вкладки к другой |
| F3 | открытие окна поиска (по странице) |
| Ctrl + N | открытие нового окна в браузере |
| Ctrl + Shift + N | открытие нового окна в режиме инкогнито |
| Ctrl + H | быстрая очистка истории |
| Ctrl + J | просмотр окна загрузок |
Горячие клавиши Windows для работы с документами
В завершение – некоторые очень классные комбинации, используемые в Microsoft Office, Google Docs, аналогичных системах, а также в WEB-версиях офисных программ. В почти всех онлайн-версиях офисных инструментов создаваемые проекты сохраняются автоматически, но в Microsoft Word (и не только в нем) нужно не забывать делать это вручную, иначе есть риск потерять ценную информацию (при перебоях с электричеством, например).
В почти всех онлайн-версиях офисных инструментов создаваемые проекты сохраняются автоматически, но в Microsoft Word (и не только в нем) нужно не забывать делать это вручную, иначе есть риск потерять ценную информацию (при перебоях с электричеством, например).
Только до 11.05
Скачай подборку тестов, чтобы определить свои самые конкурентные скиллы
Список документов:
Тест на определение компетенций
Чек-лист «Как избежать обмана при трудоустройстве»
Инструкция по выходу из выгорания
Чтобы получить файл, укажите e-mail:
Подтвердите, что вы не робот,
указав номер телефона:
Уже скачали 7503
Кнопки для быстрого сохранения — Ctrl + S. Кстати, комбинация актуальна для всех программ, где предусмотрено сохранение создаваемого материала. Переходить на жирный, подчеркнутый шрифт или курсив (в текстах) можно клавишами Ctrl + B, Ctrl + U и Ctrl + I (соответственно). Увеличивают шрифт кнопки Ctrl +], а уменьшают — Ctrl +[. Если хотите сделать это в готовом тексте, выделите нужную его часть и примените ту или иную комбинацию клавиш.
Переходить на жирный, подчеркнутый шрифт или курсив (в текстах) можно клавишами Ctrl + B, Ctrl + U и Ctrl + I (соответственно). Увеличивают шрифт кнопки Ctrl +], а уменьшают — Ctrl +[. Если хотите сделать это в готовом тексте, выделите нужную его часть и примените ту или иную комбинацию клавиш.
Для выбора нужного режима выравнивания текста в Windows тоже есть горячие клавиши. Выравнивание по левому краю делается кнопками Ctrl + L, по правому — Ctrl + R, по центру — Ctrl + E. И ещё (то, о чем некоторые даже не слышали): передвинуть курсор в начало или конец строки можно кнопками Home и End.
| Ctrl + S | сохранение документа |
| Ctrl + B | переход на жирный шрифт |
| Ctrl + I | переход на курсив |
| Ctrl + U | переход на подчеркнутый шрифт |
| Ctrl +[, Ctrl +] | уменьшение или увеличение размера шрифта |
| Ctrl + L | выравнивание по левому краю |
| Ctrl + R | выравнивание по правому краю |
| Ctrl + E | выравнивание текста посередине |
В данной статье перечислены далеко не все горячие клавиши в Windows, а лишь самые ценные и часто используемые.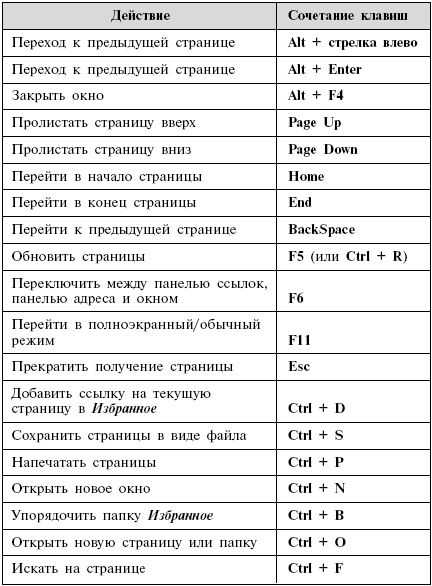 Вообще в каждой специализированной программе имеются собственные наборы горячих сочетаний кнопок, и если вы, например, работаете с тем же фотошопом, то постарайтесь запомнить как можно больше полезных комбинаций именно для него.
Вообще в каждой специализированной программе имеются собственные наборы горячих сочетаний кнопок, и если вы, например, работаете с тем же фотошопом, то постарайтесь запомнить как можно больше полезных комбинаций именно для него.
Рейтинг:
5
( голосов
1 )
Поделиться статьей
Горячие клавиши терминала Linux — Академия Selectel
Введение
Терминал Linux — один из самых мощных инструментов на вооружении данного семейства операционных систем. Для неподготовленного пользователя, однако, вряд ли покажется чем-то удобным в использовании: горячие клавиши, к которым мы привыкли в Windows, часто не работают или работают не так, как мы от них ждем. В результате, первое знакомство с терминалом, как правило, бывает неприятным.
В результате, первое знакомство с терминалом, как правило, бывает неприятным.
В данной статье мы рассмотрим комбинации клавиш, которые сильно упростят жизнь всем, кто работает с терминалом.
Как открыть терминал в Linux
В Ubuntu и других популярных дистрибутивах есть специальные горячие клавиши для того, чтобы открыть эмулятор терминала — специальную программу, которая является альтернативным источником ввода-вывода. Простыми словами, эмулятор терминала — это аналог стандартной консоли терминала внутри графической оболочки. Открыть терминал в Ubuntu можно с помощью комбинации клавиш Ctrl + Alt + T.
Управление окном эмулятора терминала
Указанные ниже сочетания клавиш упростят вашу работу с терминалом GNOME и большинством других приложений эмуляторов терминала.
- Ctrl + Shift + Q — закроет текущее окно терминала.
- Ctrl + Shift + T — откроет дополнительную вкладку терминала.
- Ctrl + Shift + W — закроет текущую вкладку.

- Ctrl + Shift + D — превратит вкладку в отдельное окно.
- Ctrl + PgUp — переместит на предыдущую вкладку.
- Ctrl + PgDown — переместит на следующую вкладку.
Переключение между tty-сессиями в терминале.
В терминале Linux есть возможность переключаться между разными сессиями терминала, своеобразными «рабочими столами» в контексте командной строки. Для переключения между разными сессиями, например, когда кажется, что терминал завис, нажмите комбинацию: Ctrl + Alt + f2. Вы можете переключаться между шестью разными сессиями. Для переключения назад на первую tty-сессию терминала нажмите Ctrl + Alt + f1.
Нажатие комбинации Ctrl + Alt + f7, в свою очередь, управляет отображением графической оболочки ОС.
Управление вводом: автодополнение команд и исправление опечаток
TAB
Клавиша TAB — самая частая и основная в использовании среди всех горячих клавиш Linux. Данная клавиша поможет вам дополнить команду или путь к файлу или предложит варианты, если их несколько.
Данная клавиша поможет вам дополнить команду или путь к файлу или предложит варианты, если их несколько.
Для использования данного функционала начните набирать команду и нажмите TAB после введения нескольких символов.
- Одно нажатие — дополняет команду.
- Два нажатия — предлагает несколько вариантов, если введенный текст имеет несколько вариантов продолжения. Например, двойное нажатие Tab поможет написать длинный путь к нужному файлу или директории.
Ctrl + Shift + «-»
Сочетание клавиш Ctrl Shift и знака «минус» поможет вам отменить последний ввод в терминал. Команда очень полезна, если вы выбрали не тот вариант из меню предложенных в автодополнении или сделали опечатку.
Ctrl + T
Это сочетание клавиш меняет местами два соседних символа и может быть очень полезна, если вы опечатались и написали слово неправильно. Например, используя данное сочетание клавиш, можно с легкостью исправить selectle на правильный вариант — selectel.
Alt + T
Это сочетание клавиш уже посерьезнее, чем предыдущее и меняет местами целые слова. Например, с помощью этого сочетания, можно парой нажатий исправить I Selectel Love на правильный вариант — I Love Selectel.
Alt + Backspace и Alt + D
Эти два сочетания помогут быстро удалить ненужные части введенных ранее команд.
- Alt + Backspace поможет удалить слово, стоящее перед курсором (слева).
- Alt + D удаляет все символы, которые находится справа от курсора в текущей строке.
Управление курсором
В какой-то момент стрелочек на клавиатуре будет недостаточно для быстрого перемещения по тексту, и вам понадобятся новые комбинации. Они позволят быстрее ориентироваться в тексте и набирать команды.
- Ctrl+A (Home) совершит быстрый переход в начало строки.
- Ctrl+E (End) переместит курсор в конец строки текста.
- Alt+B переместит курсор назад (влево) на одно слово.

- Ctrl+B переместит курсор назад (влево) на один символ.
- Alt+F сдвинет курсор на слово вправо.
- Ctrl+F сдвинет курсор на слово вправо.
- Ctrl+XX мгновенно переместит курсор в начало текущей строки, выделив весь текст на своем пути. С помощью этого сочетания клавиш можно выделить строку или исправить что-то в ее начале. Второе нажатие комбинации переместит позицию курсора назад.
Работа с буфером обмена
В терминале также есть возможность пользоваться буфером обмена: копировать в него текст, вырезать и вставлять в строку или в файл, открытый в терминале.
Ctrl + W
Это сочетание клавиш поможет вырезать стоящее перед курсором слово и скопировать его в буфер обмена.
Ctrl + U
Это сочетание вырежет и скопирует в буфер обмена текущую строку.
Ctrl + K
Сочетание клавиш Ctrl и K вырежет строку, находящуюся справа от курсора.
Shift + Insert
Данное сочетание клавиш нужно для того, чтобы вставить в терминал текст, находящийся в буфере обмена.
Ctrl + Y
Вставит в поле ввода последний скопированный или вырезанный в буфер обмена текст.
Форматирование текста в терминале
Следующий набор горячих клавиш сильно упростит работу с регистром символов, введенных в терминал. В Linux и UNIX-системах регистр играет важную роль, поэтому данные команды также будут очень полезны.
Alt + U
После того, как вы нажмете это сочетание клавиш, все символы справа от курсора и до конца текущего слова сменят регистр на верхний.
Alt + L
Сочетание Alt + L работает наоборот: все символы справа от курсора и до конца текущего слова сменят регистр на нижний.
Alt + C
При активации этого сочетания клавиш символ, находящийся под курсором, изменит регистр с нижнего на верхний, а курсор переместится в конец слова.
Работа с историей bash
Терминал хранит историю выполненных пользователем команд. Если вы хотите ее посмотреть, выполните следующую команду:
history
Эта команда не очень удобна, когда нужно быстро вспомнить ранее введенную команду и выполнить ее в командной оболочке. В этом нам помогут сочетания клавиш.
В этом нам помогут сочетания клавиш.
Ctrl + P
Данное сочетание клавиш заменяет стрелку «вверх». Используйте его, чтобы переместиться к команде, выполненной ранее. Вы можете использовать данное сочетание неограниченное количество раз, каждый раз перемещаясь к более ранней команде.
Ctrl + N
Это сочетание клавиш, в свою очередь, является альтернативой стрелке «вниз» и нужно, чтобы переместиться по истории в обратную сторону.
Ctrl + R
После нажатия этого сочетания клавиш в терминале появится строка поиска, которая поможет найти и выполнить команду из истории команд, ранее запущенных через терминал. Для выполнения предложенной команды, просто нажмите Enter, а для редактирования предложенной команды или выхода из поиска — Esc.
- Ctrl + 0 сразу выполнит найденную команду без изменений.
- Ctrl + G завершит работу с инструментом поиска по истории без выполнения найденной команды.

Alt + R
Если вы нашли в истории команду, уже отредактировали и хотите отменить изменения, нажмите это сочетание клавиш. Команда вернется к первоначальному виду.
Управление процессами
В терминале Linux также есть горячие клавиши для легкого управления запущенными в терминале процессами.
Ctrl + C
Данное сочетание клавиш необходимо знать любому пользователю терминала. С его помощью можно завершить процесс, выполняющийся на данный момент в терминале. Это сочетание клавиш мгновенно отправит программе сигнал SIGINT, и если программа не завершит работу должным образом, он будет принудительно остановлен. Иными словами, эта комбинация убивает текущий процесс.
Ctrl + D
Сочетание Ctrl + D завершает работу терминала, посылая в терминал запрос EOF или «конец файла». После получения данного запроса, работа терминала завершается. Если у вас в терминале открыто активное ssh подключение, то комбинация Ctrl + D разъединит вас с удаленным хостом.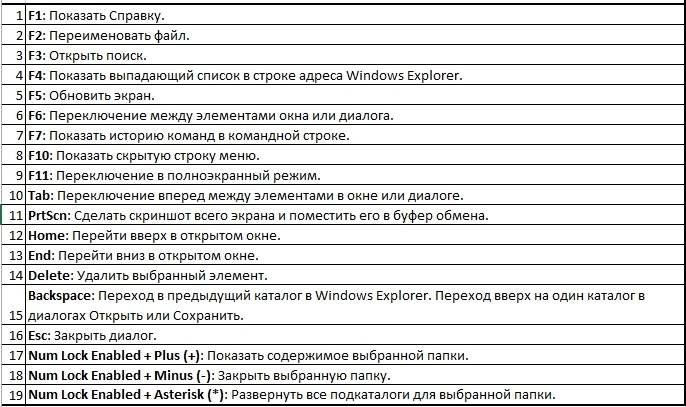 Это сочетание клавиш является альтернативой команды exit.
Это сочетание клавиш является альтернативой команды exit.
Ctrl + Z
Сочетание Ctrl + Z пошлет текущему процессу запрос SIGSTP и приостановит его выполнение до востребования. Запустить приостановленный процесс можно с помощью следующей команды:
fg
Посмотреть список приостановленных процессов вы можете, выполнив команду:
jobs
Сочетания клавиш для управления отображением
При помощи сочетаний клавиш, приведенных ниже, вы сможете легко управлять количеством информации, находящейся в окне терминала.
Ctrl + L
Это сочетание — альтернатива команде clear. После нажатия Ctrl + L терминал очистится от результатов выполнения предыдущих команд.
Ctrl + S
Сочетание клавиш Ctrl + S остановит вывод в терминал. Команда не прекратит выполняться, но вывод данных непосредственно в терминал будет приостановлен.
Ctrl + Q
Нажатие этой горячей клавиши снимет вывод в терминал с паузы, на которую вы его поставили нажатием клавиши Ctrl + S.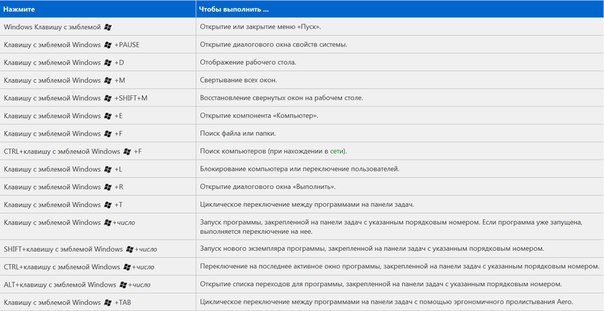
Заключение
В этой инструкции мы рассмотрели, как пользоваться горячими клавишами Linux, чтобы работа с терминалом была проще и быстрее.
Linux
полезных сочетаний клавиш | Служба технической поддержки
Вы находитесь здесь
Документация » Полезные сочетания клавиш
Сочетания клавиш — это комбинации нажатий клавиш, позволяющие быстро выполнить действие. Они полезны и часто здорово экономят время. На этой странице есть руководство по нескольким полезным комбинациям, которые помогут вам быстрее выполнять задачи.
Windows
Mac OSX
Где найти эти клавиши на клавиатуре?
Windows
В списке отображаются комбинации клавиш, которые следует нажимать и удерживать до тех пор, пока все не будет выполнено. Например, чтобы скопировать текст (Ctrl + «C»), вы должны выделить текст, нажать и удерживать клавишу «Ctrl» (или контроль) на клавиатуре, а затем нажать клавишу «C», прежде чем отпустить обе клавиши.
- Открытие недавно закрытой вкладки в вашем интернет-браузере: Ctrl + Shift «T»
- Переключение между открытыми окнами: Alt + Tab
- Свернуть все и показать рабочий стол: (или между рабочим столом и начальным экраном в Windows 8.
 1): клавиша Windows + «D»
1): клавиша Windows + «D» - Свернуть окно: Клавиша Windows + стрелка вниз
- Развернуть окно: Клавиша Windows + стрелка вверх
- Жирный: Ctrl + «B»
- Вставить выбранный элемент: Ctrl + «V»
- Копировать выбранный элемент: Ctrl + «C»
- Вырезать выбранный элемент: Ctrl + «X»
- Подчеркивание: Ctrl + «U»
- Курсив: Ctrl + «I»
- Отменить действие: Ctrl + «Z»
- Печать: Ctrl + «P»
- Выбрать все: Ctrl + «A»
- Сделать скриншот: PrtScr
- Сделать скриншот активного экрана: Ctrl + Alt + PrtScr
- Удалить навсегда: Shift + Delete
- Открыть свойства для выбранного элемента: Alt + Enter
- Закрыть текущее окно: Alt + F4
- Открытие меню «Пуск»: Ctrl + Esc
- Поворот экрана: Ctrl + Alt + любая клавиша со стрелкой
- Открыть диспетчер задач: Ctrl + Shift + Esc
- Заблокируйте компьютер или переключите пользователей: Ключ Windows + «L»
- Выберите режим отображения презентации: Клавиша Windows + «P»
- Увеличение и уменьшение масштаба: Ключ Windows и знак плюс или минус
- Поиск файлов и папок: Ключ Windows + «F»
- Справка: Клавиша Windows + «F1»
- Меню быстрого доступа к системе: Клавиша Windows + «X»
Просмотреть дополнительные ярлыки на странице Microsoft.
Mac OSX
- Извлечь диск: Command + «E»
- Получить информацию: Command + «I»
- Добавить в док: Command + Shift + Control + «T»
- Свернуть все окна: Command + Option + «M»
- Свернуть переднее окно: Command + «M»
- Переключение приложений: Command + Tab
- Сделать снимок экрана: Command + Shift + «3»
- Выход из приложения: Command + «Q»
- Приложение принудительного выхода: Command + Shift + Option + Esc
- Новая папка: Command + Shift + «N»
- Выход: Command + Shift + «Q»
- Вставить выбранный элемент: Команда + «В»
- Вырезать выбранный элемент: Command + «X»
- Копировать выбранный элемент: Command + «C»
- Закрыть все окна: Command + Option + «W»
- Выбрать все элементы: Command + «A»
- Сделать снимок экрана: Command + Shift + «3»
- Найти: Команда + «F»
- Печать: Команда + «P»
- Сохранить: Команда + «S»
- Переместить в корзину: Command + Delete
- Отменить/повторить: Command + «Z»
- Показать рабочий стол: Command + F3
- Скрыть или отобразить информационную панель : F12
- Выберите режим отображения презентации: Command + F1
Другие ярлыки на странице Apple.
Где найти эти клавиши на клавиатуре?
Windows (прокрутите, чтобы увеличить изображение)
MacBook
Оцените эту статью:
Ключевые слова:
Категория документации:
MacBook
ThinkPad
Пять лучших статей
Распространенные расширения файлов Windows
Поиск больших файлов в Windows
Разрешение установки сторонних приложений на MacBook
Полезные сочетания клавиш
Определение вашего имени пользователя Windows
Последние статьи
Квота хранилища Google
Администрирование пользователей на Departmentshare
Подключение к NMU WPA с Android
Подключение к NMU WPA с Windows
Подключение к NMU WPA с MacOS
IT Documentation Tags
LTEOutlookOSXPowerPointWindowsemailOfficebackupnetworkinternetwordMailsecuritymyuserThinkPadmacbooktrainingaccountg SuiteMicrosoft
Еще
8 различных способов закрытия приложений и программ в Windows
Вы, вероятно, захотите закрыть приложение или программу в Windows после того, как закончите их использовать, или если они не отвечают нормально. В любом случае закрыть приложение или программу в Windows легко, как и должно быть.
В любом случае закрыть приложение или программу в Windows легко, как и должно быть.
И Windows 10, и Windows 11 предлагают несколько способов закрытия приложений и программ. Ниже мы рассмотрели их все для вас.
1. Закрытие приложения или программы с помощью кнопки X
Использование кнопки X — самый популярный способ закрытия приложений и программ в Windows. Если вы уже некоторое время используете Windows, это, вероятно, первый метод, который приходит вам на ум.
Просто наведите указатель мыши на правый верхний угол приложения, которое хотите закрыть, и нажмите кнопку X .
Менее известный способ закрытия приложений и программ в Windows — через меню в строке заголовка.
Щелкните правой кнопкой мыши строку заголовка окна приложения и выберите Закрыть в появившемся контекстном меню. Вы также можете нажать Alt + пробел , чтобы получить доступ к меню строки заголовка, а затем нажать клавишу C на клавиатуре, чтобы закрыть окно приложения.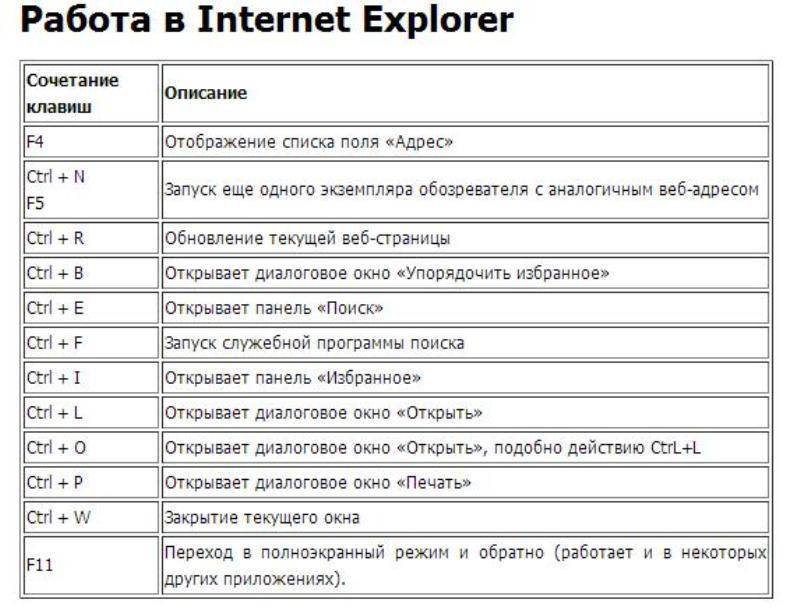
3. Закройте приложение или программу с панели задач
Возможно, вы используете панель задач, чтобы следить за своими активными приложениями и программами в Windows. Но знаете ли вы, что оттуда также можно закрывать приложения и программы? Мы покажем вам, как это сделать.
- Наведите курсор мыши на значок приложения на панели задач.
- Когда вы увидите предварительный просмотр активного окна, нажмите красную кнопку X в правом верхнем углу предварительного просмотра, чтобы закрыть приложение.
Кроме того, вы можете щелкнуть правой кнопкой мыши значок приложения на панели задач и выбрать параметр Закрыть окно в появившемся меню. Если существует несколько экземпляров приложения, выберите Закрыть все окна .
4. Закройте приложение или программу из переключателя задач
Переключатель задач — это полезная функция Windows, позволяющая переключаться между открытыми окнами.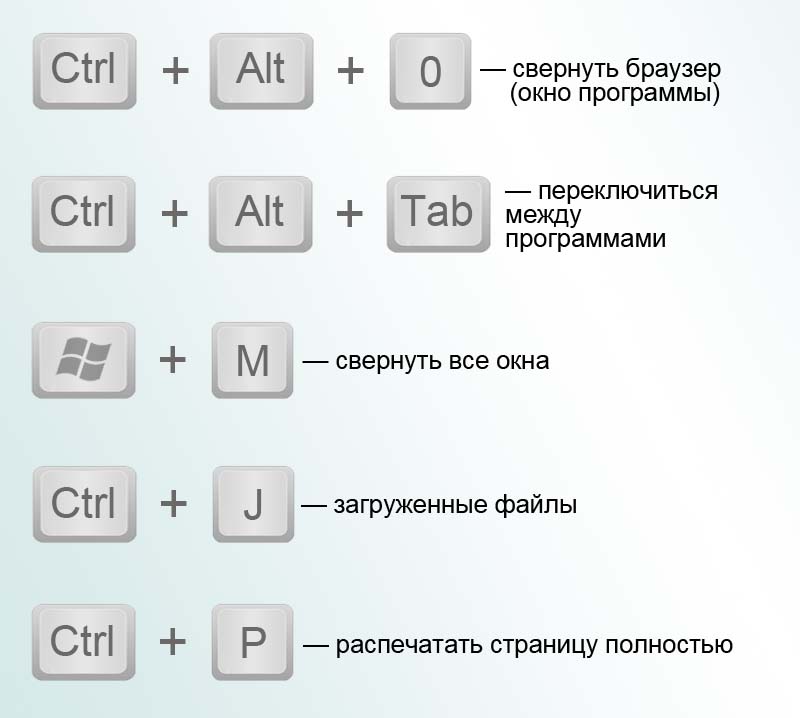 Вот как вы можете использовать его для закрытия приложений и программ в Windows.
Вот как вы можете использовать его для закрытия приложений и программ в Windows.
- Нажмите Ctrl + Alt + Tab вместе на клавиатуре, чтобы получить доступ к переключателю задач в Windows.
- Найдите приложение, которое хотите закрыть, и щелкните значок X в правом верхнем углу его предварительного просмотра, чтобы закрыть его.
Если вам нравится этот метод, обязательно ознакомьтесь с тем, как настроить переключатель задач в Windows.
5. Закройте приложение или программу с помощью сочетания клавиш Alt + F4
Вы также можете использовать сочетание клавиш Alt + F4 , чтобы закрыть приложение или программу в Windows. Для этого переключитесь на приложение или программу, которую хотите закрыть, и нажмите 9.0018 Alt + F4 вместе на клавиатуре, чтобы закрыть его.
Нравится использовать сочетания клавиш в Windows? Узнайте, как можно назначать сочетания клавиш для программ в Windows, чтобы быстро открывать приложения.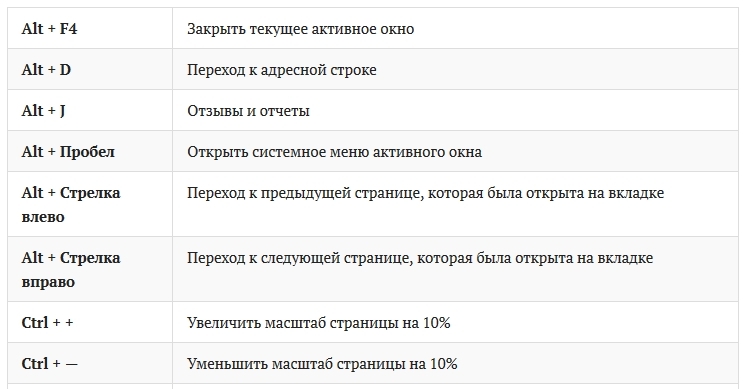
6. Закройте приложение или программу с помощью диспетчера задач
Если у вас возникли проблемы с закрытием приложения, потому что оно не отвечает, вы можете принудительно закрыть его с помощью диспетчера задач. Вот шаги для того же.
- Щелкните правой кнопкой мыши значок «Пуск» или нажмите Win + X , чтобы открыть меню Power User и выбрать Task Manager из списка. Кроме того, вы можете одновременно нажать Ctrl + Shift + Esc на клавиатуре, чтобы быстро открыть диспетчер задач.
- На вкладке Процессы найдите приложение или программу, которую хотите закрыть. Щелкните его правой кнопкой мыши и выберите Завершить задачу в появившемся контекстном меню.
Использование диспетчера задач — не единственный способ принудительно закрыть приложения в Windows. Вы также можете использовать taskkill или специальное стороннее приложение для этого.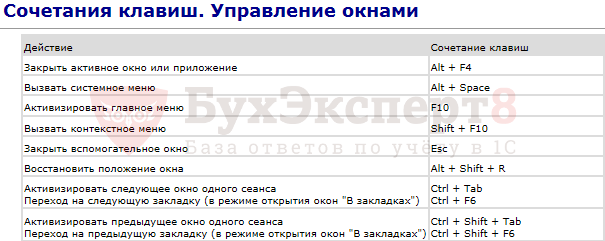 Чтобы узнать больше об этой теме, ознакомьтесь с нашим руководством о том, как принудительно закрыть программу в Windows без диспетчера задач.
Чтобы узнать больше об этой теме, ознакомьтесь с нашим руководством о том, как принудительно закрыть программу в Windows без диспетчера задач.
7. Закройте приложение или программу с помощью командной строки или PowerShell
Не любите графический интерфейс? Без проблем. Вы также можете использовать командную строку или Windows PowerShell, чтобы закрыть приложение или программу в Windows. Не волнуйтесь, этот процесс не так сложен, как кажется, и требует от вас только выполнения нескольких команд. Вот как вы можете это сделать.
- Нажмите Win + S , чтобы открыть меню поиска.
- Введите Командная строка или PowerShell в меню поиска и нажмите Введите .
- Введите список задач в консоли и нажмите Введите , чтобы просмотреть список запущенных приложений и процессов.
- Чтобы закрыть приложение или программу, введите следующую команду и нажмите Enter .
 Убедитесь, что вы заменили ProgramName на фактическое имя приложения, которое вы хотите закрыть.
Убедитесь, что вы заменили ProgramName на фактическое имя приложения, которое вы хотите закрыть.taskkill /im ProgramName.exe /t /f
После выполнения вышеуказанной команды вы должны увидеть сообщение о том, что ваше приложение было завершено. Если вы уже знаете название своего приложения или программы, вы можете закрыть его, выполнив одну команду, упомянутую в последнем шаге.
8. Закройте приложение из настроек Windows
Последний способ закрытия приложений включает использование приложения «Настройки» в Windows. Это может быть не так быстро, как другие методы в этом списке, но, безусловно, может пригодиться, когда приложение перестает отвечать на запросы в Windows.
Чтобы закрыть приложение с помощью приложения «Настройки», выполните следующие действия.
- Откройте меню «Пуск» и щелкните значок шестеренки, чтобы запустить приложение «Настройки». Кроме того, вы можете нажать Win + I , чтобы быстрее запустить приложение «Настройки».

- Используйте левую панель, чтобы перейти к приложениям .
- Выберите Установленные приложения на правой панели.
- Прокрутите вниз или воспользуйтесь инструментом поиска, чтобы найти приложение, которое хотите закрыть.
- Нажмите трехточечное меню значок рядом с приложением и выберите Дополнительные параметры .
- Прокрутите вниз и нажмите кнопку Завершить .
После выполнения вышеуказанных шагов Windows немедленно прекратит все процессы, связанные с приложением. Стоит отметить, что этот метод работает только для приложений универсальной платформы Windows (UWP).
Множество способов закрыть приложение или программу в Windows
Как мы только что видели, существует множество способов закрытия приложения или программы в Windows. Независимо от того, используете ли вы сочетание клавиш или метод командной строки, закрытие приложения в Windows выполняется быстро и просто.

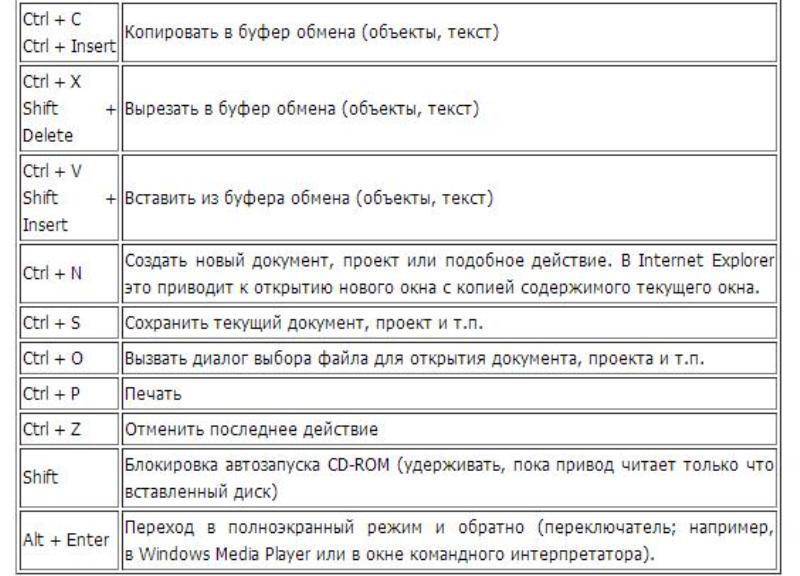


 1): клавиша Windows + «D»
1): клавиша Windows + «D»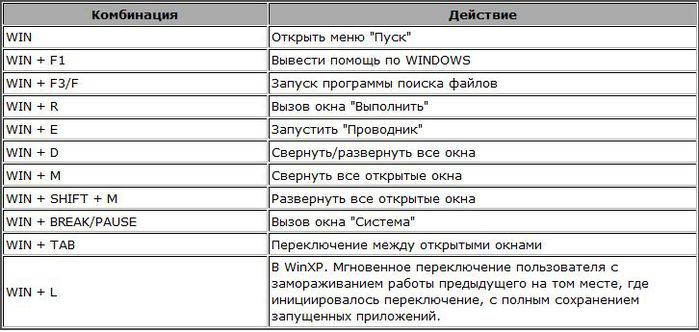 Убедитесь, что вы заменили ProgramName на фактическое имя приложения, которое вы хотите закрыть.
Убедитесь, что вы заменили ProgramName на фактическое имя приложения, которое вы хотите закрыть.