Комбинация восстановления вкладки: Как восстановить вкладки в Google Chrome
- Как при закрытии восстановить все вкладки Google Chrome — OldVersions.INFO
- Как восстановить вкладки в Гугл Хром
- Как восстановить закрытые вкладки в Chrome — Chrome Story
- Как сбросить настройки планшета Galaxy
- Зачем вам нужно сбрасывать настройки планшета Samsung Galaxy?
- Как выполнить программную перезагрузку планшета Samsung Galaxy
- Как создать резервную копию планшета Galaxy
- Как восстановить заводские настройки планшета Galaxy с помощью настроек
- Как восстановить заводские настройки планшета Galaxy с помощью внешних кнопок
- Защита, выходящая за рамки гарантии на планшет
Как при закрытии восстановить все вкладки Google Chrome — OldVersions.INFO
Работая с Google Chrome или другим браузером, вы открываете вкладки, переходя на конкретный сайт. А что делать, если вы случайно закрыли одну или несколько важных вкладок? Браузер дает возможность восстановить закрытые вкладки из текущей, предыдущей или вообще давно прошедшей сессии. Можно восстановить старые вкладки недельной и даже месячной давности. Придется потрудиться, чтоб их найти – для этого желательно вспомнить дату посещения страницы и о чем она была – но техническая возможность есть.
Содержание
- Можно ли восстановить закрытые вкладки
- После закрытия страницы
- При закрытии браузера
- При выключении или перезагрузке компьютера
- Варианты восстановления вкладок
- Быстрое восстановление последней вкладки
- Через настройки браузера
- С помощью истории посещений
- Использование расширений
- Как восстановить всю интернет-сессию
- Восстановление закрепленных вкладок
Можно ли восстановить закрытые вкладки
Вне зависимости от причины, по которой произошла эта ситуация (сбой программы или же вы самостоятельно закрыли Chrome, забыв сохранить важные вкладки) все утерянные сайты можно вернуть. Есть несколько способов.
Есть несколько способов.
После закрытия страницы
Стандартная ситуация – вы перешли по новому адресу в рамках одной вкладки. Исправить это можно, просто нажав клавишу назад (стрелка в левом верхнем углу Хрома). Если же вы нажали на крестик, то открыть только что закрытую вкладку заново можно так:
- кликнуть правой клавишей мыши на верхнюю панель браузера;
- кликайте на пустое место правее последней активной вкладки;
- в появившемся меню выберите «Открыть закрытую вкладку».
Открытие закрытой вкладки с помощью меню Гугл Хром
При закрытии браузера
Вы открыли несколько важных страниц, но случайно вышли из Хрома? Все сайты, открытые в предыдущей сессии, откроются при новом запуске Chrome, если в настройках включена соответствующая функция:
- три точки в правом верхнем углу;
- «Настройки» – «Запуск Chrome»;
- «Ранее открытые вкладки».
Настройка восстановления ранее открытых вкладок в Гугл Хром
Если она была отключена, то вам придется перейти по нужному адресу через историю посещений (три точки – «История») и восстановить вкладки вручную.
Восстановление вкладок в Гугл Хром с помощью истории
При выключении или перезагрузке компьютера
Бывает, что во время работы компьютер зависает или же отключается электричество. В этом случае также можно «спасти» закрытые вкладки.
Этот случай ничем не отличается от описанного выше (см. «При закрытии браузера).
Если опция «Ранее открытые вкладки» была включена, то браузер восстановит все вкладки сам при повторном запуске. Если нет, то восстановить утерянное можно через «Историю» (сочетание клавиш Ctrl + H).
Варианты восстановления вкладок
Благодаря широкому функционалу Google Chrome, ваши вкладки всегда и при любых обстоятельствах будут в полной безопасности.
За исключением вкладок, открытых в режиме инкогнито.
Если ввиду каких-либо обстоятельств, вы потеряли важный веб-сайт, его с легкостью можно вернуть с помощью нескольких простых действий.
Быстрое восстановление последней вкладки
Хотите вернуть закрытую вкладку за 5 секунд, не переходя ни в какие меню? В этом поможет комбинация нескольких клавиш – просто зажмите на клавиатуре Ctrl+Shift+T, и последний закрытый сайт загрузится в новом окне.
Чтобы отыскать нужный ресурс, вы можете выполнять эту команду сколько угодно – все закрытые вкладки восстановятся одна за другой.
Через настройки браузера
Второй метод, который также займет минимум времени – восстановление вкладок через контекстное меню Google Chrome. Выполните два действия:
- Правым кликом мыши на верхнюю панель браузера вызовите контекстное меню.
- Выберите «Открыть закрытую вкладку».
С помощью истории посещений
В настройках, среди ряда функций, также доступна история посещений. Она содержит информацию о всех ранее открытых сайтах. Чтобы восстановить последнюю закрытую вкладку или найти ранее закрытый сайт, необходимо:
- Нажать на три точки в углу браузера и выбрать «История».
- Перед вами откроется список с несколькими последними вкладками и дополнительные настройки.
- Чтобы увидеть полный список всех посещенных сайтов, нажмите «История» или комбинацию Ctrl+H
- В поисковой строке введите фразу или адрес сайта.

Использование расширений
Помимо большого количества встроенных в браузер инструментов, у вас есть возможность пользоваться дополнительными плагинами, которые значительно упростят работу с Гугл Хром.
Одно из таких расширений – Session Buddy – помогает восстанавливать сайты и мониторить историю посещений. Для его загрузки необходимо:
- Перейти в интернет-магазин Chrome: https://chrome.google.com/webstore/category/extensions?hl=ru/
- В поиске ввести Session Buddy.
- Нажать «Установить».
- Активировать расширение в правом верхнем углу браузера, если оно не активировалось само.
Утилита дает вам возможность без труда восстанавливать закрытые сайты и целые сессии, а также выполнять ряд других действий с вкладками.
Как восстановить всю интернет-сессию
Google Chrome по каким-то причинам закрылся, а с ним – все открытые страницы? Чаще всего закрытая сессия полностью подлежит восстановлению. Когда в настройках включена функция «Ранее открытые вкладки», при новом запуске браузера будут запускаться все сайты из прошлой сессии.
Но по умолчанию при загрузке Гугл Хром всегда загружается пустая страница. Как вернуть свои вкладки в этой ситуации? В системной папке браузера «Last Session» находится файл с данными открытых в последней сессии сайтов.
Нужно пройти по адресу %LOCALAPPDATA%GoogleChromeUser DataDefault и переименовать Last Session в Current Session, а Last Tabs в Current Tabs.
Куда вписать этот адрес? А прямо в пустую строку рядом с кнопкой «Пуск». Откроется «Проводник», если в нем нужная папка будет не видна (она скрытая), то следует:
- развернуть «Проводник на весь экран»;
- нажать «Вид»;
- поставить галочку «Скрытые элементы».
Если при каждой загрузке браузера все открытые ранее страницы теряются, измените параметры запуска в настройках. Найдите раздел «Запуск Chrome» и выберите, что будет открываться после перезагрузки – новая страница, предыдущая сессия или определенный сайт.
Теперь при непредвиденных обстоятельствах вам не придется устанавливать сторонние плагины, проверять историю или искать системные файлы. Каждый раз браузер будет открываться в том же виде, в каком вы его закрыли.
Каждый раз браузер будет открываться в том же виде, в каком вы его закрыли.
Восстановление закрепленных вкладок
Интерфейс Гугл Хром содержит панель закрепленных вкладок, которые при любых обстоятельствах, даже непредвиденном закрытии браузера, сохраняются на своих местах. Однако, что делать, когда при очередном включении Chrome избранные сайты все же пропали с панели?
Самая распространенная причина – наличие вирусной активности, поэтому в первую очередь компьютер необходимо просканировать защитным ПО, а как альтернативу – попытаться найти все нужные адреса в истории или синхронизировать их.
Если помимо компьютера вы пользуетесь браузером на других устройствах, рекомендуется синхронизировать их с помощью сервисов Google:
- Войдите в аккаунт на каждом из них (значок в виде человечка),
- Откройте настройки,
- Далее раздел «Пользователи» и включите синхронизацию.
Теперь вся ваша активность, закладки, часто посещаемые сайты и другая личная информация будет отображаться везде, где есть доступ к вашему аккаунту Google, поэтому закрытые вкладки можно будет отыскать на другом синхронизированном устройстве.
Решить проблему потерянной страницы возможно практически всегда. В крайнем случае, нужный адрес можно просто добавить в закладки и не переживать, что он пропадет в будущем.
Как восстановить вкладки в Гугл Хром
Содержание
- Восстановление вкладок в Chrome
- Способ 1: Комбинация клавиш
- Способ 2: Контекстное меню Chrome
- Способ 3: Кнопка «Назад»
- Способ 4: История браузера
- Способ 5: Включение синхронизации
- Способ 6: Восстановление последнего сеанса
- Вопросы и ответы
В процессе работы с Chrome пользователи открывают большое количество вкладок, переключаясь между ними, создавая новые и закрывая лишние. Поэтому нередка ситуация, когда один или несколько еще нужных сайтов были случайно закрыты. Сегодня мы рассмотрим, какие существуют методы, позволяющие восстановить вкладки в браузере от Google.
Google Chrome – веб-обозреватель, в котором продуман каждый элемент до мелочей. Работать с вкладками здесь достаточно удобно, а при случайном закрытии существует сразу несколько вариантов их восстановления.
Сразу же уточним, что если открытые страницы у вас пропадают вместе с каждым закрытием браузера, просто настройте способ запуска Хрома. Для этого перейдите в «Настройки».
Прокрутите страницу до блока «Запуск Chrome» и переставьте точку напротив пункта «Ранее открытые вкладки».
Теперь сеанс будет сохраняться при закрытии браузера и появляться вместе с последующим его открытием. Далее мы рассмотрим другие варианты того, как открыть закрытые вкладки.
Способ 1: Комбинация клавиш
Самый простой и доступный способ, который позволяет в Хроме открыть закрытую вкладку. Одно нажатие комбинации Ctrl + Shift + T откроет последнюю закрытую вкладку, повторное нажатие откроет предпоследнюю вкладку и т.д. При этом не имеет значения, какая сейчас используется раскладка в Windows и активна ли Caps Lock.
Обратите внимание, что данный метод универсален и подходит не только для Google Chrome, но и для других браузеров.
Способ 2: Контекстное меню Chrome
Вариант, работающий так же, как и рассмотренный выше, но подразумевающий использование не сочетания клавиш, а контекстного меню самого браузера. Щелкните правой кнопкой мыши по панели вкладок и в появившемся окошке выберите пункт «Открыть закрытую вкладку». Вызывайте окно и выбирайте этот пункт до тех пор, пока все нужные страницы не будут восстановлены.
Щелкните правой кнопкой мыши по панели вкладок и в появившемся окошке выберите пункт «Открыть закрытую вкладку». Вызывайте окно и выбирайте этот пункт до тех пор, пока все нужные страницы не будут восстановлены.
Способ 3: Кнопка «Назад»
Альтернативой предыдущим вариантам является кнопка «Назад», которая находится левее адресной строки. Нажмите и зажмите ее, чтобы появилось контекстное меню со всеми вкладками, которые были открыты ранее. Теперь можете выбрать нужную и перейти к ней, однако учитывайте, что откроется она в той же вкладке, в которой вы и вызвали это контекстное меню.
Способ 4: История браузера
Если интересующий сайт был закрыт не так давно, воспользуйтесь разделом меню, отображающим несколько недавно закрытых сайтов. Для этого перейдите в «Меню» > «История» и просмотрите список всех страниц, которые были открыты последними.
При отсутствии нужного результата переходите в «Историю».
За быстрый переход в «Историю» также отвечает сочетание клавиш Ctrl + H.
Здесь отсортированы вкладки по дате от новых к старым, а также по времени от последних открытых до первых. Для быстрого поиска нужно варианта, такого как старая вкладка, задействуйте поисковое поле.
Достаточно вписать название сайта или ключевое слово, которое было в названии страницы. Например, если вы открывали сайты с погодой, напечатайте слово «погода» и поиск отобразит все вкладки, которые имеют к этому отношение.
Если у вас включена синхронизация, вы также сможете посмотреть историю посещений для всех устройств, где произведена авторизация под вашей учетной записью.
Способ 5: Включение синхронизации
Так как чуть выше упомянули тему синхронизации, стоит рассказать о ней отдельно. Если вы просто хотите видеть, что открыто на разных устройствах, допустим, на ноутбуке и смартфоне помимо компьютера, которым пользуетесь сейчас, можете воспользоваться синхронизацией. При наличии Google-аккаунта вам понадобится произвести вход в него.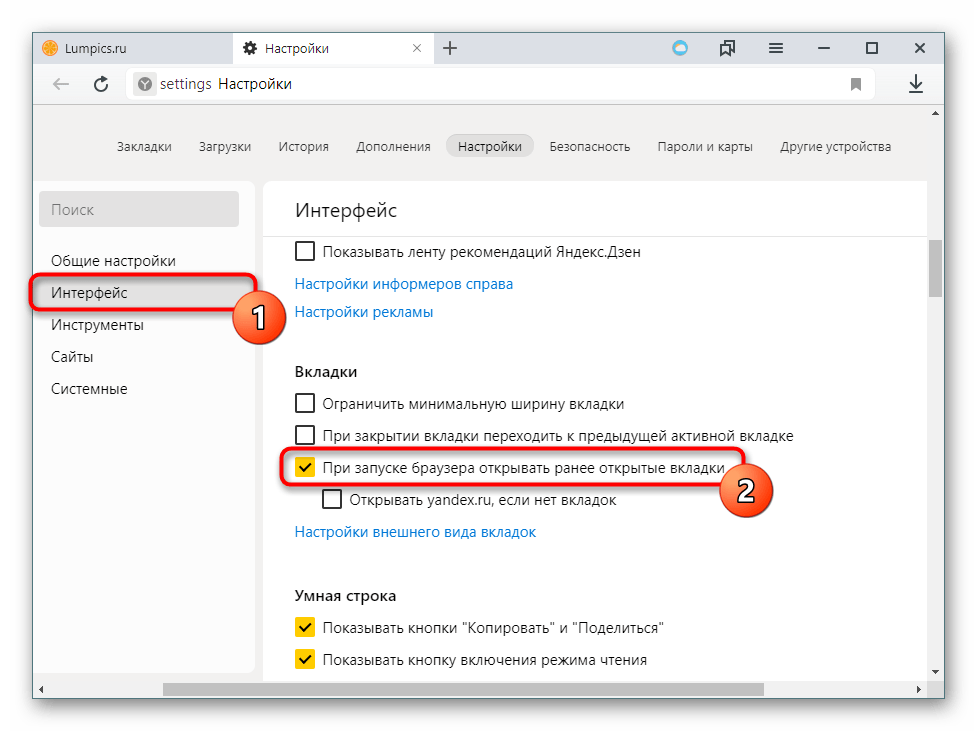 Если аккаунта нет, соответственно, придется его создать.
Если аккаунта нет, соответственно, придется его создать.
Подробнее: Создаем аккаунт в Google
- Осуществите вход, нажав на иконку профиля, расположенную левее кнопки «Меню». В открывшемся окне впишите свой email и нажмите «Далее». Следующим шагом станет ввод пароля.
- Браузер сразу предложит включить синхронизацию, согласитесь кнопкой «ОК».
- Произойдет перенос всех данных (закладок, расширений, паролей) и, конечно же, вкладок с предыдущего устройства, где вы ранее совершили вход в этот же Google-аккаунт.
- Чтобы узнать, какие вкладки были открыты на других девайсах, зайдите в «Историю», как это было показано в Способе 4 — принцип ничем не отличается.
 Минус пока что заключается в том, что в журнале идет все вперемешку и непонятно, на каком устройстве была открыта та или иная вкладка. Небольшой подсказкой служит разделительная вертикальная черта, показывающая, что сеансы активности не связаны друг с другом (то есть часть истории, например, со смартфона, а часть с ПК).
Минус пока что заключается в том, что в журнале идет все вперемешку и непонятно, на каком устройстве была открыта та или иная вкладка. Небольшой подсказкой служит разделительная вертикальная черта, показывающая, что сеансы активности не связаны друг с другом (то есть часть истории, например, со смартфона, а часть с ПК). - Помимо этого, позволяется узнать, какие именно страницы сейчас открыты на других устройствах. Для этого кликните на кнопку «Меню» в виде трех горизонтальных полос.
- В нем выберите пункт «Вкладки с других устройств».
- Будут отображены вкладки с тех девайсов, где совершен вход в Гугл-аккаунт и включена синхронизация. Любые интересующие страницы вы спокойно можете открывать и на текущем устройстве обычным кликом мыши. Если устройств несколько, есть функция отправки вкладок на другие девайсы, нажимая по конкректной странице ПКМ и выбирая пункт «Отправить ссылку на устройство».
- Допустим, если отправка будет осуществлена на смартфон, она придет в виде push-уведомления, кликнув по которому, юзер откроет ее в новой вкладке мобильного Chrome.

Вкладки появляются только один раз — при первом входе в свою учетную запись. В дальнейшем вы просто сможете наблюдать, какие сайты на каких устройствах открыты на данный момент, а также их историю. Восстанавливаться вкладки с другого устройства каждый раз при запуске браузера на вашем ПК не будут.
Способ 6: Восстановление последнего сеанса
Меняя названия определенных файлов в папке с пользовательскими данными, можно восстановить вкладки из последнего сеанса, которые были утрачены в результате сбоя. Нередко пользователи сталкиваются с такой проблемой: произошло аварийное завершение работы Хрома, в результате чего весь последний сеанс, включая закрепленные вкладки, исчезли. Из-за того, что многие страницы были открыты давно, восстановить их через историю не представляется возможным. Однако в файлах браузера есть файлы, отвечающие за сохранение последней сессии, и именно благодаря им мы имеем возможность вернуть утраченные вкладки.
Важно! Таким образом удастся вернуть последний сеанс только в том случае, если, увидев «пустой» браузер, вы не открывали больше никаких вкладок! В противном случае последним сеансом будет считаться он, а не тот, который был утерян.
- Чтобы было проще понять, перейдем к практике. Нужные файлы хранятся в следующем месте:
C:\Users\ИМЯ_ПОЛЬЗОВАТЕЛЯ\AppData\Local\Google\Chrome\User Data\Default, где «ИМЯ_ПОЛЬЗОВАТЕЛЯ» — название вашей учетной записи. Если вы не видите папку «AppData», значит, в операционной системе отключено отображение скрытых файлов. Включить их навсегда или на время можно по нашей инструкции.
Если вы не видите папку «AppData», значит, в операционной системе отключено отображение скрытых файлов. Включить их навсегда или на время можно по нашей инструкции.Подробнее: Отображение скрытых папок в Windows
- Здесь расположены два файла: «Current Session» и «Last Session». Первый из них отвечает за сеанс, который в данный момент запомнил браузер. То есть если вы откроете Chrome, сессия загрузится из файла «Current Session» и переместится в файл «Last Session», а все, что вы будете открывать во время запущенного обозревателя, станет «Current Session». Именно поэтому для возможности восстановления утерянного сеанса необходимо, чтобы после сбоя вы ничего не открывали, иначе все открытые вкладки станут «Current Session», а пустая из-за сбоя сессия перейдет в «Last Session».
- Итак, если все условия были соблюдены, переходим к восстановлению. Переименуйте файл «Current Session», задав ему любое удобное название, к примеру, «Current Session1» (это нужно для того, чтобы в случае ошибок можно было вернуть все на свои места, переименовав файлы обратно).
 «Last Session» переименуйте в «Current Session».
«Last Session» переименуйте в «Current Session». - Желательно то же самое сделать с файлами «Current tabs» и «Last tabs».
- Теперь запускайте Google Chrome и проверяйте результат.
Используйте любой из рассмотренных нами способов, чтобы легко восстанавливать случайно закрытые вкладки в своем браузере.
Как восстановить закрытые вкладки в Chrome — Chrome Story
В этой статье объясняется, как восстановить закрытые вкладки Chrome и Chromebook, а также как восстановить сеанс просмотра после сбоя. Мы начнем с перезапуска закрытой вкладки и перейдем к сочетаниям клавиш и многому другому.
Как открыть закрытые вкладки в Chrome
Примечание : Если вы ищете chrome-native://recent-tabs , эта страница больше не существует.
Вы можете увидеть список всех доступных URL-адресов chrome:// здесь: chrome://chrome-urls/
Содержание
1
Восстановить закрытые вкладки
Чтобы вернуть вкладки:
- Нажмите «Настройки» (значок с тремя точками рядом с изображением вашего профиля).
- Щелкните История.
- Щелкните сайт, который вы хотите открыть повторно.
Повторно открыть вкладку Chrome
Однако это можно сделать быстро с помощью сочетания клавиш. Нажмите CTRL + SHIFT + T , чтобы снова открыть последнюю закрытую вкладку.
Нажмите ту же комбинацию клавиш еще раз, чтобы открыть предыдущую вкладку. Вы можете сделать это до последних девяти вкладок. Это сочетание клавиш работает на всех платформах, включая Windows 10, macOS (замените CTRL с CMD ) Chromebook и Linux.
Вы также можете щелкнуть правой кнопкой мыши область панели инструментов Chrome за пределами ряда вкладок и выбрать «Открыть закрытую вкладку».
Вы также можете открыть страницу истории (CTRL + H или CMD + Y в macOS) и оттуда открыть любую вкладку. У вас также есть возможность искать определенные веб-сайты.
Восстановление вкладок Chrome после сбоя
При перезапуске Chrome после сбоя вы увидите возможность восстановить все вкладки из предыдущего сеанса. Нажмите Восстановите , чтобы снова открыть все эти вкладки. Это позволит вам вернуть свои вкладки.
Продолжить с того места, где вы остановились
Другой вариант — включить «Продолжить с того места, где вы остановились» в настройках. Если этот параметр включен, Chrome будет открывать все вкладки из вашего последнего сеанса просмотра каждый раз, когда вы открываете браузер. Чтобы включить это:
- Откройте новую вкладку и перейдите в chrome://settings.
- В разделе « При запуске » выберите переключатель с надписью « Продолжить с того места, где вы остановились» »
Восстановление групп вкладок Chrome
Google Chrome позволяет группировать вкладки и управлять ими в группах. Вы можете повторно открыть закрытую группу вкладок, чтобы снова открыть их все вместе.
Вы можете повторно открыть закрытую группу вкладок, чтобы снова открыть их все вместе.
Если последним закрытым элементом является группа вкладок, вы можете использовать сочетание клавиш CTRL + SHIFT + T , чтобы снова открыть группу вкладок.
Для других недавно закрытых групп вкладок:
- В меню настроек с тремя точками выберите История .
- Теперь выберите Недавно закрыто .
- Найдите группу вкладок и выберите Восстановить Группа
Вопросы по восстановлению закрытых вкладок Chrome? Дайте нам знать в разделе комментариев, и мы обновим статью с дополнительной информацией.
Как сбросить настройки планшета Galaxy
2 марта 2022 г.
Ваш планшет Samsung Galaxy® работает медленнее, чем обычно? Замерзает? Вы заблокированы? Или вы думаете о продаже своего устройства, но беспокоитесь о своих личных данных? Если ответ положительный на любой из вышеперечисленных вопросов, возможно, пришло время перезагрузить планшет. Однако есть несколько способов сделать это, и важно выбрать правильный, если вы не хотите потерять личную информацию.
Однако есть несколько способов сделать это, и важно выбрать правильный, если вы не хотите потерять личную информацию.
Здесь, в Asurion, мы помогаем вам получить максимальную отдачу от ваших технологий, независимо от того, хотите ли вы узнать, как делать снимки экрана на планшете Samsung или как остановить эти надоедливые текстовые спам-сообщения. Вот наше пошаговое руководство по сбросу настроек планшета Galaxy.
Зачем вам нужно сбрасывать настройки планшета Samsung Galaxy?
Существует несколько причин, по которым может потребоваться перезагрузка планшета, например:
- Устройство работает медленно или постоянно зависает.
- Ваш планшет не реагирует на прикосновения или команды.
- Вы заблокированы после слишком большого количества неправильных попыток ввода пароля.
- Вы планируете обновить или продать свое устройство.
- Вы отправляете свое устройство на ремонт.
- Вы планируете одолжить или подарить свой планшет члену семьи или другу.

Если вы продаете или отдаете свой планшет Galaxy, вам необходимо выполнить заводской или аппаратный сброс, который удаляет все ваши личные данные или информацию и восстанавливает исходные настройки устройства.
Если у вас возникли проблемы с устройством, мы рекомендуем сначала попробовать простой перезапуск или программный сброс, так как это часто решает проблему, сохраняя при этом ваши данные. Сброс к заводским настройкам должен быть вашим последним средством.
Как выполнить программную перезагрузку планшета Samsung Galaxy
При возникновении таких проблем, как медленная работа или зависание устройства, попробуйте выполнить следующие действия, чтобы перезагрузить Samsung Galaxy:
- Нажмите и удерживайте кнопку питания и кнопку уменьшения громкости .
- Подождите, пока экран не станет черным.
- Включите планшет.
Если этот метод не работает, нажмите и удерживайте кнопку питания в течение 1–2 минут, пока экран не погаснет, затем снова включите планшет.
Обеспечьте бесперебойную работу вашего планшета
Наши специалисты могут помочь. Запишитесь на ремонт или посетите ближайший магазин сегодня.
Запланировать ремонт
Как создать резервную копию планшета Galaxy
Если перезагрузка не помогла или вы готовы продать свое устройство, пора восстановить заводские настройки планшета. Обязательно сделайте резервную копию всей вашей личной информации и данных, прежде чем пытаться выполнить сброс настроек Galaxy, так как при этом будут удалены все данные, включая:
- Контакты.
- Учетные записи электронной почты.
- Данные системы и приложения.
- Загруженные приложения и настройки приложений.
- Медиа (музыка, изображения и видео).
Самый простой способ сохранить вашу личную информацию – воспользоваться службой резервного копирования Google®, встроенной во все устройства Android™, например в ваш телефон. Вы также можете использовать решения для резервного копирования, предоставляемые Samsung. Вот как:
Вот как:
Резервное копирование планшета Galaxy на Google Диск:
- Открыть Настройки .
- Нажмите Аккаунты и резервное копирование. В Google Drive™ нажмите Резервное копирование данных .
- Нажмите Создать резервную копию .
Для резервного копирования планшета Galaxy с помощью Samsung Cloud:
Samsung предлагает собственный облачный сервис для резервного копирования вашей информации.
- Перейдите к Настройки . Если вы уже вошли в свою учетную запись Samsung, нажмите на свое имя . Если нет, нажмите Аккаунт Samsung и войдите в систему.
- Коснитесь Samsung Cloud . Если вы делаете это в первый раз, вам, возможно, придется нажать «Без резервных копий».
- Нажмите Резервное копирование данных .
- Просмотрите и выберите приложения и данные, для которых вы хотите создать резервную копию. Затем нажмите Создать резервную копию .

- Когда синхронизация будет завершена, нажмите Готово .
Как восстановить заводские настройки планшета Galaxy с помощью настроек
Если все ваши данные скопированы, вы готовы сбросить настройки планшета.
- Перейдите к Настройки.
- Нажмите «Общее управление» > «Сброс» > «Сброс к заводским настройкам».
- Найдите и нажмите кнопку Сброс в нижней части экрана.
- Подождите несколько минут, пока сброс настроек не завершится.
- Следуйте инструкциям по настройке устройства.
Как восстановить заводские настройки планшета Galaxy с помощью внешних кнопок
Если ваш экран завис, вам нужно будет использовать кнопки на планшете для его сброса. Вот как:
- Выключите устройство.
- Нажмите и удерживайте кнопки увеличения громкости и питания примерно 15 секунд, пока не появится экран Android Recovery, затем отпустите обе кнопки.

- Используйте кнопки Громкость для циклического переключения параметров и кнопку Питание для выбора Удаление данных / Сброс до заводских настроек .
- Выберите Да .
- Подождите несколько секунд, пока сброс настроек не завершится.
- Выберите Перезагрузить систему сейчас .
- Если применимо, настройте устройство.
Защита, выходящая за рамки гарантии на планшет
С планом защиты Asurion Home+ мы покроем все ваши любимые домашние технологии, включая планшет, телевизор, ноутбук, смарт-устройства и многое другое, а также обеспечим круглосуточную поддержку экспертов в режиме реального времени. в одном простом плане. Чтобы узнать больше о защите планшета, посетите сайт asurion.com/homeplus.
*Товарные знаки и логотипы Asurion® являются собственностью Asurion, LLC. Все права защищены. Все остальные товарные знаки являются собственностью их соответствующих владельцев.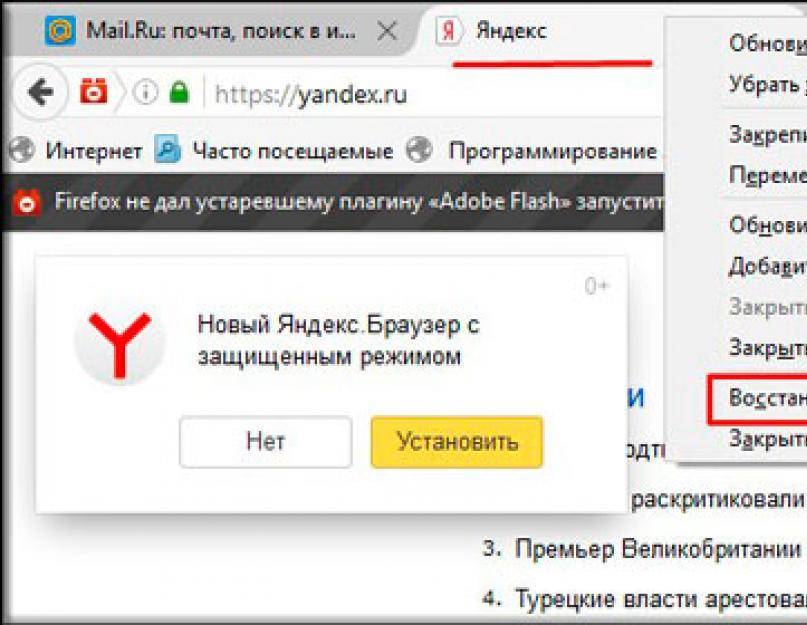

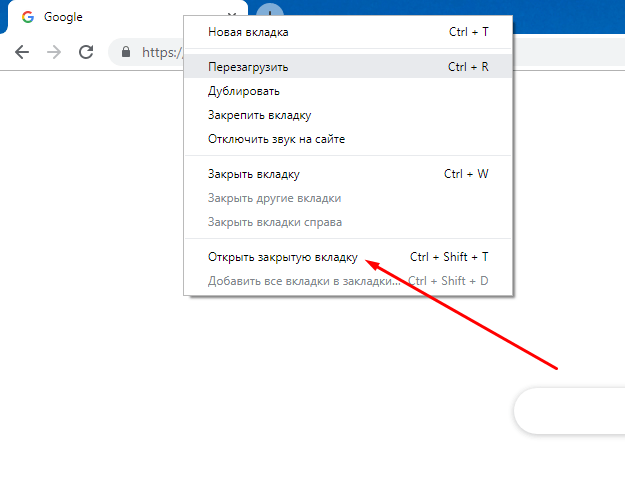
 Минус пока что заключается в том, что в журнале идет все вперемешку и непонятно, на каком устройстве была открыта та или иная вкладка. Небольшой подсказкой служит разделительная вертикальная черта, показывающая, что сеансы активности не связаны друг с другом (то есть часть истории, например, со смартфона, а часть с ПК).
Минус пока что заключается в том, что в журнале идет все вперемешку и непонятно, на каком устройстве была открыта та или иная вкладка. Небольшой подсказкой служит разделительная вертикальная черта, показывающая, что сеансы активности не связаны друг с другом (то есть часть истории, например, со смартфона, а часть с ПК).
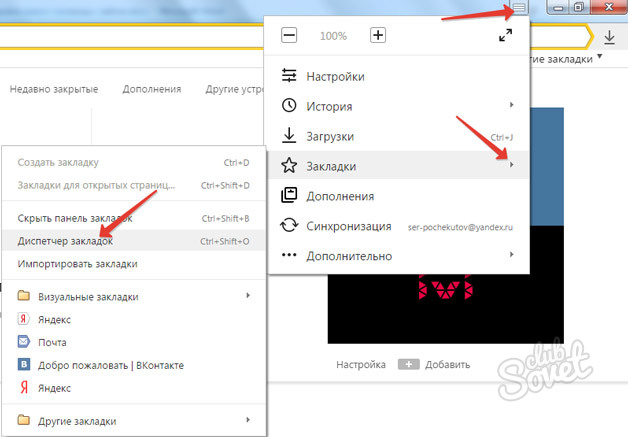 Если вы не видите папку «AppData», значит, в операционной системе отключено отображение скрытых файлов. Включить их навсегда или на время можно по нашей инструкции.
Если вы не видите папку «AppData», значит, в операционной системе отключено отображение скрытых файлов. Включить их навсегда или на время можно по нашей инструкции.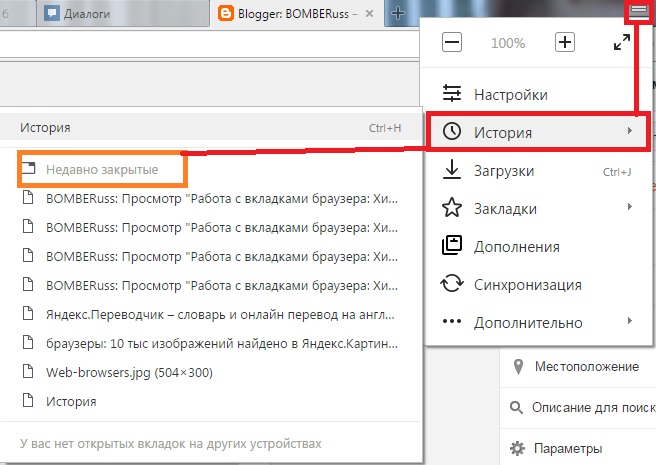 «Last Session» переименуйте в «Current Session».
«Last Session» переименуйте в «Current Session». Вы можете увидеть список всех доступных URL-адресов chrome:// здесь: chrome://chrome-urls/
Вы можете увидеть список всех доступных URL-адресов chrome:// здесь: chrome://chrome-urls/

