Настройка в яндекс браузере всплывающих окон: «Как отключить всплывающие окна в Яндекс.Браузер?» — Яндекс Кью
- «Как отключить всплывающие окна в Яндекс.Браузер?» — Яндекс Кью
- Как включить и отключить уведомления в Yandex браузере с Вконтакте, YouTube и т.п.
- Всплывающие окна, уведомления, оповещения – одно и тоже или разное
- 3 способа включить показ дополнительных окон в Yandex Browser
- Как включить уведомления в Яндекс браузере
- Как разрешить оповещениям приходить на почту в Яндекс Браузере
- Как запретить отображение всплывающих окон в browser от Яндекса
- Учимся выключать уведомления в Яндекс браузере
- Как отключить оповещения на почту в Yandex веб-обозревателе
- Включаем и отключает уведомления на отдельных сайтах (ВК, Ютуб и т. п.)
- разрешений сайта. Справочная информация
- Скачать и установить Яндекс.Браузер для ПК/Mac/Android/iOS
«Как отключить всплывающие окна в Яндекс.Браузер?» — Яндекс Кью
Главная
Сообщества
Яндекс браузер
Анонимный вопрос
·
970,8 K
Любовь Кобцева
Менеджер по работе с комьюнити Яндекс.Кью · 26 окт 2018
- Нажмите кнопку «Настройки Яндекс.Браузера». Это кнопка находится справа вверху. Представляет из себя три горизонтальные полоски. Находится радом с кнопками закрытия и сворачивания окон.
- После этого вы увидите меню, там нажмите на кнопку «Настройки».
- Листайте до самого низа страницы. Там будет кнопка «Показать дополнительные настройки». Нажмите ее.
- Ищите пункт «Личные данные». Рядом с названием пункта будет кнопка «Настройки содержимое». Нужно нажать ее.
- Крутите мышкой до середины страницы, до пункта «Всплывающие окна».
- Поставьте точку в пункте «Блокировать всплывающие окна на всех сайтах».
Людмила
7 января 2019
Люба,большое спасибо. Просто,доходчиво — для таких ламеров как я.
Просто,доходчиво — для таких ламеров как я.
Асан Салединов
Блогер, изучаю каждый вопрос и пытаюсь дать верный ответ или актуальное решение. · 14 нояб 2020
Что бы отключить всплывающие окна в Яндекс.Браузере — нужно определить их характер. Это могут быть рекламные баннеры, встроенные на сайтах, а могут быть рекламные уведомления, которые всплывают отдельно на рабочем столе. Третий момент — вирусы, которые из под администратора прописывают команды для браузера.
Суть всплывашек простая — человек сам разрешает сайтам… Читать далее
Первый
Ольга Ю.
Норм · 2 июн 2019
В настройках браузера найдите дополнительные настройки.
Дополнительные настройки —- Adguard вкл.
Эта программа блокирует всплывающие окна. Очень хорошая штука.
Ни одного окна не всплывает. Читать далее
Veter
14 июля 2019
Спасибо!!
Удалось отключить!!
Андрей Бурдейный
Контекст. Маркетинг. Создание и ведение рекламных компаний. Хобби — разобрать один… · 22 янв 2020
· 22 янв 2020
Если всплывающие окна вызваны не рекламным вирусом, тогда:
1. Обновите Яндекс.Браузер до последней версии. Для этого перейдите в меню (три горизонтальные полоски) — Дополнительно — О браузере.
2. Перейдите из меню в настройки — вкладка сайты. Отключите «Запросы на отправку уведомлений».
3. Откройте «Расширенные настройки сайтов» — запретите всплывающие окна.
4. Во… Читать далее
Андрей Подгорнов
23 января 2020
Спасибо
Первый
Илья Иванов
Инженер, аниматор · 27 авг 2019
Все браузерные блокираторы рекламы не помогают и в настройках это можно отключить, но только добавлением сайта в список запрета об уведомлениях с него. Это всё те ваши «разрешения на показ уведомлений» на сайтах где вы были и нажали «разрешить». Читайте статью http://helpadmins.ru/kak-ubrat-reklamu-v-pravom-nizhnem-uglu/
Нaудех
7 ноября 2019
— Все советы бесполезны в новых версиях ,настройки оповещений не работают,галочки там для прикола , после..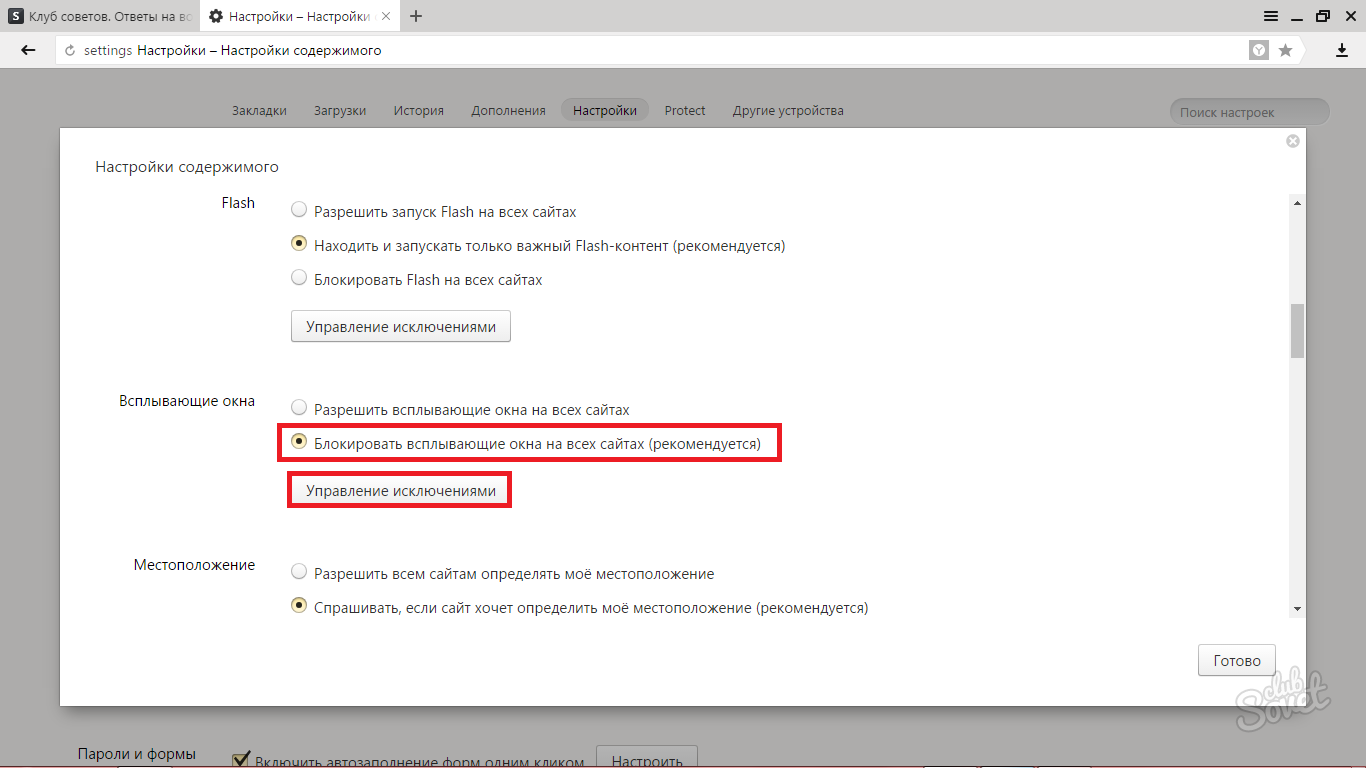 . Читать дальше
. Читать дальше
Первый
@Rew1n
Cool
· 14 июл 2020
Можно просто в поиске в настройках написать всплывающие окна и найти пункт Отображать всплывающие окна с оригиналом текста и нажать рядом на жолтый квадрат.Всё
Константин Б.
15 июн 2020
Чтобы избавиться от рекламы на всех устройствах, советую Ad Guard, раз и навсегда позволяет решить проблему надоедливой рекламы, всплывающих окон. Первые две недели абсолютно бесплатно.
Первый
Данил Толмачёв
15 янв 2020
1.Нажмите на (Настройки Яндекс. браузера).
2.Ищи те пазл на котором указано (дополнительно).
3.Нажимаете и ишите ( Adguard ) ,всключаете его.
4.Все. Мне лично помогло.
Диана Г.
24 января 2020
Как найти aduard у меня в этом пазле нет
Первый
Uniart Media
8 нояб 2019
В последней версии браузера на текущий момент: Настройки/ Сайты/ Расширенные настройки сайтов/ Всплывающие окна (второй пункт сверху), там установить «Запрещены». Также, в этом разделе меню можно кликнуть по «Настройки сайтов» и установить разрешения или запреты на всплывающие окна для отдельных сайтов.
Также, в этом разделе меню можно кликнуть по «Настройки сайтов» и установить разрешения или запреты на всплывающие окна для отдельных сайтов.
Евгений Суходолов
9 декабря 2019
Галочка стоит а окна всплывают, лож и провокация!
Ольга
6 июн 2019
Натали
26 августа 2019
да , именно это отключает окошки в правом нижнем углу
Как включить и отключить уведомления в Yandex браузере с Вконтакте, YouTube и т.п.
Главная » Браузеры » Как включить и отключить уведомления в Yandex браузере с Вконтакте, YouTube и т.п.
Для продвижения товаров и повышения выручки сайтов владельцы ресурсов порой идут по «тёмному пути», добавляя массу назойливых сообщений. Однако, всплывающие окна – всего лишь инструмент, который могут использовать, как в благих, так и неблагоприятных целях для конечного пользователя. Ввиду неоднозначного применения, порой всплывающие окна в Яндекс браузере приходится отключать, а в другое время – включать (возможно, всего на одном или нескольких сайтах). Всё об особенностях работы с выпадающими окнами, а также их предназначении и настройке в Yandex веб-обозревателе расскажем в данной статье-инструкции.
Всё об особенностях работы с выпадающими окнами, а также их предназначении и настройке в Yandex веб-обозревателе расскажем в данной статье-инструкции.
Содержание
- Всплывающие окна, уведомления, оповещения – одно и тоже или разное
- 3 способа включить показ дополнительных окон в Yandex Browser
- Способ 1: через настройки
- Способ 2: при помощи всплывающей подсказки
- Способ 3: через «Умную строку»
- Как включить уведомления в Яндекс браузере
- Как разрешить оповещениям приходить на почту в Яндекс Браузере
- Как запретить отображение всплывающих окон в browser от Яндекса
- Учимся выключать уведомления в Яндекс браузере
- Как отключить оповещения на почту в Yandex веб-обозревателе
- Включаем и отключает уведомления на отдельных сайтах (ВК, Ютуб и т. п.)
Всплывающие окна, уведомления, оповещения – одно и тоже или разное
Многие пользователи считают, что названия отличаются, но смысл всех выражений полностью идентичен. Это не совсем так, фразы действительно часто используют в качестве синонимов, но отличия есть, и они весьма значимы.
Это не совсем так, фразы действительно часто используют в качестве синонимов, но отличия есть, и они весьма значимы.
Попробуем разобраться в особенностях каждого типа:
- Дополнительные окна, которые всплывают случайным образом или после клика на определённый элемент сайта. Представляют собой уменьшенную (чаще всего) версию окна с определённым контентом. Сюда часто вставляют рекламу, но иногда они выполняют роль некоего обработчика событий. К примеру, во время операций с электронными деньгами часто появляются всплывающие окна, в которых происходит подтверждение перевода средств. В случае блокировки подобного содержимого выполнить транзакцию не получится.
- Уведомления – небольшие push-сообщения. Они также появляются на целевом сайте, но не создают отдельного окна, всё происходит в той же вкладке. Чаще всего здесь появляется предложение подписаться на новости веб-ресурса.
- Оповещения – сообщения об изменениях на сайте. Большинству пользователей они знакомы благодаря соцсетям.
 На почту или через приложение на смартфоне приходит уведомление о новом ролике, лайке, комментарии, сообщении и т.п.
На почту или через приложение на смартфоне приходит уведомление о новом ролике, лайке, комментарии, сообщении и т.п.
Каждый элемент является инструментом, который может нести пользу. В подобных случаях лучше включить функцию показа сообщений. Если нет необходимости в различных уведомлениях, их можем выключить.
Кстати! Вовсе не обязательно выключать или включать одну из возможностей веб-обозревателя полностью. Можем добавить конкретный сайт в исключения. На нём будут показываться push-сообщения даже в случае выключения глобальной настройки браузера или наоборот.
3 способа включить показ дополнительных окон в Yandex Browser
Существует 3 пути для достижения цели – включения отображения всплывающих окон, каждый из них по-своему хорош.
Способ 1: через настройки
Метод подразумевает переход в раздел «Настройки» браузера, из-за чего требует больше действий, чем остальные подходы. Однако, открывает наибольшие возможности для персонализации, так как здесь же можем управлять чёрным и белым списками.
Как включить всплывающие окна в Yandex браузере:
- Открываем меню веб-обозревателя через клик по стеку полос в правом верхнем углу и переходим на страницу «Настройки».
- Идём в раздел «Сайты» и жмём на ссылку «Расширенные настройки сайтов».
- Ищем пункт «Всплывающие окна» и устанавливаем в нём опцию «Разрешены».
Теперь показ дополнительных окон активен на всех сайтах, настройка сохраняется автоматически и вступает в силу моментально, без перезагрузки браузера.
Способ 2: при помощи всплывающей подсказки
Если в браузере выпадающие окна заблокированы, когда сайт пытается создать подобное сообщение, отображается специальное уведомление. Оно находится в правой части поисковой строки и называет «Окно заблокировано».
Нажав по нему, видим список запрещённых к показу окон. Можем щёлкнуть по ссылке и нам сразу отобразится её содержимое. Альтернативный вариант – установить галочку возле «Всегда показывать всплывающие окна с сайта…». Результатом активации пункта станет его занесение в «белый список».
Способ 3: через «Умную строку»
Последний метод включить всплывающие окна в Яндекс браузере:
- Нажимаем на крайнюю слева иконку в «умной строке».
- Из выпадающего списка выбираем вариант «Подробнее».
- Пункту «Всплывающие окна» задаём состояние «Разрешить».
Глобальные настройки при этом не меняются, а сайт заносится в исключения. На прочих веб-ресурсах дополнительные окна останутся заблокированными.
Как включить уведомления в Яндекс браузере
Активировать показ уведомлений можем практически такими же способами, как и в случае с дополнительными окнами:
- Через «Настройки» переходим в раздел «Сайты» и находим графу «Отправка уведомлений». Устанавливаем вариант «Разрешена» для автоматического показа сообщений. Чтобы избежать злоупотребления функцией со стороны недобросовестных владельцев сайтов, можем выбрать вариант «Запрашивать разрешение». Таким образом каждый раз будем сами принимать решение, хотим видеть уведомления на просматриваемом сайте или нет.

- Из уведомления. Работает только в случае, если стоит настройка «Запрашивать разрешение». Во время открытия сайта появляется небольшое окошко под «Умной строкой» — «… запрашивает разрешение на: показ уведомлений». Если нажмём кнопку «Разрешить», отобразится сообщение.
- Из настроек сайта. Жмём на замочек или значок планеты (справа от URL-адреса сайта) и кликаем по тумблеру под строкой «Получать уведомления от сайта». Чтобы изменения применились, перезагружаем страницу кнопкой F5.
После выполнения одного из перечисленных способов, мы разрешаем показывать извещения с сайтов. Теперь на рабочем столе или табло будут появляться сообщения о том, что на веб-ресурсе появился интересный материал.
Как разрешить оповещениям приходить на почту в Яндекс Браузере
Данная опция не относится к браузеру, но реализуется на стороне самого сайта, поэтому и активировать её необходимо в настройках веб-ресурса. В 80% случаев сайт автоматически включает отсылку уведомлений сразу после подтверждения электронного ящика почты. Однако, если функция была отключена вручную или не активируется автоматически, можем её запустить принудительно.
Однако, если функция была отключена вручную или не активируется автоматически, можем её запустить принудительно.
Для примера включения оповещений возьмём популярную соцсеть ВКонтакте:
- Входим в свой профиль.
- В верхней строке по правую сторону от основного блока с информацией находится строка с именем пользователя, нажимаем на неё.
- В открывшемся списке жмём на кнопку «Настройки».
- Переходим в раздел «Уведомления» из меню (расположено справа от рабочей области).
- Листаем в конец списка и видим «Уведомления по электронной почте». Здесь указываем адрес электронного ящика и тип событий, оповещения о которых будут приходить в виде письма.
Подобные инструменты есть и на других сайтах, но их расположение может отличаться. По идее опция всегда находится в интуитивно понятном подразделе настроек.
Как запретить отображение всплывающих окон в browser от Яндекса
Если вcплывающие окна только мешают, лучше их отключить в Яндекс браузере. Чтобы убрать показ ненужного контента в веб-обозревателе, нужно выполнить практически аналогичное действие, как и при включении. Правда, второй метод неприменим.
Чтобы убрать показ ненужного контента в веб-обозревателе, нужно выполнить практически аналогичное действие, как и при включении. Правда, второй метод неприменим.
Как деактивировать показ всплывающих окон на всех сайтах:
- Открываем «Настройки» из меню браузера.
- Вводим в поиск «Расширенные настройки сайтов» и открываем одноимённый пункт. (Не забудьте удалить в поиске фразу «Расширенные настройки сайтов»)
- Устанавливаем выделение возле графы «Всплывающие окна» «Запрещены».
Как запретить отображение дополнительных окон для одного сайта:
- Нажимаем на элемент в левой части поисковой строки.
- Кликаем по ссылке «Подробнее».
- В пункте «Всплывающие окна» выбираем «Блокировать».
Учимся выключать уведомления в Яндекс браузере
Существует 2 простых метода, позволяющих отключить показ уведомлений в Яндекс браузер:
- На странице «Настройки» в разделе «Сайты» устанавливаем «Отправка уведомлений» в состояние «Запрещена».

- Кликнув по значку слева от домена веб-ресурса переводим настройку «Получать уведомления от сайта» в неактивное состояние.
Как отключить оповещения на почту в Yandex веб-обозревателе
Отписаться от пересылки новостей на электронный адрес можем через почтовый ящик или настройки самого сайта.
Инструкция:
- Открываем собственный ящик электронной почты.
- Нажимаем на письмо с сайта, сообщения от которого нежелательны.
- Листаем его до конца и ищем кнопку «Отказаться от подписки» или аналогичную. Часто кнопка продублирована в верхней части страницы, напротив адреса почты, с которой пришло сообщение.
- После клика по ссылке попадаем на сайт, где нужно указать причину (не обязательно) и показывается сообщение об успешном отказе от получения почты.
Возможно, под сообщением не будет необходимой ссылки. В подобном случае придётся авторизоваться на сайте и выключить оповещения через настройки. Иногда и вовсе сервис вынуждает добавлять его электронный адрес в чёрный список на почте.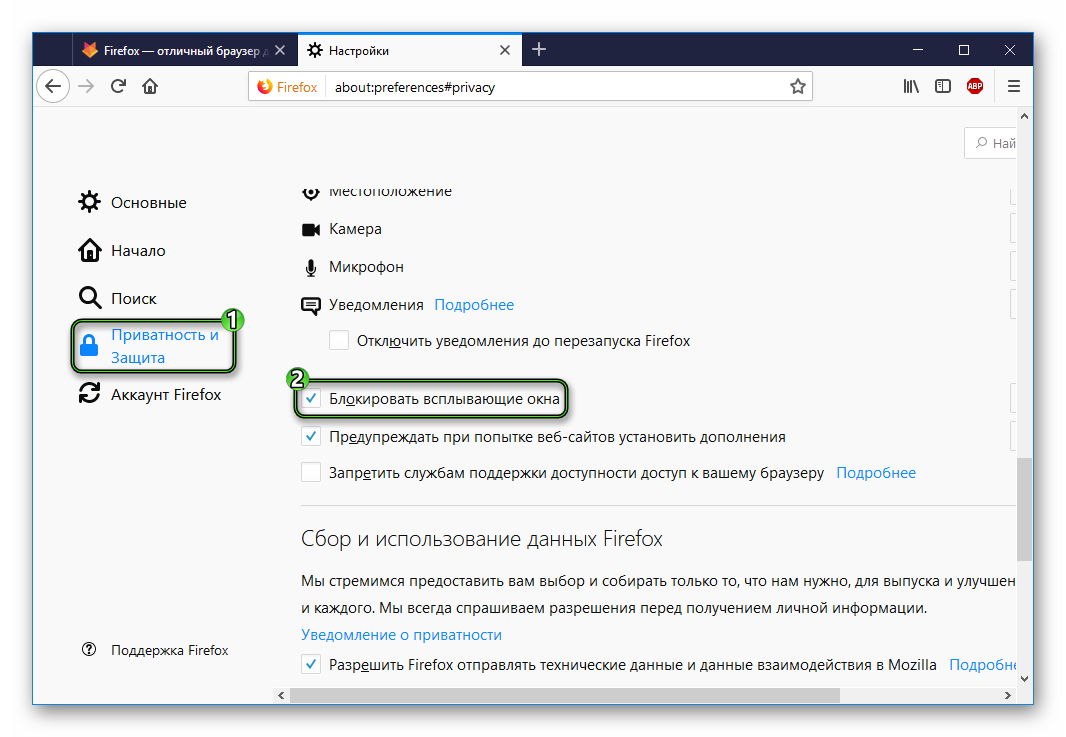
Включаем и отключает уведомления на отдельных сайтах (ВК, Ютуб и т. п.)
Существует способ включить извещения в ВК в Яндекс браузере, не активируя показ сообщений с других сайтов. Можем создать отдельное правило для одного или нескольких сайтов. Подобные параметры имеют больший приоритет и не зависят от общей настройки уведомлений.
Алгоритм действий:
- Открываем раздел «Настройки» веб-обозревателя.
- Вводим в поиск слово «уведомления в браузере».
- В тематическом пункте нажимаем на кнопку «От прочих сайтов».
- Открываем новую вкладку, переходим на целевой сайт, с которого хотим получать уведомления, и копируем его домен. К примеру, vk.com, youtube.com и т.п.
- Возвращаемся на прошлую вкладку, переходим в раздел «Запрещена» и кликаем по кнопке «Добавить» (справа сверху).
- Вставляем ссылку и подтверждаем действие с помощью клавиши Enter на клавиатуре.
Чтобы достичь обратного результата и включить уведомления ВК в Яндекс веб-обозревателе, нужно выполнить практически то же самое. Во-первых, удаляем добавленный сайт из раздела «Запрещена» (наводим на него курсор мыши). Во-вторых, переходим в раздел «Разрешена» и добавляем его в данный раздел.
Во-первых, удаляем добавленный сайт из раздела «Запрещена» (наводим на него курсор мыши). Во-вторых, переходим в раздел «Разрешена» и добавляем его в данный раздел.
Как видим из статьи, включить и отключить любые уведомления Вконтакте, Ютуб и с прочих сервисов в Яндекс браузере совсем несложно. Важно лишь правильно поставить перед собой цель и разобраться с отличиями всплывающих окон, оповещений на почту и уведомления на сайте. Процесс активации и деактивации – дело техники. Все необходимые инструкции представлены выше.
разрешений сайта. Справочная информация
Чтобы работа в Интернете была безопасной и удобной, Яндекс.Браузер применяет различные правила обработки к элементам сайта. Он блокирует всплывающие окна, предупреждает вас, когда веб-сайт запрашивает ваше местоположение, и т. д. Чтобы изменить поведение Яндекс.Браузера для всех сайтов или выбранного, перейдите в настройки или воспользуйтесь панелью Защитить. Например, вы можете запретить всем сайтам запускать JavaScript или разрешить определенному сайту доступ к вашей камере.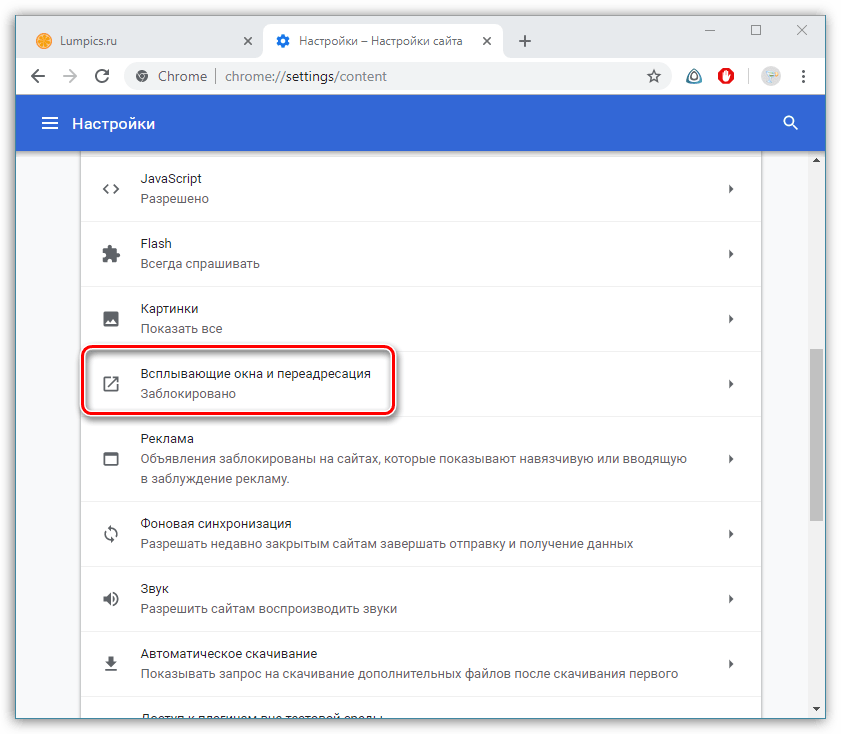
- Какие правила обработки можно изменить
- Изменение правил обработки для текущего сайта
- Изменение правил обработки для всех сайтов
- Установка и удаление исключений для выбранных сайтов
- «Не отслеживать»
Для текущего сайта: Вы можете изменить правила обработки для основного списка элементов на панели инструментов Защитить.
Для всех сайтов: Вы можете изменить правила обработки для более широкого списка элементов в настройках.
Примечание. Иконки из таблицы отображаются в поле Вы можете вводить поисковые запросы в адресной строке и Яндекс.Браузер поймет, что вам нужно.»}}»> справа. Они показывают правила обработки для текущего сайта. Чтобы изменить правило обработки, щелкните значок. 9
Спрашивать разрешения — когда сайт пытается определить ваше местоположение, браузер попросит вас разрешить передачу данных.

Спросить разрешение — если веб-сайт (например, портал для видеоконференций) попытается получить доступ к вашей камере, браузер предупредит вас об этом.
Спросить разрешение — если веб-сайт (например, портал для видеоконференций) попытается получить доступ к вашему микрофону, браузер выдаст предупреждение.

Спросить разрешение — при первой попытке веб-сайта отправить уведомление браузер запросит у вас разрешение на их отображение. В режиме инкогнито браузер блокирует уведомления веб-сайтов.
Разрешить — по умолчанию изображения отображаются.

Разрешить — по умолчанию устройства синхронизируются в фоновом режиме.
Спросить разрешение — если сразу после загрузки первого файла сайт попытается загрузить второй, браузер предупредит вас.
Спросить разрешение — Яндекс.
 Браузер уведомит вас, если сайт запрашивает доступ к электронным музыкальным инструментам, использующим MIDI-интерфейс.
Браузер уведомит вас, если сайт запрашивает доступ к электронным музыкальным инструментам, использующим MIDI-интерфейс.
Отключен — не разрешает строгую проверку сертификатов. Этот режим включается автоматически при открытии платежных страниц на сайтах банков и платежных систем.
Примечание. Иконки из таблицы отображаются в SmartBox справа. Они показывают правила обработки для текущего сайта. Чтобы изменить правило обработки, щелкните значок.
В настройках можно управлять всеми элементами из панели Защитить и изменять правила обработки для следующих элементов:
| Элемент сайта | Правила обработки | |
|---|---|---|
| По умолчанию | Альтернативные правила и значки в SmartBox | |
| Файлы cookie |
|
|
| Обработка протоколов |
| |
| Защищенный контент |
|
|
| USB-устройства | Вы можете подключить сайт к USB-устройству (например, чтобы сохранить данные пульсометра, найденные на веб-странице). | |
Вы можете изменить правило обработки элементов для текущего сайта на панели инструментов Защитить.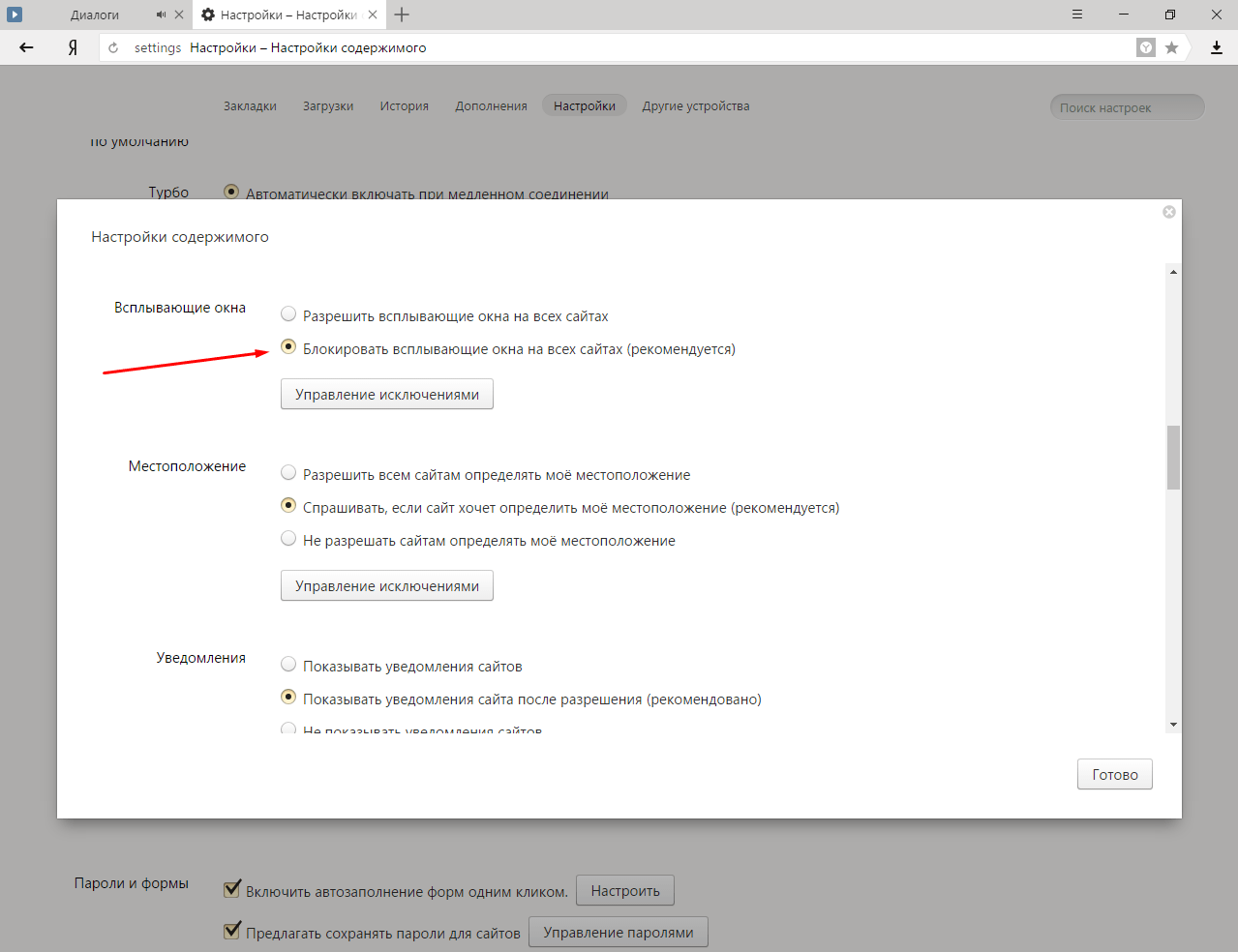
Откройте веб-страницу.
В поле Вы можете вводить поисковые запросы в адресной строке, и Яндекс.Браузер поймет, что вам нужно.»}}»> нажмите на значок состояния подключения.
Откроется панель защиты. В разделе статуса подключения нажмите Подробнее.
Найдите элемент site в разделе разрешений.
В раскрывающемся списке выберите нужный вариант: Блокировать, Разрешить, Включено или Отключено.
Затем вы увидите эту опцию для измененного элемента в появившемся окне «Защита». Параметр легко включить или отключить, но этот параметр будет применяться только к текущему сайту.
Правила обработки элементов для всех сайтов можно изменить в настройках Яндекс.Браузера:
- Нажмите → Настройки → Сайты.
В нижней части страницы нажмите Дополнительные параметры сайта.
Установите правила обработки элементов.
Если правила Яндекс. Браузера мешают вам пользоваться сайтом, вы можете установить исключение для этого сайта. Например, вы можете разрешить Яндекс Картам автоматически определять ваше местоположение, но разрешить всем остальным сайтам запрашивать ваше разрешение.
Браузера мешают вам пользоваться сайтом, вы можете установить исключение для этого сайта. Например, вы можете разрешить Яндекс Картам автоматически определять ваше местоположение, но разрешить всем остальным сайтам запрашивать ваше разрешение.
Чтобы установить исключение:
- Нажмите → Настройки → Веб-сайты.
В нижней части страницы нажмите Дополнительные параметры сайта.
В разделе с названием нужного элемента нажмите Дополнительные настройки Сайтов.
Перейдите на вкладку Разрешено или Не разрешено и нажмите Добавить в правом верхнем углу.
Введите адрес веб-сайта в поле. Вы можете использовать маски для установки адреса. Например, если написать https://[*.]example.ru/, исключение будет действовать для домена и всех его поддоменов:
- Нажмите Добавить.
Примечание. Вы всегда можете переместить сайт из списка разрешенных в список запрещенных и наоборот. Для этого наведите курсор мыши на сайт и нажмите Запретить или Разрешить справа.

Чтобы удалить исключение:
- Нажмите → Настройки → Веб-сайты.
В нижней части страницы нажмите Дополнительные параметры сайта.
В разделе с названием нужного элемента нажмите Дополнительные настройки Сайтов.
Наведите курсор на нужный сайт и нажмите на появившуюся справа ссылку Удалить.
Некоторые веб-сайты узнают URL-адреса посещенных вами страниц и используют эту информацию для показа рекламы, сбора статистики и т. д.
Чтобы запретить сайтам собирать информацию о том, что вы делаете в Интернете:
- Нажмите → Настройки → Система.
Откройте Настройки личных данных.
Включите параметр «Отправлять на сайты запрос «Не отслеживать».
Внимание. Не все веб-сайты выполняют запрос «Не отслеживать». Даже если вы включите функцию «Не отслеживать», многие веб-сайты продолжат собирать и использовать данные о вашем просмотре.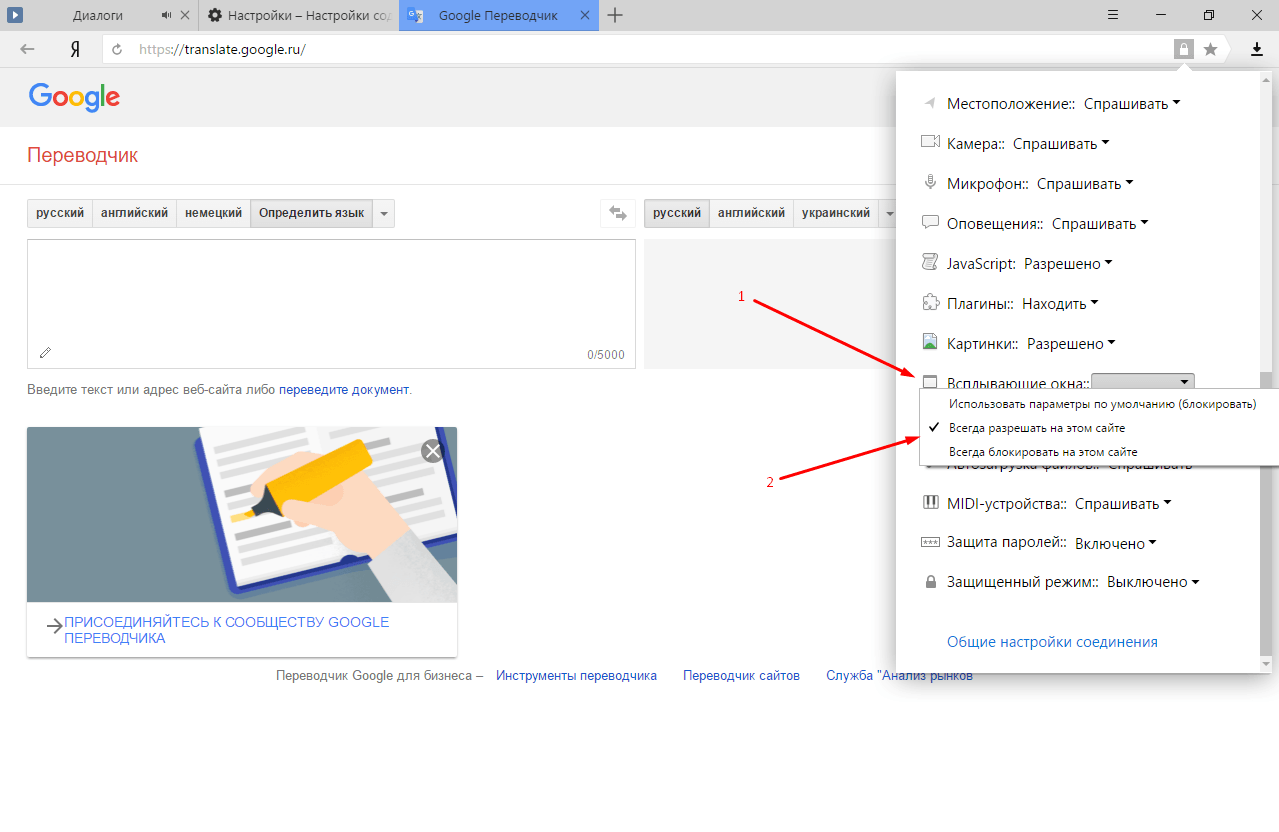
Связаться со службой поддержки
Статья была полезна?
Скачать и установить Яндекс.Браузер для ПК/Mac/Android/iOS
- Миниинструмент
- Центр новостей MiniTool
- Скачайте и установите Яндекс Браузер для ПК/Mac/Android/iOS
Алиса | Подписаться |
Последнее обновление
В этом посте рассказывается, как скачать Яндекс.Браузер для ПК, Mac, Android или iPhone/iPad. Подробное руководство прилагается. Для получения более полезных компьютерных инструментов вы можете посетить официальный сайт MiniTool Software.
Яндекс Браузер — бесплатный веб-браузер, разработанный российской компанией Яндекс. Этот браузер является вторым по популярности настольным веб-браузером в России. Яндекс.Браузер доступен для Windows, macOS, Linux, Android и iOS. Вы также можете получить доступ и использовать Поиск Яндекса, перейдя на https://yandex.com/ в других браузерах, таких как Google Chrome.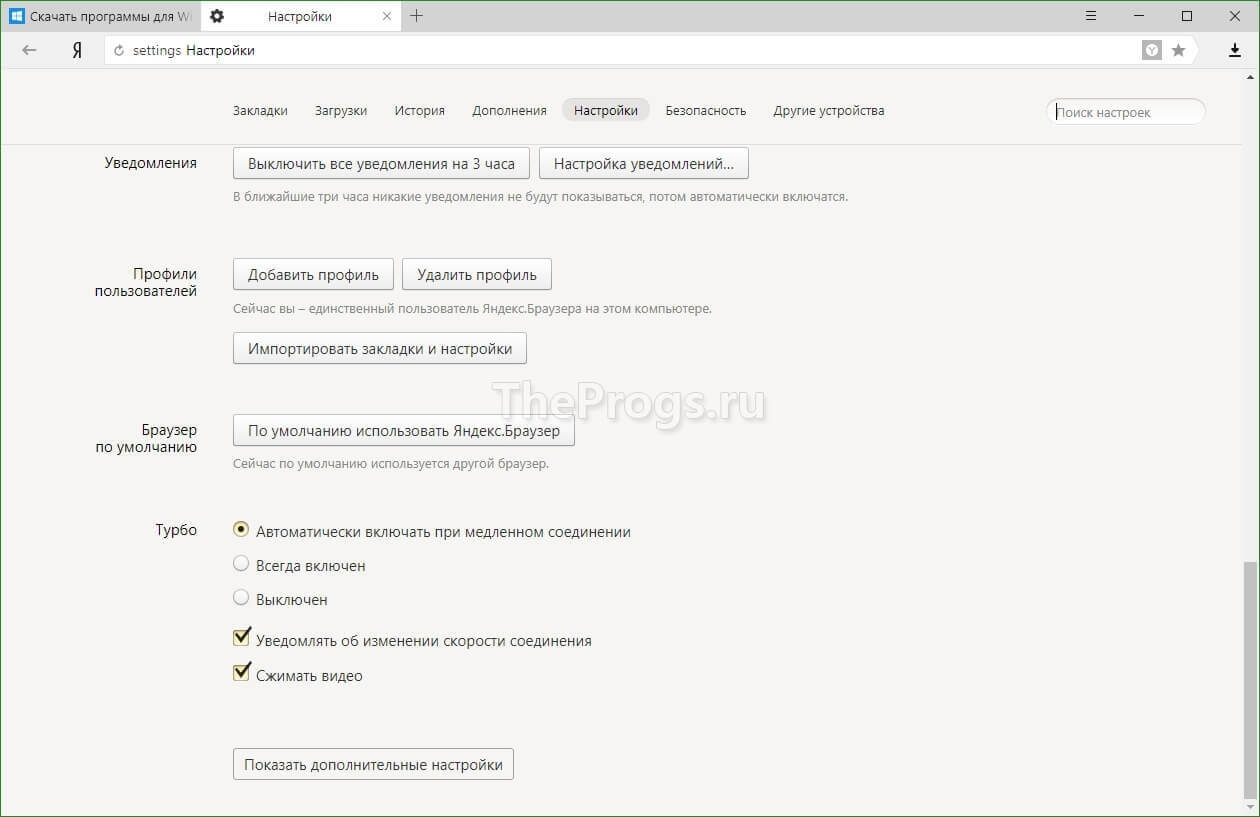
Если вы хотите установить приложение Яндекс.Браузер на свое устройство, вы можете узнать, как скачать Яндекс.Браузер для Windows 10/11, Mac или мобильных устройств ниже.
Системные требования для загрузки Яндекс.Браузера
- Windows 7 или более поздняя версия (32-разрядная или 64-разрядная)
- macOS 10.12 или новее
- Android 5.0 или новее
- iOS 11.0 или новее
- Linux x64
- Доступно на 14 языках
Как скачать и установить Яндекс для Windows 11/10/8/7
Вы можете легко загрузить 64-битную или 32-битную версию Яндекс Браузера для своего ПК с Windows 10/11.
Шаг 1. Вы можете перейти на https://browser.yandex.com/ в своем браузере и нажать кнопку Скачать кнопка для начала загрузки Яндекс.Браузера.
Шаг 2. После завершения загрузки вы можете щелкнуть значок Yandex.exe в левом нижнем углу, чтобы запустить программу установки. Вы также можете открыть папку со скачанным установочным файлом Яндекс.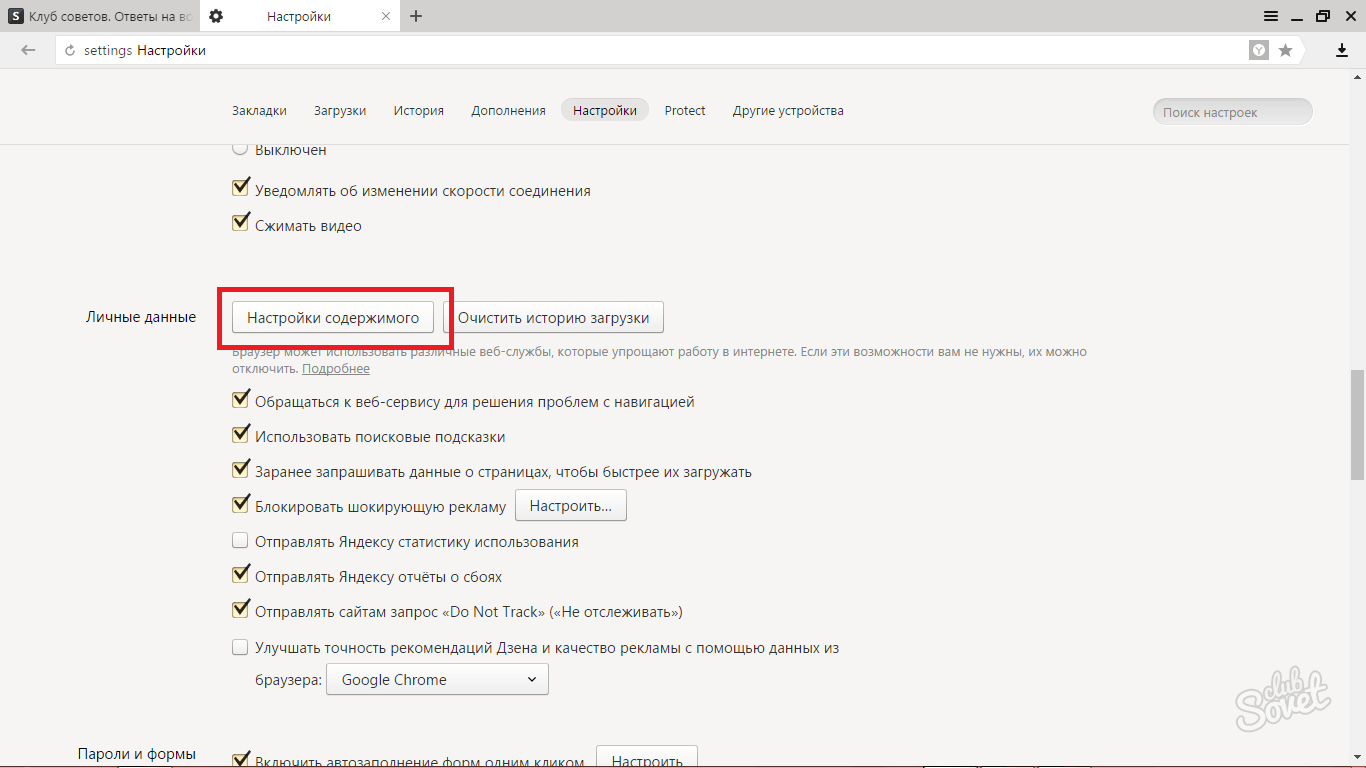 Браузера, чтобы легко запустить его установщик.
Браузера, чтобы легко запустить его установщик.
Шаг 3. Решите, хотите ли вы отметить опции «Установить браузером по умолчанию» и «Закрепить Алису на панели задач». Нажмите Установить , чтобы быстро установить Яндекс.Браузер на компьютер с Windows 11/10/8/7.
Шаг 4. Выберите поисковую систему для Яндекс.Браузера: Яндекс, Baidu или 360. После этого можно начинать пользоваться Яндекс.Браузером. Чтобы в следующий раз открыть Яндекс.Браузер, можно дважды щелкнуть значок ярлыка Яндекса на рабочем столе.
Как сделать Яндекс Браузер браузером по умолчанию
Если вы хотите сделать Яндекс браузером по умолчанию, вы можете открыть Яндекс Браузер и нажать «Да, пожалуйста» во всплывающем окне «Сделать Яндекс браузером по умолчанию» окно.
Если вы не видите всплывающее окно, вы можете щелкнуть трехстрочный значок в правом верхнем углу и выбрать «Настройки». Нажмите «Да, сделайте это» в разделе «Сделать Яндекс браузером по умолчанию». После этого все ссылки, по которым вы нажимаете, будут автоматически открываться в этом браузере.
После этого все ссылки, по которым вы нажимаете, будут автоматически открываться в этом браузере.
Как закрепить Яндекс.Браузер на панели задач в Windows
Чтобы закрепить Яндекс.Браузер на панели задач, нажмите Windows + S , введите yandex , щелкните правой кнопкой мыши Yandex App, и выберите Закрепить на панель задач . В следующий раз вы сможете быстро запустить Яндекс Браузер из панели задач Windows.
Как скачать Яндекс.Браузер для Mac/iPhone/iPad
Яндекс.Браузер также доступен для Mac, iPhone и iPad.
Для Mac вы можете открыть Mac App Store на своем компьютере для поиска Yandex Browser. Кроме того, вы также можете перейти на https://browser.yandex.com/ и нажать «Загрузить», чтобы загрузить Яндекс.Браузер для Mac.
Для iPhone или iPad вы можете открыть App Store на своем устройстве, чтобы найти Яндекс Браузер, чтобы загрузить и установить этот браузер одним щелчком мыши.
Установка, обновление, удаление Яндекс.Браузера на Android
Для телефонов и планшетов Android: вы можете легко найти Яндекс.Браузер в магазине Google Play и просто нажать «Установить», чтобы загрузить и установить Яндекс.Браузер для мобильных устройств Android.
Для мобильных устройств Huawei вы можете открыть Huawei AppGallery для поиска Yandex Browser, чтобы загрузить его.
Чтобы обновить Яндекс.Браузер на мобильном устройстве Android, откройте Google Play, коснитесь трехстрочного значка в верхнем левом углу и нажмите Мои приложения и игры . Нажмите Яндекс Браузер с Алисой и нажмите Обновление , чтобы установить последнюю версию приложения Яндекс Браузер.
Если вы хотите установить Яндекс в качестве браузера по умолчанию на Android, вы можете открыть браузер и открыть новую вкладку, нажать на значок с тремя точками и нажать Браузер по умолчанию.
Чтобы удалить Яндекс.Браузер на Android, откройте Google Play, коснитесь трехстрочного значка и выберите Мои приложения и игры.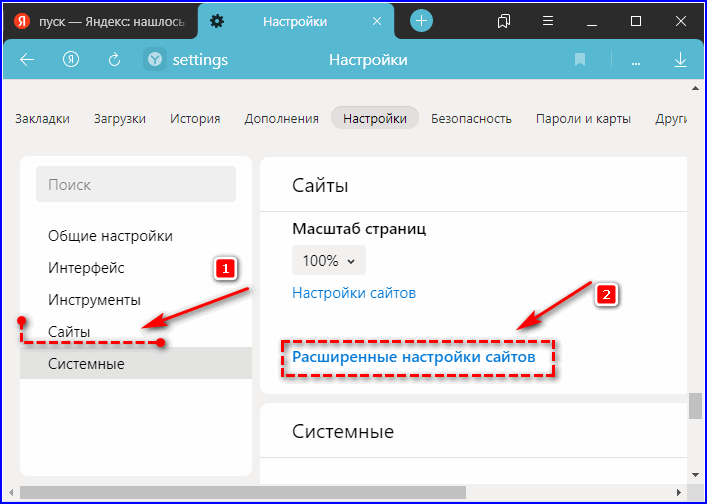
 На почту или через приложение на смартфоне приходит уведомление о новом ролике, лайке, комментарии, сообщении и т.п.
На почту или через приложение на смартфоне приходит уведомление о новом ролике, лайке, комментарии, сообщении и т.п.




 Браузер уведомит вас, если сайт запрашивает доступ к электронным музыкальным инструментам, использующим MIDI-интерфейс.
Браузер уведомит вас, если сайт запрашивает доступ к электронным музыкальным инструментам, использующим MIDI-интерфейс.
 Браузере воспроизводятся защищенные от копирования электронные книги, музыка и другой контент.
Браузере воспроизводятся защищенные от копирования электронные книги, музыка и другой контент.