Не открываются новые вкладки в яндекс браузере: Проблемы с вкладками — Яндекс Браузер для ДИТ. Справка
- Проблемы с вкладками — Яндекс Браузер для ДИТ. Справка
- Почему не работает Яндекс, не загружается или не запускается Яндекс.Браузер на компьютере, долго открывает страницы или не отвечает
- Проблемы с вкладками. Справочная информация
- Часто задаваемые вопросы о настройках Яндекс.Браузера. Справочная информация
Проблемы с вкладками — Яндекс Браузер для ДИТ. Справка
Нажмите → Настройки.
В разделе Синхронизация нажмите Настройки синхронизации.
Убедитесь, что в разделе Что синхронизировать включены опции Вкладки окна и группы вкладок.
Нажмите → Настройки → Системные.
В разделе Производительность отключите опцию Использовать аппаратное ускорение, если возможно.

Закройте Браузер сочетанием клавиш Ctrl + Shift + Q (в Windows и Linux) или ⌘ + Q (в macOS).
Снова запустите Браузер, чтобы изменения вступили в силу.
Отключена опция При запуске восстанавливать вкладки окон и список закреплённых групп в разделе → Настройки → Интерфейс → Вкладки и группы.
Произошел сбой в работе Браузера.
Нажмите Ctrl + Shift + Q (в Windows и Linux) или ⌘ + Q (в macOS). Появится новое окно с пропавшими вкладками.
Закройте пустое окно.
Нажмите Ctrl + Shift + Q (в Windows и Linux) или ⌘ + Q (в macOS), чтобы закрыть висящие процессы браузера.
Перезапустите браузер.
 Вкладки и группы будут восстановлены.
Вкладки и группы будут восстановлены.Откройте Браузер.
Справа от вкладок нажмите значок .
Рядом с Табло нажмите .
Откройте Браузер.

Нажмите → История.
Нажмите строку с количеством групп и вкладок из предыдущей сессии.
Вызовите контекстное меню правой кнопкой мыши и выберите Печать.
Выберите подключенный принтер.
 Интерфейс перейдет в режим печати.
Интерфейс перейдет в режим печати.
Вкладки не синхронизируются
Вкладки зависают
Закрыть некорректно работающие вкладки или посмотреть статистику работы Браузера можно с помощью диспетчера задач. Чтобы открыть диспетчер задач, нажмите → Дополнительно → Дополнительные инструменты → Диспетчер задач или клавиши Shift + Esc.
Новая вкладка не создается
Закройте браузер, нажав клавиши Ctrl + Shift + Q (в Windows и Linux) или ⌘ + Q (в macOS).
Попробуйте отключить аппаратное ускорение:
После перезапуска Браузера пропали вкладки и группы
Это могло произойти в одном из случаев:
Чтобы получить доступ к пропавшим вкладкам и группам:
Если вкладки и группы пропали:
Примечание. Вы можете восстановить вкладки и группы только при первом перезапуске Браузера после их исчезновения. При последующих перезапусках они будут утеряны.
Если вы закрыли Браузер после исчезновения вкладок и групп:
Вкладки недавно закрытых окон Браузера объединены в группу Другое окно с указанием количества вкладок и групп. Выберите нужное окно, и все сгруппированные вкладки откроются в новом окне Браузера.
Чтобы перейти к полному списку открытых ранее вкладок, нажмите Показать всю историю.
Примечание. Вы можете восстановить вкладки только при первом перезапуске Браузера после их исчезновения. При последующих перезапусках вкладки будут утеряны.
Если вы закрыли Браузер после исчезновения вкладок:
Браузер закрывается вместе с последней вкладкой
Это нормально, если открыто два или более окон Браузера — закрывается только текущее окно. Если же закрывается единственное окно и значок Браузера остается в области уведомлений, то нажмите на нем правой кнопкой мыши и выберите Закрыть браузер. Снова запустите Браузер.
Окно не перетаскивается
Для перетаскивания окна Браузера используйте область Умной строки вне текстового поля. Указатель мыши должен иметь вид . Если при наведении указателя мыши на Умную строку вы видите курсор , сдвиньте его правее.
На странице нет кнопки печати
Почему не работает Яндекс, не загружается или не запускается Яндекс.Браузер на компьютере, долго открывает страницы или не отвечает
Браузеры часто выходят из строя: не работают, не запускаются, самостоятельно сворачиваются без видимой причины. Такие сбои происходят и с Яндекс.Браузером, в следствие чего он не работает или не открывается. Причин, по которым происходят ошибки в работе несколько.
Основные причины
Причинами проблем с Яндекс.Браузером чаще всего являются:
- сбой в самом браузере;
- вирусы, которыми заразился компьютер при входе на вредоносные сайты;
- перегрузка оперативной памяти компьютера из-за большого количества открытых и работающих программ;
- ошибки реестра;
- версия Яндекс.Браузера устарела.
Это основные причины, по которым Яндекс может не открывать страницы и не запускаться вообще.
Что делать, если не работает Яндекс.Браузер
Выяснив причины, пользователь сможет перейти к их устранению.
Перезагрузка
При обычном сбое программы, когда не загружаются или не открываются страницы, помогает перезагрузка утилиты:
- Кликнуть по красному крестику в правом верхнем углу.
- Все страницы и обозреватель закроются.
- Нажать Ctrl+Shift+Esc и в открывшемся диспетчере задач найти процесс yandex. Завершить его.
- Теперь пользователь должен будет снова двойным щелчком левой кнопки мыши открыть Яндекс.
Если решение проблемы не помогло, то нужно перейти к более глобальной процедуре.
Перезапуск персонального компьютера или ноутбука
Иногда восстановить работу Яндекс.Браузера на компьютере Windows 7, 8, 10 помогает перезапуск операционной системы Windows:
- Закрыть браузер.
- Кликнуть по кнопке «Пуск».
 Найти пункт «Перезагрузка». Нажать на него.
Найти пункт «Перезагрузка». Нажать на него. - Подождать пока компьютер или ноутбук перезагрузится.
- Снова попытаться запустить программу.
Завершение ненужных процессов
Проблема может быть в открытых ненужных процессах, которые тормозят систему, в следствие чего обозреватель медленно открывается или вообще не отвечает. Их необходимо закрыть. Удаляем процессы по следующей схеме:
- Одновременно на клавиатуре нажать «Ctrl»+ «Alt» + «Del».
- На экране появится синее окно, занимающее весь экран, в котором потребуется открыть пункт диспетчер задач.
- Завершить ненужные процессы кликом правой кнопки мыши по одной из задач.
- В выпавшем списке выбрать «Снять задачу».
Обновить браузер
Необходимо всегда пользоваться свежей версией Яндекса. Так как разработчики создают новые решения для устранения багов и ошибок не замеченных в предыдущих версиях. Для этого нужно, чтобы были включены автообновления обозревателя или же обновлять его вручную:
Так как разработчики создают новые решения для устранения багов и ошибок не замеченных в предыдущих версиях. Для этого нужно, чтобы были включены автообновления обозревателя или же обновлять его вручную:
- Скачать из другого обозревателя новую версию Яндекса.
- Установить ее, кликнув по скачанному файлу с расширением «.exe».
Для того, чтобы включить автообновление нужно сделать следующее:
- Кликнуть по трем горизонтальным полосам в правом верхнем углу браузера.
- Найти пункт «Настройки».
- Открыть блок «Системные».
- Включить опцию «Обновлять браузер, даже если он не запущен».
Переустановка
Если браузер не загружается, то возможно понадобится его переустановить:
- Необходимо использовать системную утилиту «Программы и компоненты» или стороннее ПО, например, «Uninstall tools». Последняя также чистит реестр, что может быть полезно.

- Скачать и установить «Uninstall Tools».
- Открыть ее.
- Найти обозреватель «Яндекс» и кликнуть по нему правой кнопкой мыши.
- В выпавшем списке выбрать «Удалить».
- После удаления программа попросит почистить реестр. Необходимо согласиться.
- Теперь нужно будет скачать новый обозреватель или кликнуть дважды на уже скачанный установочный файл.
- Браузер автоматически установится в систему.
Удаление вирусов
Для удаления вирусов рекомендуется использовать такие проверенные антивирусные программы, как Eset Nod32 или Антивирус Касперского:
- Скачать и установить одну из антивирусных утилит.
- Открыть и кликнуть «Сканирование компьютера на вирусы».
- По завершении удалить вирусы, если они есть.
Проверить сетевое подключение
Бывает так, что проблема не в обозревателе, а в отключенном сетевом подключении, что не дает прогрузиться страницам. В этом случае нужно:
В этом случае нужно:
- Зайти в центр управление сетями и общим доступом.
- Открыть «Изменение параметров адаптера».
- При подключении по Wi Fi перезапустить пункт «Беспроводная сеть» нажатием по нему правой кнопкой. Кликнуть по кнопке «Отключить». Затем снова «Включить».
- При подключение по проводу, сделать тоже самое с пунктом «Ethernet».
- Перезагрузить роутер.
Конфликт с другими приложениями
Иногда Яндекс.Браузер не работает или не открывает страницы и новые вкладки, конфликтуя с установленными на компьютере приложениями. Чтобы узнать, какие утилиты мешают ему работать нужно пройти по ссылке «browser://conflicts». В списке будут показаны программы, которые нарушают работоспособность.
Проверка брандмауэра
Не работать приложение может из-за брандмауэра. Яндекс мог случайно оказаться в черном списке этой программы для защиты компьютера от несанкционированного доступа.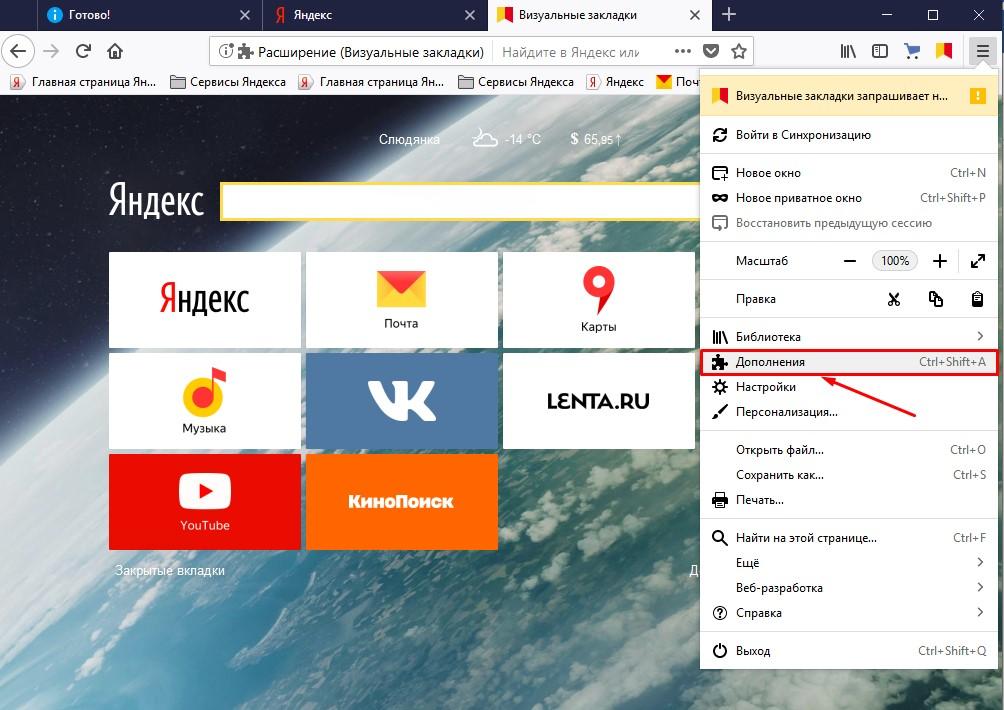 А добавить его мог туда антивирус:
А добавить его мог туда антивирус:
- Запустить антивирус.
- Открыть вкладку «Инструменты».
- Кликнуть по иконке «Брандмауэр».
- Зайти во вкладку «Firewall».
- Убрать галку напротив приложения «Яндекс».
Чистка системного реестра
Часто в таком случае помогает чистка реестра:
- Нажать на клавиши «Win» + «R».
- Прописать в окне «regedit».
- Кликнуть по кнопке «Ок».
- Нажать на «Да».
- Открыть вкладку «Правка».
- Открыть раздел «Найти».
- Прописать «Applnit_DLLs» и нажать «Далее».
- Найденные файлы открыть по очереди и во вкладке «Значение» удалить все.

- Перезагрузить компьютер.
Файл Hosts
Файл Hosts может полностью блокировать доступ к интернету на компьютере. Чтобы это проверить следует:
- Перейти по пути С:/Windows/System32/drivers/etc.
- Кликнуть правой кнопкой по файлу hosts и в выпавшем списке нажать на открыть через «Блокнот».
- В открывшемся окне удалить строку после 1, если же она отсутствует, то удалить все строки после 127.0.0.1. Так же допустимо полное удаление содержимого документа, если пользователь целенаправленно не вносил сюда записи. По умолчанию в документе не должно быть записей, а те, что есть – это справочная информация не вносящая никаких изменений в систему, ее можно удалять.
Чистка кэша DNS
Также рекомендуется почистить кэш DNS:
- Открыть меню пуск и в окне поиска прописать cmd.
- Появится список, в котором нужно запустить командную строку двойным кликом.

- В открывшемся окне прописать следующее: «route —f». Кликнуть «Enter».
- Ввести «ipconfig\flushdns», кликнуть «Enter».
После этого браузер должен работать корректно.
Браузер долго загружается
Браузер может долго загружаться по причине переполнения диска С, когда строчка, находящаяся под названием диска, может быть красной. Это означает, что диск переполнен.
Проблема может быть и во множестве плагинов, которые установлены в обозревателе. Чтобы устранить проблему необходимо зайти в «Дополнения» и отключить и по возможности удалить ненужные плагины.
А также рекомендуется изредка чистить историю браузера. Она тоже может влиять на то, что он долго загружается.
Проблемы с вкладками. Справочная информация
Нажмите → Настройки.
В разделе Синхронизация нажмите Настройки синхронизации.
Перейдите в раздел Что синхронизировать и убедитесь, что выбран параметр Открытые вкладки.
Нажмите → Настройки → Система.

В разделе «Производительность» снимите флажок «По возможности использовать аппаратное ускорение».
Закройте Яндекс.Браузер с помощью сочетания клавиш Ctrl + Shift + Q.
Перезапустите браузер, чтобы изменения вступили в силу.
Параметр Восстанавливать вкладки и группы при запуске в разделе → Настройки → Интерфейс → Вкладки и группы отключен.
Вы закрыли браузер с несколькими открытыми окнами. После перезапуска браузер восстанавливает окно, которое было закрыто последним. Вкладки и группы из другого окна не открываются.
Произошла ошибка в браузере.
Используйте сочетание клавиш Ctrl + Shift + T.
 Появится новое окно с отсутствующими вкладками.
Появится новое окно с отсутствующими вкладками.Закрыть пустое окно.
Используйте сочетание клавиш Ctrl + Shift + Q , чтобы закрыть зависшие процессы браузера.
Перезапустите браузер. Вкладки и группы будут восстановлены.
Откройте браузер.
Щелкните значок справа от вкладок.
Нажмите рядом с таблицей.
Откройте браузер.
Коснитесь → История.
Щелкните строку с количеством вкладок из предыдущего сеанса.
Откройте контекстное меню, щелкнув правой кнопкой мыши в любом месте страницы и выбрав Печать.
Выберите подключенный принтер. Интерфейс переключается в режим печати.
Вкладки не синхронизируются
Вкладки зависают
Вы можете закрыть некорректно работающие вкладки с помощью диспетчера задач и просмотреть статистику работы Яндекс.Браузера. Чтобы открыть диспетчер задач, нажмите → Дополнительно → Дополнительные инструменты → Диспетчер задач или нажмите Shift + Esc.
Я не могу создать новую вкладку
Закройте браузер, нажав Ctrl + Shift + Q .
Попробуйте отключить аппаратный ускоритель:
После перезапуска Яндекс.Браузера пропали вкладки и группы
Это могло произойти по следующим причинам:
Для доступа к отсутствующим вкладкам и группам:
Если вкладки и группы исчезли, а вы не закрыли пустое окно браузера:
Примечание. Восстановить вкладки и группы можно только при первом перезапуске браузера после их исчезновения. При следующем перезапуске браузера они будут потеряны.
Если вы закрыли браузер после исчезновения вкладок и групп:
Вкладки из недавно закрытых окон браузера находятся в группе Другие окна с указанием количества вкладок и групп. Выберите окно, и все сгруппированные вкладки откроются в новом окне браузера.
Чтобы просмотреть полный список ранее открытых вкладок, нажмите Показать всю историю.
Примечание. Восстановить вкладки можно только при первом перезапуске браузера после их исчезновения. Вкладки будут потеряны при последующих перезапусках.
Если вы закрыли браузер после исчезновения вкладок:
Браузер закрывается с последней вкладкой
Это нормально, если открыто два или более окон браузера: закрывается только текущее окно. Если единственное окно закрывается, а значок браузера остается в области уведомлений, щелкните его правой кнопкой мыши и выберите Закрыть браузер. Запустите браузер снова.
Я не могу перетащить окно
Чтобы перетащить окно браузера, используйте область SmartBox за пределами текстового поля. Указатель мыши должен выглядеть так. Если ваш курсор мыши выглядит так, как будто вы наводите курсор на SmartBox, переместите мышь вправо.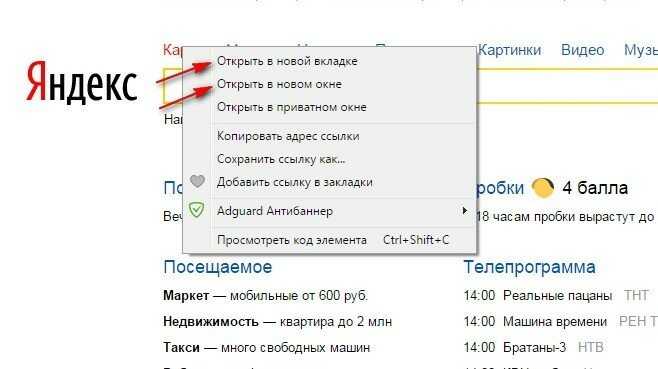
На странице нет кнопки печати
Связаться со службой поддержки
Была ли статья полезной?
Предыдущий
Настройки
Следующий
История
Часто задаваемые вопросы о настройках Яндекс.Браузера. Справочная информация
- Где настройки?
- Стартовая страница Яндекс.Браузера
- Как изменить вид контекстного меню?
- Что происходит при сбросе настроек Яндекс.Браузера?
- Как закрепить Яндекс Браузер на панели задач?
- Как закрепить Яндекс.Браузер на первом экране в меню «Пуск»?
- Как разрешить Яндекс.Браузеру доступ к данным приложения в macOS?
- Как восстановить стандартный внешний вид окна Linux
- Зачем нужен фоновый режим?
- Как убрать иконку Яндекс.
 Браузера из области уведомлений?
Браузера из области уведомлений?
Нажмите → Настройки.
Чтобы быстро перейти к нужной настройке, введите ее название в поле поиска в левом верхнем углу страницы.
Вместо стартовой страницы Яндекс.Браузер открывает либо вашу Табло (с вашими наиболее часто посещаемыми страницами), либо вкладки, которые были открыты во время вашего последнего сеанса. По умолчанию Яндекс Браузер открывает вкладки.
Нажмите → Настройки → Интерфейс.
В разделе «Вкладки» выберите «Восстанавливать вкладки при запуске».
Открыть таблицу
Открыть новую вкладку вместе с ранее открытыми вкладками
Нажмите → Настройки → Интерфейс и выберите Восстановить вкладки и открыть новую вкладку.
Установить Яндекс стартовой страницей
Нажмите → Настройки → Интерфейс и выберите Восстанавливать вкладки при запуске и Открыть yandex. ru, если нет сохраненных вкладок. Вы также можете закрепить вкладку вместо домашней страницы. Для этого щелкните вкладку правой кнопкой мыши и в контекстном меню выберите Закрепить вкладку.
ru, если нет сохраненных вкладок. Вы также можете закрепить вкладку вместо домашней страницы. Для этого щелкните вкладку правой кнопкой мыши и в контекстном меню выберите Закрепить вкладку.
Если вы считаете, что в контекстном меню слишком много команд:
Нажмите → Настройки → Инструменты.
В контекстном меню выберите Компактное контекстное меню.
Это переместит некоторые команды в раздел «Дополнительно».
При выделении слов или словосочетаний над ними автоматически всплывает панель с командами Поиск Яндекс и Копировать. Если он вам не нужен:
Нажмите → Настройки → Инструменты.
В контекстном меню выберите «Показывать кнопки поиска и копирования при выделении текста».
Сброс настроек Яндекс.Браузера означает восстановление исходных настроек:
В Таблице будут отображаться вкладки по умолчанию.

Вы можете ввести поисковые запросы в адресную строку и Яндекс.Браузер поймет, что вам нужно.»}}»> будет использовать поисковую систему по умолчанию.
Все расширения Яндекс.Браузера будут отключены.
Закрепленные вкладки будут удалены.
Все ваши личные данные будут удалены.
Чтобы сбросить настройки Яндекс.Браузера:
Нажмите → Настройки → Система.
Внизу страницы нажмите Сбросить все настройки.
Подтвердить сброс.
Из меню «Пуск» или с рабочего стола
Щелкните правой кнопкой мыши ярлык Яндекс.Браузера (на рабочем столе или в меню «Пуск»).
Выберите Закрепить на панели задач.
Если вы хотите убрать ярлык Яндекс.Браузера с панели задач, выберите Открепить от панели задач.
Из панели задач
Откройте Яндекс.
 Браузер.
Браузер.Щелкните правой кнопкой мыши значок Яндекс.Браузера на панели задач.
Выберите Закрепить на панели задач.
Если вы хотите убрать ярлык Яндекс.Браузера с панели задач, выберите Открепить от панели задач.
Щелкните правой кнопкой мыши ярлык Яндекс.Браузера.
Выберите Закрепить для запуска.
Чтобы отменить действие, выберите Открепить от начального экрана.
В операционной системе macOS 10.14 Mojave доступ к данным приложений автоматически ограничивается. Если вы хотите, чтобы Яндекс.Браузер имел доступ к данным из других приложений (например, других браузеров):
В левом верхнем углу нажмите → Системные настройки.
Щелкните Безопасность и конфиденциальность.
Щелкните Конфиденциальность.
Щелкните в левом нижнем углу окна.
Перейдите в Специальные возможности и выберите Яндекс.
 Браузер.
Браузер.
По умолчанию Яндекс.Браузер не использует системную рамку окна Linux и меняет дизайн управления. Если вы хотите восстановить стандартный вид окон и элементов управления в Linux:
В SmartBox введите browser://flags.
Введите флаг #enable-system-frame в строке поиска.
Выберите параметр «Элементы управления системным окном».
Перезапустите Яндекс.Браузер и проверьте результат.
Внимание. Эта настройка является экспериментальной. Включение может вызвать проблемы в Яндекс.Браузере. Если у вас возникнут проблемы, отключите эту опцию и заполните форму, чтобы написать нам.
В фоновом режиме некоторые функции Яндекс.Браузера работают после закрытия браузера и автоматически запускаются при включении компьютера. В области уведомлений Windows отображается значок Яндекс.Браузера, даже если браузер закрыт.
Преимущества работы Яндекс.Браузера в фоновом режиме:
Чаще обновляются антивирусные базы.


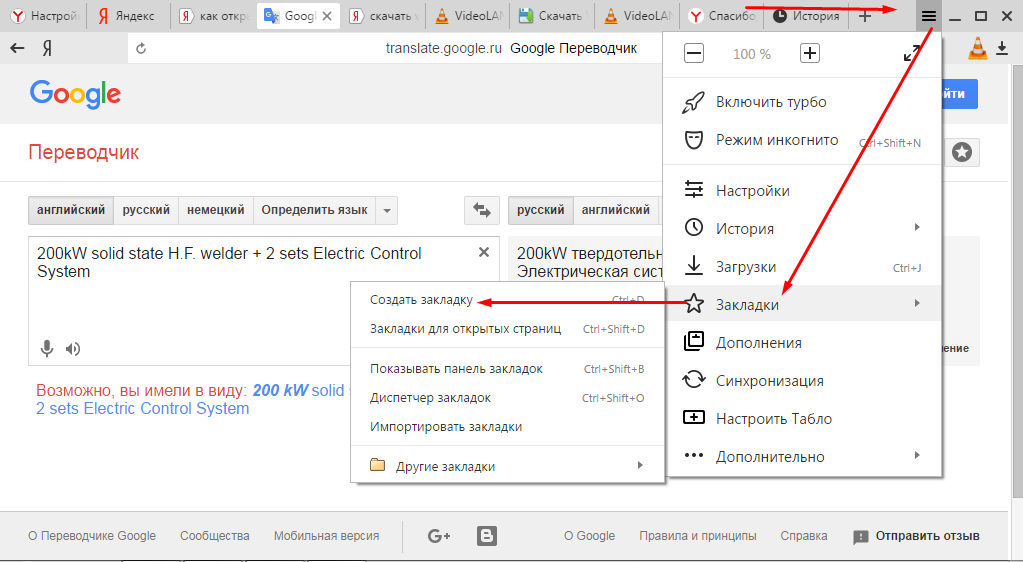 Вкладки и группы будут восстановлены.
Вкладки и группы будут восстановлены.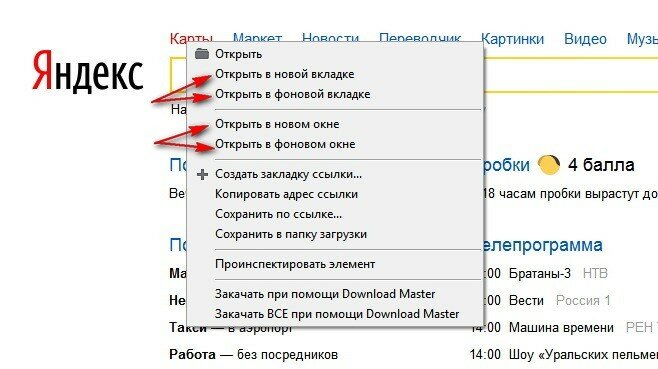
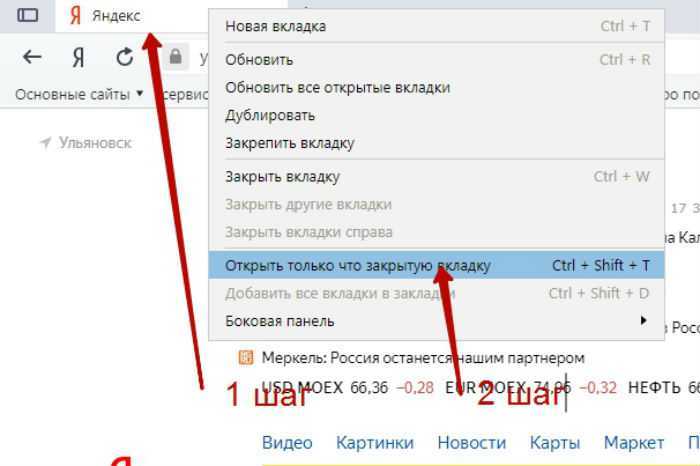 Интерфейс перейдет в режим печати.
Интерфейс перейдет в режим печати.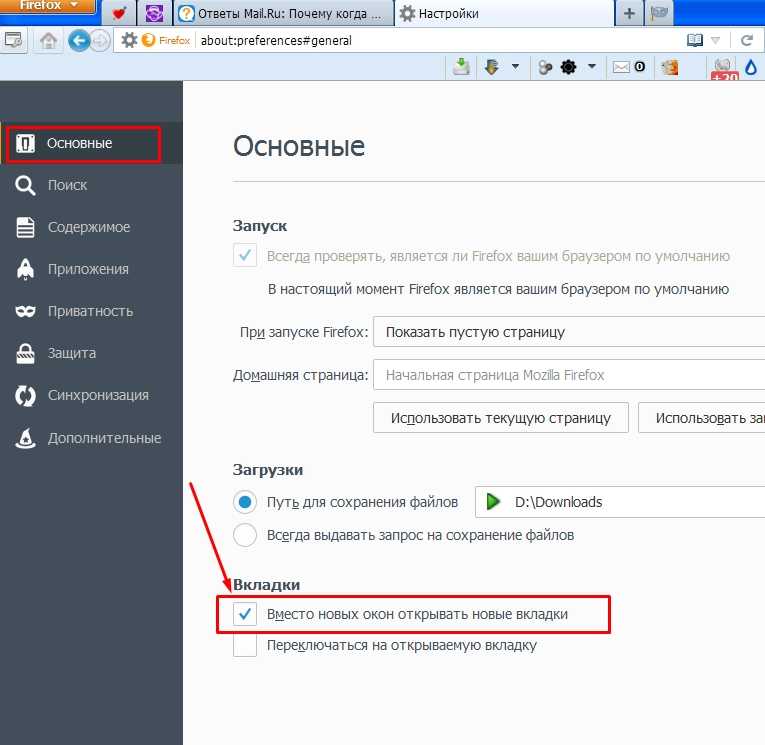 Найти пункт «Перезагрузка». Нажать на него.
Найти пункт «Перезагрузка». Нажать на него.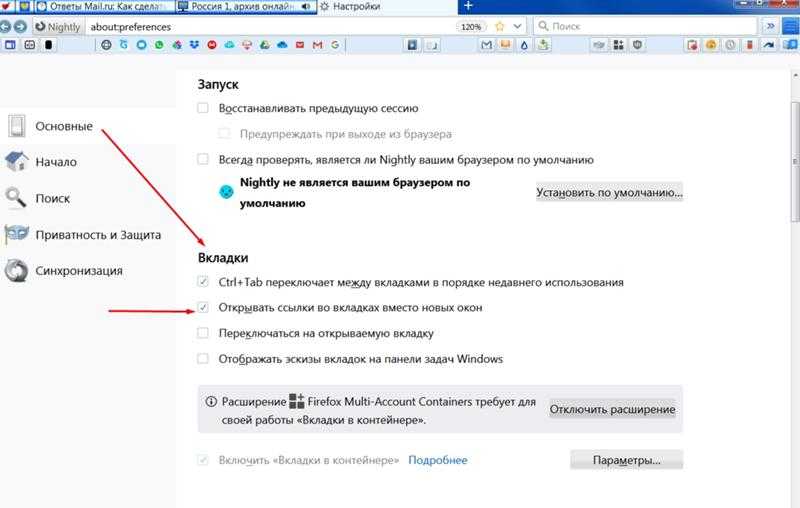
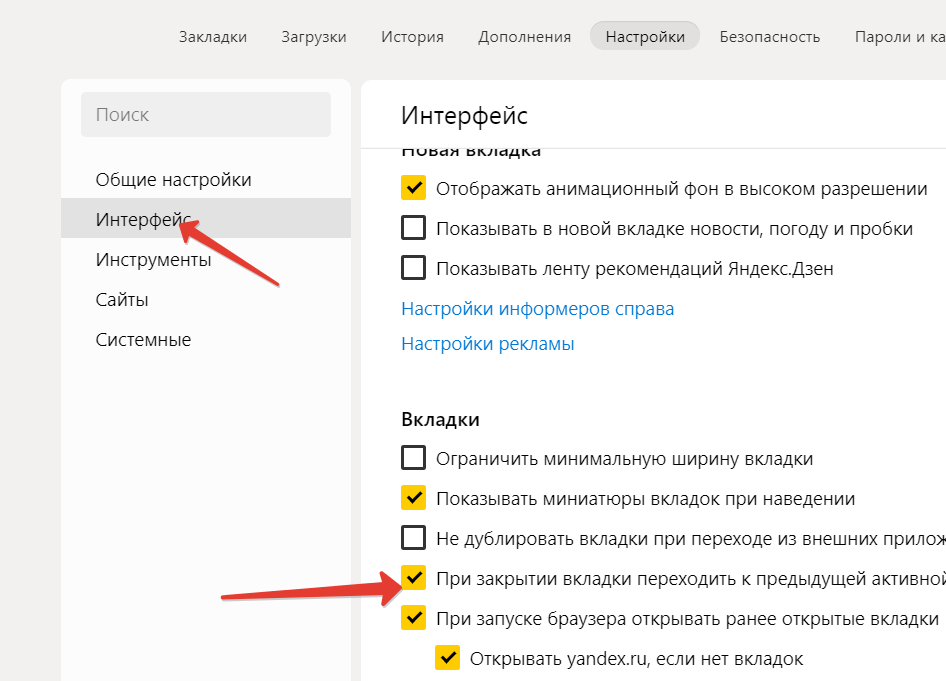
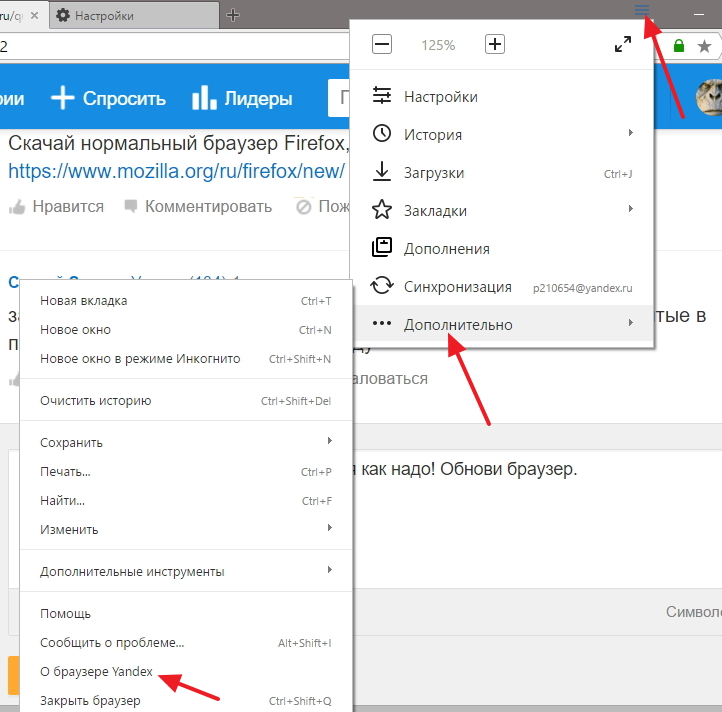

 Появится новое окно с отсутствующими вкладками.
Появится новое окно с отсутствующими вкладками.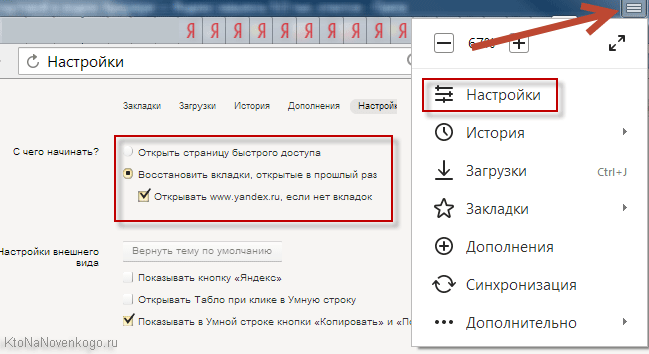 Браузера из области уведомлений?
Браузера из области уведомлений?
 Браузер.
Браузер. Браузер.
Браузер.