Не открываются новые вкладки в яндекс браузере: Решение частых проблем. Справка
- Почему не работает Яндекс, не загружается или не запускается Яндекс.Браузер на компьютере, долго открывает страницы или не отвечает
- Почему каждая вкладка открывается в новом окне Яндекс Браузера
- FAQ по настройкам Яндекс.Браузера. Справочная информация
- Яндекс Браузер в App Store
Почему не работает Яндекс, не загружается или не запускается Яндекс.Браузер на компьютере, долго открывает страницы или не отвечает
Браузеры часто выходят из строя: не работают, не запускаются, самостоятельно сворачиваются без видимой причины. Такие сбои происходят и с Яндекс.Браузером, в следствие чего он не работает или не открывается. Причин, по которым происходят ошибки в работе несколько.
Основные причины
Причинами проблем с Яндекс.Браузером чаще всего являются:
- сбой в самом браузере;
- вирусы, которыми заразился компьютер при входе на вредоносные сайты;
- перегрузка оперативной памяти компьютера из-за большого количества открытых и работающих программ;
- ошибки реестра;
- версия Яндекс.Браузера устарела.
Это основные причины, по которым Яндекс может не открывать страницы и не запускаться вообще.
Что делать, если не работает Яндекс.
 Браузер
Браузер
Выяснив причины, пользователь сможет перейти к их устранению.
Перезагрузка
При обычном сбое программы, когда не загружаются или не открываются страницы, помогает перезагрузка утилиты:
- Кликнуть по красному крестику в правом верхнем углу.
- Все страницы и обозреватель закроются.
- Нажать Ctrl+Shift+Esc и в открывшемся диспетчере задач найти процесс yandex. Завершить его.
- Теперь пользователь должен будет снова двойным щелчком левой кнопки мыши открыть Яндекс.
Если решение проблемы не помогло, то нужно перейти к более глобальной процедуре.
Перезапуск персонального компьютера или ноутбука
Иногда восстановить работу Яндекс.Браузера на компьютере Windows 7, 8, 10 помогает перезапуск операционной системы Windows:
- Закрыть браузер.
- Кликнуть по кнопке «Пуск». Найти пункт «Перезагрузка».
 Нажать на него.
Нажать на него. - Подождать пока компьютер или ноутбук перезагрузится.
- Снова попытаться запустить программу.
Завершение ненужных процессов
Проблема может быть в открытых ненужных процессах, которые тормозят систему, в следствие чего обозреватель медленно открывается или вообще не отвечает. Их необходимо закрыть. Удаляем процессы по следующей схеме:
- Одновременно на клавиатуре нажать «Ctrl»+ «Alt» + «Del».
- На экране появится синее окно, занимающее весь экран, в котором потребуется открыть пункт диспетчер задач.
- Завершить ненужные процессы кликом правой кнопки мыши по одной из задач.
- В выпавшем списке выбрать «Снять задачу».
Обновить браузер
Необходимо всегда пользоваться свежей версией Яндекса. Так как разработчики создают новые решения для устранения багов и ошибок не замеченных в предыдущих версиях. Для этого нужно, чтобы были включены автообновления обозревателя или же обновлять его вручную:
Так как разработчики создают новые решения для устранения багов и ошибок не замеченных в предыдущих версиях. Для этого нужно, чтобы были включены автообновления обозревателя или же обновлять его вручную:
- Скачать из другого обозревателя новую версию Яндекса.
- Установить ее, кликнув по скачанному файлу с расширением «.exe».
Для того, чтобы включить автообновление нужно сделать следующее:
- Кликнуть по трем горизонтальным полосам в правом верхнем углу браузера.
- Найти пункт «Настройки».
- Открыть блок «Системные».
- Включить опцию «Обновлять браузер, даже если он не запущен».
Переустановка
Если браузер не загружается, то возможно понадобится его переустановить:
- Необходимо использовать системную утилиту «Программы и компоненты» или стороннее ПО, например, «Uninstall tools». Последняя также чистит реестр, что может быть полезно.

- Скачать и установить «Uninstall Tools».
- Открыть ее.
- Найти обозреватель «Яндекс» и кликнуть по нему правой кнопкой мыши.
- В выпавшем списке выбрать «Удалить».
- После удаления программа попросит почистить реестр. Необходимо согласиться.
- Теперь нужно будет скачать новый обозреватель или кликнуть дважды на уже скачанный установочный файл.
- Браузер автоматически установится в систему.
Удаление вирусов
Для удаления вирусов рекомендуется использовать такие проверенные антивирусные программы, как Eset Nod32 или Антивирус Касперского:
- Скачать и установить одну из антивирусных утилит.
- Открыть и кликнуть «Сканирование компьютера на вирусы».
- По завершении удалить вирусы, если они есть.
Проверить сетевое подключение
Бывает так, что проблема не в обозревателе, а в отключенном сетевом подключении, что не дает прогрузиться страницам. В этом случае нужно:
В этом случае нужно:
- Зайти в центр управление сетями и общим доступом.
- Открыть «Изменение параметров адаптера».
- При подключении по Wi Fi перезапустить пункт «Беспроводная сеть» нажатием по нему правой кнопкой. Кликнуть по кнопке «Отключить». Затем снова «Включить».
- При подключение по проводу, сделать тоже самое с пунктом «Ethernet».
- Перезагрузить роутер.
Конфликт с другими приложениями
Иногда Яндекс.Браузер не работает или не открывает страницы и новые вкладки, конфликтуя с установленными на компьютере приложениями. Чтобы узнать, какие утилиты мешают ему работать нужно пройти по ссылке «browser://conflicts». В списке будут показаны программы, которые нарушают работоспособность.
Проверка брандмауэра
Не работать приложение может из-за брандмауэра. Яндекс мог случайно оказаться в черном списке этой программы для защиты компьютера от несанкционированного доступа. А добавить его мог туда антивирус:
А добавить его мог туда антивирус:
- Запустить антивирус.
- Открыть вкладку «Инструменты».
- Кликнуть по иконке «Брандмауэр».
- Зайти во вкладку «Firewall».
- Убрать галку напротив приложения «Яндекс».
Чистка системного реестра
Часто в таком случае помогает чистка реестра:
- Нажать на клавиши «Win» + «R».
- Прописать в окне «regedit».
- Кликнуть по кнопке «Ок».
- Нажать на «Да».
- Открыть вкладку «Правка».
- Открыть раздел «Найти».
- Прописать «Applnit_DLLs» и нажать «Далее».
- Найденные файлы открыть по очереди и во вкладке «Значение» удалить все.

- Перезагрузить компьютер.
Файл Hosts
Файл Hosts может полностью блокировать доступ к интернету на компьютере. Чтобы это проверить следует:
- Перейти по пути С:/Windows/System32/drivers/etc.
- Кликнуть правой кнопкой по файлу hosts и в выпавшем списке нажать на открыть через «Блокнот».
- В открывшемся окне удалить строку после 1, если же она отсутствует, то удалить все строки после 127.0.0.1. Так же допустимо полное удаление содержимого документа, если пользователь целенаправленно не вносил сюда записи. По умолчанию в документе не должно быть записей, а те, что есть – это справочная информация не вносящая никаких изменений в систему, ее можно удалять.
Чистка кэша DNS
Также рекомендуется почистить кэш DNS:
- Открыть меню пуск и в окне поиска прописать cmd.
- Появится список, в котором нужно запустить командную строку двойным кликом.

- В открывшемся окне прописать следующее: «route —f». Кликнуть «Enter».
- Ввести «ipconfig\flushdns», кликнуть «Enter».
После этого браузер должен работать корректно.
Браузер долго загружается
Браузер может долго загружаться по причине переполнения диска С, когда строчка, находящаяся под названием диска, может быть красной. Это означает, что диск переполнен.
Проблема может быть и во множестве плагинов, которые установлены в обозревателе. Чтобы устранить проблему необходимо зайти в «Дополнения» и отключить и по возможности удалить ненужные плагины.
А также рекомендуется изредка чистить историю браузера. Она тоже может влиять на то, что он долго загружается.
Почему каждая вкладка открывается в новом окне Яндекс Браузера
Главная » Браузеры » Яндекс.Браузер
Автор KM KM На чтение 3 мин Просмотров 321 Обновлено
Несмотря на то что в корпорации гиганте Яндекс над браузером работают десятки разработчиков, временами он ведет себя неадекватно. Появляются различные сбои и глюки. В попытке решить проблему пользователи задаются вопросом, почему каждая вкладка открывается в новом окне Яндекс Браузера. В этой статье мы расскажем почему так происходит и как исправить неполадку.
Содержание
- Причины почему Яндекс.Браузер открывается в новом окне
- Залипла клавиша
- Вирусная активность
- Заключение
Причины почему Яндекс.Браузер открывается в новом окне
Причин странного поведения браузера может быть несколько. От банальных с залипанием клавиш, до сложных заражений вирусами.
От банальных с залипанием клавиш, до сложных заражений вирусами.
Залипла клавиша
Одна из распространенных причин, почему Яндекс.Браузер открывается в отдельном окне — это клавиша Shift, которая банально залипла. Внешне этого может быть не видно. Или под клавишу попал мусор, который давит на контакт, создавая эффект длинного нажатия. И потом, если вы хотите открыть новую вкладку или, находясь на сайте, пытаетесь перейти по ссылке, получается она открывается в новом окне.
- Подденьте клавишу пинцетом или пилочкой для ногтей. Она должна легко выскочить из гнезда.
- Почистите саму клавишу с помощью салфетки и спиртового раствора и также почистите гнездо. Часто клавиша залипать может, если был факт залития клавиатуры сладкими напитками.
- Вставьте клавишу на место и проверьте как она работает. Она должна легко нажиматься и возвращаться в исходное положение.
Вирусная активность
Ситуация с вирусным заражением более серьезная.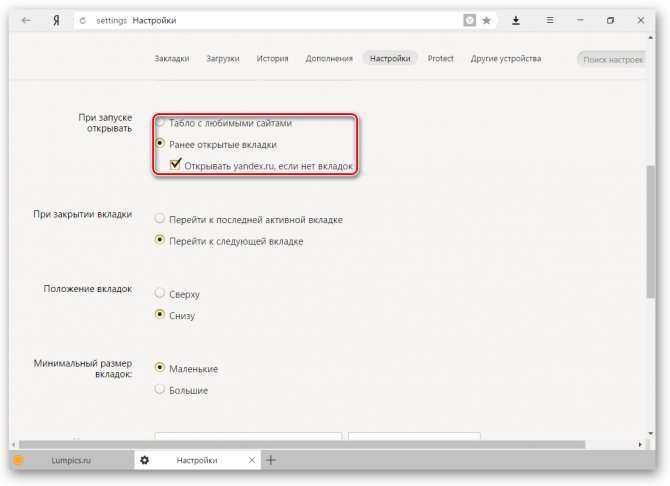 Здесь просто так отключить открытие вкладок в другом окне Яндекс не получится. Потребуется сканирование антивирусной программой. Вирус может прописаться в запланированные задачи и при попытке открыть новую вкладку или перейти на сайт может открывать новое окно с рекламой. В этом случае рекомендуется выполнить проверку системы на предмет вирусного заражения.
Здесь просто так отключить открытие вкладок в другом окне Яндекс не получится. Потребуется сканирование антивирусной программой. Вирус может прописаться в запланированные задачи и при попытке открыть новую вкладку или перейти на сайт может открывать новое окно с рекламой. В этом случае рекомендуется выполнить проверку системы на предмет вирусного заражения.
Сделать это можно с помощью сторонних облачных сервисов:
- Dr.Web CureIt!
- Free Virus Removal Tool
- ESET Online Scanner
Также в сети есть ещё много подобных антивирусных сервисов. Большая часть из них бесплатные. Не требуют установки. Достаточно скачать с официального сайта утилиту и запустить сканирование. По результатам проверки вы можете вылечить свой ПК и установить новый антивирус. Старый стационарный лучше удалить.
Если ничего не помогло можно переустановить обозреватель. Здесь мы рассказываем откуда скачать Яндекс.Браузер, как установить и настроить.
Заключение
Проблема с открытием новых окон в Яндекс Браузере, как ни странно, может ещё заключаться в работе отдельных сайтов.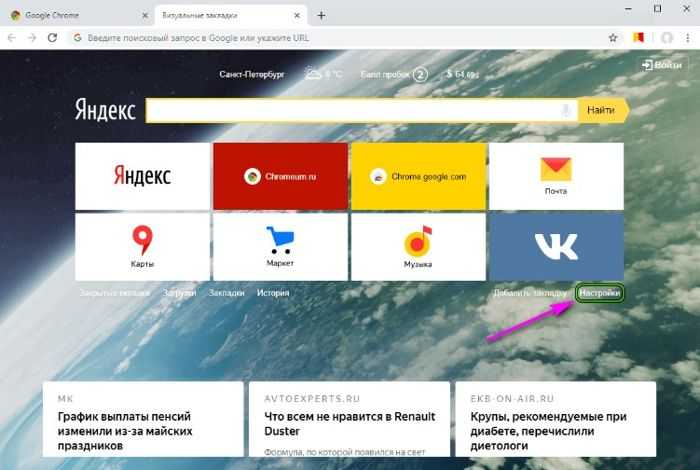 На некоторых могут быть запрограммированы скрипты, которые запускают рекламу или модалки в новых окнах. Если ситуация с открытием новых окон не регулярная и наблюдается в редких случаях тут, увы ничего не поделаешь. Так решил владелец сайта, ну или у него программисты проглядели эту недоработку.
На некоторых могут быть запрограммированы скрипты, которые запускают рекламу или модалки в новых окнах. Если ситуация с открытием новых окон не регулярная и наблюдается в редких случаях тут, увы ничего не поделаешь. Так решил владелец сайта, ну или у него программисты проглядели эту недоработку.
FAQ по настройкам Яндекс.Браузера. Справочная информация
- Где настройки?
- Стартовая страница Яндекс.Браузера
- Как изменить вид контекстного меню?
- Что происходит при сбросе настроек Яндекс.Браузера?
- Как закрепить Яндекс Браузер на панели задач?
- Как закрепить Яндекс Браузер на первом экране меню Пуск?
- Как разрешить Яндекс.Браузеру доступ к данным приложения в macOS?
- Как восстановить стандартный внешний вид окна Linux
- Зачем нужен фоновый режим?
- Как убрать иконку Яндекс.Браузера из области уведомлений?
Нажмите → Настройки.
Чтобы быстро перейти к нужной настройке, введите ее название в поле поиска в левом верхнем углу страницы.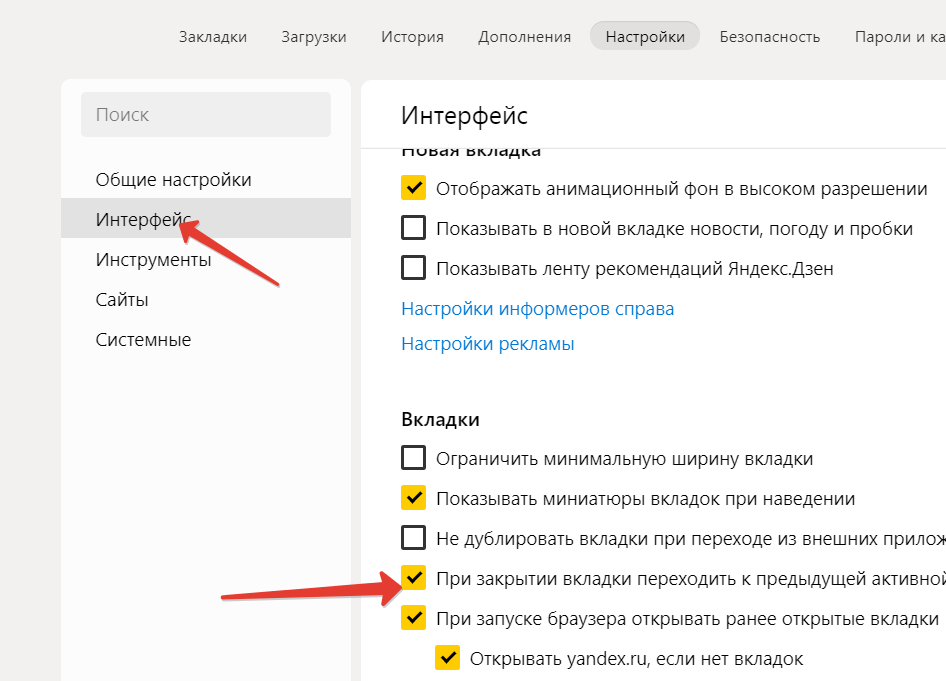
Вместо стартовой страницы Яндекс.Браузер открывает либо вашу Табло (с вашими наиболее часто посещаемыми страницами), либо вкладки, которые были открыты во время вашего последнего сеанса. По умолчанию Яндекс Браузер открывает вкладки.
Нажмите → Настройки → Интерфейс.
В разделе «Вкладки» выберите «Восстанавливать вкладки при запуске».
Откройте таблицу
Открыть новую вкладку вместе с ранее открытыми вкладками
Нажмите → Настройки → Интерфейс и выберите Восстановить вкладки и открыть новую вкладку.
Установить Яндекс стартовой страницей
Нажмите → Настройки → Интерфейс и выберите Восстанавливать вкладки при запуске и Открыть yandex.ru, если нет сохраненных вкладок. Вы также можете закрепить вкладку вместо домашней страницы.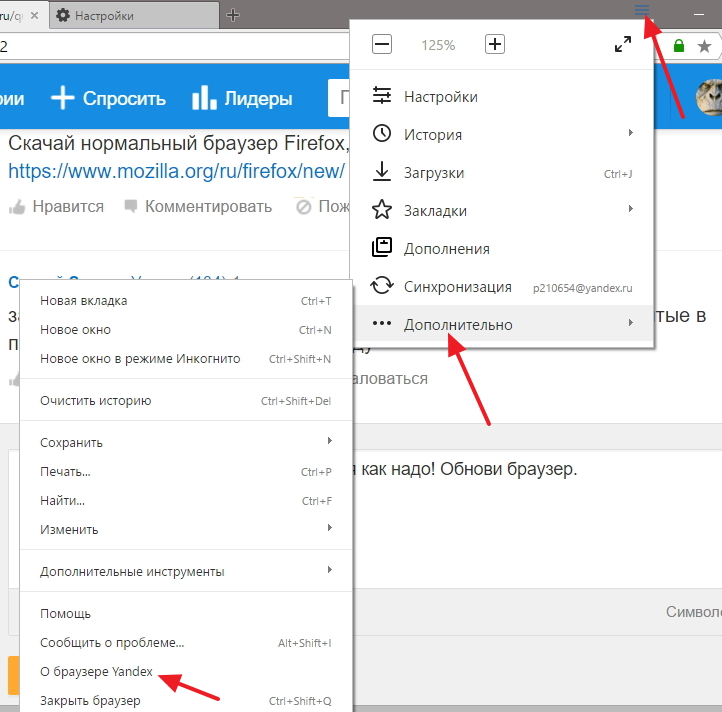 Для этого щелкните вкладку правой кнопкой мыши и в контекстном меню выберите Закрепить вкладку.
Для этого щелкните вкладку правой кнопкой мыши и в контекстном меню выберите Закрепить вкладку.
Если вы считаете, что в контекстном меню слишком много команд:
Нажмите → Настройки → Инструменты.
В контекстном меню выберите Компактное контекстное меню.
Это переместит некоторые команды в раздел «Дополнительно».
При выделении слов или словосочетаний над ними автоматически всплывает панель с командами Поиск Яндекс и Копировать. Если он вам не нужен:
Нажмите → Настройки → Инструменты.
В контекстном меню выберите «Показывать кнопки поиска и копирования при выделении текста».
Сброс настроек Яндекс.Браузера означает восстановление исходных настроек:
В Таблице отобразятся вкладки по умолчанию.
Вы можете ввести поисковые запросы в адресную строку и Яндекс.
 Браузер поймет, что вам нужно.»}}»> будет использовать поисковую систему по умолчанию.
Браузер поймет, что вам нужно.»}}»> будет использовать поисковую систему по умолчанию.Все расширения Яндекс.Браузера будут отключены.
Закрепленные вкладки будут удалены.
Все ваши личные данные будут удалены.
Чтобы сбросить настройки Яндекс.Браузера:
Нажмите → Настройки → Система.
В нижней части страницы нажмите Сбросить все настройки.
Подтвердить сброс.
Из меню «Пуск» или с рабочего стола
Щелкните правой кнопкой мыши ярлык Яндекс.Браузера (на рабочем столе или в меню «Пуск»).
Выберите Закрепить на панели задач.
Если вы хотите убрать ярлык Яндекс.Браузера с панели задач, выберите Открепить от панели задач.
Из панели задач
Откройте Яндекс.Браузер.
Щелкните правой кнопкой мыши значок Яндекс.Браузера на панели задач.

Выберите Закрепить на панели задач.
Если вы хотите убрать ярлык Яндекс.Браузера с панели задач, выберите Открепить от панели задач.
Щелкните правой кнопкой мыши ярлык Яндекс.Браузера.
Выберите «Закрепить на старте».
Чтобы отменить действие, выберите «Открепить с начального экрана».
В операционной системе macOS 10.14 Mojave доступ к данным приложений автоматически ограничивается. Если вы хотите, чтобы Яндекс.Браузер имел доступ к данным других приложений (например, других браузеров):
В левом верхнем углу нажмите → Системные настройки.
Щелкните Безопасность и конфиденциальность.
Щелкните Конфиденциальность.
Щелкните в левом нижнем углу окна.
Перейдите в Специальные возможности и выберите Яндекс.Браузер.
По умолчанию Яндекс.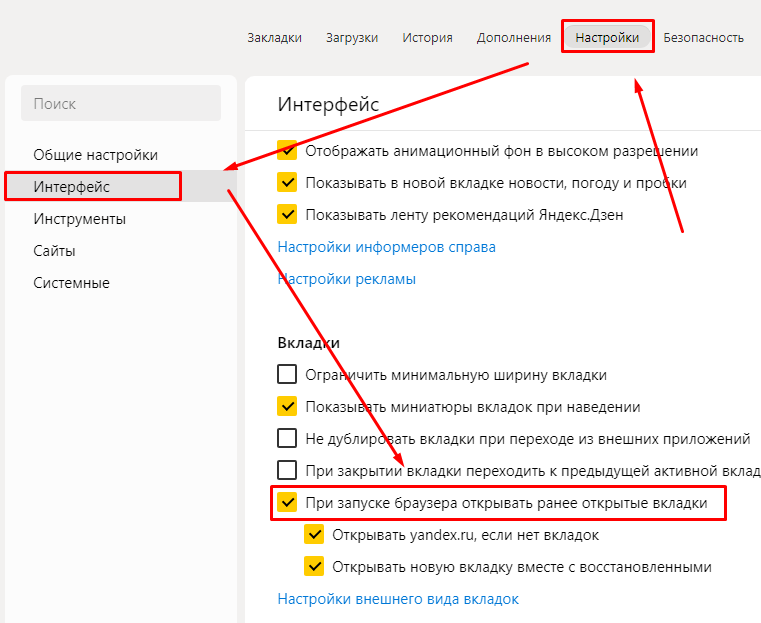 Браузер не использует системную рамку окна Linux и меняет дизайн управления. Если вы хотите восстановить стандартный вид окон и элементов управления в Linux:
Браузер не использует системную рамку окна Linux и меняет дизайн управления. Если вы хотите восстановить стандартный вид окон и элементов управления в Linux:
В SmartBox введите browser://flags.
Введите флаг #enable-system-frame в строку поиска.
Выберите параметр «Элементы управления системным окном».
Перезапустите Яндекс.Браузер и проверьте результат.
Внимание. Эта настройка является экспериментальной. Включение может вызвать проблемы в Яндекс.Браузере. Если у вас возникнут проблемы, отключите эту опцию и заполните форму, чтобы написать нам.
В фоновом режиме некоторые функции Яндекс.Браузера работают после закрытия браузера и автоматически запускаются при включении компьютера. В области уведомлений Windows отображается значок Яндекс.Браузера, даже если браузер закрыт.
Преимущества работы Яндекс.Браузера в фоновом режиме:
Чаще обновляются антивирусные базы.

Яндекс Браузер быстрее открывается при запуске. Это имеет значение, если открыто много вкладок.
Вы получаете уведомления с веб-сайтов.
Фоновые расширения (например, прокси-расширения) работают.
Примечание. При работе в фоновом режиме Яндекс.Браузер не отслеживает действия пользователя. Но он использует ресурсы вашего компьютера.
Чтобы Яндекс.Браузер не работал в фоновом режиме:
Нажмите → Настройки → Система.
В разделе Автозапуск и фоновый режим снимите флажок Включить фоновый режим.
Если вы закрыли Яндекс.Браузер, но значок остался в области уведомлений, значит, Яндекс.Браузер работает в фоновом режиме. Чтобы завершить все процессы Яндекс.Браузера, нажмите правой кнопкой мыши на его значок в области уведомлений и выберите Закрыть браузер.
Чтобы Яндекс.Браузер не работал в фоновом режиме:
Нажмите → Настройки → Система.

В разделе Автозапуск и фоновый режим снимите флажок Включить фоновый режим.
Связаться со службой поддержки
Была ли статья полезной?
Яндекс Браузер в App Store
Описание
Яндекс Браузер — быстрый и безопасный браузер с голосовым поиском.
Защитите свои личные данные при использовании общедоступных сетей Wi-Fi и держитесь подальше от вредоносных или мошеннических страниц — с активной системой защиты браузера Protect.
Работайте в Интернете приватно в режиме инкогнито — в этом режиме Яндекс.Браузер не будет отслеживать ваши пароли, поисковые запросы и историю посещенных страниц.
Изменяйте внешний вид новых вкладок в соответствии с вашим настроением, используя различные предустановленные фоновые рисунки или собственные фотографии с вашего устройства.
Доступ к вашим любимым сайтам и закладкам на любом из ваших устройств — просто разрешите синхронизацию ваших данных через ваш аккаунт Яндекс.
Поделитесь своим отзывом или предложите функцию прямо в приложении (Настройки -> Обратная связь) или через форму обратной связи https://yandex.com/support/browser-mobile-iphone/feedback/feedback.xml.
Скачивая приложение, Вы принимаете условия Лицензионного соглашения https://yandex.com/legal/browser_agreement/
Версия 22.11.1.536
Мы исправили несколько мелких ошибок, чтобы браузер работал еще лучше.
Рейтинги и обзоры
69 оценок
Ищу расширения для хрома
Здравствуйте. Я зашел в YT, и они увидели это приложение для расширения Chrome.
Но я также видел обзор, что его еще нет. Я ищу это, чтобы я мог совершать некоторые транзакции, используя только свой мобильный телефон, а не на своем ноутбуке. Возможно ли, что расширение Chrome будет доступно в iOS? В основном нам, игрокам/менеджерам, нужен этот
.
К сожалению, в настоящее время нет технической возможности добавлять расширения в браузер из-за ограничений со стороны Apple, но мы отправили ваш отзыв команде в качестве предложения. Мы постараемся как-то реализовать расширения в будущем.
Нет расширений
Здравствуйте, я хотел бы сказать, что не могу загрузить расширения Chrome в этом браузере
В Яндекс.Браузере для iOS такой возможности пока нет. Я сообщу нашим разработчикам, что вы заинтересованы в этом, и, возможно, эта функция будет реализована в следующих обновлениях.
تدعيم اللغة العربية
أرجو تدعيم اللغة العربية خاصة فى إلاعدادات
Спасибо за предложение! Мы всегда открыты для новых идей по улучшению наших услуг и обязательно примем во внимание ваше предложение. Мы надеемся, что вы и дальше будете получать удовольствие от использования Яндекс.Браузера и других сервисов, которые мы можем предложить!
Разработчик, ООО «Яндекс», указал, что политика конфиденциальности приложения может включать обработку данных, как описано ниже. Для получения дополнительной информации см. политику конфиденциальности разработчика.
Данные, используемые для отслеживания вас
Следующие данные могут использоваться для отслеживания вас в приложениях и на веб-сайтах, принадлежащих другим компаниям:
Расположение
Контактная информация
История поиска
История просмотров
Идентификаторы
Данные, связанные с вами
Следующие данные могут быть собраны и связаны с вашей личностью:
Финансовая информация
Расположение
Контактная информация
Контакты
Пользовательский контент
История поиска
История просмотров
Идентификаторы
Данные об использовании
Диагностика
Другие данные
Методы обеспечения конфиденциальности могут различаться в зависимости, например, от используемых вами функций или вашего возраста.
 Нажать на него.
Нажать на него.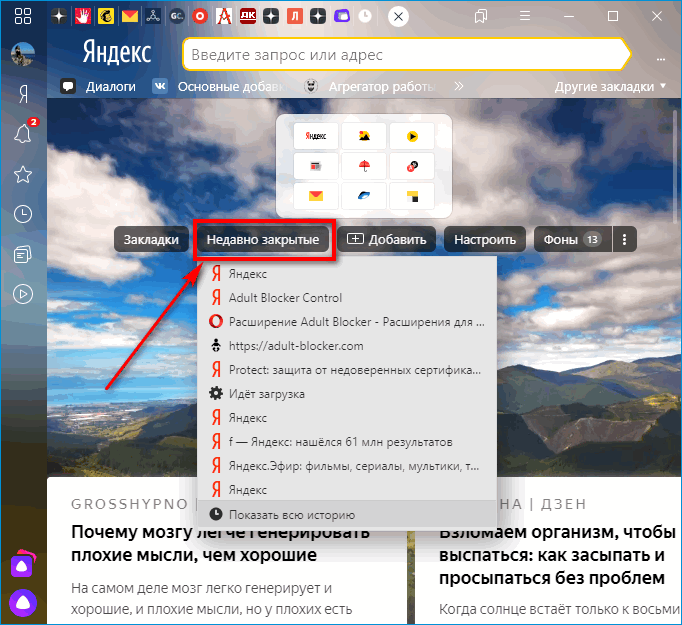


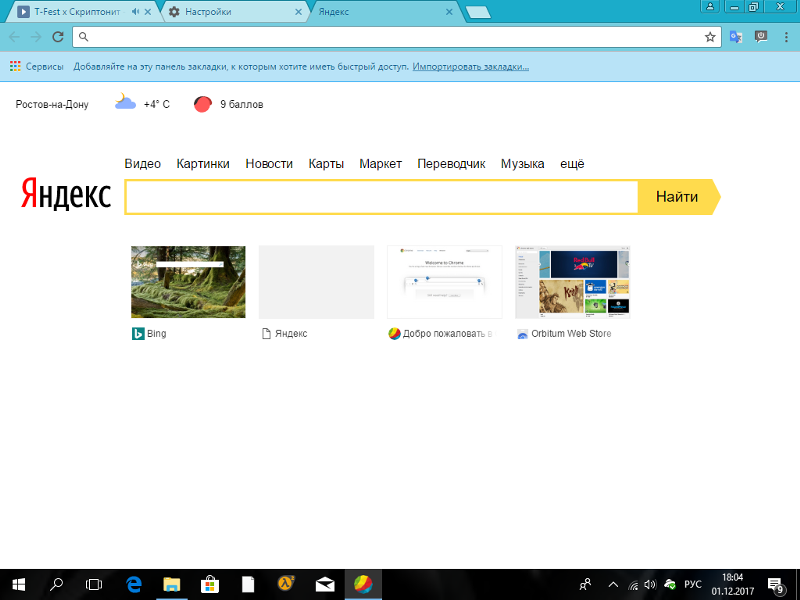 Браузер поймет, что вам нужно.»}}»> будет использовать поисковую систему по умолчанию.
Браузер поймет, что вам нужно.»}}»> будет использовать поисковую систему по умолчанию.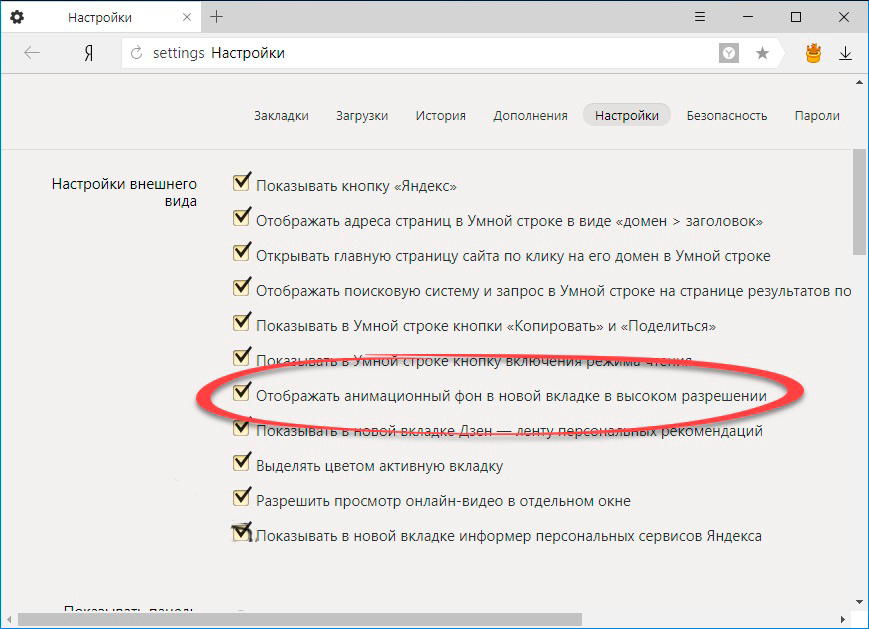


 Но я также видел обзор, что его еще нет. Я ищу это, чтобы я мог совершать некоторые транзакции, используя только свой мобильный телефон, а не на своем ноутбуке. Возможно ли, что расширение Chrome будет доступно в iOS? В основном нам, игрокам/менеджерам, нужен этот
Но я также видел обзор, что его еще нет. Я ищу это, чтобы я мог совершать некоторые транзакции, используя только свой мобильный телефон, а не на своем ноутбуке. Возможно ли, что расширение Chrome будет доступно в iOS? В основном нам, игрокам/менеджерам, нужен этот