Не видно вкладки в яндекс браузере: «Как сделать, чтобы панель со вкладками в Яндекс.Браузере была всегда видна, а не только при наведении курсора на самый верх?» — Яндекс Кью
Синхронизация и восстановление — Яндекс Браузер для ДИТ. Справка
- Синхронизация вкладок
- Восстановление вкладок и групп
После синхронизации устройств с вашим Яндекс ID вы сможете просматривать вкладки, которые открыты на другом компьютере, планшете или смартфоне. Эта возможность полезна в следующих ситуациях:
Если у вас есть два компьютера: домашний и рабочий. На рабочем компьютере вы просматривали сайт и не закрыли вкладку. Дома вам нужно открыть его и продолжить работу.
Если у вас есть мобильное устройство и компьютер. На смартфоне или планшете вы нашли интересный сайт и хотите посмотреть его на большом экране.
- Условия синхронизации
На всех устройствах (компьютер, смартфон, планшет) должен быть установлен Яндекс Браузер.
На всех устройствах должна быть включена синхронизация.
При синхронизации на устройствах должен использоваться один и тот же Яндекс ID.

- Просмотр вкладок с других устройств
- На компьютере
- Нажмите → Настройки.
В верхней части страницы перейдите на вкладку Другие устройства.
Выберите нужное устройство.
- Нажмите значок с количеством вкладок (, если открыто 3 вкладки).
- Нажмите значок .
Выберите нужное устройство.
- Нажмите → .
- Нажмите значок .
Выберите нужное устройство.
- Нажмите справа от вкладок значок .
- Слева от Табло нажмите значок .
Выберите нужное устройство.
- Нажмите справа от вкладок значок .
- Слева от Табло нажмите кнопку .
Выберите нужное устройство.
На смартфоне
На планшете
- После перезапуска
- Нажмите → Настройки → Интерфейс.

В разделе Вкладки и группы включите опцию При запуске восстанавливать вкладки окон и список закреплённых групп.
Закройте все окна браузера.
Откройте Панель управления.
Нажмите Программы → Программы и компоненты → Удаление программы.
В окне Удаление или изменение программы выберите программу Yandex.
Над списком нажмите Удалить.
В открывшемся окне выключите опцию Удалить настройки браузера, историю просмотров и другие данные.
Нажмите Удалить.
Нажмите Удалить браузер.
Установите браузер заново.
- А если данные и настройки браузера уже удалены?
Если при удалении браузера вы включили опцию Удалить настройки браузера, историю просмотров и другие данные или нажали Переустановить, то вы не восстановите ранее открытые вкладки.
 Но вы можете просмотреть вкладки в синхронизированной истории (при этом группы вкладок будут недоступны):
Но вы можете просмотреть вкладки в синхронизированной истории (при этом группы вкладок будут недоступны):Включите синхронизацию, чтобы передать историю с сервера на компьютер.
Нажмите на В адресную строку можно вводить поисковые запросы — Браузер сам поймет, что вам нужно.»}}»> и перейдите на появившуюся под ней вкладку Недавно закрытые.
Установите Яндекс Браузер.
Включите синхронизацию.

- Нажмите → Настройки.
Перейдите на вкладку Другие устройства.
- Откройте папку со старым названием компьютера. В разделе Открытые сайты вы увидите список вкладок, которые были открыты в Браузере до переустановки.
Совет. Чтобы открыть все вкладки списка одновременно, нажмите заголовок раздела Открытые сайты.
Переименуйте компьютер: Панель управления → Система и безопасность → Система → Дополнительные параметры системы → Имя компьютера.
Подождите, чтобы данные синхронизировались с сервером.
Перейдите на вкладку Другие устройства и откройте папку со старым названием компьютера.
Чтобы вкладки и группы вкладок восстанавливались после перезапуска Браузера:
После переустановки
Если вы хотите после переустановки Браузера сохранить вкладки и группы вкладок на своих местах:
Если у вас была включена синхронизация, то после переустановки системы вы сможете получить доступ ко вкладкам, которые ранее были открыты на этом компьютере. Синхронизация привязана к имени устройства, которое, как правило, меняется во время переустановки ОС. Когда вы синхронизируете компьютер под новым именем, Браузер считает, что это новое устройство. Поэтому на вкладке Другие устройства появляется папка со старым названием компьютера. В ней вы можете посмотреть вкладки, которые были открыты в браузере до переустановки ОС. Для этого:
Если после переустановки ОС имя компьютера осталось прежним, то папка не появится, так как браузер не будет считать компьютер новым устройством. Чтобы папка появилась:
Управление группами — Яндекс Браузер для ДИТ. Справка
- Зачем нужны группы вкладок
- Настроить группы вкладок
- Группы и окна
- Действия с группами вкладок
- Поделиться группой
- Отключить группы вкладок
- Горячие клавиши для групп вкладок
С группами вкладок вы легко наведете порядок в браузере. Вы можете создавать новые группы, распределять по ним вкладки и перемещать вкладки между группами и окнами — всё для того, чтобы максимально удобно работать с открытыми вкладками.
Вы можете создавать новые группы, распределять по ним вкладки и перемещать вкладки между группами и окнами — всё для того, чтобы максимально удобно работать с открытыми вкладками.
Во Вкладках окна остаются вкладки, не помещенные ни в одну из групп.
Вы можете создать сколько угодно групп вкладок, хотя большое количество может перегрузить процессор и память компьютера.
Чтобы включить группы вкладок:
- Нажмите → Настройки → Интерфейс.
В разделе Вкладки и группы включите опцию Использовать группы вкладок.
В разделе Вкладки и группы также можно включить опции:
Открывать ссылки из внешних приложений во вкладках окна, а не в активной группе. Если опция включена, при переходе по ссылкам из внешних приложений, например, из Telegram, Мессенджера или текстового редактора, страница откроется во Вкладках окна. Если опция отключена — страница откроется в группе, которая сейчас активна.
Закреплять группу при её создании.
 Если опция включена, то при создании группы она будет закреплена на панели.
Если опция включена, то при создании группы она будет закреплена на панели.
Чтобы вкладки окон и набор закрепленных групп в каждом окне восстанавливались после перезапуска браузера, в настройках нужно включить опцию При запуске восстанавливать вкладки окон и список закреплённых групп.
Примечание. Если опция При запуске восстанавливать вкладки окон и список закреплённых групп отключена, незакрепленные Вкладки окна не восстановятся, но вы сможете найти их в истории. Группы сохранятся в любом случае — нажмите значок и увидите их.
В Яндекс Браузере группы вкладок можно открывать в любом окне. Для этого нажмите значок и выберите нужную группу.
Чтобы крайняя правая группа вкладок не перекрывалась новой группой, закрепите ее. Тогда группа откроется рядом, а не вместо нее.
Если нужно, чтобы группа вкладок была открыта сразу в нескольких окнах — пожалуйста. Все изменения, которые вы внесете в группу в одном окне (например, удалите или откроете какие-то вкладки) отразятся в соседнем окне почти мгновенно.

Если вы закроете окно, группы вкладок будут доступны в другом окне.
Примечание. Если вы удалите группу, она исчезнет из всех окон.
- Создать группу — в левом верхнем углу окна браузера нажмите значок и выберите Создать группу вкладок. Введите название группы. Новые вкладки будут открываться в ней.
Удалить группу — нажмите на группу вкладок правой кнопкой мыши и выберите Удалить группу. Группа вместе с вкладками будет удалена.
Очистить группу — нажмите на группу вкладок правой кнопкой мыши и выберите Закрыть вкладки группы. Все вкладки в группе будут закрыты, но сама группа останется.
- Восстановить недавно закрытую группу — нажмите → История и выберите Группа 4 вкладки (где 4 — число открытых в группе вкладок).
Примечание. Восстановить можно только 8 последних закрытых элементов (вкладок, групп или окон).
Перенести вкладку — нажмите на вкладку правой кнопкой мыши и выберите Перенести вкладку.
 Можно перенести вкладку в другую группу, в новую группу, в другое окно или в новое окно. Еще можно нажать на вкладку и перетащить ее в другую группу или в другое место внутри текущей группы.
Можно перенести вкладку в другую группу, в новую группу, в другое окно или в новое окно. Еще можно нажать на вкладку и перетащить ее в другую группу или в другое место внутри текущей группы.Перенести все вкладки группы — нажмите на группу вкладок правой кнопкой мыши и выберите Перенести все вкладки в…. Можно перенести все вкладки в другую группу, в новую группу, в другое окно или в новое окно.
- Изменить ширину блока групп или вкладок — наведите курсор на разделитель между группами и вкладками и перетащите его вправо или влево.
- Посмотреть все группы — когда все группы не помещаются слева от разделителя , появляются значки и . Прокручивайте с их помощью блок групп вправо или влево, чтобы увидеть их все.
Открыть ссылку сразу в нужной группе — нажмите на ссылку правой кнопкой мыши, выберите Открыть ссылку в группе… и нажмите на нужную группу.
Закрепить группу вкладок на панели — нажмите на группу вкладок правой кнопкой мыши и выберите Закрепить на панели.
 Можно закреплять группы, которые должны быть всегда на виду. Для открепления выберите Открепить с панели.
Можно закреплять группы, которые должны быть всегда на виду. Для открепления выберите Открепить с панели.Переключиться на группу по ее порядковому номеру в панели — нажмите Alt + Shift + 1—8 (в Windows и Linux) или ⌘ + ⌥ + 1—8 (в macOS).
Переключиться на последнюю группу в панели — нажмите Alt + Shift + 9 (в Windows и Linux) или ⌘ + ⌥ + 9 (в macOS).
Нажмите на группу вкладок правой кнопкой мыши и выберите Поделиться группой — скопируется ссылка на группу. Эту ссылку можно отправить другу — при переходе по ней откроется список всех сайтов из группы вкладок.
В Яндекс Браузере вы можете создать копию присланной группы. Для этого нажмите на странице кнопку Добавить в браузер.
Примечание. Кнопка Добавить в браузер активна только в Яндекс Браузере.
Если нужная группа по ссылке не добавляется, попросите друга проверить, что в Браузере включены группы вкладок:
- Нажмите → Настройки → Интерфейс.
В разделе Вкладки и группы включите опцию Использовать группы вкладок.

- Нажмите → Настройки → Интерфейс.
В разделе Вкладки и группы отключите опцию Использовать группы вкладок. Группы будут удалены, а все вкладки восстановятся вне групп.
| Действия с группами вкладок | |
|---|---|
| Создать новую группу вкладок | Alt + Shift + G |
| Переключиться на группу по ее порядковому номеру в панели | Alt + Shift + 1—8 |
| Переключиться на последнюю группу в панели | Alt + Shift + 9 |
| Открыть вертикальное меню | Alt + Shift + E |
Написать в службу поддержки
У меня как-то загрузился яндекс и не могу от него избавиться.
 Русский браузер что ли. Помощь | Форум поддержки Firefox
Русский браузер что ли. Помощь | Форум поддержки Firefox
Эта тема была заархивирована.
Пожалуйста, задайте новый вопрос, если вам нужна помощь.
Хансм333
Я был в процессе загрузки из Интернета, и вдруг у меня появилось несколько русскоязычных окон, которые в основном выглядели так, как будто я загрузил русскую программу под названием Яндекс. Кажется, это браузер. Я избавился от всего, что было видно в моих программах, с помощью команд удаления. Однако, когда я нахожусь в Firefox и хочу добавить новую вкладку, он автоматически открывает этот Яндекс браузер. Кажется, это не делает ничего плохого для моей системы, но я все еще хочу избавиться от него. Я удалил куки и все остальное, что я могу придумать. Единственным доказательством того, что он все еще находится на моем компьютере, является поиск, который показывает, что это ярлык для браузера. Но почему он активируется, когда я пытаюсь открыть новую вкладку в Firefox, и почему я не могу от него избавиться — загадка.
Единственным доказательством того, что он все еще находится на моем компьютере, является поиск, который показывает, что это ярлык для браузера. Но почему он активируется, когда я пытаюсь открыть новую вкладку в Firefox, и почему я не могу от него избавиться — загадка.
Я был в процессе загрузки из Интернета, и вдруг у меня появилось несколько русскоязычных окон, и это выглядело так, как будто я загрузил русскоязычную программу под названием Яндекс. Кажется, это браузер. Я избавился от всего, что было видно в моих программах, с помощью команд удаления. Однако, когда я нахожусь в Firefox и хочу добавить новую вкладку, он автоматически открывает этот Яндекс браузер. Кажется, это не делает ничего плохого для моей системы, но я все еще хочу избавиться от него. Я удалил куки и все остальное, что я могу придумать. Единственным доказательством того, что он все еще находится на моем компьютере, является поиск, который показывает, что это ярлык для браузера. Но почему он активируется, когда я пытаюсь открыть новую вкладку в Firefox, и почему я не могу от него избавиться — загадка.
Выбранное решение
Все ответы (3)
jscher2000 — Волонтер службы поддержки
- 10 ведущих участников
Выбранное решение
У вас есть расширение под названием Элементы Яндекса, которое было бы логическим кандидатом на удаление.
Открыть Firefox Страница дополнений с использованием:
- Ctrl+Shift+a
- Кнопка меню с тремя полосками (или меню Инструменты) > Дополнения
- в диалоговом окне Windows «Выполнить» введите или вставьте
firefox.exe «about:addons»
В левой колонке щелкните Extensions . Затем, если есть сомнения, отключите (или удалите, если возможно) нераспознанные и нежелательные расширения. Имейте в виду, что все расширения являются необязательными, ни одно из них не поставляется с Firefox, и вы можете узнать о них больше, просмотрев их обзоры на сайте дополнений.
Затем, если есть сомнения, отключите (или удалите, если возможно) нераспознанные и нежелательные расширения. Имейте в виду, что все расширения являются необязательными, ни одно из них не поставляется с Firefox, и вы можете узнать о них больше, просмотрев их обзоры на сайте дополнений.
Часто над хотя бы одним отключенным расширением появляется ссылка для перезапуска Firefox. Вы можете завершить свою работу на вкладке и щелкнуть одну из ссылок в качестве последнего шага.
Успех?
Если необходимо, вот как вы можете изменить свою новую вкладку на предпочитаемый вами вид:
(1) На новой вкладке введите или вставьте about:config в адресную строку и нажмите Enter/Return. Нажмите кнопку, обещающую быть осторожным.
(2) В поле поиска над списком введите или вставьте newtab и пауза, пока список фильтруется
(3) Дважды щелкните параметр browser.newtab.url и введите предпочтительную страницу:
- Миниатюры страниц (по умолчанию) => about:newtab
- Пустая вкладка => about:blank
- Встроенная домашняя страница Firefox => about:home
- Любая другая страница => полный URL страницы
Нажмите Ctrl+t, чтобы открыть новую вкладку и убедиться, что она работает.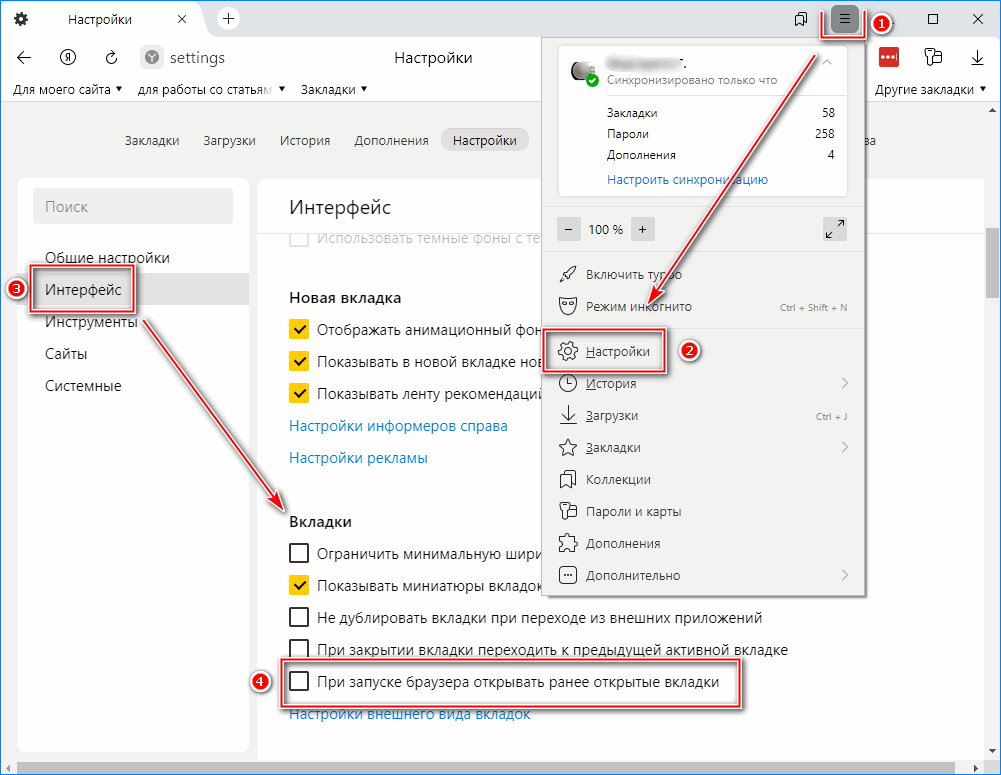 Зафиксированный?
Зафиксированный?
Хансм333
Владелец вопроса
Да, спасибо! Это исправление сработало просто отлично. Я ценю быстрое возвращение.
Хансм333
Владелец вопроса
Большое спасибо. Это исправление сработало просто отлично !!!!!! Никаких больше русских браузеров и тому подобного.
Адресная строка Chrome отсутствует? 5 способов вернуть деньги
- Миниинструмент
- Центр новостей MiniTool
- Адресная строка Chrome отсутствует? 5 способов вернуть деньги
Алиса | Подписаться |
Последнее обновление 
Если вы не видите адресную строку в Google Chrome, вы можете попробовать 5 способов, описанных в этом посте, чтобы исправить проблему отсутствия адресной строки Chrome и вернуть панель инструментов в Google Chrome. Если какие-то файлы отсутствуют на вашем ПК или другом носителе, вы можете использовать бесплатную программу восстановления данных от MiniTool, чтобы легко восстановить потерянные файлы.
Многие из вас могут использовать Google Chrome для просмотра веб-страниц. Но иногда вы можете встретить ошибку, что адрес Chrome отсутствует. Это может быть связано с программными ошибками или неправильными настройками браузера. Вы можете попробовать возможные способы, указанные ниже, чтобы исправить проблему отсутствия адресной строки Chrome в Windows 10.
Исправить отсутствие адресной строки Chrome — 5 способов
Исправить 1. Выйти из полноэкранного режима
Если панель инструментов Chrome исчезла, вы можете сначала проверить, используете ли вы Chrome в полноэкранном режиме.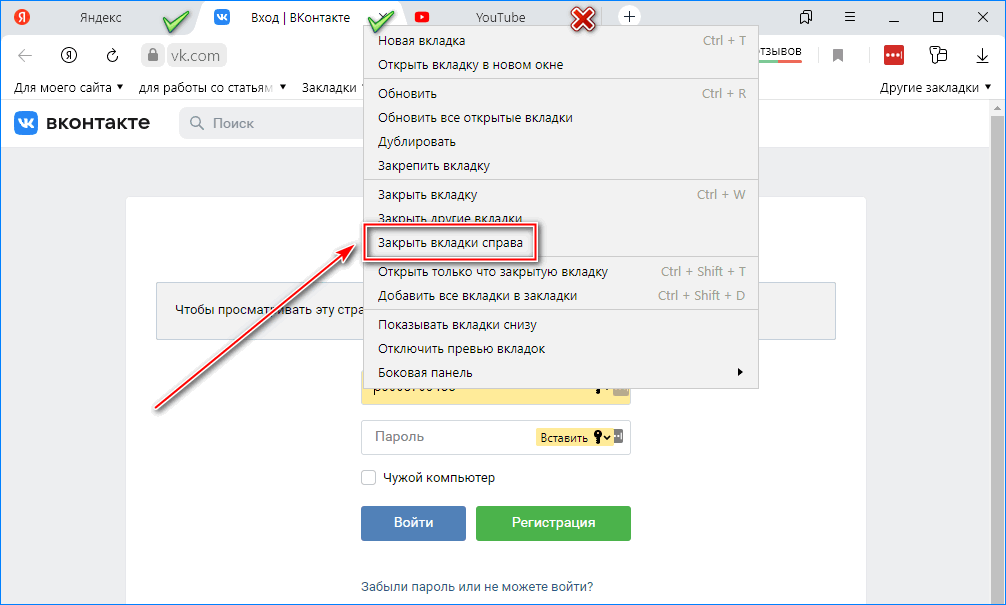 Полноэкранный режим может привести к отсутствию адресной строки. В Windows вы можете нажать F11 или Fn + F11, чтобы выйти из полноэкранного режима в Chrome. На компьютере Mac вы можете навести указатель мыши на верхнюю часть экрана и щелкнуть зеленый кружок в левом верхнем углу, чтобы выйти из полноэкранного режима в Chrome.
Полноэкранный режим может привести к отсутствию адресной строки. В Windows вы можете нажать F11 или Fn + F11, чтобы выйти из полноэкранного режима в Chrome. На компьютере Mac вы можете навести указатель мыши на верхнюю часть экрана и щелкнуть зеленый кружок в левом верхнем углу, чтобы выйти из полноэкранного режима в Chrome.
Исправление 2. Восстановить панель поиска Google из меню расширений
Если панель инструментов Chrome скрыта, вы можете вернуть панель инструментов из меню расширений Google.
- Вы можете открыть браузер Chrome на своем ПК или компьютере Mac. Щелкните значок с тремя точками в правом верхнем углу Chrome и выберите Дополнительные инструменты -> Расширения.
- Найдите расширение, которое вы хотите отобразить на панели инструментов, включите переключатель рядом с ним, чтобы оно снова появилось на панели инструментов.
Исправить 3. Включить панель закладок
Вы можете открыть браузер Chrome.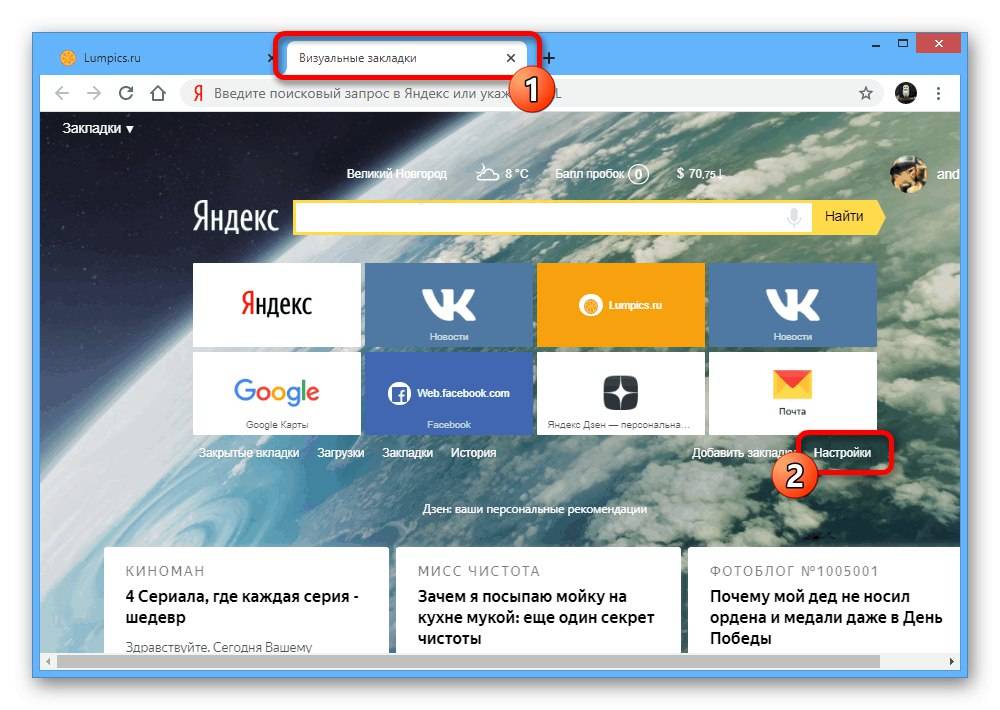 Нажмите значок меню из трех точек в правом верхнем углу и нажмите «Закладки». Выберите Показать панель закладок, чтобы восстановить панель закладок под адресной строкой.
Нажмите значок меню из трех точек в правом верхнем углу и нажмите «Закладки». Выберите Показать панель закладок, чтобы восстановить панель закладок под адресной строкой.
Исправление 4. Запустите сканирование на вирусы
Если адресная строка или панель инструментов Chrome отсутствует или не работает должным образом, вы также можете запустить сканирование на вирусы, чтобы сканировать и удалить возможные вредоносные программы или вирусы на вашем компьютере, чтобы убедиться, что это может исправить проблему отсутствия адресной строки Chrome.
Исправить 5. Удалите и переустановите Chrome
Причины могут быть в самом программном обеспечении. Вы можете удалить браузер Chrome и переустановить его, чтобы увидеть, решена ли проблема.
Чтобы удалить Chrome, вы можете открыть панель управления в Windows 10, щелкнуть «Программы и компоненты». Найдите приложение Chrome и щелкните его правой кнопкой мыши, выберите «Удалить».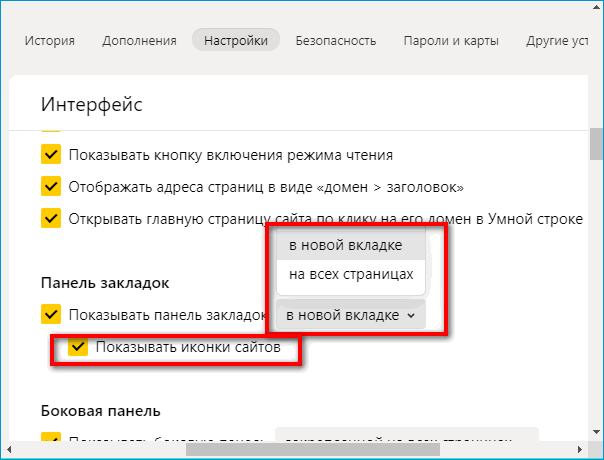
После удаления Chrome вы можете переустановить последнюю версию Chrome. Проверьте, нормально ли работает Chrome.
Некоторые из приведенных выше исправлений для исправления отсутствия адресной строки/панели инструментов Google Chrome также можно использовать для исправления ошибки отсутствия панели инструментов в других браузерах, таких как Microsoft Edge, Firefox и т. д.
Если адресная строка или панель инструментов Chrome отсутствует, способы выше может помочь вам вернуть его.
Если вы по ошибке удалили файл или потеряли некоторые данные на носителе, вы можете использовать MiniTool Power Data Recovery, чтобы легко восстановить любые удаленные/потерянные файлы.
MiniTool Power Data Recovery — профессиональная бесплатная программа для восстановления данных для Windows. Вы можете использовать этот инструмент, чтобы легко восстановить любые удаленные/потерянные файлы с ПК, внешнего жесткого диска, SSD, USB, SD-карты и т. д. Охвачены различные ситуации потери данных.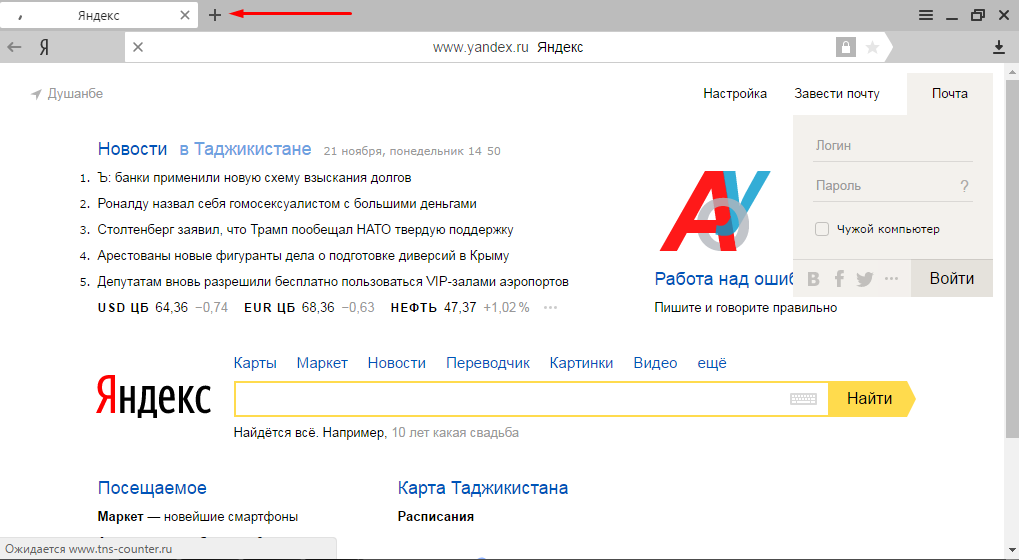

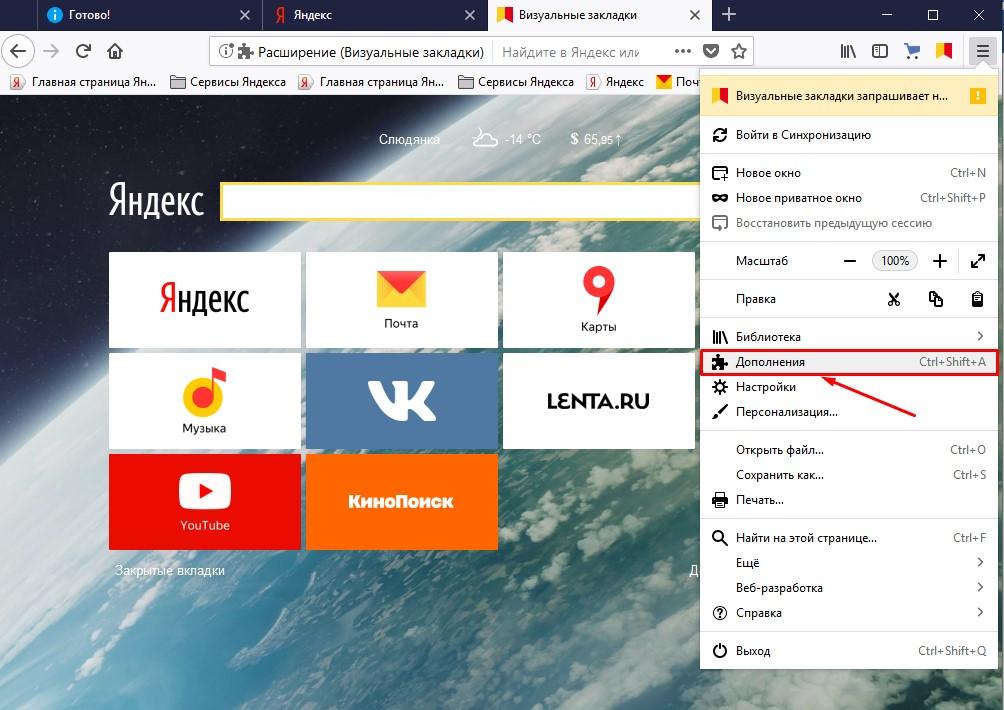
 Но вы можете просмотреть вкладки в синхронизированной истории (при этом группы вкладок будут недоступны):
Но вы можете просмотреть вкладки в синхронизированной истории (при этом группы вкладок будут недоступны):
 Если опция включена, то при создании группы она будет закреплена на панели.
Если опция включена, то при создании группы она будет закреплена на панели.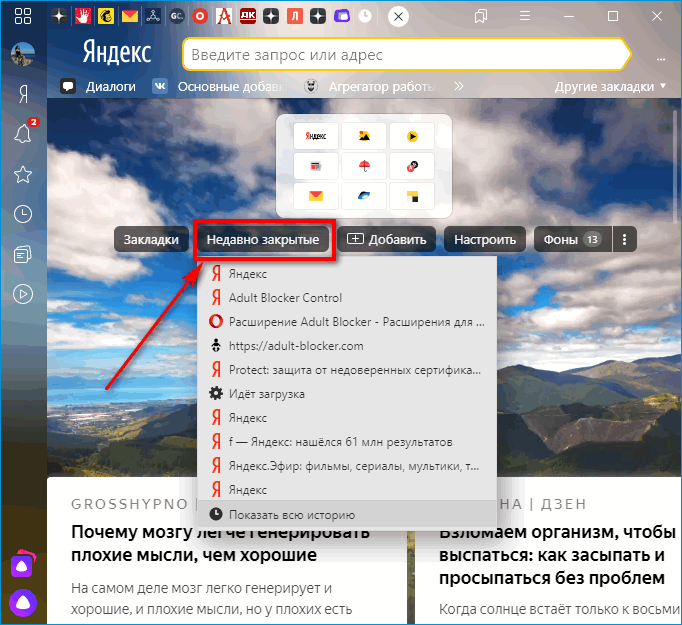
 Можно перенести вкладку в другую группу, в новую группу, в другое окно или в новое окно. Еще можно нажать на вкладку и перетащить ее в другую группу или в другое место внутри текущей группы.
Можно перенести вкладку в другую группу, в новую группу, в другое окно или в новое окно. Еще можно нажать на вкладку и перетащить ее в другую группу или в другое место внутри текущей группы. Можно закреплять группы, которые должны быть всегда на виду. Для открепления выберите Открепить с панели.
Можно закреплять группы, которые должны быть всегда на виду. Для открепления выберите Открепить с панели.