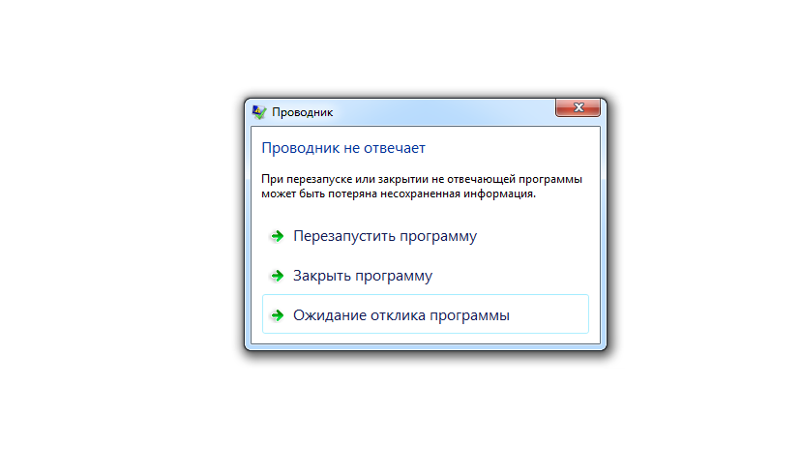Не закрывается приложение: Как закрыть программу, если она зависла и не закрывается
Что делать, если не завершается процесс в Диспетчере задач Windows
Пользователям персональных компьютеров приходится сталкиваться с разными проблемными ситуациями, решить которые иногда затруднительно самостоятельно. Однако, обнаружив ответ на проблемный вопрос, в следующий раз такие задачи уже не кажутся сложными. Завершить процесс, в котором уже нет необходимости, в большинстве случаев может даже новичок. К сожалению, иногда приходится сталкиваться с тем, что, какие бы попытки ни были предприняты, не завершается всё равно процесс в диспетчере задач.
Узнайте, что делать, если не завершается процесс в Диспетчере задач Windows
Что же делать, когда какой-то процесс «взбунтовался» и не желает подчиниться, как всё-таки осуществить его завершение, можно узнать, если ознакомиться с нашими рекомендациями. Мы поделимся нехитрыми способами, поможем вам овладеть навыками управления всеми процессами, которые запущены на вашем компьютере.
Завершение процессов
Если в процессе работы на компьютере вы стали замечать, что он заметно подвисает, значит, ему тяжело выполнять все возложенные на него задачи. Это происходит, когда вы запускаете множество процессов, а потом их просто забываете остановить.
Это происходит, когда вы запускаете множество процессов, а потом их просто забываете остановить.
Конечно, если не увлечься открыванием новых приложений, то с проблемой зависания компьютера удастся сталкиваться реже. Ну а если вы всё-таки очень увлечённо работали, поэтому сами не заметили, как открыли много окон, запустили на выполнение несколько программных приложений и утилит, то закрыть их простым нажатием на кнопку «Выхода», может не получиться.
Алгоритм действий
Для завершения нежелательных процессов, отказывающихся подчиняться пользователю, нужно воспользоваться помощью «Диспетчера задач». Если у вас установлен Windows 7, достаточно кликнуть правой клавишей мышки по нижней панели задач, выбрать параметр «Запустить Диспетчер задач».
Шаг 1
В открывшемся окне на первой вкладке кликните по той утилите, которая вам уже не нужна, а далее в нижней части окна выберите параметр «Снять задачу». Если процесс не совсем безнадёжен, он остановится.
Шаг 2
Можно перейти на вторую вкладку «Процессы», точно также кликнуть по той строке, которая провоцирует в конкретный момент проблемы, а затем нажать на кнопку «Завершить».
Отметьте опцию отображения всех процессов пользователей
К сожалению, даже такие советы иногда для некоторых пользователей оказываются совершенно бесполезными, поскольку всё равно не закрывается процесс в Диспетчере задач.
Если и с вами случилась такая неприятность, вы отчаялись и уже поверили, что единственным выходом из такой проблемной ситуации будет применение вынужденной перезагрузки операционной системы, мы предлагаем вам не паниковать, а ознакомиться с нашими следующими рекомендациями.
Шаг 3
Итак, не произносите фраз типа: «Не могу завершить процесс в Диспетчере задач», а лучше воспользуйтесь уникальными возможностями служебной команды taskkill. Эту команду многие готовы рассматривать в качестве мощнейшего инструмента.
Чтобы запустить такую команду, сначала, конечно же, нужно открыть командную строку, зажав одновременно две клавиши: «Win» и «R». В открывшемся маленьком окошке введите «cmd».
Шаг 4
Теперь вам нужно будет набрать «taskkill» и нажать «Enter».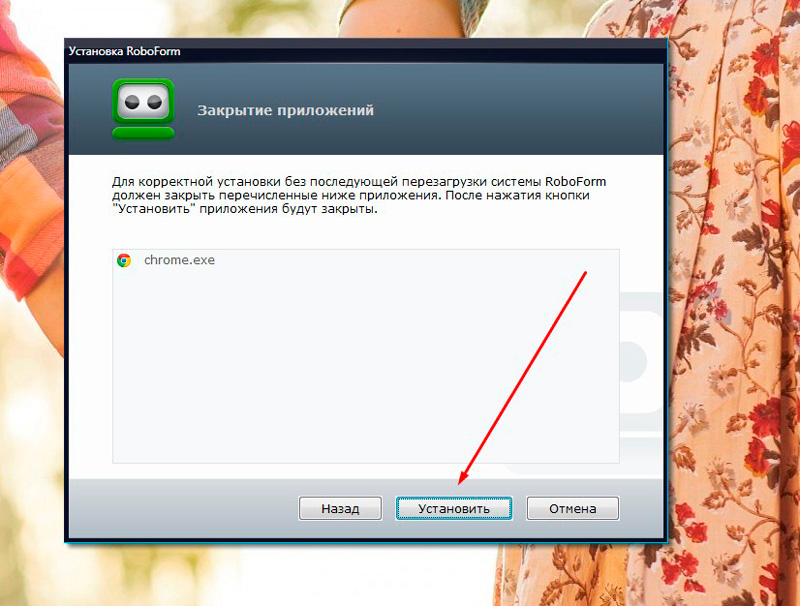 Однако чтобы справиться с неуправляемым процессом к этому слову следует присоединить дополнительную опцию.
Однако чтобы справиться с неуправляемым процессом к этому слову следует присоединить дополнительную опцию.
В частности, можно завершить процесс при помощи команды taskkill, используя имя приложения, которое отказывается завершаться. Для этого наберите небольшую командную фразу: taskkill / IM «имя приложения». Конечно, вместо словосочетания «имя приложения» вы должны набрать тот процесс, который у вас нет мочи остановить. Например, taskkill / IM excel.exe. Если вы воспользуетесь нашим примером, то в этом случае прекратит работать табличный редактор Excel. Выбирайте ваш процесс, приносящий вам ужасные хлопоты, и прописывайте в команде его имя.
В окне процессы отображаются не только с указанием своего имени, но и идентификатора в том числе. Если вы желаете, вы можете набрать такую командную фразу: taskkill / PID 574, где число 574 будет являться идентификатором проблемного процесса.
Шаг 5
Если на компьютере имеются несколько учётных записей, при этом абсолютно понятно, что зависание возникло именно по причине незавершённых процессов одного из пользователей, можно воспользоваться и такой командной фразой: «taskkill / F / FI «USERNAME eq имя_пользователя». Понятно, что в ней придётся вам самостоятельно изменить непосредственно имя пользователя, по вине которого возникла проблема.
Понятно, что в ней придётся вам самостоятельно изменить непосредственно имя пользователя, по вине которого возникла проблема.
Воспользуйтесь новой командной фразой
Мы рекомендуем вам потренироваться с использованием таких команд. Если у вас всё получится, вы сможете уходить от вынужденных перезагрузок, которые безжалостно вредят операционной системе.
Команда «taskkill», действительно, является мощнейшим инструментом, которому не могут противостоять даже вирусы и троянцы. Такая команда успешно завершает даже их негативную и упорную «деятельность».
Итоги
Мы уверены, что, ознакомившись с изложенными нами советами, вы сможете впоследствии твёрдо говорить своим знакомым: «Я могу без проблем останавливать работу любой программы, приложения». Овладев такими практическими навыками, вы сможете ещё сильнее «подружиться» с вашим компьютером.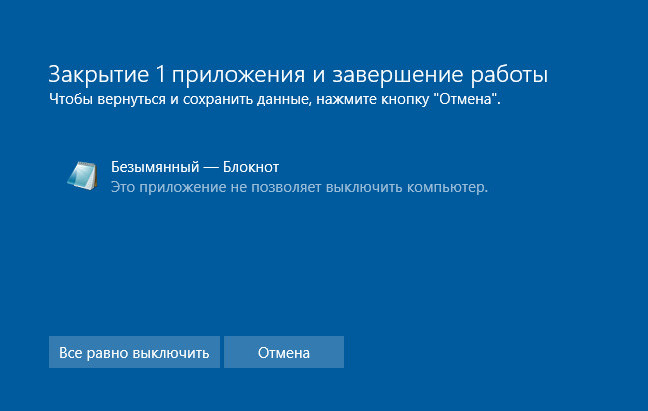
Как закрыть программу, которая зависла или не отвечает?
Воистину одна из самых неприятных ситуаций во время работы за компьютером – это когда зависает программа, а тем более, когда по ее вине нет возможности достучаться и к другим открытым приложениям. В Windows 7 и тем более в Windows 8 данная проблема стала решаться проще, по сравнению с предыдущими версиями этой операционной системы, в частности Windows ХР. Теперь вовсе не обязательно принудительно перезагружать компьютер по причине зависшего приложения нехитрым нажатием на Reset. В этой статье предлагаю рассмотреть возможные способы завершить работу зависшего приложения, а также алгоритмы поведения за компьютером, дабы не допускать подобных ситуаций.
Программа не отвечает что делать?
Зависшую программу легко распознать – на любые действия (клики мышкой, нажатия клавиш) нет никакой реакции, в том числе и на попытки его закрыть в верхнем правом углу. Указатель мыши в таких ситуациях обычно переходит в режим wait (песочные часы), а в строке заголовка приложения может быть надпись «Не отвечает».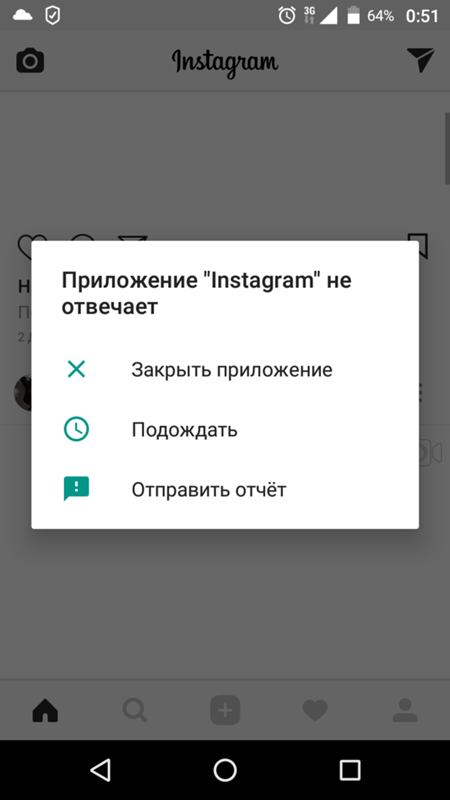 Но если вы занимаетесь обработкой видео или работой с объемными графическими файлами в высоком разрешении, то скорее всего уже знакомы с ситуациями, когда несколько открытых одновременно тяжеловесных программ запросто могут подвесить систему. В таком случае внешне все выглядит безнадежно зависшим, но по прошествии нескольких минут программа «выходит из штопора» и работа продолжается. Такие же симптомы могут появляться при копировании с плохо читаемых носителей (старых дисков, например). Все что бывает нужно в таких случаях – это всего лишь некоторое время подождать (не более 7…12 минут).
Но если вы занимаетесь обработкой видео или работой с объемными графическими файлами в высоком разрешении, то скорее всего уже знакомы с ситуациями, когда несколько открытых одновременно тяжеловесных программ запросто могут подвесить систему. В таком случае внешне все выглядит безнадежно зависшим, но по прошествии нескольких минут программа «выходит из штопора» и работа продолжается. Такие же симптомы могут появляться при копировании с плохо читаемых носителей (старых дисков, например). Все что бывает нужно в таких случаях – это всего лишь некоторое время подождать (не более 7…12 минут).
Если приложение все таки зависло, первое, чего не нужно делать, это паниковать, также как и делать принудительную перезагрузку системы, нажав на Reset. Так вы рискуете потерять не сохраненные файлы, открытые в это же время в других программах. Также не стоит повторно отрывать зависшую программу – ситуацию этим вы точно не спасете, а вот нагрузить процессор до предела и окончательно вогнать систему в ступор – это запросто! Однозначно не рекомендуется запускать и другие приложения по причине излишней нагрузки на процессор и оперативную память.
Наверняка вы уже пробовали закрыть зависшую программу нажимая на пиктограмму «крестик» сверху справа,
если это не помогло, попробуйте еще комбинацию Alt+F4 или правым кликом мышки по значку зависшего приложения на панели задач вызовите меню и нажмите на «Закрыть».
Не факт, что это поможет, но терять уже точно нечего. Итак, открываем диспетчер задач любым удобным (известным) вам способом. Если с запуском диспетчера задач возникают трудности, рекомендую к прочтению вот эту статью. В самой первой вкладке «Приложения» делаем клик правой кнопкой мышки по строчке с программой, из-за которой все проблемы и в окне контекстного меню щелкаем по пункту «Снять задачу».
Скорее всего, зависшее приложение не закроется моментально, а через некоторое время должно появиться диалоговое окно с просьбой подтвердить завершение задачи. Если процесс ожидания ни к чему не приводит, то повторите правый щелчок мышкой по упрямому приложению и выбирайте пункт «Перейти к процессам» – и вы попадете на соседнюю вкладку «Процессы», а процесс, соответствующий зависшей программе будет выделен.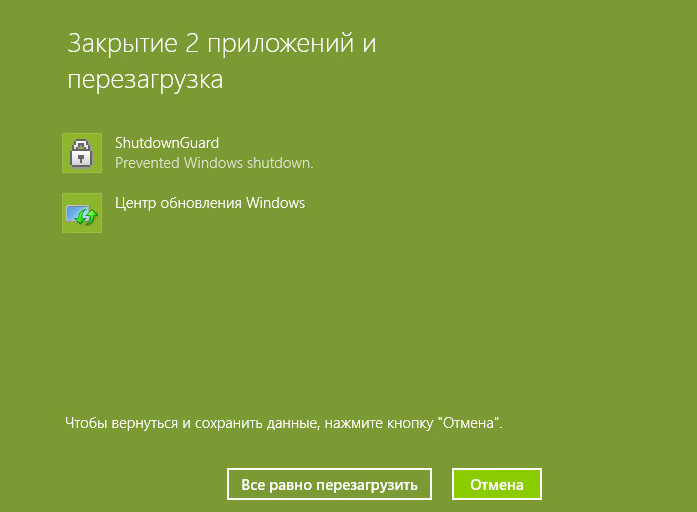 Делаем по нему правый клик и дальше на ваш выбор – «Завершить процесс» или же «Завершить дерево процессов» (второй вариант бьет наповал). После этого зависшее приложение как правило закрывается.
Делаем по нему правый клик и дальше на ваш выбор – «Завершить процесс» или же «Завершить дерево процессов» (второй вариант бьет наповал). После этого зависшее приложение как правило закрывается.
Бывает и такое, что зависшая программа никак не отображается во вкладке приложений, тогда необходимо перейти во вкладку процессов и вычислить среди всех тот, который нужно завершить. В большинстве случаев процесс (или несколько процессов), соответствующий висящей программе в сравнении с остальными процессами будет иметь наибольшую нагрузку на центральный процессор. Легче всего его найти, отсортировав все процессы по загрузке центрального процессора, для чего необходимо кликнуть по заголовку столбика с названием «ЦП». Правда, случается и так, что зависшая программа не слишком нагружает ЦП. В таком случае нужно узнать имя соответствующего ей процесса. Это можно сделать в свойствах ярлыка запуска этого приложения на рабочем столе (или на панели быстрого запуска). В конце пути напротив строки «Объект» вы увидите файл приложения с расширением .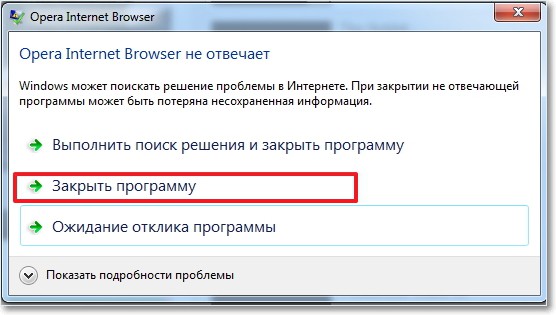 exe – это и есть наше искомое. Далее находим процесс с тем же именем в диспетчере задач и его завершаем.
exe – это и есть наше искомое. Далее находим процесс с тем же именем в диспетчере задач и его завершаем.
Если вы еще не знакомы с программами альтернативными штатному диспетчеру задач, можете ознакомиться с этой теме в одной из моих прошлых статей. Там я в подробной форме описывал возможности подобных утилит. Одна из них – Process Explorer считается не самой плохой из всего их обилия и я хочу именно ее порекомендовать к использованию. Программа абсолютно бесплатна, легковесна и не требует инсталляции. Все что от вас требуется – это загрузить ее, разархивировать и запустить. В окне Process Explorer’a отыщите нужный процесс по правому клику нажмите Kill Process (можно нажать также Kill Process Tree).
Еще один метод, когда программа виснет – это выполнить команду taskkill.
В уже знакомом нам окне «Выполнить (Win+R)» выполним команду cmd и в появившемся черном окне зададим выполнение команды taskkill /F /IM имя процесса.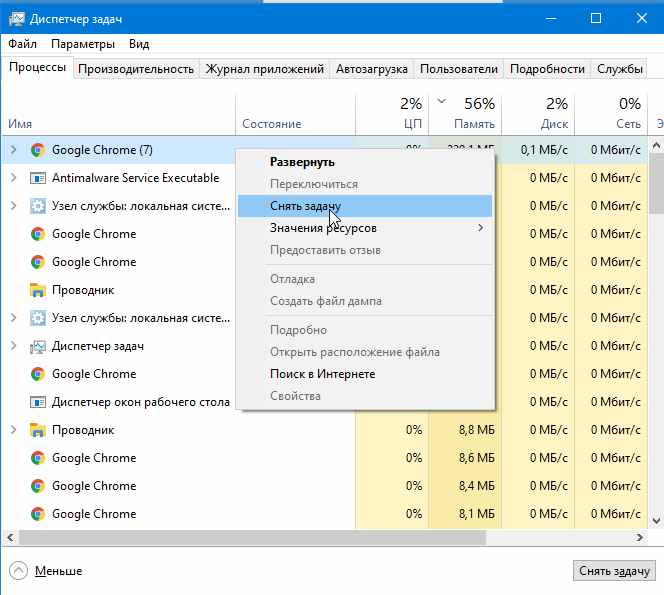 exe /T, где имя процесса.exe – это тот самый процесс, который требует завершения. Этот метод просто не может не сработать!
exe /T, где имя процесса.exe – это тот самый процесс, который требует завершения. Этот метод просто не может не сработать!
Мы с вами только что рассмотрели возможные методы завершения зависших программ, а теперь давайте поговорим о том, почему такие ситуации случаются, что бывает причиной зависания программы? На самом деле нельзя говорить о какой-то единственной причине, как правило, виснет программа по совокупности многих факторов. Например, вы открываете файл большого объема в программе, требовательной к ресурсам на компьютере с довольно слабенькой конфигурацией в плане частоты центрального процессора и объема оперативки. Система элементарно перестает справляться с поставленной задачей. Следите за соответствием устанавливаемых задач параметрам вашего компьютера.
Также подвисания программ возможны в системе, которая давно не обслуживалась сервисными программами – клинерами, с кучей т. н. файлового мусора и ошибок в системном реестре. Держите в чистоте не только свой дом, но и операционную систему, периодически проводите оптимизацию .
н. файлового мусора и ошибок в системном реестре. Держите в чистоте не только свой дом, но и операционную систему, периодически проводите оптимизацию .
К нестабильной работе приложения (как впрочем и системы в целом) может привести конфликт между оборудованием компьютера, некорректная работа отдельных драйверов, а также не соответствие запускаемой программы версии операционной системы, их несовместимость. Действительно часто программы зависают на компьютерах со старыми жесткими дисками по причине их физического износа и наличию «сбойных» bad-секторов. Еще не стоит забывать об использовании нелицензионного, взломанного программного обеспечения – здесь никто и никогда не даст вам никаких гарантий насчет стабильности работы такого приложения. Пользуйтесь по возможности оригинальными лицензионными программами (в таком случае вы хотя бы теоретически имеете возможность «предъявить» разработчику софта). А есть случаи, когда подвисания являются следствием «багов» – ошибок в самом приложении.
Не стоит сбрасывать со счетов и заражение системы зловредами-вирусами. Регулярно проводите проверку компьютера надежным антивирусом, например бесплатным сканером CureIt! от Dr.Web.
Удачи вам!
Что такое команды Tasklist и Taskkill в Windows 10?
Иногда мы сталкиваемся с ситуацией, когда диспетчер задач Windows по какой-то причине недоступен или администратор отключил его. В то время невозможно получить подробную информацию о запущенных процессах, и приходится прибегать к помощи сторонних инструментов, чтобы убить приложение или процесс, который работает в фоновом режиме и создает проблему в компьютерной системе. Если вам удобно работать с командной строкой, вы можете использовать встроенные инструменты командной строки Windows под названием 9.0004 Список задач и Taskkill . В этом посте мы поделимся подробностями об этом.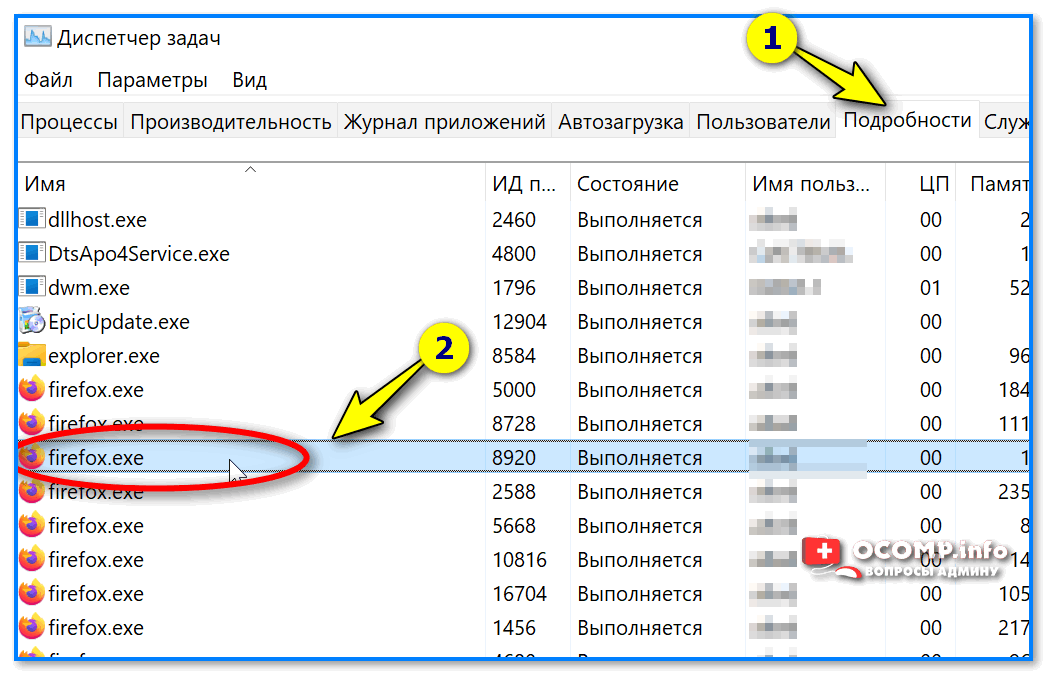
Примечание : Вы также можете использовать PowerShell для выполнения команды. Он будет работать, когда и командная строка, и PowerShell запущены с правами администратора.
Если вам интересно, зачем нужно столько усилий, то знайте, что эта программа создавалась не для одного компьютера, а для управления несколькими компьютерами. Каждая из программ предлагает возможность подключения к удаленным компьютерам и даже ввода пароля. Программа предназначена для серверов Windows, но также доступна в некоторых потребительских версиях Windows.
Список задач
Список задач — это утилита, которая выводит список запущенных в данный момент процессов либо на локальном, либо на удаленном компьютере. Вы можете быстро проверить, какие процессы работают в фоновом режиме, а затем завершить такие процессы; мы можем использовать команду Taskkill, чтобы убить его.
Синтаксис:
список задач [/s <компьютер> [/u [<домен>\]<имя пользователя> [/p
]]] [{/m <модуль> | /СВК | /v}] [/fo {таблица | список | csv}] [/nh] [/fi [/fi [ . .. ]]]
.. ]]] Если вы запустите команду «tasklist /fo table», она выведет список всех программ в чистом формате. Вы можете проверить такие сведения, как использование памяти, чтобы выяснить, какой процесс потребляет больше ресурсов.
Найдите полную информацию о синтаксисе в Microsoft Docs.
Чтение : Как убить процесс с помощью командной строки?
Taskkill
Название говорит само за себя; как только вы определили, какой процесс вам нужно убить, вы можете использовать Taskkill, чтобы удалить программу из списка запущенных процессов.
Синтаксис:
taskkill [/s <компьютер> [/u [<Домен>\]<Имя пользователя> [/p [<Пароль>]]]] {[/fi <Фильтр>] [... ] [/pid <ИД процесса> | /im ]} [/f] [/t] Самый простой способ завершить программу из командной строки — найти PID или идентификатор процесса программы для Taskkill. PID отображается, когда вы выполняете список задач, чтобы найти сведения об использовании программы. Вот несколько примеров:
PID отображается, когда вы выполняете список задач, чтобы найти сведения об использовании программы. Вот несколько примеров:
taskkill /pid 1230 /pid 1241 /pid 1253 taskkill /f /fi ИМЯ ПОЛЬЗОВАТЕЛЯ eq NT AUTHORITY\SYSTEM /im notepad.exe
Найдите полную информацию о синтаксисе в Microsoft Docs.
Я надеюсь, что этот пост поможет вам начать работу с Tasklist и Taskkill.
148
Акции
- Подробнее
Обновлено Теги: CMD
[email protected]
Ашиш имеет степень бакалавра компьютерной инженерии и является опытным пользователем Windows и Xbox. Имеет опыт работы разработчиком баз данных и Microsoft.NET. Он был Microsoft MVP (2008–2010) и преуспел в написании учебных пособий, чтобы улучшить повседневную работу с вашими устройствами.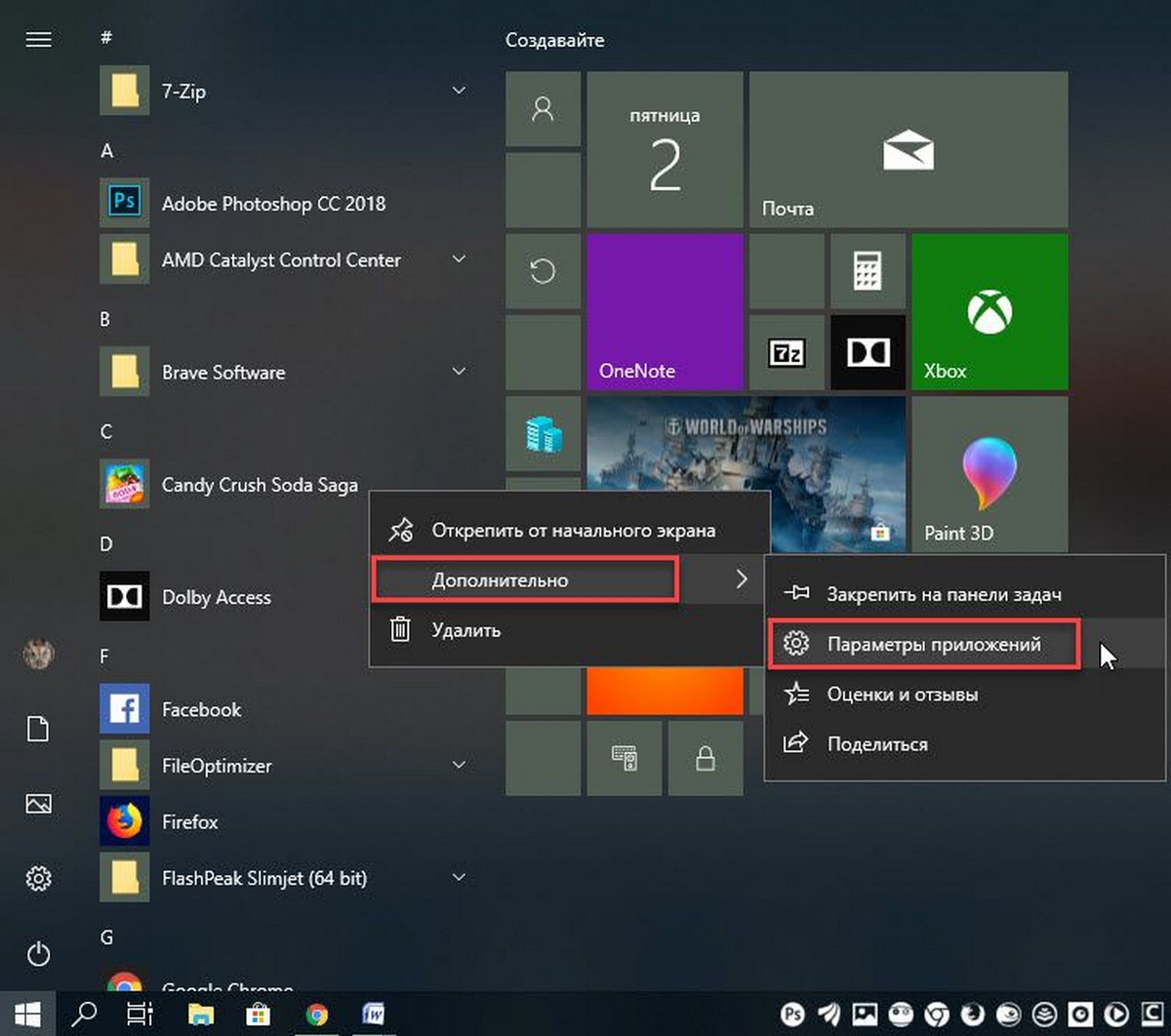
Как исправить или обойти ошибку «Невозможно завершить процесс» в Windows
Диспетчер задач — это удобная системная утилита для завершения нежелательных приложений и процессов в Windows. Хотя обычно он работает должным образом, бывают случаи, когда диспетчер задач дает сбой и отображает ошибку «невозможно завершить процесс» в Windows.
Если вы не можете завершить приложения или процессы из-за этой ошибки, вот несколько способов, которыми вы можете исправить сообщение об ошибке или обойти его, используя другой метод вне диспетчера задач Windows.
1. Используйте сочетание клавиш Alt + F4
Иногда временные сбои в приложении или программе могут вызвать ошибку «невозможно завершить процесс» в Windows. Если в этом нет ничего серьезного, вы сможете закрыть не отвечающую программу с помощью сочетания клавиш Alt + F4 . Переключитесь на приложение или программу, которую хотите закрыть, и одновременно нажмите Alt + F4 на клавиатуре, чтобы закрыть ее.
Узнайте, как принудительно закрыть программу без диспетчера задач, чтобы узнать о других способах закрыть приложение без использования этого инструмента.
2. Откройте Диспетчер задач от имени администратора
Не запуская Диспетчер задач от имени администратора, вы не сможете завершить определенные системные процессы. Если это так, выполните следующие действия, чтобы открыть диспетчер задач с повышенными правами, а затем попробуйте снова завершить процесс.
- Щелкните значок увеличения на панели задач, чтобы открыть меню поиска.
- Введите Диспетчер задач в поле и выберите Запуск от имени администратора .
- При появлении запроса контроля учетных записей (UAC) выберите Да , чтобы продолжить.
- Щелкните правой кнопкой мыши процесс, который вы хотите завершить, и выберите Завершить задачу в контекстном меню.
3. Используйте команду Taskkill для завершения процесса
Использование диспетчера задач — не единственный способ завершения процессов в Windows. Если вам удобно использовать командную строку, вы можете запустить команду «taskkill», чтобы легко остановить нежелательный процесс в Windows.
Если вам удобно использовать командную строку, вы можете запустить команду «taskkill», чтобы легко остановить нежелательный процесс в Windows.
Чтобы завершить процесс с помощью команды taskkill, вам необходимо знать точное имя процесса. Чтобы узнать это, перейдите на вкладку Details в окне диспетчера задач и найдите процесс, который хотите убить. Запишите его имя из первого столбца.
Получив имя процесса, выполните следующие действия, чтобы завершить его.
- Нажмите Win + S , чтобы открыть меню поиска.
- Введите Командная строка в поле и выберите Запуск от имени администратора .
- Выберите Да , когда появится запрос контроля учетных записей (UAC).
- Введите следующую команду и нажмите Введите , чтобы завершить процесс. Убедитесь, что вы заменили ProcessName в следующей команде фактическим именем процесса, отмеченным ранее.

taskkill /IM "ProcessName" /T /F
После выполнения приведенной выше команды вы должны увидеть подтверждающее сообщение, указывающее, что процесс был успешно завершен.
4. Завершение процесса с помощью WMIC
WMIC (или командная строка инструментария управления Windows) — еще один мощный инструмент для завершения процессов в Windows. Опять же, вам нужно знать точное имя процесса, который вы хотите убить. После этого выполните следующие шаги, чтобы завершить процесс с помощью WMIC.
- Используйте любой из предпочтительных методов, чтобы открыть командную строку с правами администратора.
- Вставьте следующую команду в консоль, замените ProcessName с фактическим именем процесса, который вы хотите завершить, и нажмите Enter .
wmic process where name='processname.exe' delete
5. Используйте альтернативу диспетчера задач
Наконец, если ни одно из решений не помогает с ошибкой «невозможно завершить процесс», вы можете рассмотреть возможность использования диспетчера задач альтернатива на винде.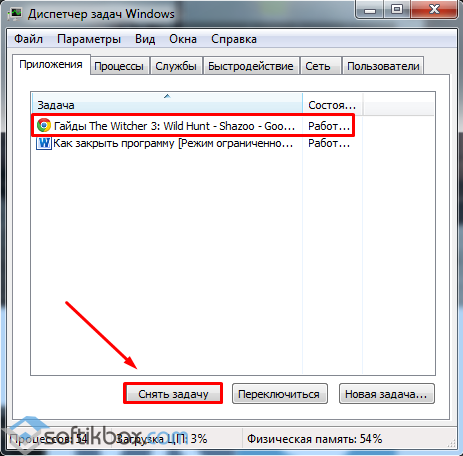
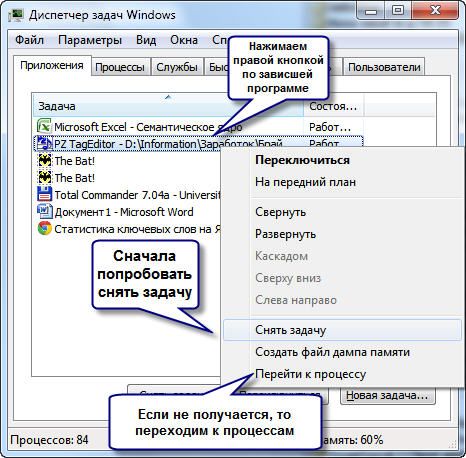 .. ]]]
.. ]]]