Не закрывается яндекс браузер: Не закрывается Яндекс браузер (Не закрывающаяся вкладка)
- Не закрывается Яндекс браузер (Не закрывающаяся вкладка)
- Почему постоянно вылетает Яндекс.Браузер сам по себе
- Ошибка при загрузке и отображении страницы Яндекс.Диска
- Yandex Password Manager Отзывы 2022 — Почему 7.2 звезды?
Не закрывается Яндекс браузер (Не закрывающаяся вкладка)
Не секрет, что нет идеальных программ, которые могли бы работать безупречно и без глюков. Вот и Яндекс браузер тоже иногда подкидывает проблем своему пользователю. Порой с ними можно справится в одиночку, а в каких-то случаях нужна и дополнительная поддержка. Поэтому на повестке дня у нас сегодня статья о том, что делать, если Яндекс Браузер не закрывается. Мы не только расскажем, как устранить подобную проблему, но и наглядно покажем все, что нужно сделать для этого на скриншотах.
Перезгрузка системы
Чаще всего эта проблема встречается у тех, кто еще пользуется слабыми компьютерами, либо ноутбуками. Программа просто зависает из-за того, что вычислительные силы системы банально не способны справится с нагрузкой, которую им преподносит браузер. Особенно это актуально, когда открыто очень много вкладок одновременно. В таких случаях в верху будет написано что-то вроде – Не отвечает.
Можно немного подождать и скорее всего ваш компьютер все-таки сможет загрузить все данные.
Но если это не помогло, то нужно прибегнуть к более кардинальным мерам. Следуйте этим инструкциям, если у вас не хочет закрываться вкладка в браузере от Яндекс:
- Нажмите CTRL+ALT+DEL и откройте диспетчер задач.
- Там найдите Yandex Browser и нажмите “Снять задачу”.
- Если ничего не происходит, подождите немного.
Не закрывается одна вкладка, но браузер работает.
Так тоже бывает, что браузер нормально функционирует, а вот одна из вкладок никак не реагирует на нажатие крестика и не хочет никак закрываться. Причины, по которым это все происходит непонятны, да и их может быть множество. Но от этого “недуга” тоже есть “лекарство”.
Самый эффективный метод!
В Яндекс браузере есть встроенный диспетчер задач, который позволяет принудительно закрыть любые вкладки. Чтобы перейти в него нажмите на значок меню – Дополнительно – Дополнительные инструменты – Диспетчер задач.
Чтобы перейти в него нажмите на значок меню – Дополнительно – Дополнительные инструменты – Диспетчер задач.
Там видны все расширения, приложения работающие в браузере в данный момент, а также открытые вкладки. Найдите нужную вкладку и нажмите на ней “Завершить процесс”.
Это должно помочь закрыть незакрывающаяся страницу в Яндекс Браузере. Но если не помогает и это, то тут остается только принудительно перезагрузить компьютер. Но если и более щадящие методы попытаться закрыть вкладку, они описаны ниже.
Способ 1. Попробуйте перейти на другую рабочую вкладку и из нее нажать на ту, которая не хочет закрываться правой кнопкой мыши и выбрать пункт “Закрыть вкладку”.
Способ 2. На той вкладке, что не поддается закрытию попробуйте нажать кнопку возврата “Назад”. И нажмите на крестик уже на другой странице этой вкладки. Это тоже может помочь.
Нужно отметить, что эти способы не очень эффективны, поэтому если они не сработают, то нужно использовать только тот, который описан выше.
Вирусы
Они также могут провоцировать различного рода ошибки. В их число входит – отказ браузера на закрытие вкладок. В данном случае рекомендуется полностью удалить Yandex Browser и проверить компьютер на наличие вирусов и вредоносных приложений. Если они обнаружатся, обязательно удалить их.
Почему постоянно вылетает Яндекс.Браузер сам по себе
У многих пользователей постоянно вылетает Яндекс.Браузер и пишет, что произошла ошибка. Такое поведение веб-обозревателя всегда говорит о том, что с ним или самой ОС что-то не в порядке. И мы попробуем решить данную проблему.
Содержание
- Доступные решения
- Случай №1: Проблема с расширениями
- Случай №2: Поломка Adobe Flash Player
- Случай №3: Вирусная активность
- Случай №4: Повреждение компонентов программы
- Заключение
Доступные решения
Вообще, судя по отзывам пользователей, данный веб-обозреватель не может похвастаться стабильностью.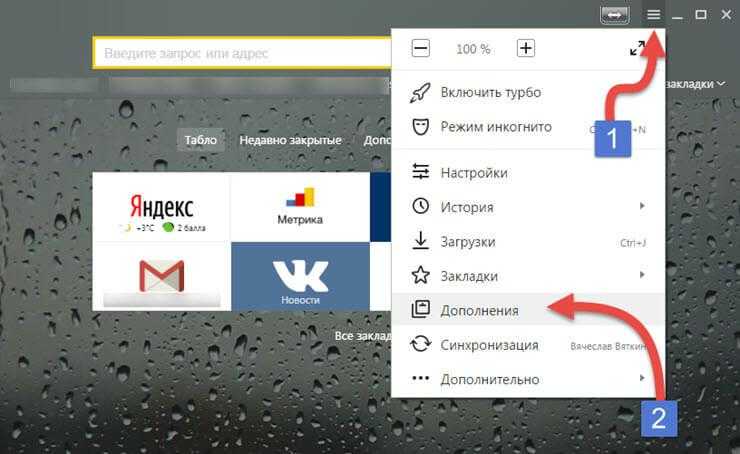 Достаточно небольшой ошибки в Windows для того, чтобы полностью вывести его из строя. Вот такой непостоянный продукт.
Достаточно небольшой ошибки в Windows для того, чтобы полностью вывести его из строя. Вот такой непостоянный продукт.
И тем не менее, это удобный, современный и быстрый браузер, от которого нет резона отказываться. Но для того, чтобы с ним работать нужно знать, как исправить ту или иную ошибку. Именно для этого и написан данный материал.
Если Яндекс.Браузер самопроизвольно закрывается (вылетает), то причин для такого поведения может быть много. Диагностировать конкретную не представляется возможным. Поэтому мы просто рассмотрим все возможные варианты исправления ситуации.
Случай №1: Проблема с расширениями
Часто причиной такого поведения может являться неправильно работающее расширение. Дело в том, что обозреватель от Яндекса использует не собственные плагины, а предназначенные для других программ (Google Chrome, Opera). Поэтому их стабильность под большим вопросом.
Если дело в расширении, то необходимо его отключить. Но беда в том, что мы не знаем, какое именно из общего списка «чудит». Поэтому стоит перебрать все сомнительные варианты. Если работа браузера стабилизируется, то дело было именно в этом. Вот подробная инструкция:
Поэтому стоит перебрать все сомнительные варианты. Если работа браузера стабилизируется, то дело было именно в этом. Вот подробная инструкция:
- Нажимаем на кнопку с тремя горизонтальными полосами, которая находится в верхнем правом углу главного окна.
- В появившемся меню кликаем по пункту «Дополнения».
- Появится список установленных расширений. Напротив каждой записи будет специальный переключатель. Для деактивации достаточно перевести его в положение «Выкл».
- Повторяем процедуру для всех «сомнительный» элементов на странице.
После этого остается только перезапустить Яндекс.Браузер и проверить его работоспособность. Если произвольные вылеты прекратились, то проблема точно была в расширениях, и мы ее успешно решили. А если все осталось так, как и было, то стоит перейти к следующей главе нашего материала.
Случай №2: Поломка Adobe Flash Player
Об этом компоненте не слышал только ленивый. Этот плеер используется для проигрывания Flash-контента. Однако он весьма нестабилен. В этом проигрывателе частенько случаются всякие ошибки. И ведет он себя иногда не совсем адекватно.
Однако он весьма нестабилен. В этом проигрывателе частенько случаются всякие ошибки. И ведет он себя иногда не совсем адекватно.
Если Яндекс.Браузер выдает ошибку и закрывается именно при попытке загрузить флеш-анимацию или видео, то проблема точно в Adobe Flash Player. Необходимо его переустановить. Только так можно исправить ошибку. Для этого нужно сделать следующее:
- Жмем комбинацию Win + R.
- С помощью инструмента выполнить запускаем команду appwiz.cpl.
- После этого в списке ищем Adobe Flash Player и щелкаем по записи правой кнопкой мыши.
- Затем кликаем по надписи «Удалить».
- В новом окне кликните по кнопке запуска процедуры.
- После полного удаления перезапускаем компьютер.
- Теперь переходим на страницу https://get.adobe.com/ru/flashplayer/otherversions/.
- Далее выбираем в графе «Шаг 1» установленную операционную систему, а в «Шаг 2» – пункт «FP 32 for Opera and Chromium PPAPI».

- Снимаем галочки с пунктов для установки дополнительного программного обеспечения и нажимаем на кнопку «Загрузить».Закрываем браузер целиком.
- Открываем полученный файл из каталога загрузок.
- Дождитесь завершения процедуры инсталляции, которая начнется автоматически.
- Кликните на кнопку «Готово».
Теперь Adobe Flash Player переустановлен. Если ошибку вызывал именно он, то отныне веб-обозреватель должен работать стабильно. Никаких вылетов случаться не должно. Но если и это не помогло, то придется использовать другой способ.
А если в списке программ отсутствует Адоб Флэш Плеер – переходите сразу же к седьмому этапу инструкции.
Случай №3: Вирусная активность
Если ничего из вышеперечисленного не помогло, то на ум приходит только одна мысль: на компьютере имеется какой-то вирус, который и мешает веб-обозревателю нормально работать. Например, из-за повреждения файлов программы (или по причине другой поломки).
Для того чтобы избавиться от вредоносных объектов, потребуется любой популярный антивирус. Если он уже установлен на вашем компьютере, то используйте именно его. В противном случае – попробуйте загрузить пробную версию Kaspersky Internet Security, ESET Internet Security или Avast Free Antivirus. Соответственно, нужно провести полное сканирование компьютера, чтобы все вирусы были стерты.
Случай №4: Повреждение компонентов программы
Если на компьютере похозяйничали вирусы, то велика вероятность того, что они существенно повредили файлы браузера. Это же может случиться ввиду различных системных сбоев или по причине неправильной эксплуатации компьютера (например, отключения от сети). Тогда веб-обозреватель не запустится без переустановки. С данной процедурой вы можете ознакомиться в этой статье.
Заключение
Итак, мы попытались ответить на вопрос о том, что делать, если Яндекс.Браузер выдает ошибку и закрывается (вылетает). Все вышеперечисленные способы могут помочь. Но только в том случае, если делать их правильно. А вообще, наиболее эффективным будет применение каждого из методов, которые описаны выше. Это повысит шансы на успех. Да и компьютер получит внеочередное профилактическое обслуживание. Только не отклоняйтесь от инструкций. Тогда у вас все получится.
Но только в том случае, если делать их правильно. А вообще, наиболее эффективным будет применение каждого из методов, которые описаны выше. Это повысит шансы на успех. Да и компьютер получит внеочередное профилактическое обслуживание. Только не отклоняйтесь от инструкций. Тогда у вас все получится.
Ошибка при загрузке и отображении страницы Яндекс.Диска
При использовании Яндекс.Диска могут возникать некоторые из следующих проблем: перестают работать кнопки, не загружаются элементы страницы, не открываются фотографии, не загружаются файлы или браузер сообщает об ошибке.
Почему так происходит и как это исправить:
- Браузер некорректно отображает страницу
Для снижения расхода трафика браузер сохраняет копии посещенных страниц в кэше. При повторном просмотре этих страниц браузер может загрузить их из памяти. Если вы измените имя файла в программе Desktop и браузер загрузит информацию об этом файле из памяти, вы увидите устаревшее имя файла.

Попробуйте обновить страницу для повторной загрузки из Интернета. Если проблема не устранена, очистите кеш браузера и удалите все файлы cookie.
- Расширения блокируют Яндекс.Диск
Яндекс.Диск может работать некорректно из-за надстроек и расширений браузера. Чтобы проверить, не в этом ли причина, попробуйте временно отключить их. Если Яндекс.Диск работает некорректно из-за расширения, блокирующего рекламу или антивирус, добавьте страницу Яндекс.Диска в список исключений этого расширения.
- Блокировка данных включена в браузере
Следуйте инструкциям по отключению блокировки данных для вашего браузера:
Откройте настройки браузера.
Перейти к веб-сайтам.
Прокрутите вниз и нажмите Дополнительные параметры сайта.
Прокрутите вниз до Файлы cookie.
Отключить Блокировать сторонние данные и файлы.

Откройте настройки браузера.
Перейдите на вкладку Конфиденциальность и безопасность.
Прокрутите вниз до раздела «Файлы cookie и данные сайта».
Щелкните Управление разрешениями.
В поле Адрес сайта введите
https://disk.yandex.com/.Щелкните Разрешить.
Сохраните изменения.
Откройте настройки браузера.
Прокрутите левое меню вниз и нажмите «Дополнительно» → «Конфиденциальность и безопасность».
Перейдите в «Настройки сайта» и нажмите «Файлы cookie и данные сайта».
Отключить Блокировать сторонние файлы cookie.
Откройте настройки браузера.

Перейдите в раздел «Дополнительно» → «Безопасность».
Перейдите в Настройки сайта → Файлы cookie и данные сайта.
Отключить Блокировать сторонние файлы cookie.
Откройте параметры браузера.
Перейти к разрешениям сайта.
Щелкните Файлы cookie и данные сайта.
Отключить Блокировать сторонние файлы cookie.
Откройте свойства браузера.
Перейдите в раздел «Конфиденциальность» и нажмите «Дополнительно».
В разделе Сторонние файлы cookie выберите Принять.
Сохраните изменения.
Яндекс Браузер
Mozilla Firefox
Гугл Хром
Opera
Edge
Internet Explorer
- Вы используете устаревший браузер
Устаревший браузер может не поддерживать технологии, используемые для быстрой и удобной загрузки страниц.
 Установите последнюю версию вашего браузера.
Установите последнюю версию вашего браузера.- На ваше интернет-соединение влияет антивирус, брандмауэр или прокси-сервер.
Яндекс.Диск может работать некорректно из-за антивируса, брандмауэра или прокси-сервера. Чтобы проверить, не в этом ли причина, попробуйте временно отключить их. Если Яндекс.Диск работает некорректно из-за антивируса или брандмауэра, добавьте страницу Яндекс.Диска в список исключений этой программы.
- Интернет-соединение замедлилось
Проверьте скорость вашего интернет-соединения на yandex.com/internet. Закройте все вкладки в браузере, кроме Яндекс.Диска. Отключите приложения, использующие Интернет, и обновите страницу.
Yandex Password Manager Отзывы 2022 — Почему 7.2 звезды?
Яндекс позволяет с легкостью просматривать, изменять и управлять своими паролями
. Их пошаговые подсказки повышают эффективность их менеджера паролей — вы точно не запутаетесь, какие кнопки нажимать, если вы говорите по-русски.
На первый взгляд, этот встроенный менеджер паролей включает все поля, которые я искал , включая не только просмотр и изменение моих паролей, но и дополнительные функции, такие как синхронизация между моими различными устройствами, а также предложение метода восстановления . на случай, если я забыл свой мастер-пароль . До сих пор он казался очень похожим на лидеров отрасли Dashlane и LastPass.
Тем не менее, мой вопрос перед этим обзором заключался в том, сможет ли Яндекс конкурировать с одним или несколькими из других 70 или около того менеджеров паролей, которые я имел удовольствие рассматривать в прошлом — мои мысли? Яндекс, безусловно, может постоять за себя. Были некоторые серьезные перегибы. Я бы хотел, чтобы они сгладили , однако их основной сервис оказался очень стабильным к счастью для вас, все мои выводы в этом обзоре!
Возможности Yandex Password Manager
Как я уже упоминал ранее, Яндекс — это встроенный менеджер паролей , доступный при использовании браузера Яндекс.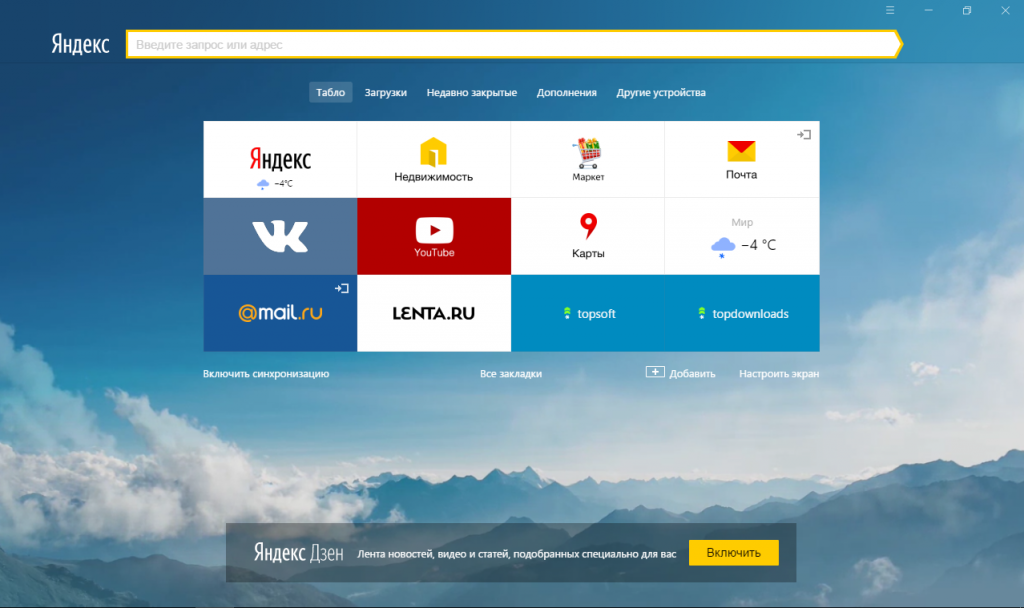 Что-то, что я должен сразу упомянуть, это тот факт, что Яндекс — это русский браузер, созданный , и из-за этого используемый язык по умолчанию — русский .
Что-то, что я должен сразу упомянуть, это тот факт, что Яндекс — это русский браузер, созданный , и из-за этого используемый язык по умолчанию — русский .
Должен признаться, сначала это было немного запутанно, так как я ничего не мог понять, однако, разобравшись, как использовать функцию перевода, я смог найти англоязычную версию браузера. Это определенно первый раз, когда я вижу первый русский менеджер паролей — другие менеджеры паролей, такие как LastPass и BitDefender, также могут использоваться на огромном количестве языков.
Чтобы изменить язык на английский, вам нужно зайти на официальный сайт Яндекса. В нижней части главной страницы вы можете найти доступ к другим языкам, включая русский, турецкий, украинский, казахский и казахский.
Когда вы находитесь в англоязычной версии браузера, щелкните значок «браузер» . Вы автоматически перейдете на страницу загрузки . Здесь вы должны скачать программное обеспечение браузера Яндекса, чтобы использовать функцию PM.
Нажмите кнопку загрузки , чтобы начать загрузку. После завершения загрузки просто запустите программное обеспечение и следуйте инструкциям . Существует возможность загрузить мобильную версию браузера , которая автоматически синхронизируется с веб-версией браузера.
После успешной установки программы ярлык Яндекса будет автоматически добавлен на рабочий стол и также на панель Windows . Щелкните значок Яндекса, чтобы открыть браузер.
Как я уже говорил ранее, Яндекс предлагает надежную базовую службу PM с некоторыми дополнительными функциями для загрузки, но есть и некоторые другие довольно впечатляющие функции.
Автоматически сохраняет, запоминает и автозаполняет пароли
Яндекс может сохранять и запоминать пароли и имена пользователей от ваших различных аккаунтов . Когда вы входите в выбранную учетную запись, она автоматически заполняет ваше имя пользователя и пароль .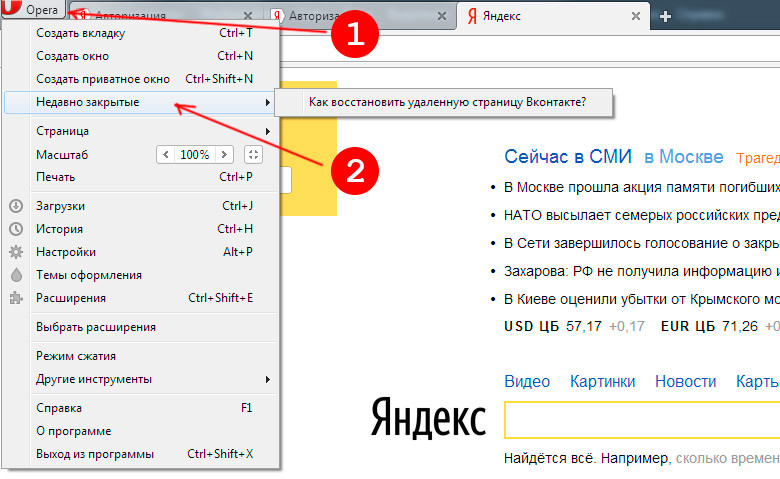 Эту функцию также можно отключить в настройках браузера .
Эту функцию также можно отключить в настройках браузера .
Крутая вещь, которую делает Яндекс, заключается в том, что если вы не можете вспомнить свое имя пользователя , ввод пароля автоматически вызовет список ранее использовавшихся имен пользователей для этой учетной записи. Эта функция очень похожа на Myki и даже на LastPass – она работает хорошо и плавно!
Генерирует безопасные пароли на месте
Как и другие встроенные менеджеры паролей, такие как Google Chrome, У Яндекса также есть генератор паролей . Когда браузер распознает , что вы регистрируетесь в новой учетной записи, или когда вы меняете существующий пароль , он автоматически сгенерирует пароль .
Это замечательная функция, потому что автоматически сгенерированные пароли довольно сложно взломать. Кроме того, вам не нужно их запоминать . Яндекс автоматически сохранит их для вас, и вы также сможете просмотреть их, когда пожелаете.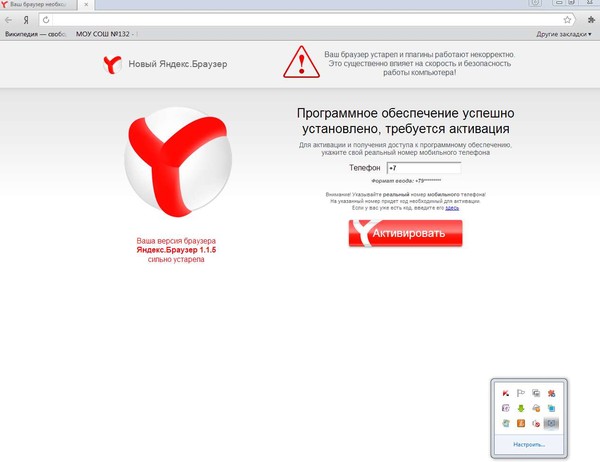
Генератор паролей Яндекса довольно прост — опять же, это не чудо автозамены в один клик, как у Dashlane, и даже не сверхсложное, сверхгибкое, как у Myki, но то, что здесь работает.
Функция просмотра, обновления и удаления паролей
Как и PM LastPass, Яндекс позволяет вам просмотреть полный список всех паролей, сохраненных для различных ваших учетных записей. Чтобы войти в хранилище паролей , вам потребуется ввести мастер-пароль . Это будет рассмотрено более подробно в следующем разделе.
Как только в хранилище вы сможете просмотреть, обновить или удалить любой из ваших паролей, это изменение будет автоматически синхронизировано с вашей учетной записью.
Синхронизация паролей между несколькими устройствами
Это довольно замечательная функция; то, что даже Dashlane, менеджер паролей, не делает бесплатно. Яндекс позволяет синхронизировать все ваши пароли на разных устройствах . Этот номер включает настольные компьютеры, ПК, планшеты и смартфоны .
Вам просто нужно убедиться, что у вас есть Браузер Яндекс установлен на вашем ПК или мобильное приложение на вашем планшете или смартфоне . Существует также без ограничений на количество устройств, которые вы можете синхронизировать!
Работает аналогично Google Chrome. Вместо того, чтобы заходить в свой Gmail, в этом случае ваша YandexMail позволяет вам получить доступ ко всем вашим сохраненным паролям на устройствах
При синхронизации ваших устройств зашифрованная копия ваших паролей передается на сервер Яндекса, который затем передается на ваши другие синхронизированные устройства . Одновременно все остальные пароли с других ваших устройств также добавляются в хранилище паролей.
Всякий раз, когда вы вносите изменения или обновляете пароли в хранилище паролей, эти изменения автоматически передаются на все ваши устройства. Это напомнило мне о сверхплавной синхронизации Myki между устройствами.
Резервные копии паролей
Возможно, самое лучшее в использовании вашего Менеджера паролей заключается в том, что все ваши пароли резервируются и хранятся на удаленном сервере Яндекса . Это означает, что даже если ваше устройство выйдет из строя или выйдет из строя, все ваши пароли все равно можно будет восстановить .
Передача паролей из других браузеров
Вот эта особенность меня (за неимением лучшего слова) потрясла. Когда я установил свой браузер Яндекс, я использовал для этого свою учетную запись Google Chrome. Это связано с тем, что Chrome является моим браузером по умолчанию и в нем надежно хранятся все мои пароли и история поиска.
После завершения загрузки я понял, что Яндекс импортировал мои 266 паролей из диспетчера паролей Google Chrome . Чтобы подлить масла в огонь, он не только импортировал текущие пароли, но и предыдущих паролей и имен пользователей из всех моих учетных записей, а также мои закладок, историю поиска и мои расширения Chrome ! Это было так же впечатляюще, как автоматический импорт браузера LastPass.
Это не только немного беспокоило меня, но и заставило меня усомниться в функциях безопасности Google Chrome.
Поэтому, как и Яндекс, Chrome дает возможность отключить функцию «синхронизации» . Это связано с тем, что использование функции синхронизации в браузерах позволяет передавать вашу информацию между платформами.
Тарифы и тарифы Яндекса
Самое замечательное в Яндексе то, что можно использовать бесплатно . Очевидно, это потому, что это встроенный в браузер PM. Таким образом, вы можете пользоваться всеми преимуществами, которые Яндекс может предложить за небольшую стоимость использования их браузера для всех ваших действий в Интернете.
Теперь я знаю, что некоторые из вас могут искать отличный бесплатный вариант, когда в поисках своего менеджера паролей Яндекс делает довольно стабильный и надежный PM.
Яндекс Простота использования и настройки
Как я уже говорил ранее, процесс загрузки и настройки Яндекса довольно прост, и шагов относительно легко выполнить .
После того, как я закончил загрузку программного обеспечения Яндекса и открыл браузер, я нашел здесь все стало довольно сложно . После того, как вы открыли загруженный браузер , все возвращается к русскому . Да, действительно!
У меня сложилось впечатление, что Яндекс сможет автоматически отслеживать мой IP-адрес и я понял, что я нахожусь в Великобритании англоязычной территории . Но не тут-то было!
На самом деле, я потратил часов на то, чтобы понять как ориентироваться в общерусском интерфейсе для единственной цели этого обзора! Я даже пытался использовать их переводчик, однако он просто продолжал возвращаться, как только я начал использовать панель навигации.
Затем я быстро понял, что не буду учить новый язык всего за несколько часов, что привело меня к дальнейшему изучению браузера. Вскоре после того, как я заметил, что если я выделю то, что я набрал на вкладке поиска, оно превратится в английский .
После моего недавно сформированного уравнения я безрезультатно пытался изменить свои настройки на английский язык . Яндекс всегда возвращал обратно к русскому , несмотря на то, что у них «английская» версия браузера.
Я пытаюсь совершить невозможное…
Причина, по которой я решил включить этот процесс в обзор, состоит в том, чтобы показать вам правду, а также объяснить, почему некоторые вкладки Русский. Этот глюк тоже означал . Пришлось сбить несколько серьезных моментов со ссылкой на «удобство использования», которое предоставляет Яндекс .
Что касается навигации по самому хранилищу паролей, Яндекс упрощает поиск определенного пароля благодаря функции поиска , что Bitdefender тоже делает, даже если другие менеджеры паролей на самом деле этого не делают (см. снимок экрана ниже). Это отлично подходит для тех из нас, у кого сотни разных учетных записей. Хранилище паролей также красиво организовано, и в нем легко ориентироваться, просто следуя всем подсказкам.
Хранилище паролей также красиво организовано, и в нем легко ориентироваться, просто следуя всем подсказкам.
Что-то еще, что я обнаружил , добавлено к простоте использования функциональности Яндекса , так это тот факт, что все их настройки менеджера паролей можно найти, щелкнув значок меню в правом верхнем углу в посадочном интерфейсе и нажмите «Менеджер паролей». Здесь вы можете найти варианты «автоматически сохранять пароли или отключить эту функцию», «включить или отключить функцию автозаполнения» или «разрешить браузеру автоматически заполнять как имена пользователей, так и пароли или только ваши имена пользователей» .
Это действительно так же просто, как нажать кнопку! Ну, если вы умеете читать по-русски…
Безопасность Яндекса
Яндекс позволяет вам полностью отключить менеджер паролей . Сейчас конечно я не рекомендую эту . Но, если вы хотите, вариант доступен.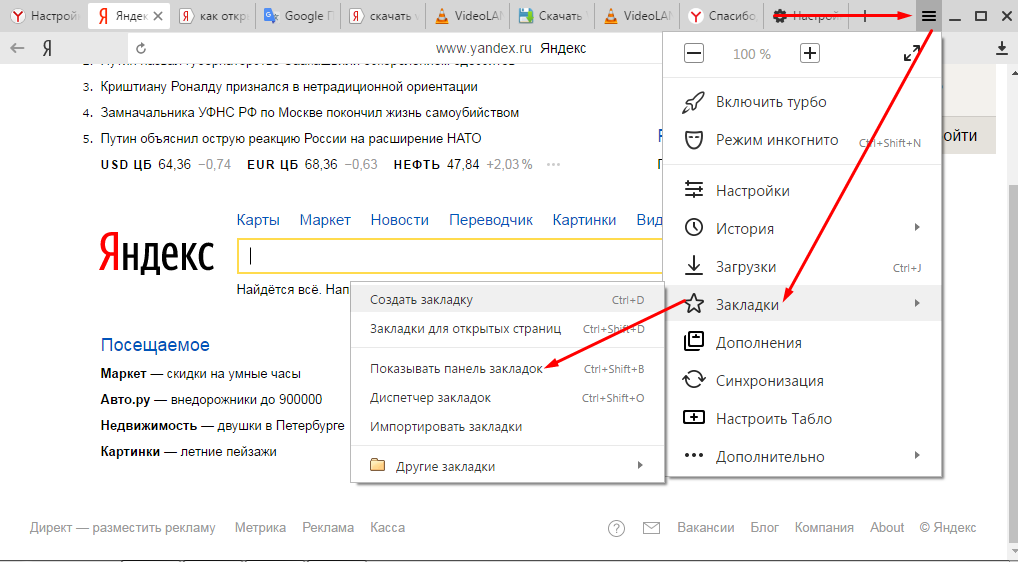
Опять же, вы можете сделать это, щелкнув значок меню , затем выбрав «Диспетчер паролей» и в настройках нажмите «отключить» менеджер паролей. Вам будет необходимо ввести мастер-пароль перед отключением диспетчера паролей . Это на тот случай, если кто-то другой использует ваши учетные данные для работы в Интернете.
Даже при выборе этой опции Яндекс по-прежнему защищает ваши пароли, сохраняя их в зашифрованном виде на вашем компьютере и снова станет доступен для использования, когда вы снова включите менеджер паролей, нажав «включить».
Чтобы обеспечить безопасность ваших паролей, Яндекс всегда будет зашифровывать ваши пароли , ваше хранилище паролей использует алгоритм AES-256 , который считается одним из самых безопасных и надежных доступных способов шифрования .
Поверьте мне, даже Министерство внутренней безопасности США согласится.
Однако следует всегда помнить, что даже самый лучший алгоритм шифрования можно взломать, если у кого-то есть ключ шифрования . Вот где , о которой говорилось ранее, вступает в действие функция «Мастер-пароль» .
На Яндексе у вас есть вариант использования ЛС браузера с мастер-паролем или без него . Конечно, последний не рекомендуется .
Мастер-пароль содержит ключ доступа к вашему хранилищу паролей . По сути, это ТОЛЬКО пароль , который вам нужно запомнить .
Яндекс запрашивает ваш мастер-пароль (МП) каждый раз, когда вы сохраняете пароль, меняете пароль, удаляете его или когда вы входите в хранилище паролей . Браузер позволяет отключать запросы MP, однако делать это не рекомендуется! Вам также придется отключать функцию MP вручную для каждого устройства . Видите, даже Яндекс не советует!
Кроме того, чем больше вам нужно использовать MP, тем легче его запомнить!
Мастер-пароль защищает ваше хранилище паролей от взлома с вашего компьютера и потери паролей в случае повреждения, кражи или потери вашего компьютера .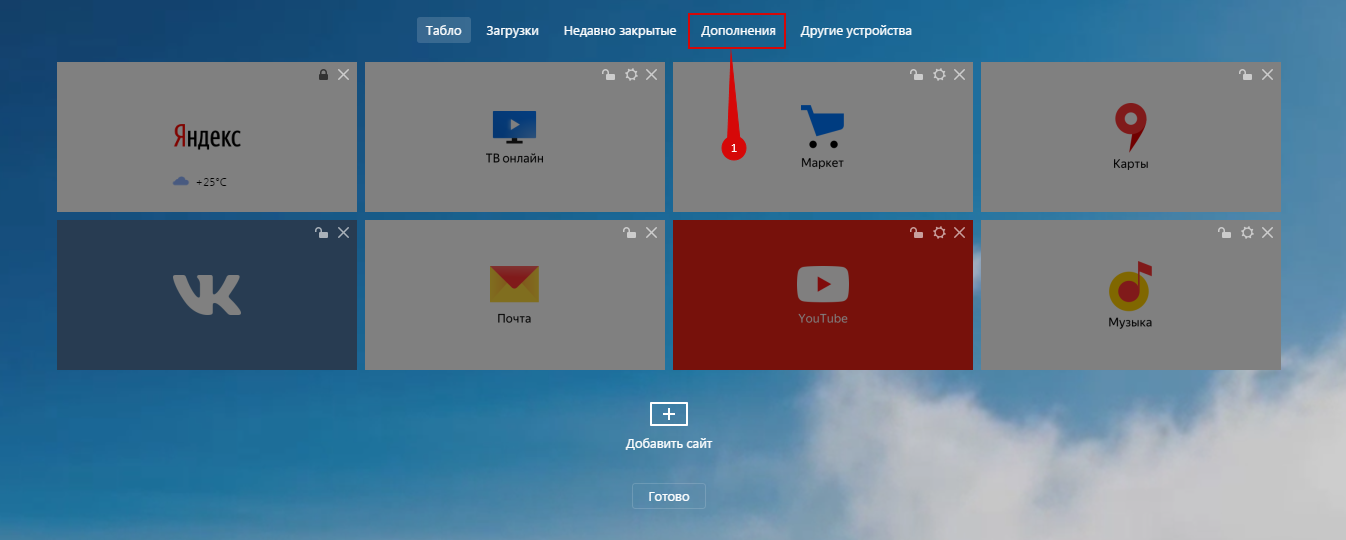 Яндекс также хранит ваш мастер-пароль на своих серверах . Но Яндекс утверждает, что шифрование на вашем МП настроено так, что даже они не могут расшифровать .
Яндекс также хранит ваш мастер-пароль на своих серверах . Но Яндекс утверждает, что шифрование на вашем МП настроено так, что даже они не могут расшифровать .
Еще следует помнить, что из-за функции синхронизации Яндекса важно обновить все ваши устройства с поддержкой Яндекса после создания MP . Таким образом, изменение синхронизируется на всех ваших устройствах. Поверьте, вы не захотите пропустить этот шаг!
Итак, что произойдет, если вы забудете свой MP?
Регулярное использование гарантирует, что вы никогда не доберетесь до этого шага. Но я знаю, что могу быть забывчивым, учитывая, что память не очень пуленепробиваемая. Если вы все-таки забудете МП, у Яндекса есть достаточно эффективный вариант восстановления.
Чтобы восстановить MP, вам понадобится ключ восстановления , который доступен только при включенной функции синхронизации . Ваш ключ восстановления позволит вам изменить MP . Я никогда не забывал свой и не собирался рисковать, однако я включил функцию синхронизации, чтобы получить доступ к моему ключу восстановления. Это важно!
Ваш ключ восстановления позволит вам изменить MP . Я никогда не забывал свой и не собирался рисковать, однако я включил функцию синхронизации, чтобы получить доступ к моему ключу восстановления. Это важно!
Без ключа восстановления Яндекс не сможет предоставить вам доступ к вашему менеджеру паролей .
Урок? Не забывайте свой мастер-пароль, и если вы это сделаете, убедитесь, что у вас есть ключ восстановления.
В связи с тем, что Яндекс является браузерным менеджером паролей, для их продукта нет специальной линии поддержки . Вместо этого вам нужно будет связаться с ними через их стандартные каналы связи , что означает использование их общих линий поддержки клиентов.
У вас есть возможность связаться с ними по номеру по телефону в их головных офисах в Москве. Вы также может отправить их по факсу . Ниже приведены их контактные данные. Обратите внимание, что их номер является российским, а вам будет выставлен счет за звонок как за международный звонок — это может быть дорого в зависимости от того, откуда вы звоните.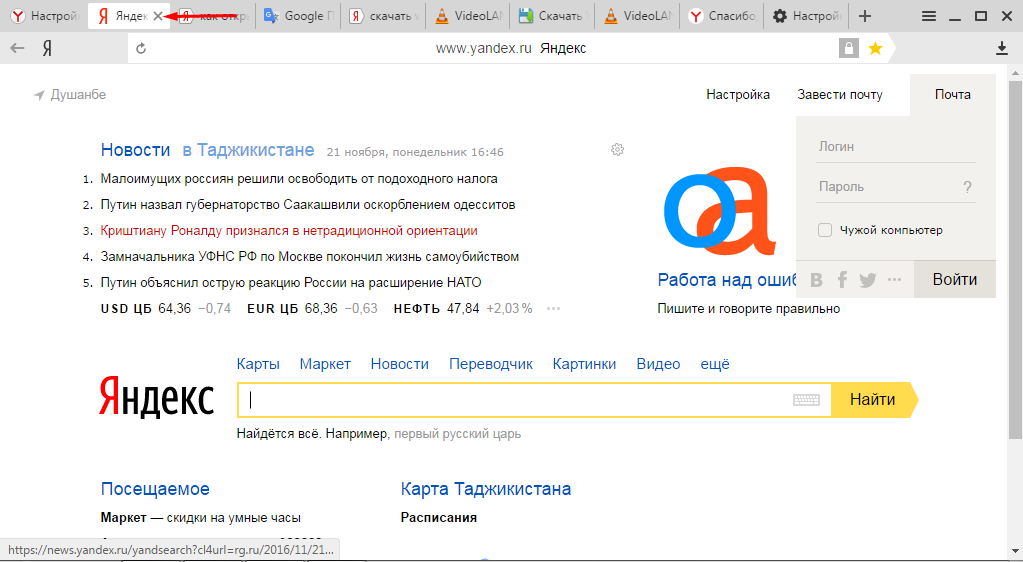

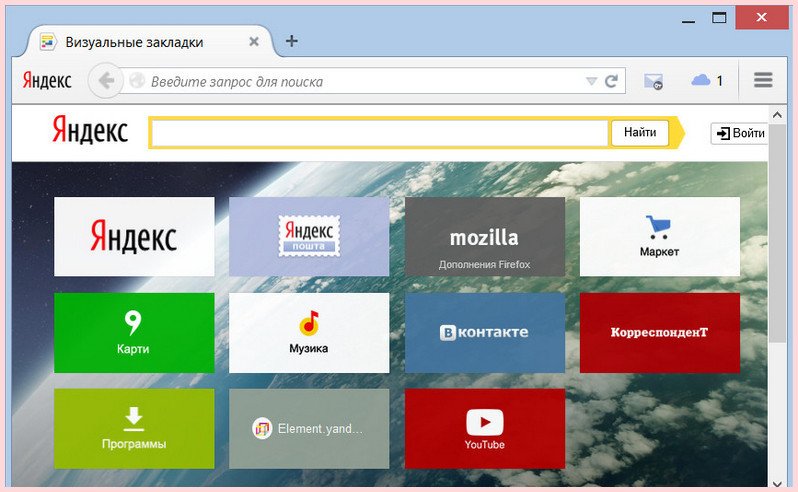
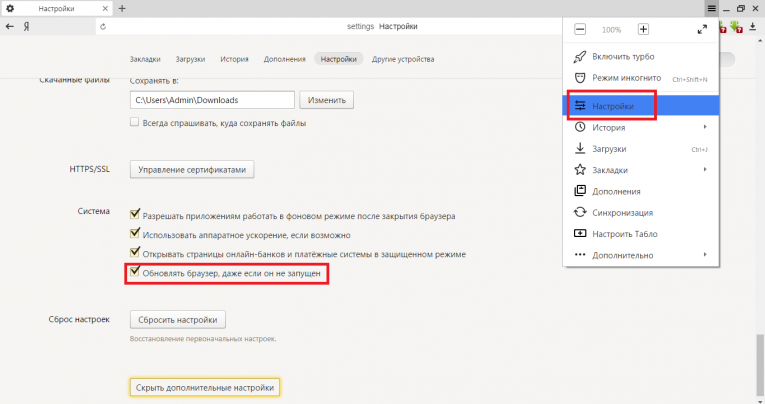

 Установите последнюю версию вашего браузера.
Установите последнюю версию вашего браузера.