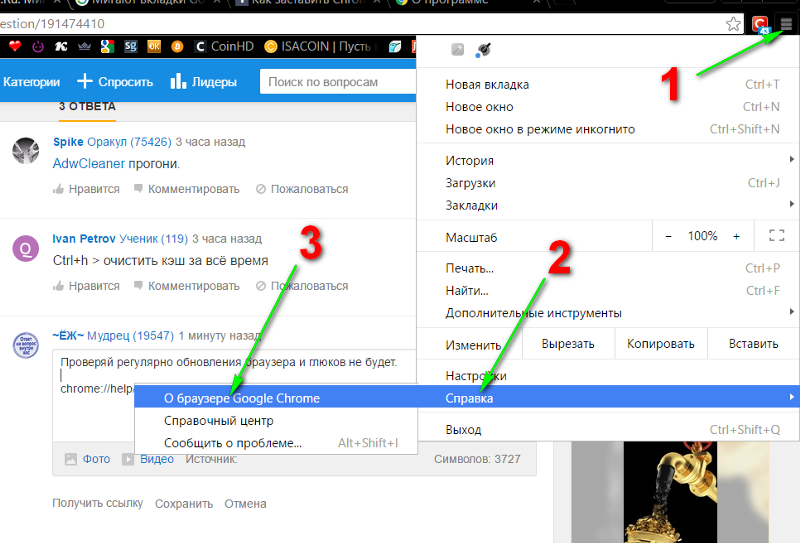Не закрываются вкладки в google chrome: Не могу закрыть Гугл Хром. Что делать?
- Chrome на Android получил функцию группировки вкладок и новый интерфейс с отображением в виде сетки (как его отключить)
- способы убрать и удалить в телефоне
- 3 простых способа принудительно закрыть вкладку Chrome, которая не закрывается
- Как принудительно закрыть не отвечающую вкладку в Chrome
Chrome на Android получил функцию группировки вкладок и новый интерфейс с отображением в виде сетки (как его отключить)
Новости
Володимир Скрипін
Володимир Скрипін
Мобильная версия браузера Chrome на Android в очередной раз обновилась — добавилась функция группировки вкладок, которая в прошлом году появилась в настольной версии, а на смену вертикальному списку с превью открытых страниц пришел новый интерфейс в виде сетки для более удобного переключения или закрытия. Функция группировки и новый интерфейс появились в недавнем релизе Chrome версии 88, но тогда их получили только некоторые пользователи, а сейчас, похоже, началось полномасштабное распространение.
Новый интерфейс Chrome на Android с отображением открытых страниц в виде сетки идентичен существующему интерфейсу браузера Google на iOS. На экране одновременно отображается около шести вкладок, их можно смахнуть влево или вправо для закрытия. Небольшой переключатель в верхней части экрана открывает доступ к вкладкам в режиме инкогнито. Этот интерфейс Google впервые показала еще в 2019 году.
На экране одновременно отображается около шести вкладок, их можно смахнуть влево или вправо для закрытия. Небольшой переключатель в верхней части экрана открывает доступ к вкладкам в режиме инкогнито. Этот интерфейс Google впервые показала еще в 2019 году.
Группировка вкладок в мобильном Chrome, по большому счету, работает так же, как и в настольной версии браузера, предоставляя более удобный способ упорядочить вкладки и организовывать работу с множеством сайтов одновременно. На Android есть три способа группирования вкладок: первый и самый интуитивный — путем перетаскивания одной вкладки на другую прямо в интерфейсе, второй и менее очевидный — длительное удерживание (на нужной ссылке) вызовет контекстное меню, где, помимо прочего, можно выбрать «Открыть в новой вкладке в группе», и третий — воспользоваться соответствующей опцией главного меню (кнопка с вертикальным троеточием в верхнем правом углу). Также есть переключатель для быстрого перехода между открытыми в группе страницами — его можно найти в нижней части экрана при просмотре групп вкладок.
Курс
ФІНАНСОВИЙ ДИРЕКТОР
Ставайте досвідченим фахівцем з фінансів на рівні директора!
РЕЄСТРУЙТЕСЯ!
И хотя Google приступила к распространению соответствующего автоматического обновления еще на прошлой неделе, многие, похоже, пока его не получили. Желающие могут включить функцию группировки и новый интерфейс вручную — соответствующие переключатели (опции Tab Grid Layout, Tab Groups, Tab Groups Continuation и Tab Groups UI) находится в служебном разделе настроек по адресу chrome://flags. К слову, там же можно выключить новый интерфейс, чтобы вернуться к старому вертикальному списку с превью открытых страниц. Пока что Google дает такую возможность.
Chrome, Chrome 88, Chrome Canary, Chrome на Android, Chromium, Google, Google Chrome, Браузеры, Обновления, ПО, Софт
способы убрать и удалить в телефоне
Пожалуй, каждый владелец смартфона пользуется браузерами.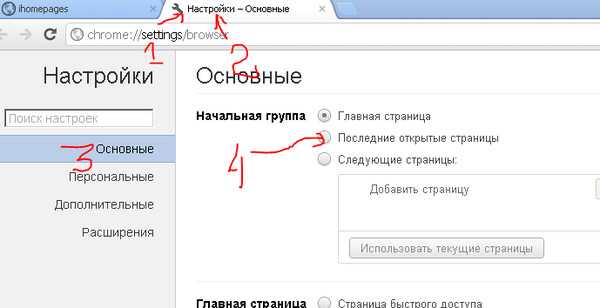 Эти приложения позволяют выходить в интернет, посещая любимые сайты и осуществляя поиск необходимой информации. Интерфейс веб-обозревателя состоит из множества элементов, одним из которых являются вкладки. Сегодня предлагаем разобраться, что это такое, а также выяснить, как закрыть вкладки на телефоне Андроиде.
Эти приложения позволяют выходить в интернет, посещая любимые сайты и осуществляя поиск необходимой информации. Интерфейс веб-обозревателя состоит из множества элементов, одним из которых являются вкладки. Сегодня предлагаем разобраться, что это такое, а также выяснить, как закрыть вкладки на телефоне Андроиде.
СОДЕРЖАНИЕ СТАТЬИ:
Что такое вкладки
Вкладкой называется элемент графического интерфейса, который дает возможность переключения между открытыми окнами. В случае с браузером вкладкой, как правило, является тот или иной открытый сайт. Допустим, сначала вы открыли поисковик, а затем – официальную страницу видеохостинга. При этом первая страница не закрывается, а добавляется во вкладки, чтобы вы могли переключаться между страницами.
В то же время не стоит путать вкладки и закладки. Закладкой считается сохраненный, а не открытый сайт. То есть он не занимает место в оперативной памяти и хранится вне зависимости от количества запущенных вкладок.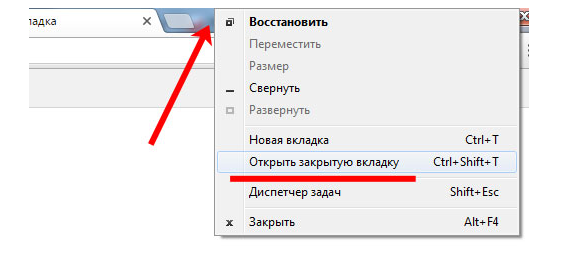 Таким образом, это два совершенно разных понятия, которые выполняют свои функции.
Таким образом, это два совершенно разных понятия, которые выполняют свои функции.
Зачем их закрывать
Поскольку вкладки играют важную роль при организации комфортного взаимодействия с браузером, у многих пользователей резонно возникает вопрос, зачем их нужно закрывать. Для ответа на него, важно уточнить, что каждый открытый сайт занимает место в оперативной памяти устройства. Причем размер вкладки может достигать нескольких сотен мегабайтов в зависимости от того, какой контент представлен на сайте.
Если в веб-обозревателе вашего смартфона открыто много ресурсов, то вы можете столкнуться с замедлением работы устройства. Оно будет прослеживаться не только в браузере, но и в других приложениях. Кроме того, большая нагрузка на ОЗУ негативным образом сказывается на автономности смартфона. Наконец, множество запущенных вкладок просто мешает переключаться между сайтами, а потому периодически их нужно закрывать.
Кроме того, большая нагрузка на ОЗУ негативным образом сказывается на автономности смартфона. Наконец, множество запущенных вкладок просто мешает переключаться между сайтами, а потому периодически их нужно закрывать.
Как это сделать
Принцип закрытия вкладок одинаков для всех смартфонов на базе операционной системы Android. Однако шаги, необходимые для достижения цели, будут отличаться в зависимости от используемого сайта. Поэтому далее предлагаем рассмотреть инструкции для самых популярных веб-обозревателей, доступных на Андроиде.
Google Chrome
Гугл Хром знают все владельцы Андроид-смартфонов, так как этот браузер является стандартным и по умолчанию устанавливается на устройство. Если вы пользуетесь данным веб-обозревателем, то для закрытия лишних сайтов понадобится:
- Запустить приложение.
- Тапнуть по иконке, расположенной в правом верхнем углу интерфейса (находится рядом с иконкой аккаунта и «тремя точками».).
- Нажать крестик напротив сайта, который необходимо выгрузить из оперативной памяти.

- Если вам требуется избавиться сразу от всех запущенных ресурсов, то нажмите кнопку в виде трех точек, а затем – «Закрыть все вкладки».
Поиск иконки, о которой говорится во втором шаге, значительно упрощается, если в Google Chrome открыто несколько сайтов. Так как число, указанное на этом элементе интерфейса, соответствует количеству запущенных вкладок.
Яндекс.Браузер
Русскоязычная аудитория нередко пользуется альтернативой продукта Гугл – веб-обозревателем Yandex Browser.
В Яндексе тоже можно закрыть лишние сайты. Для этого будет достаточно запустить браузер, тапнуть по иконке с количеством открытых вкладок и нажать крестик, расположенный напротив лишнего ресурса. Если же вам потребуется избавиться сразу от всех сайтов, принцип действий будет немного отличаться от инструкции для Google Chrome:
- Запустите браузер.
- Откройте меню вкладок (кнопка находится в нижней части экрана).
- На пару секунд задержите палец на любом окне.

- Выберите опцию «Закрыть все вкладки».
В отличие от Гугл Хрома, браузер Яндекса предлагает дополнительные возможности управления окнами. В частности, вы можете закрыть только те, которые располагаются до или после выбранного сайта, а не все целиком.
Mozilla Firefox
Пользователям веб-обозревателя Мозилла доступна еще одна опция взаимодействия с окнами. Тапнув по иконке со вкладками (находится снизу), вы можете либо нажать на крестик, либо смахнуть лишний сайт свайпом влево, после чего он закроется.
Что касается того, как убрать все окна, то пользователю Mozilla Firefox сначала нужно нажать на «три точки», представленные в меню открытых сайтов. Здесь находится кнопка «Закрыть», которая и решает поставленную задачу. Кроме того, в Мозилле можно выделить галочкой лишние сайты, чтобы закрыть их комплектом.
Opera
Если вы пользуетесь веб-обозревателем Opera, то можете удалить окна в соответствии с рекомендациями, рассмотренными при описании браузера Mozilla Firefox.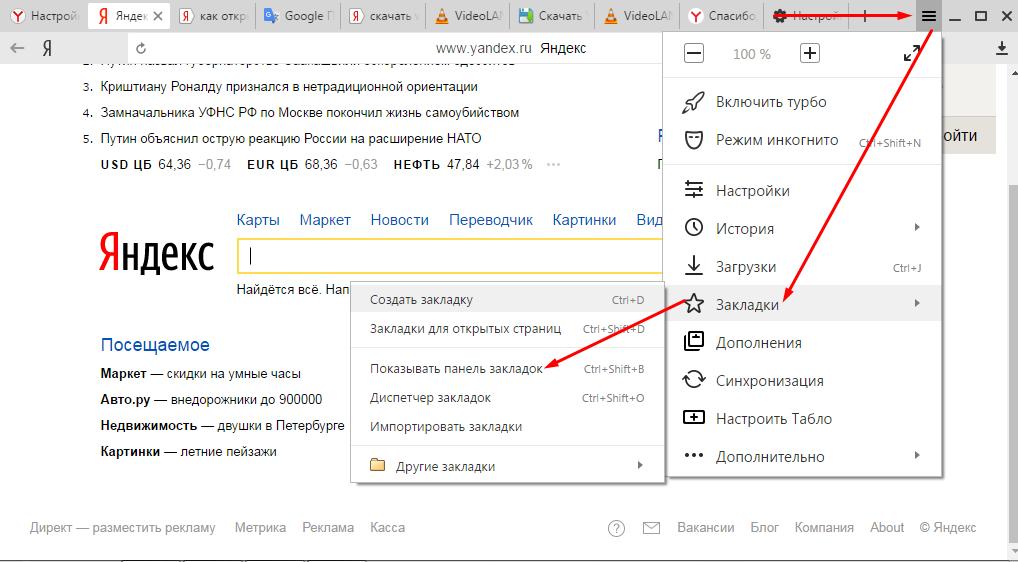 Однако интерфейс Оперы немного отличается, поэтому предлагаем отдельную инструкцию:
Однако интерфейс Оперы немного отличается, поэтому предлагаем отдельную инструкцию:
- Запустите Opera.
- Тапните по логотипу с числом сайтов, который располагается снизу неподалеку от кнопки «Домой».
- Нажмите крестик напротив лишнего окна или смахните его свайпом вверх.
- Чтобы избавиться от всех сайтов сразу, нажмите кнопку в виде трех точек, а затем – «Закрыть все вкладки».
Интересной опцией Opera является хранение недавно закрытых окон. Функция доступна через меню «три точки» и с ее помощью вы можете вернуться к сайтам, которые были удалены случайно.
UC Browser
Еще одним востребованным браузером на операционной системе Андроид является UC Browser. Его интерфейс сильно отличается от других рассмотренных веб-обозревателей, однако принцип взаимодействия здесь такой же, как и в Opera. То есть для выполнения операции вам нужно:
- Открыть UC Browser.
- Тапнуть по иконке с количеством открытых вкладок (располагается снизу).

- Нажать на крестик или сделать свайп вверх напротив лишнего окна.
- Нажать кнопку в виде трех точек, чтобы получить доступ к опции одновременного закрытия всех окон.
Также стоит заметить, что интерфейс может отличаться в зависимости от версии UC Browser. На ранних сборках вкладки отображаются списком, а потому убираются свайпом влево, а не вверх.
Вам помогло? Поделитесь с друзьями — помогите и нам!
Твитнуть
Поделиться
Поделиться
Отправить
Класснуть
Линкануть
Вотсапнуть
Запинить
Читайте нас в Яндекс Дзен
Наш Youtube-канал
Канал Telegram
Adblock
detector
3 простых способа принудительно закрыть вкладку Chrome, которая не закрывается
Если вкладка не закрывается нормально, вы можете принудительно закрыть ее
по Мадхупарна Рой
Мадхупарна Рой
Обладатель диплома в области компьютеров и большой интерес к технологиям, Мадхупарна увлечен написанием практических руководств и помогает людям решать самые сложные проблемы Windows.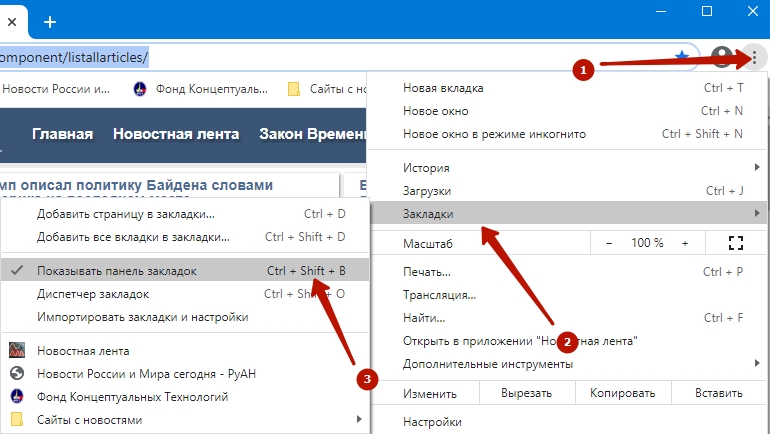 … читать дальше
… читать дальше
Опубликовано
Алекс Сербан
Windows Server & Networking Expert
Отойдя от корпоративного стиля работы, Алекс нашел вознаграждение в образе жизни постоянного анализа, координации команды и приставания к своим коллегам. Обладание сертификатом MCSA Windows Server… читать далее
Партнерская информация
- Если ваша вкладка Chrome не отвечает и не закрывается, это может быть связано с неисправностью JavaScript, ошибкой или нехваткой памяти из-за слишком большого количества открытых вкладок.
- В этот момент у вас нет другой альтернативы, кроме как выйти из всех вкладок или полностью закрыть браузер во время выполнения важной задачи.
- Однако. есть несколько методов, которые помогут вам выйти из одной вкладки, которая не отвечает, и продолжить работу с другими вкладками в Chrome.

Вместо того, чтобы исправлять проблемы с Chrome, вы можете попробовать лучший браузер: Opera Вы заслуживаете лучшего браузера! 350 миллионов человек ежедневно используют Opera — полнофункциональную навигацию с различными встроенными пакетами, повышенным потреблением ресурсов и великолепным дизайном. Вот что умеет Опера:
- Простая миграция: используйте ассистент Opera для переноса существующих данных, таких как закладки, пароли и т. д.
- Оптимизируйте использование ресурсов: ваша оперативная память используется более эффективно, чем Chrome
- Повышенная конфиденциальность: бесплатный и неограниченный встроенный VPN
- Нет рекламы: встроенный блокировщик рекламы ускоряет загрузку страниц и защищает от интеллектуального анализа данных
- Скачать Opera
Ваша вкладка Google Chrome не закрывается, даже если вы пытаетесь это сделать? Что ж, это распространенный сценарий, поскольку многие пользователи уже некоторое время сталкиваются с этой проблемой.
Это явно расстраивает, так как вам, возможно, придется закрыть все вкладки или полностью закрыть Chrome из-за одной не отвечающей вкладки.
Хотя это может быть проблема с памятью из-за нескольких открытых вкладок, могут быть и другие причины зависания вкладки.
Но если вы пытаетесь открыть новую вкладку в Chrome, и она не открывается, вы можете попробовать исправления, упомянутые в нашем подробном посте здесь.
Почему я не могу закрыть вкладки в Chrome?
Если вкладка Chrome не отвечает и вы не можете ее закрыть, это может быть связано с:
- Бесконечный цикл, созданный в JavaScript при кодировании
- Ошибка, препятствующая закрытию вкладок
- Сбой вкладки
- Недостаточно памяти из-за нескольких открытых вкладок
- Ожидающие обновления Chrome
Хорошей новостью является то, что у нас есть несколько способов, которые могут помочь вам решить проблему с закрытием вкладки Google Chrome.
Быстрый совет:
Прекрасным выходом из этой ситуации является переход на новый браузер. Opera — более безопасный и быстрый браузер, предлагающий удивительные возможности. Он имеет встроенный блокировщик рекламы, который обнаруживает и блокирует навязчивую рекламу при входе на веб-страницу.
Opera — более безопасный и быстрый браузер, предлагающий удивительные возможности. Он имеет встроенный блокировщик рекламы, который обнаруживает и блокирует навязчивую рекламу при входе на веб-страницу.
В браузер также встроен бесплатный VPN, который не собирает никакой информации и не регистрирует ваши действия, повышая вашу конфиденциальность и безопасность при работе в Интернете.
Opera
Выдающиеся функции для улучшения работы в Интернете и получения максимальной отдачи от него.
Бесплатно Посетите веб-сайт
Как закрыть вкладку, которая не закрывается в Chrome?
1. Закройте вкладку Chrome с помощью горячих клавиш
- Выберите Вкладка Chrome перестала отвечать.
- Нажмите одновременно клавиши Ctrl + W на клавиатуре.
- Не отвечающая на запросы вкладка Chrome будет закрыта.
- В Chrome выберите вкладку, которая не отвечает, щелкните ее правой кнопкой мыши и выберите Закрыть .

- Это немедленно закроет вкладку.
- Теперь вы можете продолжать использовать Chrome в обычном режиме, так как вкладка с проблемой теперь закрыта.
3. Удалите, запустите Chkdsk и переустановите Chrome
- Нажмите одновременно клавиши Win + I , чтобы запустить консоль Run .
- Введите appwiz.cpl в строке поиска и нажмите Введите .
- В окне Программы и компоненты панели управления перейдите к Удаление или изменение программы .
- Найдите в списке Google Chrome , щелкните его правой кнопкой мыши и выберите Удалить .
- После удаления снова нажмите сочетание клавиш Win + R .
- Теперь введите cmd в поле поиска и нажмите Ctrl + Shift + Введите горячие клавиши , чтобы открыть окно командной строки с правами администратора.

- В командной строке с повышенными привилегиями выполните следующую команду:
chkdsk - Это займет некоторое время, так что терпеливо ждите, пока все не закончится. После этого закройте Командная строка и перезагрузите компьютер.
- Теперь посетите официальную страницу Google Chrome, снова загрузите и установите браузер.
Теперь вы можете проверить, нормально ли работают вкладки, и закрыть все вкладки в обычном режиме.
Как принудительно закрыть не отвечающую вкладку в Chrome?
Если вы столкнулись с вкладкой Chrome, которая просто не закрывается, что бы вы ни делали, вы можете принудительно закрыть ее. Это легко сделать через диспетчер задач, в несколько кликов.
Совет эксперта:
СПОНСОРЫ
Некоторые проблемы с ПК трудно решить, особенно когда речь идет о поврежденных репозиториях или отсутствующих файлах Windows. Если у вас возникли проблемы с исправлением ошибки, возможно, ваша система частично сломана.
Если у вас возникли проблемы с исправлением ошибки, возможно, ваша система частично сломана.
Мы рекомендуем установить Restoro, инструмент, который просканирует ваш компьютер и определит причину неисправности.
Нажмите здесь, чтобы загрузить и начать восстановление.
1. Запустите Google Chrome на своем устройстве.
2. Нажмите на три точки в правом верхнем углу браузера.
3. Нажмите Дополнительные инструменты и выберите Диспетчер задач .
4. В разделе Задача найдите вкладку и выберите ее.
5. Теперь нажмите Завершить процесс в правом нижнем углу.
6. Теперь вы успешно закрыли вкладку, и проблема с неотвечающей вкладкой решена.
Если вы все еще сталкиваетесь с той же проблемой, когда вкладка Chrome не закрывается, вы можете проверить наличие последних обновлений для браузера.
Когда вы будете проверять наличие обновлений, Chrome автоматически выполнит поиск последней версии и автоматически установит обновление.
В то же время убедитесь, что вы отключили или удалили любое расширение Chrome, из-за которого вкладка не отвечает.
Однако, если при проверке обновлений в Chrome возникает ошибка, вы можете следовать нашему подробному сообщению для получения дополнительной информации.
Если вы столкнулись с какой-либо другой ошибкой Chrome, которая еще не рассмотрена, вы можете сообщить нам об этом в поле для комментариев ниже.
Проблемы остались? Исправьте их с помощью этого инструмента:
СПОНСОРЫ
Если приведенные выше советы не помогли решить вашу проблему, ваш компьютер может столкнуться с более серьезными проблемами Windows. Мы рекомендуем загрузить этот инструмент для восстановления ПК (оценка «Отлично» на TrustPilot.com), чтобы легко устранять их. После установки просто нажмите кнопку Start Scan , а затем нажмите Repair All.
Была ли эта страница полезной?
Начать разговор
Делиться
Копировать ссылку
Информационный бюллетень
Программное обеспечение сделок
Пятничный обзор
Я согласен с Политикой конфиденциальности в отношении моих персональных данных
Как принудительно закрыть не отвечающую вкладку в Chrome
Автор
Дэн Прайс
Итак, у вас есть неотвечающая вкладка в Chrome. Продолжайте читать, чтобы узнать, как принудительно закрыть его, когда нажатие на X ничего не сделает.
Итак, у вас есть неотвечающая вкладка в Chrome. Если вы любите вкладки, это может стать настоящей катастрофой. Это будет беспокоить вас, пока вы не перезагрузите весь браузер, и потенциально может отвлекать ценные системные ресурсы от других 462 открытых вкладок.
К счастью, есть решение — как для вашей зависимости от вкладок (мы рассмотрели несколько отличных сторонних менеджеров вкладок в другом месте на сайте), так и для этого надоедливого не отвечающего окна. Продолжайте читать, чтобы узнать, как принудительно закрыть не отвечающую вкладку в Chrome.
Определение неотвечающей вкладки
Прежде чем продолжить, убедитесь, что вкладка действительно заморожена, а не просто загружается. Вы можете нажать на что-нибудь на странице? Какая-либо экранная графика все еще движется? Что произойдет, если вы обновите страницу? Можете ли вы щелкнуть значок «Закрыть вкладку »?
Если ничего не работает, запишите название вкладки. Он понадобится вам через минуту.
Он понадобится вам через минуту.
Как принудительно закрыть не отвечающую вкладку
Чтобы принудительно закрыть вкладку, следуйте пошаговым инструкциям ниже:
- Нажмите на три вертикальные точки в правом верхнем углу окна Chrome.
- Откройте Диспетчер задач , выбрав Дополнительные инструменты > Диспетчер задач . Вы увидите список всех запущенных Chrome процессов. Он включает в себя как вкладки, так и расширения.
- Прокрутите вниз, пока не найдете вкладку, которая вызывает у вас проблемы.
- Щелкните строку вкладки, чтобы выделить ее.
- Нажмите Завершить процесс в правом нижнем углу диспетчера задач.
Вот оно! Теперь Chrome переопределит не отвечающее приложение и убьет его. Через несколько секунд он будет удален с вашего экрана.
Вам было легко следовать инструкциям? Знаете ли вы лучший способ убить не отвечающие вкладки? Как всегда, вы можете поделиться своими мыслями и предложениями в разделе комментариев ниже.