Не закрываются вкладки в google chrome: Не могу закрыть вкладки, их накопилось очень много, ручной режим не работает
- Почему Гугл Хром сам закрывает вкладки
- Как сделать так чтобы при закрытии Google Chrome не закрывались вкладки
- Что делать если вылетает Google Chrome
- Как не потерять вкладки в хроме
- Что делать если вылетает хром на телефоне
- Как сохранить текущую сессию в гугл хром
- Как закрепить открытые вкладки в Хроме
- Что с Гуглом в России
- Как сделать жесткую перезагрузку в хроме
- Куда делись все вкладки в хроме
- Как сохранить все закладки в Google Chrome
- Как сохранить закладки
- Что происходит с хромом
- Как ускорить работу хрома на телефоне
- Почему не работает гугл хром на телефоне
- Как в Хроме сделать так чтобы страницы открывались в новой вкладке
- Как правильно настроить браузер Google Chrome
- Сколько вкладок можно открыть в Google Chrome
- Почему Гугл стал тормозить
- Как убрать ошибку времени в хроме
- Почему не открывается сайт в гугл хром
- Как сделать так чтобы вкладки не закрывались опера
- Как открывать хром с вкладками
- Как сделать так чтобы при закрытии браузера вкладки не закрывались фаерфокс
- Как сделать чтобы не закрывались вкладки в Яндексе
- что делать, если он закрывается или не открывается
- Как сохранить все открытые вкладки в Google Chrome
- Как принудительно закрыть вкладку Chrome, которая не закрывается?
Почему Гугл Хром сам закрывает вкладки
Статьи › Яндекс Браузер › Как сделать так чтобы вкладки не закрывались при закрытии Браузера Яндекс
Проблема в Хроме, когда он сам запускается или как вы описали сами открываются и закрываются вкладки вызвана наличием на компьютере рекламного вируса. Именно этот зловред решает, что вам нужно смотреть, а что нет. По его мнению в основном вы любите смотреть рекламные сайты.
- Как сделать так чтобы при закрытии Google Chrome не закрывались вкладки
- Что делать если вылетает Google Chrome
- Как не потерять вкладки в хроме
- Что делать если вылетает хром на телефоне
- Как сохранить текущую сессию в гугл хром
- Как закрепить открытые вкладки в Хроме
- Что с Гуглом в России
- Как сделать жесткую перезагрузку в хроме
- Куда делись все вкладки в хроме
- Как сохранить все закладки в Google Chrome
- Как сохранить закладки
- Что происходит с хромом
- Как ускорить работу хрома на телефоне
- Почему не работает гугл хром на телефоне
- Как в Хроме сделать так чтобы страницы открывались в новой вкладке
- Как правильно настроить браузер Google Chrome
- Сколько вкладок можно открыть в Google Chrome
- Почему Гугл стал тормозить
- Как убрать ошибку времени в хроме
- Почему не открывается сайт в гугл хром
- Как сделать так чтобы вкладки не закрывались опера
- Как открывать хром с вкладками
- Как сделать так чтобы при закрытии браузера вкладки не закрывались фаерфокс
- Как сделать чтобы не закрывались вкладки в Яндексе
Как сделать так чтобы при закрытии Google Chrome не закрывались вкладки
Как сделать, чтобы вкладки не закрывались?:
- Ну для начала зайдите в Настройки.
 Находятся они в правом верхнем углу;
Находятся они в правом верхнем углу; - Далее найдите раздел «Запуск Chrome»;
- Перед вами предстанет чудная строчка «Ранее открытые вкладки», которую нам и нужно отметить.
Что делать если вылетает Google Chrome
Общие рекомендации:
- Закройте другие вкладки, расширения и приложения
- Перезапустите Google Chrome.
- Перезагрузите компьютер
- Проверьте наличие вредоносного ПО
- Откройте страницу в другом браузере
- Исправьте ошибки сетевого подключения и сообщите о сбоях в работе сайта
- Проблемные приложения (только для компьютеров с Windows)
Как не потерять вкладки в хроме
1) откройте настройки Chrome, нажав иконку в правом верхнем углу браузера; 2) в графе «При запуске открывать» установите галочку на пункте «Раньше открытые вкладки». Откройте настройки браузера и в пункте «При запуске» поставьте галочку напротив строки «Продолжить с того же места».
Что делать если вылетает хром на телефоне
При вылетах различных приложений на Android попробуйте удалить и установить заново браузер Google Chrome, если он у вас есть. Второй способ такой: зайдите в «Настройки», а оттуда в раздел «Приложения». Включите отображение системных приложений через меню с тремя точками.
Как сохранить текущую сессию в гугл хром
Также предлагаются горячие клавиши Ctrl+Shift+D для того же самого действия. В открывшемся окошке выберите место, куда сохранить. Или нажмите кнопку Новая папка и укажите название для отдельной папки, где будете сохранять текущие сессии в браузере.
Как закрепить открытые вкладки в Хроме
Чтобы закрепить вкладку, нажмите на нее правой кнопкой мыши и выберите Закрепить вкладку. Она появится в левой части окна браузера и будет меньше остальных вкладок.
Что с Гуглом в России
Сервисы компании прекратили работу Американская корпорация Google известна по всему земному шару, а делает она буквально все, что ей под силу, только бы как можно больший круг людей использовал ее фирменные сервисы и продукты.
Как сделать жесткую перезагрузку в хроме
Жесткая перезагрузка активируется с помощью сочетаний Shift+F5 и Ctrl+Shift+R. Chrome проигнорирует кэш и заново загрузит все ресурсы веб-страницы.
Куда делись все вкладки в хроме
В Chrome закрытые вкладки можно восстановить по одной при помощи комбинации клавиш Ctrl + Shift + T. Список вкладок, которые вы закрывали недавно, есть в меню настроек. Выбираете пункт «История» → «Недавно закрытые». Браузер предложит открыть сразу несколько вкладок, которые были закрыты.
Как сохранить все закладки в Google Chrome
Откройте Google Chrome и зайдите в «Диспетчер закладок»: нажмите клавиши Ctrl+Shift+O (или справа вверху нажмите на три точки => выберите «Закладки» => Диспетчер закладок => Упорядочить => Экспортировать закладки в файл Html.
Как сохранить закладки
Если вы решили сменить браузер, то можете перенести в него закладки.Как экспортировать закладки из Chrome:
- Откройте Chrome на компьютере.

- В правом верхнем углу окна нажмите на значок с тремя точками.
- Выберите Закладки Менеджер закладок.
- В верхней части страницы нажмите на значок с тремя точками Экспортировать закладки.
Что происходит с хромом
Браузер Google Chrome до конца I квартала 2021 г. прекратит обновляться на компьютерах, собранных на устаревших процессорах Intel и AMD. Как пишет портал MSPowerUser, Google перестанет поддерживать старые CPU, начиная с версии 89, выход которой запланирован на 2 марта 2021 г.
Как ускорить работу хрома на телефоне
Шаг 3. Измените настройки предзагрузки:
- Откройте приложение Chrome. на телефоне или планшете Android.
- Справа от адресной строки нажмите на значок с тремя точками Настройки.
- Выберите Конфиденциальность и безопасность Предзагрузка страниц.
- Задайте нужный параметр.
Почему не работает гугл хром на телефоне
Перезапустите устройство и повторите попытку. Если соединение с Интернетом есть, обновите приложение Google до последней версии. Проверьте, работает ли поиск. Очистив кеш, вы удалите данные приложения из временного хранилища на устройстве.
Если соединение с Интернетом есть, обновите приложение Google до последней версии. Проверьте, работает ли поиск. Очистив кеш, вы удалите данные приложения из временного хранилища на устройстве.
Как в Хроме сделать так чтобы страницы открывались в новой вкладке
Как настроить google chrome чтобы ссылка открывалась в новой вкладке:
- наберите в поисковой строке@ Настройки поиска«
- выберите пункт »Открывать результаты в новом окне«
- воспользуйтесь горячими клавишами:=> ctrl + ПКМ
Как правильно настроить браузер Google Chrome
Настройка браузера Google Chrome:
- Нажмите кнопку Настройка и управление Google Chrome (Customize and control Google Chrome) в правом верхнем углу окна браузера, справа от адресной строки.
- В выведенном меню выберите пункт Настройки (Settings).
Сколько вкладок можно открыть в Google Chrome
В Chrome можно одновременно открыть любое количество вкладок и быстро переключаться между ними.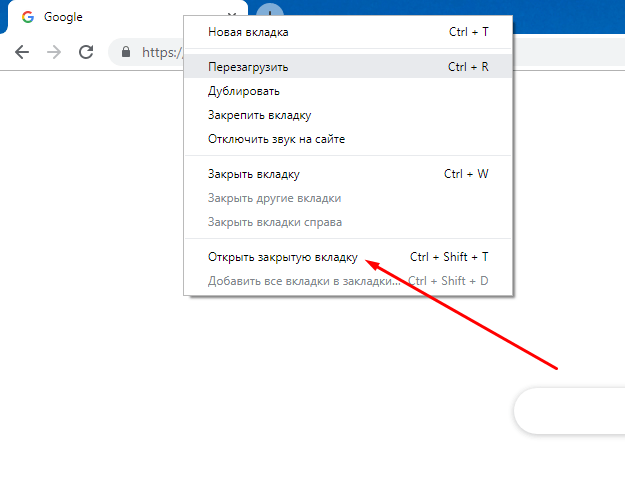 Когда вы открываете новую вкладку, появляется страница быстрого доступа, основанная на вашей истории браузера.
Когда вы открываете новую вкладку, появляется страница быстрого доступа, основанная на вашей истории браузера.
Почему Гугл стал тормозить
Во время работы браузер сохраняет на жёстком диске большое количество временных и вспомогательных файлов, которые постепенно накапливаются и начинают тормозить его работу. Поэтому периодически рекомендуется очищать кэш, удалять данные для автономной работы и историю сёрфинга.
Как убрать ошибку времени в хроме
В этом случае просто нажмите Подключиться на открываемой странице. Эта ошибка возникает, если дата и время на компьютере или мобильном устройстве установлены неправильно. Чтобы устранить проблему, измените настройки системных часов. Эта ошибка возникает при переходе на веб-сайт с устаревшим защитным кодом.
Почему не открывается сайт в гугл хром
Если Гугл Хром не открывает страницы, то у тебя может сидеть вирус Если у вас все равно Chrome не открывает страницы, то нужно по мимо проверки браузера и компьютера на вирусы, проверить одну ветку ветку реестра, в которой может укрываться ваша проблема. Запустите окно »Выполнить» и введите regedit.
Запустите окно »Выполнить» и введите regedit.
Как сделать так чтобы вкладки не закрывались опера
Как использовать: Для начала активируйте раздел Показать дополнительные настройки в настройках Opera. Затем поставьте галочку напротив Загружать фоновые вкладки с задержкой в разделе При запуске. После этого каждый раз при рестарте Opera браузер будет подзагружать только последнюю активную вкладку.
Как открывать хром с вкладками
Как переключаться между вкладками:
- Откройте приложение Chrome. на устройстве Android.
- Справа от адресной строки нажмите на значок переключения между вкладками. Будут показаны все открытые вкладки.
- Пролистайте до нужной вкладки и нажмите на нее.
Как сделать так чтобы при закрытии браузера вкладки не закрывались фаерфокс
Открываем браузер и в адресную строку вписываем about:config после чего нажимаем Enter. Теперь закрывая последнюю открытую вкладку в Firefox перед вами откроется новая вкладка и браузер не будет закрываться!
Как сделать чтобы не закрывались вкладки в Яндексе
Если вы хотите, чтобы при закрытии Браузера также закрывались все вкладки:
- Нажмите → Настройки.

- В разделе Дополнительно включите опцию Закрывать вкладки при выходе из браузера.
что делать, если он закрывается или не открывается
Google Chrome, как и любая другая компьютерная программа, может дать сбой. Иногда он застревает, иногда не загружает страницу, а иногда даже не открывается. В зависимости от проблемы, которая нас вызывает, мы должны принять ту или иную меру. Далее мы расскажем вам обо всех проблемах, которые может дать вам Google Chrome, и их соответствующих решениях.
Google Chrome не отвечает
В случае, если Google Chrome парализован, не загружает новую страницу и не сигнализирует об ответе на какое-либо действие … сначала мы рекомендуем немного подождать. В зависимости от того, загружен ли ваш компьютер приложениями в большей или меньшей степени, Google Chrome может не отвечать от нескольких секунд до нескольких минут. Особенно, если открытая вами вкладка имела форму или что-то очень важное, подождите, даже если это займет до 5 или 10 минут. Лучше подождать, чем что-то не трогать и чтобы браузер закрылся.
Лучше подождать, чем что-то не трогать и чтобы браузер закрылся.
Если прошло много времени или вкладки, которые вы открывали, вы можете снова получить к ним без проблем, попробуйте закрыть и снова открыть Google Chrome. Если кнопка закрытия не работает, используйте комбинацию клавиш Ctrl + Shift + Esc. Клавиша Shift — это место, где вы пишете заглавную букву, удерживая ее. Вы также можете найти утилиту, которую мы хотим открыть с самого начала, набрав Диспетчер задач. Откроется диспетчер задач.
Внешний вид диспетчера задач
В разделе «Приложения» найдите Google Chrome, выберите его и нажмите «Завершить задачу». Таким образом программа закроется, даже если это произойдет внезапно.
Выберите Google Chrome и нажмите Завершить задачу
После этого снова запустите Google Chrome. Если он не загружается или снова зависает, попробуйте перезагрузить компьютер. Также рекомендуется не открывать слишком много вкладок или слишком много программ на вашем компьютере, так как это может значительно замедлить работу интернет-браузера.
Google Chrome не открывается
Когда Google Chrome даже не открывается, снова первое решение — перезапустить Windows. Если он по-прежнему не работает, скорее всего, проблема с установкой браузера: его необходимо переустановить. Первое, что вам нужно сделать, это скачать установщик программы. Если вы удалили его раньше, вам понадобится сам Google Chrome, чтобы загрузить его… и он у вас больше не будет. Вы можете загрузить Google Chrome с помощью кнопки, которую мы оставляем вам в конце этого руководства. После загрузки приступаем к удалению. Нажмите клавишу Windows и введите программы. Появится опция «Добавить или удалить программы»; нажмите здесь.
Нажмите на Добавить или удалить программы
Список появится в алфавитном порядке. Найдите Google Chrome и нажмите на него. Появится кнопка «Удалить», также нажмите на нее.
Найдите Google Chrome и нажмите Удалить, чтобы начать удаление
Появится небольшое окно с запросом подтверждения. Снова нажмите Удалить.
Снова нажмите Удалить.
Нажмите на новую кнопку Удалить
Снова появится подтверждение, которое позволяет удалить данные просмотра, если вы установите флажок Также удалить данные просмотра? Вы можете отметить это, хотя имейте в виду, что куки, история, пароли будут удалены … Отметьте вы это или нет, нажмите Удалить еще раз.
Установите флажок, чтобы удалить данные просмотра, и нажмите Удалить
Через несколько секунд Google Chrome уже должен быть удален. Пришло время его переустановить. Перейдите в папку загрузки на вашем компьютере и найдите файл ChromeSetup.exe. Дважды щелкните по нему.
Дважды щелкните ChromeSetup, чтобы запустить установщик
Сам установщик сделает все автоматически. Через некоторое время на вашем компьютере снова будет установлен Google Chrome.
Установщик Google Chrome установится автоматически
После этого Google Chrome должен открыться без особых проблем.
Google Chrome закрывается сам по себе
Браузер Google также может закрываться очень часто. Причин много, но мы заинтересованы в решениях. Здесь мы расскажем вам несколько.
Удалить расширения
Обычно сбои в Google Chrome возникают из-за неисправности любого из установленных нами расширений. Чтобы удалить их, откройте Google Chrome и, не заходя на какую-либо веб-страницу (во избежание сбоев), нажмите на три вертикальные точки, расположенные в правом верхнем углу, чтобы войти в меню.
Нажмите на кнопку с тремя вертикальными точками, чтобы открыть меню
При наведении курсора на «Дополнительные инструменты» слева отобразится больше меню, нажмите «Расширения».
В дополнительных инструментах нажмите Расширения
Появятся все установленные вами расширения. В принципе, в идеале вы удаляете только те, которые поставляются неизвестными брендами или с небольшой репутацией, хотя, если вы хотите убедиться, что они не являются расширениями, вы можете попытаться удалить их все.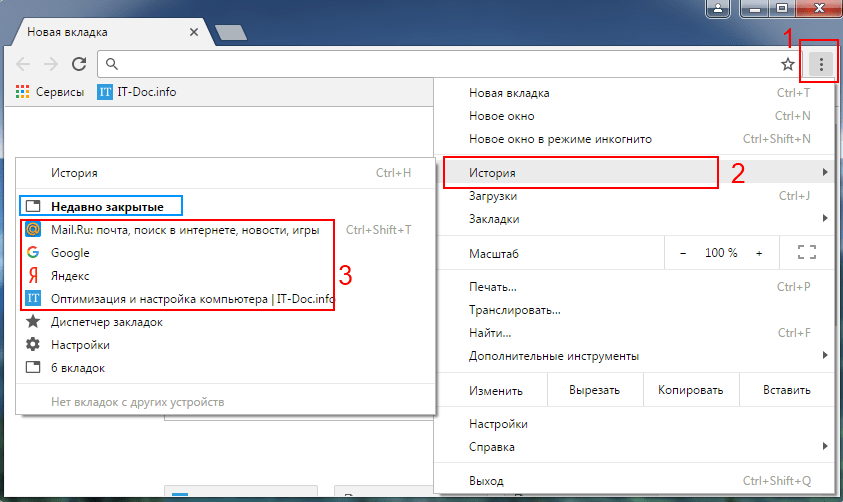 Если вы считаете, что это удобно, нажмите кнопку «Удалить».
Если вы считаете, что это удобно, нажмите кнопку «Удалить».
Нажмите Удалить на расширении, которое хотите удалить
Появится всплывающее окно с запросом подтверждения. Еще раз нажмите «Удалить».
Нажмите Удалить, чтобы удалить расширение
После удаления расширений Google Chrome больше не может закрываться. В противном случае остается несколько вариантов.
Установите обновления Windows и Google Chrome
Другой причиной сбоев Google Chrome может быть устаревшее программное обеспечение. И то, и другое может заключаться в отсутствии обновления Windows или в том, что Google Chrome не обновляется до последней версии. Для обновлений Google Chrome при открытом браузере снова войдите в меню браузера и нажмите «Настройки» .
В меню Google Chrome нажмите Настройки
Среди меню слева вы увидите одно с надписью Проверка безопасности, щелкните по нему.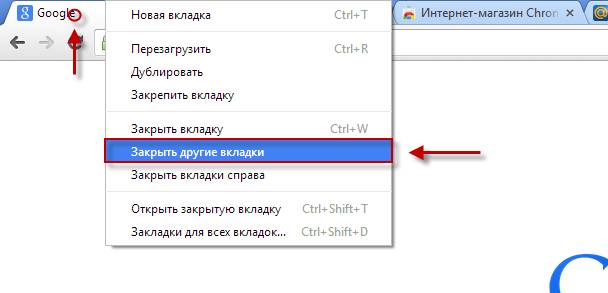
Нажмите Проверка безопасности
Теперь нажмите Проверить сейчас, чтобы начать проверку.
Нажмите Проверить сейчас, чтобы начать проверку
Эта опция проверит состояние Google Chrome, а также автоматически обновит его при необходимости.
Экран после проверки обновлений Google Chrome
В случае обновлений Windows, с начала введите обновление и выберите опцию Проверить наличие обновлений.
С самого начала введите обновление и нажмите Проверить наличие обновлений
Будут перечислены все важные обновления, которые необходимо сделать. Если вы старше, вы можете увидеть другие обновления, если нажмете «Просмотреть все необязательные обновления».
Нажмите Просмотреть все необязательные обновления, чтобы увидеть все доступные обновления
Выберите все, что из Windows, и нажмите «Загрузить и установить».
Выберите обновления Windows и нажмите Загрузить и установить
Переустановите Google Chrome
В случае, если два предыдущих варианта у нас не работают, есть третий способ — переустановить Google Chrome. Вы можете увидеть этот процесс выше, в Google Chrome не открывается раздел этой статьи.
Google Chrome не загружает страницу
Если проблема в том, что веб-страница не загружается, Google Chrome может не иметь к этому никакого отношения. Далее мы описываем несколько диагнозов и соответствующие методы лечения.
Проблема с сервером
Сначала попробуйте загрузить разные веб-страницы. Если они загружаются, скорее всего, проблема связана с сервером, на котором размещена веб-страница, которую вы хотите увидеть. Попробуйте просмотреть ту же веб-страницу с устройства с другим подключением (например, со смартфона, использующего мобильные данные). Если этот конкретный веб-сайт также не загружается, но другие загружаются, это определенно проблема сервера, вам придется подождать, пока администраторы страницы решат ее.
Проблема с кешем и файлами cookie
Если одна и та же веб-страница загружается не с одного устройства, а с другого, а остальные веб-страницы работают нормально на любом устройстве, возможно, вам придется очистить кеш браузера и удалить файлы cookie. Для этого в открытом Google Chrome перейдите в меню параметров, щелкнув три вертикальные точки в верхней правой части экрана.
Нажмите на три точки, чтобы открыть меню параметров Google Chrome
Появится меню с различными опциями; Наведите указатель мыши на Дополнительные инструменты и слева нажмите Очистить данные просмотра…
Наведите указатель мыши на Дополнительные инструменты и нажмите Очистить данные просмотра
Появится меню, в котором вы можете удалить историю, файлы cookie, пароли … Выберите столько полей, сколько хотите, но для решения проблемы вы должны выбрать как минимум файлы cookie и другие данные сайта, а также кэшированные изображения в файлах.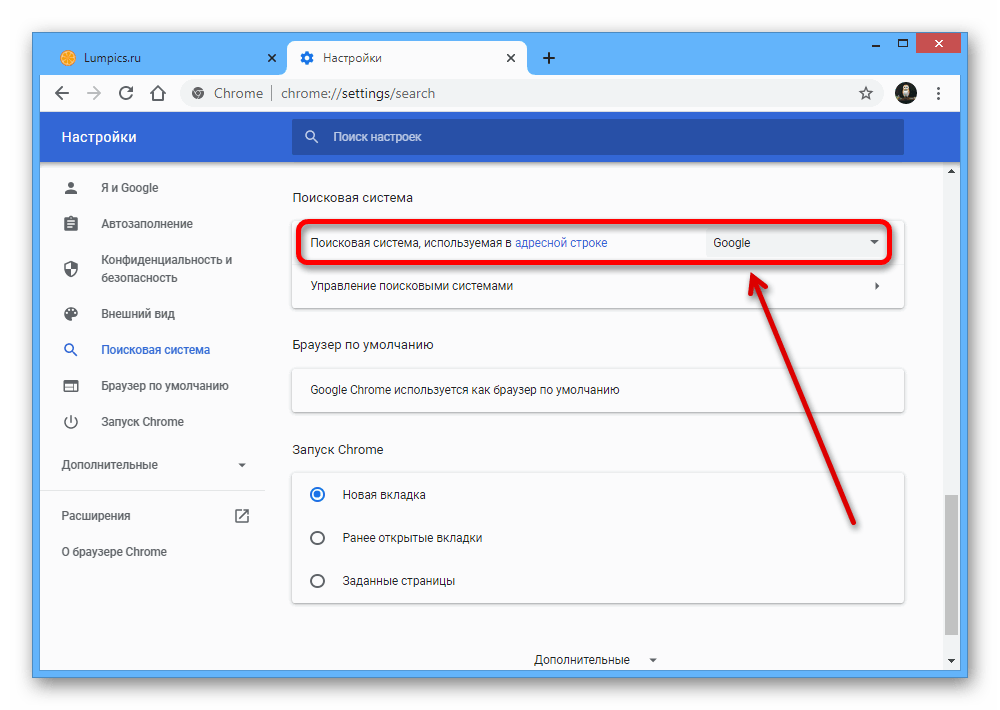
Установите флажки Файлы cookie и другие данные сайта и Кэшированные изображения в файлах
Теперь в Time range вы должны выбрать опцию All time, чтобы стереть всю сохраненную информацию.
В разделе Диапазон времени необходимо выбрать Все время, чтобы удалить все файлы cookie и кеш
Наконец, нажмите Очистить данные, чтобы удалить файлы cookie и кеш.
Нажмите Очистить данные, чтобы очистить кеш и файлы cookie
Как только это будет сделано, вы можете попытаться зайти на ту же веб-страницу, которая у вас не работала. Если это по-прежнему не помогает, диагностика, безусловно, трудна, хотя есть еще некоторые альтернативы, которые можно попробовать.
Проблема с Windows
Иногда проблемы вызваны самой операционной системой. Причин много, но нас интересуют решения. Первое, что вы можете попробовать, это закрыть программы и другие вкладки в Google Chrome. Если проблема заключалась в перегрузке приложения, это решение могло бы сработать. Если по-прежнему не работает, вы можете попытаться решить проблему, перезапустив Windows. Иногда простая перезагрузка творит чудеса, чтобы исправить проблемы.
Если проблема заключалась в перегрузке приложения, это решение могло бы сработать. Если по-прежнему не работает, вы можете попытаться решить проблему, перезапустив Windows. Иногда простая перезагрузка творит чудеса, чтобы исправить проблемы.
Проблема с браузером
Следующий вариант — проверить, открывается ли веб-страница, которая не работает для нас, из другого интернет-браузера. Для этого попробуйте открыть страницу из любого другого браузера, который у вас уже установлен: Microsoft Edge, Mozilla Firefox, Safari … Если Интернет работает из других браузеров, вы можете попробовать переустановить Google Chrome, как мы говорим вам в Раздел Google Chrome не открывается в начале этой статьи.
После переустановки вам нужно только попытаться загрузить страницу из Google Chrome. Если он по-прежнему не работает, вероятно, проблема в том, что Интернет не оптимизирован для этого браузера (что-то необычное, но такое может случиться). В любом случае мы продолжим тестирование возможных решений.
Проблема соединения
Если Google Chrome не работает для вас ни с какой веб-страницей, ни с каким другим устройством или браузером, подключенным к маршрутизатору, возможно, проблема связана с оператором, который предлагает вам услугу подключения к Интернету. Чтобы подтвердить это, наведите указатель мыши на значок подключения к Интернету. Этот значок имеет форму магнитного сигнала в случае подключения Wi-Fi и форму экрана с подключенным кабелем слева в случае подключения кабеля. Появится сообщение, информирующее вас о наличии соединения:
- Доступ в Интернет (с подключением к Интернету)
- Нет доступа в Интернет (нет подключения к Интернету)
Windows подтверждает, что компьютер подключен к Интернету
Если отображается Нет доступа к Интернету, возможно, соединение Wi-Fi не может легко достичь сигнала маршрутизатора. Если это ноутбук, попробуйте переместить его ближе к роутеру. Если, с другой стороны, проблема не в этом, лучше всего позвонить в свою интернет-компанию, и, скорее всего, это ваша ответственность.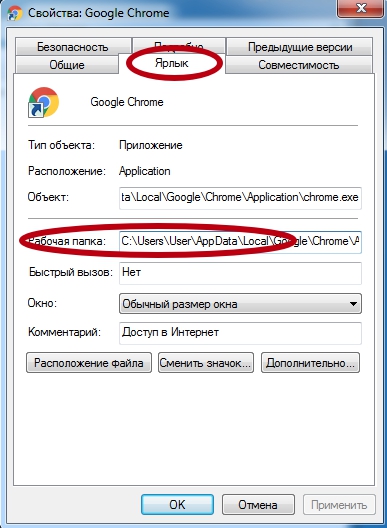
Другие возможные причины
Существует множество причин, по которым страница не загружается в Google Chrome. Рассмотрение их всех вместе с соответствующими решениями составило бы почти бесконечную справочную статью. Может быть дублированный IP-адрес, какой-то DNS, который не работает, неисправность сетевой карты, веб-сайт, к которому вы хотите получить доступ, не оптимизирован для Google Chrome, что на серверах указанного веб-сайта есть проблемы с их CDN … пришли к определенному моменту, есть много возможностей и мало определенности.
Вы можете продолжить тестирование на основе кода ошибки, который появляется на экране, хотя может наступить момент, когда вам все равно придется связаться с кем-нибудь, чтобы исправить это. И помните: это не всегда проблема вашего компьютера; Иногда может помочь звонок в вашу телефонную компанию или обращение к администратору веб-сайта.
Как сохранить все открытые вкладки в Google Chrome
Мы все были там — вы усердно работаете с вашими вкладками и окнами, организованными для оптимальной производительности. Затем происходит сбой, и пуф — все ваши вкладки пропали.
Затем происходит сбой, и пуф — все ваши вкладки пропали.
Поскольку большая часть нашей работы выполняется в браузере, сбои теперь изнурительны, а не просто раздражают. Вот почему вы должны убедиться, что ваши вкладки сохраняются во время работы.
В Chrome есть несколько встроенных опций для сохранения вкладок, но они не самые лучшие. Мы покажем вам самый надежный способ сохранить вкладки в Google Chrome, чтобы вы больше никогда их не теряли.
Попробуйте Workona сейчас
1. Сохраните все открытые вкладки в Chrome (не работает в долгосрочной перспективе)
Самый быстрый способ сохранить все открытые вкладки — использовать функцию Chrome «Добавить все вкладки в закладки». Нажмите на значок с тремя точками. меню в правом верхнем углу Chrome> Закладки > Закладки для всех вкладок .
Это не очень хорошее решение в долгосрочной перспективе, потому что почти невозможно отсортировать все закладки, которые вы накопите. контекст: вы сохранили вкладки, но можете не помнить, к какому проекту или ходу мыслей они относятся. Не волнуйтесь, у нас есть решение для этого.0003
контекст: вы сохранили вкладки, но можете не помнить, к какому проекту или ходу мыслей они относятся. Не волнуйтесь, у нас есть решение для этого.0003
2. Сохранять вкладки при закрытии Chrome (иногда работает)
В Chrome есть встроенный способ сохранения сессий и вкладок. Вот как это включить:
- Откройте меню Chrome (щелкните меню с тремя точками в правом верхнем углу Chrome)
- Нажмите
Настройки - Прокрутите до раздела
При запускев нижней части страница - Нажмите, чтобы включить параметр
Продолжить с того места, на котором вы остановились
Если этот параметр включен, ранее открытые окна и вкладки будут автоматически открываться снова при закрытии и перезапуске Chrome. Но есть две основные проблемы с этим методом сохранения сеансов Chrome:
- Ограничено вкладками, которые были открыты при закрытии Chrome. Если вы закрыли важную вкладку ранее, вы можете не получить ее обратно.

- Он не является ударопрочным. Другими словами, если вы не закроете Chrome должным образом, ваши вкладки могут исчезнуть навсегда. (Если это случилось с вами, попробуйте выполнить следующие шаги, чтобы восстановить потерянные вкладки.)
3. Сохраните вкладки Chrome с помощью Workona (работает надежно)
Первый вариант Chrome (создание закладок для всех вкладок) приводит к неорганизованному беспорядку — плюс, вы должны помнить, чтобы сделать это каждый раз. Другой вариант в Chrome (сохранение вкладок при закрытии браузера) требует меньше усилий, но он не поможет, если вы потеряете сотни вкладок в результате сбоя браузера.
Workona надежно сохраняет, упорядочивает и создает резервные копии ваших вкладок, что делает его самым надежным способом сохранения вкладок или сеансов Chrome . Многие пользователи находят Workona, когда ищут способ восстановить потерянные вкладки Chrome после неожиданного сбоя.
Используйте Workona для сохранения вкладок и сеансов в Google Chrome
После добавления расширения Workona Tab Manager вы сможете:
- Автосохранение вкладок — ваши вкладки сохраняются, как только вы помещаете их в рабочие области .
 Workona часто делает снимки ваших рабочих областей, поэтому вкладки всегда можно восстановить до недавнего состояния.
Workona часто делает снимки ваших рабочих областей, поэтому вкладки всегда можно восстановить до недавнего состояния. - Вкладки резервного копирования и восстановления , чтобы вам больше не приходилось беспокоиться о потере работы.
- Упорядочение вкладок . Рабочие пространства помогают размещать вкладки в нужном контексте, чтобы можно было легко переключаться между проектами и продолжать с того места, где вы остановились.
Попробуйте Workona сейчас
Как принудительно закрыть вкладку Chrome, которая не закрывается?
Иногда пользователь не может закрыть вкладку Chrome, и она перестает отвечать на запросы. Эта проблема возникает из-за неисправности Javascript или из-за того, что у вас открыто много вкладок и не хватает памяти. В этой ситуации следует полностью закрыть браузер и выйти из всех вкладок. Если вам нужна дополнительная помощь, перейдите к www.office.com/myaccount .
Способ Принудительно закрыть вкладку Chrome, которая не закрывается:
- Закрыть вкладку Chrome С помощью горячих клавиш:
Для этого сначала вам нужно выбрать вкладку Chrome, которая остановлена отвечает.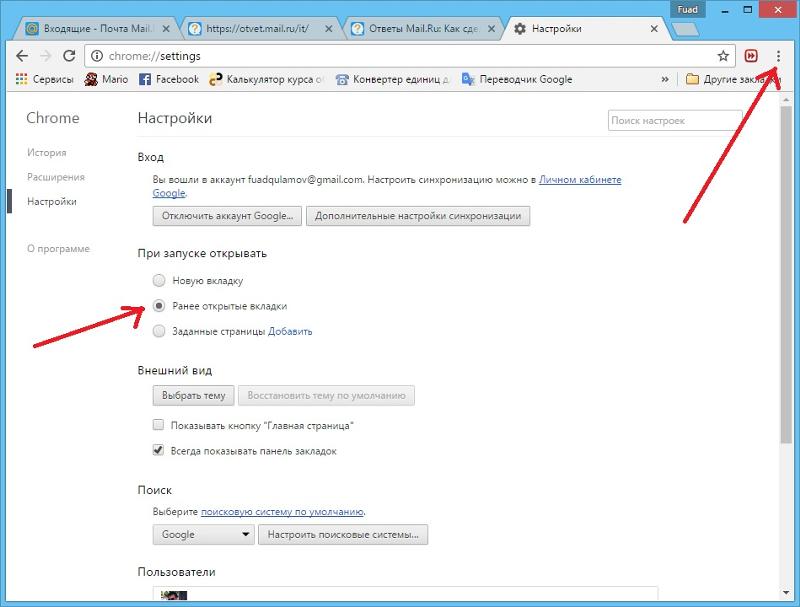 После этого вам нужно одновременно нажать клавиши Ctrl + W на клавиатуре. Теперь вы увидите, что не отвечающая вкладка Chrome закроется.
После этого вам нужно одновременно нажать клавиши Ctrl + W на клавиатуре. Теперь вы увидите, что не отвечающая вкладка Chrome закроется.
- Использовать контекстное меню правой кнопки мыши:
В Chrome пользователь должен выбрать невосприимчивую вкладку и щелкнуть ее правой кнопкой мыши, а затем нажать кнопку «Закрыть». Он сразу же закроет вкладку. Теперь вы можете постоянно использовать Chrome в обычном режиме, потому что вкладка с проблемой закрыта.
- Удалите, запустите Chkdsk и переустановите Chrome:
Пользователь должен одновременно нажать клавиши Win + I, чтобы запустить консоль «Выполнить». После этого вам нужно написать appwiz.cpl в строке поиска, а затем нажать клавишу Enter. Теперь в окне «Программы и компоненты» панели управления вы должны перейти к «Удалить или изменить параметр программы». Здесь в списке вам нужно найти Google Chrome, щелкнуть правой кнопкой мыши и выбрать кнопку «Удалить». Когда он будет удален, вы должны снова нажать на сочетания клавиш Win + R вместе. При этом необходимо ввести cmd в поле поиска, а затем просто одновременно зажать горячие клавиши Ctrl + Shift + Enter, чтобы открыть окно командной строки с правами администратора. Затем в командной строке с повышенными привилегиями вы должны выполнить следующую команду:
Когда он будет удален, вы должны снова нажать на сочетания клавиш Win + R вместе. При этом необходимо ввести cmd в поле поиска, а затем просто одновременно зажать горячие клавиши Ctrl + Shift + Enter, чтобы открыть окно командной строки с правами администратора. Затем в командной строке с повышенными привилегиями вы должны выполнить следующую команду:
Chkdsk
Это займет несколько минут, так что вам придется терпеливо ждать, пока оно не завершится. Когда он будет завершен, вам нужно закрыть окно командной строки, а затем просто перезагрузить компьютер. Наконец, вы должны перейти на официальную страницу Google Chrome и снова просто загрузить и установить браузер.
Как принудительно закрыть не отвечающую вкладку в Chrome?
Чтобы принудительно закрыть не отвечающую вкладку, сначала запустите Google Chrome на своем устройстве. После этого вам нужно нажать на три точки, которые расположены в верхней правой части браузера. Теперь вам нужно нажать «Дополнительные инструменты», а затем просто выбрать опцию «Диспетчер задач».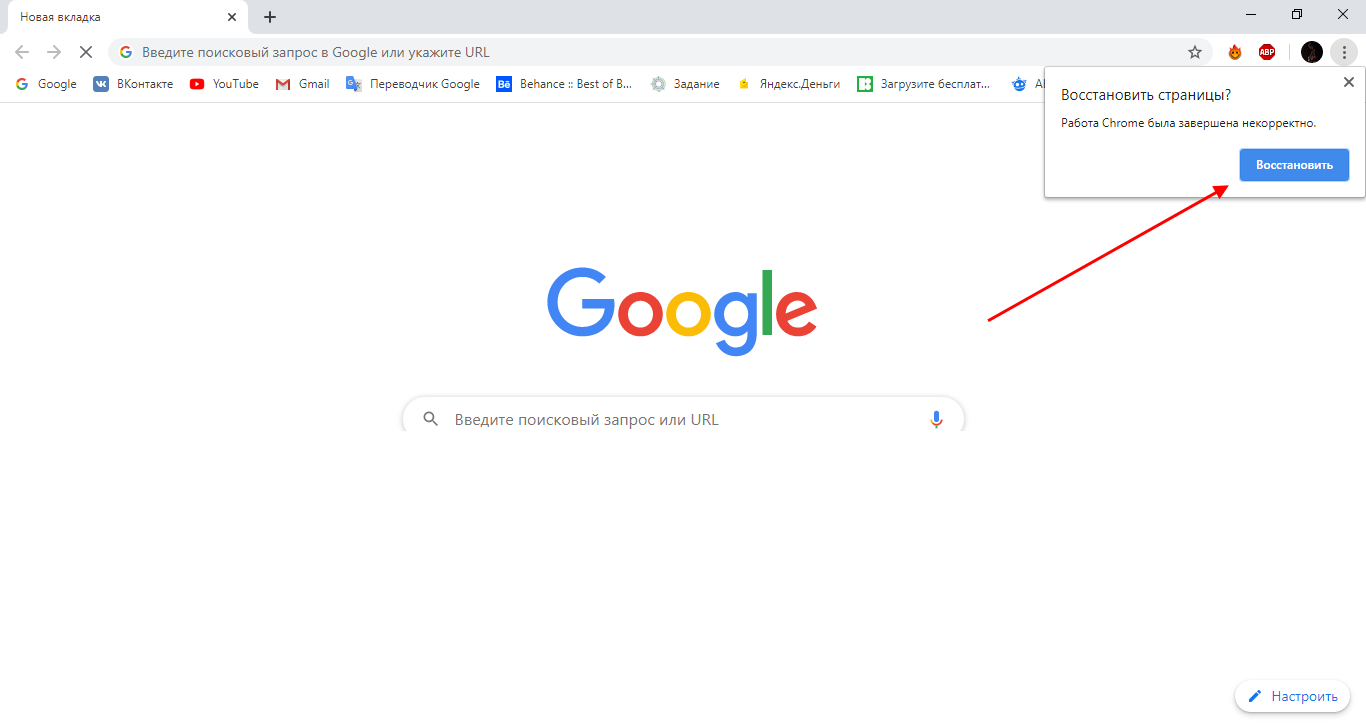
 Находятся они в правом верхнем углу;
Находятся они в правом верхнем углу;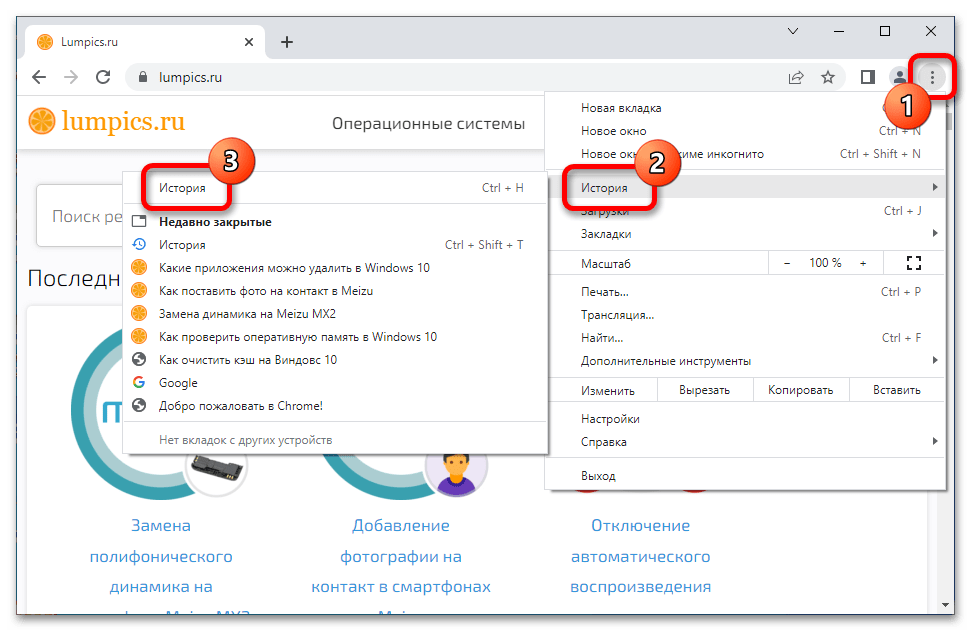
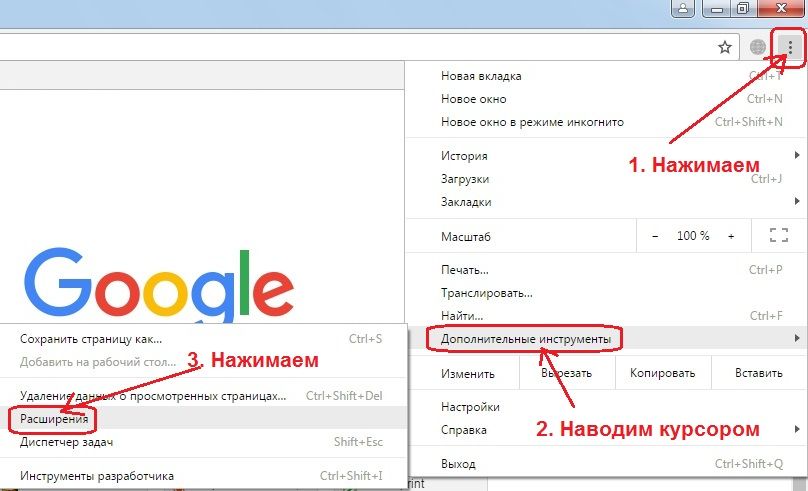

 Workona часто делает снимки ваших рабочих областей, поэтому вкладки всегда можно восстановить до недавнего состояния.
Workona часто делает снимки ваших рабочих областей, поэтому вкладки всегда можно восстановить до недавнего состояния.