Окна на чертеже: 11214-86 | | | Rmnt.ru
Создание линий с помощью окна Смещение линии—ArcMap
Доступно с лицензией Standard или Advanced.
Иногда границы участков определены в виде описания полосы в исполнительном чертеже. То есть, границы описываются отдельно для каждой стороны относительно центральной линии, например, улицы. Это используется при описании землеотводов в документах участков.
В примере ниже показаны отводы, описанные относительно центральной линии дороги. Центральная линия имеет произвольную начальную точку 0+500.000. Размещенные нотации, которые используются здесь — это краткие описания длин и положений. Записи указаны с возрастающими значениями, например через 100 или 1000 единиц, после знака плюс (+). Чтобы описать точки слева от центральной линии вы можете указать значение «0+519.775 16.240 LEFT», что означает 19.775 вдоль линии (при этом произвольная точка уже имела значение координаты 500m) и 16.240 слева от центральной линии.
Окно Смещение линии (Offset Line) позволяет из выбранных линий создать скетч редактирования. Введя начальное расстояние (взятое с геодезического плана), вы можете добавлять точки смещения, устанавливая расстояние вдоль выбранной линии, расстояние смещения и сторону, в которую должно быть направлено смещение. Каждая точка смещения добавляется в конец скетча редактирования.
Введя начальное расстояние (взятое с геодезического плана), вы можете добавлять точки смещения, устанавливая расстояние вдоль выбранной линии, расстояние смещения и сторону, в которую должно быть направлено смещение. Каждая точка смещения добавляется в конец скетча редактирования.
Линия смещения работает с одной или несколькими выбранными линиями. Стрелочками показывается направление выбранной линии. Вы можете выбрать несколько линий, если они формируют одну связную кривую (вне зависимости от направлений линий).
На этом примере слева показано направление полосы, а справа он добавлен в скетч редактирования в ArcMap. Центральная линия дороги была создана с помощью теодолитного хода и затем выбрана, теперь различные стороны дороги определены и отвод может быть добавлен.
Чтобы ввести скетч редактирования вам потребуется указать начальное расстояние для центральной линии — 383.228. Затем вы можете вводить значения для точек смещения указав расстояние вдоль линии и расстояние в сторону от линии и сторону слева или справа.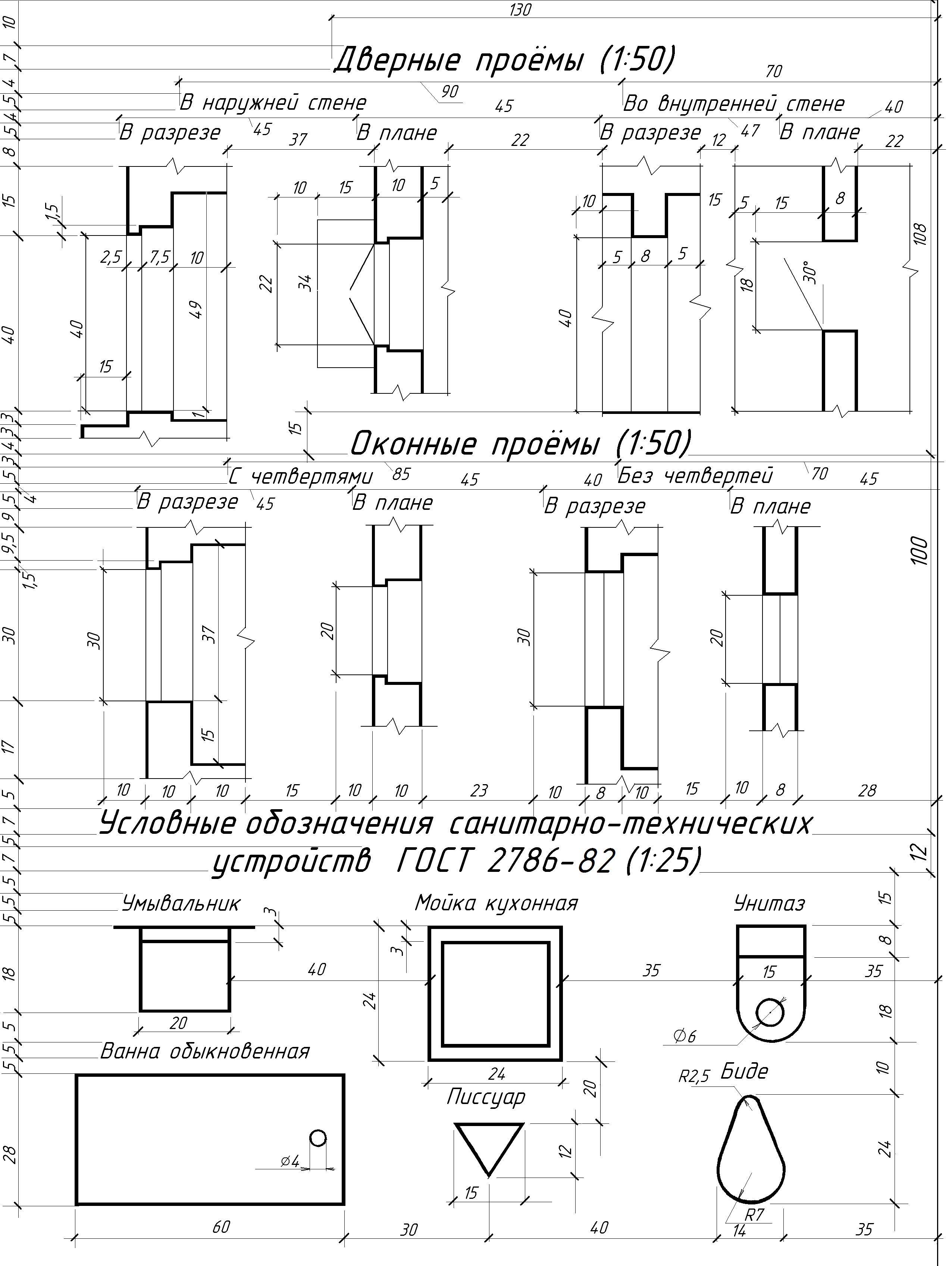
| Точки смещения | Измерение |
|---|---|
1 | 383.228 6.858 R |
2 | 383.228 12 R |
3 | 464.184 12 R |
4 | 476.366 26.371 R |
Таким образом, прямая линия добавляется между всеми точками смещения. Единственное исключение — если дуга окружности добавляется в скетч редактирования, когда две точки смещения подряд добавляются на одинаковом расстоянии от дуги окружности. В данном примере, обе точки 2 и 3 находятся 12. 000 вправо от выбранной дуги окружности, поэтому в скетч редактирования добавляется дуга окружности.
000 вправо от выбранной дуги окружности, поэтому в скетч редактирования добавляется дуга окружности.
Окно текущего чертежа
Основные положения работы с системой
Для сброса изменения состава кнопок динамической панели можно использовать команду “Сброс использования команд” в контекстном меню динамической панели.
В контекстном меню динамической панели также доступен флажок “Использовать прозрачность”. Когда флажок установлен (при настройках по умолчанию) панель при появлении на экране выглядит полупрозрачной. Прозрачность уменьшается по мере приближения курсора к панели. При отключении флажка “Использовать прозрачность” панель всегда отображается непрозрачной.
Система T-FLEX CAD позволяет пользователю работать с несколькими документами одновременно. Для каждого открытого документа создаётся отдельное рабочее окно. Это позволяет работать параллельно с несколькими чертежами или 3D моделями, переключаясь из окна одного документа в окно другого документа по мере надобности.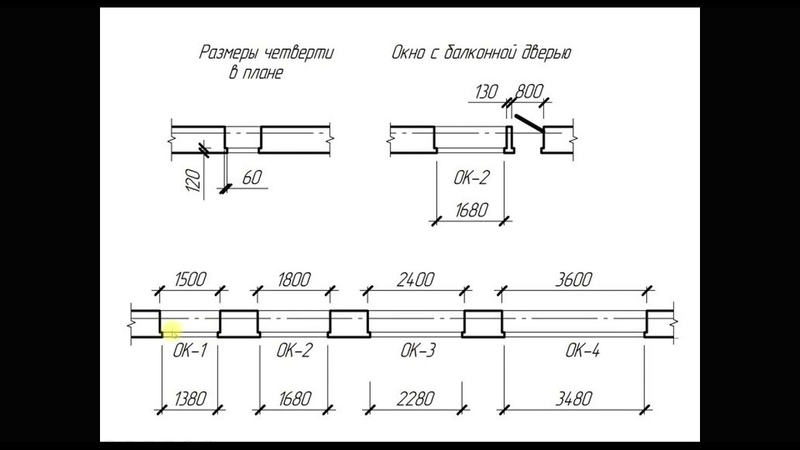
Команды, предназначенные для работы с окнами документов, в текстовом меню сгруппированы в подменю “Окно”.
Закладки документов
Для управления окнами можно использовать закладки документов. Видимость закладок документов управляется флажком “Настройка|Окна|Закладки документов”.
Используя закладки, можно, например, переключаться из окна одного открытого документа T-FLEX CAD в окно другого документа – достаточно указать курсором мыши на нужную закладку и нажать
. Также с их помощью менять порядок расположения окон документов. Для этого нужно указать курсором мыши на закладку документа, окно которого требуется переместить. Затем следует нажать
, и, не отпуская нажатой клавиши мыши, переместить закладку документа в требуемое положение в ряду закладок.
С помощью закладок можно также закрывать окна документов. С правой стороны каждой закладки расположена кнопка кнопка . При нажатии на эту кнопку текущее окно будет закрыто.
101
Основы. Двухмерное проектирование
По умолчанию закладки документов (если они отображаются в окне T-FLEX CAD) расположены над верхней границей окон документов.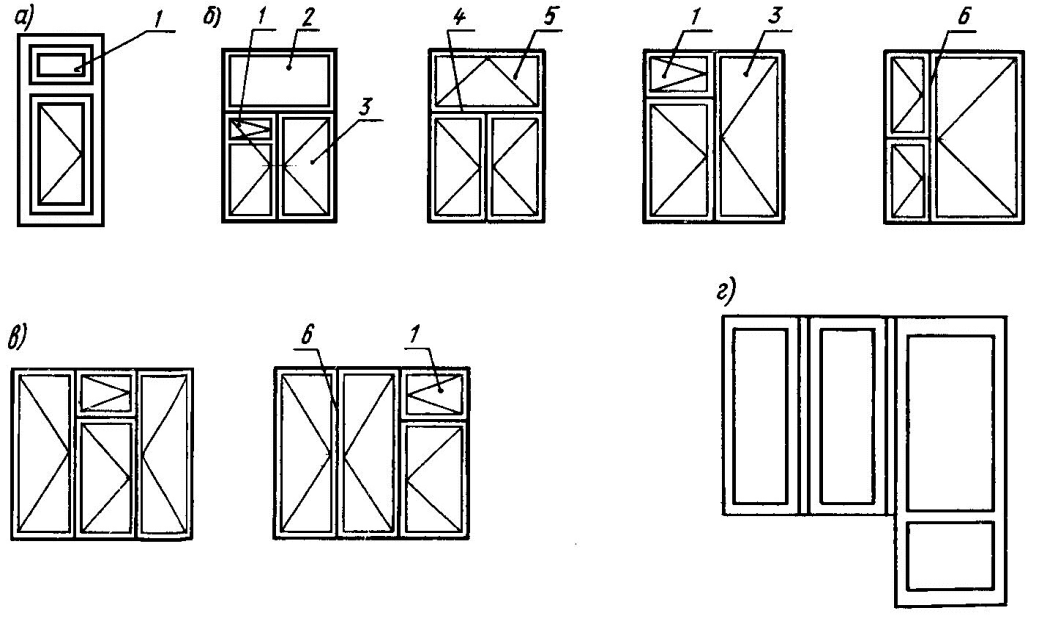 При желании их положение можно изменить. Для этого
При желании их положение можно изменить. Для этого
необходимо указать курсором на закладку любого документа и с помощью вызвать контекстное меню.
Вид окон документа при включенных/выключенных закладках документов
Вид окон открытых документов в режимах с включенными и отключенными закладками документов отличается.
При включённых закладках окна открытых документов занимают весь размер рабочего окна T-FLEX CAD. Активное окно (то есть окно текущего документа) перекрывает собой окна остальных документов.
Минимизировать окна или задавать им произвольный размер при включенных закладках нельзя.
102
Основные положения работы с системой
При выключенных закладках документов окна открытых документов могут находиться в любом из трёх состояний:
1.Максимизировано. Окно занимает всю область рабочего окна T-FLEX CAD, не имеет заголовка. Имя текущего активного документа выводится в заголовке окна T-FLEX CAD;
2.Минимизировано. Окно представляет собой заголовочную строку с именем документа и системные кнопки управления окном;
3.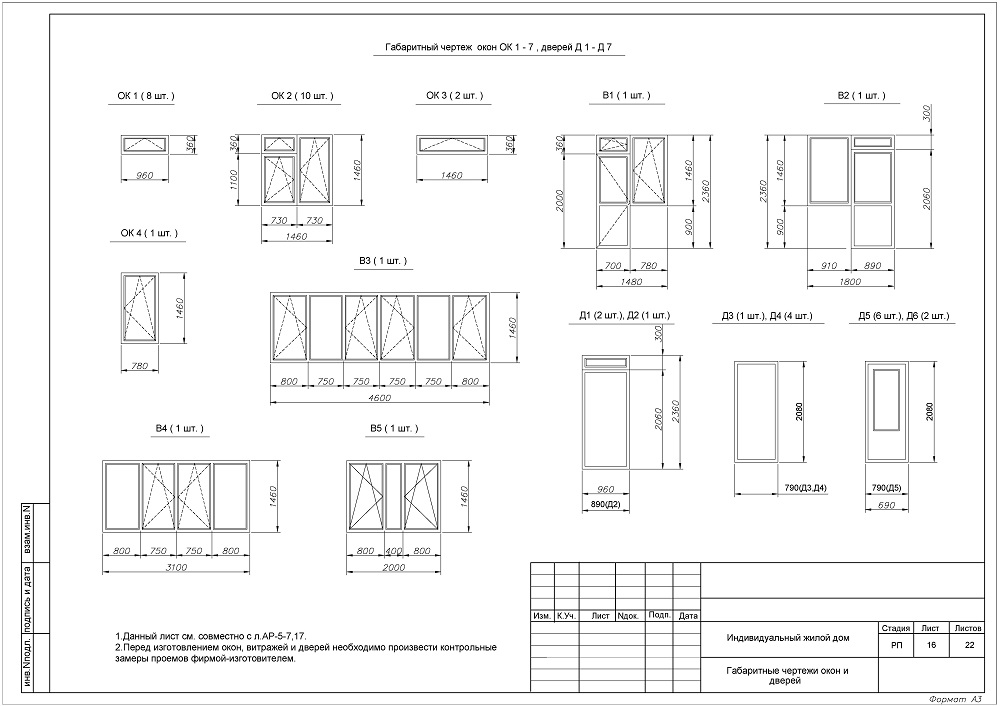 Произвольное. Окно имеет размер меньший размера рабочей зоны. Имеет заголовок, где выводится имя документа.
Произвольное. Окно имеет размер меньший размера рабочей зоны. Имеет заголовок, где выводится имя документа.
Независимо от размера при выключенных закладках окно документа одержит три кнопки, позволяющие управлять его состоянием и закрыть данное окно.
Когда окно максимизировано, эти кнопки находятся под кнопками управления системным окном. Поэтому будьте внимательны, когда закрываете окно таким способом!
Максимизировать размер окна можно еще одним спосо-
бом. Нужно дважды нажать , указав на заголовок окна. Если окно имеет заголовок (т.е. оно не максимального размера), то, указав курсором на пиктограмму, располо-
женную в заголовке слева, и нажав , можно вызвать контекстное меню, содержащее список команд для работы с окном.
Свернуть и развернуть означает соответственно максимизировать и минимизировать. Для максимизированного окна эта пиктограмма находится слева в текстовом меню.
Когда окно имеет произвольный размер, этот размер можно изменять. Достаточно указать на границу окна, и, как только курсор превратиться в стрелочку, отвести его в нужное положение.
Выбор активного окна
Активное окно (т.е. окно текущего документа) можно выбрать разными способами. Когда включены
закладки документов, можно просто указать с помощью на соответствующую закладку. Если закладки документов отключены, для последовательного перехода от окна к окну можно использовать комбинации клавиш <Ctrl><F6> или <Ctrl><Tab>.
103
Основы. Двухмерное проектирование
Также можно использовать список открытых окон в текстовом меню “Окно”. Текущее активное окно будет помечено в списке галочкой. Для перехода в другое окно достаточно указать на него курсором
и нажать .
Количество окон, показываемых в данном списке, не может превышать десяти. Если на данный момент открыто большое количество окон документов, то для выбора одного из них можно воспользоваться командой “Окно|Список окон…”. После вызова команды появляется окно диалога “Расположение окон”. В нём можно выбрать окно из полного списка открытых окон. Обратите внимание, что набор доступных кнопок в этом окне зависит от того, включены или выключены в текущий момент закладки документов.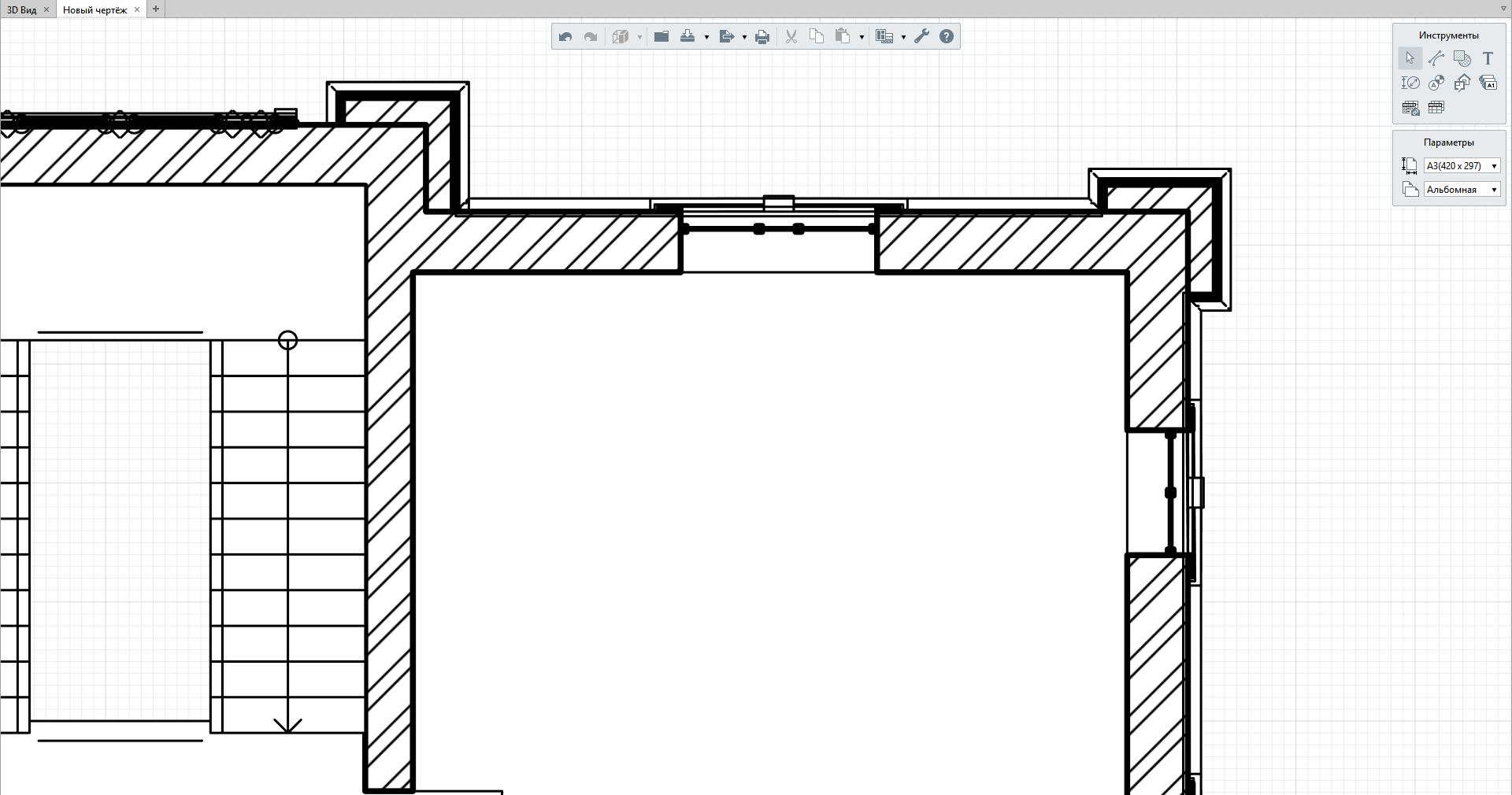
При включенных закладках документов | При выключенных закладках документов |
В режиме работы с включенными закладками документов существует ещё один способ перехода между окнами документов. В правом верхнем углу текущего окна (при стандартном размещении закладок документов – вдоль верхней границы окна) присутствует кнопка . При нажатии на эту кнопку появляется выпадающий список всех открытых документов, в котором можно выбрать нужное окно.
104
Использование перьевого меню в Windows
Windows 11 Windows 10 Больше…Меньше
Перьевое меню в Windows 11 упрощает доступ к вашим любимым приложениям.
Показать меню пера
Если у вас есть ручка, коснитесь ею экрана. Меню пера появится в углу панели задач.
Добавить или удалить ярлыки
Вы можете добавить до четырех приложений в качестве ярлыков в меню пера.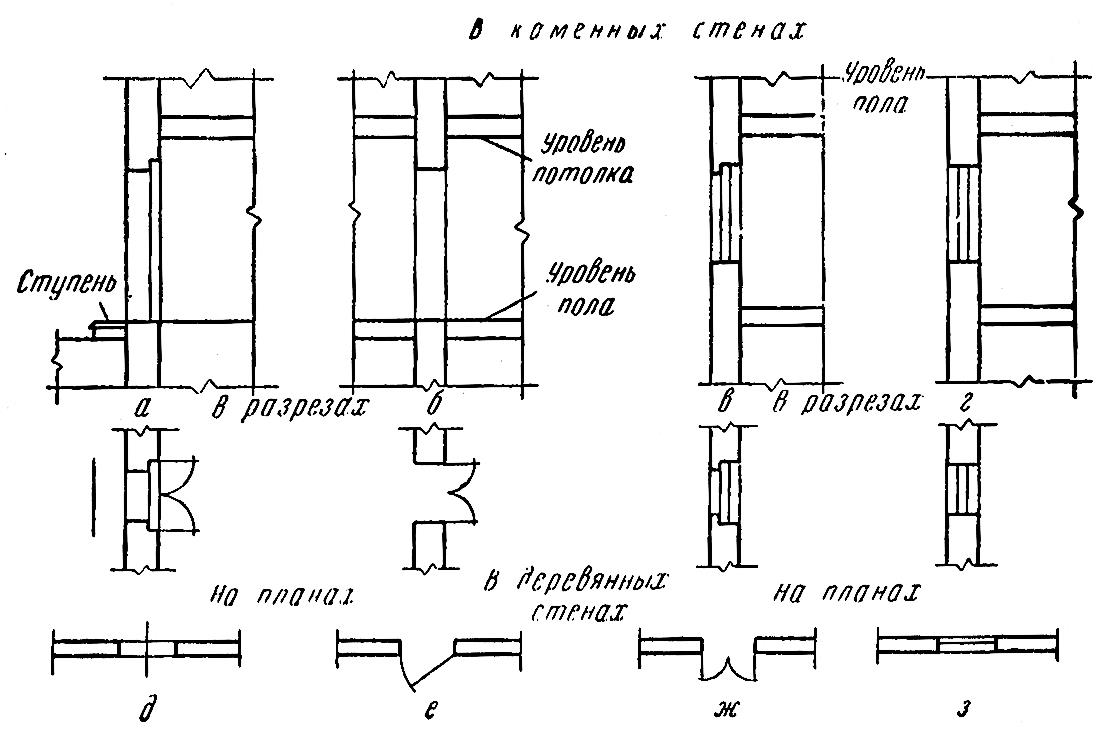 Вот как:
Вот как:
Коснитесь экрана пером или выберите меню пера в углу панели задач.
Когда появится меню пера, выберите Настройки , затем Редактировать меню пера .
Выберите Добавить , чтобы добавить приложения в меню пера.
Если вы хотите удалить приложения из меню пера, выберите Удалить .

Совместная работа на доске
Whiteboard — это интеллектуальный холст произвольной формы для создания идей, творчества и совместной работы в реальном времени. Вы можете рисовать, печатать и добавлять изображения, просто войдите в свою учетную запись Microsoft, чтобы начать.
Делайте снимки экрана с помощью инструмента «Ножницы»
Откройте инструмент «Ножницы», чтобы делать снимки экрана и рисовать на том, что вы делаете на своем ПК.
Ссылки по теме
Изменить настройки пера
Делитесь своими идеями или рисуйте на скриншотах пером в Windows Ink Workspace.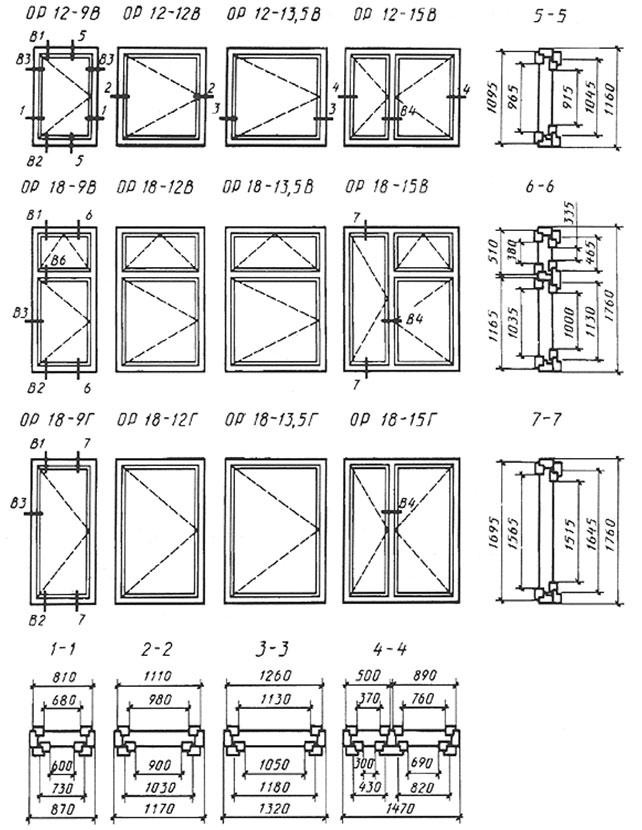
Примечание. Предыдущая рабочая область Windows Ink включала Sticky Notes и Sketchpad. Вы по-прежнему можете использовать Sticky Notes, чтобы записывать напоминания или записывать свои идеи. Чтобы получить доступ к Sticky Notes, см. Начало работы с Sticky Notes. Sketchpad доступен только в более старых версиях Windows.
Выберите Windows Ink Workspace с панели задач, чтобы открыть его. Здесь вы можете выбрать Белая доска или Полноэкранный фрагмент . (Вы также можете выбрать Подробнее и Узнать больше о перо или получить доступ к Настройки пера .)
Совет: Нажмите верхнюю кнопку пера один раз, чтобы быстро открыть Microsoft Whiteboard, или дважды нажмите ее, чтобы открыть Снип и набросок. Если ярлык вашего пера не работает, возможно, вам придется связать его в настройках. Дополнительные сведения см. в разделе Подключение к устройствам Bluetooth.
Совместная работа на доске
Whiteboard предоставляет командам интеллектуальный холст произвольной формы для идей, творчества и совместной работы в реальном времени, когда вы входите в свою учетную запись Microsoft. Рисуйте, печатайте или добавляйте изображения. Складывайте вещи и перемещайте их. Выберите инструмент для письма, включая ручку или маркер. Меняйте размер мазков кисти, даже когда рисуете их. Если у вас соскальзывает рука, сделайте исправления с помощью разных ластиков.
Рисуйте, печатайте или добавляйте изображения. Складывайте вещи и перемещайте их. Выберите инструмент для письма, включая ручку или маркер. Меняйте размер мазков кисти, даже когда рисуете их. Если у вас соскальзывает рука, сделайте исправления с помощью разных ластиков.
Когда вы закончите, ваши сеансы мозгового штурма автоматически сохраняются в облаке Microsoft, чтобы вы могли продолжить с того места, на котором остановились.
Добавление примечаний к скриншотам с помощью Snip & Sketch
Откройте Snip & Sketch и нарисуйте то, что вы делаете на своем ПК в данный момент, или откройте предыдущее изображение. Все инструменты блокнота находятся в Snip & Sketch, от трафаретов до толщины линий, обмена и экспорта.
Совет: Чтобы определить, что происходит, когда вы нажимаете кнопку быстрого доступа на стилусе, перейдите в раздел Настройки > Устройства > Перо и Windows Ink и прокрутите вниз до Ярлыки пера , чтобы настроить действие кнопки.
Критическое изменение: System.Drawing.Common поддерживается только в Windows — .NET
Редактировать
Твиттер
Фейсбук
Электронная почта
- Статья
NuGet-пакет System.Drawing.Common теперь атрибутируется как библиотека для Windows. Анализатор платформы выдает предупреждение во время компиляции при компиляции для операционных систем, отличных от Windows.
В операционных системах, отличных от Windows, если не установлен переключатель конфигурации среды выполнения, создается исключение TypeInitializationException с PlatformNotSupportedException в качестве внутреннего исключения.
Старое поведение
До версии .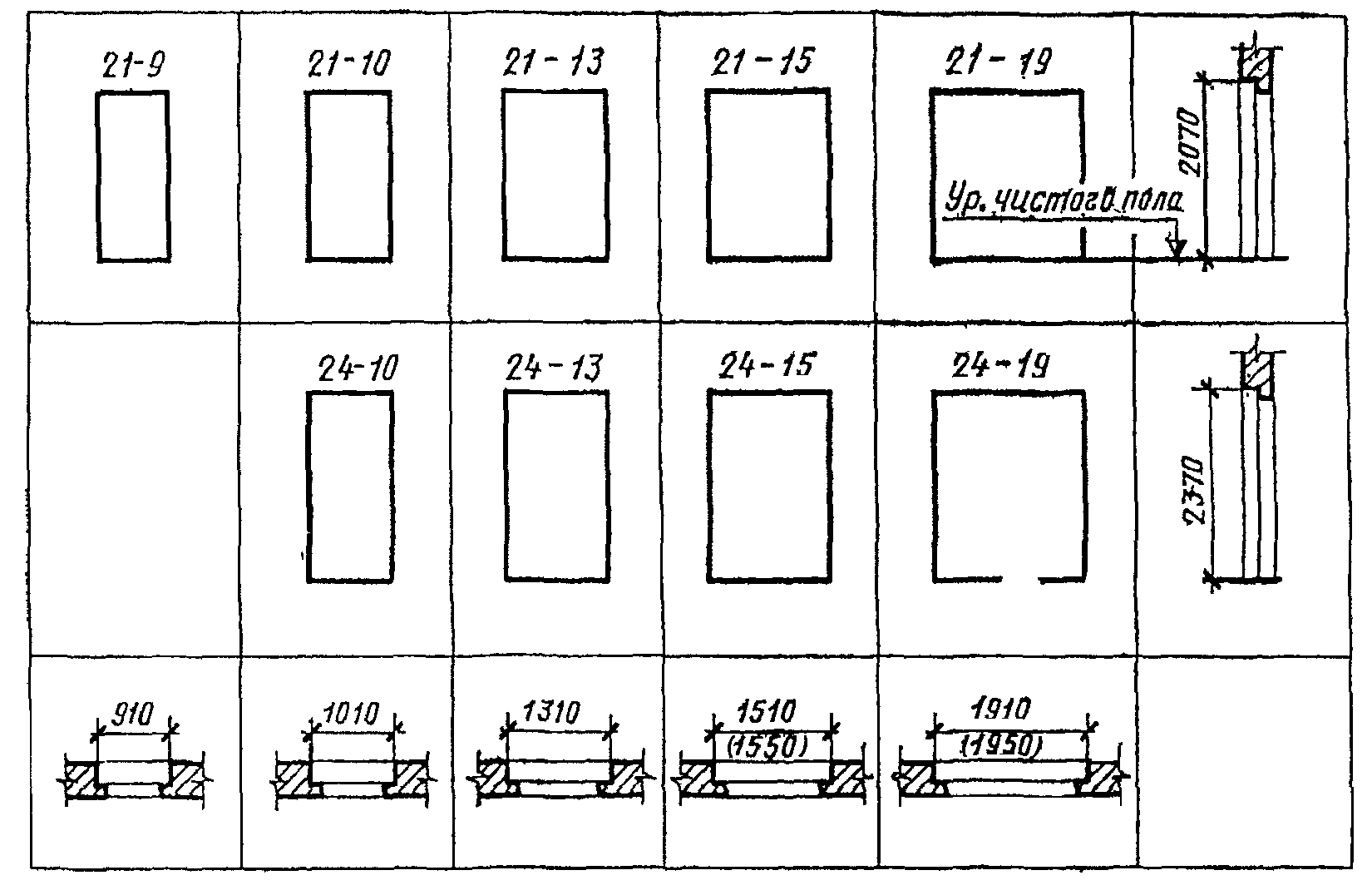 NET 6 использование пакета System.Drawing.Common не выдавало никаких предупреждений во время компиляции, и исключений во время выполнения не возникало.
NET 6 использование пакета System.Drawing.Common не выдавало никаких предупреждений во время компиляции, и исключений во время выполнения не возникало.
Новое поведение
Начиная с .NET 6, анализатор платформы выдает предупреждения во время компиляции, когда ссылающийся код компилируется для операционных систем, отличных от Windows. Кроме того, следующее исключение времени выполнения выдается, если вы не установите параметр конфигурации:
System.TypeInitializationException : Инициализатор типа для 'Gdip' вызвал исключение.
---- System.PlatformNotSupportedException : System.Drawing.Common не поддерживается на платформах, отличных от Windows. См. https://aka.ms/systemdrawingnonwindows для получения дополнительной информации.
Трассировки стека:
в System.Drawing.SafeNativeMethods.Gdip.GdipCreateBitmapFromFile (строковое имя файла, IntPtr и растровое изображение)
/_/src/libraries/System.Drawing.Common/src/System/Drawing/Bitmap.cs(42,0): at System. Drawing.Bitmap..ctor(строковое имя файла, логическое значение useIcm)
/_/src/libraries/System.Drawing.Common/src/System/Drawing/Bitmap.cs(25,0): в System.Drawing.Bitmap..ctor(строковое имя файла)
/_/src/libraries/System.Resources.ResourceManager/tests/ResourceManagerTests.cs(270,0): в System.Resources.Tests.ResourceManagerTests.EnglishImageResourceData()+MoveNext()
/_/src/libraries/System.Linq/src/System/Linq/Select.cs(136,0): в System.Linq.Enumerable.SelectEnumerableIterator`2.MoveNext()
----- Внутренняя трассировка стека -----
/_/src/libraries/System.Drawing.Common/src/System/Drawing/LibraryResolver.cs(31,0): в System.Drawing.LibraryResolver.EnsureRegistered()
/_/src/libraries/System.Drawing.Common/src/System/Drawing/GdiplusNative.Unix.cs(65,0): в System.Drawing.SafeNativeMethods.Gdip.PlatformInitialize()
/_/src/libraries/System.Drawing.Common/src/System/Drawing/Gdiplus.cs(27,0): в System.Drawing.SafeNativeMethods.Gdip..cctor()
Drawing.Bitmap..ctor(строковое имя файла, логическое значение useIcm)
/_/src/libraries/System.Drawing.Common/src/System/Drawing/Bitmap.cs(25,0): в System.Drawing.Bitmap..ctor(строковое имя файла)
/_/src/libraries/System.Resources.ResourceManager/tests/ResourceManagerTests.cs(270,0): в System.Resources.Tests.ResourceManagerTests.EnglishImageResourceData()+MoveNext()
/_/src/libraries/System.Linq/src/System/Linq/Select.cs(136,0): в System.Linq.Enumerable.SelectEnumerableIterator`2.MoveNext()
----- Внутренняя трассировка стека -----
/_/src/libraries/System.Drawing.Common/src/System/Drawing/LibraryResolver.cs(31,0): в System.Drawing.LibraryResolver.EnsureRegistered()
/_/src/libraries/System.Drawing.Common/src/System/Drawing/GdiplusNative.Unix.cs(65,0): в System.Drawing.SafeNativeMethods.Gdip.PlatformInitialize()
/_/src/libraries/System.Drawing.Common/src/System/Drawing/Gdiplus.cs(27,0): в System.Drawing.SafeNativeMethods.Gdip..cctor()
Представленная версия
.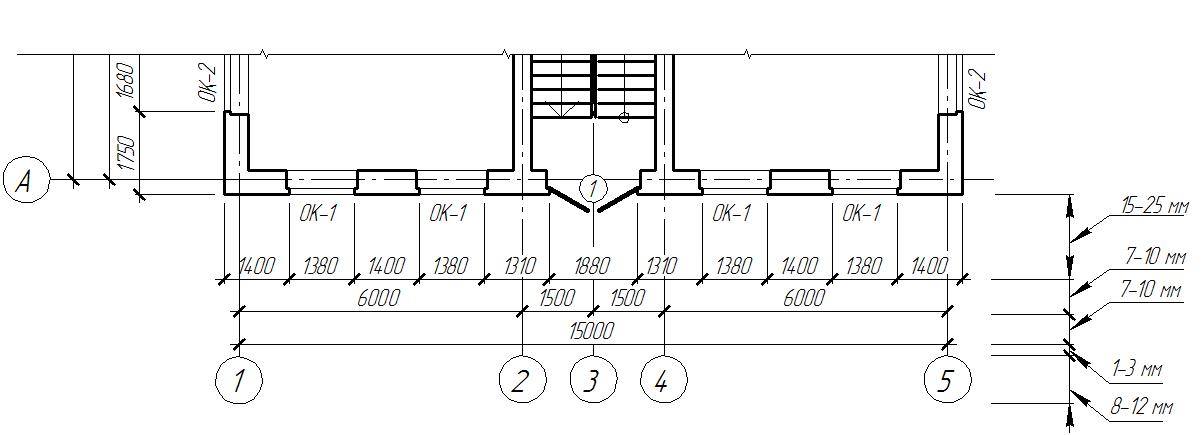 NET 6
NET 6
Тип критического изменения
Это изменение может повлиять на совместимость исходного кода и двоичную совместимость.
Причина изменения
Поскольку System.Drawing.Common был разработан как тонкая оболочка над технологиями Windows, его межплатформенная реализация не соответствует стандартам.
libgdiplus является основным поставщиком кросс-платформенной реализации System.Drawing.Common на собственной стороне. libgdiplus фактически представляет собой повторную реализацию частей Windows, от которых зависит System.Drawing.Common . Эта реализация делает libgdiplus нетривиальным компонентом. Это около 30 000 строк кода на C, который практически не тестировался, и ему не хватает многих функций. libgdiplus также имеет множество внешних зависимостей для обработки изображений и рендеринга текста, таких как cairo , pango и другие собственные библиотеки.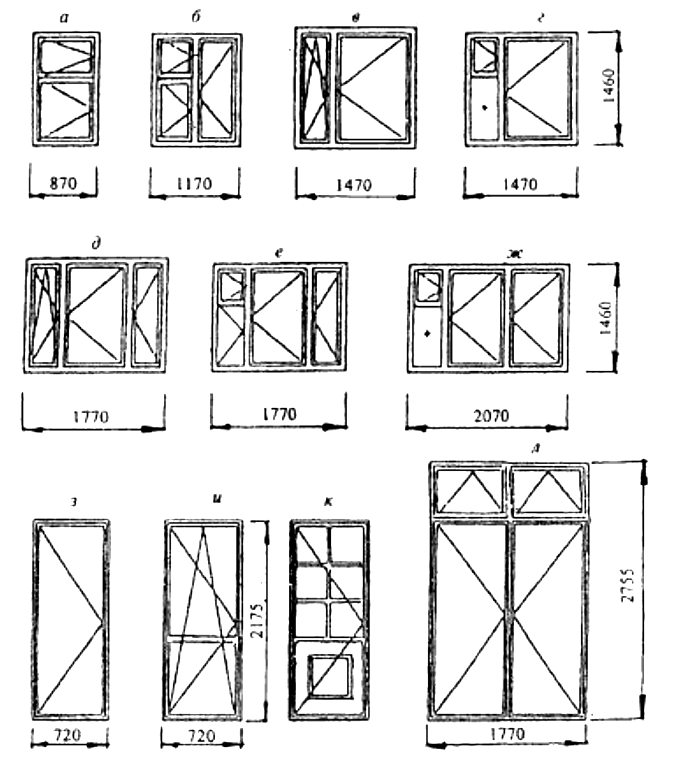 Эти зависимости делают поддержку и поставку компонента еще более сложной задачей. С момента включения кроссплатформенной реализации Mono мы перенаправили многочисленные проблемы на
Эти зависимости делают поддержку и поставку компонента еще более сложной задачей. С момента включения кроссплатформенной реализации Mono мы перенаправили многочисленные проблемы на libgdiplus , который так и не был исправлен. Для сравнения, другие внешние зависимости, которые мы взяли, такие как icu или openssl , являются высококачественными библиотеками. Невозможно довести libgdiplus до уровня, при котором набор функций и качество будут на одном уровне с остальной частью стека .NET.
Из анализа пакетов NuGet мы заметили, что System.Drawing.Common используется кросс-платформенно в основном для обработки изображений, таких как генераторы QR-кода и рендеринг текста. Мы не заметили интенсивного использования графики, так как наша кросс-платформенная поддержка графики неполна. Использование мы видим System.Drawing.Common в средах, отличных от Windows, обычно хорошо поддерживаются SkiaSharp и ImageSharp.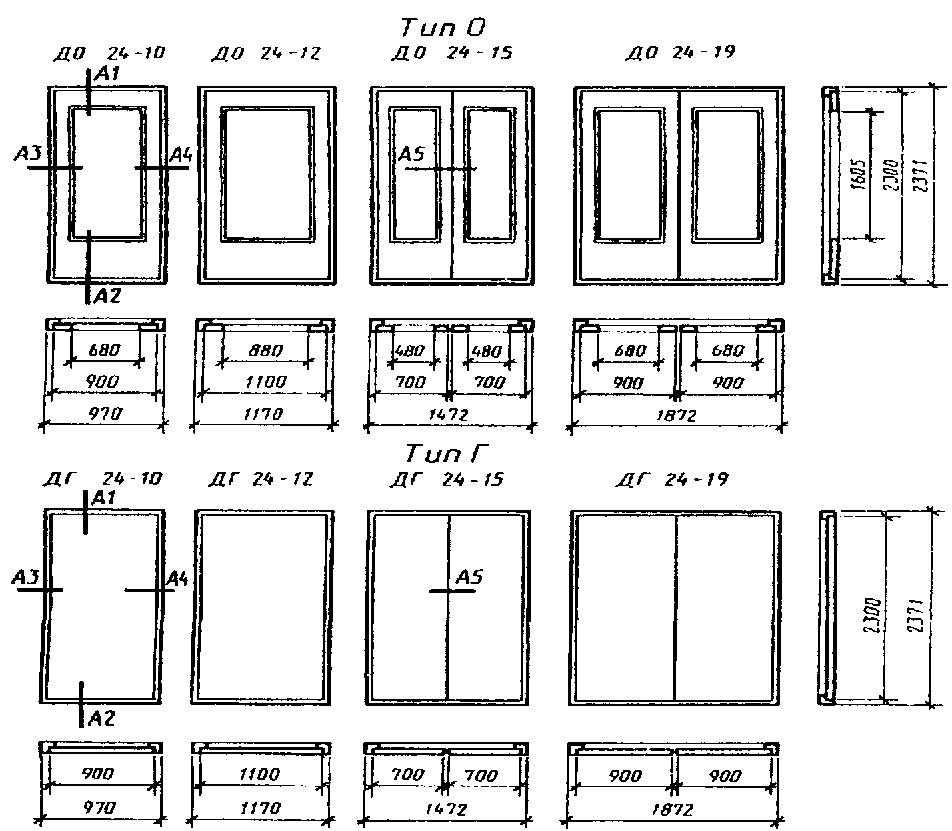
System.Drawing.Common будет продолжать развиваться только в контексте Windows Forms и GDI+.
Чтобы использовать эти API для кроссплатформенных приложений, перейдите на одну из следующих библиотек:
- ImageSharp
- СкиаШарп
- Microsoft.Maui.Graphics
Кроме того, вы можете включить поддержку платформ, отличных от Windows, в .NET 6, установив параметр Переключение конфигурации среды выполнения System.Drawing.EnableUnixSupport на true в файле runtimeconfig.json .
runtimeconfig.template.json файл шаблона:
{
"configProperties": {
«System.Drawing.EnableUnixSupport»: правда
}
}
[имя приложения].runtimeconfig.json выходной файл:
{
"параметры времени выполнения": {
"configProperties": {
«System.Drawing.EnableUnixSupport»: правда
}
}
}
Примечание
- Этот переключатель конфигурации был добавлен, чтобы дать кроссплатформенным приложениям, которые сильно зависят от этого пакета, время для перехода на более современные библиотеки.
 Однако ошибки, отличные от Windows, не будут исправлены.
Однако ошибки, отличные от Windows, не будут исправлены. - Этот переключатель доступен только в .NET 6 и был удален в .NET 7. Дополнительные сведения см. в разделе Удален переключатель конфигурации System.Drawing.Common.
Затронутые API
Пространство имен System.Drawing:
- Растровое изображение
- Щетка
- Щетки
- Буферизированная графика
- BufferedGraphicsContext
- Шрифт
- Семейство шрифтов
- Преобразователь шрифтов
- Графика
- Значок
- IconConverter
- Изображение
- ImageAnimator
- Ручка
- Ручки
- Регион
- SolidBrush
- StringFormat
- Системные щетки
- Системные шрифты
- Системные иконки
- Системные ручки
- Текстурная кисть
System.Drawing.Drawing2D пространство имен:
- AdjustableArrowCap
- Кустомлайнекап
- Графический путь
- GraphicsPathIterator
- GraphicsState
- Щетка для люка
- LinearGradientBrush
- Матрица
- Кисть градиента пути
Пространство имен System.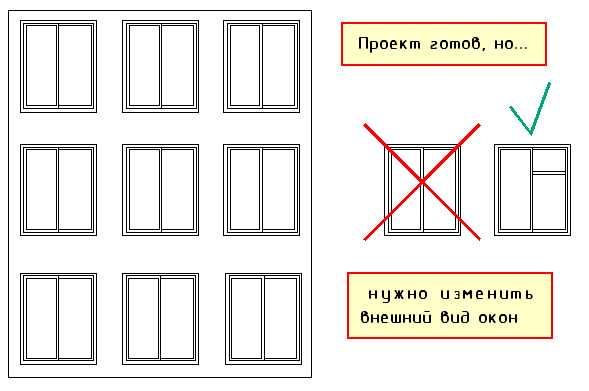

 Drawing.Bitmap..ctor(строковое имя файла, логическое значение useIcm)
/_/src/libraries/System.Drawing.Common/src/System/Drawing/Bitmap.cs(25,0): в System.Drawing.Bitmap..ctor(строковое имя файла)
/_/src/libraries/System.Resources.ResourceManager/tests/ResourceManagerTests.cs(270,0): в System.Resources.Tests.ResourceManagerTests.EnglishImageResourceData()+MoveNext()
/_/src/libraries/System.Linq/src/System/Linq/Select.cs(136,0): в System.Linq.Enumerable.SelectEnumerableIterator`2.MoveNext()
----- Внутренняя трассировка стека -----
/_/src/libraries/System.Drawing.Common/src/System/Drawing/LibraryResolver.cs(31,0): в System.Drawing.LibraryResolver.EnsureRegistered()
/_/src/libraries/System.Drawing.Common/src/System/Drawing/GdiplusNative.Unix.cs(65,0): в System.Drawing.SafeNativeMethods.Gdip.PlatformInitialize()
/_/src/libraries/System.Drawing.Common/src/System/Drawing/Gdiplus.cs(27,0): в System.Drawing.SafeNativeMethods.Gdip..cctor()
Drawing.Bitmap..ctor(строковое имя файла, логическое значение useIcm)
/_/src/libraries/System.Drawing.Common/src/System/Drawing/Bitmap.cs(25,0): в System.Drawing.Bitmap..ctor(строковое имя файла)
/_/src/libraries/System.Resources.ResourceManager/tests/ResourceManagerTests.cs(270,0): в System.Resources.Tests.ResourceManagerTests.EnglishImageResourceData()+MoveNext()
/_/src/libraries/System.Linq/src/System/Linq/Select.cs(136,0): в System.Linq.Enumerable.SelectEnumerableIterator`2.MoveNext()
----- Внутренняя трассировка стека -----
/_/src/libraries/System.Drawing.Common/src/System/Drawing/LibraryResolver.cs(31,0): в System.Drawing.LibraryResolver.EnsureRegistered()
/_/src/libraries/System.Drawing.Common/src/System/Drawing/GdiplusNative.Unix.cs(65,0): в System.Drawing.SafeNativeMethods.Gdip.PlatformInitialize()
/_/src/libraries/System.Drawing.Common/src/System/Drawing/Gdiplus.cs(27,0): в System.Drawing.SafeNativeMethods.Gdip..cctor()
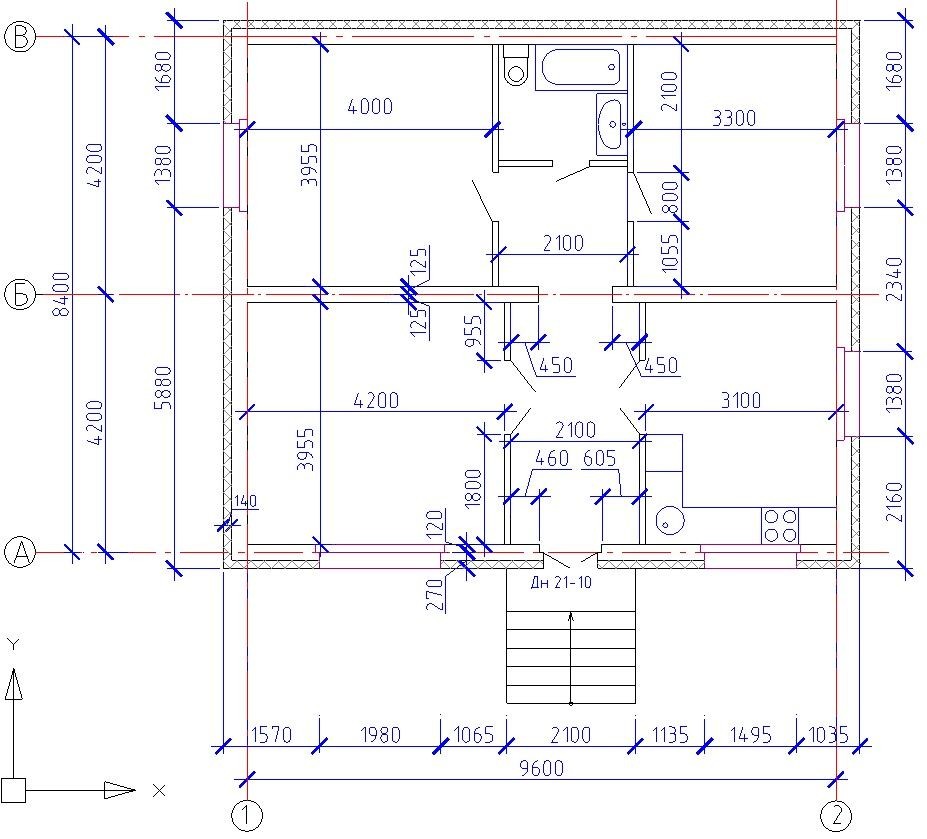 Однако ошибки, отличные от Windows, не будут исправлены.
Однако ошибки, отличные от Windows, не будут исправлены.