Открыть на весь экран: Как развернуть окно на весь экран с помощью клавиатуры?
- 7 способов сделать игру на весь экран в Windows
- 7 способов запуска в полноэкранном режиме
- Как включить или отключить полноэкранное меню «Пуск» Windows
- Как сделать полноэкранное приложение Windows 10?
- Как развернуть полноэкранный режим в Windows 10?
- Как настроить приложения под размер экрана Windows 10?
- Как сделать программу полноэкранной?
- Как принудительно развернуть приложение на весь экран?
- Как заставить приложение соответствовать моему экрану?
- Как подогнать программы под размер экрана?
- Как развернуть программу в Windows?
- Как сделать окно полноэкранным?
7 способов сделать игру на весь экран в Windows
Автор Денис Озерянский На чтение 7 мин Опубликовано
Обновлено
Большинство современных игр при первом запуске автоматически выставляют оптимальные настройки графики для текущего компьютера или ноутбука. Поэтому, при условии соответствия ПК минимальным рекомендуемым требованиям, у большинства пользователей не возникает технических проблем.
Но если игра устаревшая или скачана с пиратских ресурсов, то одному Габену известно с какими трудностями может столкнуться игрок во время или после установки. Например, она запускается в окне. И пойди разберись что случилось: или где-то драйвер слетел, или проблемы с совместимостью, а может просто программа забаговалась. Хорошая новость в том, что есть несколько простых способов это исправить. О них и поговорим далее.
О них и поговорим далее.
Содержание
- Использование горячих клавиш на компьютере
- Внутриигровые настройки
- Параметры запуска в свойствах ярлыка
- Параметры запуска в приложениях онлайн-магазинов
- Steam
- Epic Game
- Настройки масштабирования в драйвере видеокарты
- Настройки совместимости
- Изменение разрешения экрана монитора
Использование горячих клавиш на компьютере
Самый быстрый способ сделать игру на весь экран – это использовать сочетание клавиш «Alt+Enter». При активации этой команды запущенная игра развернется в полноэкранный режим или, наоборот, свернутся в окно. В зависимости от первоначальных настроек. Это комбинация действует в самой операционной системе и работает во всех играх, поддерживающих полноэкранный режим, на Windows 7 и на Windows 10.
Внутриигровые настройки
Этот способ чуть дольше предыдущего, но тоже простой.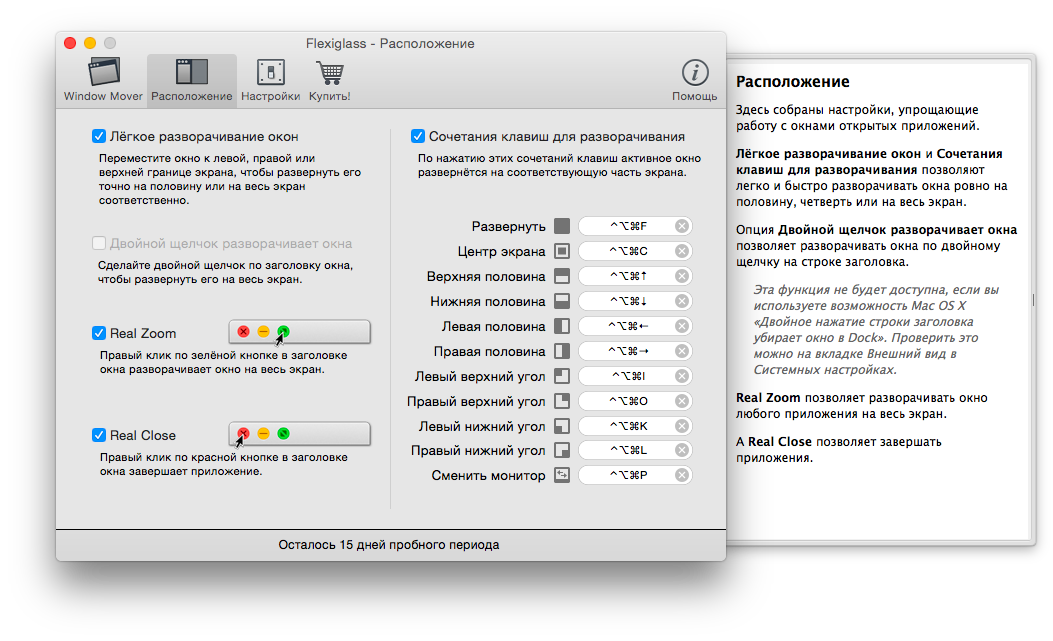 В большинстве игр, даже собранных на непопулярных движках, в настройках графики есть возможность выбрать режим запуска в окне или в полном экране (full screen). Иногда даже встречается вариант: «В окне без рамок».
В большинстве игр, даже собранных на непопулярных движках, в настройках графики есть возможность выбрать режим запуска в окне или в полном экране (full screen). Иногда даже встречается вариант: «В окне без рамок».
Где-то поменять эту настройку можно в разделе «Графика» или «Изображение», но также она может быть вынесена в отдельный пункт «Экран».
Чтобы выбрать полноэкранный режим, зайдите в настройки («Preference» или «Settings» в английском варианте), перейдите в раздел графики и установите «Полный экран» в соответствующем меню.
Если после этого игра осталась в окне, вероятнее всего полноэкранный режим не доступен. И тогда только переустановка поможет решить эту проблему. Но это справедливо только для современных игр, купленных в официальных магазинах. Старые игры или пиратские репаки могут иметь проблемы в самих установочных файлах. Попробуйте скачать другой. Но учтите, что пиратство противозаконно.
Параметры запуска в свойствах ярлыка
Этот способ будет работать только с играми, установленными напрямую от производителя, а не купленную в Steam или Epic Game Store.
Смысл этого метода в том, чтобы в свойствах ярлыка прописать запуск игры в полноэкранном режиме. Для этого выполните следующие действия:
- Щелкните правой клавишей мыши по ярлыку игры.
- В сплывающем меню выберите раздел «Свойства».
- Перейдите во вкладку «Ярлык».
- В пункте «Объект» через пробелом пропишите дополнительную команду «-fullscreen».
- Затем нажмите кнопку «Применить» и, если всплывет окно с подтверждением прав администратора, нажмите «Продолжить».
Не все современные игры поддерживают эти команды, если ваша после дописывания параметра «-fullscreen» в ярлыке продолжает запускаться в окне, вероятно это тот самый случай.
В поле «Объект» вы можете встретить параметр «—window». Как не трудно догадаться он отвечает за запуск игры в окне. Для запуска в полноэкранном режиме, сотрите его.
Параметры запуска в приложениях онлайн-магазинов
В свойствах ярлыка игр, установленных через Steam и Epic Game Store, вместо вкладки «Ярлык» вы встретите только ссылку.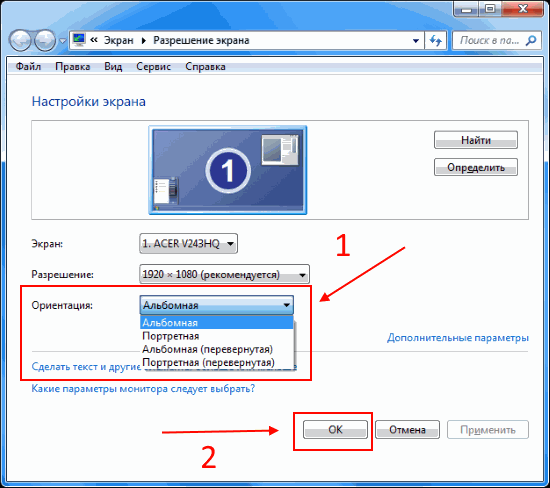
Соответственно прописывание дополнительных параметров только испортит веб-адрес и приведет к тому, что программа вообще перестанет запускаться. Однако есть способ прописать необходимый параметр для игры через утилиту магазина.
Steam
Стим намного популярнее Эпика, с него и начнем. Чтобы добавить параметр «-fullscreen» в приложении Steam выполните следующие действия:
- Запустите приложение.
- Перейдите в раздел «Библиотека».
- Найдите в списке интересующую игру и кликните по ней правой клавишей мыши.
- Впишите в поле «Параметры запуска» значение «-fullscreen».
После этого просто закройте окно. Параметр сохранится и никаких дополнительных подтверждений не потребуется.
Epic Game
В приложении Эпика принцип прописывания параметра аналогичен Стиму. Чтобы настроить запуск в полноэкранном режиме сделайте следующее:
- Откройте окно приложения и перейдите в настройки.

- Пролистайте меню вниз, пока не увидите список установленных игр и выберите нужную.
- Кликните по названию левой клавишей мыши и поставьте галочку напротив пункта меню «Дополнительные параметры командной строки». А затем в появившемся поле пропишите параметр «-fullscreen».
Так же, как и в Стиме, просто выходите из настроек, параметр сохранится автоматически.
Аналогично с прописыванием параметров в свойствах ярлыка, не все игры поддерживают набор стандартных команд.
Настройки масштабирования в драйвере видеокарты
Этот способ сработает только на очень старых играх (например, в первом релизе Майнкрафт), которые не поддерживают автоматическое масштабирование. Да и результат, скорее всего вам не понравится. Дело в том, что с помощью этого метода окно игры, в которой нет разрешения для вашего монитора, растянется на весь экран. Мало того, что картинка будет «мыльная», так еще и габариты объектов скорее всего исказятся. И да, она все еще будет в окне, только развернутом на весь монитор.
И да, она все еще будет в окне, только развернутом на весь монитор.
Но как способ он имеет место быть. Чтобы им воспользоваться выполните следующие действия (на примере видеокарты NVidia):
- Откройте утилиту управления видеокартой «Панель управления NVidia» или «AMD Catalyst Control Center». Соответственно для видеокарт NVidia или AMD Radeon.
- Перейдите в раздел «Регулировка размера и положения рабочего стола».
- В рабочем окне выберите пункт «Во весь экран» и поставьте галочку напротив параметра «Замещение режима масштабирования, заданного для игр и программ».
- После выбора настроек нажмите кнопку «Применить».
Так вы сможете развернуть окно на весь экран, не меняя настроек, а проще говоря растянуть его границы автоматически.
Для удобства пользователя в большинстве игр, запущенных не в полноэкранном режиме, мышка не будет выходить за границы окна. Если нужно оставить его не свернутым и перейти к рабочему столу нажмите клавишу «Windows» на клавиатуре.

Настройки совместимости
Некоторые игры, написанные специально под непопулярные версии Виндовс: Millennium, Vista, Windows 8 и т.д., из-за конфликта совместимости могут работать не корректно на современных ОС. Например, перед запуском самой игры, должны появится настройки, где можно расширить окно на весь экран. Но этого не происходит ввиду отсутствия набора команд в используемой версии ОС.
Решить эту проблему поможет режим совместимости, который есть в самых популярных на сегодня ОС Window 7 и 10. Чтобы его активировать выполните следующие действия:
- Щелкните правой клавишей мыши по ярлыку игры и перейдите в свойства.
- В открывшемся окне выберите вкладку «Совместимость».
- Поставьте галочку напротив параметра «Запустить программу в режиме совместимости» и выберите актуальную версию ОС на момент релиза игры.
Чаще всего старые игры, отлично запускаются в режиме совместимости с Windows XP (Пакет обновлений 3).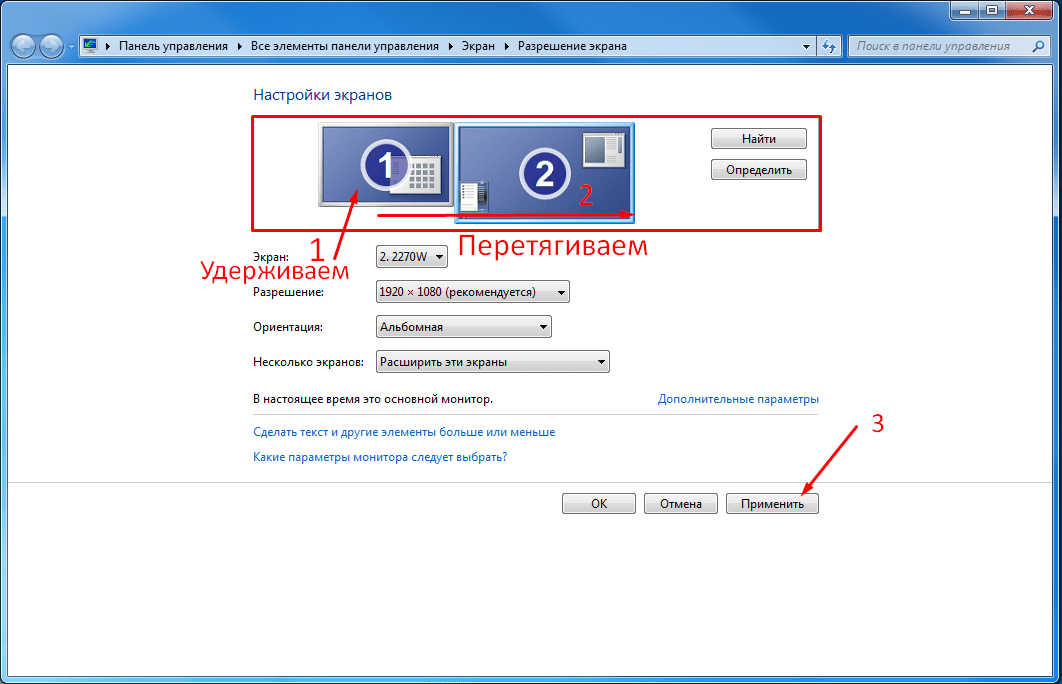 Более современные, такие как «Танки» и «Андертейл» пойдут на Window 7.
Более современные, такие как «Танки» и «Андертейл» пойдут на Window 7.
Изменение разрешения экрана монитора
Старинная народная мудрость гласит: «Если гора не идет к Магомеду, то Магомед идет к горе». И она как нельзя лучше описывает этот способ. Смысл его заключается в том, чтобы понизить разрешение монитора, до установленного в окне игры. Это все еще будет оконный режим, зато на весь экран.
Как и в случае с масштабированием, результат, скорее всего, вас разочарует. Снова «мыло и искаженные соотношения сторон или черные полосы по бокам. С другой стороны, это единственный шанс увеличить экран в игре и хоть что-нибудь разглядеть в случае старых игр с максимальным разрешением 640х480р на 4К мониторе.
Все что вам нужно сделать – это понизить разрешение монитора с помощью настроек экрана в меню Виндовс. Для этого сделайте следующие:
- Кликните правой клавишей мыши по пустому месту на рабочем столе.
- Выберите пункт «Параметры экрана» в Виндовс 10 и «Разрешение экрана» в Виндовс 7.

- Понизьте разрешение монитора так, чтобы окно игры оказалось развернуто на весь экран.
Обложка: Marco Verch/Flickr
7 способов запуска в полноэкранном режиме
Виндовс 10 отличает много положительных свойств. Особенно порадовала возможность совместимости старых игрушек с новой операционкой. И все же идеальных систем не бывает, поэтому у некоторых пользователей могут возникнуть сложности с размером картинки на экране. Наиболее часто это бывает при запуске старой игрушки на ПК/ноутбуке с 4K дисплеем. Рассмотрим все способы того, как старую или новую игру можно сделать на весь экран в Windows 10.
СОДЕРЖАНИЕ СТАТЬИ:
Как сделать игру на весь экран
На самом деле существует несколько способов, как решить эту проблему. Все зависит от того, как именно отображается картинка на экране: в оконном режиме, с черными полосками по бокам, растянутая и другое. Но все методы мы распределим по простоте и эффективности их использования.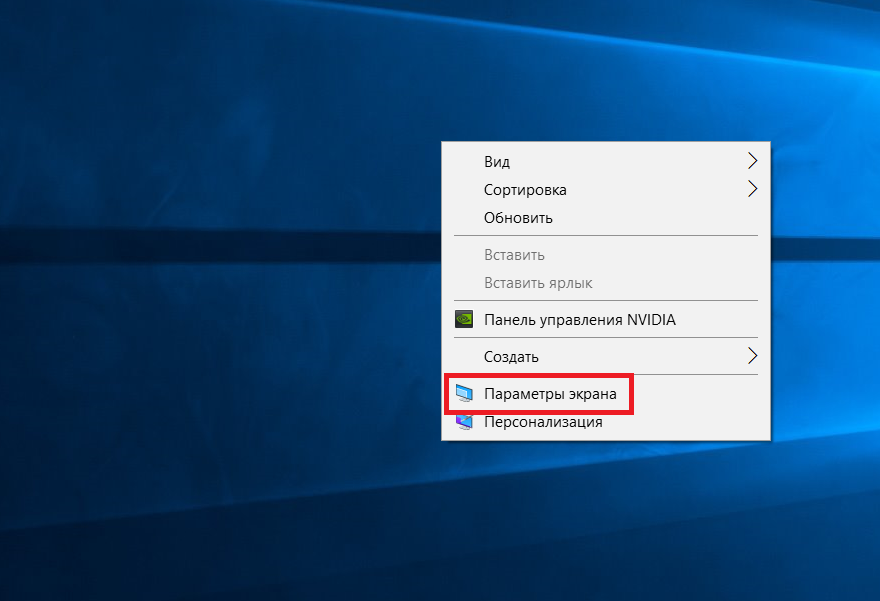 И начнем с самого простого.
И начнем с самого простого.
Изменяем настройки игры
Итак, перед тем, как лезть в настройки ОС, нужно разобраться с самой программой. Особенно если вы запустили игрушку, выпущенную после 2010 года (под Виндовс 7 и выше) – такие, по сути, технически имеют одинаковую видеонастройку. Бывает так, что в дефолтном режиме галочка «во весь экран» снята, и ее просто нужно поставить. После этого, возможно, потребуется перезапуск проги.
Если же данное действие не помогло либо картинка получилась растянутой и/или с черными полосками по краям экрана, нужно выставить правильное расширение. Для этого заходите в настройки и смотрите, какое максимальное разрешение она поддерживает. Если там есть параметр, соответствующий вашему размеру экрана на ноутбуке или ПК, то нужно выставить его в настройках. Возможно, прогу придется перезапустить. В том случае, когда нужного параметра нет, переходим к следующему разделу.
Меняем разрешение экрана
Когда игра не поддерживает размер вашего расширения экрана, его нужно изменить под тот, который есть в настройках.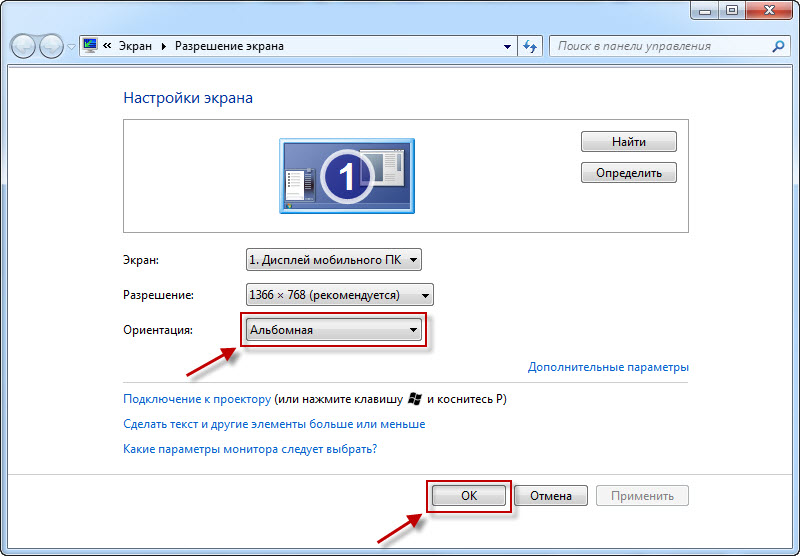 Для этого выполняем такие действия:
Для этого выполняем такие действия:
- Выйдя из проги, нажимаете ПКМ на пустом месте Рабочего стола и выбираете раздел «Параметры экрана».
- В появившемся окне ищем раздел «Дополнительные параметры экрана» и переходим в него.
- В окошке «Разрешение» показан ваш текущий размер экрана. Его нужно изменить, после чего нажимаете кнопку «Применить».
- Запустить игру.
Смысл в том, что параметр разрешения должен совпадать с параметрами игры и вашего экрана. Поэтому, если расширение экрана выше, чем поддерживает программа, его придется уменьшить. Затем, после выхода, можно будет вернуть все в изначальное состояние. Но если прога допускает выставленный размер дисплея в пикселях, выбираем нужный показатель в настройках самой игры.
C помощью клавиатуры
Если первый способ вам не подошел, переходим ко второму. Допустим, в настройках игры нет параметра «во весь экран». Но это еще не значит, что игра не поддерживает такой режим работы.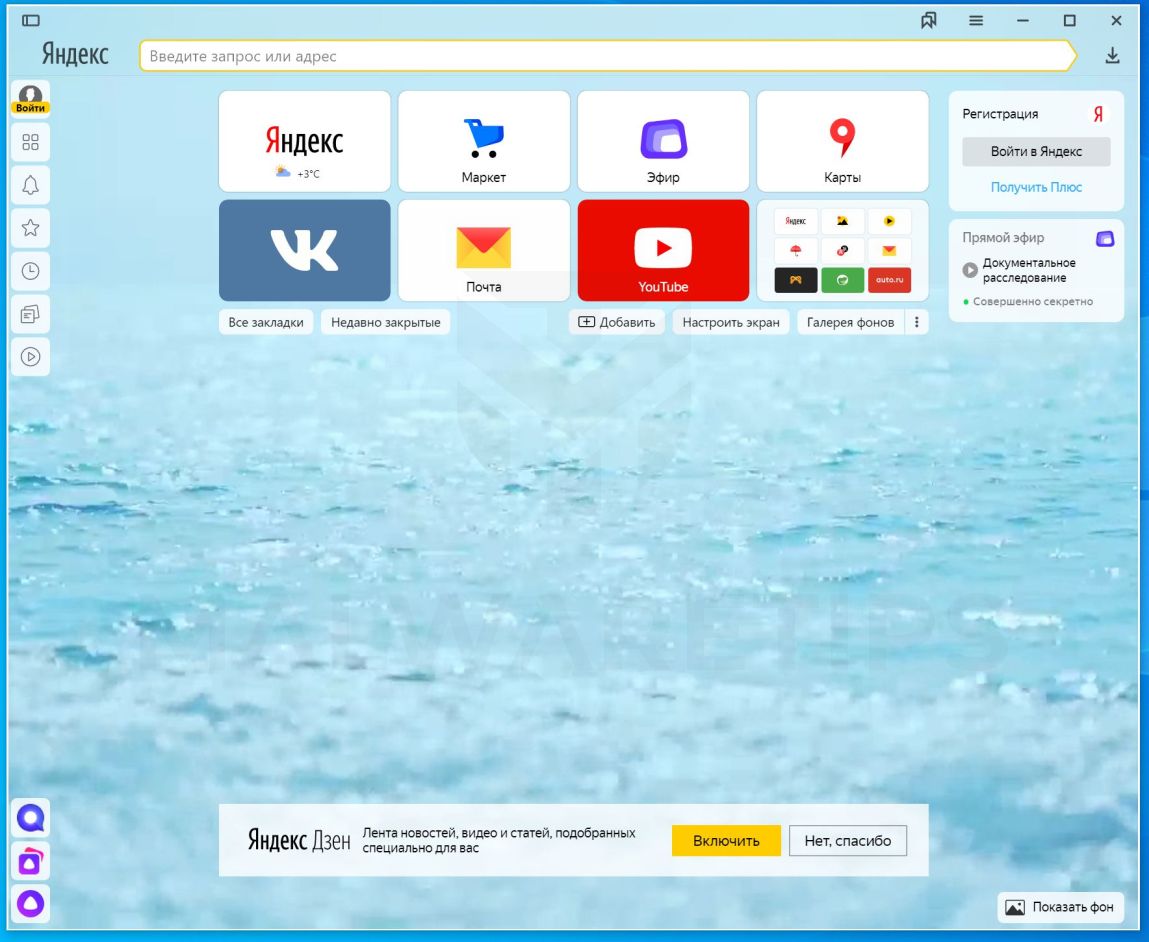 Часто на выручку приходят горячие клавиши. Проблема в том, что не всегда в параметрах разработчик указывает эти самые клавиши. Также есть и комбинации, предусмотренные самой ОС, которые могут сработать.
Часто на выручку приходят горячие клавиши. Проблема в том, что не всегда в параметрах разработчик указывает эти самые клавиши. Также есть и комбинации, предусмотренные самой ОС, которые могут сработать.
Поэтому тут будут описаны все виды сочетания клавиш, которые придется опробовать поочередно, пока игра не раскроется на весь экран. А именно:
- «Alt + Enter» (наиболее популярная конфигурация, чтобы растянуть картинку на весь экран).
- «Shift + Enter».
- «Alt + Shift + Enter».
- «Alt + F».
- «F» (эта клавиша применяется, в основном, к играм под Win98-XP).
- «Alt + Tab» (это комбинация переключения окон, но иногда она срабатывает на расширение во весь экран).
- «Esc» (тоже редкая клавиша для данного режима, но вдруг поможет).
- «Alt + F1…F12» (эта комбинация используется в ноутах, но каждый разработчик использует свою системную клавишу, поэтому придется поочередно нажимать все двенадцать).
Формат запуска
Если вам попалась особенно «упрямая» игра, то в Windows 10 есть функционал, который все же поможет развернуть картинку в полный экран. Начнем с самого простого:
Начнем с самого простого:
- На ярлык или иконку игры нужно нажать ПКМ и выбрать раздел «Свойства».
- Теперь нужно выбрать вкладку «Ярлык», затем найти параграф «Окно».
- Если там стоит параметр «Обычный размер», его нужно заменить на «Развернутое на весь экран».
- После этого нужно нажать на кнопки «Применить» и «Ок».
В принципе, этот способ должен помочь. Но, если нет, то в том же разделе «Ярлык» нужно найти параграф «Объект» и, не меняя текст, который там прописан, дописать разрешение, например, «-w 1920 -h 1080». Цифры можно менять под ваши настройки, но выглядеть, в целом, это будет так: «»C:\Games\Sid Meier’s Civilization 4 Complete\Civilization4.exe»-w 1920 -h 1080». Также можно просто использовать параметр «-fullscreen», который будет запускать игру на вес экран, вне зависимости от выставленного разрешения.
Настройка совместимости
В принципе, в Windows 10 совместимость старой игры (выпущенной под XP или Win98) должна происходить автоматически. Но если этого не произошло, следует сделать следующее:
Но если этого не произошло, следует сделать следующее:
- Нажать на иконку ПКМ и выбрать раздел «Свойства».
- Выбрать вкладку «Совместимость».
- В параграфе «Режим совместимости» выбрать версию ОС, под которую выпущена игра.
- Нажать кнопки «Применить» и «Ок».
Так как запускается старая программа, то, скорее всего, она технически не предназначена под ваше разрешение на новом ПК. Если это так, то в том же разделе совместимости нужно поставить галочки в пунктах «Использовать разрешение 640 х 480» и «Режим пониженной цветности», выбрав «8-разрядный цвет».
Параметры запуска
Стоит открыть раздел «Свойства» нажатием ПКМ по иконке игры, перейти в раздел «Ярлык» и в параграфе «Объект» посмотреть, нет ли команды «-windowed» в конце указанно текста. Если есть, ее нужно удалить, так как она отвечает за открытие игры в оконном режиме.
Утилиты для подстройки изображения
Достаточно простым и быстрым решением для открытия игры в полный экран и с нужным разрешением будет использование специальных утилит.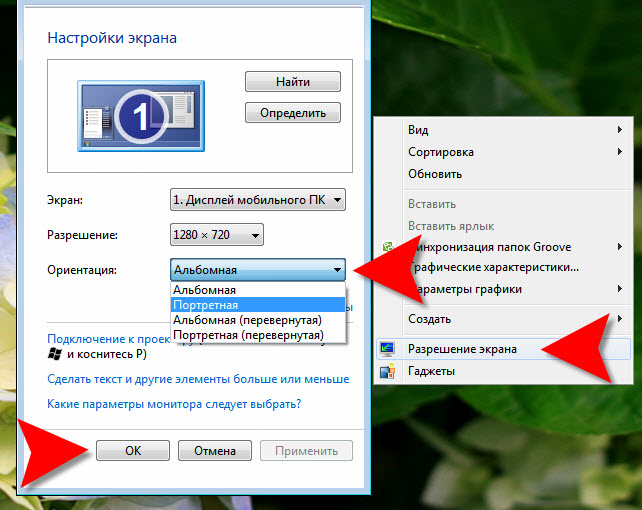 Особенно если на Виндовс 10 вы пытаетесь установить программу, выпущенную где-то до 2005 года. Таких утилит очень много, плюс существуют всевозможные фанатские дополнения. Но самыми эффективными и поддерживающими большинство игр являются следующие:
Особенно если на Виндовс 10 вы пытаетесь установить программу, выпущенную где-то до 2005 года. Таких утилит очень много, плюс существуют всевозможные фанатские дополнения. Но самыми эффективными и поддерживающими большинство игр являются следующие:
- Game Widescreener.
- MultiRes.
- PowerStrip.
- Uniws.
- HotKey Resolution Changer.
- Carroll.
Что делать, если полноэкранный режим не включается
Если вы попробовали все выше перечисленное, но игра по-прежнему не разворачивается во весь экран, не запускается или крашится, то для начала стоит убедиться, что она способна технически поддерживать полноэкранный режим.
Например, многие так называемые мини-игры не рассчитаны на полноэкранный режим. В этом случае не стоит мучить свой комп и пытаться совершить чудо.
Но если вы знаете что раньше, на другом ПК это приложение работало нормально, а теперь не открывается в полный экран, стоит попробовать следующие манипуляции:
- После загрузки проги курсором растянуть окно на весь экран.
 Это скорее альтернатива, нежели решение проблемы, но так тоже можно играть.
Это скорее альтернатива, нежели решение проблемы, но так тоже можно играть. - Обновить драйверы видеокарты. Бывает так, что устаревшие и не обновившиеся должным образом драйверы нарушают корректную работу приложения.
- Установить эмулятор. Если нормальная совместимость старой игры с Windows 10 невозможна, создание виртуальной среды под старые ОС всегда решает эту проблему.
- Настройка параметров масштабирования. С этим сталкиваются владельцы ноутбуков с гибридной графикой (Intel + NVIDIA). Так как за обработку графики отвечает дискретная карта от NVIDIA, а за вывод на экран – адаптер от Intel. Когда масштабирование настроено только на NVIDIA, то ничего не изменится. Нужно провести аналогичные настройки для адаптера, что выводит картинку на экран – Intel.
Купить подержанный ПК или ноутбук 10-летней и больше давности. Это тоже скорее альтернатива, но такое «железо» отдают по цене фонарика, и никаких сложностей с адаптацией под новую ОС не будет.
Как включить или отключить полноэкранное меню «Пуск» Windows
К
Шаант Минхас
Вам не нужно придерживаться вида меню «Пуск» по умолчанию в Windows. Вот как вы можете сделать его полноэкранным.
Меню «Пуск» является центральным узлом для всех приложений и функций, которые делают использование операционной системы Windows удовольствием. По умолчанию меню «Пуск» аккуратно расположено так, чтобы при нажатии на него занимать только часть экрана.
Но вам не обязательно соглашаться на это. Фактически, вы можете без особых проблем включить полноэкранный режим в меню «Пуск». А когда у вас включен полный просмотр ваших приложений, вы получаете полное представление обо всех приложениях и функциях, доступных на вашем ПК, в отличие от обычного меню «Пуск» по умолчанию. Итак, давайте начнем.
Вы можете включить полноэкранный режим для меню «Пуск» прямо из меню «Настройки». Итак, чтобы запустить меню «Настройки» и начать настройку параметров просмотра, выполните следующие действия:
- Перейдите в строку поиска «Пуск» , введите «Настройки» и выберите наиболее подходящее.

- Перейти в раздел Персонализация .
- Нажмите Пуск .
- Оттуда включите переключатель Использовать запуск в полноэкранном режиме .
Вот и все. Как только вы это сделаете, ваш вид меню «Пуск» с этого момента будет изменен — будет отображаться полный вид вашей Windows вместо старых настроек меню «половина запуска».
Важно помнить, что это не изменит настройки меню «Пуск» в режиме планшета. Кроме того, если вы сейчас хотите отключить полноэкранное меню «Пуск» позже, все, что вам нужно сделать, это снова отключить «Использовать полноэкранный режим » в разделе «Пуск» , и все вернется к нормальный.
На панели «Настройки» вы можете многое сделать, поэтому ознакомьтесь с нашим руководством по настройке Windows 10 для получения дополнительной информации.
Меню «Пуск» в Windows поставляется с настройками по умолчанию от производителя. Но если вам нужен доступ к большему количеству приложений и функций прямо из меню, вы не ошибетесь, включив полноэкранное меню в настройках Windows.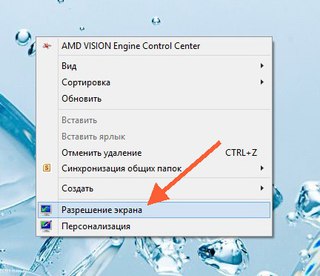
Подписывайтесь на нашу новостную рассылку
Связанные темы
- Windows
Об авторе
Шаант является старшим писателем в MUO и пишет о Windows с 2021 года. Он имеет степень бакалавра в области компьютерных приложений, и теперь он пишет сложные инструкции и другие полезные руководства по Windows для своих читателей; он также проявляет большой интерес к кибербезопасности и производительности. Когда он не занимается исследованиями и не пишет, его можно застать за чтением хорошей книги, бегом или общением с друзьями.
Как сделать полноэкранное приложение Windows 10?
Windows / Автор James / 6 апреля 2023 г. 6 апреля 2023 г.
Содержание
Чтобы открыть приложение в Windows 10 в полноэкранном режиме, выполните следующие действия:
1. Откройте приложение, которое вы хотите использовать. полноэкранный.
Откройте приложение, которое вы хотите использовать. полноэкранный.
2. Чтобы войти в полноэкранный режим, нажмите F11 на клавиатуре или щелкните значок «Полноэкранный режим», расположенный в правом верхнем углу окна (он выглядит как две стрелки, направленные наружу).
3. Теперь приложение должно быть открыто в полноэкранном режиме и занимать весь рабочий стол.
4. Чтобы выйти из полноэкранного режима, снова нажмите F11 или снова щелкните значок «Полноэкранный режим», чтобы отключить его.
Надеюсь, это поможет!
Как развернуть полноэкранный режим в Windows 10?
Как настроить приложения под размер экрана Windows 10?
Чтобы приложения в Windows 10 соответствовали размеру экрана, выполните следующие действия:
1. Щелкните правой кнопкой мыши рабочий стол и выберите «Параметры экрана».
2. Прокрутите вниз до раздела «Масштаб и макет» и выберите нужное разрешение экрана в раскрывающемся меню.
3. Нажмите «Применить», чтобы подтвердить изменения и перезагрузить компьютер, если будет предложено.
4. После перезагрузки компьютера вы должны увидеть, что размер приложений был скорректирован таким образом, чтобы он идеально соответствовал размеру вашего экрана.
5. Если вы хотите дополнительно настроить масштабирование приложения, вернитесь в «Настройки дисплея» и нажмите « Расширенные настройки дисплея », затем выберите « Расширенный размер текста и других элементов» » в нижней части страницы, где вы сможете настроить параметры масштабирования отдельных приложений по мере необходимости для более персонализированного взаимодействия
Как сделать программу полноэкранной?
Создание полноэкранной программы зависит от типа программу, которую вы используете. Как правило, вы можете нажать клавишу F11, чтобы развернуть окно на весь экран. Если это не работает, попробуйте найти параметр в меню «Вид» или в строке главного меню вашей программы. Например, в Microsoft В Word на вкладке «Вид» есть опция «Полный экран». В других программах, таких как веб-браузеры, вам может потребоваться щелкнуть кнопку или значок, например двойную стрелку, указывающую наружу рядом с кнопками свертывания и развертывания в верхнем правом углу окна.
Как принудительно развернуть приложение на весь экран?
Это зависит от используемого устройства и операционной системы. На устройствах Android обычно можно принудительно развернуть приложение в полноэкранном режиме, коснувшись значка полноэкранного режима на панели инструментов в нижней части приложения. Для устройств iOS вам может потребоваться зайти в настройки и выбрать «масштабирование дисплея» или «режим экрана», чтобы перевести приложения в полноэкранный режим. Если эти параметры не работают для вашего устройства, попробуйте поискать в Интернете конкретное руководство о том, как принудительно перевести приложение в полноэкранный режим для вашего конкретного устройства.
Как заставить приложение соответствовать моему экрану?
Для того, чтобы приложение соответствовало размеру вашего экрана, вам необходимо настроить разрешение и/или параметры масштабирования вашего устройства. В зависимости от типа используемого устройства шаги могут незначительно отличаться.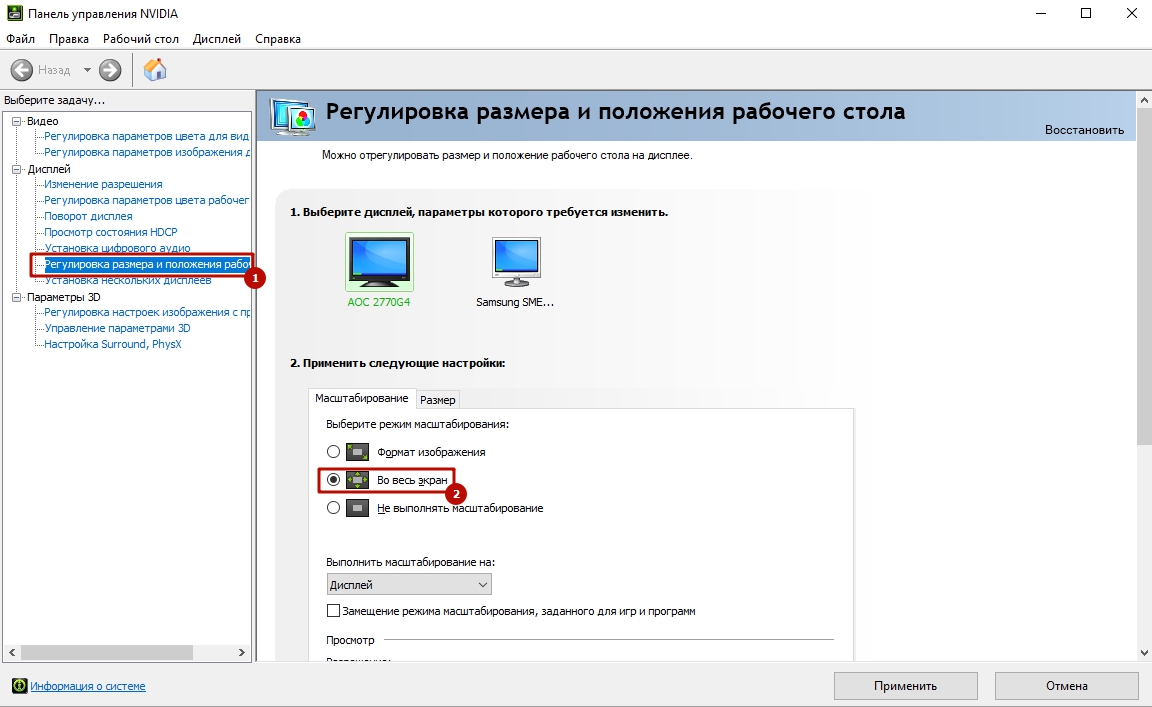
Например, если вы используете компьютер с ОС Windows:
1. Щелкните правой кнопкой мыши рабочий стол и выберите «Параметры экрана» в раскрывающемся меню.
2. На вкладке «Экран» с помощью ползунка или клавиш со стрелками отрегулируйте параметры разрешения и/или масштаба, чтобы они соответствовали размеру экрана.
3. Нажмите «Применить», а затем «ОК», чтобы изменения вступили в силу.
4. Снова откройте свое приложение и убедитесь, что оно правильно вписывается после того, как вы соответствующим образом отрегулировали его параметры разрешения/масштаба.
Если вы используете устройство Android или iOS:
1. Перейдите в «Настройки» > «Экран и яркость» (или аналогичный).
2. При необходимости отрегулируйте разрешение экрана или параметры масштабирования, пока они не будут правильно отображаться на экране при повторном запуске приложений в будущем. 3. Выйдите из настроек после внесения изменений; это должно применить их автоматически, поэтому здесь не требуется никаких дополнительных действий!
Надеемся, что эти шаги помогли настроить расположение приложений на экране. Если у вас возникнут дополнительные вопросы, сообщите нам об этом!
Если у вас возникнут дополнительные вопросы, сообщите нам об этом!
Как подогнать программы под размер экрана?
Чтобы программа соответствовала размеру экрана, попробуйте настроить разрешение экрана. Обычно это можно сделать, щелкнув правой кнопкой мыши на рабочем столе и выбрав «Параметры экрана» или что-то подобное. В зависимости от вашей операционной системы вы можете найти другие параметры, такие как масштабирование или масштабирование, которые также могут помочь сделать программы более подходящими для вашего экрана. Если эти параметры у вас не работают, возможно, потребуется настроить параметры программы непосредственно в самой программе (если она доступна).
Как развернуть программу в Windows?
Чтобы развернуть программу в Windows, выполните следующие действия:
1. Откройте окно программы, которое вы хотите развернуть.
2. Найдите значок с тремя точками в правом верхнем углу окна и щелкните его.
3. Выберите параметр «Развернуть» в раскрывающемся списке, который появляется при нажатии на эти три точки. Это развернет окно вашей программы в полноэкранный режим.
Это развернет окно вашей программы в полноэкранный режим.
4. Вы также можете нажать Alt + пробел, а затем M, чтобы быстро развернуть активное окно программы с помощью сочетаний клавиш. Либо нажмите сочетание клавиш Windows + Стрелка вверх, чтобы открыть программы в полноэкранном режиме без видимых на экране меню или панелей задач.
Надеюсь, это было полезно!
Как сделать окно полноэкранным?
Чтобы заставить окно быть полноэкранным, вам нужно сначала убедиться, что в настройках вашего дисплея установлено желаемое разрешение. Для этого зайдите в настройки дисплея на своем компьютере и выберите разрешение, которое вы хотите, чтобы окно было полноэкранным. Как только это будет сделано, щелкните правой кнопкой мыши строку заголовка окна и выберите «Развернуть» или « Полный экран » в контекстном меню. Это должно заставить его расшириться, чтобы заполнить весь монитор. Если нет, попробуйте нажать F11 в этом окне; это также должно привести к тому, что он расширится и станет полноэкранным.

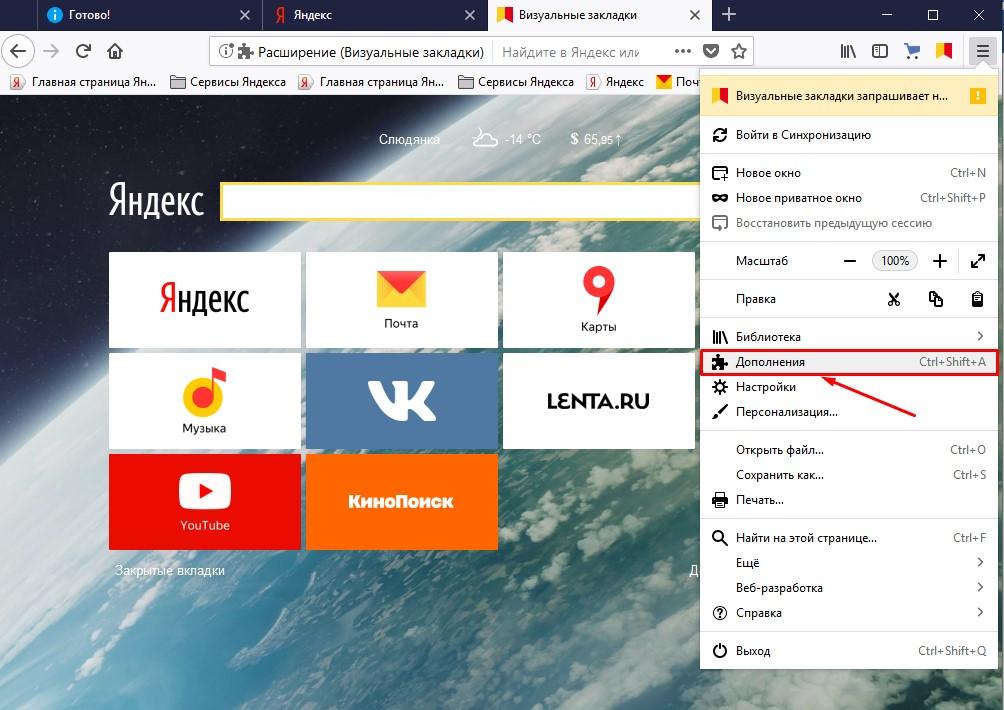

 Это скорее альтернатива, нежели решение проблемы, но так тоже можно играть.
Это скорее альтернатива, нежели решение проблемы, но так тоже можно играть.